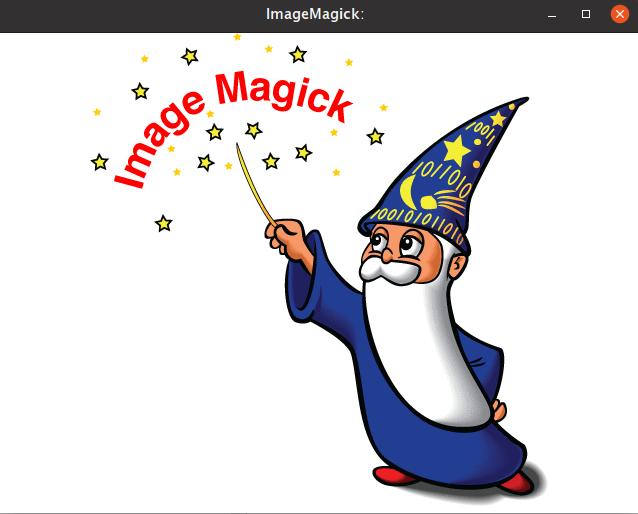Some applications treat warnings as errors; if you are using such an application, you do have to remove the chunk. You can do that with any variety of PNG editors, like ImageMagick.
With Windows CMD prompt, you will need to cd (change directory) into the folder with the images you want to focus on before you can use the commands listed below.
Libpng-1.6 is more stringent about checking ICC profiles than previous versions; you can ignore the warning. To get rid of it, remove the iCCP chunk from the PNG image.
convert in.png out.png
To remove the invalid iCCP chunk from all of the PNG files in a folder (directory), you can use mogrify from ImageMagick:
mogrify *.png
This requires that your ImageMagick was built with libpng16. You can easily check it by running:
convert -list format | grep PNG
If you’d like to find out which files need to be fixed instead of blindly processing all of them, you can run
pngcrush -n -q *.png
where the -n means don’t rewrite the files and -q means suppress most of the output except for warnings. Sorry, there’s no option yet in pngcrush to suppress everything but the warnings.
Note: You must have pngcrush installed.
Binary Releases of ImageMagick are here
For Android Projects (Android Studio) navigate into res folder.
For example:
C:\{your_project_folder}\app\src\main\res\drawable-hdpi\mogrify *.png
in Qt on Qt Last modified at:
libpng is more stringent about checking ICC profiles than previous versions. In Qt, if you use certain formats of PNG images, you may get a warning ‘libpng warning: iCCP: known incorrect sRGB profile’, though this will not affect the compilation.
Why this happens?
This warning is mainly related to the format of the PNG image. In fact, to solve this warning, we just need to convert the image to a correct profile. There are many ways to solve this in both Windows and Linux.
Windows
Method 1: ImageMagick
We use ImageMagick to convert the image: ImageMagick Official
- Download the corresponding compressed package according to the platform (such as Windows x64)
- Unzip the downloaded compressed package to anywhere you want, we suppose your target path is
$PATH. - Create a new
.batfile in the PNG folder, for exampleconvert.bat. - Edit the content of
convert.bat:
@echo off
echo ImageMagick is fixing libpng warning
set fn = $PATH\convert.exe
for /f "tokens=*" %%i in ('dir/s/b *.png') do "%fn%" "%%i" -strip "%%i"
pause
- Save the
convert.bat, then double click to run it.
Method 2: Photoshop
- Open the image with Photoshop.
- Click
Editon the tool bar. - Change the image profile to “Adobe RGB (1998)”.
Method 3: QImage
QImage img;
img.load("1.png");
img.save("1.png");
Linux
Method 1: convert
It’s the easiest way to solve the warning in Linux:
$ convert input.png output.png
If you don’t have a convert command, just install it, it is included in ImageMagick:
$ sudo apt-get install imagemagick
$ convert -version
convert also has many more excellent functions, you can resize your image like this:
$ convert -resize 1024x1024 input.png output.png
Rotate the image:
$ convert -rotate 270 input.png output.png #clockwise rotate 270 degrees
Even add characters:
$ convert -fill COLOR -pointsize SIZE -font FONT -draw 'text X,Y "Hello, World!"' input.png output.png
And many more…
Method 2: QImage()
QImage img;
img.load("1.png");
img.save("1.png");
© 2020-2021. All rights reserved.
Libpng-1.6 более строг в проверке профилей ICC, чем предыдущие версии. Вы можете игнорировать предупреждение. Чтобы избавиться от него, удалите кусок iCCP из изображения PNG.
Некоторые приложения обрабатывают предупреждения как ошибки; Если вы используете такое приложение, вы должны удалить чанк. Вы можете сделать это с любым из множества редакторов PNG, таких как ImageMagick’s
convert in.png out.png
Чтобы удалить недействительный кусок iCCP из всех файлов PNG в папке (каталоге), вы можете использовать mogrify из ImageMagick:
mogrify *.png
Это требует, чтобы ваш ImageMagick был собран с libpng16. Вы можете легко проверить это, запустив:
convert -list format | grep PNG
Если вы хотите выяснить, какие файлы необходимо исправить, а не обрабатывать их вслепую, вы можете запустить
pngcrush -n -q *.png
где -n означает не переписывать файлы, а -q означает подавить большую часть вывода, за исключением предупреждений. Извините, в pngcrush пока нет возможности подавить все, кроме предупреждений.
Бинарные выпуски ImageMagick находятся здесь
Для проектов Android (Android Studio) перейдите в папку res.
Например:
C:\{your_project_folder}\app\src\main\res\drawable-hdpi\mogrify *.png
- Home
-
Question
- libpng warning: iCCP: known incorrect sRGB profile
I’m trying to load a PNG image using SDL but the program doesn’t work and this error appears in the console
libpng warning: iCCP: known incorrect sRGB profile
Why does this warning appear? What should I do to solve this problem?
This question is related to
c++
warnings
sdl
rgb
libpng
The answer is
Libpng-1.6 is more stringent about checking ICC profiles than previous versions. You can ignore the warning. To get rid of it, remove the iCCP chunk from the PNG image.
Some applications treat warnings as errors; if you are using such an application you do have to remove the chunk. You can do that with any of a variety of PNG editors such as ImageMagick’s
convert in.png out.png
To remove the invalid iCCP chunk from all of the PNG files in a folder (directory), you can use mogrify from ImageMagick:
mogrify *.png
This requires that your ImageMagick was built with libpng16. You can easily check it by running:
convert -list format | grep PNG
If you’d like to find out which files need to be fixed instead of blindly processing all of them, you can run
pngcrush -n -q *.png
where the -n means don’t rewrite the files and -q means suppress most of the output except for warnings. Sorry, there’s no option yet in pngcrush to suppress everything but the warnings.
Binary Releases of ImageMagick are here
For Android Projects (Android Studio) navigate into res folder.
For example:
C:\{your_project_folder}\app\src\main\res\drawable-hdpi\mogrify *.png
Use pngcrush to remove the incorrect sRGB profile from the png file:
pngcrush -ow -rem allb -reduce file.png
-owwill overwrite the input file-rem allbwill remove all ancillary chunks except tRNS and gAMA-reducedoes lossless color-type or bit-depth reduction
In the console output you should see Removed the sRGB chunk, and possibly more messages about chunk removals. You will end up with a smaller, optimized PNG file. As the command will overwrite the original file, make sure to create a backup or use version control.
Solution
The incorrect profile could be fixed by:
- Opening the image with the incorrect profile using QPixmap::load
- Saving the image back to the disk (already with the correct profile) using QPixmap::save
Note: This solution uses the Qt Library.
Example
Here is a minimal example I have written in C++ in order to demonstrate how to implement the proposed solution:
QPixmap pixmap;
pixmap.load("badProfileImage.png");
QFile file("goodProfileImage.png");
file.open(QIODevice::WriteOnly);
pixmap.save(&file, "PNG");
The complete source code of a GUI application based on this example is available on GitHub.
UPDATE FROM 05.12.2019: The answer was and is still valid, however there was a bug in the GUI application I have shared on GitHub, causing the output image to be empty. I have just fixed it and apologise for the inconvenience!
You can also just fix this in photoshop…
- Open your .png file.
- File -> Save As and in the dialog that opens up uncheck «ICC Profile: sRGB IEC61966-2.1»
- Uncheck «As a Copy».
- Courageously save over your original .png.
- Move on with your life knowing that you’ve removed just that little bit of evil from the world.
To add to Glenn’s great answer, here’s what I did to find which files were faulty:
find . -name "*.png" -type f -print0 | xargs \
-0 pngcrush_1_8_8_w64.exe -n -q > pngError.txt 2>&1
I used the find and xargs because pngcrush could not handle lots of arguments (which were returned by **/*.png). The -print0 and -0 is required to handle file names containing spaces.
Then search in the output for these lines: iCCP: Not recognizing known sRGB profile that has been edited.
./Installer/Images/installer_background.png:
Total length of data found in critical chunks = 11286
pngcrush: iCCP: Not recognizing known sRGB profile that has been edited
And for each of those, run mogrify on it to fix them.
mogrify ./Installer/Images/installer_background.png
Doing this prevents having a commit changing every single png file in the repository when only a few have actually been modified. Plus it has the advantage to show exactly which files were faulty.
I tested this on Windows with a Cygwin console and a zsh shell. Thanks again to Glenn who put most of the above, I’m just adding an answer as it’s usually easier to find than comments 
Thanks to the fantastic answer from Glenn, I used ImageMagik’s «mogrify *.png» functionality. However, I had images buried in sub-folders, so I used this simple Python script to apply this to all images in all sub-folders and thought it might help others:
import os
import subprocess
def system_call(args, cwd="."):
print("Running '{}' in '{}'".format(str(args), cwd))
subprocess.call(args, cwd=cwd)
pass
def fix_image_files(root=os.curdir):
for path, dirs, files in os.walk(os.path.abspath(root)):
# sys.stdout.write('.')
for dir in dirs:
system_call("mogrify *.png", "{}".format(os.path.join(path, dir)))
fix_image_files(os.curdir)
There is an easier way to fix this issue with Mac OS and Homebrew:
Install homebrew if it is not installed yet
$brew install libpng
$pngfix --strip=color --out=file2.png file.png
or to do it with every file in the current directory:
mkdir tmp; for f in ./*.png; do pngfix --strip=color --out=tmp/"$f" "$f"; done
It will create a fixed copy for each png file in the current directory and put it in the the tmp subdirectory. After that, if everything is OK, you just need to override the original files.
Another tip is to use the Keynote and Preview applications to create the icons. I draw them using Keynote, in the size of about 120×120 pixels, over a slide with a white background (the option to make polygons editable is great!). Before exporting to Preview, I draw a rectangle around the icon (without any fill or shadow, just the outline, with the size of about 135×135) and copy everything to the clipboard. After that, you just need to open it with the Preview tool using «New from Clipboard», select a 128×128 pixels area around the icon, copy, use «New from Clipboard» again, and export it to PNG. You won’t need to run the pngfix tool.
some background info on this:
Some changes in libpng version 1.6+ cause it to issue a warning or
even not work correctly with the original HP/MS sRGB profile, leading
to the following stderr: libpng warning: iCCP: known incorrect sRGB
profile The old profile uses a D50 whitepoint, where D65 is standard.
This profile is not uncommon, being used by Adobe Photoshop, although
it was not embedded into images by default.
(source: https://wiki.archlinux.org/index.php/Libpng_errors)
Error detection in some chunks has improved; in particular the iCCP
chunk reader now does pretty complete validation of the basic format.
Some bad profiles that were previously accepted are now rejected, in
particular the very old broken Microsoft/HP sRGB profile. The PNG spec
requirement that only grayscale profiles may appear in images with
color type 0 or 4 and that even if the image only contains gray
pixels, only RGB profiles may appear in images with color type 2, 3,
or 6, is now enforced. The sRGB chunk is allowed to appear in images
with any color type.
(source: https://forum.qt.io/topic/58638/solved-libpng-warning-iccp-known-incorrect-srgb-profile-drive-me-nuts/16)
After trying a couple of the suggestions on this page I ended up using the pngcrush solution. You can use the bash script below to recursively detect and fix bad png profiles. Just pass it the full path to the directory you want to search for png files.
fixpng "/path/to/png/folder"
The script:
#!/bin/bash
FILES=$(find "$1" -type f -iname '*.png')
FIXED=0
for f in $FILES; do
WARN=$(pngcrush -n -warn "$f" 2>&1)
if [[ "$WARN" == *"PCS illuminant is not D50"* ]] || [[ "$WARN" == *"known incorrect sRGB profile"* ]]; then
pngcrush -s -ow -rem allb -reduce "$f"
FIXED=$((FIXED + 1))
fi
done
echo "$FIXED errors fixed"
Using IrfanView image viewer in Windows, I simply resaved the PNG image and that corrected the problem.
Extending the friederbluemle solution, download the pngcrush and then use the code like this if you are running it on multiple png files
path =r"C:\\project\\project\\images" # path to all .png images
import os
png_files =[]
for dirpath, subdirs, files in os.walk(path):
for x in files:
if x.endswith(".png"):
png_files.append(os.path.join(dirpath, x))
file =r'C:\\Users\\user\\Downloads\\pngcrush_1_8_9_w64.exe' #pngcrush file
for name in png_files:
cmd = r'{} -ow -rem allb -reduce {}'.format(file,name)
os.system(cmd)
here all the png file related to projects are in 1 folder.
I ran those two commands in the root of the project and its fixed.
Basically redirect the output of the «find» command to a text file to use as your list of files to process. Then you can read that text file into «mogrify» using the «@» flag:
find *.png -mtime -1 > list.txt
mogrify -resize 50% @list.txt
That would use «find» to get all the *.png images newer than 1 day and print them to a file named «list.txt». Then «mogrify» reads that list, processes the images, and overwrites the originals with the resized versions. There may be minor differences in the behavior of «find» from one system to another, so you’ll have to check the man page for the exact usage.
Here is a ridiculously brute force answer:
I modified the gradlew script. Here is my new exec command at the end of the file in the
exec "$JAVACMD" "${JVM_OPTS[@]}" -classpath "$CLASSPATH" org.gradle.wrapper.GradleWrapperMain "$@" **| grep -v "libpng warning:"**
fixing ‘libpng warning: iCCP: known incorrect sRGB profile’ appears in Pygame.
Libpng warning: iCCP: known incorrect sRGB profile.
Some .png images used in pygame may get the warning read as «libpng warning: iCCP: known incorrect sRGB profile». To solve this I have searched and found the solution by using ImageMagick. After installing, single file can be fixed by calling convert <in_img> -strip <out_img>, but to make it fixes every wanted images in path we’ll need to modify just a little bit.
Create .bat file contains the following code and place this .bat in the folder that want to be fixed and run to finish it out.
@echo off ping -n 2 127.0.0.1 > nul echo this batch will convert ".png" using -strip option from ImageMagick. echo please make sure you place a batch file in the right location. ping -n 1 127.0.0.1 > nul for %%i in (*.png) do identify %%i for %%i in (*.png) do convert %%i -strip %%i for %%i in (*.png) do identify %%i echo finish.. ping -n 2 127.0.0.1 > nul set /P user_input=Press any key to terminate...