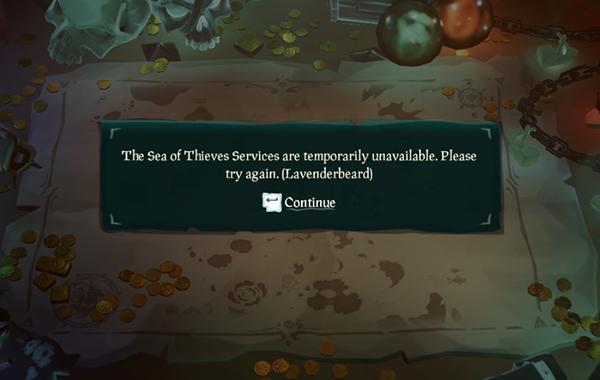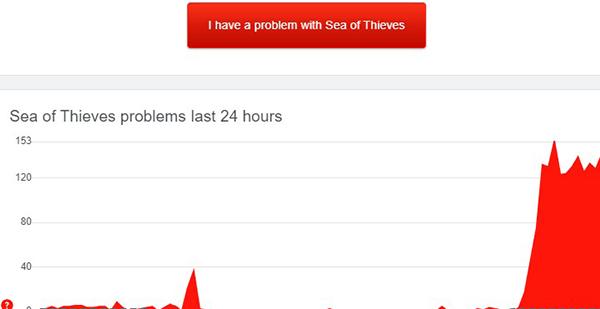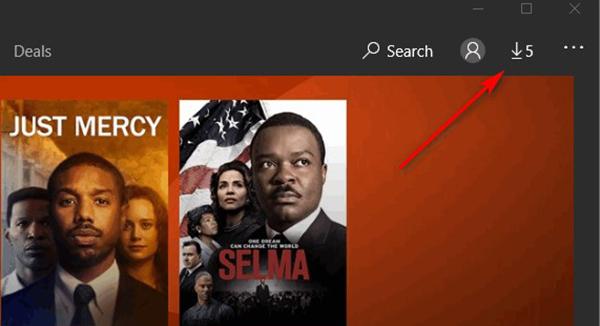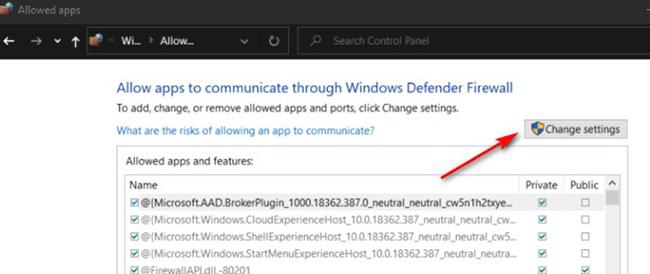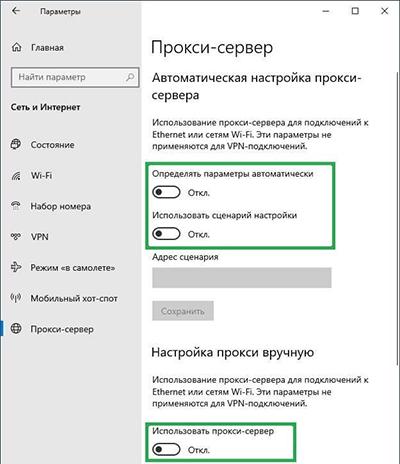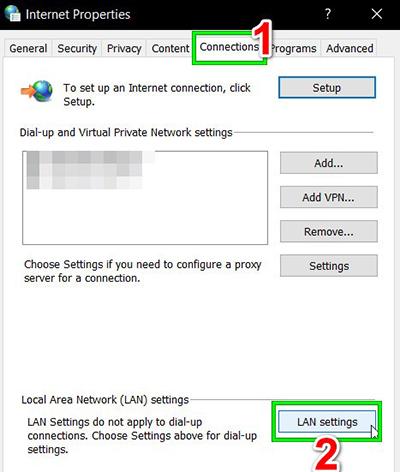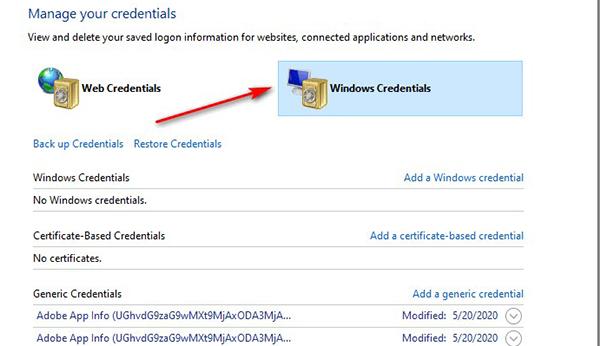Автор: Blaze
Обновлено: март 16-го 2023
Для появления этой ошибки существует несколько причин.
- Сервер в режиме техобслуживания. Если причина в этом, мы всё исправим в ближайшее время и вы сможете играть! Подробности о режиме техобслуживания сервера и времени простоя можно узнать на наших каналах в социальных сетях, включая Твиттер и Discord.
- Клиентская версия игры не синхронизирована с сервером — это произошло потому, что вышло обновление. Жёсткая перезагрузка Xbox, а затем повторная загрузка клиента может решить проблему для пользователей Xbox; пользователям ПК следует перейти в магазин Microsoft и загрузить последние обновления.
- Настройки антивируса/Firewall, прокси-серверов или других инструментов сетевого управления/оперирования.
Для Steam — Если вы не можете войти в Sea of Thieves в Steam из-за ошибки Lavenderbeard, выполните следующие действия:
Удалите учётные данные Xbox Live из Steam.
— Нажмите кнопку «Пуск» в левом нижнем углу Windows, введите «Диспетчер учетных данных» и нажмите Enter.
— Открыв диспетчер учетных данных, нажмите кнопку «Учетные данные Windows».
— Найдите Xbl_Ticket.
— Выберите любой из пунктов с числом 1717113201 в названии и нажмите «Удалить».
— Вновь войдите в Sea of Thieves.
Также попробуйте повторно привязать учётную запись Xbox Live к Steam. Процесс описан в следующей статье:
Steam — Как привязать или отвязать учётную запись Xbox Live
Если после выполнения вышеуказанных действий ошибка не исчезла, попробуйте связать Xbox Live и Steam следующим образом:
— Запустите Sea of Thieves как обычно и привяжите свою учётную запись Xbox Live к Steam, когда игра вас об этом попросит.
— Когда появится приветственное сообщение Xbox, нажмите «Играть».
— Когда появится сообщение «Вы уже привязали учётную запись Steam к Xbox Live», выберите «Да, продолжить».
— После этого игра сообщит вам, что не может предложить возможных друзей. Просто закройте это окно, и игра должна заработать.
Для магазина Windows и Steam — попробуйте выполнить следующие действия, которые помогали решить другие проблемы с подключением:
1. Откройте Internet Explorer.
2. Перейдите в настройки (значок шестерёнки в правом верхнем углу) и выберите «Функции интернета».
3. Щёлкните на вкладке «Дополнительно».
4. В разделе «Безопасность», как показано на фотографии, снимите флажок SSL 3.0 и убедитесь, что установлен флажок TLS 1.2. Нажмите «Применить», а затем «ОК» для завершения.
Для магазина Windows и Steam — проблема может заключаться в вашей программе Firewall. По нашим данным, включение/выключение Firewall может решить проблему. Также удостоверьтесь, что Firewall пропускает исполняемый файл Sea of Thieves.
Если эта проблема не устранена (особенно для пользователей Steam), может помочь разглашение учетных данных Xbox.
Основные статьи
Автор: Blaze
Обновлено: июль 7-го 2022
Для появления этой ошибки существует несколько причин.
- Сервер в режиме техобслуживания. Если причина в этом, мы всё исправим в ближайшее время и вы сможете играть! Подробности о режиме техобслуживания сервера и времени простоя можно узнать на наших каналах в социальных сетях, включая Твиттер и Discord.
- Клиентская версия игры не синхронизирована с сервером — это произошло потому, что вышло обновление. Жёсткая перезагрузка Xbox, а затем повторная загрузка клиента может решить проблему для пользователей Xbox; пользователям ПК следует перейти в магазин Microsoft и загрузить последние обновления.
- Настройки антивируса/Firewall, прокси-серверов или других инструментов сетевого управления/оперирования.
Для Steam — Если вы не можете войти в Sea of Thieves в Steam из-за ошибки Lavenderbeard, выполните следующие действия:
Удалите учётные данные Xbox Live из Steam.
— Нажмите кнопку «Пуск» в левом нижнем углу Windows, введите «Диспетчер учетных данных» и нажмите Enter.
— Открыв диспетчер учетных данных, нажмите кнопку «Учетные данные Windows».
— Найдите Xbl_Ticket.
— Выберите любой из пунктов с числом 1717113201 в названии и нажмите «Удалить».
— Вновь войдите в Sea of Thieves.
Также попробуйте повторно привязать учётную запись Xbox Live к Steam. Процесс описан в следующей статье:
Steam — Как привязать или отвязать учётную запись Xbox Live
Если после выполнения вышеуказанных действий ошибка не исчезла, попробуйте связать Xbox Live и Steam следующим образом:
— Запустите Sea of Thieves как обычно и привяжите свою учётную запись Xbox Live к Steam, когда игра вас об этом попросит.
— Когда появится приветственное сообщение Xbox, нажмите «Играть».
— Когда появится сообщение «Вы уже привязали учётную запись Steam к Xbox Live», выберите «Да, продолжить».
— После этого игра сообщит вам, что не может предложить возможных друзей. Просто закройте это окно, и игра должна заработать.
Для магазина Windows и Steam — попробуйте выполнить следующие действия, которые помогали решить другие проблемы с подключением:
1. Откройте Internet Explorer.
2. Перейдите в настройки (значок шестерёнки в правом верхнем углу) и выберите «Функции интернета».
3. Щёлкните на вкладке «Дополнительно».
4. В разделе «Безопасность», как показано на фотографии, снимите флажок SSL 3.0 и убедитесь, что установлен флажок TLS 1.2. Нажмите «Применить», а затем «ОК» для завершения.
Для магазина Windows и Steam — проблема может заключаться в вашей программе Firewall. По нашим данным, включение/выключение Firewall может решить проблему. Также удостоверьтесь, что Firewall пропускает исполняемый файл Sea of Thieves.
Если проблема не исчезнет (в особенности это касается пользователей Steam), вам могут помочь учётные данные Xbox: щёлкните здесь, чтобы узнать подробности.
Код ошибки Lavenderbeard встречается пользователями ПК и Xbox в Sea of Thieves всякий раз, когда они пытаются разместить или присоединиться к игре. Эта проблема либо вызвана проблемой сервера, либо облегчается прерыванием соединения, которое происходит локально.
Ошибка LavenderBeard в Sea of Thieves для ПК и Xbox One
Как выясняется, есть несколько разных причин, которые могут способствовать появлению этого кода ошибки:
- Проблема с сервером. Если рассматривать прошлые случаи, этот код ошибки также может быть вызван проблемами с сервером (либо с сервером Rare, либо с инфраструктурой Xbox Live). Если этот сценарий применим, проблема полностью вне вашего контроля. Все, что вы можете сделать, это подтвердить, что вы имеете дело с проблемой сервера, и подождать, пока разработчики не исправят ее.
- Доступна новая версия клиента — этот код ошибки может появиться, если вы активно находитесь в меню «Море воров» и только что была развернута новая версия игры. Серверы обнаружат несоответствие версий и откажутся от соединения. В этом случае вы можете решить проблему, установив ожидающее обновление из Магазина Microsoft (на ПК) или выполнив жесткий перезапуск и установив отсутствующие обновления при следующем запуске консоли.
- Антивирусное вмешательство. Сверхзащитный AV-пакет также может быть ответственным за блокировку соединения между игровым пусковым устройством и сервером Sea of Thieves. В этом случае вы можете либо внести в белый список исполняемый файл игры, либо удалить избыточный антивирус, чтобы обойти ошибку LavenderBeard.
- Игровой сервер отклоняет прокси-сервер — если вы фильтруете свое соединение через прокси-сервер, скорее всего, игровой сервер отклоняет соединение из-за проблем безопасности. В основном сообщается, что это происходит с пользователями, которые активно используют 2 разных прокси-сервера (второе соединение обычно обеспечивается вредоносным ПО прокси-сервера).
- Поврежденные токены Xbox Live. Если вы запускаете игру через Steam, некоторые действия могут привести к повреждению токенов Xbox Live, что приведет к отказу игрового сервера от подключения. В этом случае вы сможете исправить проблему с помощью диспетчера учетных данных, чтобы очистить поврежденные токены.
Способ 1: проверка состояния сервера
Прежде чем вы попробуете любое исправление, которое, как доказано, работает локально, вы должны начать с исследования, чтобы выяснить, не облегчает ли проблема проблему с сервером. В случае, если проблема широко распространена и возникает у многих пользователей в вашем регионе, скорее всего, ни одно из локальных исправлений, приведенных ниже, не позволит вам решить проблему. В этом случае единственное жизнеспособное исправление — это дождаться, пока разработчики Rare успеют исправить проблему.
Как выясняется, если вы имеете дело с проблемой сервера, это либо связано с проблемой инфраструктуры Xbox Live, либо с сервером игры.
Если вы считаете, что имеете дело с проблемой сервера, посетите DownDetector и IsTheServiceDown и посмотрите, есть ли другие пользователи в такой же ситуации.
Изучение проблемы с сервером в Sea of Thieves
Если вы обнаружите, что другие пользователи сообщают о том же типе проблемы, вам следует перейти к официальный твиттер аккаунт Sea of Thieves и ищите официальные объявления о состоянии проблемы.
Если на странице Twitter нет объявлений, вам также следует проверить состояние инфраструктуры Xbox Live, поскольку весь многопользовательский компонент Sea of Thieves построен на Xbox Live. Если Xbox Live не работает (или вспомогательный сервис), то будет и Sea of Thieves.
Чтобы проверить состояние инфраструктуры Xbox Live, посетите страницу состояния Xbox Live и посмотрите, есть ли в настоящее время какие-либо проблемы с какой-либо из служб Xbox Live. Также проверьте, упоминается ли «Море воров» в разделе «Игры и приложения».
Состояние сервера Xbox Live
Если это расследование НЕ выявило каких-либо проблем, связанных с сервером, которые могли бы привести к возникновению кода ошибки Lavenderbeard в Sea of Thieves, перейдите к следующим исправлениям ниже для получения инструкций по устранению проблемы, если она возникает только локально.
Способ 2: установка новейшей версии игры
Самая распространенная причина, по которой код ошибки Lavenderbeard возникает локально с Sea of Thieves, — это когда клиентская версия игры вышла за пределы экрана вместе с сервером. В большинстве документированных случаев эта проблема возникает при развертывании новой версии игры, когда вы активно играете в игру.
Решение этой проблемы будет различным в зависимости от платформы, на которой вы играете. Если вы работаете на Xbox One, проблема должна решаться путем жесткого перезапуска с последующей установкой ожидающего обновления. На ПК это можно исправить, просто зайдя в Microsoft Store и установив последнее обновление, доступное для Sea of Thieves.
Чтобы учесть обе пользовательские базы, мы создали два отдельных руководства (вкл. Для ПК и одно для пользователей Xbox). Следуйте под-руководству для платформы, которую вы используете при обнаружении ошибки Lavenderbeard:
A. Выполнение жесткого перезапуска на Xbox One
- Когда консоль включена, убедитесь, что она не используется.
- Нажмите и удерживайте кнопку Xbox (на передней панели консоли) и удерживайте ее нажатой около 10 секунд. Отпустите кнопку, как только погаснет передний светодиод, и вы услышите, как выключаются вентиляторы консоли.Выполнение полной перезагрузки
- Когда на вашей консоли больше не будет никаких признаков «живого» напряжения, физически отсоедините кабель питания от источника питания и подождите 30 секунд или более, чтобы убедиться, что силовые конденсаторы полностью разряжены.
- По истечении этого времени нажмите кнопку питания еще раз, чтобы обычным образом включить консоль Xbox One, и дождитесь завершения следующего запуска.
Примечание. Если вы заметили, что анимация при запуске длиннее, чем обычно, это хорошо. Это означает, что процедура жесткого перезапуска прошла успешно. - После завершения запуска проверьте, доступно ли новое обновление для Sea of Thieves. Если это так, установите его условно, а затем запустите игру, чтобы увидеть, устранена ли проблема.
Б. Установка ожидающих обновлений из MS Store
- Убедитесь, что основная игра Sea of Thieves и ее запуска полностью закрыты (и не работают в фоновом режиме)
- Нажмите клавишу Windows + R, чтобы открыть диалоговое окно «Выполнить». Затем введите «ms-windows-store: // home» в текстовом поле и нажмите Enter, чтобы открыть Microsoft Store.Открытие магазина Microsoft через окно «Выполнить»
- В главном интерфейсе Microsoft Store нажмите на значок обновления в правом верхнем углу.Доступ к вкладке «Обновление» в Microsoft Store
- На экране «Загрузки и обновления» найдите обновление для Sea of Thieves и щелкните значок загрузки, чтобы загрузить и установить его по отдельности, или просто нажмите «Получить обновления», чтобы установить их все сразу.
- После установки последнего обновления перезагрузите компьютер и запустите игру при следующем запуске, чтобы проверить, устранена ли проблема.
Если вы все еще видите тот же код ошибки Lavenderbeard при попытке присоединиться к играм или провести у них игры, перейдите к следующему варианту исправления ниже.
Как оказалось, этому коду ошибки также может способствовать чрезмерный набор антивирусных программ, блокирующий соединение между средством запуска игры и сервером Sea of Thieves. Если этот сценарий применим, вы сможете решить эту проблему либо путем внесения в белый список исполняемого файла игры, либо путем удаления избыточного набора сторонних разработчиков.
Если вы используете Защитника Windows, следуйте приведенному ниже первому руководству (вспомогательное руководство A), чтобы внести в белый список исполняемый файл Sea of Thieves и предотвратить вмешательство встроенной защиты. С другой стороны, если вы используете сторонний AV-проигрыватель, следуйте второму руководству (вспомогательное руководство B), чтобы удалить пакет антивирусной защиты.
A. Исполняемый файл «Белого моря»
- Откройте диалоговое окно «Выполнить», нажав клавишу Windows + R. Затем введите «control firewall.cpl» и нажмите Enter, чтобы открыть классический интерфейс брандмауэра Windows.Доступ к брандмауэру Защитника Windows
- Как только вы окажетесь в главном меню брандмауэра Защитника Windows, нажмите Разрешить приложение или функцию через брандмауэр Защитника Windows в меню слева.Разрешение приложения или функции через Защитника Windows
- Когда вы наконец окажетесь в меню «Разрешенные приложения», нажмите кнопку «Изменить настройки», затем нажмите «Да» в окне «Контроль учетных записей».Изменение настроек разрешенных элементов в брандмауэре Windows
- После того, как вы успешно открыли список разрешенных приложений с правами администратора, прокрутите список элементов и найдите запись, связанную с Sea of Thieves. Если их нет в этом списке, нажмите кнопку «Разрешить другое приложение», затем нажмите «Обзор», перейдите к местоположению исполняемого файла игры и добавьте запись вручную.
- Затем убедитесь, что оба поля («Приватное» и «Публичное»), связанные с «Море воров», отмечены, и нажмите «ОК», чтобы сохранить изменения.
- После того, как вы успешно внесете в белый список исполняемый файл игры, запустите его еще раз и посмотрите, была ли проблема решена.
Б. Деинсталляция стороннего пакета
- Нажмите клавишу Windows + R, чтобы открыть диалоговое окно «Выполнить». Затем введите «appwiz.cpl» внутри текстового поля и нажмите Enter, чтобы открыть меню «Программы и компоненты».Введите «appwiz.cpl» в строке «Выполнить»
- Зайдя в «Программы и компоненты», перейдите в раздел справа и прокрутите вниз список установленных программ, чтобы найти сторонний AV-пакет, который вы хотите удалить.
- Когда вам удастся найти его, щелкните его правой кнопкой мыши и выберите «Удалить» из появившегося контекстного меню.Удаление вашего антивируса
- После того, как вы пройдете экран удаления, следуйте инструкциям на экране, чтобы завершить удаление вашего стороннего пакета AV.
- После завершения установки перезагрузите компьютер и запустите Sea of Thieves после завершения следующего запуска, чтобы увидеть, сможете ли вы подключиться к игровым серверам, не обнаружив код ошибки Lavenderbeard.
Если эта же ошибка все еще появляется или этот метод не применим, перейдите к следующему потенциальному исправлению ниже.
Способ 4: отключение прокси-сервера
Если в настоящее время в настройках локальной сети (LAN) включен прокси-сервер, игровой сервер может отказать в разрешении соединения. Об этом обычно сообщают пользователи, которые по незнанию использовали два прокси-решения одновременно.
В этом случае вы сможете исправить проблему, отключив встроенный прокси-сервер на вкладке «Свойства обозревателя» (Windows 7, Windows 8.1) или на вкладке «Прокси» (Windows 10).
Если вы используете Windows 10, следуйте подпункту A, а если вы используете Windows 7 или Windows 8.1, следуйте подпункту B.
A. Отключение встроенного прокси-сервера в Windows 10
- Нажмите клавишу Windows + R, чтобы открыть диалоговое окно «Выполнить». Затем введите «ms-settings: network-proxy» и нажмите Enter, чтобы открыть вкладку «Прокси» в меню «Настройки».Диалог запуска: ms-settings: network-proxy
- На вкладке «Прокси» переместите правую часть экрана, затем прокрутите вниз до настройки «Прокси вручную» и отключите переключатель, связанный с «Использовать прокси-сервер».
Отключение использования прокси-сервера - После внесения этого изменения перезагрузите компьютер, чтобы изменения вступили в силу, и посмотрите, исправлен ли код ошибки.
Б. Отключение встроенного прокси-сервера в Windows 7 и Windows 8.1
- Откройте диалоговое окно «Выполнить», нажав клавишу Windows + R. Затем введите ‘‘ inetcpl.cpl ’в текстовом поле и нажмите клавишу« Ввод », чтобы открыть вкладку« Свойства Интернета ».Открытие экрана свойств Интернета
- На вкладке «Свойства обозревателя» перейдите на вкладку «Подключение» в горизонтальном меню вверху, затем нажмите «Параметры локальной сети» (в разделе «Параметры локальной сети»).Откройте настройки ЛВС в настройках Интернета.
- В меню «Настройки локальной сети» снимите флажок «Использовать прокси-сервер для вашей локальной сети».
Отключение прокси-сервера - После того, как вам удастся отключить прокси-сервер, перезагрузите компьютер и посмотрите, устранена ли проблема при следующем запуске компьютера.
Если вы все еще видите тот же код ошибки Lavenderbeard, когда присоединяетесь к серверу в Sea of Thieves, перейдите к следующему потенциальному исправлению ниже.
Способ 5: выпуск учетных данных Xbox (только для ПК)
Если вы столкнулись с кодом ошибки Lavenderbeard при попытке играть в игру через Steam, скорее всего, вы столкнулись с проблемой учетных данных Xbox (особенно, если вы получили сбой во время последовательности запуска).
Несколько затронутых пользователей, столкнувшихся с той же проблемой, сообщили, что им удалось решить эту проблему, выпустив учетные данные Xbox и остальные токены Xbox Live с помощью диспетчера учетных данных.
Если этот сценарий выглядит так, как будто он применим, следуйте инструкциям ниже:
- Закройте Море Воров полностью.
- Нажмите клавишу Windows + R, чтобы открыть диалоговое окно «Выполнить». Затем введите «control.exe / имя Microsoft.CredentialManager» внутри текстового поля и нажмите клавишу «Enter», чтобы открыть диспетчер учетных данных.Открытие Диспетчера учетных данных через CMDПримечание. Если вас попросит UAC (Контроль учетных записей), нажмите Да, чтобы предоставить доступ администратора.
- Как только вы окажетесь внутри диспетчера учетных данных, нажмите «Учетные данные Windows».Открытие учетных данных Windows
- Внутри учетных данных Windows прокрутите вниз список учетных данных Windows и найдите записи, помеченные Xbl_Ticket.
- Далее, щелкните правой кнопкой мыши каждую запись с именем 1717113201 и выберите «Удалить» из контекстного меню.
- Войдите в Sea of Thieves, попробуйте присоединиться к игровому серверу и посмотрите, не устранена ли проблема.
Sea of Thieves – это приключенческая игра для ПК и Xbox, где геймеры могут попробовать себя в роли пиратов. Но, как и во многих других аналогичных проектах, пользователи могут встречаться с ошибками. Например, геймер может столкнуться с тем, что службы игры недоступны и Sea of Thieves показывает код Lavenderbeard. Как исправить ошибку мы рассмотрим в этой статье и начнем с самых распространенных проблем.
Содержание
- Исправление ошибки Lavenderbeard из-за некорректной работы сервера Sea of Thieves или Xbox
- Обновление версии игры «Море Пиратов» и клиента Steam для активации служб
- В Steam обновление выполняется через библиотеку:
- Проверка пакетов безопасности Sea of Thieves и включение их в белый список
- Принудительное отключение Антивируса или Брандмауэра ОС для исправления работы служб игры
- Отключаем прокси-сервер, нарушающий корректную работу игры Sea of Thieves
- Отключаем встроенный прокси-сервер на ПК Windows 10
- Отключение прокси-сервера в ОС Windows 7/8.1
- Жесткий рестарт Xbox One для исправления ошибки Lavenderbeard при подключении служб Sea of Thieves
- Другие причины недоступности служб игры Sea of Thieves и ошибки Lavenderbeard
Исправление ошибки Lavenderbeard из-за некорректной работы сервера Sea of Thieves или Xbox
Так как ошибка Lavenderbeard появляется довольно часто, то обычно причиной становится инфраструктура Xbox Live или сервер самой игры. Поэтому стоит посетить сайт DownDetector и уточнить, насколько проблема локальна.
Если видно, что многие геймеры оставили репорт о том, что в игру не зайти, то вероятность проблем на сервере повышается. Аналогично можно проверить работу серверов через IsTheServiceDown.
Если видно, что произошел сильный скачок отключений, то стоит перейти на официальную страницу игры Sea of Thieves в Твиттере и поискать сообщения о возможных технических работах. Но проблема может быть не только с игровым сервером. А и с Xbox Live, если он или его вспомогательный сервер работает некорректно, то невозможно будет и поиграть в пиратов.
Для проверки качества работы Xbox Live, необходимо перейти на страницу, отображающую состояние сервиса (https://support.xbox.com/en-US/xbox-live-status) и посмотреть, не стоит ли напротив одной или нескольких из служб знака ошибки.
Если все в порядке, но службы игры Sea of Thieves все еще недоступны и возникает ошибка Lavenderbeard, то переходим к другим методам исправления ошибки.
Обновление версии игры «Море Пиратов» и клиента Steam для активации служб
Код ошибки Lavenderbeard в Sea of Thieves может возникнуть если вышла новая версия «Море Пиратов», а геймер так и не загрузил обновленные файлы. Решается проблема по-разному, в зависимости от платформы. Например, при игре на Xbox проще всего выполнить жесткий перезапуск (подробнее об этом ниже) и установить обновление.
Полезно! Если игра установлена на ПК через Microsoft Store, то нужно перейти в магазин и загрузить обновление.
В Steam обновление выполняется через библиотеку:
- Нажимаем на «Управление» (значок шестеренки).
- Выбираем «Свойства» и находим вкладку «Обновления».
- Проверяем заданные настройки. Если необходимо, меняем их так, чтобы обновления игры осуществлялись автоматически.
После этого потребуется немного подождать, пока Стим не установит обновление Sea of Thieves.
На всякий случай стоит дополнительно перезапустить клиент Стим. Для этого нужно активировать «Диспетчер задач» (Ctrl+Alt+Delete) и завершить сеанс под названием Steam Client Bootstrapper. Иногда обновление клиента не выполняется, когда пользователь уже находится в нем. После этого проблема, когда службы игры недоступны должна устраниться.
Службы Sea of Thieves могут блокироваться стандартными Защитниками ОС. Попробовать решить проблему можно, если вручную добавить .exe файл игры в белый список.
При использовании стандартного Защитника Windows алгоритм действий следующий:
- Нажимаем клавишу Windows и R, а в появившемся окошке вводим control firewall.cpl и жмем Enter. Это откроет настройки стандартного брандмауэра.
- В списке слева выбираем пункт «Разрешить приложение».
- В меню с перечнем приложений «белого списка», нажимаем на «Изменить настройки» и подтверждаем «Контроль учетных записей».
- Откроется список допущенных приложений, в котором требуется найти запись с упоминанием Sea of Thieves. Если таких записей нет, то нужно нажать на кнопку «Разрешить другое» и указать расположение исполняемого файла через «Обзор».
- Рядом с названием игры должны стоять галочки «Приватное» и «Публичное».
- Нажимаем «OK», чтобы подтвердить изменения.
Принудительное отключение Антивируса или Брандмауэра ОС для исправления работы служб игры
Для этого необходимо:
- Открыть «Панель управления» ПК и перейти в раздел «Система и безопасность» и дальше в «Центр безопасности».
- В разделе «Безопасность» перейти в «Посмотреть в службе».
- Найти активную сеть («Общедоступная», если интернет-кабель подключен в ПК и «Частная» при работе через Wi-Fi) и отключить брандмауэр.
Пробуем перезагрузить игру Sea of Thieves. Если её службы все еще не отвечают, то попробуйте еще несколько решений.
Отключаем прокси-сервер, нарушающий корректную работу игры Sea of Thieves
Если пользователь при настройке LAN прописывает прокси-сервер (или ему советует провайдер), то игровой сервер может отказать таким соединениям. Как правило, с такой проблемой сталкиваются игроки, которые не умеют использовать несколько proxy одновременно. В этом случае рекомендуется отключить прокси-сервер. Процедура немного отличается, в зависимости от используемой ОС.
Отключаем встроенный прокси-сервер на ПК Windows 10
Проще всего сделать это следующим образом:
- Нажимаем Windows+R и в открывшемся окне вводим ms-settings: network-proxy, жмем Enter. Откроются настройки proxy.
- Прокручиваем вниз до пункта «Настройки прокси вручную» и отключаем «Использовать прокси-сервер».
- Перезапускаем ПК и поверяем, не исчезла ли ошибка Lavenderbeard.
Читайте также: Код ошибки 0x800f081f Net Framework 3.5 в Windows 10.
Отключение прокси-сервера в ОС Windows 7/8.1
Для этого выполняем следующие действия:
- Нажимаем Win+R, вводим в текстовом поле inetcpl.cpl, жмем «OK».
- Откроется окно «Свойства обозревателя», где нажимаем «Подключения» и ниже «Параметры LAN».
- В новом открывшемся окне снимаем галочку с пункта, разрешающего использование встроенного прокси-сервера.
- Подтверждаем действие, перезагружаем ПК.
Жесткий рестарт Xbox One для исправления ошибки Lavenderbeard при подключении служб Sea of Thieves
Это действие необходимо выполнить, когда консоль включена, но на ней не запущена игра. Для жесткого перезапуска потребуется:
- Нажать и удерживать кнопку Xbox (она находится на передней панели) примерно 10 секунд. Отпустить ее можно, когда погаснет светодиод и отключится система охлаждения консоли.
- Когда Xbox перестанет подавать признаки жизни, отключить кабель и подождать 30-40 секунд. Это необходимо чтобы силовые конденсаторы полностью разрядились.
- Нажать кнопку питания и включить консоль привычным образом. При этом Xbox может загружаться чуть дольше.
- Проверить, нет ли обновлений для Sea of Thieves.
Также вам будет интересно: Ошибка 0x80a40008 в Xbox One — что делать?
Другие причины недоступности служб игры Sea of Thieves и ошибки Lavenderbeard
Реже пользователи сталкиваются со следующими проблемами:
- Сбой учетных данных Xbox. Несколько геймеров отметили, что они решили ошибку путем выпуска учетных данных через соответствующий диспетчер.
- Проблемы при входе в учетную запись. Перед тем как выполнять жесткий перезапуск консоли, стоит попробовать выйти и снова войти в учетную запись.
Дополнительно стоит проверить ПК на наличие вирусов, особенно если помимо служб игры Sea of Thieves не работают также и другие программы или игры. Но чаще всего проблемы, когда службы игры недоступны (Lavenderbeard) вызваны именно работой серверов или отсутствием обновлений. Поэтому начинать следует именно с первых пунктов.
Overview
Если в игре появляется эта ошибка:”Службы игры недоступны. Повторите попытку позже (Lavenderbeard)”Прочтите, прежде чем наделать глупостей 😉
1. Обновления
Обязательно посмотрите, разрешено ли у вас автоматическое обновление игры !
Делается это в БИБЛИОТЕКЕ:
– Нажимаете на шестерёнку справа от кнопки играть (она называется “Управление”)
– Жмёте “свойства”
– Обновления
– Проверяете, выставлено ли у вас “Всегда обновлять эту игру”. (Если нет, то задайте этот параметр)
После этого стим начнёт обновлять игру и тогда проблема может решиться
2. Самое банальное
Попробуйте выйти из стима и завершить работу клиента обновлений стим (Steam Client Bootstrapper) через “Диспетчер задач”.
Затем откройте стим заново. В этом случае, все самые недавние обновления начнут загружаться, т.к. когда вы находитесь в приложении, стим может не начинать загрузку необходимых обновлений из-за нагрузки на сеть или по другим причинам.
3. Учетная запись XBOX (Microsoft)
Которую вы подключали, когда в первый раз зашли в игру
Тут есть 2 решения:
1) Заходим в игру и жмём вторую строчку “Выйти из игры” (НЕ “Выйти на рабочий стол”)
– Далее, просто выходим из учётной записи ХВОХ (Microsoft) и заходим заново. (Можно так же, выйти из учётки, выйти из игры, а потом зайти)
2) Если вы регистрировались в ХВОХ (Microsoft) непосредственно через игру.
– Заходите на [link], далее в свою учётную запись и проверяете в настройках, не заблокирована ли она !
– Частая причина блокировки – вы не ввели ваш номер телефона, что собственно, и попросит сделать ХВОХ
4. Антивирус / Брандмауэр Windows
Попробуйте принудительно отключить антивирус, либо проверьте, не добавил ли он игру в раздел “Подозрительных” или “Потенциально опасных” приложений или вообще блокирует все её действия.
Брандмауэр Windows (Вариант 1)
– Выходите из игры
– Win+R, вводите control keymgr.dll
– Учётные данные Windows
– Удаляете данные Xbl|1717113201 ( “Xbl| Device Key” Удалять НЕ НУЖНО )
– Перезагружаете компьютер (Можете попробовать не делать этого)
– Перезаходите в игру, вас просят зайти в учётную запись ХВОХ
Брандмауэр Windows (Вариант 2)
– Открываете панель управления, далее система и безопасность, центр безопасности и обслуживания ( Панель управленияСистема и безопасностьЦентр безопасности и обслуживания ).
– Затем, выбираете раздел “Безопасность”
– Далее подраздел “Сетевой брандмауэр – Просмотреть в службе безопасности Windows”
– Отключаем брандмауэр той сети, рядом с которой в скобочках написано “активный”
(Общедоступная сеть – обычно это кабель напрямую подключенный к компьютеру)
(Частная сеть – обычно, если вы подключены к Wi-Fi).
– Пробуем перезайти в игру
Ниже прикрепляю скрины того как, куда и что:
5. Интернет протоколы
Вам необходимо подключить протоколы в Internet Explorer (Microsoft Edge)
Делается это в Internet explorer->Свойства браузера->Дополнительно
В Microsoft Edge через настройки
Нужно найти эти протоколы и проверить активированы ли они:
tls 1.1
tls 1.2
tls 1.3
ssl 3.0
Оставлю ссылку на руководство от разработчика: [link]
Подытог
В случае, если решить проблему вариантами, которые я написал выше, не удалось, попробуйте скачать обновления для Windows (особенно сетевые)
А так же, проверяйте всю актуальную информацию от разработчиков, т.к. сервера игры могут быть банально закрыты из-за предстоящих обновлений
Всем Добра!
Ошибки CinnamonBeard и BronzeBeard
Сейчас это одни из самых частых ошибок, которые не позволяют зайти в игру или присоединиться к группе. Эти ошибки встречались и во время бета-тестов и, по словам разработчиков, указывают на то, что сервера игры заполнены. Единственное известное решение проблемы — полностью выйти из Sea of Thieves и зайти обратно.
Ошибка Lavenderbeard
Разработчики сообщили, что для решения проблемы с переполнением серверов они приостановили присоединение новых пользователей к игре. Пока неизвестно, когда геймеры смогут зайти в игру снова, но за всеми обновлениями вы можете следить в Twitter-аккаунте Sea of Thieves.
Пропали все предметы и деньги
Разработчики подтвердили, что некоторые игроки столкнулись с проблемой, когда после захода в игру они обнаружили пропажу всех купленных предметов и заработанных денег. Авторы уже работают над исправлением ошибки, а пока советуют выйти в главное меню и зайти в игру снова. Иногда это приходится делать несколько раз.
Отсутствует бонусный набор Black Dog за предзаказ
Еще одна проблема игры — отсутствие бонусного набора Black Dog за предзаказ. В своем Twitter разработчики сообщили, что предзаказавшие игру после 26 января 2018 года не получат набор автоматически. Специальный код для активации набора будет отправлен в сообщения Xbox Live скоро.
Ошибка KiwiBeard
Эта ошибка может появиться сразу по нескольким причинам. Либо сервера игры сейчас закрыты, либо к вашей консоли Xbox подключен больше чем один аккаунт (выйдите из всех лишних).
Ошибка Ashbeard
Чтобы поиграть в Sea of Thieves, вам нужно зайти в аккаунт Xbox Live. Проверьте статус своего аккаунта в Xbox Live и попробуйте войти в игру снова.
Ошибка AvocadoBeard
Чтобы поиграть в Sea of Thieves в онлайне, вам нужно иметь подписку на Xbox Live Gold. Проверьте статус своей подписки или купите новую, если нужно.
Ошибки AlabasterBeard, AllmondBeard и CyanBeard
Подключение к Xbox Live и/или серверам Sea of Thieves было потеряно. Разработчики тут не помогут: CyanBeard мешает очень многим игрокам еще с закрытых осенних тестов. Так что надо самостоятельно исправлять настройки подключения к Сети. Возможно, вам помогут советы отсюда: некоторые игроки справлялись с проблемой, отключив подключение IPv6.
Ошибка Beigebeard
Ваш клиент игры устарел. Проверьте наличие обновлений.
Ошибки DaffodilBeard и Lapisbeard
Проблема возникла на стороне разработчиков. Вам придется дождаться, пока они все не исправят.
Ошибка Lavenderbeard
Проблему могут вызвать антивирусы, брандмауэр, настройки прокси-серверов или другие программы для работы с сетью.
Ошибка Lazybeard
Вас выкинули из игры за отсутствие активности.
Одна из многих ошибок Beard в Sea of Thieves — это ошибка LavenderBeard. В списке ошибок Beard мы встретим множество ошибок, возникающих из-за проблем в самой игре. Однако есть также несколько решаемых ошибок, которые вы можете произносить магией, чтобы игра снова заработала. Точно так же ошибка LavenderBeard отличается от большинства других ошибок в списке ошибок Beard, и мы увидим, о чем она, ниже.
Возможно, вы только что начали играть в Sea of Thieves или, возможно, играли в него некоторое время, но из ниоткуда вы столкнулись с ошибкой LavenderBeard. Если это вызывает у вас недоумение и вы не знаете, что именно делать дальше, значит, вы находитесь в нужном месте. Сегодня в этом руководстве мы объясним вам, что означает ошибка LavenderBeard, почему вы ее видите и какие возможные способы исправления. Итак, без лишних слов, давайте посмотрим, как исправить ошибку LavenderBeard в Sea of Thieves.
Как исправить ошибку LavenderBeard в Sea of Thieves?
Если углубиться в ошибку LavenderBeard, то эта конкретная ошибка отличается от любых других ошибок, которые мы проходили ранее. Эта ошибка немного сложна, но мы ее исправим. LavenderBeard встречается в двух сценариях. Первый случай — если вы новый игрок. Чтобы поддерживать активность на сервере игры, они могут временно запретить вам присоединение к серверам. Это случается с некоторыми новыми игроками в игре, которые пытаются подключиться к серверам. Поэтому, если вы новичок и видите эту ошибку, лучше всего подождать немного и повторить попытку.
Статьи по Теме:
- Как исправить ошибку CinnamonBeard и BronzeBeard в Sea Of Thieves?
- Исправить ошибку Sea Of Thieves: AlabasterBeard, AllmondBeard и CyanBeard
- Что такое ошибка Beigebeard в Sea of Thieves? Как исправить?
- Что такое ошибка LightbeigeBeard в Sea Of Thieves? Как исправить?
- Как исправить ошибку Ashbeard и AvocadoBeard в Sea Of Thieves через Xbox?
- Что такое KiwiBeard в игре Sea of Thieves? Как исправить?
Второй случай — это когда инструмент управления сетью вашей системы вмешивается в игру. Лучшее, что вы можете сделать, чтобы предотвратить это, — это отключить антивирус и брандмауэр. Пользователи Windows, возможно, могут просто сделать исключение для игры в настройках брандмауэра Windows. Когда вы закончите, попробуйте снова подключиться к серверам.
Если вам интересно, как исключить причину из двух вышеперечисленных, подумайте, новичок ли вы в этой игре или играете в нее некоторое время. В качестве меры предосторожности новые игроки, а также старые игроки могут просто отключить антивирус или брандмауэр вашей системы, чтобы вы не столкнулись с этой проблемой в будущем.
Подводя итог нашему руководству, эта ошибка появляется, если вы новый игрок или если инструмент управления сетью вашей системы мешает игре. Чтобы исправить это, просто подождите и повторите попытку через некоторое время, если вы новичок в игре. Если вы считаете, что проблема существует с вашим антивирусом или брандмауэром, выключите их или сделайте исключение для игры и повторите попытку. Тем не менее, мы надеемся, что чтение приведенного выше руководства принесло вам ценную информацию и помощь. Пожалуйста, дайте нам знать, оставив комментарий ниже, если у вас возникнут дополнительные вопросы по этому поводу.
Также ознакомьтесь с нашими Советы и хитрости iPhone, Советы и хитрости для ПК, а также Советы и хитрости для Android если у вас есть вопросы или вам нужна помощь. Спасибо!
Я Аман, пишу более 3 лет на самые разные темы. Для меня большая честь иметь возможность быть частью getdroidtips.com, и я благодарен за возможность внести свой вклад в такое замечательное сообщество. Я родился в Индии, путешествую и работаю удаленно.
Автор: Blaze
Обновлено: март 16-го 2023
Для появления этой ошибки существует несколько причин.
- Сервер в режиме техобслуживания. Если причина в этом, мы всё исправим в ближайшее время и вы сможете играть! Подробности о режиме техобслуживания сервера и времени простоя можно узнать на наших каналах в социальных сетях, включая Твиттер и Discord.
- Клиентская версия игры не синхронизирована с сервером — это произошло потому, что вышло обновление. Жёсткая перезагрузка Xbox, а затем повторная загрузка клиента может решить проблему для пользователей Xbox; пользователям ПК следует перейти в магазин Microsoft и загрузить последние обновления.
- Настройки антивируса/Firewall, прокси-серверов или других инструментов сетевого управления/оперирования.
Для Steam — Если вы не можете войти в Sea of Thieves в Steam из-за ошибки Lavenderbeard, выполните следующие действия:
Удалите учётные данные Xbox Live из Steam.
— Нажмите кнопку «Пуск» в левом нижнем углу Windows, введите «Диспетчер учетных данных» и нажмите Enter.
— Открыв диспетчер учетных данных, нажмите кнопку «Учетные данные Windows».
— Найдите Xbl_Ticket.
— Выберите любой из пунктов с числом 1717113201 в названии и нажмите «Удалить».
— Вновь войдите в Sea of Thieves.
Также попробуйте повторно привязать учётную запись Xbox Live к Steam. Процесс описан в следующей статье:
Steam — Как привязать или отвязать учётную запись Xbox Live
Если после выполнения вышеуказанных действий ошибка не исчезла, попробуйте связать Xbox Live и Steam следующим образом:
— Запустите Sea of Thieves как обычно и привяжите свою учётную запись Xbox Live к Steam, когда игра вас об этом попросит.
— Когда появится приветственное сообщение Xbox, нажмите «Играть».
— Когда появится сообщение «Вы уже привязали учётную запись Steam к Xbox Live», выберите «Да, продолжить».
— После этого игра сообщит вам, что не может предложить возможных друзей. Просто закройте это окно, и игра должна заработать.
Для магазина Windows и Steam — попробуйте выполнить следующие действия, которые помогали решить другие проблемы с подключением:
1. Откройте Internet Explorer.
2. Перейдите в настройки (значок шестерёнки в правом верхнем углу) и выберите «Функции интернета».
3. Щёлкните на вкладке «Дополнительно».
4. В разделе «Безопасность», как показано на фотографии, снимите флажок SSL 3.0 и убедитесь, что установлен флажок TLS 1.2. Нажмите «Применить», а затем «ОК» для завершения.
Для магазина Windows и Steam — проблема может заключаться в вашей программе Firewall. По нашим данным, включение/выключение Firewall может решить проблему. Также удостоверьтесь, что Firewall пропускает исполняемый файл Sea of Thieves.
Если эта проблема не устранена (особенно для пользователей Steam), может помочь разглашение учетных данных Xbox.
Основные статьи
Автор: Blaze
Обновлено: июль 7-го 2022
Для появления этой ошибки существует несколько причин.
- Сервер в режиме техобслуживания. Если причина в этом, мы всё исправим в ближайшее время и вы сможете играть! Подробности о режиме техобслуживания сервера и времени простоя можно узнать на наших каналах в социальных сетях, включая Твиттер и Discord.
- Клиентская версия игры не синхронизирована с сервером — это произошло потому, что вышло обновление. Жёсткая перезагрузка Xbox, а затем повторная загрузка клиента может решить проблему для пользователей Xbox; пользователям ПК следует перейти в магазин Microsoft и загрузить последние обновления.
- Настройки антивируса/Firewall, прокси-серверов или других инструментов сетевого управления/оперирования.
Для Steam — Если вы не можете войти в Sea of Thieves в Steam из-за ошибки Lavenderbeard, выполните следующие действия:
Удалите учётные данные Xbox Live из Steam.
— Нажмите кнопку «Пуск» в левом нижнем углу Windows, введите «Диспетчер учетных данных» и нажмите Enter.
— Открыв диспетчер учетных данных, нажмите кнопку «Учетные данные Windows».
— Найдите Xbl_Ticket.
— Выберите любой из пунктов с числом 1717113201 в названии и нажмите «Удалить».
— Вновь войдите в Sea of Thieves.
Также попробуйте повторно привязать учётную запись Xbox Live к Steam. Процесс описан в следующей статье:
Steam — Как привязать или отвязать учётную запись Xbox Live
Если после выполнения вышеуказанных действий ошибка не исчезла, попробуйте связать Xbox Live и Steam следующим образом:
— Запустите Sea of Thieves как обычно и привяжите свою учётную запись Xbox Live к Steam, когда игра вас об этом попросит.
— Когда появится приветственное сообщение Xbox, нажмите «Играть».
— Когда появится сообщение «Вы уже привязали учётную запись Steam к Xbox Live», выберите «Да, продолжить».
— После этого игра сообщит вам, что не может предложить возможных друзей. Просто закройте это окно, и игра должна заработать.
Для магазина Windows и Steam — попробуйте выполнить следующие действия, которые помогали решить другие проблемы с подключением:
1. Откройте Internet Explorer.
2. Перейдите в настройки (значок шестерёнки в правом верхнем углу) и выберите «Функции интернета».
3. Щёлкните на вкладке «Дополнительно».
4. В разделе «Безопасность», как показано на фотографии, снимите флажок SSL 3.0 и убедитесь, что установлен флажок TLS 1.2. Нажмите «Применить», а затем «ОК» для завершения.
Для магазина Windows и Steam — проблема может заключаться в вашей программе Firewall. По нашим данным, включение/выключение Firewall может решить проблему. Также удостоверьтесь, что Firewall пропускает исполняемый файл Sea of Thieves.
Если проблема не исчезнет (в особенности это касается пользователей Steam), вам могут помочь учётные данные Xbox: щёлкните здесь, чтобы узнать подробности.
Код ошибки Lavenderbeard встречается пользователями ПК и Xbox в Sea of Thieves всякий раз, когда они пытаются разместить или присоединиться к игре. Эта проблема либо вызвана проблемой сервера, либо облегчается прерыванием соединения, которое происходит локально.
Ошибка LavenderBeard в Sea of Thieves для ПК и Xbox One
Как выясняется, есть несколько разных причин, которые могут способствовать появлению этого кода ошибки:
- Проблема с сервером. Если рассматривать прошлые случаи, этот код ошибки также может быть вызван проблемами с сервером (либо с сервером Rare, либо с инфраструктурой Xbox Live). Если этот сценарий применим, проблема полностью вне вашего контроля. Все, что вы можете сделать, это подтвердить, что вы имеете дело с проблемой сервера, и подождать, пока разработчики не исправят ее.
- Доступна новая версия клиента — этот код ошибки может появиться, если вы активно находитесь в меню «Море воров» и только что была развернута новая версия игры. Серверы обнаружат несоответствие версий и откажутся от соединения. В этом случае вы можете решить проблему, установив ожидающее обновление из Магазина Microsoft (на ПК) или выполнив жесткий перезапуск и установив отсутствующие обновления при следующем запуске консоли.
- Антивирусное вмешательство. Сверхзащитный AV-пакет также может быть ответственным за блокировку соединения между игровым пусковым устройством и сервером Sea of Thieves. В этом случае вы можете либо внести в белый список исполняемый файл игры, либо удалить избыточный антивирус, чтобы обойти ошибку LavenderBeard.
- Игровой сервер отклоняет прокси-сервер — если вы фильтруете свое соединение через прокси-сервер, скорее всего, игровой сервер отклоняет соединение из-за проблем безопасности. В основном сообщается, что это происходит с пользователями, которые активно используют 2 разных прокси-сервера (второе соединение обычно обеспечивается вредоносным ПО прокси-сервера).
- Поврежденные токены Xbox Live. Если вы запускаете игру через Steam, некоторые действия могут привести к повреждению токенов Xbox Live, что приведет к отказу игрового сервера от подключения. В этом случае вы сможете исправить проблему с помощью диспетчера учетных данных, чтобы очистить поврежденные токены.
Способ 1: проверка состояния сервера
Прежде чем вы попробуете любое исправление, которое, как доказано, работает локально, вы должны начать с исследования, чтобы выяснить, не облегчает ли проблема проблему с сервером. В случае, если проблема широко распространена и возникает у многих пользователей в вашем регионе, скорее всего, ни одно из локальных исправлений, приведенных ниже, не позволит вам решить проблему. В этом случае единственное жизнеспособное исправление — это дождаться, пока разработчики Rare успеют исправить проблему.
Как выясняется, если вы имеете дело с проблемой сервера, это либо связано с проблемой инфраструктуры Xbox Live, либо с сервером игры.
Если вы считаете, что имеете дело с проблемой сервера, посетите DownDetector и IsTheServiceDown и посмотрите, есть ли другие пользователи в такой же ситуации.
Изучение проблемы с сервером в Sea of Thieves
Если вы обнаружите, что другие пользователи сообщают о том же типе проблемы, вам следует перейти к официальный твиттер аккаунт Sea of Thieves и ищите официальные объявления о состоянии проблемы.
Если на странице Twitter нет объявлений, вам также следует проверить состояние инфраструктуры Xbox Live, поскольку весь многопользовательский компонент Sea of Thieves построен на Xbox Live. Если Xbox Live не работает (или вспомогательный сервис), то будет и Sea of Thieves.
Чтобы проверить состояние инфраструктуры Xbox Live, посетите страницу состояния Xbox Live и посмотрите, есть ли в настоящее время какие-либо проблемы с какой-либо из служб Xbox Live. Также проверьте, упоминается ли «Море воров» в разделе «Игры и приложения».
Состояние сервера Xbox Live
Если это расследование НЕ выявило каких-либо проблем, связанных с сервером, которые могли бы привести к возникновению кода ошибки Lavenderbeard в Sea of Thieves, перейдите к следующим исправлениям ниже для получения инструкций по устранению проблемы, если она возникает только локально.
Способ 2: установка новейшей версии игры
Самая распространенная причина, по которой код ошибки Lavenderbeard возникает локально с Sea of Thieves, — это когда клиентская версия игры вышла за пределы экрана вместе с сервером. В большинстве документированных случаев эта проблема возникает при развертывании новой версии игры, когда вы активно играете в игру.
Решение этой проблемы будет различным в зависимости от платформы, на которой вы играете. Если вы работаете на Xbox One, проблема должна решаться путем жесткого перезапуска с последующей установкой ожидающего обновления. На ПК это можно исправить, просто зайдя в Microsoft Store и установив последнее обновление, доступное для Sea of Thieves.
Чтобы учесть обе пользовательские базы, мы создали два отдельных руководства (вкл. Для ПК и одно для пользователей Xbox). Следуйте под-руководству для платформы, которую вы используете при обнаружении ошибки Lavenderbeard:
A. Выполнение жесткого перезапуска на Xbox One
- Когда консоль включена, убедитесь, что она не используется.
- Нажмите и удерживайте кнопку Xbox (на передней панели консоли) и удерживайте ее нажатой около 10 секунд. Отпустите кнопку, как только погаснет передний светодиод, и вы услышите, как выключаются вентиляторы консоли.Выполнение полной перезагрузки
- Когда на вашей консоли больше не будет никаких признаков «живого» напряжения, физически отсоедините кабель питания от источника питания и подождите 30 секунд или более, чтобы убедиться, что силовые конденсаторы полностью разряжены.
- По истечении этого времени нажмите кнопку питания еще раз, чтобы обычным образом включить консоль Xbox One, и дождитесь завершения следующего запуска.
Примечание. Если вы заметили, что анимация при запуске длиннее, чем обычно, это хорошо. Это означает, что процедура жесткого перезапуска прошла успешно. - После завершения запуска проверьте, доступно ли новое обновление для Sea of Thieves. Если это так, установите его условно, а затем запустите игру, чтобы увидеть, устранена ли проблема.
Б. Установка ожидающих обновлений из MS Store
- Убедитесь, что основная игра Sea of Thieves и ее запуска полностью закрыты (и не работают в фоновом режиме)
- Нажмите клавишу Windows + R, чтобы открыть диалоговое окно «Выполнить». Затем введите «ms-windows-store: // home» в текстовом поле и нажмите Enter, чтобы открыть Microsoft Store.Открытие магазина Microsoft через окно «Выполнить»
- В главном интерфейсе Microsoft Store нажмите на значок обновления в правом верхнем углу.Доступ к вкладке «Обновление» в Microsoft Store
- На экране «Загрузки и обновления» найдите обновление для Sea of Thieves и щелкните значок загрузки, чтобы загрузить и установить его по отдельности, или просто нажмите «Получить обновления», чтобы установить их все сразу.
- После установки последнего обновления перезагрузите компьютер и запустите игру при следующем запуске, чтобы проверить, устранена ли проблема.
Если вы все еще видите тот же код ошибки Lavenderbeard при попытке присоединиться к играм или провести у них игры, перейдите к следующему варианту исправления ниже.
Как оказалось, этому коду ошибки также может способствовать чрезмерный набор антивирусных программ, блокирующий соединение между средством запуска игры и сервером Sea of Thieves. Если этот сценарий применим, вы сможете решить эту проблему либо путем внесения в белый список исполняемого файла игры, либо путем удаления избыточного набора сторонних разработчиков.
Если вы используете Защитника Windows, следуйте приведенному ниже первому руководству (вспомогательное руководство A), чтобы внести в белый список исполняемый файл Sea of Thieves и предотвратить вмешательство встроенной защиты. С другой стороны, если вы используете сторонний AV-проигрыватель, следуйте второму руководству (вспомогательное руководство B), чтобы удалить пакет антивирусной защиты.
A. Исполняемый файл «Белого моря»
- Откройте диалоговое окно «Выполнить», нажав клавишу Windows + R. Затем введите «control firewall.cpl» и нажмите Enter, чтобы открыть классический интерфейс брандмауэра Windows.Доступ к брандмауэру Защитника Windows
- Как только вы окажетесь в главном меню брандмауэра Защитника Windows, нажмите Разрешить приложение или функцию через брандмауэр Защитника Windows в меню слева.Разрешение приложения или функции через Защитника Windows
- Когда вы наконец окажетесь в меню «Разрешенные приложения», нажмите кнопку «Изменить настройки», затем нажмите «Да» в окне «Контроль учетных записей».Изменение настроек разрешенных элементов в брандмауэре Windows
- После того, как вы успешно открыли список разрешенных приложений с правами администратора, прокрутите список элементов и найдите запись, связанную с Sea of Thieves. Если их нет в этом списке, нажмите кнопку «Разрешить другое приложение», затем нажмите «Обзор», перейдите к местоположению исполняемого файла игры и добавьте запись вручную.
- Затем убедитесь, что оба поля («Приватное» и «Публичное»), связанные с «Море воров», отмечены, и нажмите «ОК», чтобы сохранить изменения.
- После того, как вы успешно внесете в белый список исполняемый файл игры, запустите его еще раз и посмотрите, была ли проблема решена.
Б. Деинсталляция стороннего пакета
- Нажмите клавишу Windows + R, чтобы открыть диалоговое окно «Выполнить». Затем введите «appwiz.cpl» внутри текстового поля и нажмите Enter, чтобы открыть меню «Программы и компоненты».Введите «appwiz.cpl» в строке «Выполнить»
- Зайдя в «Программы и компоненты», перейдите в раздел справа и прокрутите вниз список установленных программ, чтобы найти сторонний AV-пакет, который вы хотите удалить.
- Когда вам удастся найти его, щелкните его правой кнопкой мыши и выберите «Удалить» из появившегося контекстного меню.Удаление вашего антивируса
- После того, как вы пройдете экран удаления, следуйте инструкциям на экране, чтобы завершить удаление вашего стороннего пакета AV.
- После завершения установки перезагрузите компьютер и запустите Sea of Thieves после завершения следующего запуска, чтобы увидеть, сможете ли вы подключиться к игровым серверам, не обнаружив код ошибки Lavenderbeard.
Если эта же ошибка все еще появляется или этот метод не применим, перейдите к следующему потенциальному исправлению ниже.
Способ 4: отключение прокси-сервера
Если в настоящее время в настройках локальной сети (LAN) включен прокси-сервер, игровой сервер может отказать в разрешении соединения. Об этом обычно сообщают пользователи, которые по незнанию использовали два прокси-решения одновременно.
В этом случае вы сможете исправить проблему, отключив встроенный прокси-сервер на вкладке «Свойства обозревателя» (Windows 7, Windows 8.1) или на вкладке «Прокси» (Windows 10).
Если вы используете Windows 10, следуйте подпункту A, а если вы используете Windows 7 или Windows 8.1, следуйте подпункту B.
A. Отключение встроенного прокси-сервера в Windows 10
- Нажмите клавишу Windows + R, чтобы открыть диалоговое окно «Выполнить». Затем введите «ms-settings: network-proxy» и нажмите Enter, чтобы открыть вкладку «Прокси» в меню «Настройки».Диалог запуска: ms-settings: network-proxy
- На вкладке «Прокси» переместите правую часть экрана, затем прокрутите вниз до настройки «Прокси вручную» и отключите переключатель, связанный с «Использовать прокси-сервер».
Отключение использования прокси-сервера - После внесения этого изменения перезагрузите компьютер, чтобы изменения вступили в силу, и посмотрите, исправлен ли код ошибки.
Б. Отключение встроенного прокси-сервера в Windows 7 и Windows 8.1
- Откройте диалоговое окно «Выполнить», нажав клавишу Windows + R. Затем введите ‘‘ inetcpl.cpl ’в текстовом поле и нажмите клавишу« Ввод », чтобы открыть вкладку« Свойства Интернета ».Открытие экрана свойств Интернета
- На вкладке «Свойства обозревателя» перейдите на вкладку «Подключение» в горизонтальном меню вверху, затем нажмите «Параметры локальной сети» (в разделе «Параметры локальной сети»).Откройте настройки ЛВС в настройках Интернета.
- В меню «Настройки локальной сети» снимите флажок «Использовать прокси-сервер для вашей локальной сети».
Отключение прокси-сервера - После того, как вам удастся отключить прокси-сервер, перезагрузите компьютер и посмотрите, устранена ли проблема при следующем запуске компьютера.
Если вы все еще видите тот же код ошибки Lavenderbeard, когда присоединяетесь к серверу в Sea of Thieves, перейдите к следующему потенциальному исправлению ниже.
Способ 5: выпуск учетных данных Xbox (только для ПК)
Если вы столкнулись с кодом ошибки Lavenderbeard при попытке играть в игру через Steam, скорее всего, вы столкнулись с проблемой учетных данных Xbox (особенно, если вы получили сбой во время последовательности запуска).
Несколько затронутых пользователей, столкнувшихся с той же проблемой, сообщили, что им удалось решить эту проблему, выпустив учетные данные Xbox и остальные токены Xbox Live с помощью диспетчера учетных данных.
Если этот сценарий выглядит так, как будто он применим, следуйте инструкциям ниже:
- Закройте Море Воров полностью.
- Нажмите клавишу Windows + R, чтобы открыть диалоговое окно «Выполнить». Затем введите «control.exe / имя Microsoft.CredentialManager» внутри текстового поля и нажмите клавишу «Enter», чтобы открыть диспетчер учетных данных.Открытие Диспетчера учетных данных через CMDПримечание. Если вас попросит UAC (Контроль учетных записей), нажмите Да, чтобы предоставить доступ администратора.
- Как только вы окажетесь внутри диспетчера учетных данных, нажмите «Учетные данные Windows».Открытие учетных данных Windows
- Внутри учетных данных Windows прокрутите вниз список учетных данных Windows и найдите записи, помеченные Xbl_Ticket.
- Далее, щелкните правой кнопкой мыши каждую запись с именем 1717113201 и выберите «Удалить» из контекстного меню.
- Войдите в Sea of Thieves, попробуйте присоединиться к игровому серверу и посмотрите, не устранена ли проблема.
Sea of Thieves – это приключенческая игра для ПК и Xbox, где геймеры могут попробовать себя в роли пиратов. Но, как и во многих других аналогичных проектах, пользователи могут встречаться с ошибками. Например, геймер может столкнуться с тем, что службы игры недоступны и Sea of Thieves показывает код Lavenderbeard. Как исправить ошибку мы рассмотрим в этой статье и начнем с самых распространенных проблем.
Содержание
- Исправление ошибки Lavenderbeard из-за некорректной работы сервера Sea of Thieves или Xbox
- Обновление версии игры «Море Пиратов» и клиента Steam для активации служб
- В Steam обновление выполняется через библиотеку:
- Проверка пакетов безопасности Sea of Thieves и включение их в белый список
- Принудительное отключение Антивируса или Брандмауэра ОС для исправления работы служб игры
- Отключаем прокси-сервер, нарушающий корректную работу игры Sea of Thieves
- Отключаем встроенный прокси-сервер на ПК Windows 10
- Отключение прокси-сервера в ОС Windows 7/8.1
- Жесткий рестарт Xbox One для исправления ошибки Lavenderbeard при подключении служб Sea of Thieves
- Другие причины недоступности служб игры Sea of Thieves и ошибки Lavenderbeard
Исправление ошибки Lavenderbeard из-за некорректной работы сервера Sea of Thieves или Xbox
Так как ошибка Lavenderbeard появляется довольно часто, то обычно причиной становится инфраструктура Xbox Live или сервер самой игры. Поэтому стоит посетить сайт DownDetector и уточнить, насколько проблема локальна.
Если видно, что многие геймеры оставили репорт о том, что в игру не зайти, то вероятность проблем на сервере повышается. Аналогично можно проверить работу серверов через IsTheServiceDown.
Если видно, что произошел сильный скачок отключений, то стоит перейти на официальную страницу игры Sea of Thieves в Твиттере и поискать сообщения о возможных технических работах. Но проблема может быть не только с игровым сервером. А и с Xbox Live, если он или его вспомогательный сервер работает некорректно, то невозможно будет и поиграть в пиратов.
Для проверки качества работы Xbox Live, необходимо перейти на страницу, отображающую состояние сервиса (https://support.xbox.com/en-US/xbox-live-status) и посмотреть, не стоит ли напротив одной или нескольких из служб знака ошибки.
Если все в порядке, но службы игры Sea of Thieves все еще недоступны и возникает ошибка Lavenderbeard, то переходим к другим методам исправления ошибки.
Обновление версии игры «Море Пиратов» и клиента Steam для активации служб
Код ошибки Lavenderbeard в Sea of Thieves может возникнуть если вышла новая версия «Море Пиратов», а геймер так и не загрузил обновленные файлы. Решается проблема по-разному, в зависимости от платформы. Например, при игре на Xbox проще всего выполнить жесткий перезапуск (подробнее об этом ниже) и установить обновление.
Полезно! Если игра установлена на ПК через Microsoft Store, то нужно перейти в магазин и загрузить обновление.
В Steam обновление выполняется через библиотеку:
- Нажимаем на «Управление» (значок шестеренки).
- Выбираем «Свойства» и находим вкладку «Обновления».
- Проверяем заданные настройки. Если необходимо, меняем их так, чтобы обновления игры осуществлялись автоматически.
После этого потребуется немного подождать, пока Стим не установит обновление Sea of Thieves.
На всякий случай стоит дополнительно перезапустить клиент Стим. Для этого нужно активировать «Диспетчер задач» (Ctrl+Alt+Delete) и завершить сеанс под названием Steam Client Bootstrapper. Иногда обновление клиента не выполняется, когда пользователь уже находится в нем. После этого проблема, когда службы игры недоступны должна устраниться.
Службы Sea of Thieves могут блокироваться стандартными Защитниками ОС. Попробовать решить проблему можно, если вручную добавить .exe файл игры в белый список.
При использовании стандартного Защитника Windows алгоритм действий следующий:
- Нажимаем клавишу Windows и R, а в появившемся окошке вводим control firewall.cpl и жмем Enter. Это откроет настройки стандартного брандмауэра.
- В списке слева выбираем пункт «Разрешить приложение».
- В меню с перечнем приложений «белого списка», нажимаем на «Изменить настройки» и подтверждаем «Контроль учетных записей».
- Откроется список допущенных приложений, в котором требуется найти запись с упоминанием Sea of Thieves. Если таких записей нет, то нужно нажать на кнопку «Разрешить другое» и указать расположение исполняемого файла через «Обзор».
- Рядом с названием игры должны стоять галочки «Приватное» и «Публичное».
- Нажимаем «OK», чтобы подтвердить изменения.
Принудительное отключение Антивируса или Брандмауэра ОС для исправления работы служб игры
Для этого необходимо:
- Открыть «Панель управления» ПК и перейти в раздел «Система и безопасность» и дальше в «Центр безопасности».
- В разделе «Безопасность» перейти в «Посмотреть в службе».
- Найти активную сеть («Общедоступная», если интернет-кабель подключен в ПК и «Частная» при работе через Wi-Fi) и отключить брандмауэр.
Пробуем перезагрузить игру Sea of Thieves. Если её службы все еще не отвечают, то попробуйте еще несколько решений.
Если пользователь при настройке LAN прописывает прокси-сервер (или ему советует провайдер), то игровой сервер может отказать таким соединениям. Как правило, с такой проблемой сталкиваются игроки, которые не умеют использовать несколько proxy одновременно. В этом случае рекомендуется отключить прокси-сервер. Процедура немного отличается, в зависимости от используемой ОС.
Отключаем встроенный прокси-сервер на ПК Windows 10
Проще всего сделать это следующим образом:
- Нажимаем Windows+R и в открывшемся окне вводим ms-settings: network-proxy, жмем Enter. Откроются настройки proxy.
- Прокручиваем вниз до пункта «Настройки прокси вручную» и отключаем «Использовать прокси-сервер».
- Перезапускаем ПК и поверяем, не исчезла ли ошибка Lavenderbeard.
Читайте также: Код ошибки 0x800f081f Net Framework 3.5 в Windows 10.
Отключение прокси-сервера в ОС Windows 7/8.1
Для этого выполняем следующие действия:
- Нажимаем Win+R, вводим в текстовом поле inetcpl.cpl, жмем «OK».
- Откроется окно «Свойства обозревателя», где нажимаем «Подключения» и ниже «Параметры LAN».
- В новом открывшемся окне снимаем галочку с пункта, разрешающего использование встроенного прокси-сервера.
- Подтверждаем действие, перезагружаем ПК.
Жесткий рестарт Xbox One для исправления ошибки Lavenderbeard при подключении служб Sea of Thieves
Это действие необходимо выполнить, когда консоль включена, но на ней не запущена игра. Для жесткого перезапуска потребуется:
- Нажать и удерживать кнопку Xbox (она находится на передней панели) примерно 10 секунд. Отпустить ее можно, когда погаснет светодиод и отключится система охлаждения консоли.
- Когда Xbox перестанет подавать признаки жизни, отключить кабель и подождать 30-40 секунд. Это необходимо чтобы силовые конденсаторы полностью разрядились.
- Нажать кнопку питания и включить консоль привычным образом. При этом Xbox может загружаться чуть дольше.
- Проверить, нет ли обновлений для Sea of Thieves.
Также вам будет интересно: Ошибка 0x80a40008 в Xbox One — что делать?
Другие причины недоступности служб игры Sea of Thieves и ошибки Lavenderbeard
Реже пользователи сталкиваются со следующими проблемами:
- Сбой учетных данных Xbox. Несколько геймеров отметили, что они решили ошибку путем выпуска учетных данных через соответствующий диспетчер.
- Проблемы при входе в учетную запись. Перед тем как выполнять жесткий перезапуск консоли, стоит попробовать выйти и снова войти в учетную запись.
Дополнительно стоит проверить ПК на наличие вирусов, особенно если помимо служб игры Sea of Thieves не работают также и другие программы или игры. Но чаще всего проблемы, когда службы игры недоступны (Lavenderbeard) вызваны именно работой серверов или отсутствием обновлений. Поэтому начинать следует именно с первых пунктов.
Overview
Если в игре появляется эта ошибка:”Службы игры недоступны. Повторите попытку позже (Lavenderbeard)”Прочтите, прежде чем наделать глупостей 😉
1. Обновления
Обязательно посмотрите, разрешено ли у вас автоматическое обновление игры !
Делается это в БИБЛИОТЕКЕ:
– Нажимаете на шестерёнку справа от кнопки играть (она называется “Управление”)
– Жмёте “свойства”
– Обновления
– Проверяете, выставлено ли у вас “Всегда обновлять эту игру”. (Если нет, то задайте этот параметр)
После этого стим начнёт обновлять игру и тогда проблема может решиться
2. Самое банальное
Попробуйте выйти из стима и завершить работу клиента обновлений стим (Steam Client Bootstrapper) через “Диспетчер задач”.
Затем откройте стим заново. В этом случае, все самые недавние обновления начнут загружаться, т.к. когда вы находитесь в приложении, стим может не начинать загрузку необходимых обновлений из-за нагрузки на сеть или по другим причинам.
3. Учетная запись XBOX (Microsoft)
Которую вы подключали, когда в первый раз зашли в игру
Тут есть 2 решения:
1) Заходим в игру и жмём вторую строчку “Выйти из игры” (НЕ “Выйти на рабочий стол”)
– Далее, просто выходим из учётной записи ХВОХ (Microsoft) и заходим заново. (Можно так же, выйти из учётки, выйти из игры, а потом зайти)
2) Если вы регистрировались в ХВОХ (Microsoft) непосредственно через игру.
– Заходите на [link], далее в свою учётную запись и проверяете в настройках, не заблокирована ли она !
– Частая причина блокировки – вы не ввели ваш номер телефона, что собственно, и попросит сделать ХВОХ
4. Антивирус / Брандмауэр Windows
Попробуйте принудительно отключить антивирус, либо проверьте, не добавил ли он игру в раздел “Подозрительных” или “Потенциально опасных” приложений или вообще блокирует все её действия.
Брандмауэр Windows (Вариант 1)
– Выходите из игры
– Win+R, вводите control keymgr.dll
– Учётные данные Windows
– Удаляете данные Xbl|1717113201 ( “Xbl| Device Key” Удалять НЕ НУЖНО )
– Перезагружаете компьютер (Можете попробовать не делать этого)
– Перезаходите в игру, вас просят зайти в учётную запись ХВОХ
Брандмауэр Windows (Вариант 2)
– Открываете панель управления, далее система и безопасность, центр безопасности и обслуживания ( Панель управленияСистема и безопасностьЦентр безопасности и обслуживания ).
– Затем, выбираете раздел “Безопасность”
– Далее подраздел “Сетевой брандмауэр – Просмотреть в службе безопасности Windows”
– Отключаем брандмауэр той сети, рядом с которой в скобочках написано “активный”
(Общедоступная сеть – обычно это кабель напрямую подключенный к компьютеру)
(Частная сеть – обычно, если вы подключены к Wi-Fi).
– Пробуем перезайти в игру
Ниже прикрепляю скрины того как, куда и что:
5. Интернет протоколы
Вам необходимо подключить протоколы в Internet Explorer (Microsoft Edge)
Делается это в Internet explorer->Свойства браузера->Дополнительно
В Microsoft Edge через настройки
Нужно найти эти протоколы и проверить активированы ли они:
tls 1.1
tls 1.2
tls 1.3
ssl 3.0
Оставлю ссылку на руководство от разработчика: [link]
Подытог
В случае, если решить проблему вариантами, которые я написал выше, не удалось, попробуйте скачать обновления для Windows (особенно сетевые)
А так же, проверяйте всю актуальную информацию от разработчиков, т.к. сервера игры могут быть банально закрыты из-за предстоящих обновлений
Всем Добра!
Ошибки CinnamonBeard и BronzeBeard
Сейчас это одни из самых частых ошибок, которые не позволяют зайти в игру или присоединиться к группе. Эти ошибки встречались и во время бета-тестов и, по словам разработчиков, указывают на то, что сервера игры заполнены. Единственное известное решение проблемы — полностью выйти из Sea of Thieves и зайти обратно.
Ошибка Lavenderbeard
Разработчики сообщили, что для решения проблемы с переполнением серверов они приостановили присоединение новых пользователей к игре. Пока неизвестно, когда геймеры смогут зайти в игру снова, но за всеми обновлениями вы можете следить в Twitter-аккаунте Sea of Thieves.
Пропали все предметы и деньги
Разработчики подтвердили, что некоторые игроки столкнулись с проблемой, когда после захода в игру они обнаружили пропажу всех купленных предметов и заработанных денег. Авторы уже работают над исправлением ошибки, а пока советуют выйти в главное меню и зайти в игру снова. Иногда это приходится делать несколько раз.
Отсутствует бонусный набор Black Dog за предзаказ
Еще одна проблема игры — отсутствие бонусного набора Black Dog за предзаказ. В своем Twitter разработчики сообщили, что предзаказавшие игру после 26 января 2018 года не получат набор автоматически. Специальный код для активации набора будет отправлен в сообщения Xbox Live скоро.
Ошибка KiwiBeard
Эта ошибка может появиться сразу по нескольким причинам. Либо сервера игры сейчас закрыты, либо к вашей консоли Xbox подключен больше чем один аккаунт (выйдите из всех лишних).
Ошибка Ashbeard
Чтобы поиграть в Sea of Thieves, вам нужно зайти в аккаунт Xbox Live. Проверьте статус своего аккаунта в Xbox Live и попробуйте войти в игру снова.
Ошибка AvocadoBeard
Чтобы поиграть в Sea of Thieves в онлайне, вам нужно иметь подписку на Xbox Live Gold. Проверьте статус своей подписки или купите новую, если нужно.
Ошибки AlabasterBeard, AllmondBeard и CyanBeard
Подключение к Xbox Live и/или серверам Sea of Thieves было потеряно. Разработчики тут не помогут: CyanBeard мешает очень многим игрокам еще с закрытых осенних тестов. Так что надо самостоятельно исправлять настройки подключения к Сети. Возможно, вам помогут советы отсюда: некоторые игроки справлялись с проблемой, отключив подключение IPv6.
Ошибка Beigebeard
Ваш клиент игры устарел. Проверьте наличие обновлений.
Ошибки DaffodilBeard и Lapisbeard
Проблема возникла на стороне разработчиков. Вам придется дождаться, пока они все не исправят.
Ошибка Lavenderbeard
Проблему могут вызвать антивирусы, брандмауэр, настройки прокси-серверов или другие программы для работы с сетью.
Ошибка Lazybeard
Вас выкинули из игры за отсутствие активности.
Одна из многих ошибок Beard в Sea of Thieves — это ошибка LavenderBeard. В списке ошибок Beard мы встретим множество ошибок, возникающих из-за проблем в самой игре. Однако есть также несколько решаемых ошибок, которые вы можете произносить магией, чтобы игра снова заработала. Точно так же ошибка LavenderBeard отличается от большинства других ошибок в списке ошибок Beard, и мы увидим, о чем она, ниже.
Возможно, вы только что начали играть в Sea of Thieves или, возможно, играли в него некоторое время, но из ниоткуда вы столкнулись с ошибкой LavenderBeard. Если это вызывает у вас недоумение и вы не знаете, что именно делать дальше, значит, вы находитесь в нужном месте. Сегодня в этом руководстве мы объясним вам, что означает ошибка LavenderBeard, почему вы ее видите и какие возможные способы исправления. Итак, без лишних слов, давайте посмотрим, как исправить ошибку LavenderBeard в Sea of Thieves.
Как исправить ошибку LavenderBeard в Sea of Thieves?
Если углубиться в ошибку LavenderBeard, то эта конкретная ошибка отличается от любых других ошибок, которые мы проходили ранее. Эта ошибка немного сложна, но мы ее исправим. LavenderBeard встречается в двух сценариях. Первый случай — если вы новый игрок. Чтобы поддерживать активность на сервере игры, они могут временно запретить вам присоединение к серверам. Это случается с некоторыми новыми игроками в игре, которые пытаются подключиться к серверам. Поэтому, если вы новичок и видите эту ошибку, лучше всего подождать немного и повторить попытку.
Статьи по Теме:
- Как исправить ошибку CinnamonBeard и BronzeBeard в Sea Of Thieves?
- Исправить ошибку Sea Of Thieves: AlabasterBeard, AllmondBeard и CyanBeard
- Что такое ошибка Beigebeard в Sea of Thieves? Как исправить?
- Что такое ошибка LightbeigeBeard в Sea Of Thieves? Как исправить?
- Как исправить ошибку Ashbeard и AvocadoBeard в Sea Of Thieves через Xbox?
- Что такое KiwiBeard в игре Sea of Thieves? Как исправить?
Второй случай — это когда инструмент управления сетью вашей системы вмешивается в игру. Лучшее, что вы можете сделать, чтобы предотвратить это, — это отключить антивирус и брандмауэр. Пользователи Windows, возможно, могут просто сделать исключение для игры в настройках брандмауэра Windows. Когда вы закончите, попробуйте снова подключиться к серверам.
Если вам интересно, как исключить причину из двух вышеперечисленных, подумайте, новичок ли вы в этой игре или играете в нее некоторое время. В качестве меры предосторожности новые игроки, а также старые игроки могут просто отключить антивирус или брандмауэр вашей системы, чтобы вы не столкнулись с этой проблемой в будущем.
Подводя итог нашему руководству, эта ошибка появляется, если вы новый игрок или если инструмент управления сетью вашей системы мешает игре. Чтобы исправить это, просто подождите и повторите попытку через некоторое время, если вы новичок в игре. Если вы считаете, что проблема существует с вашим антивирусом или брандмауэром, выключите их или сделайте исключение для игры и повторите попытку. Тем не менее, мы надеемся, что чтение приведенного выше руководства принесло вам ценную информацию и помощь. Пожалуйста, дайте нам знать, оставив комментарий ниже, если у вас возникнут дополнительные вопросы по этому поводу.
Также ознакомьтесь с нашими Советы и хитрости iPhone, Советы и хитрости для ПК, а также Советы и хитрости для Android если у вас есть вопросы или вам нужна помощь. Спасибо!
Я Аман, пишу более 3 лет на самые разные темы. Для меня большая честь иметь возможность быть частью getdroidtips.com, и я благодарен за возможность внести свой вклад в такое замечательное сообщество. Я родился в Индии, путешествую и работаю удаленно.
Код ошибки Lavenderbeard встречается пользователями ПК и Xbox в Sea of Thieves всякий раз, когда они пытаются разместить или присоединиться к игре. Эта проблема либо вызвана проблемой сервера, либо облегчается прерыванием соединения, которое происходит локально.
Ошибка LavenderBeard в Sea of Thieves для ПК и Xbox One
Как выясняется, есть несколько разных причин, которые могут способствовать появлению этого кода ошибки:
- Проблема с сервером. Если рассматривать прошлые случаи, этот код ошибки также может быть вызван проблемами с сервером (либо с сервером Rare, либо с инфраструктурой Xbox Live). Если этот сценарий применим, проблема полностью вне вашего контроля. Все, что вы можете сделать, это подтвердить, что вы имеете дело с проблемой сервера, и подождать, пока разработчики не исправят ее.
- Доступна новая версия клиента — этот код ошибки может появиться, если вы активно находитесь в меню «Море воров» и только что была развернута новая версия игры. Серверы обнаружат несоответствие версий и откажутся от соединения. В этом случае вы можете решить проблему, установив ожидающее обновление из Магазина Microsoft (на ПК) или выполнив жесткий перезапуск и установив отсутствующие обновления при следующем запуске консоли.
- Антивирусное вмешательство. Сверхзащитный AV-пакет также может быть ответственным за блокировку соединения между игровым пусковым устройством и сервером Sea of Thieves. В этом случае вы можете либо внести в белый список исполняемый файл игры, либо удалить избыточный антивирус, чтобы обойти ошибку LavenderBeard.
- Игровой сервер отклоняет прокси-сервер — если вы фильтруете свое соединение через прокси-сервер, скорее всего, игровой сервер отклоняет соединение из-за проблем безопасности. В основном сообщается, что это происходит с пользователями, которые активно используют 2 разных прокси-сервера (второе соединение обычно обеспечивается вредоносным ПО прокси-сервера).
- Поврежденные токены Xbox Live. Если вы запускаете игру через Steam, некоторые действия могут привести к повреждению токенов Xbox Live, что приведет к отказу игрового сервера от подключения. В этом случае вы сможете исправить проблему с помощью диспетчера учетных данных, чтобы очистить поврежденные токены.
Способ 1: проверка состояния сервера
Прежде чем вы попробуете любое исправление, которое, как доказано, работает локально, вы должны начать с исследования, чтобы выяснить, не облегчает ли проблема проблему с сервером. В случае, если проблема широко распространена и возникает у многих пользователей в вашем регионе, скорее всего, ни одно из локальных исправлений, приведенных ниже, не позволит вам решить проблему. В этом случае единственное жизнеспособное исправление — это дождаться, пока разработчики Rare успеют исправить проблему.
Как выясняется, если вы имеете дело с проблемой сервера, это либо связано с проблемой инфраструктуры Xbox Live, либо с сервером игры.
Если вы считаете, что имеете дело с проблемой сервера, посетите DownDetector и IsTheServiceDown и посмотрите, есть ли другие пользователи в такой же ситуации.
Изучение проблемы с сервером в Sea of Thieves
Если вы обнаружите, что другие пользователи сообщают о том же типе проблемы, вам следует перейти к официальный твиттер аккаунт Sea of Thieves и ищите официальные объявления о состоянии проблемы.
Если на странице Twitter нет объявлений, вам также следует проверить состояние инфраструктуры Xbox Live, поскольку весь многопользовательский компонент Sea of Thieves построен на Xbox Live. Если Xbox Live не работает (или вспомогательный сервис), то будет и Sea of Thieves.
Чтобы проверить состояние инфраструктуры Xbox Live, посетите страницу состояния Xbox Live и посмотрите, есть ли в настоящее время какие-либо проблемы с какой-либо из служб Xbox Live. Также проверьте, упоминается ли «Море воров» в разделе «Игры и приложения».
Состояние сервера Xbox Live
Если это расследование НЕ выявило каких-либо проблем, связанных с сервером, которые могли бы привести к возникновению кода ошибки Lavenderbeard в Sea of Thieves, перейдите к следующим исправлениям ниже для получения инструкций по устранению проблемы, если она возникает только локально.
Способ 2: установка новейшей версии игры
Самая распространенная причина, по которой код ошибки Lavenderbeard возникает локально с Sea of Thieves, — это когда клиентская версия игры вышла за пределы экрана вместе с сервером. В большинстве документированных случаев эта проблема возникает при развертывании новой версии игры, когда вы активно играете в игру.
Решение этой проблемы будет различным в зависимости от платформы, на которой вы играете. Если вы работаете на Xbox One, проблема должна решаться путем жесткого перезапуска с последующей установкой ожидающего обновления. На ПК это можно исправить, просто зайдя в Microsoft Store и установив последнее обновление, доступное для Sea of Thieves.
Чтобы учесть обе пользовательские базы, мы создали два отдельных руководства (вкл. Для ПК и одно для пользователей Xbox). Следуйте под-руководству для платформы, которую вы используете при обнаружении ошибки Lavenderbeard:
A. Выполнение жесткого перезапуска на Xbox One
- Когда консоль включена, убедитесь, что она не используется.
- Нажмите и удерживайте кнопку Xbox (на передней панели консоли) и удерживайте ее нажатой около 10 секунд. Отпустите кнопку, как только погаснет передний светодиод, и вы услышите, как выключаются вентиляторы консоли.Выполнение полной перезагрузки
- Когда на вашей консоли больше не будет никаких признаков «живого» напряжения, физически отсоедините кабель питания от источника питания и подождите 30 секунд или более, чтобы убедиться, что силовые конденсаторы полностью разряжены.
- По истечении этого времени нажмите кнопку питания еще раз, чтобы обычным образом включить консоль Xbox One, и дождитесь завершения следующего запуска.
Примечание. Если вы заметили, что анимация при запуске длиннее, чем обычно, это хорошо. Это означает, что процедура жесткого перезапуска прошла успешно. - После завершения запуска проверьте, доступно ли новое обновление для Sea of Thieves. Если это так, установите его условно, а затем запустите игру, чтобы увидеть, устранена ли проблема.
Б. Установка ожидающих обновлений из MS Store
- Убедитесь, что основная игра Sea of Thieves и ее запуска полностью закрыты (и не работают в фоновом режиме)
- Нажмите клавишу Windows + R, чтобы открыть диалоговое окно «Выполнить». Затем введите «ms-windows-store: // home» в текстовом поле и нажмите Enter, чтобы открыть Microsoft Store.Открытие магазина Microsoft через окно «Выполнить»
- В главном интерфейсе Microsoft Store нажмите на значок обновления в правом верхнем углу.Доступ к вкладке «Обновление» в Microsoft Store
- На экране «Загрузки и обновления» найдите обновление для Sea of Thieves и щелкните значок загрузки, чтобы загрузить и установить его по отдельности, или просто нажмите «Получить обновления», чтобы установить их все сразу.
- После установки последнего обновления перезагрузите компьютер и запустите игру при следующем запуске, чтобы проверить, устранена ли проблема.
Если вы все еще видите тот же код ошибки Lavenderbeard при попытке присоединиться к играм или провести у них игры, перейдите к следующему варианту исправления ниже.
Как оказалось, этому коду ошибки также может способствовать чрезмерный набор антивирусных программ, блокирующий соединение между средством запуска игры и сервером Sea of Thieves. Если этот сценарий применим, вы сможете решить эту проблему либо путем внесения в белый список исполняемого файла игры, либо путем удаления избыточного набора сторонних разработчиков.
Если вы используете Защитника Windows, следуйте приведенному ниже первому руководству (вспомогательное руководство A), чтобы внести в белый список исполняемый файл Sea of Thieves и предотвратить вмешательство встроенной защиты. С другой стороны, если вы используете сторонний AV-проигрыватель, следуйте второму руководству (вспомогательное руководство B), чтобы удалить пакет антивирусной защиты.
A. Исполняемый файл «Белого моря»
- Откройте диалоговое окно «Выполнить», нажав клавишу Windows + R. Затем введите «control firewall.cpl» и нажмите Enter, чтобы открыть классический интерфейс брандмауэра Windows.Доступ к брандмауэру Защитника Windows
- Как только вы окажетесь в главном меню брандмауэра Защитника Windows, нажмите Разрешить приложение или функцию через брандмауэр Защитника Windows в меню слева.Разрешение приложения или функции через Защитника Windows
- Когда вы наконец окажетесь в меню «Разрешенные приложения», нажмите кнопку «Изменить настройки», затем нажмите «Да» в окне «Контроль учетных записей».Изменение настроек разрешенных элементов в брандмауэре Windows
- После того, как вы успешно открыли список разрешенных приложений с правами администратора, прокрутите список элементов и найдите запись, связанную с Sea of Thieves. Если их нет в этом списке, нажмите кнопку «Разрешить другое приложение», затем нажмите «Обзор», перейдите к местоположению исполняемого файла игры и добавьте запись вручную.
- Затем убедитесь, что оба поля («Приватное» и «Публичное»), связанные с «Море воров», отмечены, и нажмите «ОК», чтобы сохранить изменения.
- После того, как вы успешно внесете в белый список исполняемый файл игры, запустите его еще раз и посмотрите, была ли проблема решена.
Б. Деинсталляция стороннего пакета
- Нажмите клавишу Windows + R, чтобы открыть диалоговое окно «Выполнить». Затем введите «appwiz.cpl» внутри текстового поля и нажмите Enter, чтобы открыть меню «Программы и компоненты».Введите «appwiz.cpl» в строке «Выполнить»
- Зайдя в «Программы и компоненты», перейдите в раздел справа и прокрутите вниз список установленных программ, чтобы найти сторонний AV-пакет, который вы хотите удалить.
- Когда вам удастся найти его, щелкните его правой кнопкой мыши и выберите «Удалить» из появившегося контекстного меню.Удаление вашего антивируса
- После того, как вы пройдете экран удаления, следуйте инструкциям на экране, чтобы завершить удаление вашего стороннего пакета AV.
- После завершения установки перезагрузите компьютер и запустите Sea of Thieves после завершения следующего запуска, чтобы увидеть, сможете ли вы подключиться к игровым серверам, не обнаружив код ошибки Lavenderbeard.
Если эта же ошибка все еще появляется или этот метод не применим, перейдите к следующему потенциальному исправлению ниже.
Способ 4: отключение прокси-сервера
Если в настоящее время в настройках локальной сети (LAN) включен прокси-сервер, игровой сервер может отказать в разрешении соединения. Об этом обычно сообщают пользователи, которые по незнанию использовали два прокси-решения одновременно.
В этом случае вы сможете исправить проблему, отключив встроенный прокси-сервер на вкладке «Свойства обозревателя» (Windows 7, Windows 8.1) или на вкладке «Прокси» (Windows 10).
Если вы используете Windows 10, следуйте подпункту A, а если вы используете Windows 7 или Windows 8.1, следуйте подпункту B.
A. Отключение встроенного прокси-сервера в Windows 10
- Нажмите клавишу Windows + R, чтобы открыть диалоговое окно «Выполнить». Затем введите «ms-settings: network-proxy» и нажмите Enter, чтобы открыть вкладку «Прокси» в меню «Настройки».Диалог запуска: ms-settings: network-proxy
- На вкладке «Прокси» переместите правую часть экрана, затем прокрутите вниз до настройки «Прокси вручную» и отключите переключатель, связанный с «Использовать прокси-сервер».
Отключение использования прокси-сервера - После внесения этого изменения перезагрузите компьютер, чтобы изменения вступили в силу, и посмотрите, исправлен ли код ошибки.
Б. Отключение встроенного прокси-сервера в Windows 7 и Windows 8.1
- Откройте диалоговое окно «Выполнить», нажав клавишу Windows + R. Затем введите ‘‘ inetcpl.cpl ’в текстовом поле и нажмите клавишу« Ввод », чтобы открыть вкладку« Свойства Интернета ».Открытие экрана свойств Интернета
- На вкладке «Свойства обозревателя» перейдите на вкладку «Подключение» в горизонтальном меню вверху, затем нажмите «Параметры локальной сети» (в разделе «Параметры локальной сети»).Откройте настройки ЛВС в настройках Интернета.
- В меню «Настройки локальной сети» снимите флажок «Использовать прокси-сервер для вашей локальной сети».
Отключение прокси-сервера - После того, как вам удастся отключить прокси-сервер, перезагрузите компьютер и посмотрите, устранена ли проблема при следующем запуске компьютера.
Если вы все еще видите тот же код ошибки Lavenderbeard, когда присоединяетесь к серверу в Sea of Thieves, перейдите к следующему потенциальному исправлению ниже.
Способ 5: выпуск учетных данных Xbox (только для ПК)
Если вы столкнулись с кодом ошибки Lavenderbeard при попытке играть в игру через Steam, скорее всего, вы столкнулись с проблемой учетных данных Xbox (особенно, если вы получили сбой во время последовательности запуска).
Несколько затронутых пользователей, столкнувшихся с той же проблемой, сообщили, что им удалось решить эту проблему, выпустив учетные данные Xbox и остальные токены Xbox Live с помощью диспетчера учетных данных.
Если этот сценарий выглядит так, как будто он применим, следуйте инструкциям ниже:
- Закройте Море Воров полностью.
- Нажмите клавишу Windows + R, чтобы открыть диалоговое окно «Выполнить». Затем введите «control.exe / имя Microsoft.CredentialManager» внутри текстового поля и нажмите клавишу «Enter», чтобы открыть диспетчер учетных данных.Открытие Диспетчера учетных данных через CMDПримечание. Если вас попросит UAC (Контроль учетных записей), нажмите Да, чтобы предоставить доступ администратора.
- Как только вы окажетесь внутри диспетчера учетных данных, нажмите «Учетные данные Windows».Открытие учетных данных Windows
- Внутри учетных данных Windows прокрутите вниз список учетных данных Windows и найдите записи, помеченные Xbl_Ticket.
- Далее, щелкните правой кнопкой мыши каждую запись с именем 1717113201 и выберите «Удалить» из контекстного меню.
- Войдите в Sea of Thieves, попробуйте присоединиться к игровому серверу и посмотрите, не устранена ли проблема.
Overview
Если в игре появляется эта ошибка:”Службы игры недоступны. Повторите попытку позже (Lavenderbeard)”Прочтите, прежде чем наделать глупостей 😉
1. Обновления
Обязательно посмотрите, разрешено ли у вас автоматическое обновление игры !
Делается это в БИБЛИОТЕКЕ:
– Нажимаете на шестерёнку справа от кнопки играть (она называется “Управление”)
– Жмёте “свойства”
– Обновления
– Проверяете, выставлено ли у вас “Всегда обновлять эту игру”. (Если нет, то задайте этот параметр)
После этого стим начнёт обновлять игру и тогда проблема может решиться
2. Самое банальное
Попробуйте выйти из стима и завершить работу клиента обновлений стим (Steam Client Bootstrapper) через “Диспетчер задач”.
Затем откройте стим заново. В этом случае, все самые недавние обновления начнут загружаться, т.к. когда вы находитесь в приложении, стим может не начинать загрузку необходимых обновлений из-за нагрузки на сеть или по другим причинам.
3. Учетная запись XBOX (Microsoft)
Которую вы подключали, когда в первый раз зашли в игру
Тут есть 2 решения:
1) Заходим в игру и жмём вторую строчку “Выйти из игры” (НЕ “Выйти на рабочий стол”)
– Далее, просто выходим из учётной записи ХВОХ (Microsoft) и заходим заново. (Можно так же, выйти из учётки, выйти из игры, а потом зайти)
2) Если вы регистрировались в ХВОХ (Microsoft) непосредственно через игру.
– Заходите на [link], далее в свою учётную запись и проверяете в настройках, не заблокирована ли она !
– Частая причина блокировки – вы не ввели ваш номер телефона, что собственно, и попросит сделать ХВОХ
4. Антивирус / Брандмауэр Windows
Попробуйте принудительно отключить антивирус, либо проверьте, не добавил ли он игру в раздел “Подозрительных” или “Потенциально опасных” приложений или вообще блокирует все её действия.
Брандмауэр Windows (Вариант 1)
– Выходите из игры
– Win+R, вводите control keymgr.dll
– Учётные данные Windows
– Удаляете данные Xbl|1717113201 ( “Xbl| Device Key” Удалять НЕ НУЖНО )
– Перезагружаете компьютер (Можете попробовать не делать этого)
– Перезаходите в игру, вас просят зайти в учётную запись ХВОХ
Брандмауэр Windows (Вариант 2)
– Открываете панель управления, далее система и безопасность, центр безопасности и обслуживания ( Панель управленияСистема и безопасностьЦентр безопасности и обслуживания ).
– Затем, выбираете раздел “Безопасность”
– Далее подраздел “Сетевой брандмауэр – Просмотреть в службе безопасности Windows”
– Отключаем брандмауэр той сети, рядом с которой в скобочках написано “активный”
(Общедоступная сеть – обычно это кабель напрямую подключенный к компьютеру)
(Частная сеть – обычно, если вы подключены к Wi-Fi).
– Пробуем перезайти в игру
Ниже прикрепляю скрины того как, куда и что:
5. Интернет протоколы
Вам необходимо подключить протоколы в Internet Explorer (Microsoft Edge)
Делается это в Internet explorer->Свойства браузера->Дополнительно
В Microsoft Edge через настройки
Нужно найти эти протоколы и проверить активированы ли они:
tls 1.1
tls 1.2
tls 1.3
ssl 3.0
Оставлю ссылку на руководство от разработчика: [link]
Подытог
В случае, если решить проблему вариантами, которые я написал выше, не удалось, попробуйте скачать обновления для Windows (особенно сетевые)
А так же, проверяйте всю актуальную информацию от разработчиков, т.к. сервера игры могут быть банально закрыты из-за предстоящих обновлений
Всем Добра!
Код ошибки Lavenderbeard обнаруживается пользователями ПК и Xbox в Sea of Thieves всякий раз, когда они пытаются организовать игру или присоединиться к ней. Эта проблема либо вызвана проблемой сервера, либо вызвана прерыванием соединения, которое происходит локально.
Как оказалось, есть несколько разных причин, которые могут способствовать появлению этого кода ошибки:
- Проблема с сервером . Судя по прошлым случаям, этот код ошибки также может быть вызван проблемами сервера (либо с сервером Rare, либо с инфраструктурой Xbox Live). Если этот сценарий применим, проблема полностью вне вашего контроля. Все, что вы можете сделать, это подтвердить, что вы имеете дело с проблемой сервера, и подождать, пока разработчики исправят ее.
- Доступна новая версия клиента – вы Этот код ошибки может появиться, если вы активно находитесь в меню Sea of Thieves и только что была развернута новая версия игры. Серверы обнаружат несоответствие версий и откажут в соединении. В этом случае вы можете решить проблему, установив ожидающее обновление из Microsoft Store (на ПК) или выполнив полную перезагрузку и установив недостающие обновления при следующем запуске консоли.
- Вмешательство антивируса – чрезмерно защищающий антивирусный пакет также может нести ответственность за блокировку соединения между программой запуска игры и сервером Sea of Thieves. В этом случае вы можете добавить исполняемый файл игры в белый список или удалить избыточный антивирус, чтобы обойти ошибку LavenderBeard.
- Игровой сервер отклоняет прокси-сервер – если вы фильтруя ваше соединение через прокси-сервер, скорее всего, игровой сервер отклонит соединение из-за проблем с безопасностью. В основном сообщается, что это происходит с пользователями, которые активно используют 2 разных прокси-сервера (второе соединение обычно обеспечивается вредоносным прокси-сервером).
- Поврежденные токены Xbox Live – Если вы запускаете игру через Steam, определенные действия могут привести к повреждению токенов Xbox Live, что определит, что игровой сервер откажется от вашего подключения. В этом случае вы сможете решить проблему, используя диспетчер учетных данных для очистки поврежденных токенов.
Содержание
- Метод 1. Проверка статуса сервера
- Метод 2: Установка последней версии игры
- A. Выполнение жесткого перезапуска на Xbox One
- B. Установка ожидающих обновлений из MS Store
- Метод 3: Внесение в белый список Море Исполняемый файл Thieves/блокировка пакета безопасности
- А. Внесение в белый список исполняемого файла Sea of Thieves
- B. Удаление стороннего пакета
- Метод 4: Отключение прокси-сервера
- A. Отключение встроенного прокси-сервера в Windows 10
- B. Отключение встроенного прокси-сервера в Windows 7 и Windows 8.1
- Метод 5: освобождение учетных данных Xbox (только ПК)
Метод 1. Проверка статуса сервера
Прежде чем пробовать какое-либо исправление, которое, как было доказано, работает локально, вы должны начать с исследования, чтобы увидеть, не связана ли проблема с сервером. В случае, если проблема широко распространена и возникает у большого количества пользователей в вашем регионе, скорее всего, ни одно из локальных исправлений ниже не позволит вам решить проблему – в этом случае единственное жизнеспособное решение – подождать, пока разработчикам Rare удастся исправить проблему.
Оказывается, проблема с сервером связана либо с проблемой инфраструктуры Xbox Live, либо с сервером игры.
Если вы считаете, что можете столкнуться с проблемой сервера, посетите DownDetector и IsTheServiceDown и посмотрите, есть ли другие пользователи в такой же ситуации.
Если вы обнаружите, что другие пользователи сообщают о проблеме того же типа, вам следует перейти к официальный аккаунт Sea of Thieves в Twitter и ищите официальные объявления о статусе проблемы.
Если на странице Twitter нет объявлений, вам также следует проверить статус инфраструктуры Xbox Live, поскольку весь многопользовательский компонент Sea of Thieves построен на Xbox Live. Если Xbox Live не работает (или вспомогательная служба), то Sea of Thieves не работает.
Чтобы проверить состояние инфраструктуры Xbox Live , посетите Статус Xbox Live и посмотрите, есть ли в настоящее время какие-либо проблемы с какой-либо службой Xbox Live. Также проверьте, упоминается ли Sea of Thieves в разделе Игры и приложения
Если это расследование НЕ выявило каких-либо проблем с сервером, которые могут в конечном итоге вызвать код ошибки Lavenderbeard в Sea of Thieves, перейдите к следующим исправлениям ниже, чтобы получить инструкции по устранение проблемы, если она возникает только локально.
Метод 2: Установка последней версии игры
Наиболее частая причина, по которой код ошибки Lavenderbeard возникает локально с Sea of Thieves – это когда клиентская версия игры стала вне экрана с сервером. В большинстве задокументированных случаев эта проблема возникает при развертывании более новой версии игры, когда вы активно играете в нее.
Решение этой проблемы будет отличаться в зависимости от платформы, на которой вы работаете. играем дальше. Если вы используете Xbox One, то проблема должна решиться с помощью аппаратного перезапуска с последующей установкой ожидающего обновления. На ПК это можно исправить, просто зайдя в Microsoft Store и установив последнее обновление, доступное для Sea of Thieves.
Чтобы учесть обе пользовательские базы, мы создали два отдельных руководства (для ПК и один для пользователей Xbox). Следуйте дополнительному руководству для платформы, которую вы используете при возникновении ошибки Lavenderbeard:
A. Выполнение жесткого перезапуска на Xbox One
- При включенной консоли убедитесь, что она неактивна.
- Нажмите и удерживайте кнопку Xbox (на передней панели консоли) и удерживайте ее около 10 секунд. Отпустите кнопку, когда увидите, что индикатор на передней панели погаснет и вы услышите, как отключаются вентиляторы консоли.
- Как только ваша консоль перестанет подавать признаки напряжения, физически отключите кабель питания от источника питания и подождите 30 секунд или более, чтобы убедиться, что силовые конденсаторы полностью разряжаются.
- По прошествии этого периода времени нажмите кнопку питания еще раз, чтобы обычным образом включить консоль Xbox One, и дождитесь завершения следующего запуска.
Примечание: Если вы заметили, что анимация запуска длиннее, чем обычно, это хорошо. Это означает, что процедура жесткого перезапуска прошла успешно. - После завершения запуска проверьте, не доступно новое обновление для Sea of Thieves. Если это так, установите его обычным способом, затем запустите игру, чтобы проверить, устранена ли проблема.
B. Установка ожидающих обновлений из MS Store
- Убедитесь, что основная игра Sea of Thieves и ее программа запуска полностью закрыты (и не работают в фоновом режиме).
- Нажмите Клавиша Windows + R ong>, чтобы открыть диалоговое окно Выполнить . Затем введите ‘ms-windows-store://home’ в текстовое поле и нажмите Enter , чтобы открыть Microsoft Store. .
- Внутри основного интерфейса Microsoft Store . щелкните значок обновления в правом верхнем углу.
- Внутри Загрузки и обновления , найдите обновление для Sea of Thieves и нажмите значок загрузки, чтобы загрузить и установить его по отдельности, или просто нажмите Получить обновления , чтобы установить их все сразу.
- После установки последнего обновления перезагрузите компьютер и запустите игру при следующем запуске, чтобы проверить, устранена ли проблема.
В Если вы все еще видите тот же код ошибки Lavenderbeard при попытке присоединиться к игре или разместить ее, перейдите к следующему возможному исправлению ниже.
Метод 3: Внесение в белый список Море Исполняемый файл Thieves/блокировка пакета безопасности
Как оказалось, этому коду ошибки может также способствовать чрезмерно защищающий антивирусный пакет, который в конечном итоге блокирует соединение между программой запуска игры и сервером Sea of Thieves. Если этот сценарий применим, вы сможете решить эту проблему, добавив исполняемый файл игры в белый список или удалив чрезмерно защищающий сторонний пакет.
Если вы используете Защитник Windows, следуйте первому руководству ниже ( вспомогательное руководство A ), чтобы внести исполняемый файл Sea of Thieves в белый список и предотвратить вмешательство встроенной системы безопасности. С другой стороны, если вы используете сторонний антивирус, следуйте второму руководству ( вспомогательное руководство B ), чтобы удалить избыточный антивирусный пакет.
А. Внесение в белый список исполняемого файла Sea of Thieves
- Откройте диалоговое окно Выполнить , нажав клавишу Windows + R . Затем введите ‘control firewall.cpl’ и нажмите Enter , чтобы открыть классический интерфейс брандмауэра Windows.
- Как только вы попадете в главное меню брандмауэра Защитника Windows , нажмите Разрешить приложение или функция через брандмауэр Защитника Windows из меню слева.
- Когда вы, наконец, окажетесь в меню Разрешенные приложения , нажмите кнопку Изменить настройки , а затем нажмите Да в Запрос Контроль учетных записей .
- После успешного открытия Список разрешенных приложений с доступом администратора, прокрутите список вниз и найдите запись, связанную с Sea of Thieves. Если их нет в этом списке, нажмите кнопку Разрешить другое приложение , затем нажмите Обзор, перейдите к расположению исполняемого файла игры и добавьте запись вручную.
- Затем убедитесь, что два поля (Private и Public) связаны с Оба Sea of Thieves отмечены флажком, затем нажмите Ok , чтобы сохранить изменения.
- После того, как вы успешно добавили исполняемый файл игры в белый список, запустите его еще раз. и посмотрите, решена ли проблема.
B. Удаление стороннего пакета
- Нажмите клавишу Windows + R , чтобы открыть диалоговое окно Выполнить . Затем введите ‘appwiz.cpl’ в текстовое поле и нажмите Enter , чтобы открыть меню Программы и компоненты . .
- Попав в Программы и компоненты , перейдите в раздел справа и прокрутите список установленных программ, чтобы найти сторонний антивирусный пакет, который вы хотите удалить.
- Когда вам удастся найти его, щелкните правой кнопкой мыши на его и выберите Удалить в появившемся контекстном меню.
- После того, как вы перейдете на экран удаления, следуйте инструкциям на экране, чтобы завершить удаление стороннего AV-пакета.
- После завершения установки перезагрузите компьютер и запустите Sea of Thieves после следующий запуск будет завершен, чтобы увидеть, сможете ли вы подключиться к серверам игры, не встретив Lavenderbeard код ошибки.
Если та же ошибка все еще появляется или этот метод неприменим, перейдите к следующему потенциальному исправлению ниже.
Метод 4: Отключение прокси-сервера
Если у вас в настоящее время включен прокси-сервер в настройках вашей локальной сети (LAN), игровой сервер может отказать в разрешении связь. Об этом обычно сообщают пользователи, которые по незнанию использовали два прокси-решения одновременно.
В этом случае вы сможете решить проблему, отключив встроенный прокси-сервер из Интернета. Вкладка «Свойства» (Windows 7, Windows 8.1) или вкладка «Прокси» (Windows 10).
Если вы используете Windows 10, следуйте под-руководству A , и если вы используете Windows 7 или Windows 8.1, следуйте подруководству B .
A. Отключение встроенного прокси-сервера в Windows 10
- Нажмите клавишу Windows + R , чтобы открыть Выполнить диалоговое окно. Затем введите « ms-settings: network-proxy» и нажмите Enter , чтобы открыть вкладку Прокси в Меню Настройки .
- Из прокси , переместите правую часть экрана, затем прокрутите вниз до Ручная настройка прокси и отключите переключатель, связанный с Использовать прокси сервер.
- После этого изменения сделано, перезагрузите компьютер, чтобы изменения вступили в силу, и посмотрите, исправлен ли код ошибки.
B. Отключение встроенного прокси-сервера в Windows 7 и Windows 8.1
- Откройте диалоговое окно Выполнить , нажав клавишу Windows + R . Затем введите ‘‘ inetcpl.cpl ‘ в текстовое поле и нажмите Enter , чтобы открыть вкладку Свойства Интернета . .
- На вкладке Свойства Интернета нажмите Подключение в горизонтальном меню вверху, затем нажмите Настройки LAN (в разделе Настройки локальной сети LAN) .
- В меню Настройки локальной сети снимите флажок, связанный с Используйте прокси-сервер для своей локальной сети.
- После того, как вам удастся отключить Proxy , перезагрузите компьютер и посмотрите, будет ли проблема устранена при следующем запуске компьютера.
Если вы все еще видите тот же код ошибки Lavenderbeard , когда вы чтобы присоединиться к серверу в Sea of Thieves, перейдите к следующему потенциальному исправлению ниже.
Метод 5: освобождение учетных данных Xbox (только ПК)
Если вы столкнулись с кодом ошибки Lavenderbeard при попытке воспроизвести через Steam, скорее всего, вы столкнулись с проблемой с учетными данными Xbox (особенно если произошел сбой во время последовательности запуска).
Несколько затронутых пользователей, столкнувшихся с той же проблемой, сообщили, что им удалось чтобы устранить проблему, выпустив учетные данные Xbox и остальные токены Xbox Live с помощью Диспетчера учетных данных .
В этом сценарии похоже, что это может быть применимо, следуйте инструкциям ниже:
- Полностью закройте Sea of Thieves.
- Нажмите клавишу Windows + R , чтобы открыть диалоговое окно Выполнить . Затем введите « control.exe/name Microsoft.CredentialManager » в текстовое поле и нажмите Enter , чтобы открыть Диспетчер учетных данных .
Примечание. Если вам будет предложено UAC (контроль учетных записей пользователей) , нажмите Да , чтобы предоставить доступ администратора.
- Как только вы окажетесь внутри Диспетчер учетных данных , нажмите Учетные данные Windows .
- Внутри учетных данных Windows, прокрутите список учетных данных Windows вниз и найдите записи с пометкой 1717113201 и выберите Удалить в контекстном меню.
- Войдите снова в Sea of Thieves, попытайтесь присоединиться к игровому серверу и посмотрите, устранена ли проблема.
If you’ve experienced temporary server outages in Sea of Thieves (commonly known as the Lavenderbeard error), here’s everything you need to know to fix it.
As you first take to the grimy decks of your new home away from home in Sea of Thieves, there are a whole plethora of different tasks to keep you occupied.
One of the things that may prevent you from diving into the game‘s pirate-inspired universe, however, is the Lavenderbeard error; one which will bar you from even loading up the game.
Article continues after ad
Wondering how to fix the Lavenderbeard connection error in Sea of Thieves? Here’s everything you need to know to banish this pesky notice back to the depths.
Contents
- What is the Lavenderbeard error?
- How to fix Lavenderbeard error
- Steam
- PC
 Rare
Rare
Sailing the seven seas has never been so fun – except when Lavenderbeard hits.
What is Sea of Thieves Lavenderbeard error?
While many pirates would tell you that Blackbeard puts the fear of God into them, Lavenderbeard is the one that terrifies Sea of Thieves players.
- Read More: Sea of Thieves Kraken boss: Location, rewards, commendations & how to beat
Effectively, Lavenderbeard tells players that there has been an issue connecting either on Rare’s side, or on your own. This may be because the servers are down for maintenance, a new game client has been released, or there’s an issue with your antivirus interacting with the game.
Article continues after ad
In the first case, there’s not much you can do as this is a game-wide issue and can only be solved by dev intervention. If this isn’t the case though, don’t worry, there are a few different fixes you can try out.
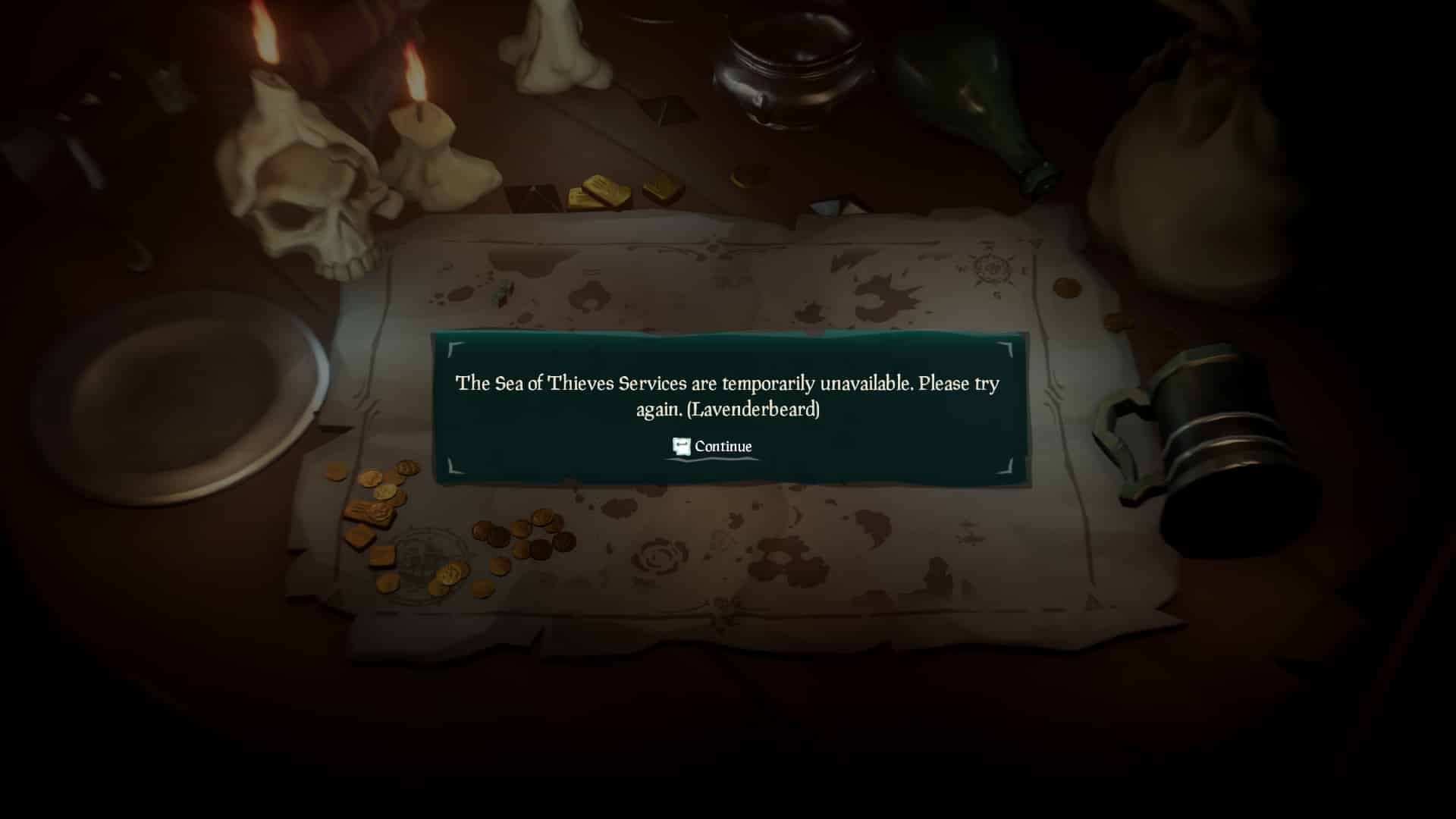 Rare
Rare
Dead men tell no tales; thankfully we’re not dead and we can help you fix this error.
How to fix Sea of Thieves Lavenderbeard error
There are multiple different ways of fixing the Lavenderbeard error across the game’s various different platforms, but it’s worth checking whether or not Rare have spotted a server issue. If so, we’ll reiterate that there’s nothing you can do on your end other than wait.
Sign up to Dexerto for free and receive
Fewer Ads|Dark Mode|Deals in Gaming, TV and Movies, and Tech
Article continues after ad
If the servers are online and you’re still having issues, though, then here are a series of fixes for Windows Store and Steam.
Steam
If you’re having issues with Lavenderbeard on Steam, you can try clearing your Xbox Live credentials.
- Open the Windows menu in the bottom left of your screen
- Type ‘Credential Manager‘
- Once viewing the Credentials Manager, click the ‘Windows Credentials’ button
- Find any Entries labeled ‘Xbl_Ticket‘
- Remove any with ‘1717113201’ in the name
- Try and boot up Sea of Thieves
Windows Store & Steam
If you’re having issues on PC in general, this may be because your firewalls are blocking the game. Make sure this isn’t the case by:
- Click on the Windows Start menu
- Search ‘firewall‘
- Select ‘allow an app through Windows firewall‘
- Select Sea of Thieves
- Ensure that every box is checked
- Try and load up your game
If you’re still having no joy, it’s worth contacting the game’s official support to try and get to the bottom of the issue.
Article continues after ad
So that’s how to fix the Lavenderbeard error in Sea of Thieves and, in turn, get back to some good ol’ fashioned pillaging.
Looking to keep a weather eye on all thins SoT? Be sure to check out our dedicated main page.
Overview
Если в игре появляется эта ошибка:”Службы игры недоступны. Повторите попытку позже (Lavenderbeard)”Прочтите, прежде чем наделать глупостей 😉
1. Обновления
Обязательно посмотрите, разрешено ли у вас автоматическое обновление игры !
Делается это в БИБЛИОТЕКЕ:
– Нажимаете на шестерёнку справа от кнопки играть (она называется “Управление”)
– Жмёте “свойства”
– Обновления
– Проверяете, выставлено ли у вас “Всегда обновлять эту игру”. (Если нет, то задайте этот параметр)
После этого стим начнёт обновлять игру и тогда проблема может решиться
2. Самое банальное
Попробуйте выйти из стима и завершить работу клиента обновлений стим (Steam Client Bootstrapper) через “Диспетчер задач”.
Затем откройте стим заново. В этом случае, все самые недавние обновления начнут загружаться, т.к. когда вы находитесь в приложении, стим может не начинать загрузку необходимых обновлений из-за нагрузки на сеть или по другим причинам.
3. Учетная запись XBOX (Microsoft)
Которую вы подключали, когда в первый раз зашли в игру
Тут есть 2 решения:
1) Заходим в игру и жмём вторую строчку “Выйти из игры” (НЕ “Выйти на рабочий стол”)
– Далее, просто выходим из учётной записи ХВОХ (Microsoft) и заходим заново. (Можно так же, выйти из учётки, выйти из игры, а потом зайти)
2) Если вы регистрировались в ХВОХ (Microsoft) непосредственно через игру.
– Заходите на [link], далее в свою учётную запись и проверяете в настройках, не заблокирована ли она !
– Частая причина блокировки – вы не ввели ваш номер телефона, что собственно, и попросит сделать ХВОХ
4. Антивирус / Брандмауэр Windows
Попробуйте принудительно отключить антивирус, либо проверьте, не добавил ли он игру в раздел “Подозрительных” или “Потенциально опасных” приложений или вообще блокирует все её действия.
Брандмауэр Windows (Вариант 1)
– Выходите из игры
– Win+R, вводите control keymgr.dll
– Учётные данные Windows
– Удаляете данные Xbl|1717113201 ( “Xbl| Device Key” Удалять НЕ НУЖНО )
– Перезагружаете компьютер (Можете попробовать не делать этого)
– Перезаходите в игру, вас просят зайти в учётную запись ХВОХ
Брандмауэр Windows (Вариант 2)
– Открываете панель управления, далее система и безопасность, центр безопасности и обслуживания ( Панель управленияСистема и безопасностьЦентр безопасности и обслуживания ).
– Затем, выбираете раздел “Безопасность”
– Далее подраздел “Сетевой брандмауэр – Просмотреть в службе безопасности Windows”
– Отключаем брандмауэр той сети, рядом с которой в скобочках написано “активный”
(Общедоступная сеть – обычно это кабель напрямую подключенный к компьютеру)
(Частная сеть – обычно, если вы подключены к Wi-Fi).
– Пробуем перезайти в игру
Ниже прикрепляю скрины того как, куда и что:
5. Интернет протоколы
Вам необходимо подключить протоколы в Internet Explorer (Microsoft Edge)
Делается это в Internet explorer->Свойства браузера->Дополнительно
В Microsoft Edge через настройки
Нужно найти эти протоколы и проверить активированы ли они:
tls 1.1
tls 1.2
tls 1.3
ssl 3.0
Оставлю ссылку на руководство от разработчика: [link]
Подытог
В случае, если решить проблему вариантами, которые я написал выше, не удалось, попробуйте скачать обновления для Windows (особенно сетевые)
А так же, проверяйте всю актуальную информацию от разработчиков, т.к. сервера игры могут быть банально закрыты из-за предстоящих обновлений
Всем Добра!