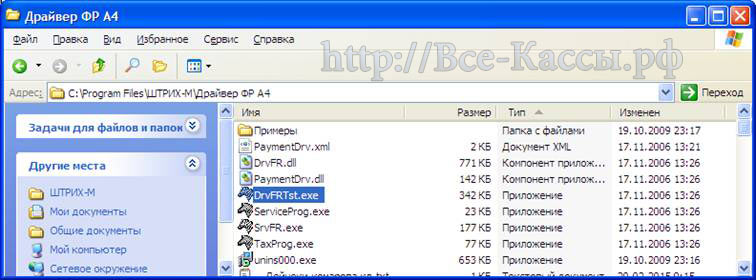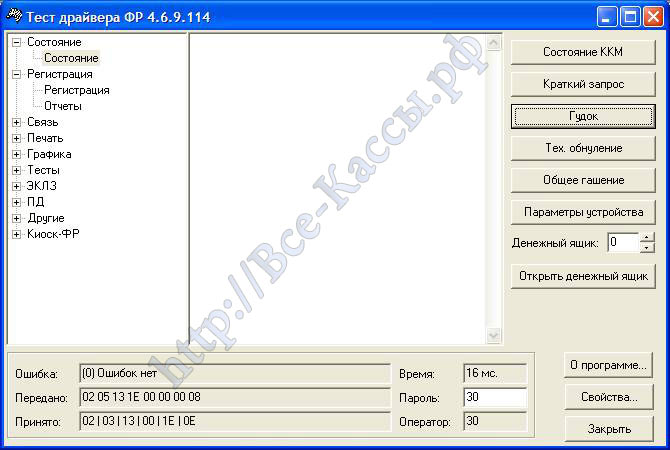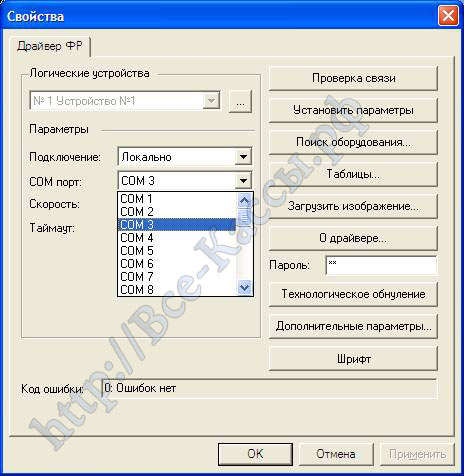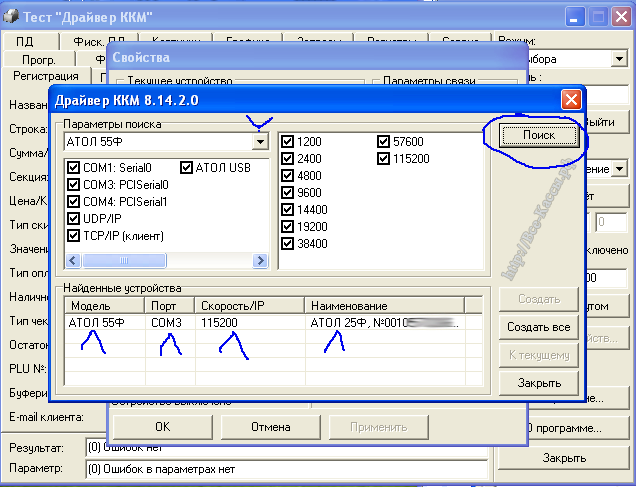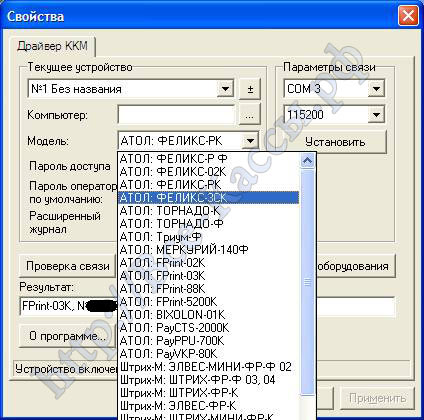В этой статье описаны наиболее распространенные проблемы и ошибки при подключении ККМ с РемОнлайн, а также решение этих ошибок. Если вы не нашли проблему, с которой столкнулись — обратитесь в Службу поддержки РемОнлайн.
Проблемы и ошибки при подключении фискальных регистраторов производства Меркурий
1. Ошибка ККТ 618: CloseSession: Неверный ключ сессии (None)
Ошибка возникает при попытке распечатать тестовый чек.
Решение проблемы
В Диспетчере устройств переключите Меркурий на порт COM-1.
Проблемы и ошибки при подключении фискальных регистраторов производства ШТРИХ-М
1. Не удалось соединиться с устройством (auto) (-2: COM порт недоступен) Текущий режим ККТ: Неизвестный режим: 0, Бумага присутствует
Ошибка возникает при подключении ККМ Штрих-НАНО-Ф, при попытке тестовой печати чека.
Решение проблемы
Особенности любой модели ККМ от Штрих-М, в том что установку драйверов нужно обязательно запускать только от имени администратора. Даже если вы авторизировались в учетную запись на компьютере с правами администратора.
При запуске драйвера нужно кликнуть правой кнопкой мыши и выбрать “Запуск от имени администратора”.
Также обязательно проверьте корректность определения кассового устройства как VCOM, а также установите драйвер VCOM.
2. Не удалось отправить фискальный признак чека ([SSL:CERTIFICATE_VERIFY_FAILED] certificate verify failed (_ssl.c:600))
Эта проблема возникает у пользователей Windows XP и Windows 7, так как с 30 сентября 2021 года компания Microsoft прекратила поддержку корневых сертификатов в Windows 7.
Решение проблемы
Установите последнюю версию Windows 10, а также все существующие обновления.
Проблемы и ошибки при подключении фискальных регистраторов производства АТОЛ
1. Прекращена работа программы “РемОнлайн ККТ”
На экране появляется окно, которое информирует об ошибке “Прекращена работа программы “РемОнлайн ККТ”.
Чаще всего эта проблема возникает при подключении кассового аппарата АТОЛ 30Ф. Она проявляется на завершающем этапе установки драйвера “РемОнлайн ККТ: Универсальный драйвер торгового оборудования” в ОС Windows 7 или Windows 10.
Подробности проблемы выглядят следующим образом:
Описание: Stopped working
Сигнатура проблемы:
Имя события проблемы: APPCRASH
Application Name: ud.exe
Application Version: 3.1.0.0
Application Timestamp: 549dea78
Fault Module Name: KERNELBASE.dll
Fault Module Version: 6.1.7601.17932
Fault Module Timestamp: 50327672
Exception Code: e0434f4d
Exception Offset: 0000c41f
Версия ОС: 6.1.7601.2.1.0.256.48
Код языка: 1049
Ознакомьтесь с заявлением о конфиденциальности в Интернете. Если заявление о конфиденциальности в Интернете недоступно, ознакомьтесь с его локальным вариантом: C:Windowssystem32ru-RUerofflps.txt
Решение проблемы
Установите последнюю версию Windows 10, а также все существующие обновления.
2. [WinError — 2147221005] Недопустимая строка с указанием класса
Ошибка возникает во время тестовой печати чека из РемОнлайн, если у вас установлен драйвер АТОЛ 10 версии.
Решение проблемы
Вам нужно удалить текущий драйвер, после чего установить и настроить 10 драйвер 32-битной версии. После чего снова попробовать запустить тестовую печать чека.
3. Не удалось открыть чек (-3822: Смена превысила 24 часа)
Ошибка может возникнуть, если вы не закрывали смену (не снимали Z-отчет) более 24 часов.
Решение проблемы
Раз в сутки необходимо закрывать смену, это можно сделать на странице “Финансы > Платежи”, нажав на кнопку “Закрыть смену (Z-отчет)”. После этого вы сможете напечатать фискальный чек.
4. Не удалось напечатать отчет с гашением (-3828: Смена закрыта — операция невозможна)
Данная ошибка возникает при попытке напечатать отчет с гашением (Z-отчет) на кассовом аппарате АТОЛ 30Ф.
Решение проблемы
Чтобы восстановить нормальную работу ККМ, откройте сервисную программу “АТОЛ: Драйвер ККМ”, перейдите в раздел “Регистрации” и нажмите на кнопку “Открыть смену”. Теперь можете попробовать повторно напечатать отчет с гашением (Z-отчет).
5. (-214735267, ‘Ошибка.’, (None, None, None, 0, None))
Ошибка возникает при попытке печати отчета с гашением (Z-отчет) на некоторых прошивках АТОЛ. Эта ошибка означает, что смена уже закрыта и невозможно закрыть ее повторно и снять отчет с гашением (Z-отчет).
Решение проблемы
Чтобы восстановить нормальную работу ККМ, откройте сервисную программу “АТОЛ: Драйвер ККМ”, перейдите в раздел “Регистрации” и нажмите на кнопку “Открыть смену”. Теперь можете попробовать повторно напечатать отчет с гашением (Z-отчет).
6. Не удалось установить соединение с устройством (-3: Порт недоступен (System Error. Code: 2. Не удается найти указанный файл))
Проблема может возникнуть при выполнении тестовой печати фискального чека в окне настройке интеграции, на странице “Настройки > Центр интеграции”.
Обычно ошибка проявляется при использовании ККМ АТОЛ 30Ф, которая подключена к компьютеру с предустановленной Windows 10. При этом “касса” установлена корректно, драйвер “РемОнлайн ККТ” ее видит, а снятие X-отчета происходит без каких-либо проблем.
Решение проблемы
Необходимо сохранить порт доступа в сервисной программе “АТОЛ: Драйвер ККМ”.
Обратите внимание, что сохранение порта необходимо производить от лица того же пользователя, от которого и запускается драйвер.
После этого попробуйте повторно сделать тестовую печать чека в окне настройки интеграции.
7. Не удалось открыть чек (-3933: Вход в режим заблокирован)
Эту ошибку можно встретить при печати фискального чека в момент внесения денег за продажу или при печати фискального чека из диалогового окна совершенной продажи.
Решение проблемы
Вероятнее всего, проблема состоит в том, что вы не закрыли смену за предыдущий день. Поэтому необходимо сделать отчет с гашением (Z-отчет). Существует и дополнительный вариант — принудительная перезагрузка ККМ.
После этого попробуйте повторить печать фискального чека.
8. Не удалось напечатать строку (-1: Нет связи)
Эта ошибка может возникнуть при подключении кассового аппарата АТОЛ 11Ф.
Решение проблемы
В первую очередь нужно проверить, на каком протоколе обмена настроена касса. Есть два протокола: версии 2.4 и 3.0. Работать должно на протоколе 3.0. Для его активации нужно зайти в сервисный режим кассы.
Как это сделать:
-
Выключить кассу.
-
Нажать и удерживать кнопку прокрутки кассовой ленты и включить в этот момент кассу.
-
Ожидаем 4 сигнала кассы, после 4-го отпустить кнопку, она напечатает что зашла в сервисный режим.
-
Далее путем нажатия на кнопку прокрутки нужно выбрать протокол обмена и выставить там АТОЛ 3.0
9. Не удалось напечатать отчет с гашением (-199: Неизвестная ошибка (описание ошибки недоступно: -4019))
Эта ошибка может возникнуть при попытке напечатать отчет с гашением (Z-отчет).
Решение проблемы
Эта проблема связана с тем, что в ОФД не передаются данные с ККМ. Вам нужно сделать следующее:
-
Убедится в том что отправляются данные в ОФД.
-
Через утилиту ККМ прописать свой адрес обращения в ОФД.
10. Не удалось открыть чек (-4019: Исчерпан ресурс хранения ФН) / Ошибка ФН 235
Эта ошибка может возникнуть при печати фискального чека. Проявляется в виде печати на чеке текста “Ошибка ФН 235”.
Решение проблемы
Это распространенная ошибка, которая означает, что касса не передавала чеки в ОФД в течение/более 30 дней и в связи с этим заблокировалась.
Необходимо настроить связь с ОФД и отправить документы, то есть настроить кассу так, чтобы она подключилась к интернету и отправила чеки. После этого печать чеков снова заработает.
11. Запуск программы невозможен, так как на компьютере отсутствует api-ms-win-crt-runtime-[1-1-0.dll. Попробуйте переустановить программу
Решение проблемы
Нужно запустить установку драйверов “АТОЛ” и “РемОнлайн ККТ” от имени администратора. Даже если вы авторизовались в учетную запись на компьютере с правами администратора.
При запуске драйвера нужно кликнуть правой кнопкой мыши и выбрать “Запуск от имени администратора”.
12. Неподдерживаемый протокол командного сценария: mostech_universal_driver_protocol_v15
Эта ошибка может возникнуть при печати фискального чека.
Решение проблемы
Вам нужно поставить свежую версию универсального драйвера ККТ РемОнлайн, которая доступна по ссылке. Запуск драйвера нужно производить от имени администратора.
13. Вход в режим заблокирован (34).
Эта ошибка может возникнуть при тестовой печати фискального чека.
Решение проблемы
Вероятнее всего ваш принтер не зарегистрирован в ОФД и не связан с ФН, поэтому не может печатать фискальные чеки, только обычные. Свяжитесь с поставщиком кассы, чтобы вам настроили связь с ОФД и вы могли передавать и печатать фискальные чеки.
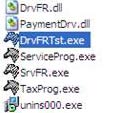
При этом Тест драйвер изначально создавался под российских пользователей, поэтому все надписи сделаны на нашем языке по дефолту. Ну а понимание сущности опций или функций кнопок попробую дополнительно раскрыть я в примечаниях к принсринам. Так же для всех операционных систем Windows не зависимо от версии и поколения действия будут одинаковы..
1) Запускаем Штриховский драйвер с рабочего стола
2) или через пуск
3) или через Мой компьютер здесь — C:Program FilesШтрих-МДрайвер ФРDrvFRTst.exe
4) При этом откроется окно «Тест драйвера ФР 4.6.9.114» — цифры могут отличатся, в зависимости от версии, модели и поколения фискального регистратора. Однако повторюсь функционально в особенности для обычного пользователя все абсолютно одинаково (тест драйвера фр 4.6 инструкция).
Обычно мы видим вкладку «Состояния» — открывающимся первым по дефолту (Примечание: если перейти на другую вкладку и закрыть драйвер не через крестик вверху, а через кнопку справа внизу — «Закрыть», то драйвер запомнит последнюю вкладку и в следующий раз откроется уже на ней).
Однако в независимости от открывшейся активной вкладке нам нужна кнопка расположенная всегда в одном и том же месте, кнопка справа снизу в углу — «Свойства» , щелкаем 1 раз по ней.
5) Поверх предыдущего окна открывается новое — «Свойства», чуть меньшее по размеру. Нажимаем кнопку «Проверка связи».
Если внизу в строке — «Код ошибки» мы видим:
- Названием модели аппарата вместе с
- Заводским номером.
Тогда все хорошо.
А если в с поле «Код ошибки» мы видим:
- «-1: Нет связи» (т.е.
- ошибка кассы нет связи,
- ошибка ккм нет связи,
- тест драйвера ккм ошибка 1 нет связи) или
- «-2: СOM порт не доступен».

Тогда нам придется поискать. Нажимаем кнопку «Поиск оборудования»
6) Открывается новое окна «Поиск оборудования», нажимаем кнопку «Начать поиск»
7) При этом аппарат должен быть включен и на нем должен гореть зеленый свето-диодик готовности, и он подключен к компьютеру кабелем через Com — порт или USВ.
При этом если фискальник подключен через Com — тогда все ок в любом случае. А если через USВ — и Вы подключаете его сами и в первый раз тогда кроме установки рассмотриваемого драйвера Вам необходимо будет установить и драйвер — эмулятор на комп порт, идущий в комплекте к заводскому штриховскому кабелю — переходнику ком-юзб, или купленному отдельно — с диска прилагающегося к данному переходнику. В любом случае касса работает только через com-порт, у нее такой интерфейс обмена сложился исторически, и работа с USB идет в эмуляции com-порта, т.е. касса думает что она посылает команды на com-порт, а на самом деле драйвер кабеля ловит данную команду и пересылает на USB конвертируя ее через «себя».
Если все хорошо и у нас выдастся- найдется в окне «Поиска»:
- Порт,
- Скорость и
- Название модели аппарата, см. принсрин выше.
Запоминаем данные значения ком порта и скорости, жмем кнопочку «Закрыть».

9) Устанавливаем нашу «Скорость обмена» — которые мы только что запомнили, см. присрины.
10) Жмем кнопку «Проверка связи», если в низу в поле «Код ошибки» видим название аппарата и его заводской номер, значит все хорошо, драйвер настроен, он увидел фискальный регистратор, и между ними есть связь.
Все теперь мы можем настраивать фискальный регистратор через заводскую утилиту «Тест драйвера». Однако рассмотрим случай когда нам нужно сменить скорость работы регистратора.
Содержание
- Смена скорости работы ком-порта регистратора моделей компании shtrih-m.ru:
-
- Проблемы и ошибки при подключении фискальных регистраторов производства ШТРИХ-М
- Проблемы и ошибки при подключении фискальных регистраторов производства АТОЛ
- Рекомендуем к прочтению
-
Смена скорости работы ком-порта регистратора моделей компании shtrih-m.ru:
Нам нужно вернуться окно «Свойства» и нажать кнопочку «Проверка связи», как только вы увидели что в строке «Код ошибки» высветилось название модели, и заводской номер аппарата, выставляем нужную нам новую скорость и жмем кнопочку «Установить параметры», после чего обратно проверяем «Проверкой связи» если все ОК, жмем «Применить» или «ОК».
В итоге скорость аппарат поменяна, при этом жмать кнопку «Проверка связи» до и после изменения в обязательном порядке, в противном случае скорость не изменится.
После этого повторный перезапуск не потребует от нас повторной настройки данных параметров Драйвера. Драйвер запоминает последнии веденные параметры закрытые через «Применить» или «ОК» .
Однако если вы воткнете аппарат в другое гнездо USB или COM-порта, или в некоторых случаях, например, когда принесете аппарат из ремонта, то вам придется проделать данную операцию заново.
Однако не стоит путать настройку «Драйвера» и настройку Кассовой программы. Как правило в кассовой программе вам так же придется выставить подобные значения в специальных параметрах настройки торгового оборудования, за исключением некоторых кассовых система например современные версии Rkeeper – перебирают при запуске все скорости указанного комп-порта, поэтому при подключении его к тому же самому ком-порту менять или восстанавливать скорость нас нет нужды. В других программах как правило не все так просто.
Поэтому при подключении аппарата рекомендуется подписать например на наклейке – номер используемого ком-порта для ФР и его настроенную скорость работы в кассовой программе.
Иногда после тех-обнуления когда нет возможно прочитать изначальные настройки аппарата, даже нам приходится перебирать все варианты, так как правило настройка кассовой программы идет под администраторским паролем, а его то не знают, то нет самого админа.. то еще чего-нибудь.. И узнать какие значения выставлены в кассовой программе что бы такие же выставить в ФР не представляется возможным.
Из практики по умолчанию ФР подключают к COM1 (подключают в выключенном состоянии), c типовой скоростью в порядке убывания популярности использования:
- 115200 бит
- 9600 бит
- 4800 бит
- 19200 бит
- 57600 бит
Надеюсь данный манула по первоначальной настройке «Драйвера ККМ» пригодится многим. Далее рассмотрим изменение параметров, выставление даты времени, включение логирования, и другие операции производимые через » Драйвер ККМ ШТРИХ «.
Ниже приведен полный список сообщений, которые может выдавать управляющая программа в процессе работы с микросхемами или при инициализации программатора. Найдите нужное сообщение, перейдите по ссылке и прочитайте описание ошибки, причину ее появления и возможные способы устранения. Дополнительно посмотрите раздел «Особенности работы с микросхемами».
Программатор не найден. Запустить программу в демо-режиме.
1. Проверьте правильность установки драйверов на компьютере и запустите программу от имени Администратора.
2. При работе в Windows 7, 8, 10 и VISTA отключите Контроль учетных записей (UAC) в профиле пользователя и перезагрузите компьютер.
3. Перед запуском программы подключите программатор, включите питание и дождитесь готовности программатора (должен загореться зеленый светодиод и в нижней строке появится сообщение “Bl. Pg. Vr. Menu”).
4. Проверьте или замените интерфейсный кабель, подключите программатор к другому порту и снова запустите программу.
Управляющая программа не видит список портов на компьютере.
1. Для Windows XP и 2000, выбранный профиль пользователя не имеет нужных полномочий для доступа к ресурсам компьютера. Запустите программу от имени Администратора.
2. В Windows 7, 8, 10 и VISTA отключите контроль учетных записей (UAC) в профиле пользователя и перезагрузите компьютер. Пользователь должен быть с правами Администратора.
3. Можно непосредственно задать номер порта, к которому подключен программатор. Для этого закройте программу, затем, в Системном реестре в ключе «HKEY_CURRENT_USER/Software/Triton/Trisoft/» в параметре «Comm_0» введите имя порта, к которому подключен программатор (COM1 или COM2 и т.д.). Закройте Системный реестр и снова запустите программу. Проводить автоматический поиск программатора уже не нужно.
4. Если планируется подключение нескольких программаторов, то в параметре «CommList» можно ввести список портов, куда может быть подключен программатор. Например: «AUTO»,»COM1″,»COM3″,»COM12″.
“COM-порт недоступен или занят” – программа не может открыть COM-порт.
1. Выбранный порт уже используется другой программой или устройством. Подключите программатор к другому порту или закройте другие программы. Попробуйте перезагрузить компьютер.
2. При предыдущем запуске программатор был подключен в другой порт или через переходник USB–COM, который в этот момент не установлен. Проведите автоматический поиск программатора или перезапустите программу.
3. Нормальное выполнение программы было прервано в момент, когда шла работа с программатором. В этом случае выключите и снова включите питание программатора, повторите последнюю команду или перезапустите программу.
4. При работе в Windows 7, 8, 10 или Windows VISTA запустите программу от имени Администратора и отключите контроль учетных записей (UAC) в профиле пользователя.
5. При подключении через USB и при использовании переходников USB-COM под Windows 7, 8, 10 или Windows VISTA, установите драйвера, адаптированные для работы в этих операционных системах.
“COM-порт. Некорректные параметры” – какой-то из параметров COM-порта имеет недопустимое значение. Перезагрузите компьютер. Если ошибка появляется регулярно, сообщите об этом в службу поддержки.
При использовании переходника USB – COM скорость обмена может быть равной 230400 или 460800 бод. Некоторые переходники, а также стандартный COM-порт такие скорости не поддерживает. Установите скорость 115200 бод или меньше.
“COM-порт. Программатор не отвечает” – программатор не отвечает на запросы компьютера.
1. Установите правильный номер COM-порта или проведите автоматический поиск программатора.
2. Проверьте подключение, интерфейсный кабель и питание программатора.
3. Программатор должен находиться в режиме готовности, т.е. в нижней строке должны быть выведены режимы работы с микросхемой “Bl. Pg. Vr. Menu”. Только в этом режиме программатор отвечает на запросы компьютера.
4. При работе в Windows 7, 8, 10 или Windows VISTA запустите программу от имени Администратора (Run as. ) и отключите контроль учетных записей (UAC) в профиле пользователя.
5. При подключении через USB и при использовании переходников USB-COM под Windows 7, 8, 10 или Windows VISTA, установите драйвера, адаптированные для работы в этих операционных системах.
“COM-порт. Ошибка инициализации программатора” – программатор не может связаться с компьютером на новой скорости. Попробуйте изменить скорость работы COM порта или подключите программатор к другому порту.
“Прием (Передача) данных. Ошибка контрольной суммы” – искажен или потерян байт во время приема или передачи блока данных.
1. При подключении через USB, попробуйте использовать более короткий кабель или кабель с маркировкой HIGH-SPEED.
2. При подключении через СОМ порт, проверьте разводку и исправность интерфейсного кабеля, попробуйте изменить скорость работы СОМ порта.
3. Возможно, другой процесс или программа имеющие более высокий приоритет прерывают работу программы. При чтении больших объемов такие ошибки часто вызывает антивирусное ПО.
4. Проверьте, не перезапускается ли программатор во время работы с микросхемой. Обычно, это происходит при внутрисхемном программировании, когда устройство потребляет слишком большой ток, что вызывает срабатывание защиты по входу.
Ошибка установки микросхемы. — сообщение программы проверки контактов шины данных (pin-tester) перед началом работы с микросхемой. Проверка выполняется перед каждым циклом, до подачи напряжения на микросхему.
1. Отсутствие контакта по одному или нескольким выводам шины данных. Наиболее частая ошибка, связанная с окислением выводов микросхемы или плохой очисткой паянных микросхем.
2. Выбор микросхемы другого типа или производителя. Неправильная установка микросхемы в панельке. Использование несоответствующей переходной панельки или адаптера.
3. Для старых микросхем EPROM, выполненных по технологии NMOS: аппаратная реализация ключей программатора не позволяет тестировать контакт выводов у этих микросхем.
Отключить проверку контактов можно на закладке Параметры установив флаг «Отключить проверку ШД».
Дефект или другой тип микросхемы. — сообщение программы проверки сигнатуры микросхемы или при отсутствии отклика микросхемы. Проверка выполняется в начале цикла, сразу после подачи напряжения на микросхему.
1. Выбор микросхемы другого типа или производителя. Неправильная установка микросхемы в панельке. Использование несоответствующей переходной панельки или адаптера.
2. Работа с неисправной микросхемой.
3. Для микросхем AVR в режиме ISP, эта ошибка может возникать при работе с низкочастотным кварцами. Изменить скорость тактирования можно в Управляющих сигналах на закладке Параметры.
“Сработала защита по питанию” – превышение максимально допустимого тока для формирователей напряжения питания или программирования.
1. При программировании микросхемы в панельке программатора такое сообщение может возникнуть в следующих случаях:
2. При программировании микросхемы в составе устройства такое сообщение может появляться, если устройство потребляет ток более 50-80ma и (или) содержит большую емкость по цепи питания, что и вызывает срабатывание защиты в момент подачи напряжений.
5-10mkF.
3. При внутрисхемном программировании PIC-контроллеров это сообщение может возникнуть, если вывод MCLR микросхемы подключен к VCC через резистор менее 10кОм. Рекомендуемое значение этого резистора не менее 20кОм.
“Time Out. Программатор не отвечает” или “Мало время ожидания” – программатор не отвечает в течение заданного таймаута.
1. Если на программаторе горит красный светодиод, то программатор ожидает окончание внутреннего цикла записи или стирания микросхемы (для некоторых микросхем памяти длительность цикла стирания может достигать 3..5 минут). Необходимо дождаться завершения цикла и, если был включен режим программирования, то повторить запись без предварительного стирания микросхемы.
2. Если светодиод на мгновение гаснет, а затем загорается зеленым, то в программаторе сработала защита по входу питания. Может проявляться при внутрисхемной записи при неправильном подключении или слишком больших значениях Задержки при включении питания.
Программатор плохо читает, стирает или программирует микросхемы.
1. При использовании переходных панелек, проверьте правильность распайки и надежность контактов.
2. Проверьте состояние выводов микросхемы. Они не должны быть гнутыми или обломанными, на них не должно быть остатков припоя, клея, окислов…
3. Загрузите и установите самую последнюю версию программного обеспечения. Посмотрите раздел особенности работы с микросхемами и фирменную документацию по программированию на соответствующую микросхему.
4. Протестируйте программатор, проверьте калибровку напряжений питания и записи.
Возникают ошибки при верификации микросхемы. Проверьте калибровку напряжений питания и записи. Если включены две контрольные сверки после чтения или записи и ошибка появляется при проверке до 50%, необходимо увеличить значение Vcc min, если ошибки появляются после 50%, то необходимо уменьшить значение Vcc max. Можно включить режим одной контрольной сверки или сделать напряжения Vcc max и Vcc min, равными Vcc nom. Дополнительно посмотрите раздел особенности работы с микросхемами …
“Ошибка записи микросхемы, число ошибок ноль” – ошибка записи микросхемы, ошибка записи конфигурационного слова или установки битов защиты.
1. При записи FLASH памяти 28- или 29-серий микросхема установила флаг ошибки. Можно попробовать изменить напряжения питания микросхемы во время записи, установить блокировочную емкость (0,1..10mkF) на выводы питания микросхемы или переключить микросхему на универсальный алгоритм записи (ячейка $11, старший бит =1. Например, значение в $11 ячейке =$6D — стандартный алгоритм записи, =$ED — универсальный).
2. При программировании PIC контроллеров это сообщение появляется когда считанное из микросхемы конфигурационное слово не совпадает с исходным. Связано это с тем, что у многих PIC-ов неиспользуемые биты в конфигурационном слове читаются нулями, а большинство компиляторов устанавливает их в единицы. В этом случае в оболочке программатора необходимо изменить значение любого бита конфигурации и вернуть его в прежнее состояние.
При обращении к микросхеме программатор перезапускается.
1. Может проявляться при внутрисхемной записи при неправильном подключении или слишком больших значениях задержки при включении питания.
2. Поврежден ключ в программаторе. Чтобы проверить исправность ключей удалите микросхему из панельки и протестируйте программатор. Если какой-либо из тестов постоянно сообщает об одной и той же ошибке, то обратитесь в службу поддержки.
Не получается считать или записать микросхему в устройстве. Смотрите раздел Внутрисхемное программирование.
Программатор не включается. — при включении питания дисплей не работает, светодиод не горит.
1. Неисправен блок питания, поврежден кабель питания или не та полярность. См. раздел Питание программатора.
2. В следствии сильного удара, поврежден кварцевый резонатор в программаторе. Разберите программатор и попробуйте подключить любой кварц с частотой 4-12МГц, если загорится светодиод или появится информация на дисплее, то замените кварц или обратитесь в службу поддержки
3. Повреждены ключи в программаторе. Проверьте ток, потребляемый программатором в режиме ожидания. Если ток превышает 50mA, обратитесь в службу поддержки.
Self Test. Fail / Load Firmware. — повреждена программа в памяти программатора.
1. Попробуйте восстановить программу.
2. Установите предыдущую версию управляющей программы и попробуйте на ней восстановить прошивку программатора.
3. Если во время восстановления программы, загрузка проходит, но после программатор опять выводит это сообщение, то обратитесь в службу поддержки.
Обновление программы. Файл прошивки не найден или программа не может определить версию программатора.
Такая ошибка может возникнуть при повреждении внутреннего EEPROM в программаторе. Необходимо включить питание программатора, удерживая нажатыми кнопки ‘Vr.’ и ‘Menu’, и восстановить прошивку в программаторе.
В автономном режиме недоступны списки микросхем.
Необходимо открыть стандартный или сформировать свой собственный список микросхем и загрузить его в память программатора.
Загрузка файла или проекта в программатор. Недостаточно памяти. Освободить память в программаторе можно:
1. Удалив ненужные файлы и проекты.
2. Сократив список микросхем.
3. Отформатировав память программатора.
4. В памяти программатора может быть сохранено не более 256 файлов, общим объемом 4096 кБайт. Из них 4 кБайта отведено под список файлов (FAT) и от 2 до 128 кБайт под список микросхем. В памяти программатора можно сохранить один файл объемом 2 МБайта, или 3 файла по 1 МБайту или 7 файлов по 512 КБайт. Файл, объемом 4 МБайта сохранить в памяти программатора нельзя.
Для запуска программы под ОС LINUX необходимо установить программу Wine и запускать оболочку через терминал (консоль), набирая в нем команду вида: wine ‹имя_исполняемого_файла›.
В этой статье описаны наиболее распространенные проблемы и ошибки при подключении ККМ с РемОнлайн, а также решение этих ошибок. Если вы не нашли проблему, с которой столкнулись — обратитесь в Службу поддержки РемОнлайн.
Проблемы и ошибки при подключении фискальных регистраторов производства ШТРИХ-М
1. Не удалось соединиться с устройством (auto) (-2: COM порт недоступен) Текущий режим ККТ: Неизвестный режим: 0, Бумага присутствует
Ошибка возникает при подключении ККМ Штрих-НАНО-Ф, при попытке тестовой печати чека.
Особенности любой модели ККМ от Штрих-М, в том что установку драйверов нужно обязательно запускать только от имени администратора. Даже если вы авторизировались в учетную запись на компьютере с правами администратора.
При запуске драйвера нужно кликнуть правой кнопкой мыши и выбрать “Запуск от имени администратора”.
Проблемы и ошибки при подключении фискальных регистраторов производства АТОЛ
1. Прекращена работа программы “РемОнлайн ККТ”
На экране появляется окно, которое информирует об ошибке “Прекращена работа программы “РемОнлайн ККТ”.
Чаще всего эта проблема возникает при подключении кассового аппарата АТОЛ 30Ф. Она проявляется на завершающем этапе установки драйвера “РемОнлайн ККТ: Универсальный драйвер торгового оборудования” в ОС Windows 7 или Windows 10.
Подробности проблемы выглядят следующим образом:
Описание: Stopped working
Имя события проблемы: APPCRASH
Application Name: ud.exe
Application Version: 3.1.0.0
Application Timestamp: 549dea78
Fault Module Name: KERNELBASE.dll
Fault Module Version: 6.1.7601.17932
Fault Module Timestamp: 50327672
Exception Code: e0434f4d
Exception Offset: 0000c41f
Версия ОС: 6.1.7601.2.1.0.256.48
Ознакомьтесь с заявлением о конфиденциальности в Интернете. Если заявление о конфиденциальности в Интернете недоступно, ознакомьтесь с его локальным вариантом: C:Windowssystem32
u-RUerofflps.txt
Установите последнюю версию Windows 7 или Windows 10, а также все существующие обновления.
2. [WinError — 2147221005] Недопустимая строка с указанием класса
Ошибка возникает во время тестовой печати чека из РемОнлайн, если у вас установлен драйвер АТОЛ 10 версии.
На данный момент РемОнлайн работает только с драйвером 8 версии.
Вам нужно удалить текущий драйвер, после чего установить и настроить драйвер 8 версии, который находится по этой ссылке. После чего снова попробовать запустить тестовую печать чека.
3. Не удалось открыть чек (-3822: Смена превысила 24 часа)
Ошибка может возникнуть, если вы не закрывали смену (не снимали Z-отчет) более 24 часов.
Раз в сутки необходимо закрывать смену, это можно сделать на странице “Платежи”, нажав на кнопку “Закрыть смену (Z-отчет)”. После этого вы сможете напечатать фискальный чек.
4. Не удалось напечатать отчет с гашением (-3828: Смена закрыта — операция невозможна)
Данная ошибка возникает при попытке напечатать отчет с гашением (Z-отчет) на кассовом аппарате АТОЛ 30Ф.
Чтобы восстановить нормальную работу ККМ, откройте сервисную программу “АТОЛ: Драйвер ККМ”, перейдите в раздел “Регистрации” и нажмите на кнопку “Открыть смену”. Теперь можете попробовать повторно напечатать отчет с гашением (Z-отчет).
5. (-214735267, ‘Ошибка.’, (None, None, None, 0, None))
Ошибка возникает при попытке печати отчета с гашением (Z-отчет) на некоторых прошивках АТОЛ. Эта ошибка означает, что смена уже закрыта и невозможно закрыть ее повторно и снять отчет с гашением (Z-отчет).
Чтобы восстановить нормальную работу ККМ, откройте сервисную программу “АТОЛ: Драйвер ККМ”, перейдите в раздел “Регистрации” и нажмите на кнопку “Открыть смену”. Теперь можете попробовать повторно напечатать отчет с гашением (Z-отчет).
6. Не удалось установить соединение с устройством (-3: Порт недоступен (System Error. Code: 2. Не удается найти указанный файл))
Проблема может возникнуть при выполнении тестовой печати фискального чека в окне настройке интеграции, на странице “Настройки > Центр интеграции”.
Обычно ошибка проявляется при использовании ККМ АТОЛ 30Ф, которая подключена к компьютеру с предустановленной Windows 10. При этом “касса” установлена корректно, драйвер “РемОнлайн ККТ” ее видит, а снятие X-отчета происходит без каких-либо проблем.
Необходимо сохранить порт доступа в сервисной программе “АТОЛ: Драйвер ККМ”.
Обратите внимание, что сохранение порта необходимо производить от лица того же пользователя, от которого и запускается драйвер.
После этого попробуйте повторно сделать тестовую печать чека в окне настройки интеграции.
7. Не удалось открыть чек (-3933: Вход в режим заблокирован)
Эту ошибку можно встретить при печати фискального чека в момент внесения денег за продажу или при печати фискального чека из диалогового окна совершенной продажи.
Вероятнее всего, проблема состоит в том, что вы не закрыли смену за предыдущий день. Поэтому необходимо сделать отчет с гашением (Z-отчет). Существует и дополнительный вариант — принудительная перезагрузка ККМ.
После этого попробуйте повторить печать фискального чека.
8. Не удалось напечатать строку (-1: Нет связи)
Эта ошибка может возникнуть при подключении кассового аппарата АТОЛ 11Ф.
В первую очередь нужно проверить, на каком протоколе обмена настроена касса. Есть два протокола: версии 2.4 и 3.0. Работать должно на протоколе 3.0. Для его активации нужно зайти в сервисный режим кассы.
Как это сделать:
- Выключить кассу.
- Нажать и удерживать кнопку прокрутки кассовой ленты и включить в этот момент кассу.
- Ожидаем 4 сигнала кассы, после 4-го отпустить кнопку, она напечатает что зашла в сервисный режим.
- Далее путем нажатия на кнопку прокрутки нужно выбрать протокол обмена и выставить там АТОЛ 3.0
9. Не удалось напечатать отчет с гашением (-199: Неизвестная ошибка (описание ошибки недоступно: -4019))
Эта ошибка может возникнуть при попытке напечатать отчет с гашением (Z-отчет).
Эта проблема связана с тем, что в ОФД не передаются данные с ККМ. Вам нужно сделать следующее:
- Убедится в том что отправляются данные в ОФД.
- Через утилиту ККМ прописать свой адрес обращения в ОФД.
10. Не удалось открыть чек (-4019: Исчерпан ресурс хранения ФН) / Ошибка ФН 235
Эта ошибка может возникнуть при печати фискального чека. Проявляется в виде печати на чеке текста “Ошибка ФН 235”.
Это распространенная ошибка, которая означает, что касса не передавала чеки в ОФД в течение/более 30 дней и в связи с этим заблокировалась.
Необходимо настроить связь с ОФД и отправить документы, то есть настроить кассу так, чтобы она подключилась к интернету и отправила чеки. После этого печать чеков снова заработает.
11. Запуск программы невозможен, так как на компьютере отсутствует api-ms-win-crt-runtime-[1-1-0.dll. Попробуйте переустановить программу
Нужно запустить установку драйверов “АТОЛ” и “РемОнлайн ККТ” от имени администратора. Даже если вы авторизировались в учетную запись на компьютере с правами администратора.
При запуске драйвера нужно кликнуть правой кнопкой мыши и выбрать “Запуск от имени администратора”.
База знаний
Ошибка установки соединения, порт не доступен или ошибка COM порта Печать
Изменено: Ср, 7 Дек, 2022 на 3:14 PM
Проблема не может быть решена удалённо, силами поддержки Multi Point, так как требует физического воздействия на кассу.
Причина
Отошел USB провод или выход на компьютере или кассе. То-есть компьютер перестал видеть, что касса подключена к нему.
Решения
Перейдите в Диспетчер устройств в компьютере.
Нажмите правой кнопкой мышки на «Мой компьютер»->»Свойства»->»Диспетчер устройств», в диспетчере у вас должен отображаться раздел «Порты (COM и LPT)» как на картинке ниже.
Если такого раздела нет, значит, касса физически не подключена к компьютеру или у вас отошёл USB провод или USB разъём.
В таком случае нужно переставлять USB провод кассы, в другие USB выходы до тех пор, пока устройство не отобразиться в Диспетчере устройств, так же рекомендую, перезагрузить компьютер, обычно после перезагрузки, касса снова появляется в подключенных устройствах.
Если не одно из решений не помогло, попробуйте заменить провод кассы или подключить кассу к другому компьютеру, таким образом станет понятно, в чем конкретно причина, в кассе/проводе или компьютере.
P. S. Частые причины возникновения этой ошибки, это плохой контакт кассы с USB портом или на USB выходах не хватает питания. Сотрудник мог случайно зацепить провод. На старых компьютерах, USB может отходить если в какой нибудь другой USB выход вставить например флешку или другое устройство.
Так же рекомендуется вставлять USB кабель от кассы, напрямую в компьютер, а не в USB Хаб.
ШТРИХ-М-ФРК com-порт не доступен
Внимание! Данный форум является модерируемым.
Для получения к нему доступа необходимо зарегистрироваться или авторизоваться на сайте.
Добрый день, Андрей!
Попробуйте для начала обновить программный продукт до актуального релиза, поскольку, в последующих релизах производились обновления и изменения в системе управления оборудованием.
Я правильно понимаю, что оборудование подключено к компьютеру пользователя, а не к серверу? В этом случае у вас должен быть настроен маппинг портов. И в этом случае ком-порт не должен заниматься другим пользователем. Попробуйте настроить маппинг для всех пользователей, чтоб каждый маппил свой ком-порт
ККМ — com порт недоступен
тест драйвера работает и в локальном режиме
и на терминальном сервере.
запускаем в терминале 1С-ку
пишет КОМ ПОРТ НЕДОСТУПЕН.
закрываем 1С и там же в терминале снова запускаем тест драйвера и О ЧУДО
все работает связь есть
обработку подключения НЕ МЕНЯЛИ
ничего не меняли.
единственное что пока не пробовали это поставить одинаковые дрова
на локальный комп (4.4 стоят) и на сервак (4.6 стоят)
дрова ШТРИХ-М стоят (не АТОЛ)
кто что знает по этой проблеме
может сталкивался кто — подскажите
что ЗА ЛАЖА и как ее победить
Ошибка кассы сом порт недоступен что делать
ШТРИХ-М-ФР-К: FFFFFFFEh, СOM порт не доступен
Произошла ошибка при подключении торгового оборудования(Кассовый аппарат)
Подключен wi-fi есть соединения с сервером сеть работает нормально, когда захожу в настройки «Тест драйвер ФР 4,9» нажимаю настройка свойств потом проверка связи он пишет что ошибка!(2 com ненайден)
_________________
С уважением, Селихов Дмитрий Юрьевич
Инженер технической поддержки ЗАО «Штрих-М»
mailto: support@shtrih-m.ru
тел. (495) 787-60-96
ВНИМАНИЕ:
Работает Официальный Интернет-Магазин от компании Штрих-М
Shels-m.ru
| Страница 1 из 1 | [ Сообщений: 2 ] |
Часовой пояс: UTC + 3 часа
Кто сейчас на конференции
Сейчас этот форум просматривают: нет зарегистрированных пользователей и гости: 1
-
Столкнулась с такой трудностью что при настройке Атол 150Ф показывает что порт недоступен, как можно решить возникшую проблемы, может кто сталкивался с таким.
-
Советую вам проверить провод который вы подключаете. возможно он перебит.
-
Попробуйте в настройках выставить: Протокол Атол 3. Порт UART. Устройство ttyMT1 (Регистр учитывается), скорость порта 115200
-
Проблема кстати может быть банальной, элементарно не работает сам в порт в ПК, поэтому на вашем Атол 150Ф и пишет что порт недоступен.
-
Обращайтесь в АСЦ там быстро решают проблемы с ошибками ‘Порт недоступен’, и не важно какая у вас КММ, будь это Атол 150Ф или какая либо другая.
-
Попробуйте выполнить эти два действия поочередно. Обновите драйвер и прошивку вашей Атол 150Ф, если будет дальше выдавать порт недоступен то выставьте в настройках тайм аут больше, еще поиграйтесь со скоростью передачи от 4800 до 119500.
-
Судя по всему у вас проблема с вашим Атол 150Ф либо в скорости либо неверно указан номер, из-за этого пишет что порт не найден. В драйвере Атол зайдите в настройки подключения и попробуйте там менять порты и скорость, а так же там обязательно должна быть выбрана модель вашей ККМ, а именно 150Ф.
-
Мне кстати этот способ помог в свое время, дельный совет.
Поделиться этой страницей
|
|||
| Fuas4
13.06.14 — 17:06 |
Добрый вечер. УТ 11, тонкий клиент? remote app. Принтер чеков. Работал нормально, сегодня с утра пишет » при подключении устройства произошла ошибка. Смена не открыта на фискальном регистраторе. Дополнительное описание: не удалось подключить устройство. ПОрт недоступен (system error. Code:2 не удается найти указанный файл) (999). Как оно работает: на компе на кассе есть порт com1, с ярлыка в тонком клиенте запускается УТ 11. Все работают. На сервере. где стоит 1с com портов нет и никогда не было. Тест драйвера ККМ все видит и все отлично работает (пробные чеки бьет). Что я пробовал: менял номер порта, смотрел, кем занят порт (никем). Менял скорость порта в настройках 1с. создавал новые кассы и норые рабочие места. Ничего не помогло. Как быть? З.ы. в командной строке ввожу mode com1. иногда получаю разную скорость и разное количество бит (то 7 то |
||
| Fuas4
1 — 13.06.14 — 17:11 |
Еще драйвера переустанавливал. Тоже не помогло |
||
| Neg
2 — 13.06.14 — 17:12 |
поменяй номер порта |
||
| Fuas4
3 — 13.06.14 — 17:13 |
(2) Уже. с 1го на 20тый. ошибка та же |
||
| Fuas4
4 — 13.06.14 — 17:15 |
+(3) и даже комп после этого перезагрузил. Кстати, перезагружал и сервер и машину на кассе. Не помогло |
||
| Fuas4
5 — 13.06.14 — 17:26 |
Я вот что думаю. м.б. «не удается найти указанный файл» и дело не в портах, а в каком-то файле? в каком? |
||
| Fuas4
6 — 13.06.14 — 17:58 |
а вообще, на сервере должен быть виден порт, с которого печатаю или в тонком клиенте лишь бы на локальной машине был? |
||
| Fuas4
7 — 13.06.14 — 23:53 |
хм… если подключаюсь к базе не через РДП, а через расшаренную папку (база файловая), то все работает, только скорость ужасная. Если подключаюсь через РДП, то получаю ошибку «невозможно добавить устройство». Как быть? |
||
| Fuas4
8 — 14.06.14 — 01:43 |
Вот еще чего: падает все на строчке. Если ОбъектДрайвера.ПОдключить Тогда. Причем когда запускаю 1с с локальной машины — подключить истина, а когда с сервера — ложь. Передаваемые в команду параметры одни и теже |
||
| МимохожийОднако
9 — 14.06.14 — 08:33 |
В свойствах подключения по RDP использование локальных портов включи, чтобы их увидел удаленный рабочих стол. |
||
| Fuas4
10 — 14.06.14 — 08:49 |
там не совсем RDP, там remote app. Порты и включал и отключал. не помогло |
||
| МимохожийОднако
11 — 14.06.14 — 09:36 |
http://forum.ru-board.com/topic.cgi?forum=8&topic=49717 посмотри |
||
| Fuas4
12 — 14.06.14 — 09:47 |
(11) Посмотрел. ПОзнавательно. Щас тогда ярлык помучаю, Спасибо за подсказку |
||
| Fuas4
13 — 14.06.14 — 09:49 |
(11) Я же правильно понял, что несмотря на то, что это remote app, если я подключусь к серверу просто по РДП, то мой порт там должен появиться, чтобы все работало? |
||
| МимохожийОднако
14 — 14.06.14 — 10:55 |
(13)Да . Вот еще есть поподробнее… http://winitpro.ru/index.php/2010/11/08/nastraivaem-remoteapps-v-windows-server-2008/ |
||
|
Fuas4 15 — 14.06.14 — 18:29 |
На сервере служба (Диспетчер печати) остановилась после обновления. Перезапустили службу, все заработало. Всем спасибо |
 |
|
Основная теорема систематики: Новые системы плодят новые проблемы. |
ВНИМАНИЕ! Если вы потеряли окно ввода сообщения, нажмите Ctrl-F5 или Ctrl-R или кнопку «Обновить» в браузере.
Тема не обновлялась длительное время, и была помечена как архивная. Добавление сообщений невозможно.
Но вы можете создать новую ветку и вам обязательно ответят!
Каждый час на Волшебном форуме бывает более 2000 человек.
Тема оказывается очень востребована, так как столько заходов на наш сайт по запросу Атол порт занят просто поражает.
В период окончательного перехода на драйвер Атола 10 появилась милая проблема:
Иногда после установки драйвера Атол 10 в системе Windows появляются 2 Com порта

И вот при связи из программы 10 драйвера : один порт занят , а по другому Нет Связи.

Примечание : обратите внимание atol-usbcom_proxy1 — это порт, по которому мы управляем кассовым аппаратом.

Примечание : обратите внимание atol-usbcom_proxy2 — это порт, по которому кассовый аппарат посылает чеки в интернет.
Полная переустановка драйверов и перезагрузка — не помогает.
Сюда же можно отнести ситуацию , когда касса печатает на тесте связи с ОФД — приложение EoU: не найдено
Все это связано с неправильной настройкой сервиса EoU.
EoU — это Ethernet Over Usb
Это специальная программа (сервис в ОС Windows) , которая запускается со стартом ОС и висит постоянно , обеспечивает передачу данных из USB VCOM в интернет.
Так вот эта прога может захватить не тот COM порт, в Windows это всегда делается монопольно, т.е. другая программа например Атол Драйвер 10 уже не может его открыть.
Пикантность ситуации в том , что раньше в драйвере ДТО 8 была утилита DTOIntergrator, которая настраивала EoU сервис , но в драйвере 10 ее по непонятным причинам теперь нет.
Первый — качаем опять старые драйвера ДТО8 (например 8.16 , можно устанавливать параллельно с ДТО 10) и устанавливаем только EoU:


и теперь у нас появляется утилита DTOIntergrator

запускаем ее и видим , что действительно порт занят сервисом :

надо его поменять на другой порт ( у нас например 88), перезапустить сервис и все заработает нормально.
Есть нюанс , по которому можно заметить какая EoU установлена на ПК : смотрим сервис и видим отображаемое имя EoU — это EoU из драйвера ДТО 8.

В версии из ДТО 10 по другому будет:

Второй способ — как изменить настройки порта EoU
Настройки EoU находятся в файле C:ProgramDataATOLEoUsettings.xml
C:ProgramData по умолчанию скрытый каталог. Чтобы зайти в него проще набрать в проводнике C:ProgramData. Или сделать его доступным для просмотра:

Ура нашел , где находятся настройки EoU — C:ProgramDataATOLEoUsettings.xml
Правим как надо и все работает как надо:
<settings>
<device>
<id>Атол 30Ф</id>
<port>88</port>
</device>
</settings>
Если файл почему-то не удается settings.xml сохранить в C:ProgramDataATOLEoU :
Чтобы изменения вступили в силу надо сначала остановить сервис EoU, изменить файл settings.xml , сохранить, и потом запустить сервис.
Теперь дополнительно некоторые нюансы : устанавливаем заново драйвера , кстати их 2 варианта под разрядность операционной системы 32 или 64 .
Допустим выбираем KKT10-10.3.1-windows64-setup:

Логи пишутся здесь C:ProgramDataATOLEoUlogs
Если покопаться в реестре , то можно попытаться найти где хранятся настройки EoU — но найти ничего не удастся.
Кстати USB порты отличаются : смотрите например сведения Строгое имя узла
oem95.inf:_Models.ntamd64:_Install_6:1.26.0.0:usbvid_2912&pid_0005&mi_00 - этот для управления кассой
oem95.inf:_Models.ntamd64:_Install_7:1.26.0.0:usbvid_2912&pid_0005&mi_02 - этот для EOU
Можно поизучать установочный inf файл драйверов USB Атола (у меня oem95.inf) см. каталоге C:Windowsinf , то в принципе понятно , что упоминания о EoU там нет и следовательно это утилита устанавливается отдельно от драйверов USB.
Постскриптум :
Надо отметить , что у Атола есть некая прога , которую можно отдельно скачать с со страницы загрузки. Что это за вариант EoU непонятно, но там куча версий этой программы.

Почему Атол до сих пор не исправил этот глюк с захватом не того порта при установке EoU — для меня не понятно (наверное так интересней жить).
Всем удачной работы и хорошего настроения!
Запуск Тест Драйвер Атолл, и его первоначальная настройка – что бы ФР увидел компьютер (настраиваем связь Драйвер — ПК- ККМ) (с
некоторыми исправлениями и актуализацией в свете перехода на новые ф-ные онлайн кассы — АТОЛ Ф).
1) Запускаем драйвер Тест «Драйвер ККМ» от атолла, с рабочего стола
2) Через пуск, или через «Мой компьютер» — C:Program FilesATOLDriversBinFprnM_T.exe
для более новой восьмой версии драйвера используемой в конфигурация восьмерке 1С — C:Program FilesATOL8Drivers8Bin
FprnM_T.exe
Важно — НОВОЕ примечание: для работы большинства кассовых программ установка «Тест Драйвер ККМ» от ГК АТОЛ с соответствующей
версии нужна почти всегда. «Тест драйвера ККМ» как правило абсолютно достаточно для корректной работы и настройки кассы.
Но к сожалению
для новых ф-ных онлайн касс с фискальным накопителем — полного визуального функционала для ряда технических команд (отображения количества не
отправленных чеков на экране ПК, распечатка на чековой ленте дубликатов ранее пробитых чеков, копий чеков регистраций, и других фискальных
документов из фискального накопителя ККМ, ввода лицензии и серийного номера ФР в визуальном окне без ввода номеров полей и таблиц и тд) пока в
нем нет. Есть универсальные поля для работы с которыми нужно знать нумерацию полей и значения таблиц опций и настроек, а так же отдельно
окно — поле для ввода низкоуровневых побитных команд и значений, которые еще нужно знать и не запутаться в ноликах и
единичках.
Зато полностью весь технический (в большинстве своем не нужный обычному пользователю ККМ) функционал ФР ККМ Атол можно
задействовать скачав архив — «Драйверы торгового оборудования версии 9_8_1» (и более высокие версии) и запустив утилиту «Тест
драйвера устройств печати» — fptr_t.exe -1 распечатки — получения дубликатов (потерянных) чеков — см. ссылки — (2 —
настройка —
проблемы передачи ФД — чеков в ОФД ККМ АТОЛ). Логика и первоначальная настройка драйвера устройств печати, абсолютно аналогична ниже
приведенной инструкции для «Тест драйвера».
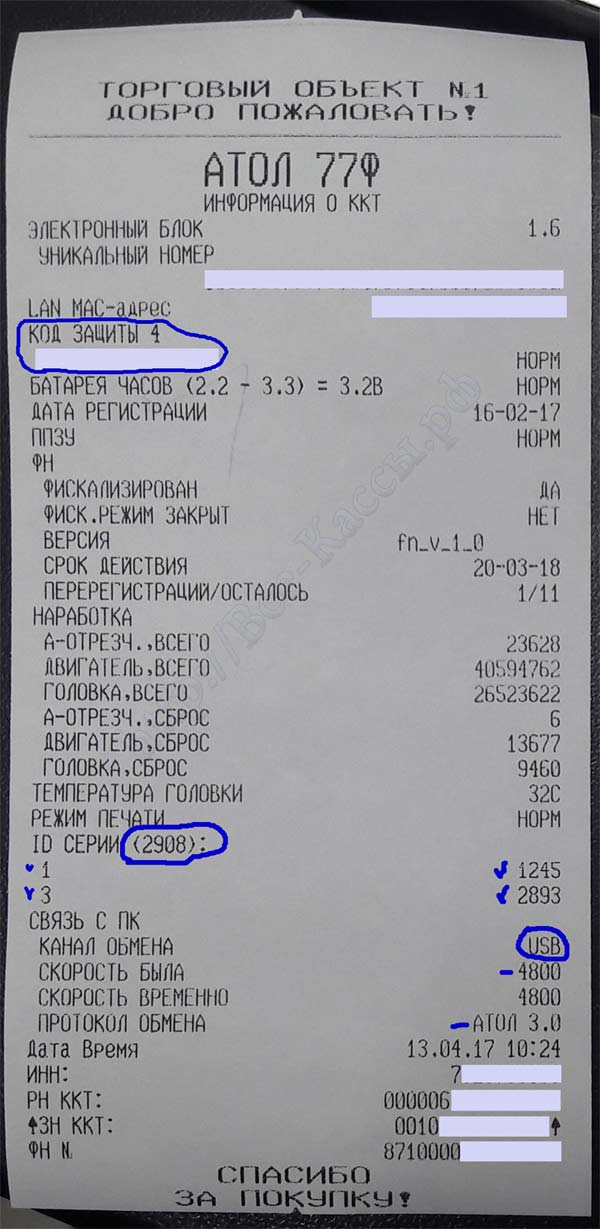
Для того что бы понять какой из
интерфейсов в настоящий момент задействован в кассовом аппарате, сразу же после его включении в сеть электропитания выполните селф-тест — т.е
включаете ККМ-ку с зажатой кнопкой протяжки и ждете 2 сигнала спикера (или один после звука отработки ножей), отпускаете кнопку и
получаете бумажку вида как на фото справа.
Ищи текст — «Связь с ПК — Канал обмена — USB» (тут же справочно
можно узнать какой была — т.е. будет после переключения ККМ скорость обмена текущего интерфейса обмена ПК-ККМ).
Соответственно ФР ККМ найдется на компьютере исключительно по кабелю USB (после установки
драйверов из папки установленных драйверов АТОЛ — /ATOL/USB_Drivers) На новых виртуальных ком-портах не должно быть желтых
восклицательных значков, если есть удаляем ком-порты и все заново.
При активном интерфейсе «USB» при каждом при включении ФР в Диспетчере задач Windows должны
появляться два ком-порта, так же при первом запуске автоматом Windows попросит поставить на них драйвера (первй используется для подклчения к
драйверу — кассовому ПО, второй для передачи чеков в ОФД через службу «EoU»(- настройка ККМ АТОЛ для связи (передачи чеков) с ОФД по «Ethernet Over
Usb»).
К сожалению все ФР АТОЛ в отличие от ФР ШТРИХ — работают в один момент
времени только с одним интерфейсом обмена — т.е. если активен USB — то по RS232- com -порту касса не найдется,
если «Ethernet» то по другим искать — цеплять к ПК бесполезно. (Не путать с интерфейсами обмена с ОФД, которые настраиваются
отдельно).
Более подробно о возможностях кнопки протяжки в атоловских новых ф-ных онлайн кассах — здесь в
«руководстве» по кнопке протяжки и звуковых сигналах спикера online ККТ ФР ГК АТОЛ переключение режимов — получение — распечатка
задействованного в текущий момент интерфейсе обмена на чековой ленте здесь.
Примечание: Если вы включили ФР регистратор АТОЛ, установили новые драйвера версии 8.14 и выше, подключили аппарат по COM — RS232 или USB — т.е предварительно распечатав «Информацию о ККМ», при этом ком порты появляются в Диспетчере устройств, а в поиске ни чего не находится, убедитесь что у вас ККМ работает по «Протоколу обмена» — 3.0, так как на более старом протоколе 2.4 аппарат в новом драйвере не найдется в принципе.. Если только выбрав какую — нибудь кашную старую модель, но это все равно не вариант, ни работы, ни настройки ФР. Поэтому смотрите не только какой «канал обмена», но и какой «протокол обмена» задействован в ФР АТОЛ (например в ресторанах с R-Keeper-ом пока всегда ставят только 2.4, так как программа — ее ddl-ка пока не работает с протоколом обмена Атол 3.0).
3) Логи работы драйверов пишутся автоматом (в отличном от ФР Штрих текстовом формате и) в восьмой версии лежат здесь —
C:Documents and SettingsАдминистраторApplication DataATOLDRIVERS
В подавляющем большинстве случаев сейчас ФР АТОЛ подключаются только по USB (и для связи с ПК и для связи с ОФД), чуть реже по rs232 для
связи с ПК и «Ethernet» для ОФД, остальные комбинации встречаются еще реже. Итого в обоих самых распространенных вариантах для связи ФР с
ПК и соответственно нашим «Тест драйвером ККМ» используются или виртуальный — usb в эмуляции COM или интерфейс RS232 — т.е. сам настоящий COM
порт. Соответственно в 95% случаев мы найдем кассу на одном (или двух) COM портах. В новых версиях «Тест драйвера ККМ»
в случае использования USB в эмуляции ком, можно не выставлять в настройках какой либо конкретный найденный ком-порт, а поставить
универсальное «АТОЛ USB» и драйвер сам будет подкидывать актуальные номера ком портов — от 1 до 200 (которые будут меняться в
зависимости от того в какое гнездо воткнули кабель юзб и каждый раз при включении нового ФР даже той же модели)
4) Нажимаем в драйвере справа в углу
справа — внизу кнопку «Настройка свойства», открывается новое окно «Драйвер ККМ —
Настройка свойства» или просто «Свойства« (в зависимости
от версии).
5) Жмем кнопочку «Поиск оборудования», открывается
окно «Поиск оборудования», в котором жмем кнопку «Поиск».

Ждем результата поиска по всем существующим в системе com-портам, с перебором каждой из девяти существующих скоростей работы порта.
Данный этап может занять от 3 до 100 секунд на каждый порт.
После того как полоска с индикацией текущего состояния поиска исчезнет, мы должны увидеть окно «Поиска» с результатами
поиска, см. принсрин. Т.е. должен найтись аппарат с значениями:
- Порта
- Скорости
- Модели фискального регистратора
На которых работает данный регистратор.
Запоминаем или записываем значения скорости, номер ком-порта, и наименования модели аппарата.
Если у нас в «Результатах поиска» пусто, то идем в статью — Что делать
когда регистратор пишет нет связи, не найден, отвалился и тд.
Здесь же кратко отметим, что аппарат в поиске не находится чаще всего по следующим причинам:
- Аппарат выключен из сети электопитания или кнопкой выключения на корпусе аппарта (не горит зеленый светодиод ).
- Аппарат физически не подключен к данному компьютеру – перетерся — переломился кабель, выпала из разъема ком-порта (он обычно
прикручивается) или из разъема USB- достаточно частый случай.
- Аппарат висит в ошибке – горит — моргает красный светодиод, или раздается периодический писк аппарата.
- Сom- порт занят другой программой — например кассовой 1с-кой или любой другой из которой пробиваются чеки, и пока она полностью не
закрыта, другие программы в том числе заводской «Тест драйвера» не могут подключиться к данному ком-порту, и соответственно к фискальному
регистратору.
6) В окне «Свойства» устанавливаем соответственно в раскрывающихся списках «Параметры
связи»
- номер com-порта,
- в значение скорости обмена,
- а в списке-поле «Модель» название модели
— найденные запомненные или записанные ранее их значения.
7) Еще раз жмете кнопочку «Проверка связи», убеждаемся что все нашлось – в строке «Результат» мы
видим
- Модель подключенного аппарата и
- его заводской номер.
жмем «Применить» или «ОК».
Рассмотрим еще достаточно часто используемый в практике случай когда нам нужно поменять скорость работы фискального регистратора.
В таком случае вам нужно вернуться в только что закрытое окно «Свойства» и нажать кнопочку «Проверка
связи», как только вы увидели что в строке «Результат»
высветилось название модели, и заводской номер аппарата,
выставляем нужную нам скорость и жмем кнопочку «Установить», после чего обратно проверяем «Проверкой связи»если все ОК, жмем Применить или
ОК.
В итоге скорость аппарат поменяна, при этом жмем кнопку «Проверка связи» до и после изменения в обязательном порядке, в
противном случае скорость не изменится.
После этого повторный перезапуск не потребует от нас повторной настройки данных параметров. Драйвер запоминает последнии веденные параметры
закрытые через «Применить» или «ОК».
Однако если вы воткнете аппарат в другое гнездо USB или COM-порта, или в некоторых случаях, например, когда принесете аппарат из ремонта,
то вам придется проделать данную операцию заново. Однако не стоит путать настройку «Драйвера» и настройку кассовой программы. Как правило в
кассовой программе вам так же придется выставить подобные значения в специальных параметрах настройки торгового оборудования, за исключением
некоторых кассовых система например современные версии Rkeeper – перебирают при запуске все скорости указанного комп-порта, поэтому при
подключении его к тому же самому ком-порту менять или восстанавливать скорость нас нет нужды. В других кассовых программах как правило не все
так просто.
Поэтому при подключении аппарата рекомендуется подписать например на наклейке – номер используемого ком-порта для ФР и его настроенную
скорость работы в кассовой программе. Иногда после тех-обнуления когда не возможно прочитать изначальные настройки аппарата, даже нам
приходится перебирать все варианты, так как правило настройка кассовой программы идет под администраторским паролем, а его то не знают, то нет
самого админа.. то еще чего-нибудь..
Из практики по умолчанию ФР подключает к COM1, c типовой скоростью в порядке убывания популярности использования:
- 115200 бит
- 9600 бит
- 4800 бит
- 19200 бит
- 57600 бит
Типовые проблемы и методы их устранения ККМ ФР АТОЛ
Жмем кнопочку «Проверка
связи», если в низу окна в строке «Результат» мы видим:
- название модели
фискального аппарата,
- его заводской номер.
То все хорошо – между
программой (компьютером) и фискальным регистратор есть связь — устройства видят друг друга.
Если же в сроке «Результат» мы видим сообщение:
- 3 (Порт недоступен (System Error. Code: 2. Не
удается найти указанный файл)) – наиболее часто такое сообщение появляется когда выбран «не работающий, не правильный или не
существующий» ком-порт, или мы видим
(Нет связи) – когда ком порт найден (будь то настоящий или usb —
в эмуляции com-порта) фискальник выключен, не подключен физически или выбрана не правильная скорость в свойствах подключения.
Примечание номер три — На новых ф-кассах онлайн кассах в подобных случаях (как на ККМ АТОЛ так и и на ККМ ШТРИХ) наблюдается
зависание как программы — драйвера, так и даже самого ПК — от 20 до 180 секунд. Если при этом выключить ФР и включить его заново, то
как правило данный промежуток времени зависания драйвера уменьшится. Как правило это связано с тем что вы нажимали кнопку например
«Проверка связи» или задали любую другую команду ККМ АТОЛ из драйвера например распечатать X-отчет
-без гашения — без закрытия, но ККМ по каким-то причинам не нашлась с текущими параметрами связи то драйвер подвивает на некоторое достаточно
продолжительное время. Ранее на старых кассах такого не было, но сейчас практически все драйверы стали в разы медлительнее и при любой ошибке
в настройках связи они сразу же просто виснут на несколько минут. Поэтому даже мне приходится перестраиваться и прежде чем просто нажать
кнопку — проверки связи при подключении каждого следующего аппарата к ПК в начале выполнять поиск и перенастройку под него параметров связи
(точную модель ККМ, ее найденную скорость, порт, сокет, IP-адрес, и тд) в окне «Свойства».
Примечание номер четыре.
Ошибка при импорте настроек ККМ ФР АТОЛ Ф (Параметров оборудования)
В версиях Драйвера ККМ 8.14 и в свежих прошивках атолла невозможно сохранить — экспортировать «Параметры оборудования», например мы экспортировали настройки, перепрошили аппарат более современной прошивкой, и хотим импортировать, сразу же ошибка — импорта, либо пишет заводской номер уже введен и отрубает импорт, либо нарушен формат.. нарушена длина.. методом исключения удалось выяснить, что если снять во время экспорта — сохранения настроек галочку с вкладки «Wi-fi» — то затем все затем импортируется — заливается в аппарат с новой прошивкой без проблем. В том числе и вкладка ОФД со всеми реквизитами, значениями, параметрами, и вам не придется ручками в ручную все пере забивать, перепроверять.
|
← Устанавливаем время — дату в ККМ-ФР производства Атол — Фприн, Феликс (выставить, ввести, поменять, подтвердить, установить, изменить время и дату) |
Первоначальная настройка драйвера для работы с фискальным регистратором Штрих → |
|---|
Похожий материал по теме:
-

Пробить чек через Драйвер Штрих – как, чем, через что, каким образом, инструкция с пояснениями, советами и комм…
-
ФР ККТ ШТРИХ — ОФД отправка чеков, настройка, возможное решение проблем, обзор решений (ШТРИХ-ON-LINE, ШТРИХ-М-01Ф, РИТЕЙЛ-01Ф, ШТРИХ-М-02-Ф, ШТРИХ-МИНИ-01Ф, ШТРИХ-МИНИ-02Ф, ШТРИХ-ФР-01Ф, ШТРИХ-ФР-02Ф, NCR-001Ф)
ФР ККТ ШТРИХ — РИТЕЙЛ-01Ф, ШТРИХ-М-01Ф, ШТРИХ-ЛАЙТ-01Ф — срочная разблокировка онлайн кассы — отправка чеков &n…
-

Не очевидная настройка ретракторов принтеров ФР PAY и КазначейКазначей ФАКрайне рекомендую сохранить — экспортир…
-

Корректировка – изменение даты времени в атоловской продукции ФР — FPRINT, Феликс (установка, программирование, назна…
-
ККТ ШТРИХ и ОФД и обзор, рекомендации, опыт и практика поиска причин не выгрузки чеков, установка и работа — Ш…
Еще вчера тестовая касса нормально работала. (АТОЛ FPrint-22ПТК)
А сегодня при попытке открыть смену выдает:
Не удалось загрузить драйвер устройства.
Проверьте, что драйвер корректно установлен и зарегистрирован в системе.
Выполняется этот кусок кода
ProgID = «AddIn. ATOL_KKM_1C82_54FZ»; hhh = ПодключитьВнешнююКомпоненту (ProgID); ОбъектДрайвера = Новый (ProgID);
hhh становится в ложь. ОбъектДрайвера = неопределено.
Стоит DTO_8_14_0_0
Пробовал переустановить восстановлением.
В реестре винды ветка HKEY_CLASSES_ROOTAddIn. ATOL_KKM_1C82_54FZ есть. В ней значение (По умолчанию) ATOL_KKM_1C82_54FZ_Object.
В чем может быть косяк? Куда копать?
Ответ: () пока 1.05 есть только на бумаге, так что пофиг на нее.
() мой косяк, платформу не написал, но нужна ли она тут. 1С:Предприятие 8.3 (8.3.8.2088)
Конфа настолько сильно переписанная розница 2.0, что ее версию и нет смысла сюда писать)))
И в ней FPRNM1C82_54FZ. DLL точно нет.
Может, конечно, она взялась и деморитейла и как-то зарегалась, об этом тож тока щас подумал. Я с кассами (да и вообще в внешними компонентами) первый раз, поэтому не всегда осознаю что стоит писать, а что нет.
Вопрос: АТОЛ FPrint-22ПТК + RDP
У клиента касса АТОЛ FPrint-22ПТК модернизированная до АТОЛ 22Ф.
На компьютере, где стоит касса поставил драйверы 8.16.1.
В драйвере кассы тест проходит и она видна.
Сделал RDP, пробросил порты, поставил те же драйверы и прописал в настройках путь 192.168.88.105:6220, где IP это компьютера, куда подключился по RDP. Порты появились и при проверке связи выдается
-3 (Порт недоступен (System Error. Code: 2.
Не удается найти указанный файл))
Что надо сделать, что бы проверка прошла успешна?
Ответ: воткни сетевой кабель одной стороной в хаб(свитч, роутер) другой в ККМ. и переведи ККМ в режим работы по сети. И ненадо мучаться с портами
Вопрос: УТ 10.3 и ФР АТОЛ FPRINT-22ПТК
Добрый день.
Не получается подключить АТОЛ FPRINT-22ПТК к УТ версии 10.3.18.4.
Какую бы обработку не выбирал, в ней нет такого ФР.
Обмена с ОФД нет, так как ЕНВД, прошивка ФР тоже на ЕНВД.
Какую обработку обслуживания нужно выбирать? Возможно ли вообще без обновления УТ подключить данный фискальник?
Ответ: () Оооооо)))) Привееет!
Вопрос: НДС 20% и Атол Fprint-22ПТК
Привет всем, у нас на тестовой (ФН МГМ) ККТ Атол Fprint-22ПТК используется прошивка 5199.
Ответ: () смотрю с 01.07.19 еще и ГТД в чеке нужно. весело
Вопрос: Закрытие смены. УНФ (базовая) + онлайн касса Атол Fprint-22ПТК
При закрытии смены возникает ошибка:
<ОбщийМодуль. МенеджерОборудованияВызовСервера. Модуль(2179)>: Ошибка при вызове метода контекста (XMLЗначение): Несоответствие типов (параметр номер «2»)»
Отчет на фискальном регистраторе не сформирован.»
При останове по ошибке переходит в код:
Функция ПолучитьПараметрыСостоянияСменыИзXMLПакета(Данные, НомерСмены) Экспорт ЧтениеXML = Новый ЧтениеXML; ЧтениеXML. УстановитьСтроку(Данные); ЧтениеXML. ПерейтиКСодержимому(); Параметры = МенеджерОборудованияКлиентСервер. ПараметрыНормализуемыхФискальныхДанных(); Параметры. НомерСменыККТ = НомерСмены; Если ЧтениеXML. Имя = «StatusParameters» И ЧтениеXML. ТипУзла = ТипУзлаXML. НачалоЭлемента Тогда Если ЧтениеXML. Прочитать() И ЧтениеXML. Имя = «Parameters» И ЧтениеXML. ТипУзла = ТипУзлаXML. НачалоЭлемента Тогда Параметры. КоличествоНепереданныхФД = Число (ЧтениеXML. ЗначениеАтрибута(«BacklogDocumentsCounter»)); Параметры. НомерПервогоНепереданногоФД = ЧтениеXML. ЗначениеАтрибута(«BacklogDocumentFirstNumber»); Параметры. ДатаПервогоНепереданногоФД = XMLЗначение(Тип(«Дата»), ЧтениеXML. ЗначениеАтрибута(«BacklogDocumentFirstDateTime»)); КонецЕсли ; КонецЕсли ; Возврат Параметры; КонецФункции //конец кода
Ответ: в общем на партнерском отписали, что исправят в релизе 1.6.9.38.
Вопрос: Розница + Атол fprint 22 птк не работают скидки.
Имеется конфа Розница 2.2.9.20, АТОЛ FPrint 22 ПТК с драйвером 8.15.3.8197, при попытке пробить чек, в котором есть скида ругается, что скидки не поддерживаются.
Ответ: () Почему пытаться? Есть какие-то подводные камни?
Вопрос: УТ 10.3 и АТОЛ FPrint-55Ф
В магазине обновил УТ до последнего релиза 10.3.45.4.
Сейчас работает касса АТОЛ FPrint-55ПТК, но купили FPrint-55Ф.
Установил драйверы АТОЛ KKT_8_15_03_00_Full.
Но когда пытаюсь подключить кассу в обработке написано, что ее надо использовать с драйверами не ниже 9. Как поставить 9 не совсем разобрался.
Можно ли подключить кассу с драйверами 8? Как это сделать?
Прошу помощи.
Ответ: Получается, как описано:
Для того чтобы активировать ФР (фискальный регистратор) как ПД (принтер документов), необходимо чтобы прошивка на вашем ФР была версии 3689 и выше. У ФР с данной версией прошивки на коробке указано:”АТОЛ 11Ф. Без ФН/ЕНВД.”. Также, необходимо установить драйвер торгового оборудования версии 8.14.2.2 и выше. На более ранних версиях прошивки и драйвера данная функция недоступна.
Ответ: () Спасибо за совет! На 8.3.11 даже типовая 1С:Мобильная касса 2.15.2 глючит. А если ее скачивать из Google Play, то там она вообще собрана на 8.3.9.91
Вопрос: Помогите подключить ПД fprint-11 к розница 2.1
Очень мало инфы в инете, но нарыл что это из за драйвера который windows 10 ставит. Вот атол выпустил драйвера
Кто нибудь поделится ссылкой на 8.9.0?, а то не пойму где там скачатьВсё, нашёл этот драйвер, после обновления на него в диспетчере устройств, всё заработало.
Вопрос: Помогите подключить FPrint 22 к 8.3 Розница 2.2.
Тема оказывается очень востребована, так как столько заходов на наш сайт по запросу Атол порт занят просто поражает.
В период окончательного перехода на драйвер Атола 10 появилась милая проблема:
Иногда после установки драйвера Атол 10 в системе Windows появляются 2 Com порта
Чтобы посмотреть настройки EoU пока есть два способа
И теперь у нас появляется утилита DTOIntergrator
Запускаем ее и видим, что действительно порт занят сервисом:
Надо его поменять на другой порт (у нас например 88), перезапустить сервис и все заработает нормально.
В версии из ДТО 10 по другому будет:
Настройки EoU находятся в файле
Если файл почему-то не удается settings. xml сохранить в C:ProgramDataATOLEoU:
Логи пишутся здесь C:ProgramDataATOLEoUlogs
Кстати USB порты отличаются: смотрите например сведения Строгое имя узла
Надо отметить, что у Атола есть некая прога, которую можно отдельно скачать с со страницы загрузки. Что это за вариант EoU непонятно, но там куча версий этой программы.
Всем удачной работы и хорошего настроения!
Ошибки при работе с микросхемами:
Другие неисправности, которые могут возникнуть при эксплуатации программатора:
“Сработала защита по питанию” – превышение максимально допустимого тока для формирователей напряжения питания или программирования.
1. При программировании микросхемы в панельке программатора такое сообщение может возникнуть в следующих случаях:
2. При программировании микросхемы в составе устройства такое сообщение может появляться, если устройство потребляет ток более 50-80ma и (или) содержит большую емкость по цепи питания, что и вызывает срабатывание защиты в момент подачи напряжений.
5-10mkF.
3. При внутрисхемном программировании PIC-контроллеров это сообщение может возникнуть, если вывод MCLR микросхемы подключен к VCC через резистор менее 10кОм. Рекомендуемое значение этого резистора не менее 20кОм.
“Time Out. Программатор не отвечает” или “Мало время ожидания” – программатор не отвечает в течение заданного таймаута.
1. Если на программаторе горит красный светодиод, то программатор ожидает окончание внутреннего цикла записи или стирания микросхемы (для некоторых микросхем памяти длительность цикла стирания может достигать 3..5 минут). Необходимо дождаться завершения цикла и, если был включен режим программирования, то повторить запись без предварительного стирания микросхемы.
2. Если светодиод на мгновение гаснет, а затем загорается зеленым, то в программаторе сработала защита по входу питания. Может проявляться при внутрисхемной записи при неправильном подключении или слишком больших значениях Задержки при включении питания.
Обновление программы. Файл прошивки не найден или программа не может определить версию программатора.
Такая ошибка может возникнуть при повреждении внутреннего EEPROM в программаторе. Необходимо включить питание программатора, удерживая нажатыми кнопки ‘Vr.’ и ‘Menu’, и восстановить прошивку в программаторе.
В автономном режиме недоступны списки микросхем.
Необходимо открыть стандартный или сформировать свой собственный список микросхем и загрузить его в память программатора.
Материал из FrigatWiki
Настройка фискального регистратора Штрих-М(на примере ККМ ШТРИХ-LIGHT ФР-К)
Для начала, нужно установить драйвер Штрих-М 4.0 (требуемую версию можно скачать ). При наличии кабеля USB-RS232(последовательный порт COM, чаще всего разъем DB-9) потребуется установить драйвер из комплекта дисков, прилагаемых к этому кабелю.
Подключение устройства к ПК:
-
1. В соответствии с инструкцией, выданной заводом-изготовителем, подключить ККМ к сети питания и СОМ-порту компьютера, на котором установлена программа Фрегат.
2. Запустить диспетчер устройств:
-
a. на рабочем столе правой кнопкой «мышки» щелкнуть по ярлыку «Мой компьютер»,
b. в открывшемся окне выбрать опцию «Управление»,
c. выбрать «Диспетчер устройств».
На этом устройство считается подключенным к ПК. Далее потребуется настройка ФР по инструкции к драйверу ШТРИХ-М, в котором нам потребуется установить таймаут для данного ФР, рекомендуемое значение выше 400 (ВНИМАНИЕ. данная настройка рекомендуется только для этой ККМ, для Вашей ККМ корректные настройки Вы можете уточнить, заглянув в руководство пользователя к ККМ или обратившись в любой ЦТО).
При подключении оборудования произошла ошибка 999 в Атол
В конце рабочего дня кассиры вынуждены закрывать отчёты на своих рабочих местах. Но по непонятным причинам возникает сбой, и появляется сообщение «При подключении оборудования произошла ошибка» (999) в Атол. Что это значит и как решить эту проблему — читайте в этой статье далее.
Ошибка 999 в Атол – каковы причины?
Тестирование 1С платформы при подключении оборудования
Для этого перейдите в настройки РМК:
Такая рекомендация может помочь в случае сбоев программы. Модуль пытается отыскать неверный код и исправить его. Попробуйте выйти из тестирования и попытаться подключиться к кассе.
Проверка драйвера
Выполните следующие действия:
Когда драйвер будет установлен, следует снова вернуться в это окно, чтобы убедиться, что всё в порядке. Это нужно сделать обязательно, так как если вы сами установили драйвер, который нашли в сети, он может не подойти к версии ОС или её разрядности.
Рассмотрим способ настройки драйвера Атол, когда появляется сбой 999. Для этого нужно нажать на кнопку « Пуск » в Windows.
После этого открываем 1С предприятие и открываем смену. Если такой способ не помог решить ошибку при подключении оборудования 999 в Атол, попробуйте следующую инструкцию.
Изменение протокола и канала устройства Атол
В зависимости от модели устройства Атол, его настройки могут отличаться.
Таким образом, вы сможете выбрать для кассового аппарата Атол необходимый канал и протокол обмена. Попробуйте изменить их, если появляется ошибка подключения оборудования 999 в кассовом устройстве Атол. В противном случае, при неудачно подключении, попытайтесь обратиться в техническую поддержку или к системному администратору.
Источники:
https://shadecraft. ru/port-nedostupen-atol-system-error-code-2-opisanie-soobshchenii-i-oshibok. html
https://rusadmin. biz/bloknot/pri-podklyuchenii-oborudovaniya-proizoshla-oshibka-999-v-atol/