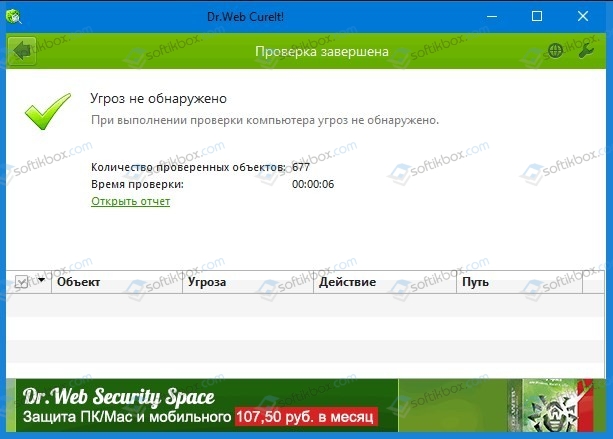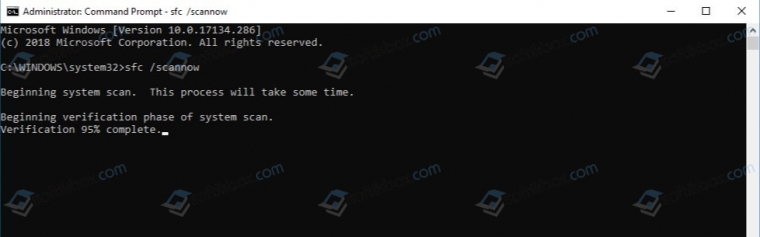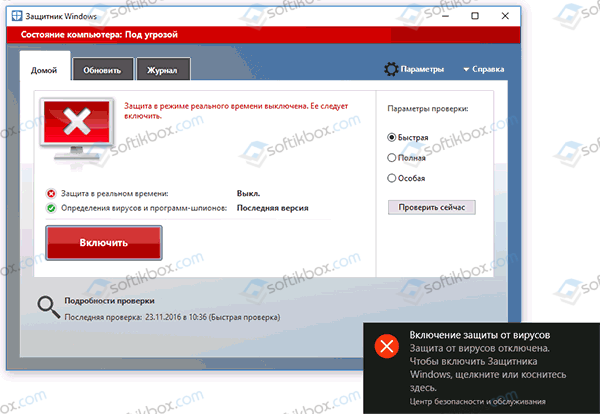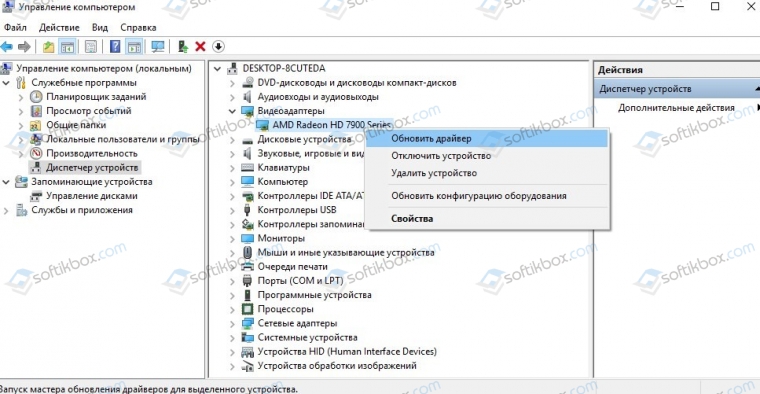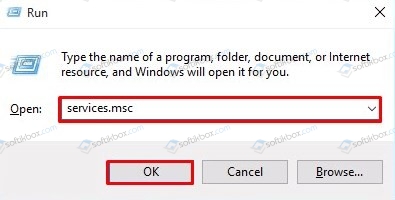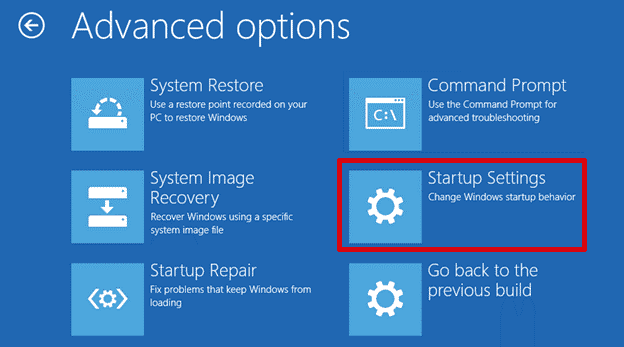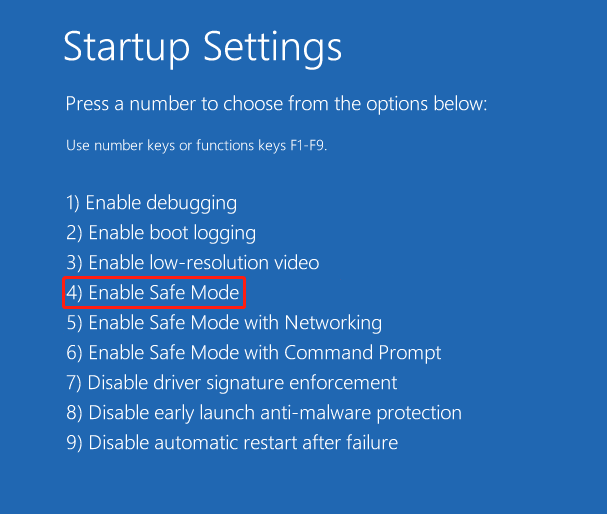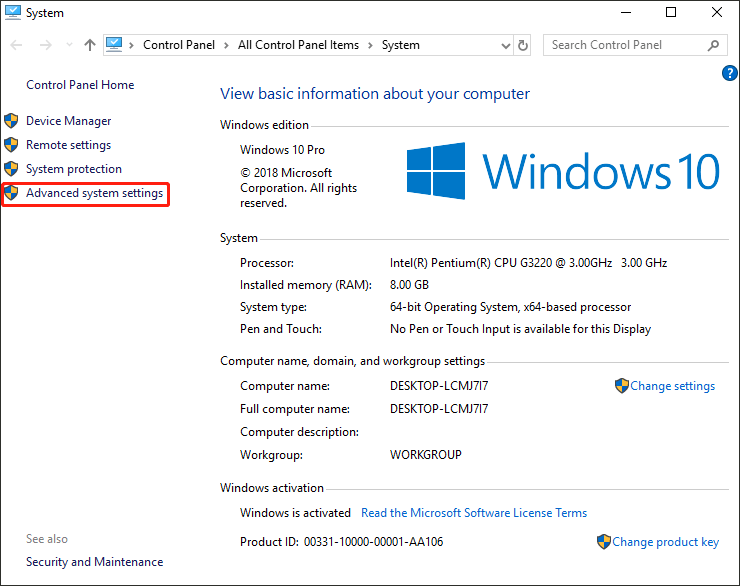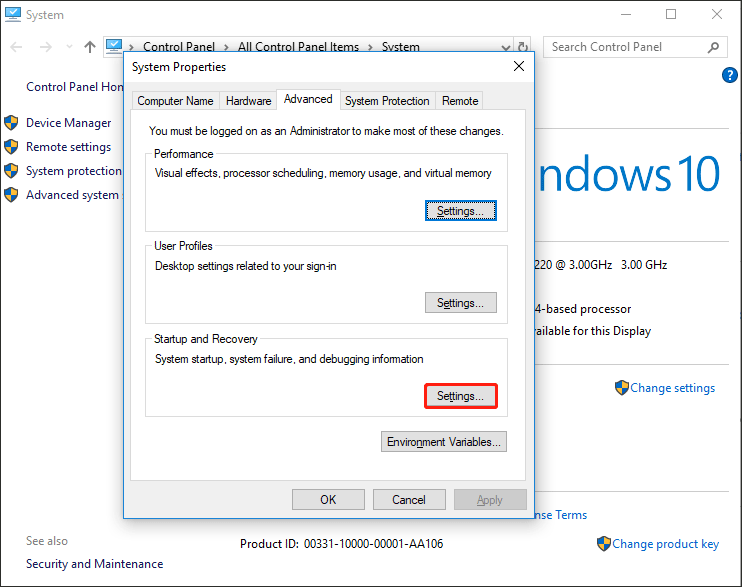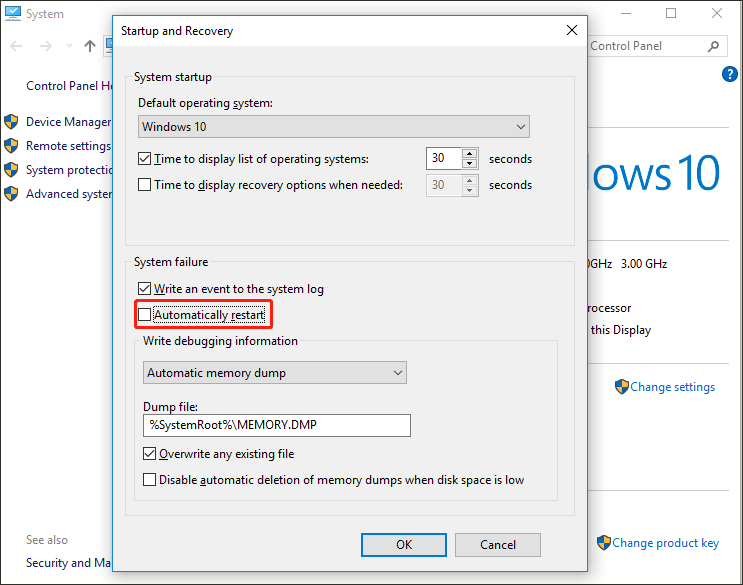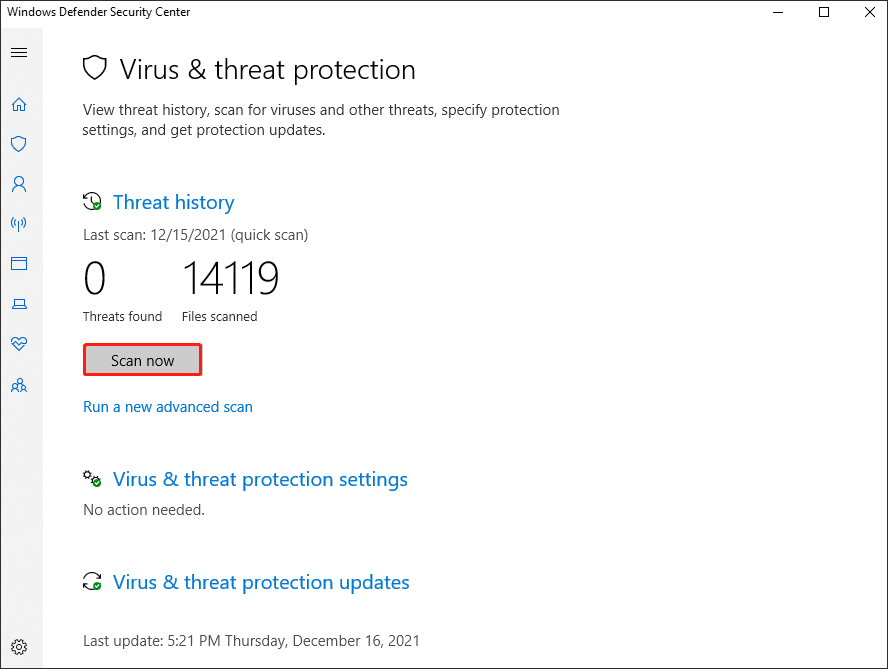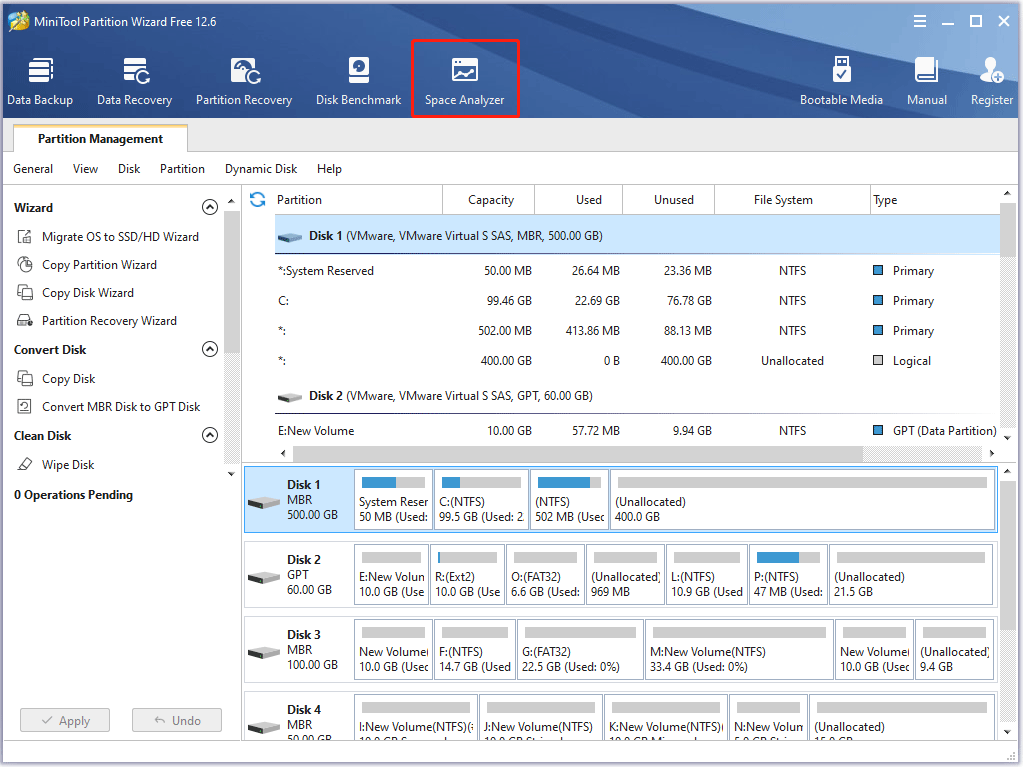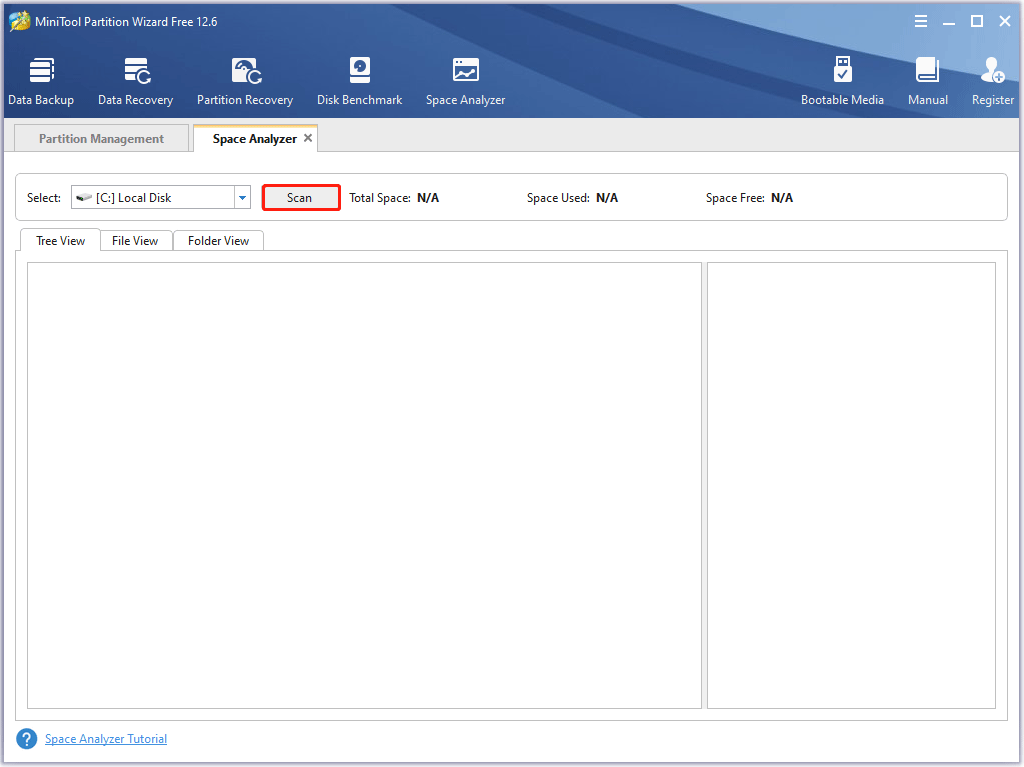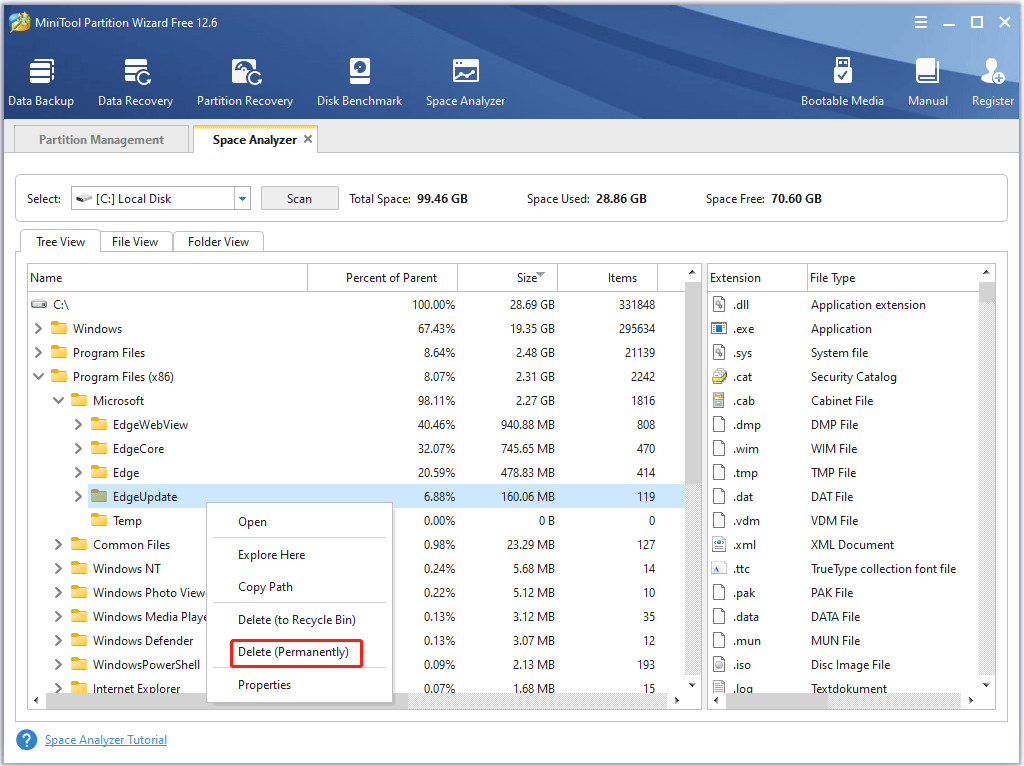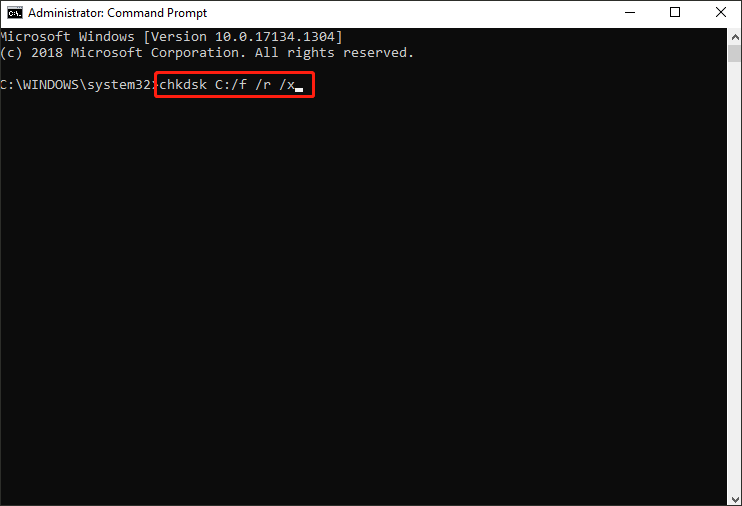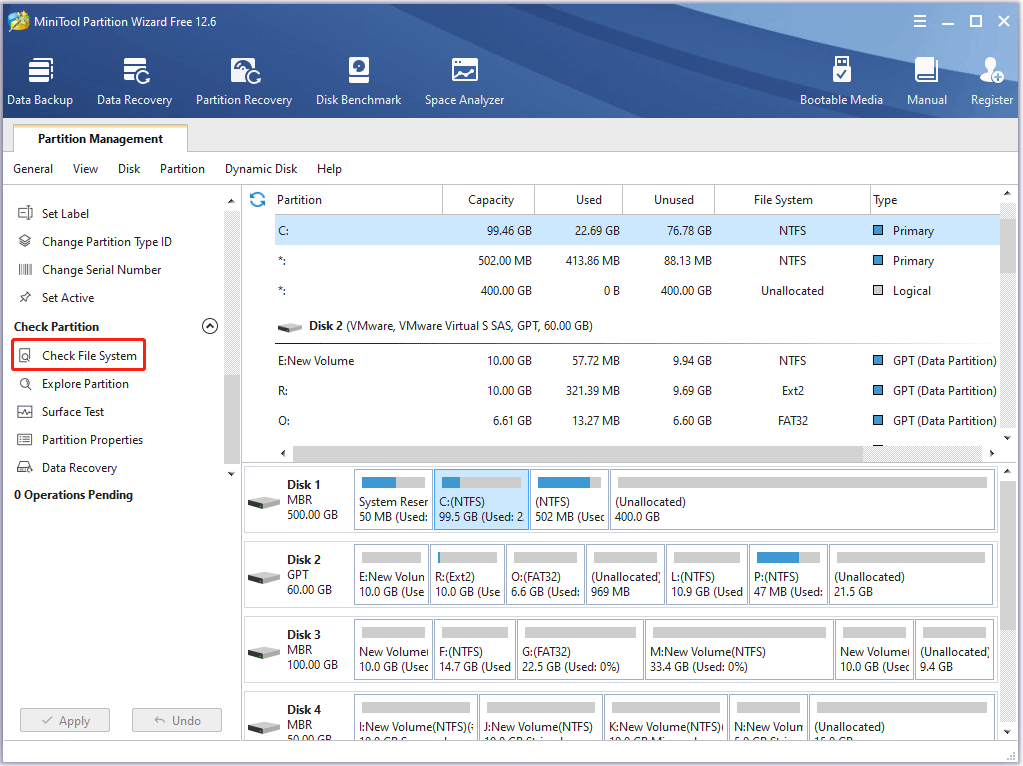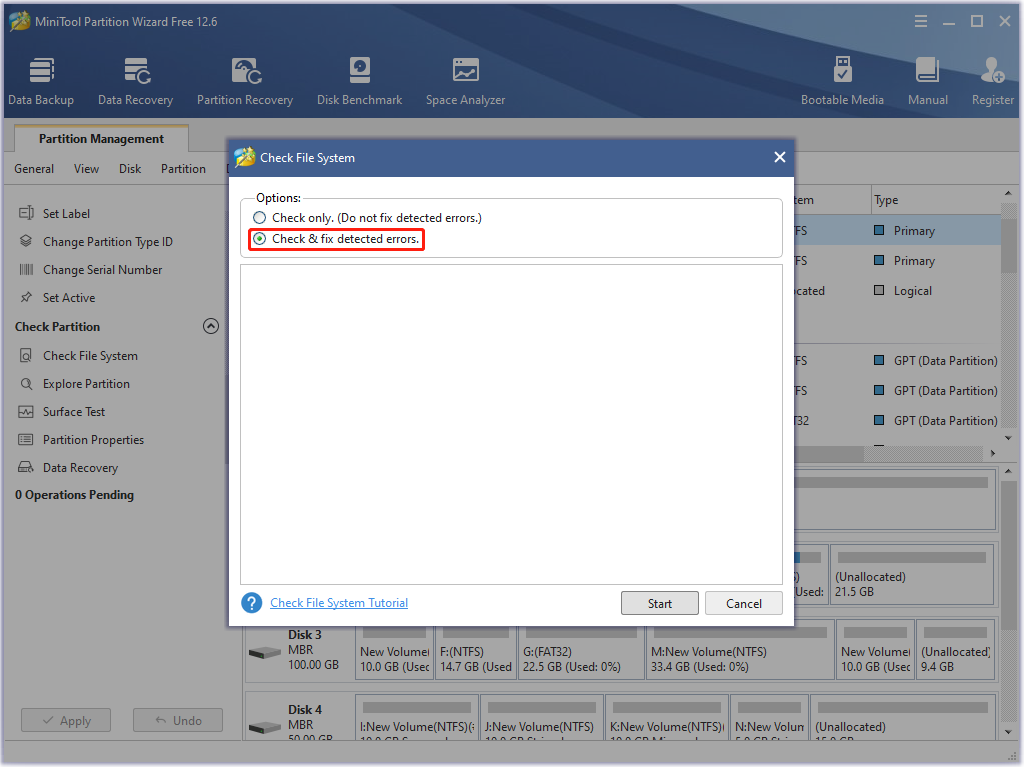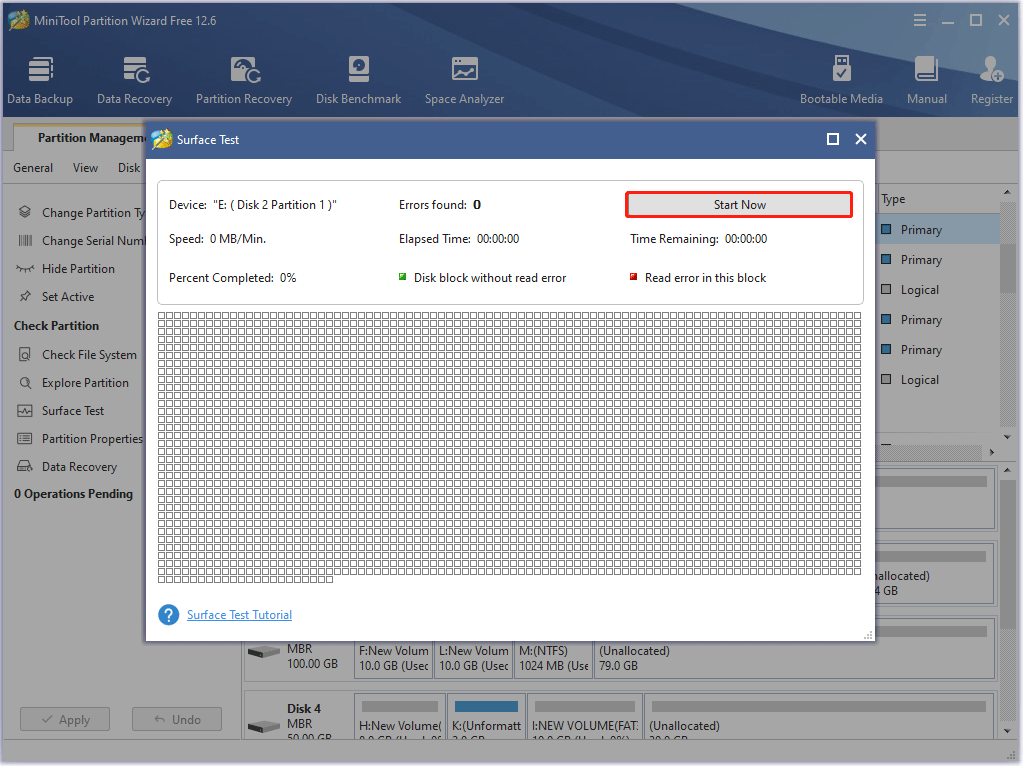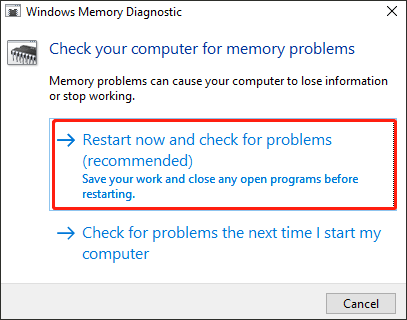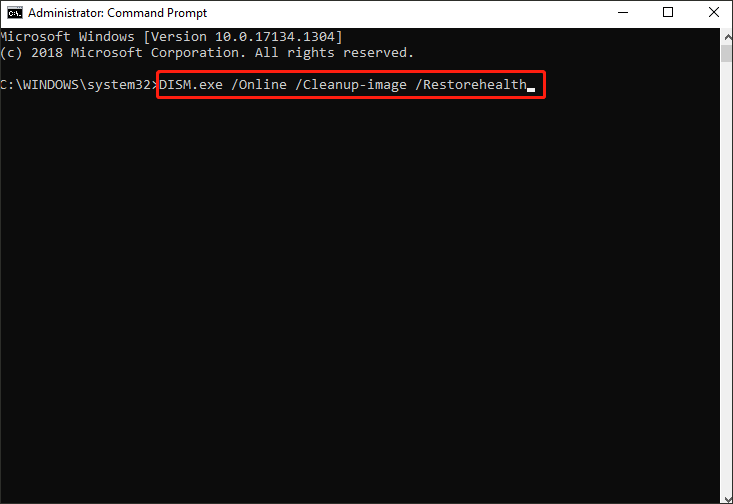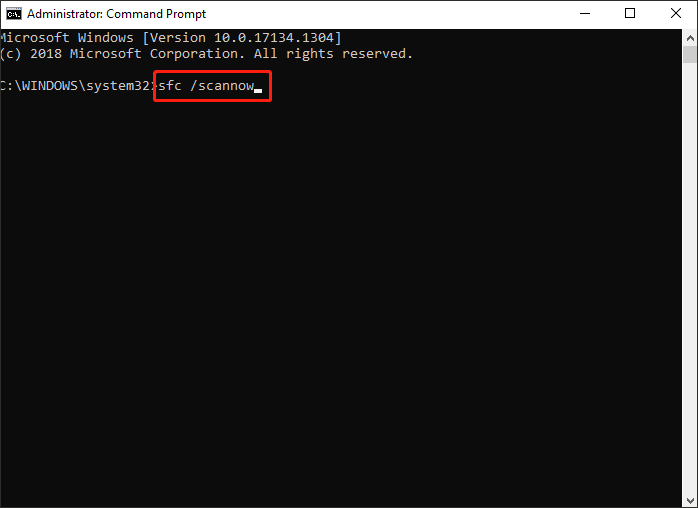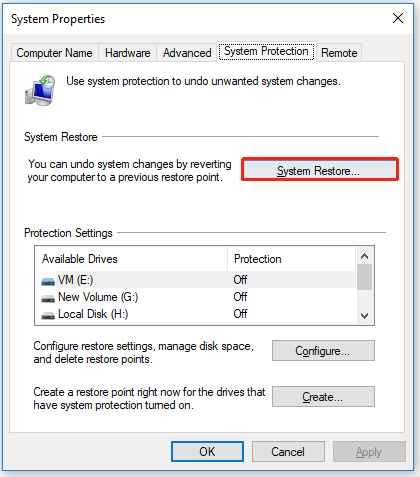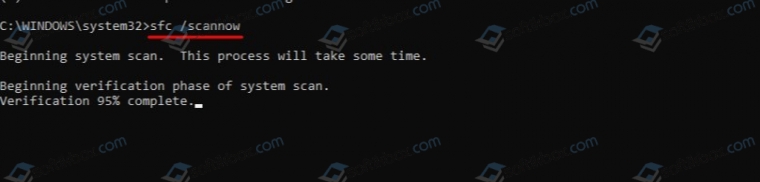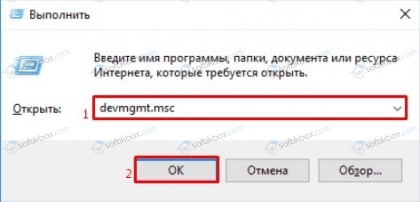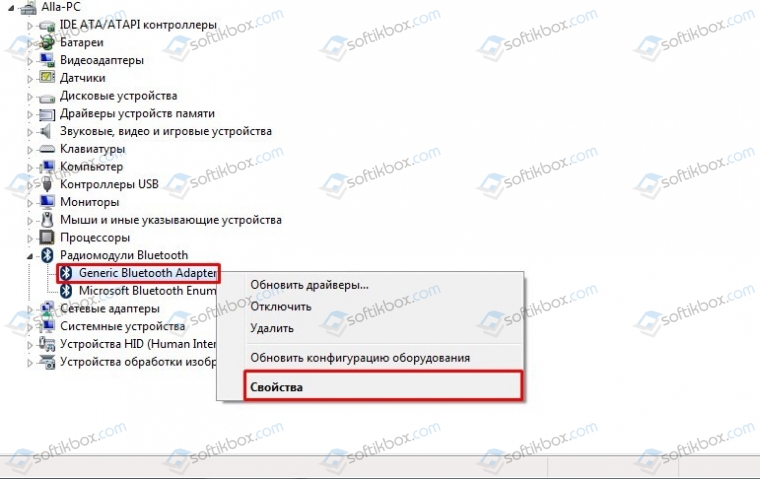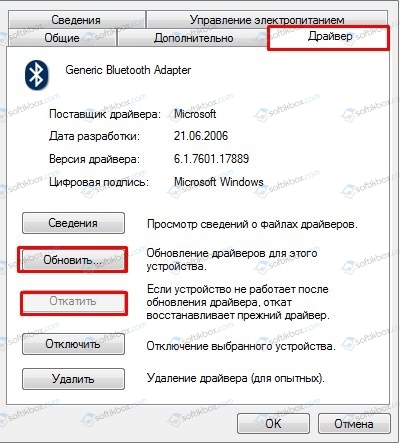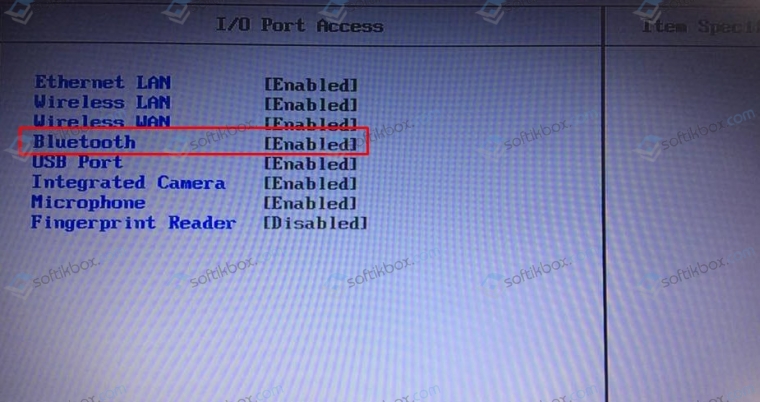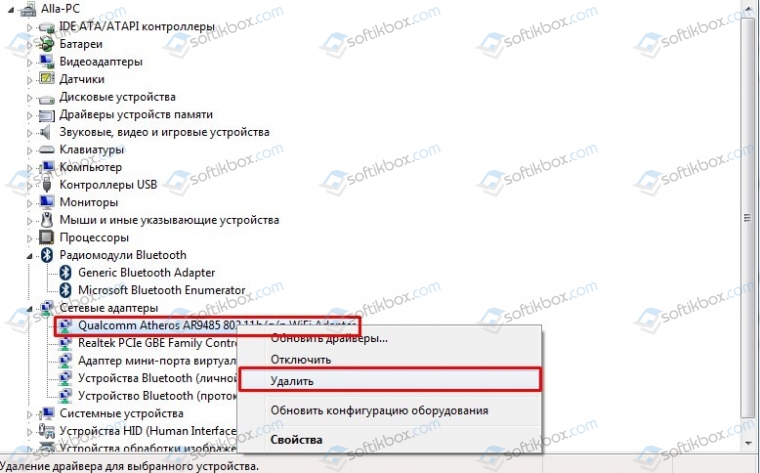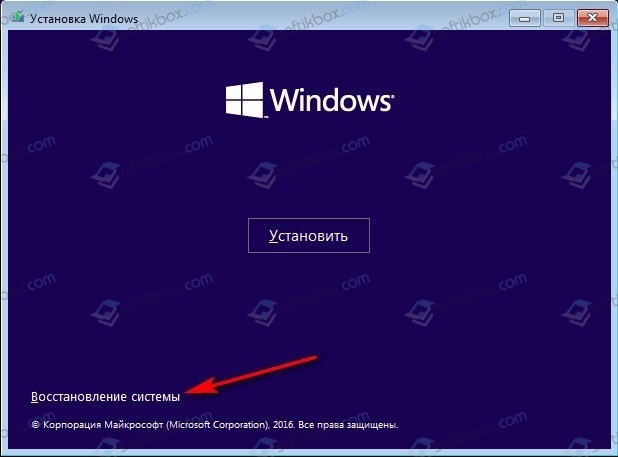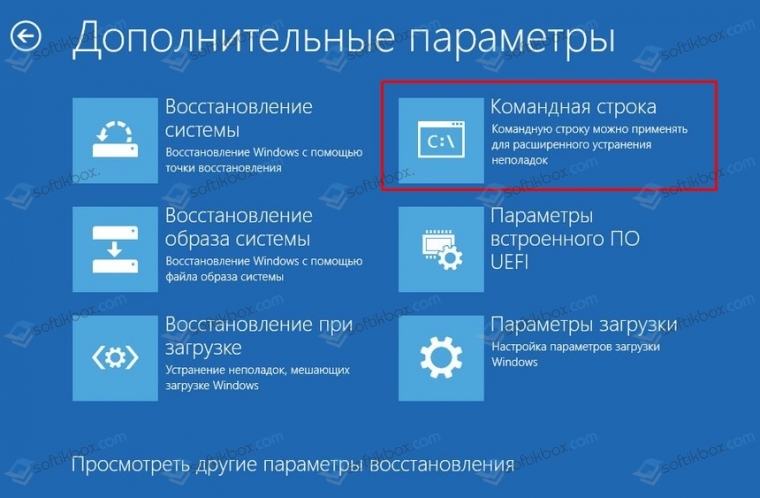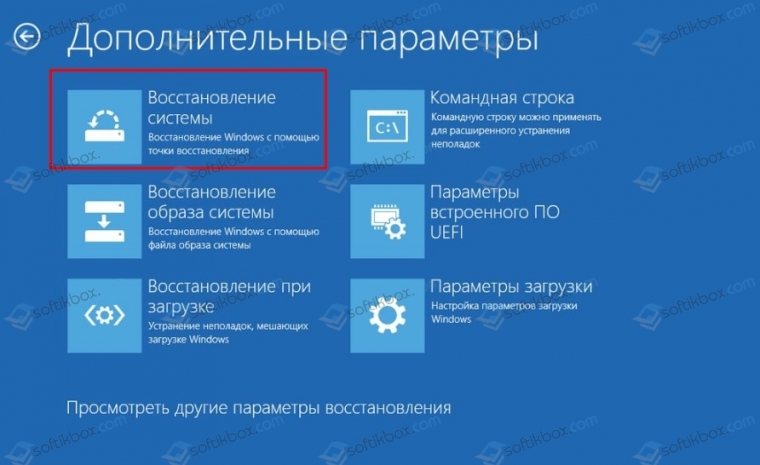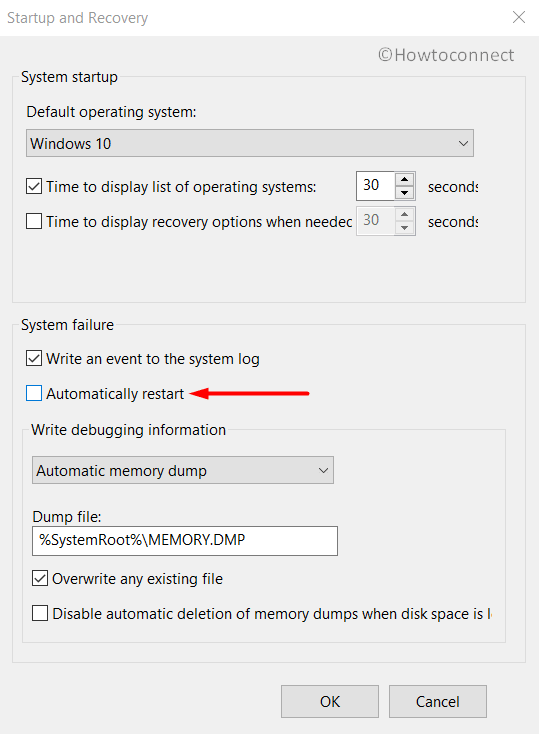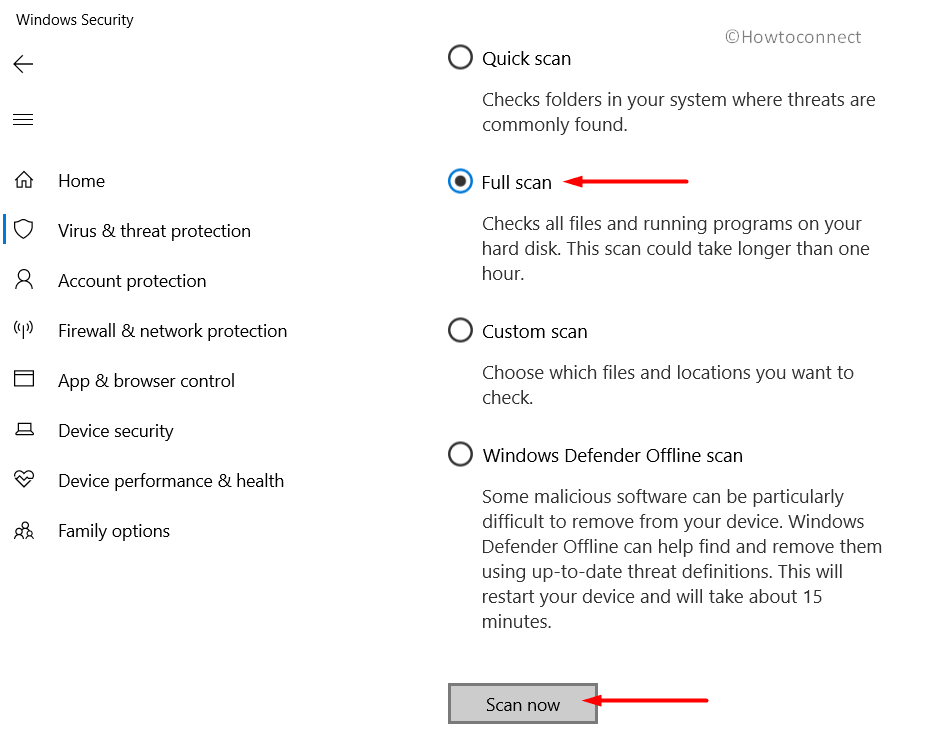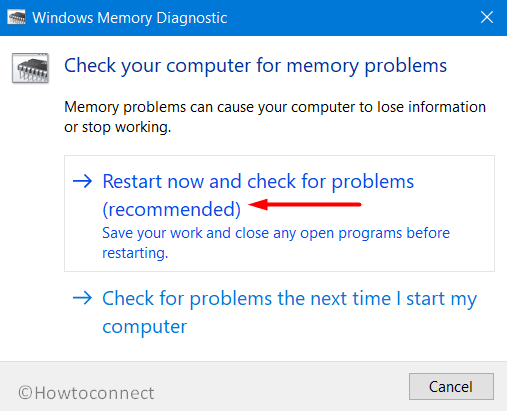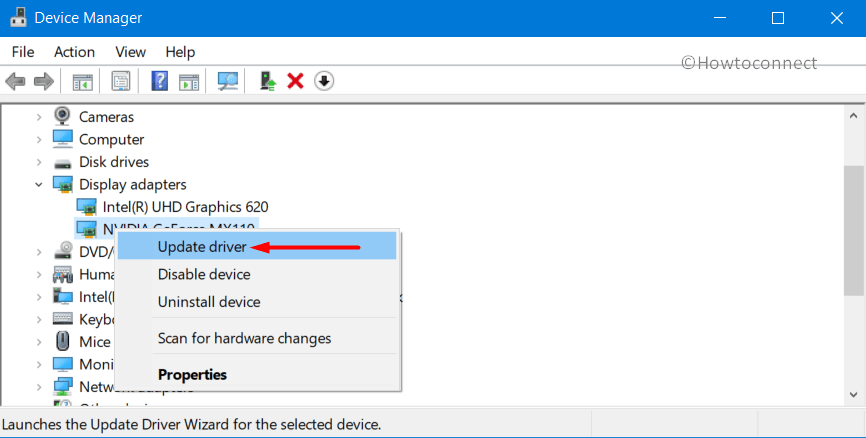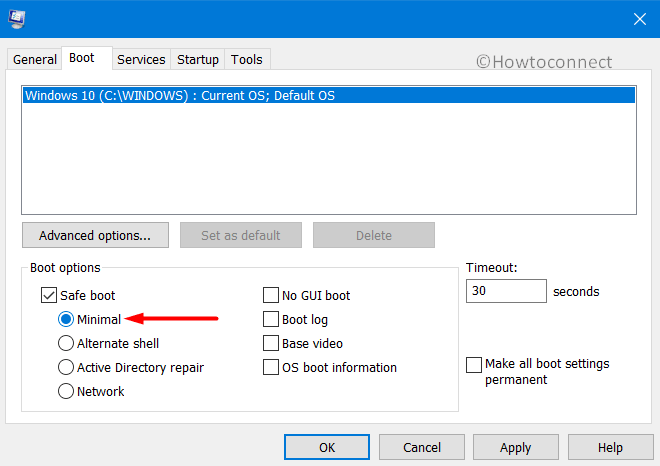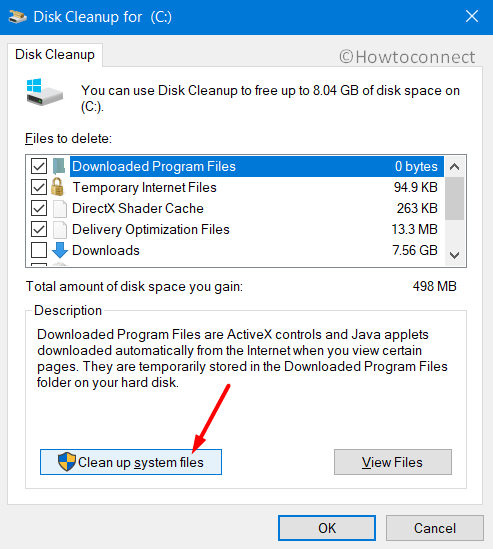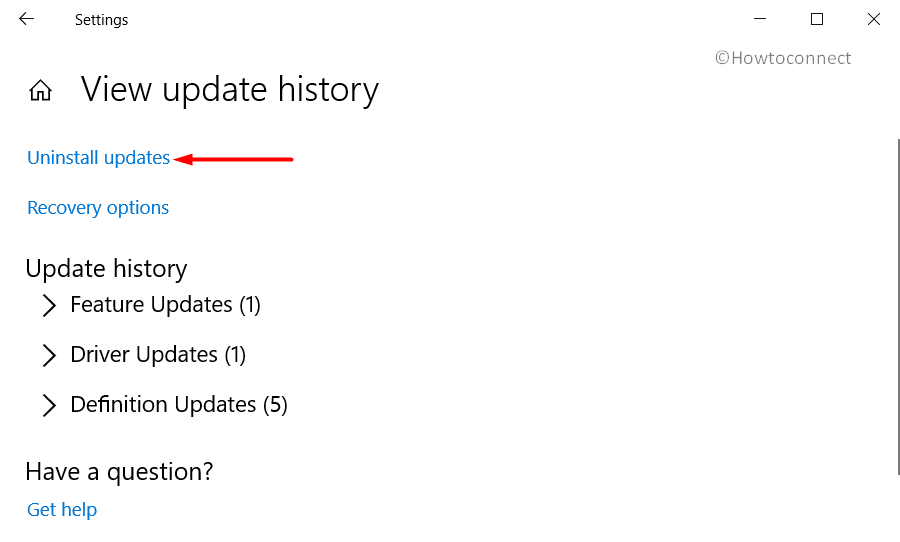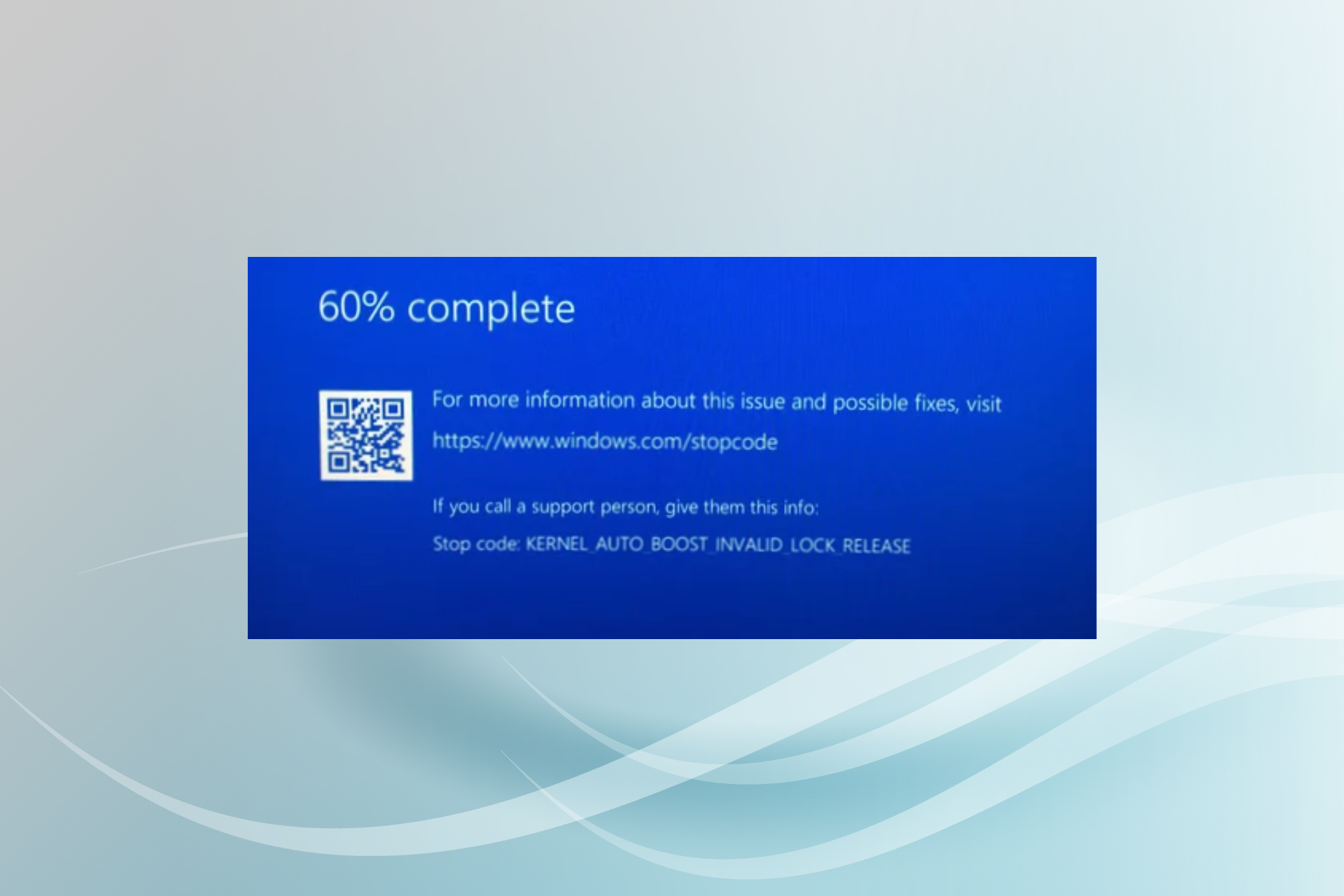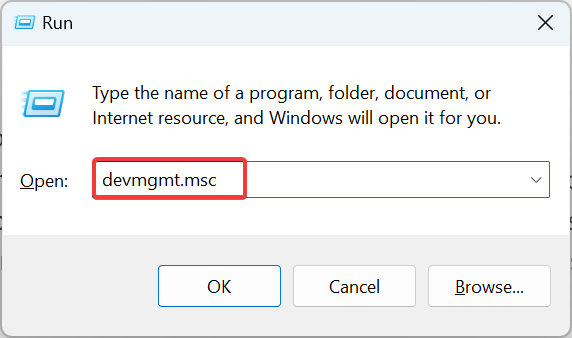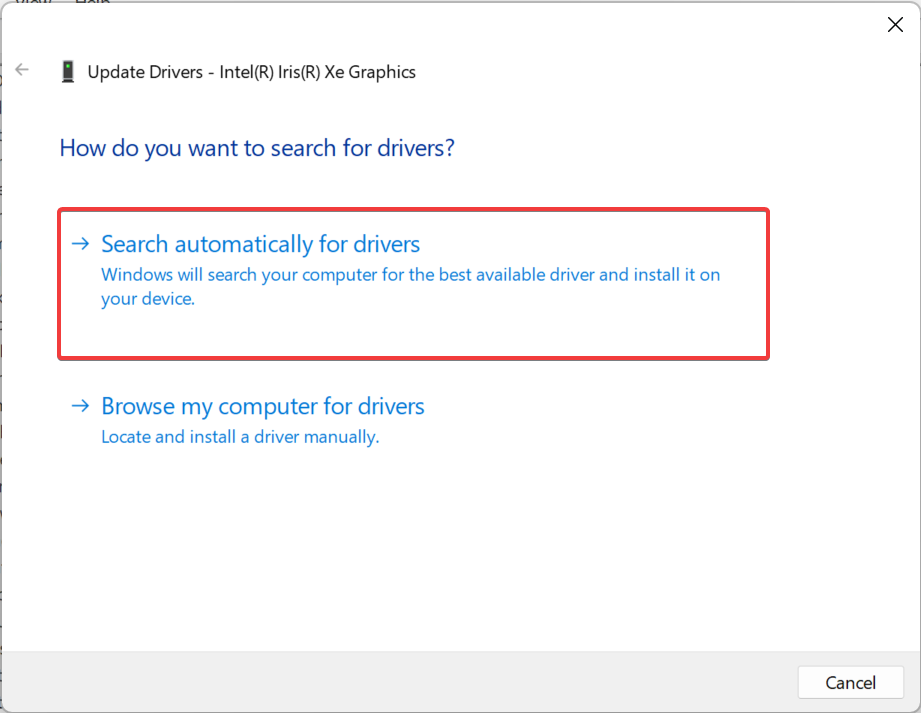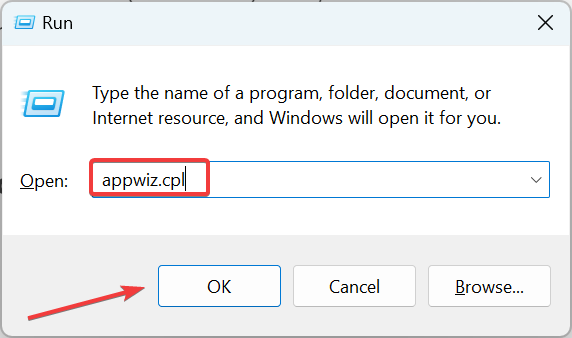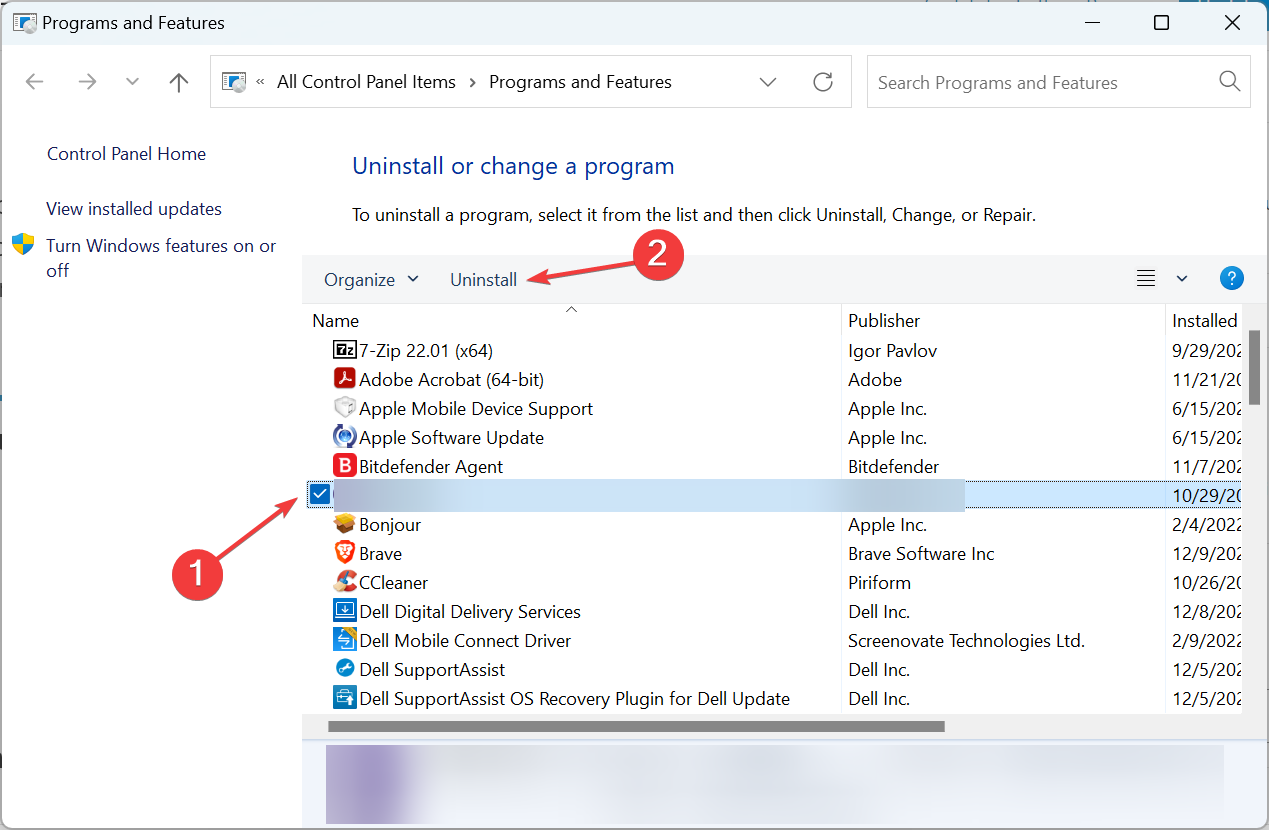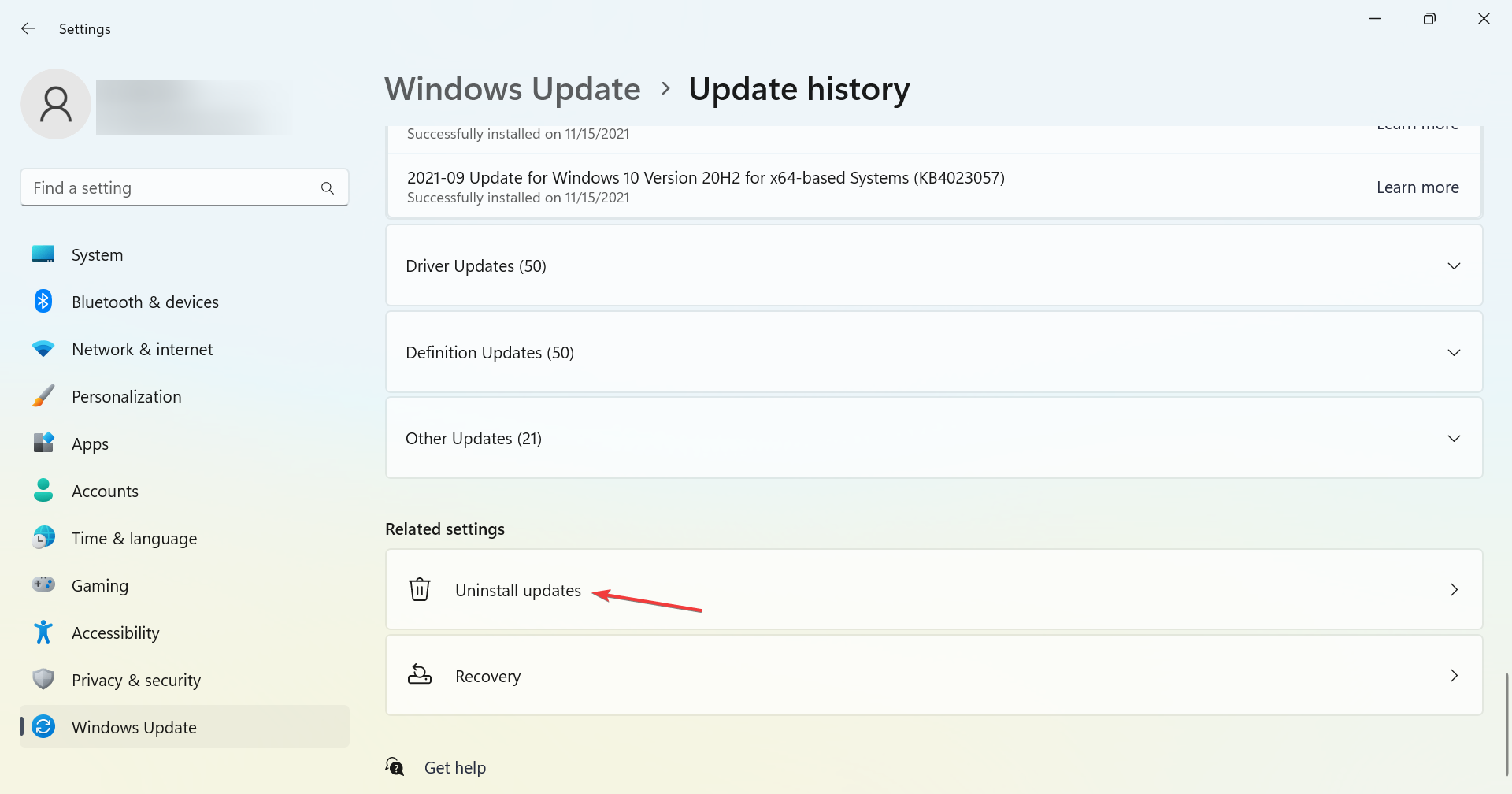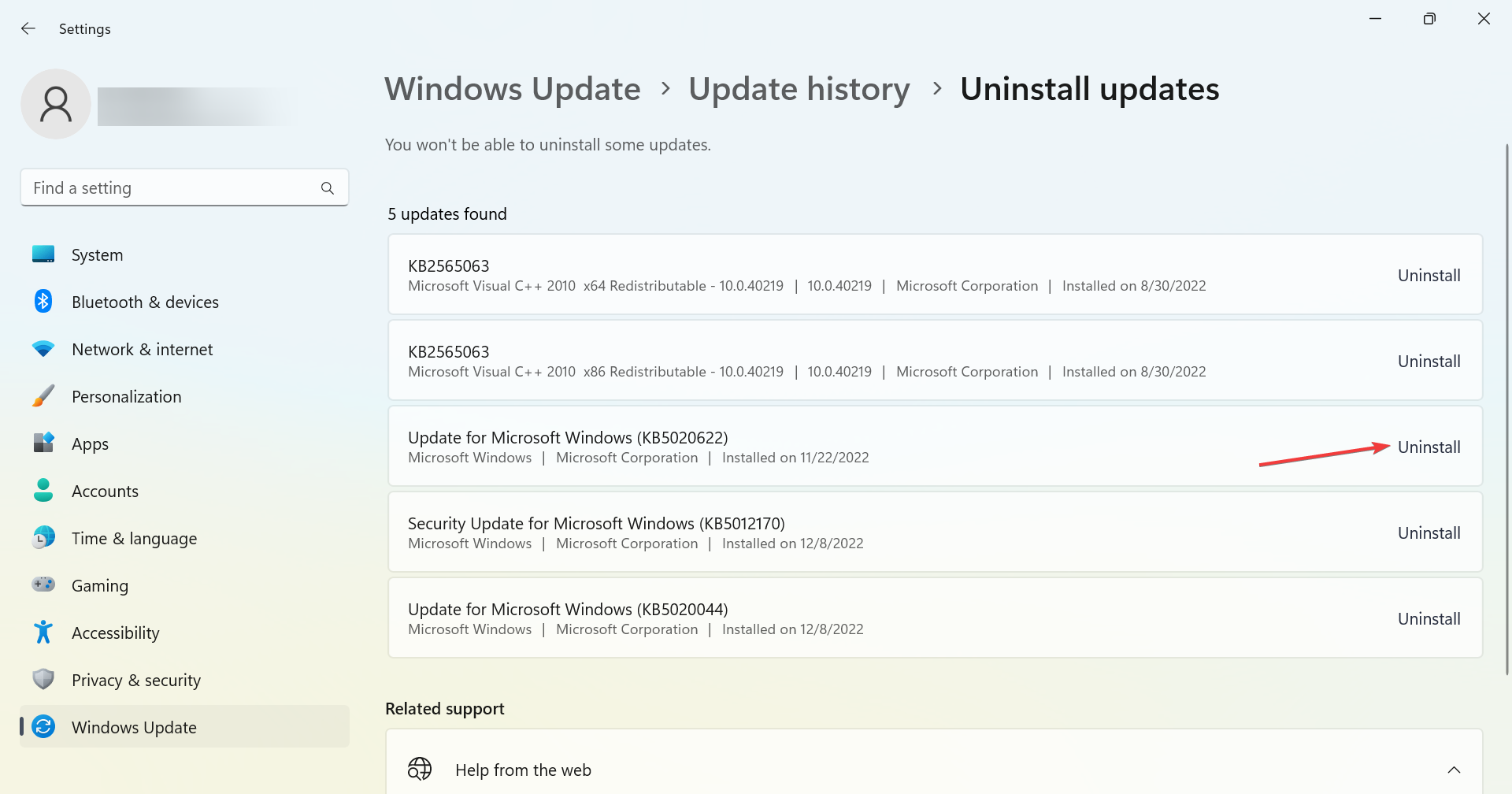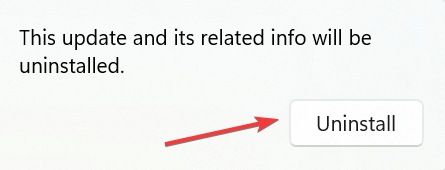27.09.2019
Просмотров: 22293
BSOD или синий экран смерти KERNEL AUTO BOOST INVALID LOCK RELEASE появляется на Windows 10 по различным причинам. Разработчикам компании Microsoft выделить единую причину неполадки не удалось. На официальном форуме Microsoft обозначено, что ошибка 0x00000162 появляется на ПК после обновления с Windows 7 до Windows 10. На Windows 10 появляется из-за неправильной работы Windows Defender, службы nVidia Kernel Streaming Service ASAP (есть видеокарта от Nvidia), из-за повреждения драйверов графического видеоускорителя.
Читайте также: Как исправить неполадки, когда не запускается CS GO на Windows 10?
Способы решения ошибки 0x00000162: KERNEL_AUTO_BOOST_INVALID_LOCK_RELEASE
Если на вашем ПК появилась ошибка 0x00000162, то в первую очередь нужно проверить на целостность все системные файлы и саму Windows 10 на вирусы. Для этого можно использовать любой антивирус с актуальными вирусными базами или лечащую утилиту Dr.Web Curelt.
Для проверки Windows 10 на целостность системных файлов стоит использовать утилиту sfc. Для её запуска нужно открыть командную строку с правами Администратора и ввести sfc /scannow.
Если сканирование системы на вирусы и поврежденные файлы не принесло результатов, стоит отключить Windows Defender. На форуме Майкрософт указывается, что встроенный защитник часто бывает виновником BSOD 0x00000162: KERNEL_AUTO_BOOST_INVALID_LOCK_RELEASE. О том, как отключить Windows Defender, читайте по ссылке.
Если и отключение Защитника Windows не помогло решить проблему, то, значит, она кроется в драйверах оборудования. Чаще всего криво становится после обновления до Windows 10 или самой Windows 10 видеодрайвер. Поэтому нужно перейти на официальный сайт AMD или NVidia (или другого производителя) и загрузить свежие драйвера, которые соответствуют версии и разрядности операционной системы. Если же после обновления видеодрайвера ошибка продолжает вылетать, то рекомендуем скачать DriverPackSolution и обновить все драйвера.
ВАЖНО! Нужно загрузить последнюю версию DriverPack, так как в старых сборках хранятся несовместимые с Windows 10 драйвера.
Если же вы используете видеокарту NVidia, то ошибка с кодом 0x00000162 может появляться из-за неверной работы службы nVidia Kernel Streaming Service ASAP. Её нужно отключить полностью или перезапустить. Для этого жмем «Win+R» и вводим «services.msc».
Откроется окно Служб. Находим nVidia Kernel Streaming Service ASAP. Двойным кликом открываем параметры службы и нажимаем на кнопку «Остановить» или можно попробовать перезапустить её.
ВАЖНО! При обновлении Windows 10 могут слететь настройки видеокарты. Нужно проверить, чтобы был задан параметр «Максимальная производительность». Если этот параметр в настройках видеокарты не указан, то это может вызывать BSOD.
Если же и манипуляция со службой не решила проблему, то рекомендации следующие:
- Проверка ОЗУ на ошибки;
- Проверка видеокарты на температуру, напряжение;
- Сброс настроек видеокарты и процессора (в случае выполнения разгона);
- Проверка жесткого диска на ошибки;
- Откат операционной системы до более раннего состояния;
- Обновление Windows 10.
Если же BSOD не удается решить вовсе, то нужно попробовать переустановить Windows 10 или обратиться в службу поддержки Microsoft.
Skip to content
Как убрать KERNEL_AUTO_BOOST_INVALID_LOCK_RELEASE (0x00000162)?

Как убрать « KERNEL_AUTO_BOOST_INVALID_LOCK_RELEASE» ( 0x00000162)?
На компьютере или ноутбуке под управлением Windows появился «синий экран смерти»? После появления сообщения «
KERNEL_AUTO_BOOST_INVALID_LOCK_RELEASE» (
0x00000162) система перезагружается? Ищите как исправить
0x00000162: «
KERNEL_AUTO_BOOST_INVALID_LOCK_RELEASE»?
Как просмотреть информацию об ошибках, исправить ошибки в Windows 10, 8 или 7
Причины появления ошибки
- На жестком диске компьютера или ноутбука не достаточно места. Для правильной работы ОС Windows 10 на системном диске должно быть свободно 2 — 10 ГБ.
- На компьютер был установлен не совместимый BIOS или прошивка была повреждена.
- Установлены не совместимые с ОС драйвера устройств.
- Реестр Windows был поврежден или удален. Возможно в результате очистки были удалены системные ключи реестра.
- Ативирусное программное обеспечение или компьютерные вирусы могут заблокировать системные файлы или удалить важные ключи реестра.
- В результате ошибок в работе программы для резервного копирования.
- В результате обновления ОС Windows.
Актуально для ОС: Windows 10, Windows 8.1, Windows Server 2012, Windows 8, Windows Home Server 2011, Windows 7 (Seven), Windows Small Business Server, Windows Server 2008, Windows Home Server, Windows Vista, Windows XP, Windows 2000, Windows NT.
Вот несколько способов исправления ошибки «
KERNEL_AUTO_BOOST_INVALID_LOCK_RELEASE»:
Восстановите удаленные файлы
Часто появление BSoD ошибок приводит к утери важных файлов. Блокировка файлов компьютерными вирусами, ошибки в работе программ для резервного копирования, повреждение или перезапись системных файлов, ошибки файловой системы или наличие битых секторов диска – это не далеко полный список причин удаления данных.
Исправление соответствующих ошибок восстановит работоспособность устройства, но не всегда восстановит повреждённые или утерянные файлы. Не всегда имеется возможность устранить ту или иную ошибку без форматирования диска или чистой установки операционной системы, что также может повлечь за собой утерю файлов.
Загрузите бесплатно и просканируйте ваше устройство с помощью Hetman Partition Recovery. Ознакомьтесь с возможностями программы и пошаговой инструкцией.

Программа для восстановления данных
Запустите компьютер в «безопасном режиме»
Если ошибка «KERNEL_AUTO_BOOST_INVALID_LOCK_RELEASE» (0x00000162) возникает в момент загрузки Windows и блокирует любую возможность работы с системой, попробуйте включить компьютер в «безопасном режиме». Этот режим предназначен для диагностики операционной системы (далее ОС), но функционал Windows при этом сильно ограничен. «Безопасный режим» следует использовать только если работа с системой заблокирована.

Чтобы запустить безопасный режим сделайте следующее:
- Перейдите в меню Пуск и выберите Параметры.
- В открывшемся окне параметров перейдите в меню Обновление и Безопасность и выберите раздел Восстановление.
- В разделе Восстановление найдите Особые варианты загрузки и нажмите кнопку Перезагрузить сейчас.
- После этого Windows перезагрузится и предложит выбрать следующее действие. Выберите Поиск и устранение неисправностей.
- В меню Поиск и устранение неисправностей кликните на Дополнительные параметры, далее — Параметры загрузки.
- Далее Windows уведомит вас о том, что компьютер можно перезагрузить с использованием дополнительных параметров загрузки. Укажите — Включить безопасный режим. Нажмите Перезагрузить.
- После перезагрузки выберите Включить безопасный режим нажав клавишу F4.
Как загрузить Windows в безопасном режиме
Обновите драйвер через Диспетчер устройств
Вы установили новое аппаратное обеспечение на компьютере? Возможно вы начали использовать новое USB-устройство с вашим компьютером. Это могло привести к ошибке «KERNEL_AUTO_BOOST_INVALID_LOCK_RELEASE». Если вы установили драйвер устройства используя диск, который поставляется вместе с ним, или использовали драйвер не c официального сайта Microsoft, то причина в нем. Вам придется обновить драйвер устройства, чтобы устранить эту проблему.

Вы можете сделать это вручную в диспетчере устройств Windows, для того выполните следующие инструкции:
- Нажмите кнопку Windows, затем введите диспетчер устройств с клавиатуры.
- Выберите Диспетчер устройств из списка.
- Просмотрите список категорий устройств, нажмите на стрелочку рядом с категорией вашего нового устройства. Драйвер может быть отмечен желтым треугольником.
- Кликните правой кнопкой мыши на имя устройства и нажмите Обновить драйвер.
- Далее откроется окно Мастера обновления драйверов с двумя опциями:
- Автоматический поиск обновленных драйверов. Windows проверит наличие наиболее подходящего драйвера для этого устройства в автоматическом режиме.
- Выполнить поиск драйверов на этом компьютере. Используйте эту опцию, что бы самостоятельно указать ОС файлы драйвера.
Перезагрузите компьютер после установки драйвера.
Используйте sfc /scannow для проверки всех файлов системы
Повреждение или перезапись системных файлов может привести к ошибке «KERNEL_AUTO_BOOST_INVALID_LOCK_RELEASE». Команда sfc находит поврежденные системные файлы Windows и заменяет их.

- Нажмите кнопку Windows, затем введите cmd с клавиатуры.
- Правой кнопкой мышки кликните на CMD и запустите от имени администратора.
- В окне командной строки введите sfc /scannow и нажмите Enter.
Этот процесс может занять несколько минут.
Как восстановить системные файлы Windows 10
Проверьте диск с Windows на наличие ошибок командой chkdsk c: /f
Возможно к синему экрану с «KERNEL_AUTO_BOOST_INVALID_LOCK_RELEASE» привела ошибка файловой системы или наличие битых секторов диска. Команда CHKDSK проверяет диск на наличие ошибок файловой системы и битых секторов. Использование параметра /f заставит программу автоматически исправлять найденные на диске ошибки, а параметр /r позволяет найти и «исправить» проблемные сектора диска. Для запуска следуйте инструкциям:

- Нажмите кнопку Windows, затем введите CMD с клавиатуры.
- Правой кнопкой мышки кликните на CMD и запустите от имени администратора.
- В окне командной строки введите chkdsk c: /f и нажмите Enter (используйте ту букву диска, на котором установлена ОС).
Дождитесь окончания процесса и перезагрузите компьютер.
Используйте режим совместимости со старой версией Windows
Отключите лишние программы из автозагрузки Windows
Программное обеспечение, вызывающее «KERNEL_AUTO_BOOST_INVALID_LOCK_RELEASE» (0x00000162), может быть прописано в автозагрузку Windows и ошибка будет появляться сразу после запуска системы без вашего участия. Удалить программы из автозагрузки можно с помощью Диспетчера задач.

- Загрузитесь в Безопасном режиме.
- Кликните правой кнопкой мышки на Панели задач, затем на пункте Диспетчер задач.
- Перейдите на вкладку Автозагрузка.
- Чтобы убрать ту или иную программу из автозагрузки выберите её из списка и отключите, нажав кнопку Отключить в правом нижнем углу окна.
Обратитесь в поддержку Microsoft
Microsoft предлагает несколько решений удаления ошибки «голубого экрана». «KERNEL_AUTO_BOOST_INVALID_LOCK_RELEASE» (0x00000162) можно убрать с помощью Центра обновления или обратившись в поддержку Windows.

- Перейдите на сайт технической поддержки Microsoft.
- Введите код и сообщение об ошибке в поисковую строку и следуйте найденным рекомендациям.
- Если вы не найдете готового решения, то задайте вопрос в сообществе — возможно вам ответит сертифицированный системный администратор.
Установите последние обновления системы
С обновлениями Windows дополняет базу драйверов, исправляет ошибки и уязвимости в системе безопасности. Загрузите последние обновления, что бы избавиться от ошибки «KERNEL_AUTO_BOOST_INVALID_LOCK_RELEASE» (0x00000162).

Запустить Центр обновления Windows можно следующим образом:
- Перейдите в меню Пуск и выберите Параметры.
- В окне Параметров перейдите в меню Обновление и Безопасность.
- Для установки последних обновлений Windows нажмите кнопку Проверка наличия обновлений и дождитесь окончания процесса их поиска и установки.

Рекомендуется настроить автоматическую загрузку и установку обновлений операционной системы с помощью меню Дополнительные параметры.
Чтобы включить автоматическое обновление системы необходимо запустить Центр обновления Windows:
- Перейдите в меню Пуск и выберите Параметры.
- В окне Параметров перейдите в меню Обновление и Безопасность и выберите подменю Центр обновления Windows. Для установки последних обновлений Windows нажмите кнопку Проверка наличия обновлений и дождитесь окончания процесса их поиска и установки.
- Перейдите в Дополнительные параметры и выберите, как устанавливать обновления — Автоматически.
Запустите проверку системы на вирусы
«Синий экран смерти» с ошибкой «KERNEL_AUTO_BOOST_INVALID_LOCK_RELEASE» 0x00000162 может вызывать компьютерный вирус, заразивший систему Windows.
Для проверки системы на наличие вирусов запустите установленную на компьютере антивирусную программу.

Современные антивирусы позволяют проверить как жесткие диски, так и оперативную память. Выполните полную проверку системы.
Выполните проверку оперативной памяти
Неполадки с памятью могут привести к ошибкам, потере информации или прекращению работы компьютера.
Прежде чем проверять оперативную память, отключите её из разъёма на материнской плате компьютера и повторно вставьте в него. Иногда ошибка KERNEL_AUTO_BOOST_INVALID_LOCK_RELEASE» вызвана неправильно или не плотно вставленной в разъём планкой оперативной памяти, или засорением контактов разъёма.
Если предложенные действия не привели к положительному результату, исправность оперативной памяти можно проверить средствами операционной системы, с помощью средства проверки памяти Windows.
Запустить средство проверки памяти Windows можно двумя способами:
- С помощью Панели управления:
Перейдите в Панель управления / Система и безопасность / Администрирование. Запустите приложение Средство проверки памяти Windows.
- С помощью средства Выполнить:
Запустите средство Выполнить с помощью комбинации клавиш Windows + R. Наберите mdsched и нажмите Enter. После чего откроется средство проверки Windows.
Для начала проверки выберите один из предлагаемых вариантов, проверка оперативной памяти в соответствии с которым будет запущена после перезагрузки компьютера.
Если в результате проверки будут определены ошибки, исправить которые не представляется возможным, то такую память необходимо заменить (замене подлежит модуль памяти с неполадками).
Выполните «чистую» установку Windows
Если не один из перечисленных методов не помог избавиться от KERNEL_AUTO_BOOST_INVALID_LOCK_RELEASE», попробуйте переустановить Windows. Для того чтобы выполнить чистую установку Windows необходимо создать установочный диск или другой носитель с которого планируется осуществление установки операционной системы.
Загрузите компьютер из установочного диска. Для этого может понадобиться изменить устройство загрузки в BIOS или UEFI для более современных компьютеров.
Следуя пунктам меню установщика укажите диск, на который вы хотите установить Windows. Для этого понадобится отформатировать его. Если вас не устраивает количество или размер локальных дисков, их можно полностью удалить и заново перераспределить.
Помните, что форматирование, удаление или перераспределения дисков удалит все файлы с жесткого диска.
После указания диска для установки Windows запуститься процесс копирования системных файлов и установки операционной системы. Во время установки от вас не потребуется дополнительных действий. В течении установки экран компьютера будет несколько раз гаснуть на непродолжительное время, и для завершения некоторых этапов установки компьютер будет самостоятельно перезагружаться.
В зависимости от версии Windows на одном из этапов от вас может понадобиться выбрать или внести базовые параметры персонализации, режим работы компьютера в сети, а также параметры учётной записи или создать новую.
После загрузки рабочего стола чистую установку Windows можно считать законченной.
Примечание. Прежде чем приступить к выполнению чистой установки Windows заранее побеспокойтесь о наличии драйверов ко всем установленным устройствам и сохранности ваших файлов. Загрузите и сохраните драйвера на отдельный носитель информации, а для важных данных создайте резервную копию.
Как сбросить Windows 10 к исходному состоянию
Как сбросить Windows 10, 8, 7 если компьютер не загружается
Do you encounter the KERNEL_AUTO_BOOST_INVALID_LOCK_RELEASE error when you boot your computer? If you encountered this error in Windows 10, you can follow this guide that is from MiniTool Partition Wizard to fix this error.
Here is what the user says:
Been getting this BSOD for a while but apparently it’s been happening at night time so I haven’t noticed it (assumed it was windows update or something), until now. Started up a game through Steam and as soon as the menu appears I get this error. Admin Events shows the error being linked to my phone, which is connected through USB to my computer.https://www.reddit.com/r/techsupport/comments/2b7gwi/bsod_kernel_autoboost_invalid_lock_release/
Obviously, encountering the KERNEL_AUTO_BOOST_INVALID_LOCK_RELEASE error can be frustrating. So, what are the reasons for this error? Please read below.
The Causes of KERNEL_AUTO_BOOST_INVALID_LOCK_RELEASE Error
In Windows 10, there are several reasons for this error.
- Malicious software
- Outdated and old device drivers
- Accumulation of junk files
- Running out of space
- Defective areas in the hard drive
- Incorrect memory allocation
- Damaged areas in RAM and HDD
- Use similar types of apps in parallel
- Bad Windows image file
For these reasons, there are several methods on how to fix Windows stop code KERNEL_AUTO_BOOST_INVALID_LOCK_RELEASE error. Keep reading.
When this KERNEL_AUTO_BOOST_INVALID_LOCK_RELEASE Windows 10 error causes your computer to fail to boot normally, you need to fix the Blue Screen of Death.
For any error like KERNEL_AUTO_BOOST_INVALID_LOCK_RELEASE BSOD, if you can’t boot into Windows 10, it’s important to boot in safe mode. Here is the guide on how to boot in safe mode:
Step 1: Insert the installation media drive (such as CD/DVD/USB) into the Windows 10 computer.
Step 2: Restart Windows and press any key during startup.
Step 3: Choose your language preference. Then click the Next button.
Step 4: Click Repair your computer.
Step 5: Select Troubleshoot > Advanced options > Startup Settings in turn.
Step 3: Once Windows informs you that you can restart the device with other settings, one of which is to enable safe mode, click Restart to continue.
Step 4: After restarting, press F4 to enable safe mode.
Fix 1: Temporary Disconnect External Hardware
Disconnect all hardware accessories and store them separately in a safe place. Reboot the OS as usual and check if the Windows stop code KERNEL_AUTO_BOOST_INVALID_LOCK_RELEASE Windows 10 goes away. If the problem is resolved, reconnect all external hardware.
Fix 2: Disable Automatic Restart
Once the KERNEL_AUTO_BOOST_INVALID_LOCK_RELEASE error affects you, the main problem you will face is the automatic restart of Windows 10 and you cannot work smoothly on your computer. Here are some steps to disable automatic restart.
Step 1: On the computer desktop, right click on This PC and select the Properties option.
Step 2: In this window, click the Advanced system settings option on the left side.
Step 2: Under the System Properties, select the Settings button located under the Startup and Recovery section.
Step 3: Under the System failure section, uncheck the Automatically restart box. Then click the Ok button.
Fix 3: Perform a Full Scan to Remove Malware
The KERNEL_AUTO_BOOST_INVALID_LOCK_RELEASE error can occur if your operating system contains malware. So, you can check for malware by scanning the entire system. The steps are as follows:
Step 1: Press the Win + I key to open Settings, and navigate to the Update & Security > Windows Security > Virus & threat protection option.
Step 2: In the Windows Defender Security Center, click the Scan now option.
The Windows Defender Security Center will now start to detect if there are any threats on the system. After the scan is over, you will notice the results. If the scan finds any threats, click the Clean threats button to remove them from the system.
Fix 4: Update the Outdated Drivers in Windows Device Manger
Outdated device drivers are one cause of the KERNEL_AUTO_BOOST_INVALID_LOCK_RELEASE error. So, you need to update them in Device Manager. Methods as below:
Step 1: Press the Win + R key to open the Run dialog. Then type devmgmt.msc in the search box and then press Enter.
Step 2: In the Device Manager window, check on drivers with a yellow exclamation mark.
Step 3: Right-click the driver with a yellow exclamation mark and select the Update Driver.
Step 4: In a pop-up window, select Search automatically for updated driver software.
Step 5: When finished, restart the computer and then Windows will try to install the latest version driver.
Fix 5: Delete the Junk Files to Increase Space in Disk
Junk files are temporary and accumulate as you perform various tasks. These files are stored on the hard drive and will take up a huge amount of space in the long run. As a result, there will be less storage space and slower operations, which can also cause the KERNEL_AUTO_BOOST_INVALID_LOCK_RELEASE error in Windows 10. Then we can delete these and retrieve more space on the disk.
Step 1: Open the Run dialog and type cleanmgr, and then press Enter.
Step 2: A small box will pop up and ask you to select a drive to run the cleanup on. Then click OK.
Step 3: In a new window, select the files you want to delete and then click OK.
Note: If you delete important files by mistake, you can recover deleted/lost files by using MiniTool Partition Wizard.
Do you know what is taking up your hard drive? MiniTool Partition Wizard can help you analyze disk space (including the percentage of files and the size) and delete junk files permanently.
It is reliable partition management software that offers many effective solutions to increase disk space, such as Space Analyzer, Extend Partitions, Wipe Disk, and upgrade to larger disks without data loss. Now, we show you how to delete junk files with MiniTool Partition Wizard.
MiniTool Partition Wizard FreeClick to Download100%Clean & Safe
Step 1: Launch MiniTool Partition Wizard and enter its main interface. Then from the toolbar, click Space Analyzer.
Step 2: Select the drive that you want to analyze from the drop-down menu, and then click Scan.
Step 3: After the scan is complete, you can clearly see which files or folders are taking up too much space on your hard drive. Then right click the junk file and select the Delete (Permanently) option.
Fix 6: Resolve the Defective Areas in the Hard Disk
Using the disk for extended periods of time can cause bad areas to form inside the drive and the system can suffer. In these bad regions, various corruption can occur, including KERNEL_AUTO_BOOST_INVALID_LOCK_RELEASE errors. To resolve this error, there are two options.
Option 1: Use CHKDSK Utility
Step 1: Press the Win + S key and type cmd.exe in the search box.
Step 2: When the Command Prompt appears, right click it and select Run as administrator.
Step 3: In the Command Prompt window, type the chkdsk c: /f /r /x command. Then press Enter to execute.
Step 4: After execution, restart the computer and check if the error is resolved.
Option 2: Use MiniTool Partition Wizard
If the above method fails to solve this issue, you can try MiniTool Partition Wizard that is a professional disk management tool to check hard disk problems. The Check File System feature can help you solve this issue. The steps are as follows.
MiniTool Partition Wizard FreeClick to Download100%Clean & Safe
Step 1: Launch MiniTool Partition Wizard to get the main interface.
Step 2: Select the target partition on the hard disk and click Check File System on the left operation panel.
Step 3: You will see two options in the new window: Check only and Check & fix detected errors. Select the Check & fix detected errors option. After that, click the Start button. Immediately after clicking Start, MiniTool Partition Wizard will check/repair the file system.
For bad sectors in hard drive, you can use the Surface Test feature of MiniTool Partition Wizard.
Step 1: Select the partition on the hard drive and select Surface Test on the left operation panel.
Step 2: In the pop-up window, click the Start Now button to check bad sectors for Windows 10.
After that, MiniTool Partition Wizard will show you the result of testing. Green block means no bad sector; red block means some bad sectors. If there are too many bad sectors on the hard drive, you need to replace the disk.
Fix 7: Fix the Memory Issues in the System
Memory problems indicate bad segments in RAM. These issues cause the error: KERNEL_AUTO_BOOST_INVALID_LOCK_RELEASE Windows 10. To fix this, you just have to go through Windows Memory Diagnostic to easily fix this problem.
Step 1: Press the Win + S key and type Memory in the search box.
Step 2: When the Windows Memory Diagnostic appears, click it.
Step 3: When a small box pops up, select the Restart now and check for problems option.
Step 4: Once Windows restarted, Blue Screen will pre-detect memory issues and progress will be shown as a percentage. When it reaches 100%, Windows will do a second restart.
Step 5: After returning to the desktop, you can view the diagnostic results in the notification area of the system tray.
Fix 8: Uninstall App of Similar Category and Same Functionality
It often becomes risky to have the similar apps, which tend to conflict with each other. This can also cause the KERNEL_AUTO_BOOST_INVALID_LOCK_RELEASE error to appear. Well, unloading one of them reduces the risk of a collision between them.
Step 1: Open Settings and navigate to Apps > App & features.
Step 2: Find one of the similar apps and click it to select the Uninstall button.
Step 3: After uninstalling all the similar apps, restart the computer, and then check the error if the error is still there.
Fix 9: Fix Bad Windows Image Files
Corrupted Windows image files can also cause the KERNEL_AUTO_BOOST_INVALID_LOCK_RELEASE error. So, to fix these files, you can use the DISM (Deployment Image Servicing and Management) tool. The steps are as follows:
Step 1: Open the Command Prompts as administrator.
Step 2: In the Command Prompt window, type DISM.exe /Online /Cleanup-image /Restorehealth. Then press Enter.
Step 3: Restart the computer and check the error.
Fix 10: Fix the System Files and Recover Missing DLL Files
For KERNEL_AUTO_BOOST_INVALID_LOCK_RELEASE error in Windows 10, the System File Checker tool will perform a scan of system files and attempt to recover lost files from the Windows cache folder. Proceed as follows:
Step 1: Open the Command Prompt as administrator.
Step 2: Type the following path in the Command Prompt and press Enter: sfc /scannow.
The entire scan will take some time to complete. So, wait until it ends and restart your device to check for errors.
Fix 11: Run System Restore
Performing a system restore will take you back to where you were before you encountered the KERNEL_AUTO_BOOST_INVALID_LOCK_RELEASE error.
Step 1: Type system restore in the search box on the taskbar and click Create a restore point.
Step 2: In the System Properties dialog box, click System Restore to begin system restore. Then click Next button.
Step 3: Select the latest and click Next to continue. Finally, click Finish to let start this process.
Fix 12: Update Windows 10
Outdated Windows 10 prone to KERNEL_AUTO_BOOST_INVALID_LOCK_RELEASE error blue screen. Proceed as follows:
Step 1: Press the Win + I key to open Settings, and navigate to Update & Security > Windows Update.
Step 2: In the right window, click the Check for updates button. And Windows will automatically check for Windows updates to download and install them on your PC.
I encountered the KERNEL_AUTO_BOOST_INVALID_LOCK_RELEASE error in Windows 10 when I started my computer. After reading this post, I learned how to fix this error.Click to Tweet
Bottom Line
After reading this post, have you fixed KERNEL_AUTO_BOOST_INVALID_LOCK_RELEASE Windows 10? Hope these methods can help you fix this problem, and you can use your computer normally.
If you have any question about how to fix KERNEL_AUTO_BOOST_INVALID_LOCK_RELEASE error in Windows 10 or if you have other better methods, you can leave a message in the following comment zone. If you need any help when using MiniTool Partition Wizard, you are welcome to send us an email at [email protected].
27.09.2019
Просмотров: 18235
BSOD или синий экран смерти KERNEL AUTO BOOST INVALID LOCK RELEASE появляется на Windows 10 по различным причинам. Разработчикам компании Microsoft выделить единую причину неполадки не удалось. На официальном форуме Microsoft обозначено, что ошибка 0x00000162 появляется на ПК после обновления с Windows 7 до Windows 10. На Windows 10 появляется из-за неправильной работы Windows Defender, службы nVidia Kernel Streaming Service ASAP (есть видеокарта от Nvidia), из-за повреждения драйверов графического видеоускорителя.
Читайте также: Как исправить неполадки, когда не запускается CS GO на Windows 10?
Способы решения ошибки 0x00000162: KERNEL_AUTO_BOOST_INVALID_LOCK_RELEASE
Если на вашем ПК появилась ошибка 0x00000162, то в первую очередь нужно проверить на целостность все системные файлы и саму Windows 10 на вирусы. Для этого можно использовать любой антивирус с актуальными вирусными базами или лечащую утилиту Dr.Web Curelt.
Для проверки Windows 10 на целостность системных файлов стоит использовать утилиту sfc. Для её запуска нужно открыть командную строку с правами Администратора и ввести sfc /scannow.
Если сканирование системы на вирусы и поврежденные файлы не принесло результатов, стоит отключить Windows Defender. На форуме Майкрософт указывается, что встроенный защитник часто бывает виновником BSOD 0x00000162: KERNEL_AUTO_BOOST_INVALID_LOCK_RELEASE. О том, как отключить Windows Defender, читайте по ссылке.
Если и отключение Защитника Windows не помогло решить проблему, то, значит, она кроется в драйверах оборудования. Чаще всего криво становится после обновления до Windows 10 или самой Windows 10 видеодрайвер. Поэтому нужно перейти на официальный сайт AMD или NVidia (или другого производителя) и загрузить свежие драйвера, которые соответствуют версии и разрядности операционной системы. Если же после обновления видеодрайвера ошибка продолжает вылетать, то рекомендуем скачать DriverPackSolution и обновить все драйвера.
ВАЖНО! Нужно загрузить последнюю версию DriverPack, так как в старых сборках хранятся несовместимые с Windows 10 драйвера.
Если же вы используете видеокарту NVidia, то ошибка с кодом 0x00000162 может появляться из-за неверной работы службы nVidia Kernel Streaming Service ASAP. Её нужно отключить полностью или перезапустить. Для этого жмем «Win+R» и вводим «services.msc».
Откроется окно Служб. Находим nVidia Kernel Streaming Service ASAP. Двойным кликом открываем параметры службы и нажимаем на кнопку «Остановить» или можно попробовать перезапустить её.
ВАЖНО! При обновлении Windows 10 могут слететь настройки видеокарты. Нужно проверить, чтобы был задан параметр «Максимальная производительность». Если этот параметр в настройках видеокарты не указан, то это может вызывать BSOD.
Если же и манипуляция со службой не решила проблему, то рекомендации следующие:
- Проверка ОЗУ на ошибки;
- Проверка видеокарты на температуру, напряжение;
- Сброс настроек видеокарты и процессора (в случае выполнения разгона);
- Проверка жесткого диска на ошибки;
- Откат операционной системы до более раннего состояния;
- Обновление Windows 10.
Если же BSOD не удается решить вовсе, то нужно попробовать переустановить Windows 10 или обратиться в службу поддержки Microsoft.
Skip to content
Как убрать KERNEL_AUTO_BOOST_INVALID_LOCK_RELEASE (0x00000162)?
Как убрать « KERNEL_AUTO_BOOST_INVALID_LOCK_RELEASE» ( 0x00000162)?
На компьютере или ноутбуке под управлением Windows появился «синий экран смерти»? После появления сообщения «
KERNEL_AUTO_BOOST_INVALID_LOCK_RELEASE» (
0x00000162) система перезагружается? Ищите как исправить
0x00000162: «
KERNEL_AUTO_BOOST_INVALID_LOCK_RELEASE»?
Как просмотреть информацию об ошибках, исправить ошибки в Windows 10, 8 или 7
Причины появления ошибки
- На жестком диске компьютера или ноутбука не достаточно места. Для правильной работы ОС Windows 10 на системном диске должно быть свободно 2 — 10 ГБ.
- На компьютер был установлен не совместимый BIOS или прошивка была повреждена.
- Установлены не совместимые с ОС драйвера устройств.
- Реестр Windows был поврежден или удален. Возможно в результате очистки были удалены системные ключи реестра.
- Ативирусное программное обеспечение или компьютерные вирусы могут заблокировать системные файлы или удалить важные ключи реестра.
- В результате ошибок в работе программы для резервного копирования.
- В результате обновления ОС Windows.
Актуально для ОС: Windows 10, Windows 8.1, Windows Server 2012, Windows 8, Windows Home Server 2011, Windows 7 (Seven), Windows Small Business Server, Windows Server 2008, Windows Home Server, Windows Vista, Windows XP, Windows 2000, Windows NT.
Вот несколько способов исправления ошибки «
KERNEL_AUTO_BOOST_INVALID_LOCK_RELEASE»:
Восстановите удаленные файлы
Часто появление BSoD ошибок приводит к утери важных файлов. Блокировка файлов компьютерными вирусами, ошибки в работе программ для резервного копирования, повреждение или перезапись системных файлов, ошибки файловой системы или наличие битых секторов диска – это не далеко полный список причин удаления данных.
Исправление соответствующих ошибок восстановит работоспособность устройства, но не всегда восстановит повреждённые или утерянные файлы. Не всегда имеется возможность устранить ту или иную ошибку без форматирования диска или чистой установки операционной системы, что также может повлечь за собой утерю файлов.
Загрузите бесплатно и просканируйте ваше устройство с помощью Hetman Partition Recovery. Ознакомьтесь с возможностями программы и пошаговой инструкцией.
Программа для восстановления данных
Запустите компьютер в «безопасном режиме»
Если ошибка «KERNEL_AUTO_BOOST_INVALID_LOCK_RELEASE» (0x00000162) возникает в момент загрузки Windows и блокирует любую возможность работы с системой, попробуйте включить компьютер в «безопасном режиме». Этот режим предназначен для диагностики операционной системы (далее ОС), но функционал Windows при этом сильно ограничен. «Безопасный режим» следует использовать только если работа с системой заблокирована.
Чтобы запустить безопасный режим сделайте следующее:
- Перейдите в меню Пуск и выберите Параметры.
- В открывшемся окне параметров перейдите в меню Обновление и Безопасность и выберите раздел Восстановление.
- В разделе Восстановление найдите Особые варианты загрузки и нажмите кнопку Перезагрузить сейчас.
- После этого Windows перезагрузится и предложит выбрать следующее действие. Выберите Поиск и устранение неисправностей.
- В меню Поиск и устранение неисправностей кликните на Дополнительные параметры, далее — Параметры загрузки.
- Далее Windows уведомит вас о том, что компьютер можно перезагрузить с использованием дополнительных параметров загрузки. Укажите — Включить безопасный режим. Нажмите Перезагрузить.
- После перезагрузки выберите Включить безопасный режим нажав клавишу F4.
Как загрузить Windows в безопасном режиме
Обновите драйвер через Диспетчер устройств
Вы установили новое аппаратное обеспечение на компьютере? Возможно вы начали использовать новое USB-устройство с вашим компьютером. Это могло привести к ошибке «KERNEL_AUTO_BOOST_INVALID_LOCK_RELEASE». Если вы установили драйвер устройства используя диск, который поставляется вместе с ним, или использовали драйвер не c официального сайта Microsoft, то причина в нем. Вам придется обновить драйвер устройства, чтобы устранить эту проблему.
Вы можете сделать это вручную в диспетчере устройств Windows, для того выполните следующие инструкции:
- Нажмите кнопку Windows, затем введите диспетчер устройств с клавиатуры.
- Выберите Диспетчер устройств из списка.
- Просмотрите список категорий устройств, нажмите на стрелочку рядом с категорией вашего нового устройства. Драйвер может быть отмечен желтым треугольником.
- Кликните правой кнопкой мыши на имя устройства и нажмите Обновить драйвер.
- Далее откроется окно Мастера обновления драйверов с двумя опциями:
- Автоматический поиск обновленных драйверов. Windows проверит наличие наиболее подходящего драйвера для этого устройства в автоматическом режиме.
- Выполнить поиск драйверов на этом компьютере. Используйте эту опцию, что бы самостоятельно указать ОС файлы драйвера.
Перезагрузите компьютер после установки драйвера.
Используйте sfc /scannow для проверки всех файлов системы
Повреждение или перезапись системных файлов может привести к ошибке «KERNEL_AUTO_BOOST_INVALID_LOCK_RELEASE». Команда sfc находит поврежденные системные файлы Windows и заменяет их.
- Нажмите кнопку Windows, затем введите cmd с клавиатуры.
- Правой кнопкой мышки кликните на CMD и запустите от имени администратора.
- В окне командной строки введите sfc /scannow и нажмите Enter.
Этот процесс может занять несколько минут.
Как восстановить системные файлы Windows 10
Проверьте диск с Windows на наличие ошибок командой chkdsk c: /f
Возможно к синему экрану с «KERNEL_AUTO_BOOST_INVALID_LOCK_RELEASE» привела ошибка файловой системы или наличие битых секторов диска. Команда CHKDSK проверяет диск на наличие ошибок файловой системы и битых секторов. Использование параметра /f заставит программу автоматически исправлять найденные на диске ошибки, а параметр /r позволяет найти и «исправить» проблемные сектора диска. Для запуска следуйте инструкциям:
- Нажмите кнопку Windows, затем введите CMD с клавиатуры.
- Правой кнопкой мышки кликните на CMD и запустите от имени администратора.
- В окне командной строки введите chkdsk c: /f и нажмите Enter (используйте ту букву диска, на котором установлена ОС).
Дождитесь окончания процесса и перезагрузите компьютер.
Используйте режим совместимости со старой версией Windows
Отключите лишние программы из автозагрузки Windows
Программное обеспечение, вызывающее «KERNEL_AUTO_BOOST_INVALID_LOCK_RELEASE» (0x00000162), может быть прописано в автозагрузку Windows и ошибка будет появляться сразу после запуска системы без вашего участия. Удалить программы из автозагрузки можно с помощью Диспетчера задач.
- Загрузитесь в Безопасном режиме.
- Кликните правой кнопкой мышки на Панели задач, затем на пункте Диспетчер задач.
- Перейдите на вкладку Автозагрузка.
- Чтобы убрать ту или иную программу из автозагрузки выберите её из списка и отключите, нажав кнопку Отключить в правом нижнем углу окна.
Обратитесь в поддержку Microsoft
Microsoft предлагает несколько решений удаления ошибки «голубого экрана». «KERNEL_AUTO_BOOST_INVALID_LOCK_RELEASE» (0x00000162) можно убрать с помощью Центра обновления или обратившись в поддержку Windows.
- Перейдите на сайт технической поддержки Microsoft.
- Введите код и сообщение об ошибке в поисковую строку и следуйте найденным рекомендациям.
- Если вы не найдете готового решения, то задайте вопрос в сообществе — возможно вам ответит сертифицированный системный администратор.
Установите последние обновления системы
С обновлениями Windows дополняет базу драйверов, исправляет ошибки и уязвимости в системе безопасности. Загрузите последние обновления, что бы избавиться от ошибки «KERNEL_AUTO_BOOST_INVALID_LOCK_RELEASE» (0x00000162).
Запустить Центр обновления Windows можно следующим образом:
- Перейдите в меню Пуск и выберите Параметры.
- В окне Параметров перейдите в меню Обновление и Безопасность.
- Для установки последних обновлений Windows нажмите кнопку Проверка наличия обновлений и дождитесь окончания процесса их поиска и установки.
Рекомендуется настроить автоматическую загрузку и установку обновлений операционной системы с помощью меню Дополнительные параметры.
Чтобы включить автоматическое обновление системы необходимо запустить Центр обновления Windows:
- Перейдите в меню Пуск и выберите Параметры.
- В окне Параметров перейдите в меню Обновление и Безопасность и выберите подменю Центр обновления Windows. Для установки последних обновлений Windows нажмите кнопку Проверка наличия обновлений и дождитесь окончания процесса их поиска и установки.
- Перейдите в Дополнительные параметры и выберите, как устанавливать обновления — Автоматически.
Запустите проверку системы на вирусы
«Синий экран смерти» с ошибкой «KERNEL_AUTO_BOOST_INVALID_LOCK_RELEASE» 0x00000162 может вызывать компьютерный вирус, заразивший систему Windows.
Для проверки системы на наличие вирусов запустите установленную на компьютере антивирусную программу.
Современные антивирусы позволяют проверить как жесткие диски, так и оперативную память. Выполните полную проверку системы.
Выполните проверку оперативной памяти
Неполадки с памятью могут привести к ошибкам, потере информации или прекращению работы компьютера.
Прежде чем проверять оперативную память, отключите её из разъёма на материнской плате компьютера и повторно вставьте в него. Иногда ошибка KERNEL_AUTO_BOOST_INVALID_LOCK_RELEASE» вызвана неправильно или не плотно вставленной в разъём планкой оперативной памяти, или засорением контактов разъёма.
Если предложенные действия не привели к положительному результату, исправность оперативной памяти можно проверить средствами операционной системы, с помощью средства проверки памяти Windows.
Запустить средство проверки памяти Windows можно двумя способами:
- С помощью Панели управления:
Перейдите в Панель управления / Система и безопасность / Администрирование. Запустите приложение Средство проверки памяти Windows.
- С помощью средства Выполнить:
Запустите средство Выполнить с помощью комбинации клавиш Windows + R. Наберите mdsched и нажмите Enter. После чего откроется средство проверки Windows.
Для начала проверки выберите один из предлагаемых вариантов, проверка оперативной памяти в соответствии с которым будет запущена после перезагрузки компьютера.
Если в результате проверки будут определены ошибки, исправить которые не представляется возможным, то такую память необходимо заменить (замене подлежит модуль памяти с неполадками).
Выполните «чистую» установку Windows
Если не один из перечисленных методов не помог избавиться от KERNEL_AUTO_BOOST_INVALID_LOCK_RELEASE», попробуйте переустановить Windows. Для того чтобы выполнить чистую установку Windows необходимо создать установочный диск или другой носитель с которого планируется осуществление установки операционной системы.
Загрузите компьютер из установочного диска. Для этого может понадобиться изменить устройство загрузки в BIOS или UEFI для более современных компьютеров.
Следуя пунктам меню установщика укажите диск, на который вы хотите установить Windows. Для этого понадобится отформатировать его. Если вас не устраивает количество или размер локальных дисков, их можно полностью удалить и заново перераспределить.
Помните, что форматирование, удаление или перераспределения дисков удалит все файлы с жесткого диска.
После указания диска для установки Windows запуститься процесс копирования системных файлов и установки операционной системы. Во время установки от вас не потребуется дополнительных действий. В течении установки экран компьютера будет несколько раз гаснуть на непродолжительное время, и для завершения некоторых этапов установки компьютер будет самостоятельно перезагружаться.
В зависимости от версии Windows на одном из этапов от вас может понадобиться выбрать или внести базовые параметры персонализации, режим работы компьютера в сети, а также параметры учётной записи или создать новую.
После загрузки рабочего стола чистую установку Windows можно считать законченной.
Примечание. Прежде чем приступить к выполнению чистой установки Windows заранее побеспокойтесь о наличии драйверов ко всем установленным устройствам и сохранности ваших файлов. Загрузите и сохраните драйвера на отдельный носитель информации, а для важных данных создайте резервную копию.
Как сбросить Windows 10 к исходному состоянию
Как сбросить Windows 10, 8, 7 если компьютер не загружается
Windows ошибка kernel
Современные приложения и игры отличаются большим размером и детальной прорисовкой графики. Соответственно, работа с ними требует от ПК особой мощности. Часто пользователи сталкиваются, что во время работы и игрового процесса возникает Windows ошибка kernel – критический сбой в процессе работы. Некоторые компьютеры показывают BlueScreen – синий экран смерти, в некоторых случаях устройство перестает откликаться на любое действие.
Ошибка kernel. Общие сведения о неполадке
Ошибка Kernel-Power имеет кодировку 43. Возникновение такой проблемы означает, что у компьютера выявлено нарушение мощности ядра системы. Она относится к 63й категории, что означает невозможность Windows обрабатывать одновременно большое количество запросов и выполнять сложные операции. Именно это объясняет процесс торможения и подвисания современных компьютерных аркад.
На самом деле, выяснить точные проблемы возникновения Kernel-Power достаточно сложно, даже официальный сайт Майкрософт не предоставляет конкретных данных.
Существует ли лечение?
В случае, когда ПК зависает, отказываясь реагировать на любую команду мыши или клавиатуры, помогает только режим перезагрузки, попасть в который можно только с помощью длительного нажатия и удерживания кнопки питания. Но это не гарантирует дальнейшую бесперебойную работу. Вероятнее всего, что первые несколько минут/часов система проработает без нареканий, а затем повторно появится проблема.
Опытным путем стало понятно, что полная переустановка системы тоже не помогает. Отсюда напрашивается вывод, что проблема находится на уровне взаимодействия системы, ПО, ОЗУ, ПЗУ и жесткого диска. Действительно, прочитав рекомендуемые требования на упаковке диска с игрой, можно обнаружить что требования, предъявляемые к «железу», для того чтобы игра установилась, запустилась и шла ровно и плавно достаточно высокие. Кроме этого, рекомендуется проверить все ли шлейфы подключены к разъемам нет ли заломов, а также стабильность работы блока питания.
Windows ошибка kernel. Настройка Биоса
Одной из причин, вызывающих Kernel-Power является критический перегрев процессора. Это может случиться по двум причинам:
- Его слишком сильно разогнали
- Он не предназначен для сильных нагрузок
- Высохла термопаста
- Плохая система отвода тепла
Первое действие, которое нужно выполнить в таком случае, это проверить исходные данные ЦП и снизить все завышенные показатели, непосредственно связанные с разгоном. Так как для большинства обычных пользователей такие манипуляции выполнить достаточно трудно, в этом случае рекомендуется просто сделать откат до базовых заводских настроек.
Если вы используете не ноутбук, а простой компьютер, то можно достать материнскую плату и на некоторое непродолжительное время вынуть батарейку. Можно попробовать перевести Clear CMOS из положения «1-2» в положение «2-3» меньше чем на минуту, а затем вернуть его в исходное положение. Это тоже приведет к полному сбросу. Правда, этот способ тоже не гарантирует решения проблемы.
Тестирование центрального процессора
При повторном обнаружении Kernel-Power стоит провести тестирование центрального процессора ПК. Для этого скачивается и распаковывается специальная программа Everest. С ее помощью можно выяснить какие компоненты дали сбой. Правда, сделать восстановление через утилиту невозможно. Оптимально провести тестирование при помощи Prime95. Выбираете Just Stress Testing в опциях раздела Torture Test.
Windows ошибка kernel — Оперативная память
Сбой работы Kernel-Power может быть связан с ошибками в работе оперативной памяти. Проверить память можно несколькими способами. Первый – при помощи стандартной системной программы, введя в командную строку «mdsched»,и запустив перезагрузку системы с ее тестированием. Выполнить это можно только при условии, что вы зашли через учетную запись Администратора.
В случае, если проверка не выявила никаких неполадок можно прибегнуть к физическому способу – поочередно извлекать из своих слотов планки оперативной памяти каждый раз выполняя перезагрузку ПК. Если после определенного извлечения компьютер работает нестабильно, значит проблема кроется в ней, и стоить заменить ее на идентичную.
Проблема с жестким диском
Еще одна распространенная проблема заключается в том, что многие жесткие диски плохо стыкуются в 64-х битной операционной системой. Чаще всего этим страдают винчестеры бренда Seagate, установленные в большинстве современных бюджетных ноутбуков.
Для проверки необходимо скачать и установить HDD Life или HDD Health, запустить соответствующую проверку. В редких случаях может потребоваться обновление прошивки жесткого диска до последней версии. Если неполадки заключаются в винчестере, решения может быть два – замена жесткого диска или ремонт в соответствующих сервисных центрах. Правда, он не дает гарантий, что через некоторое время вам не потребуется приобретать новый жесткий диск.
Можно попробовать самостоятельно восстановить битые кластеры жесткого диска при помощи пакета утилит HDD Regenerator, но и она не гарантирует восстановление жесткого диска в его первоначальное состояние.
Проблема звуковых и видеокарт
Такая проблема зачастую возникает в случае, если на ПК были установлены две звуковые или видеокарты. Установленные программы пытаются работать с обеими, что приводит к сильнейшим сбоям на программном уровне. Для решения данной проблемы следует удалить один из чипов или правильно настроить параллельную работу двух карт.
Драйвера сетевой карты
Появление ошибки Kernel-Power может быть спровоцировано не обновлёнными вовремя драйверами сетевой карты или неправильная их распаковка и установка. В этом случае можно попробовать сделать следующее:
Зайти на официальный сайт разработчика и скачать последнюю версию, после чего провести установку,
Если версия относится к последним, полностью удалить драйвера, после чего переустановить их и перезапустить ПК.
Обновление системы
Для того, чтобы постараться избежать появления многих системных ошибок, рекомендуется разрешить Windows обновлять элементы самостоятельно в автоматическом режиме. Проблемы, связанные с «железом», это не решит, а вот системных избежать удастся.
Зайдите в Центр обновления Windows, поставьте галочку напротив нужного режима. В этом случае, предпочтение стоит отдать полной автоматизации, чтобы избежать ручных действий.
Kernel-Power представляет собой серьезную и непростую ошибку, конкретные причины которой установить пока не удалось. Если ни один из вышеперечисленных методов не дал положительного результата, или проблема пропала на короткий промежуток времени, а затем появилась снова, рекомендуется обратиться в сервисную службу.
Источник
Как решить синий экран смерти 0x00000162: KERNEL AUTO BOOST INVALID LOCK RELEASE?
BSOD или синий экран смерти KERNEL AUTO BOOST INVALID LOCK RELEASE появляется на Windows 10 по различным причинам. Разработчикам компании Microsoft выделить единую причину неполадки не удалось. На официальном форуме Microsoft обозначено, что ошибка 0x00000162 появляется на ПК после обновления с Windows 7 до Windows 10. На Windows 10 появляется из-за неправильной работы Windows Defender, службы nVidia Kernel Streaming Service ASAP (есть видеокарта от Nvidia), из-за повреждения драйверов графического видеоускорителя.
Способы решения ошибки 0x00000162: KERNEL_AUTO_BOOST_INVALID_LOCK_RELEASE
Если на вашем ПК появилась ошибка 0x00000162, то в первую очередь нужно проверить на целостность все системные файлы и саму Windows 10 на вирусы. Для этого можно использовать любой антивирус с актуальными вирусными базами или лечащую утилиту Dr.Web Curelt.
Для проверки Windows 10 на целостность системных файлов стоит использовать утилиту sfc. Для её запуска нужно открыть командную строку с правами Администратора и ввести sfc /scannow.
Если сканирование системы на вирусы и поврежденные файлы не принесло результатов, стоит отключить Windows Defender. На форуме Майкрософт указывается, что встроенный защитник часто бывает виновником BSOD 0x00000162: KERNEL_AUTO_BOOST_INVALID_LOCK_RELEASE. О том, как отключить Windows Defender, читайте по ссылке.
Если и отключение Защитника Windows не помогло решить проблему, то, значит, она кроется в драйверах оборудования. Чаще всего криво становится после обновления до Windows 10 или самой Windows 10 видеодрайвер. Поэтому нужно перейти на официальный сайт AMD или NVidia (или другого производителя) и загрузить свежие драйвера, которые соответствуют версии и разрядности операционной системы. Если же после обновления видеодрайвера ошибка продолжает вылетать, то рекомендуем скачать DriverPackSolution и обновить все драйвера.
ВАЖНО! Нужно загрузить последнюю версию DriverPack, так как в старых сборках хранятся несовместимые с Windows 10 драйвера.
Если же вы используете видеокарту NVidia, то ошибка с кодом 0x00000162 может появляться из-за неверной работы службы nVidia Kernel Streaming Service ASAP. Её нужно отключить полностью или перезапустить. Для этого жмем «Win+R» и вводим «services.msc».
Откроется окно Служб. Находим nVidia Kernel Streaming Service ASAP. Двойным кликом открываем параметры службы и нажимаем на кнопку «Остановить» или можно попробовать перезапустить её.
ВАЖНО! При обновлении Windows 10 могут слететь настройки видеокарты. Нужно проверить, чтобы был задан параметр «Максимальная производительность». Если этот параметр в настройках видеокарты не указан, то это может вызывать BSOD.
Если же и манипуляция со службой не решила проблему, то рекомендации следующие:
- Проверка ОЗУ на ошибки;
- Проверка видеокарты на температуру, напряжение;
- Сброс настроек видеокарты и процессора (в случае выполнения разгона);
- Проверка жесткого диска на ошибки;
- Откат операционной системы до более раннего состояния;
- Обновление Windows 10.
Если же BSOD не удается решить вовсе, то нужно попробовать переустановить Windows 10 или обратиться в службу поддержки Microsoft.
Источник
Решение ошибки 0x00000192: KERNEL AUTO BOOST LOCK ACQUISITION WITH RAISED IRQL
На многих зарубежных и отечественных компьютерных форумах пользователи Windows 10 жалуются, что при использовании сенсорной клавиатуры или мышки, а также при подключении наушников по Bluetooth, появляется синий экран смерти KERNEL AUTO BOOST LOCK ACQUISITION WITH RAISED IRQL, который продолжает вылетать и после перезагрузки системы и при повторном использовании устройств ввода и вывода данных. Однако исправить такую ошибку 0x00000192 можно. Нужно провести полную диагностику ПК и Windows в целом, выполнив несколько несложных действий.
Причины появления ошибки 0x00000192: KERNEL_AUTO_BOOST_LOCK_ACQUISITION_WITH_RAISED_IRQL
Синий экран смерти KERNEL_AUTO_BOOST_LOCK_ACQUISITION_WITH_RAISED_IRQL или ошибка 0x00000192 чаще всего появляется на Windows 10 по таким причинам:
- Сбой в работе драйвера внешнего жесткого диска.
- Повреждение или неактуальное состояние драйвера Bluetooth.
- Некорректное подключение смартфона или планшета к ПК через Bluetooth.
- Сбой в работе драйверов беспроводного адаптера. Несовместимость ПО с Windows 10.
- Неправильная работа драйвера сенсорной панели или мышки.
- Повреждение данных конфигурации загрузки.
Кроме вышеперечисленных причин, BSOD со стоп-кодом 0x00000192: KERNEL_AUTO_BOOST_LOCK_ACQUISITION_WITH_RAISED_IRQL может появиться и при других обстоятельствах. А поэтому только полная проверка системы и подключенных компонентов сможет помочь решить неполадку.
Методы решения ошибки 0x00000192: KERNEL_AUTO_BOOST_LOCK_ACQUISITION_WITH_RAISED_IRQL
Наиболее часто такая ошибка появляется на ПК, к которым подключен внешний жесткий диск. Поэтому для решения BSOD стоит отключить внешнее устройство, а затем удалить драйвера в Диспетчере устройств. Только после перезагрузки ПК система Windows 10 начнет нормально функционировать. Однако, если к вашему ПК не подключен внешний жесткий диск, то решение ошибки будет другим.
Для начала нужно запустить проверку системы на вирусы, а также на целостность системных файлов. Для сканирования Windows 10 рекомендуем использовать антивирус с обновленными вирусными базами или лечащую утилиту Dr.Web Curelt. Для проверки системы на целостность файлов нужно запустить командную строку с правами Администратора и ввести команду sfc /scannow.
Если же антивирус и утилита sfc /scannow не обнаружили вредоносных объектов и системных повреждений, то причина BSOD-а может крыться в драйвере Bluetooth. Поэтому нужно нажать «Win+R» и ввести «devmgmt.msc».
Откроется Диспетчер устройств. Находим ветку «Радиомодули Bluetooth». Нажимаем на элементе правой кнопкой мыши и выбираем «Свойства».
Откроется небольшое окно. Переходим во вкладку «Драйвер» и выбираем «Откатить» (если перед появлением BSOD вы обновляли ОС или устанавливали какое-либо программное обеспечение для телефонов) или «Обновить». Для обновления рекомендуем выбрать ручной метод, предварительно скачав с официального сайта производителя материнской платы драйвер к Bluetooth.
После отката или обновления драйвера Блютуз нужно обязательно перезагрузить Windows 10, чтобы изменения вступили в силу.
Если же откат не помог решить проблему, то Bluetooth нужно отключить в BIOSe. Для этого заходим в настройки БИОСа (комбинация клавиш для каждой материнской платы разная, зачастую F2, Del). В меню выбираем «Security», «I/O Port Access», а далее в списке находим «Bluetooth» и задаем ему статус «Disable».
Сохраняем настройки, нажав F10. Перезагружаем ПК и проверяем систему на работоспособность.
Поскольку ошибка 0x00000192 появляется и по причине неправильной работы беспроводного адаптера. В данном случае нужно выполнить следующее.
- Открываем «Диспетчер устройств». Разворачиваем ветку сетевых адаптеров и находит работающий. Нажимаем на нем правой кнопкой мыши и выбираем «Удалить».
- После удаления устройства из списка нужно перезагрузить систему. Система должна найти адаптер, установить к нему совместимые драйвера и заработать корректно. Если же ошибка появляется, то адаптер Wi-Fi можно, как и Bluetooth, отключить в BIOS-e.
В случае, если у вас есть NDAS (Network Direct Attached Storage), который подключен к вашему компьютеру, то его можно отключить и посмотреть, не произойдет ли BSOD при получении блокировки Kernel Auto Boost с повышенной задержкой IRQL. Некоторые пользователи сообщили, что в их случае сбои полностью прекратились после того, как они отключили систему NDAS. По-видимому, некоторые производители NDAS, до сих пор не разработали соответствующие драйверы для Windows 10.
Синий экран смерти KERNEL_AUTO_BOOST_LOCK_ACQUISITION_WITH_RAISED_IRQL также может появляться по причине повреждения загрузчика Windows. Для его восстановления потребуется выполнить следующие действия.
- Подключаем к ПК установочный диск или флешку. Как только запустить программа установки, выбираем внизу «Восстановление системы».
- Появится синий экран с Меню. Выбираем «Диагностика», «Дополнительные параметры», а затем «Командная строка».
- Далее в консоли вводим «Bootrec / RebuildBcd».
- Ожидаем, пока операция не завершиться полностью. Перезагружаем систему.
- Загружаемся в Windows и некоторое время тестируем ПК.
Также из этого же инструмента можно выполнить восстановление системы. Это будет даже эффективнее, чем при использовании точки восстановления.
Если же восстановление системы также не дало результатов, то рекомендуем обновить Windows 10 или выполнить чистую установку ОС. Возможно, какие-то компоненты системной сборки не совместимы с Windows 10 и нужен апдейт системы.
Источник
Skip to content
Как убрать KERNEL_AUTO_BOOST_INVALID_LOCK_RELEASE (0x00000162)?2020-11-07T10:50:23+03:00
Как убрать «
KERNEL_AUTO_BOOST_INVALID_LOCK_RELEASE» (
0x00000162)?
На компьютере или ноутбуке под управлением Windows появился «синий экран смерти»? После появления сообщения «
KERNEL_AUTO_BOOST_INVALID_LOCK_RELEASE» (
0x00000162) система перезагружается? Ищите как исправить
0x00000162: «
KERNEL_AUTO_BOOST_INVALID_LOCK_RELEASE»?
Как просмотреть информацию об ошибках, исправить ошибки в Windows 10, 8 или 7
Причины появления ошибки
- На жестком диске компьютера или ноутбука не достаточно места. Для правильной работы ОС Windows 10 на системном диске должно быть свободно 2 — 10 ГБ.
- На компьютер был установлен не совместимый BIOS или прошивка была повреждена.
- Установлены не совместимые с ОС драйвера устройств.
- Реестр Windows был поврежден или удален. Возможно в результате очистки были удалены системные ключи реестра.
- Ативирусное программное обеспечение или компьютерные вирусы могут заблокировать системные файлы или удалить важные ключи реестра.
- В результате ошибок в работе программы для резервного копирования.
- В результате обновления ОС Windows.
Актуально для ОС: Windows 10, Windows 8.1, Windows Server 2012, Windows 8, Windows Home Server 2011, Windows 7 (Seven), Windows Small Business Server, Windows Server 2008, Windows Home Server, Windows Vista, Windows XP, Windows 2000, Windows NT.
Вот несколько способов исправления ошибки «
KERNEL_AUTO_BOOST_INVALID_LOCK_RELEASE»:
-
Восстановите удаленные файлы
-
Запустите компьютер в «безопасном режиме»
-
Обновите драйвер через Диспетчер устройств
-
Используйте sfc /scannow для проверки всех файлов системы
-
Проверьте диск с Windows на наличие ошибок командой chkdsk c: /f
-
Используйте режим совместимости со старой версией Windows
-
Отключите лишние программы из автозагрузки Windows
-
Обратитесь в поддержку Microsoft
-
Установите последние обновления системы
-
Запустите проверку системы на вирусы
-
Выполните проверку оперативной памяти
-
Выполните «чистую» установку Windows
Способ 2: Запустите компьютер в «безопасном режиме»
Если ошибка «KERNEL_AUTO_BOOST_INVALID_LOCK_RELEASE» (0x00000162) возникает в момент загрузки Windows и блокирует любую возможность работы с системой, попробуйте включить компьютер в «безопасном режиме». Этот режим предназначен для диагностики операционной системы (далее ОС), но функционал Windows при этом сильно ограничен. «Безопасный режим» следует использовать только если работа с системой заблокирована.
Чтобы запустить безопасный режим сделайте следующее:
- Перейдите в меню Пуск и выберите Параметры.
- В открывшемся окне параметров перейдите в меню Обновление и Безопасность и выберите раздел Восстановление.
- В разделе Восстановление найдите Особые варианты загрузки и нажмите кнопку Перезагрузить сейчас.
- После этого Windows перезагрузится и предложит выбрать следующее действие. Выберите Поиск и устранение неисправностей.
- В меню Поиск и устранение неисправностей кликните на Дополнительные параметры, далее — Параметры загрузки.
- Далее Windows уведомит вас о том, что компьютер можно перезагрузить с использованием дополнительных параметров загрузки. Укажите — Включить безопасный режим. Нажмите Перезагрузить.
- После перезагрузки выберите Включить безопасный режим нажав клавишу F4.
Как загрузить Windows в безопасном режиме
Способ 4: Используйте sfc /scannow для проверки всех файлов системы
Повреждение или перезапись системных файлов может привести к ошибке «KERNEL_AUTO_BOOST_INVALID_LOCK_RELEASE». Команда sfc находит поврежденные системные файлы Windows и заменяет их.
- Нажмите кнопку Windows, затем введите cmd с клавиатуры.
- Правой кнопкой мышки кликните на CMD и запустите от имени администратора.
- В окне командной строки введите sfc /scannow и нажмите Enter.
Этот процесс может занять несколько минут.
Как восстановить системные файлы Windows 10
Способ 6: Используйте режим совместимости со старой версией Windows
Способ 8: Обратитесь в поддержку Microsoft
Microsoft предлагает несколько решений удаления ошибки «голубого экрана». «KERNEL_AUTO_BOOST_INVALID_LOCK_RELEASE» (0x00000162) можно убрать с помощью Центра обновления или обратившись в поддержку Windows.
- Перейдите на сайт технической поддержки Microsoft.
- Введите код и сообщение об ошибке в поисковую строку и следуйте найденным рекомендациям.
- Если вы не найдете готового решения, то задайте вопрос в сообществе — возможно вам ответит сертифицированный системный администратор.
Способ 10: Запустите проверку системы на вирусы
«Синий экран смерти» с ошибкой «KERNEL_AUTO_BOOST_INVALID_LOCK_RELEASE» 0x00000162 может вызывать компьютерный вирус, заразивший систему Windows.
Для проверки системы на наличие вирусов запустите установленную на компьютере антивирусную программу.
Современные антивирусы позволяют проверить как жесткие диски, так и оперативную память. Выполните полную проверку системы.
Способ 12: Выполните «чистую» установку Windows
Если не один из перечисленных методов не помог избавиться от 0x00000162 «KERNEL_AUTO_BOOST_INVALID_LOCK_RELEASE», попробуйте переустановить Windows. Для того чтобы выполнить чистую установку Windows необходимо создать установочный диск или другой носитель с которого планируется осуществление установки операционной системы.
Загрузите компьютер из установочного диска. Для этого может понадобиться изменить устройство загрузки в BIOS или UEFI для более современных компьютеров.
Следуя пунктам меню установщика укажите диск, на который вы хотите установить Windows. Для этого понадобится отформатировать его. Если вас не устраивает количество или размер локальных дисков, их можно полностью удалить и заново перераспределить.
Помните, что форматирование, удаление или перераспределения дисков удалит все файлы с жесткого диска.
После указания диска для установки Windows запуститься процесс копирования системных файлов и установки операционной системы. Во время установки от вас не потребуется дополнительных действий. В течении установки экран компьютера будет несколько раз гаснуть на непродолжительное время, и для завершения некоторых этапов установки компьютер будет самостоятельно перезагружаться.
В зависимости от версии Windows на одном из этапов от вас может понадобиться выбрать или внести базовые параметры персонализации, режим работы компьютера в сети, а также параметры учётной записи или создать новую.
После загрузки рабочего стола чистую установку Windows можно считать законченной.
Примечание. Прежде чем приступить к выполнению чистой установки Windows заранее побеспокойтесь о наличии драйверов ко всем установленным устройствам и сохранности ваших файлов. Загрузите и сохраните драйвера на отдельный носитель информации, а для важных данных создайте резервную копию.
Как сбросить Windows 10 к исходному состоянию
Как сбросить Windows 10, 8, 7 если компьютер не загружается
Синий экран смерти 0x00000162 означает, что блокировка, отслеживаемая AutoBoost, была освобождена потоком, который не принадлежит блокировке.
Параметры KERNEL_AUTO_BOOST_INVALID_LOCK_RELEASE:
— Адрес потока.
— Адрес блокировки.
— Идентификатор сеанса потока.
— Зарезервировано.
ПРИЧИНЫ
Обычно это происходит, когда поток освобождает блокировку от имени другого потока (что возможно с включенным отслеживанием AutoBoost) или когда поток пытается освободить блокировку, которой он больше не владеет.
РЕШЕНИЕ
ОБЩИЕ СВЕДЕНИЯ ОБ АВАРИЙНОМ ДАМПЕ ПАМЯТИ
Все Windows-системы при обнаружении фатальной ошибки делают аварийный дамп (снимок) содержимого оперативной памяти и сохраняет его на жесткий диск. Существуют три типа дампа памяти:
Полный дамп памяти – сохраняет все содержимое оперативной памяти. Размер снимка равен размеру оперативной памяти + 1 Мб (заголовок). Используется очень редко, так как в системах с большим объемом памяти размер дампа будет слишком большим.
Дамп памяти ядра – сохраняет информацию оперативной памяти, касающуюся только режима ядра. Информация пользовательского режима не сохраняется, так как не несет в себе информации о причине краха системы. Объем файла дампа зависит от размера оперативной памяти и варьируется от 50 Мб (для систем с 128 Мб оперативной памяти) до 800 Мб (для систем с 8 Гб оперативной памяти).
Малый дамп памяти (мини дамп) – содержит довольно небольшое количество информации: код ошибки с параметрами, список драйверов загруженных в оперативную память на момент краха системы и т.д., но этих сведений достаточно, для определения сбойного драйвера. Еще одним преимуществом данного вида дампа является маленький размер файла.
или
Для устранения ошибки воспользуйтесь одним или несколькими способами.
1. Сперва необходимо проверите наличие свободного места на системном разделе жесткого диска. Если свободного места мало, то необходимо его увеличить, удалив ненужные данные;
2. Просканируйте операционную систему антивирусными программами для удаления всевозможного нежелательного программного обеспечения, коими являются вирусы, трояны и т.д.;
3. Большое количество BSoD появляется вследствие ошибок кода самой операционной системы. Компания Microsoft постоянно работает над исправлением таких ошибок, выпуская патчи и пакеты обновления. Установленный последний пакет обновлений (Service pack) и постоянное обновление системы избавят от большого количества ошибок. Рекомендую установить радиокнопку автоматического обновления системы.
4. Если ошибка появилась после недавно установленного драйвера устройства или программы. Необходимо откатить драйвер на более раннюю версию. С программами дела обстоят проще, их удаление устранит причину сбоя. Может пригодиться опция “Запуск последней удачной конфигурации” системы.
5. Если синий экран начал появляться после того как Вы подключили новое устройство к системе, то необходимо проверить его на совместимость с Вашей операционной системой. Если устройство совместимо, то необходимо скачать свежие драйвера с официального сайта производителя и установить их. Если установлена последняя версия драйверов, то необходимо установить более раннюю версию драйверов. Если устройство несовместимо с операционной системой, то необходимо, либо поменять данное устройство, либо поменять операционную систему, поддерживающую данное устройство.
6. Установите настройки BIOS по умолчанию. Неправильные настройки BIOSа могут привести к печальным последствиям. И экран смерти это не самый худший вариант. Если Вы не уверенны в своих навыках, то в BIOSе лучше ничего не менять.
7. Очень часто причиной появления BSoD является неисправность оперативной памяти. Для её проверки можно использовать тестирующие программы, например memtest86+. В случае выявления битой линейки памяти, её необходимо заменить. При использовании в компьютере двух планок памяти и более, устранение неисправной устранит сбой.
8. Проверьте жесткий диск на наличие битых секторов и ошибок. По возможности исправьте ошибки и восстановите битые сектора стандартными средствами системы.
9. Необходимо избавиться от перегрева компонентов ПК. Почистите Ваш компьютер от пыли, смажьте специальным маслом все кулеры (процессорный, чипсетный, видеокарты, блока питания). При необходимости, установите дополнительные кулера, для организации правильного потока воздуха в системном блоке.
10. Проверьте правильность подключения кабелей и комплектующих. Посмотрите на их контакты, при необходимости смажьте их.
11. Переустановите операционную систему. Используйте только лицензионный диск операционной системы. Использование различных сборок приводит к постоянным проблемам.
———
В благодарность за информацию посмотрите рекламу, может что-то заинтересует) Отключите антибаннер в вашем браузере.
Содержание
- Как решить синий экран смерти 0x00000162: KERNEL AUTO BOOST INVALID LOCK RELEASE?
- Способы решения ошибки 0x00000162: KERNEL_AUTO_BOOST_INVALID_LOCK_RELEASE
- Решение ошибки 0x00000192: KERNEL AUTO BOOST LOCK ACQUISITION WITH RAISED IRQL
- Причины появления ошибки 0x00000192: KERNEL_AUTO_BOOST_LOCK_ACQUISITION_WITH_RAISED_IRQL
- Методы решения ошибки 0x00000192: KERNEL_AUTO_BOOST_LOCK_ACQUISITION_WITH_RAISED_IRQL
- Various BSOD Issues: KERNEL_AUTO_BOOST_INVALID_LOCK_RELEASE, etc.
- Replies (11)
- Fix: KERNEL_AUTO_BOOST_INVALID_LOCK_RELEASE Error BSOD Windows 10
- KERNEL_AUTO_BOOST_INVALID_LOCK_RELEASE Error BSOD Windows 10 Solutions
- Never Let the Windows to Restart Automatically
- Perform the Full System Scanning for Malware
- Fix the Memory Issues present in the system
- Don’t let the Outdated Drivers to Stay over, Update them in Windows Device Manager
- Boot the Device in Most reliable Safe Mode
- Offer the Hardware Accessories a temporary break and resume again when the issue resolves
- Access Your Ultimate Weapon –Windows Blue Screen Troubleshooter
- Install all the Update Patched and make Windows 10 Up to date
- Resolve the defective areas present in the Hard Disk
- Remove the temporary junk files from storage and have more space in it
- Uninstall Application of similar category and same functionality
- Execute DISM tool in Command Prompt and fix Windows image files
- Do a System Restore and Get back to the Previous point
- Fix the System Files and recover missing DLL files using command sfc /scannow
- Drive away the Defective Windows Update Files
- Owning a Third Party Anti-Virus Program?- Uninstall it
Как решить синий экран смерти 0x00000162: KERNEL AUTO BOOST INVALID LOCK RELEASE?
BSOD или синий экран смерти KERNEL AUTO BOOST INVALID LOCK RELEASE появляется на Windows 10 по различным причинам. Разработчикам компании Microsoft выделить единую причину неполадки не удалось. На официальном форуме Microsoft обозначено, что ошибка 0x00000162 появляется на ПК после обновления с Windows 7 до Windows 10. На Windows 10 появляется из-за неправильной работы Windows Defender, службы nVidia Kernel Streaming Service ASAP (есть видеокарта от Nvidia), из-за повреждения драйверов графического видеоускорителя.
Способы решения ошибки 0x00000162: KERNEL_AUTO_BOOST_INVALID_LOCK_RELEASE
Если на вашем ПК появилась ошибка 0x00000162, то в первую очередь нужно проверить на целостность все системные файлы и саму Windows 10 на вирусы. Для этого можно использовать любой антивирус с актуальными вирусными базами или лечащую утилиту Dr.Web Curelt.
Для проверки Windows 10 на целостность системных файлов стоит использовать утилиту sfc. Для её запуска нужно открыть командную строку с правами Администратора и ввести sfc /scannow.
Если сканирование системы на вирусы и поврежденные файлы не принесло результатов, стоит отключить Windows Defender. На форуме Майкрософт указывается, что встроенный защитник часто бывает виновником BSOD 0x00000162: KERNEL_AUTO_BOOST_INVALID_LOCK_RELEASE. О том, как отключить Windows Defender, читайте по ссылке.
Если и отключение Защитника Windows не помогло решить проблему, то, значит, она кроется в драйверах оборудования. Чаще всего криво становится после обновления до Windows 10 или самой Windows 10 видеодрайвер. Поэтому нужно перейти на официальный сайт AMD или NVidia (или другого производителя) и загрузить свежие драйвера, которые соответствуют версии и разрядности операционной системы. Если же после обновления видеодрайвера ошибка продолжает вылетать, то рекомендуем скачать DriverPackSolution и обновить все драйвера.
ВАЖНО! Нужно загрузить последнюю версию DriverPack, так как в старых сборках хранятся несовместимые с Windows 10 драйвера.
Если же вы используете видеокарту NVidia, то ошибка с кодом 0x00000162 может появляться из-за неверной работы службы nVidia Kernel Streaming Service ASAP. Её нужно отключить полностью или перезапустить. Для этого жмем «Win+R» и вводим «services.msc».
Откроется окно Служб. Находим nVidia Kernel Streaming Service ASAP. Двойным кликом открываем параметры службы и нажимаем на кнопку «Остановить» или можно попробовать перезапустить её.
ВАЖНО! При обновлении Windows 10 могут слететь настройки видеокарты. Нужно проверить, чтобы был задан параметр «Максимальная производительность». Если этот параметр в настройках видеокарты не указан, то это может вызывать BSOD.
Если же и манипуляция со службой не решила проблему, то рекомендации следующие:
- Проверка ОЗУ на ошибки;
- Проверка видеокарты на температуру, напряжение;
- Сброс настроек видеокарты и процессора (в случае выполнения разгона);
- Проверка жесткого диска на ошибки;
- Откат операционной системы до более раннего состояния;
- Обновление Windows 10.
Если же BSOD не удается решить вовсе, то нужно попробовать переустановить Windows 10 или обратиться в службу поддержки Microsoft.
Решение ошибки 0x00000192: KERNEL AUTO BOOST LOCK ACQUISITION WITH RAISED IRQL
На многих зарубежных и отечественных компьютерных форумах пользователи Windows 10 жалуются, что при использовании сенсорной клавиатуры или мышки, а также при подключении наушников по Bluetooth, появляется синий экран смерти KERNEL AUTO BOOST LOCK ACQUISITION WITH RAISED IRQL, который продолжает вылетать и после перезагрузки системы и при повторном использовании устройств ввода и вывода данных. Однако исправить такую ошибку 0x00000192 можно. Нужно провести полную диагностику ПК и Windows в целом, выполнив несколько несложных действий.
Причины появления ошибки 0x00000192: KERNEL_AUTO_BOOST_LOCK_ACQUISITION_WITH_RAISED_IRQL
Синий экран смерти KERNEL_AUTO_BOOST_LOCK_ACQUISITION_WITH_RAISED_IRQL или ошибка 0x00000192 чаще всего появляется на Windows 10 по таким причинам:
- Сбой в работе драйвера внешнего жесткого диска.
- Повреждение или неактуальное состояние драйвера Bluetooth.
- Некорректное подключение смартфона или планшета к ПК через Bluetooth.
- Сбой в работе драйверов беспроводного адаптера. Несовместимость ПО с Windows 10.
- Неправильная работа драйвера сенсорной панели или мышки.
- Повреждение данных конфигурации загрузки.
Кроме вышеперечисленных причин, BSOD со стоп-кодом 0x00000192: KERNEL_AUTO_BOOST_LOCK_ACQUISITION_WITH_RAISED_IRQL может появиться и при других обстоятельствах. А поэтому только полная проверка системы и подключенных компонентов сможет помочь решить неполадку.
Методы решения ошибки 0x00000192: KERNEL_AUTO_BOOST_LOCK_ACQUISITION_WITH_RAISED_IRQL
Наиболее часто такая ошибка появляется на ПК, к которым подключен внешний жесткий диск. Поэтому для решения BSOD стоит отключить внешнее устройство, а затем удалить драйвера в Диспетчере устройств. Только после перезагрузки ПК система Windows 10 начнет нормально функционировать. Однако, если к вашему ПК не подключен внешний жесткий диск, то решение ошибки будет другим.
Для начала нужно запустить проверку системы на вирусы, а также на целостность системных файлов. Для сканирования Windows 10 рекомендуем использовать антивирус с обновленными вирусными базами или лечащую утилиту Dr.Web Curelt. Для проверки системы на целостность файлов нужно запустить командную строку с правами Администратора и ввести команду sfc /scannow.
Если же антивирус и утилита sfc /scannow не обнаружили вредоносных объектов и системных повреждений, то причина BSOD-а может крыться в драйвере Bluetooth. Поэтому нужно нажать «Win+R» и ввести «devmgmt.msc».
Откроется Диспетчер устройств. Находим ветку «Радиомодули Bluetooth». Нажимаем на элементе правой кнопкой мыши и выбираем «Свойства».
Откроется небольшое окно. Переходим во вкладку «Драйвер» и выбираем «Откатить» (если перед появлением BSOD вы обновляли ОС или устанавливали какое-либо программное обеспечение для телефонов) или «Обновить». Для обновления рекомендуем выбрать ручной метод, предварительно скачав с официального сайта производителя материнской платы драйвер к Bluetooth.
После отката или обновления драйвера Блютуз нужно обязательно перезагрузить Windows 10, чтобы изменения вступили в силу.
Если же откат не помог решить проблему, то Bluetooth нужно отключить в BIOSe. Для этого заходим в настройки БИОСа (комбинация клавиш для каждой материнской платы разная, зачастую F2, Del). В меню выбираем «Security», «I/O Port Access», а далее в списке находим «Bluetooth» и задаем ему статус «Disable».
Сохраняем настройки, нажав F10. Перезагружаем ПК и проверяем систему на работоспособность.
Поскольку ошибка 0x00000192 появляется и по причине неправильной работы беспроводного адаптера. В данном случае нужно выполнить следующее.
- Открываем «Диспетчер устройств». Разворачиваем ветку сетевых адаптеров и находит работающий. Нажимаем на нем правой кнопкой мыши и выбираем «Удалить».
- После удаления устройства из списка нужно перезагрузить систему. Система должна найти адаптер, установить к нему совместимые драйвера и заработать корректно. Если же ошибка появляется, то адаптер Wi-Fi можно, как и Bluetooth, отключить в BIOS-e.
В случае, если у вас есть NDAS (Network Direct Attached Storage), который подключен к вашему компьютеру, то его можно отключить и посмотреть, не произойдет ли BSOD при получении блокировки Kernel Auto Boost с повышенной задержкой IRQL. Некоторые пользователи сообщили, что в их случае сбои полностью прекратились после того, как они отключили систему NDAS. По-видимому, некоторые производители NDAS, до сих пор не разработали соответствующие драйверы для Windows 10.
Синий экран смерти KERNEL_AUTO_BOOST_LOCK_ACQUISITION_WITH_RAISED_IRQL также может появляться по причине повреждения загрузчика Windows. Для его восстановления потребуется выполнить следующие действия.
- Подключаем к ПК установочный диск или флешку. Как только запустить программа установки, выбираем внизу «Восстановление системы».
- Появится синий экран с Меню. Выбираем «Диагностика», «Дополнительные параметры», а затем «Командная строка».
- Далее в консоли вводим «Bootrec / RebuildBcd».
- Ожидаем, пока операция не завершиться полностью. Перезагружаем систему.
- Загружаемся в Windows и некоторое время тестируем ПК.
Также из этого же инструмента можно выполнить восстановление системы. Это будет даже эффективнее, чем при использовании точки восстановления.
Если же восстановление системы также не дало результатов, то рекомендуем обновить Windows 10 или выполнить чистую установку ОС. Возможно, какие-то компоненты системной сборки не совместимы с Windows 10 и нужен апдейт системы.
Various BSOD Issues: KERNEL_AUTO_BOOST_INVALID_LOCK_RELEASE, etc.
So I built my PC a few months ago and every once in a while I’d get various BSODs. They recently stopped occurring till one day windows could not be read on my boot drive so I performed a fresh install.
Now the BSODs happens more often. I’m not very good with software so thank you in advance for any help you can give.
I am not running any overclocks except for memory overclock (3600 mhz)
System specs in case you need:
AMD Ryzen 5 3600
T Force Delta RGB 2×8 3600 MHZ
MSI x570 Tomahawk Wifi
MSI Gaming X Trio RTX 3070
ADATA XPG SX8200 Pro 1TB M.2 NVME
NZXT C750 80+ Gold 750w psu
Could I please ask for help analyzing the DMP files because I’d like to know if there are any hardware issues so I can immediately try to RMA them.
Here are the DMP Files:
I appreciate any help you guys could offer.
Thanks in advance!
* Please try a lower page number.
* Please enter only numbers.
* Please try a lower page number.
* Please enter only numbers.
I’m Paul, an Independent Advisor. I hope I can help you with your concern.
The minidump files didn’t name any 3rd-party, It only indicated system files «ntkrnlmp.exe and dxgkrnl.sys». Since both files are Windows components and system files it means something else drove then into a fault. It could be software, driver or hardware.
I recommend that you run Driver Verifier to find any misbehaving, corrupted, or outdated driver.
Follow the instructions from this article.
https://www.tenforums.com/tutorials/5470-enable.
Reminders:
=> Disable Driver Verifier after 48 hours or after receiving a BSOD.
=> Create a Restore Point before running Driver Verifier.
Share the minidump once you encounter a BSOD error.
——————————————————————————————————————
Standard Disclaimer: There are links to non-Microsoft websites.
The pages appear to be providing accurate, safe information. Watch out for ads on the sites that may advertise products frequently classified as a PUP (Potentially Unwanted Products). Thoroughly research any product advertised on the sites before you decide to download and install it.
Fix: KERNEL_AUTO_BOOST_INVALID_LOCK_RELEASE Error BSOD Windows 10
Are you shocked at your Windows 10 PC that restarts and displays KERNEL_AUTO_BOOST_INVALID_LOCK_RELEASE Error? Basically, it is an indication of releasing a lock tracked by “AutoBoost” from a threat who actually did not have that very lock. Known with another name as Stop errors, once attack the system, it will be a reason for reboot loop. Furthermore, irregular freezing of desktop as well as previewing of unusual messages while starting a program or ending it is pretty common as well. The issue is always indicated through identification number and this error has a bug check value of 0x00000162.
KERNEL AUTO BOOST INVALID LOCK RELEASE BSOD commonly occurs due to outdated and old device drivers. In addition, accumulation of junk files, running low space, incorrect allocation of memory, corrupted areas in RAM and HDD, using similar kind of programs parallel, faulty Windows image files are also responsible for the issue. Here in this article, we will be elaborating a good number of most effective workarounds to fix this annoying error.
KERNEL_AUTO_BOOST_INVALID_LOCK_RELEASE Error BSOD Windows 10 Solutions
Here is how to fix KERNEL_AUTO_BOOST_INVALID_LOCK_RELEASE Error BSOD Windows 10 –
Never Let the Windows to Restart Automatically
Windows 10 PC will have a tendency to perform Automatic restarting and things will go beyond control. If you don’t have the time to deploy the resolutions, errors will be existing. In this point of view, we have to disable this act first. Here are the steps to proceed –
Step-1: Move ahead to the Desktop area after saving an ongoing process. You can use Win+D hotkeys press together and head to the place immediately.
Step-2: Once in place, make a right click on This PC icon and choose Properties option from there. This will immediately open System window on the PC screen.
Step-3: On the consequent window, select “Advanced system settings” from the left sidebar.
Step-4: Upon the appearance of System Properties popup, jump into its Advanced tab. Reach to Startup and Recovery section. When you see the Settings button here, click on it.
Step-5: Moving on, head to its System failure part and uncheck the box beside “Automatically restart”.
Step-6: Lastly, select the Ok button located at the bottom and save these changes.
Perform the Full System Scanning for Malware
Malware is present everywhere on the web, sometimes inserting a USB, or even in the links coming in emails. We are no longer safe and once they get into the system, causes the necessary files to be removed. As a result of this, lot many issues come up including KERNEL_AUTO_BOOST_INVALID_LOCK_RELEASE Error BSOD. To avoid this deadly consequence, regular scanning is necessary and you have the Windows Security app to deal with. Now we will run this default utility and dismiss all the threats present.
- Move the mouse pointer to the right side of Taskbar and eventually do a click on Show hidden icon arrow.
- Hit Shield icon from there and let the system to open the Windows Security app.
- From the app homepage, select Virus & threat protection option and jump next to the corresponding side.
- Here, perform a click on Scan options link and unroll all the methods.
- Hit the radio button allocated for Full scan and progressing forward, select Scan now button.
- After the searching ends, the result will show up on the page. If there is any malware present, hit Clean threats option located here.
- After moving ahead to the next page, among shown three options, select Remove first and then Start actions to dismiss all these viruses.
Fix the Memory Issues present in the system
Memory issues indicate the wrong allocation of it, the presence of poor segments in the RAM. These problems altogether cause damages like KERNEL_AUTO_BOOST_INVALID_LOCK_RELEASE Error BSOD. The good news is, we can resolve this easily only inviting Windows Memory Diagnostic. Let’s proceed to the handy utility in the below procedure –
- Make a together press of Windows logo and S keys and invoke Taskbar Search.
- In the empty text box located here, type “Memory” and wait for results to be loaded.
- Select the “Windows Memory Diagnostic Desktop app” from results to proceed.
- The app will show a wizard and from there, hit the option saying “Restart now and check for problems (recommended)”.
- Windows will start the first cycle of the rebooting process.
- Once it powers up, a blue screen will be upfront detecting memory issues and the rate of progress will be represented in percentage.
- When it hits 100%, Windows will be ready to Restart for the second time.
- Once head back to the Desktop afterward, you can check the result of diagnosis in the Notification area of System Tray.
Don’t let the Outdated Drivers to Stay over, Update them in Windows Device Manager
KERNEL_AUTO_BOOST_INVALID_LOCK_RELEASE Error BSOD is the outcome of outdated device drivers mostly. We really should not allow a driver in the system which is old and defective. The Windows Device Manager is a top-notch console in this regard and it shows the drivers with a yellow exclamation mark if need to be updated. We will now take the help of it in the following method –
- Hover the Cursor to the bottom left end of Desktop and end up making a right click on Start menu.
- Select the Run option and invite the dialog on display.
- In the text box dedicated for typing, write devmgmt.msc and eventually hit Enter key.
- Device Manager will float up and you have to look closely on its console for an exclamation mark.
- Prior to expanding, do a right click on the drivers and choose Update driver option. Follow the other guidelines coming to display until these all get updated.
Boot the Device in Most reliable Safe Mode
It’s an ancient resolution of all bigger issues happened with Windows 10. In Safe Mode, the device starts with only the basic processes and hence, the problems resolved immediately. Let’s give this renowned utility an attempt following below instruction –
Step#1: Open the Start menu, type msconfig, and select System Configuration Desktop app once visible.
Step#2: Moving ahead to the app UI, jump into Boot tab and straightway reach to its second half.
Step#3: In the Boot options area, check the box ahead of Safe Boot and let all the grayed out options to be active.
Step#4: Now, hit the radio button before Minimal option and proceed forward.
Step#5: Hit Apply button first and lastly Ok to save these changes.
Step#7: While the computer is booting, keep on pressing F8 key continuously until guided to next page.
Step#8: From here, hit Safe Boot option and get into it.
Offer the Hardware Accessories a temporary break and resume again when the issue resolves
Hardware accessories like external Hard Drive and similar stuff are necessary and we cannot avoid them practically. People experience KERNEL_AUTO_BOOST_INVALID_LOCK_RELEASE Error BSOD in the system after connection an extra HDD with the device. Issue resolved easily as well just after disconnecting. Follow the below guidelines and give a momentarily pause by disconnecting –
- Isolate all the Hardware accessories including the External HDD.
- Keep them separate and safe location to avoid damage.
- Now, restart the Windows in the usual method.
- After completing the rebooting process when you can see Desktop, make a check for the error.
- If resolved properly, start connecting them one after another.
- At this moment after connecting all, launch the web browser.
- Perform a visit to maker webpage for each and download the latest drivers.
- Install these drivers to use easily.
Access Your Ultimate Weapon –Windows Blue Screen Troubleshooter
Windows 10 Fall Creators Update came ahead to resolve the Stop error with a default utility that will completely remove this issue. The utility named Windows Blue Screen Troubleshooter and it is accessible through the Settings app. If you are using any version of Windows 10 greater or same as Fall Creators, use this tool in below method –
- Make a joint press on “Win logo + I” hotkeys to open Windows Settings.
- From the app UI, head to Update & Security tile and eventually make a click on it.
- Choose Troubleshoot located in the left pane and jump on the adjacent side.
- Reach out to Blue Screen there and expand it by clicking.
- Hit Run the Troubleshooter button from the extended pane.
The Windows Blue Screen Troubleshooetr will now detect and fix all the issues present automatically and you can get rid of KERNEL_AUTO_BOOST_INVALID_LOCK_RELEASE Error BSOD Windows 10 after that.
Install all the Update Patched and make Windows 10 Up to date
Available cumulative updates contain fixes for existing bugs and problems, quality improvements, the introduction of the latest features. As a regular user, we need to keep the OS up to date always by installing these patches. Outdated Windows 10 is prone to get affected with KERNEL_AUTO_BOOST_INVALID_LOCK_RELEASE Error BSOD. Therefore, we will now proceed to install them moving through below steps –
Important: Task needs to be accomplished having good connectivity of the Internet. Preferably through Ethernet cable or wireless. Due to limitation, if you have to use “Mobile data”, make sure you have disabled the Metered Connection. Any alternative of this, Downloading will not start.
- Navigate to Settings => Update & Security.
- Select Windows Update available in the left pane.
- Transferring on to the corresponding right, make a click on Check for updates button ignoring “You’re up to date” message.
- After all the patches being available, hit the Download button located below each and let the process begin.
- Upon finishing the downloading, the installation will initiate automatically.
- Reboot the Windows once asked and update the OS.
Resolve the defective areas present in the Hard Disk
Prolonged use causes to form problematic areas inside the Disk Drive and the system suffers for it. As of these dreadful areas, various damages can happen including KERNEL_AUTO_BOOST_INVALID_LOCK_RELEASE Error BSOD. The “Disk Checking” utility will automatically bypass this once executed in elevated command Prompt. See the method in details –
- Make a combined press of Win+S and call in Taskbar search on screen.
- In the empty text cell, type cmd.exe and when Command Prompt appears in the result, do a right click on it.
- Choose “Run as Administrator” and also select Yes once UAC prompts for your consent.
- In the Elevated Command Prompt, type in or copy-paste the following command line tool at the base of winking cursor.
Press the Enter key and execute the Disk Checking utility to take necessary actions. This process will take little longer as we have added three more notations instead of “chkdsk” which would show disk status only. Here, these additional characters represent-
- C: for the Disk Drive windows is installed.
- f- This will force the Disk Checking utility to fix up problems brought up front.
- r- This notation is used to detect all the problems present in Disk Drive.
- x- Compels the Disk volume to dismount before the process starts.
After the task gets over, reboot the device and upon coming back to operation, check if there is an error present.
Remove the temporary junk files from storage and have more space in it
Junk files are temporary and they keep on accumulating while you perform various tasks. These files as stored in the Hard Disk, once grow bigger will occupy huge space in it. As an effect, the storage will be low and operation will get slow down which also leads to KERNEL_AUTO_BOOST_INVALID_LOCK_RELEASE Error BSOD. We can remove these and retrieve more space on the disk.
- Open Run dialog box and to do so, execute a joint hit on “Win logo + R” keys.
- In the box provided, type in or copy-paste cleanmgr and press Enter key.
- A small popup will float in and ask you to choose preferable Drive to run a cleanup. Select C: by performing a click on the dropdown menu and press Enter.
- Disk Cleanup will come ahead slowly after calculating the space it can make free from the drive.
- When the wizard is upfront, come down to the bottom and do a click on Clean up system files.
- Once again, a popup will reappear asking for the desired drive, Choose C: like before and press Enter key.
- When Disk Cleanup for C: comes ahead after calculation retrievable space in System files, reach to its Files to delete section.
- Check all the boxes available here and keep Downloads uncheck. Hit the Ok button and let the Cleanup begin straightaway.
- Wait until this process ends automatically and it might take several minutes.
Note- Before allowing the utility to take action, check the Recycle Bin and if have anything important, restore immediately.
Uninstall Application of similar category and same functionality
Having the same applications often become risky they tend to collide with one another. Meanwhile, the necessary OS files get eradicated and KERNEL_AUTO_BOOST_INVALID_LOCK_RELEASE Error BSOD comes up. The solution is pretty simple. Uninstall one of these and reduce the risk of collision between them. You can remove a program from system using below guidelines –
- Manage access to Windows Settings app using any convenient method stated above.
- When in the home page, roll the cursor to Apps and make a click on it eventually.
- On the next page after appears, choose Apps & features on the left wing and shift to the right.
- Once all the apps are visible, reach out to programs causing KERNEL_AUTO_BOOST_INVALID_LOCK_RELEASE Error BSOD Windows 10.
- Select each and hit the Uninstall button from the expanded pane.
- If User Account Control prompts for authentication, select Yes to proceed.
- Follow the on-screen guidelines until finally removed.
- Restart the device and once powers up next, do check for the error in the system.
- If resolved, try to install them again.
Execute DISM tool in Command Prompt and fix Windows image files
Windows Image files once fall in corruption, can cause KERNEL_AUTO_BOOST_INVALID_LOCK_RELEASE Error BSOD as well. Therefore, to fix these files, we have the default “Deployment Image Servicing and Management” tool. Here is the process you can use the utility –
- Do a right click on the taskbar and select “Task Manager” from the appearing menu.
- From the app once loaded fully, select File located at the top left corner.
- Choose Run new task when seen and let a dialog box to appear.
- In the empty field, write cmd and move down later on.
- Mark the checkbox ahead of dialog “Create this task with administrative privileges”.
- After pressing Enter key, you will be straightaway guided to Elevated Command Prompt.
- At the black window, type the below-mentioned command where a cursor winks.
DISM.exe /Online /Cleanup-image /Restorehealth
- Hit Enter key and let the tool to fix troublesome Windows image files. The process may be lengthy, wait until it gets over automatically.
When ends, reboot the device and after coming back to operation, check for the error.
Do a System Restore and Get back to the Previous point
Performing a System Restore will guide you back to the point where you were before experiencing the KERNEL_AUTO_BOOST_INVALID_LOCK_RELEASE Error BSOD. As BSOD error gets the flow once you create the discrepancy in the Registry by installing or uninstalling a program, this idea will definitely work. Follow the below guidelines to avail this workaround –
Note– This process needs a previously created Restore point. You cannot proceed unless you have one and you can skip in such cases. If you have a point created before, proceed with following-
- Open the Taskbar search using any of the above instructions.
- When it is visible, type rstrui in the blank text area and hit the Enter key.
- Once the System Restore wizard appears on the screen, select Next to move ahead.
- From the consequent page, make a click on Show more restore points and reveal all the points you have created before.
- Choose the last one in the list and make a click on Next.
- After the following page cuts your view, hit Finish located at the bottom end and start the process.
Fix the System Files and recover missing DLL files using command sfc /scannow
“System File Checker” comes handy to recover DLL files as well as fix the corrupted components once executed in the Elevated Command Prompt. We will be using this tool now and you need to follow the below instructions.
- Get access to the Elevated Command Prompt using any of the above guidelines.
- On the black screen once appears, type following command at the base of wining cursor-
- When you will hit Enter key, the utility will activate and start detecting for file corruption and missing DLL ones. Fixing will also start automatically.
Though this process is little time consuming, do not terminate abnormally and let it end by itself. After all these files are okay, there should not be any KERNEL_AUTO_BOOST_INVALID_LOCK_RELEASE Error BSOD Windows 10.
Drive away the Defective Windows Update Files
Updating process for Windows 10 is autonomous and rarely fall in manipulation. Unfortunately, it happens sometimes and will cause the KERNEL_AUTO_BOOST_INVALID_LOCK_RELEASE Error BSOD. Therefore, as a resolution, we have to delete these dreadful files from the system using the below steps –
- Launch Settings, the built-in app, and head to Update & Security category.
- On the following page, perform a click on the View update history link and proceed ahead.
- Select Uninstall updates link and lets Windows unroll the list of Installed Updates.
- Reach to the lastly received patch and do a right click on it.
- Select Uninstall and keep following on-screen instruction until they get removed completely.
Owning a Third Party Anti-Virus Program?- Uninstall it
You might have used a free anti-virus solution as a safeguard of Malware issues as they are daunting. Before the introduction of Windows Security, this was quite okay but as the tool is upfront, they came out useless. Furthermore, most of them can also cause KERNEL_AUTO_BOOST_INVALID_LOCK_RELEASE Error BSOD. Therefore, if you have a program like these, remove immediately using the following guidelines –
- Open the Run dialog by making a combined press of Win+R hotkeys.
- In the appearing dialog, type appwiz.cpl in the text box.
- Select Ok and access Program and Features window.
- Move out for the third party anti-virus app in the list and select it eventually.
- Hit the Uninstall button visible at the top ribbon.
- Perform the next steps as shown in the display until removes completely from the system.
Here, we have discussed almost all the possible workarounds those can potentially remove KERNEL_AUTO_BOOST_INVALID_LOCK_RELEASE Error BSOD from your system. These are proven resolution processes and should work for your case as well. If you have come out victorious using them, can continue working with a computer from now on. Unfortunately, if no positive sign is seen, don’t lose hope. You can still recover the PC by performing Clean Reinstallation of Windows 10. This will be the ultimate solution for all and if done correctly, you can have a flawless Windows 10.
After coming to a decision that, you will proceed for Clean Installing OS, save a backup for the necessary files first. Recommended in a USB or External Drive. Can seek help from skilled professionals if you are not confident enough.
Содержание
- Синий экран смерти
- Как решить синий экран смерти 0x00000162: KERNEL AUTO BOOST INVALID LOCK RELEASE?
- Способы решения ошибки 0x00000162: KERNEL_AUTO_BOOST_INVALID_LOCK_RELEASE
- Компьютер был перезагружен после критической ошибки код ошибки 0x00000162
- Question
- Answers
- Устраняем ошибку 0x00000116 в Windows 7 и 10
- Причины появления
- Проверка файлов
- Переустановка ПО
- Проверка на вирусы
- Исправление ошибок в реестре
- Несовместимость комплектующих
- Нехватка питания
- Разгон или перегрев
- Неисправность комплектующих
- Компьютер был перезагружен после критической ошибки код ошибки 0x000000be
- Ошибка 0xc000000e (. winload. efi) после включения компьютера, Windows не стартует (надпись «Recovery, Your PC/Device needs to be repaired»)
- Что делать с ошибкой 0xc000000e
- ШАГ 1
- ШАГ 2
- ШАГ 3
- Если в меню загрузки будет появляться 2 ОС
- ШАГ 4: универсальный вариант восстановления загрузчика
- Исправить код ошибки 0xc0000001 в Windows 10
- Как исправить ошибку 0xc0000001 в Windows 10
- 1. Восстановление системных файлов и проверка диска
- 2. Ошибки памяти и планка RAM
- 3. Скопируйте файл SAM из папки восстановления
- 4. Восстановление системы
- 5. Сброс Windows 10 по умолчанию
Синий экран смерти
P.s. Перепад напряжения может быть от перегретой видеокарты, замыканий в клавиатуре, где-то провод от принтера может давать пробой на корпус (LPT да, током бьет), да чего угодно!
Легче всего вычислить в чем проблема заменой комплектующих, скорее всего, которых у Вас нет.
На фонарь могу предположить, что дело в блоке питания.
Ничего не разгоняли. Жесткий форматировали) Блок питания смотрели, транзисторы не вспухшие.
К сожалению все происходит за доли секунды и скрин сделать не успеваю. Могу приложить дампы памяти. Подойдет?
Хотя вот, в журнале порылся. Далее следует свежая подборка критических ошибок моего компа))
Это за два дня, я думаю этого достаточно)
Источник
Как решить синий экран смерти 0x00000162: KERNEL AUTO BOOST INVALID LOCK RELEASE?
BSOD или синий экран смерти KERNEL AUTO BOOST INVALID LOCK RELEASE появляется на Windows 10 по различным причинам. Разработчикам компании Microsoft выделить единую причину неполадки не удалось. На официальном форуме Microsoft обозначено, что ошибка 0x00000162 появляется на ПК после обновления с Windows 7 до Windows 10. На Windows 10 появляется из-за неправильной работы Windows Defender, службы nVidia Kernel Streaming Service ASAP (есть видеокарта от Nvidia), из-за повреждения драйверов графического видеоускорителя.
Способы решения ошибки 0x00000162: KERNEL_AUTO_BOOST_INVALID_LOCK_RELEASE
Если на вашем ПК появилась ошибка 0x00000162, то в первую очередь нужно проверить на целостность все системные файлы и саму Windows 10 на вирусы. Для этого можно использовать любой антивирус с актуальными вирусными базами или лечащую утилиту Dr.Web Curelt.
Для проверки Windows 10 на целостность системных файлов стоит использовать утилиту sfc. Для её запуска нужно открыть командную строку с правами Администратора и ввести sfc /scannow.
Если сканирование системы на вирусы и поврежденные файлы не принесло результатов, стоит отключить Windows Defender. На форуме Майкрософт указывается, что встроенный защитник часто бывает виновником BSOD 0x00000162: KERNEL_AUTO_BOOST_INVALID_LOCK_RELEASE. О том, как отключить Windows Defender, читайте по ссылке.
Если и отключение Защитника Windows не помогло решить проблему, то, значит, она кроется в драйверах оборудования. Чаще всего криво становится после обновления до Windows 10 или самой Windows 10 видеодрайвер. Поэтому нужно перейти на официальный сайт AMD или NVidia (или другого производителя) и загрузить свежие драйвера, которые соответствуют версии и разрядности операционной системы. Если же после обновления видеодрайвера ошибка продолжает вылетать, то рекомендуем скачать DriverPackSolution и обновить все драйвера.
ВАЖНО! Нужно загрузить последнюю версию DriverPack, так как в старых сборках хранятся несовместимые с Windows 10 драйвера.
Если же вы используете видеокарту NVidia, то ошибка с кодом 0x00000162 может появляться из-за неверной работы службы nVidia Kernel Streaming Service ASAP. Её нужно отключить полностью или перезапустить. Для этого жмем «Win+R» и вводим «services.msc».
Откроется окно Служб. Находим nVidia Kernel Streaming Service ASAP. Двойным кликом открываем параметры службы и нажимаем на кнопку «Остановить» или можно попробовать перезапустить её.
ВАЖНО! При обновлении Windows 10 могут слететь настройки видеокарты. Нужно проверить, чтобы был задан параметр «Максимальная производительность». Если этот параметр в настройках видеокарты не указан, то это может вызывать BSOD.
Если же и манипуляция со службой не решила проблему, то рекомендации следующие:
Если же BSOD не удается решить вовсе, то нужно попробовать переустановить Windows 10 или обратиться в службу поддержки Microsoft.
Источник
Question
имя журнала: система
источник: Критическая ошибка
ключевые слова: классический
код операции: сведения
категория задачи: отсутствует
Компьютер был перезагружен после критической ошибки. Код ошибки: 0x000000d1 (0xfffff87fedee9776, 0x0000000000000002, 0x0000000000000001, 0xfffff88003c12cc7). Дамп памяти сохранен в: C:WindowsMEMORY.DMP. Код отчета: 061410-27268-01.
Answers
Ага, Андрей, значит ждём Вашего ответа (в случае проверки видео на стороннем ПК). Или просто фидбека, если таковую проверку сделать невозможно. Данный форум является бесплатным сервисом Microsoft с целью оказания посильной помощи пользователям и повышения уровня знаний о продуктах Microsoft. Информация, представленная на форуме, распространяется «как есть» без официальной ответственности компании Microsoft.
Если вспомнить всю историю сначала, то начать надо с того, что изначально компьютер был собран из других составных частей. Они были отвергнуты, как возможная причина несовместимости оборудования, а именно:
M/B DFI UT P45 T3RS, MEMORY RAM DDR3 OCZ 2Gb KIT 1600.
На материнке нет встроееной видео карты, так что сам я видимо сделать ничего пока не смогу. Как только вернусь с сервиса, то зайду на форум.
Источник
Устраняем ошибку 0x00000116 в Windows 7 и 10
Резкое появление синего экрана 0x00000116 с текстом «компьютер был перезагружен после критической ошибки» может свидетельствовать о наличии различных проблем. В роли таковых чаще всего выступают поврежденные системные файлы Windows 7 и 10, сбойные драйвера, устройства и конфликтующее оборудование, подключенное к ноутбуку или ПК.
В этой статье мы разберем каждую из ситуаций и исправим имеющуюся проблему.
Причины появления
К основным причинам можно отнести:
После того как мы разобрали причины, можем перейти к устранению сбоя.
Стоит отметить, что, если Windows не загружается в обычном режиме, необходимо загрузиться в безопасном или через LiveCD.
Проверка файлов
В первую очередь нужно провести диагностику и устранение ошибок на стороне файловой системы и системных файлов.
Пользователям Windows 10 и 8 доступна еще одна команда «DISM /Online /Cleanup-Image /RestoreHealth». Она автоматически скачает нужные файлы с официального сайта Microsoft и заменит ими поврежденные. Однако для ее выполнения потребуется доступ в интернет.
Также выполните проверку файловой системы с помощью команды «CHKDSK C: /F /R». Подробнее о ней читайте в этой статье.
Переустановка ПО
Если ошибка 0x00000116 появляется при загрузке Windows 7, то скорее всего виной тому драйвер карты. Его необходимо переустановить.
Как это правильно сделать:
Если после переустановки драйвера синий экран 0x00000116 продолжает появляться, то проблема может заключаться в неисправности видеоплаты.
Еще одним сигналом этому служит невозможность установить новый драйвер.
Проверка на вирусы
Вирусы способны не только похищать конфиденциальную информацию с вашего ПК, но и нарушать его работу. Поэтому так важно иметь комплексный антивирус и периодически проводить полную проверку системы.
Наверно уже всем известно, что ни один антивирус не гарантирует 100% защиты, поэтому дополнительно рекомендуется:
В некоторых случаях целесообразно проводить сканирование в безопасном режиме. Так вы повысите скорость сканирования, эффективность поиска и удаления угроз.
После выполнения всех пунктов ошибка stop 0x00000116 должна перестать вас беспокоить.
Исправление ошибок в реестре
Существует несколько способов восстановления реестра, с помощью системных средств и сторонних программ. Мы разберем последний.
После этого синий экран должен перестать вас беспокоить.
Несовместимость комплектующих
Очень часто ошибка с кодом 0x00000116 появляется в результате несовместимости видеокарты или оперативной памяти с материнской платой.
Проверить это можно следующим способом:
Нехватка питания
Нехватка мощности блока питания или его неисправность может способствовать появлению различного рода сбоям. Поэтому следует отдельно проверить этот момент.
Самостоятельно разбирать блок питания можно только в случае, если он находится не на гарантии. Иначе вы можете ее потерять.
Скорее всего это решит проблему.
Разгон или перегрев
Нередко синий экран «BSOD» 0x00000116 появляется после разгона видеоплаты. В таком случае нужно сбросить частоты и напряжение к значению по умолчанию. Для этого войдите в безопасный режим, откройте утилиту, через которую был осуществлен разгон и сбросьте параметры.
Диагностировать перегрев можно используя бесплатную утилиту «AIDA64». Откройте меню «Компьютер» и войдите в раздел «Датчики». В столбце «Температуры» обратите внимание на параметр «Диод ГП», его значение не должно быть выше 30-45 градусов в простое и 75-85 градусов в момент нагрузки.
Слишком большая температура говорит о плохом охлаждении или неисправности видеоплаты.
Неисправность комплектующих
Если операционная система Windows установлена на жестком диске, то стоит провести его диагностику. Это механическое устройство и со временем оно выходит из строя. Любая неисправность винчестера влечет за собой периодические сбои в работе компьютера.
Немалую роль играет и оперативная память. Огромное количество ошибок появляется из-за битых планок ОЗУ или несовместимых с вашим железом. В таком случае следует проверить ОЗУ на предмет ошибок с помощью утилиты Memtest или произвести замену.
Также синий экран может сигнализировать о неисправности видеокарты. Ее тоже следует проверить, особенно если вы сталкиваетесь со следующими ситуациями:
Если ошибка 0x00000116 появилась после обновления драйвера видеокарты, то возможны два варианта:
С первым случаем помогут справиться в любой компьютерной мастерской. Однако стоит заметить, что если поставлен диагноз «отвал чипа», то восстановление не даст долго эффекта. И стоит задуматься о целесообразности такого ремонта.
Источник
Компьютер был перезагружен после критической ошибки код ошибки 0x000000be
Ошибка 0xc000000e () после включения компьютера, Windows не стартует (надпись; Recovery, Your PC/Device needs to be repaired; )
Ошибка 0xc000000e (. winload. efi) после включения компьютера, Windows не стартует (надпись «Recovery, Your PC/Device needs to be repaired»)
Нередко при работе с разделом диска, на котором установлена ОС Windows (перенос/миграция ОС, подключение доп. диска и пр.) — при включении ПК появляется синее окно «Recovery. « и код ошибки 0xc000000e (пример на скрине ниже в статье 👇). Разумеется, дальше Windows не загружается и ждет от вас какого-нибудь решения.
Как правило, такое «поведение» Windows связано не с повреждением каких-то значимых файлов ОС, а с тем, что том был привязан к определенной букве, и когда система была перемещена на др. диск (скажем так для примера) — эта «связь» нарушается и на старте получаем ошибку.
Не так давно, как раз разбирался с этим «добром», попутно сделав несколько фото. Думаю, это небольшая заметка сможет помочь тем, кто столкнулся с нечто подобным. 👌
Что делать с ошибкой 0xc000000e
ШАГ 1
Для начала обратите внимание на нижнюю часть окна — как правило там есть пункт, позволяющий нажать на кнопку ESC и попасть в BIOS (UEFI). Это нам и нужно.
Пример ошибки, переход в настройки BIOS (0xc000000e, Winload. efi, Recovery: Your PC/Device needs to be repaired)
После сохранить настройки и попробовать перезагрузить устройство.
👉 Кстати, еще один важный момент!
ШАГ 2
Создание загрузочной USB-флешки Windows 10 — несколько способов
Далее перейти в меню поиска и устранения неисправностей.
Поиск и устранение неисправностей
В нем есть две ключевых вкладки:
ШАГ 3
Если ОС по-прежнему не загружается — стоит попробовать вручную привязать ОС Windows к нужному тому. Делается это не так уж и сложно.
После нужно ввести (очень внимательно) следующую команду (и нажать Enter 😉):
Bcdboot D:windows /s Z: /f UEFI
Примечание : вместо «D» нужно указать тот том, на котором у вас установлена Windows (далеко не всегда это диск «C»). Вместо «Z» — букву тома ESP (мы его задали при использовании DISKPART, чуть выше 👆).
Привязка целевого раздела Windows
Если в меню загрузки будет появляться 2 ОС
Выбор ОС Windows 10 при загрузке
А чтобы это окно вас не донимало — после загрузки Windows зайдите в проводник и откройте Свойства «Моего компьютера», и перейдите в Доп. параметры (👇).
Доп. параметры системы
Далее откройте Параметры загрузки и восстановления и измените время отображения списка ОС (лучше всего установить время в 1 сек. В этом случае и меню будет пропадать быстро, и, если что не так — вы всегда сможете до него добраться 👌).
Отображать список ОС 1 сек.!
ШАГ 4: универсальный вариант восстановления загрузчика
Этот способ актуален даже в том случае, если у вас слетел системный EFI раздел (и компьютер при включении сообщает, что он вообще не нашел ни одного загрузочного устройства, см. пример ниже 👇)!
Правда для работы нам понадобиться LiveCD-диск (ссылка на нужный).
The system cannot find any bootable devices — система не может найти на одного загрузочного устройства
Загрузившись с LiveCD — для начала необходимо запустить утилиту MiniTool Partition Wizard и посмотреть, что там с разделами.
Запускаем программу MiniTool Partition Wizard
Обратите внимание на тот диск, на котором у вас установлена Windows. Обычно в его начале должен идти раздел на 100?512 МБ в FAT32/NTFS (см. скриншот ниже: в моем случае раздел «слетел» и отображается как «Незанятый»).
Находим системный раздел EFI
Если у вас тоже файловая система отображается как «Незанятая» — необходимо будет кликнуть по этой области ПКМ и создать раздел:
Создать раздел (если GPT — FAT32, если MBR — NTFS, активный)
Далее необходимо запустить другую утилиту — Dism++.
Восстановление загрузки (Dism++)
В моем случае он идет первым (чуть ранее мы его создали в MiniTool Partition Wizard).
Выбираем наш подготовленный раздел
Если увидите окно с сообщением об успешном восстановлении загрузки — задача выполнена! 👌
Восстановление загрузки успешно восстановлено!
После выкл. и вкл. устройства — Windows начала загружаться в штатном режиме без каких-либо ошибок.
Если вы решили вопрос как-то иначе — чиркните в комментариях хоть пару слов (заранее благодарю!).
Исправить код ошибки 0xc0000001 в Windows 10
Во время пользования Windows 10 вы можете внезапно столкнуться с ошибкой 0xc0000001 на синем экране. Ошибка также может появляться при загрузке компьютера. Сам код ошибки 0xc0000001 связан, когда устройству или программному обеспечению не удается получить доступ к памяти или нужным системным файлам для правильной работы и выполнению операций. Ошибка очень масштабная и причин её появления очень много, но есть и основные виновники этой проблемы. В большинстве случаев ошибка 0xc0000001 BSOD появляется из-за поврежденных системных файлов, памяти, SAM (Security Account Manager) или подключения нового оборудования. В этой инструкции я покажу методы, чтобы исправить код ошибки 0xc0000001 в Windows 10 на синем экране.
Как исправить ошибку 0xc0000001 в Windows 10
Что нам нужно для исправления ошибки 0xc0000001? Запустить командную строку любыми способами. Сделать это можно через безопасный режим или дополнительные параметры загрузки.
Обычно в Windows 10 когда компьютер загружается 3 раза до ошибки, то на 4 раз он автоматически загрузиться в дополнительные параметры загрузки, что нам и нужно. В параметрах можно запустить безопасный режим или командную строку. Вы можете вручную перезагружать ПК 4 раза, доходя до появления ошибки, пока не попадете в эти параметры.
Есть и та категория пользователей, которые не могут запустить «Дополнительные параметры при загрузке». В этом случае вам нужно создать установочную флешку Windows 10 и зайти через неё в эти параметры нажав «Восстановление системы».
Как только вы попали в дополнительные параметры, первым делом попробуйте «Восстановление при загрузке«. Если это не помогло, обратите внимания на картинку ниже. Видно, что имеется Командная строка. Её мы и будем использовать ниже для решения проблемы. Вы должны её запустить, чтобы приступить к 1 способу.
1. Восстановление системных файлов и проверка диска
Запустите командую строку и введите команды по порядку, дожидаясь окончание процесса после каждой:
Примечание:
2. Ошибки памяти и планка RAM
3. Скопируйте файл SAM из папки восстановления
Важно: Для этого нужна установочная флешка Windows 10, зайти через нее в параметры загрузки и запустить командную строку.
4. Восстановление системы
Windows 10 по умолчанию имеет включенную функцию по точкам восстановления. Вы можете откатить систему назад на пару дней в рабочее состояние, когда ошибка еще не появлялась. «Поиск и устранение неисправностей» > «Дополнительные параметры» > «Восстановление системы«.
5. Сброс Windows 10 по умолчанию
Если выше способы не помогли исправить ошибку 0xc0000001 на синем экране, то можно сбросить систему Windows 10 по умолчанию. «Поиск и устранение неисправностей» > «Вернуть компьютер в исходное состояние«. У вас будет выбор сохранить или удалить личные файлы. Личные файлы подразумевается те, которые на рабочем столе и папках как документы, фото и т. п. Выберите, что для вас лучше: «Сохранить мои файлы» или «Удалить все«.
Источник
Содержание
- Как решить синий экран смерти 0x00000162: KERNEL AUTO BOOST INVALID LOCK RELEASE?
- Способы решения ошибки 0x00000162: KERNEL_AUTO_BOOST_INVALID_LOCK_RELEASE
- Как убрать KERNEL_AUTO_BOOST_INVALID_LOCK_RELEASE (0x00000162)?
- Как убрать « KERNEL_AUTO_BOOST_INVALID_LOCK_RELEASE» ( 0x00000162)?
- Как просмотреть информацию об ошибках, исправить ошибки в Windows 10, 8 или 7
- Причины появления ошибки
- Восстановите удаленные файлы
- Запустите компьютер в «безопасном режиме»
- Как загрузить Windows в безопасном режиме
- Обновите драйвер через Диспетчер устройств
- Используйте sfc /scannow для проверки всех файлов системы
- Как восстановить системные файлы Windows 10
- Проверьте диск с Windows на наличие ошибок командой chkdsk c: /f
- Используйте режим совместимости со старой версией Windows
- Запуск программы в режиме совместимости Windows 10, 8, 7
- Отключите лишние программы из автозагрузки Windows
- Обратитесь в поддержку Microsoft
- Установите последние обновления системы
- Запустите проверку системы на вирусы
- Выполните проверку оперативной памяти
- Выполните «чистую» установку Windows
Как решить синий экран смерти 0x00000162: KERNEL AUTO BOOST INVALID LOCK RELEASE?
BSOD или синий экран смерти KERNEL AUTO BOOST INVALID LOCK RELEASE появляется на Windows 10 по различным причинам. Разработчикам компании Microsoft выделить единую причину неполадки не удалось. На официальном форуме Microsoft обозначено, что ошибка 0x00000162 появляется на ПК после обновления с Windows 7 до Windows 10. На Windows 10 появляется из-за неправильной работы Windows Defender, службы nVidia Kernel Streaming Service ASAP (есть видеокарта от Nvidia), из-за повреждения драйверов графического видеоускорителя.
Способы решения ошибки 0x00000162: KERNEL_AUTO_BOOST_INVALID_LOCK_RELEASE
Если на вашем ПК появилась ошибка 0x00000162, то в первую очередь нужно проверить на целостность все системные файлы и саму Windows 10 на вирусы. Для этого можно использовать любой антивирус с актуальными вирусными базами или лечащую утилиту Dr.Web Curelt.
Для проверки Windows 10 на целостность системных файлов стоит использовать утилиту sfc. Для её запуска нужно открыть командную строку с правами Администратора и ввести sfc /scannow.
Если сканирование системы на вирусы и поврежденные файлы не принесло результатов, стоит отключить Windows Defender. На форуме Майкрософт указывается, что встроенный защитник часто бывает виновником BSOD 0x00000162: KERNEL_AUTO_BOOST_INVALID_LOCK_RELEASE. О том, как отключить Windows Defender, читайте по ссылке.
Если и отключение Защитника Windows не помогло решить проблему, то, значит, она кроется в драйверах оборудования. Чаще всего криво становится после обновления до Windows 10 или самой Windows 10 видеодрайвер. Поэтому нужно перейти на официальный сайт AMD или NVidia (или другого производителя) и загрузить свежие драйвера, которые соответствуют версии и разрядности операционной системы. Если же после обновления видеодрайвера ошибка продолжает вылетать, то рекомендуем скачать DriverPackSolution и обновить все драйвера.
ВАЖНО! Нужно загрузить последнюю версию DriverPack, так как в старых сборках хранятся несовместимые с Windows 10 драйвера.
Если же вы используете видеокарту NVidia, то ошибка с кодом 0x00000162 может появляться из-за неверной работы службы nVidia Kernel Streaming Service ASAP. Её нужно отключить полностью или перезапустить. Для этого жмем «Win+R» и вводим «services.msc».
Откроется окно Служб. Находим nVidia Kernel Streaming Service ASAP. Двойным кликом открываем параметры службы и нажимаем на кнопку «Остановить» или можно попробовать перезапустить её.
ВАЖНО! При обновлении Windows 10 могут слететь настройки видеокарты. Нужно проверить, чтобы был задан параметр «Максимальная производительность». Если этот параметр в настройках видеокарты не указан, то это может вызывать BSOD.
Если же и манипуляция со службой не решила проблему, то рекомендации следующие:
- Проверка ОЗУ на ошибки;
- Проверка видеокарты на температуру, напряжение;
- Сброс настроек видеокарты и процессора (в случае выполнения разгона);
- Проверка жесткого диска на ошибки;
- Откат операционной системы до более раннего состояния;
- Обновление Windows 10.
Если же BSOD не удается решить вовсе, то нужно попробовать переустановить Windows 10 или обратиться в службу поддержки Microsoft.
Источник
Как убрать KERNEL_AUTO_BOOST_INVALID_LOCK_RELEASE (0x00000162)?
Как убрать « KERNEL_AUTO_BOOST_INVALID_LOCK_RELEASE» ( 0x00000162)?
На компьютере или ноутбуке под управлением Windows появился «синий экран смерти»? После появления сообщения « KERNEL_AUTO_BOOST_INVALID_LOCK_RELEASE» ( 0x00000162) система перезагружается? Ищите как исправить 0x00000162: « KERNEL_AUTO_BOOST_INVALID_LOCK_RELEASE»?
Как просмотреть информацию об ошибках, исправить ошибки в Windows 10, 8 или 7
Причины появления ошибки
- На жестком диске компьютера или ноутбука не достаточно места. Для правильной работы ОС Windows 10 на системном диске должно быть свободно 2 — 10 ГБ.
- На компьютер был установлен не совместимый BIOS или прошивка была повреждена.
- Установлены не совместимые с ОС драйвера устройств.
- Реестр Windows был поврежден или удален. Возможно в результате очистки были удалены системные ключи реестра.
- Ативирусное программное обеспечение или компьютерные вирусы могут заблокировать системные файлы или удалить важные ключи реестра.
- В результате ошибок в работе программы для резервного копирования.
- В результате обновления ОС Windows.
Актуально для ОС: Windows 10, Windows 8.1, Windows Server 2012, Windows 8, Windows Home Server 2011, Windows 7 (Seven), Windows Small Business Server, Windows Server 2008, Windows Home Server, Windows Vista, Windows XP, Windows 2000, Windows NT.
Вот несколько способов исправления ошибки « KERNEL_AUTO_BOOST_INVALID_LOCK_RELEASE»:
Восстановите удаленные файлы
Часто появление BSoD ошибок приводит к утери важных файлов. Блокировка файлов компьютерными вирусами, ошибки в работе программ для резервного копирования, повреждение или перезапись системных файлов, ошибки файловой системы или наличие битых секторов диска – это не далеко полный список причин удаления данных.
Исправление соответствующих ошибок восстановит работоспособность устройства, но не всегда восстановит повреждённые или утерянные файлы. Не всегда имеется возможность устранить ту или иную ошибку без форматирования диска или чистой установки операционной системы, что также может повлечь за собой утерю файлов.
Загрузите бесплатно и просканируйте ваше устройство с помощью Hetman Partition Recovery. Ознакомьтесь с возможностями программы и пошаговой инструкцией.
Запустите компьютер в «безопасном режиме»
Если ошибка «KERNEL_AUTO_BOOST_INVALID_LOCK_RELEASE» (0x00000162) возникает в момент загрузки Windows и блокирует любую возможность работы с системой, попробуйте включить компьютер в «безопасном режиме». Этот режим предназначен для диагностики операционной системы (далее ОС), но функционал Windows при этом сильно ограничен. «Безопасный режим» следует использовать только если работа с системой заблокирована.
Чтобы запустить безопасный режим сделайте следующее:
- Перейдите в меню Пуск и выберите Параметры.
- В открывшемся окне параметров перейдите в меню Обновление и Безопасность и выберите раздел Восстановление.
- В разделе Восстановление найдите Особые варианты загрузки и нажмите кнопку Перезагрузить сейчас.
- После этого Windows перезагрузится и предложит выбрать следующее действие. Выберите Поиск и устранение неисправностей.
- В меню Поиск и устранение неисправностей кликните на Дополнительные параметры, далее — Параметры загрузки.
- Далее Windows уведомит вас о том, что компьютер можно перезагрузить с использованием дополнительных параметров загрузки. Укажите — Включить безопасный режим. Нажмите Перезагрузить.
- После перезагрузки выберите Включить безопасный режим нажав клавишу F4.
Как загрузить Windows в безопасном режиме
Обновите драйвер через Диспетчер устройств
Вы установили новое аппаратное обеспечение на компьютере? Возможно вы начали использовать новое USB-устройство с вашим компьютером. Это могло привести к ошибке «KERNEL_AUTO_BOOST_INVALID_LOCK_RELEASE». Если вы установили драйвер устройства используя диск, который поставляется вместе с ним, или использовали драйвер не c официального сайта Microsoft, то причина в нем. Вам придется обновить драйвер устройства, чтобы устранить эту проблему.
Вы можете сделать это вручную в диспетчере устройств Windows, для того выполните следующие инструкции:
- Нажмите кнопку Windows, затем введите диспетчер устройств с клавиатуры.
- Выберите Диспетчер устройств из списка.
- Просмотрите список категорий устройств, нажмите на стрелочку рядом с категорией вашего нового устройства. Драйвер может быть отмечен желтым треугольником.
- Кликните правой кнопкой мыши на имя устройства и нажмите Обновить драйвер.
- Далее откроется окно Мастера обновления драйверов с двумя опциями:
- Автоматический поиск обновленных драйверов. Windows проверит наличие наиболее подходящего драйвера для этого устройства в автоматическом режиме.
- Выполнить поиск драйверов на этом компьютере. Используйте эту опцию, что бы самостоятельно указать ОС файлы драйвера.
Перезагрузите компьютер после установки драйвера.
Используйте sfc /scannow для проверки всех файлов системы
Повреждение или перезапись системных файлов может привести к ошибке «KERNEL_AUTO_BOOST_INVALID_LOCK_RELEASE». Команда sfc находит поврежденные системные файлы Windows и заменяет их.
- Нажмите кнопку Windows, затем введите cmd с клавиатуры.
- Правой кнопкой мышки кликните на CMD и запустите от имени администратора.
- В окне командной строки введите sfc /scannow и нажмите Enter.
Этот процесс может занять несколько минут.
Как восстановить системные файлы Windows 10
Проверьте диск с Windows на наличие ошибок командой chkdsk c: /f
Возможно к синему экрану с «KERNEL_AUTO_BOOST_INVALID_LOCK_RELEASE» привела ошибка файловой системы или наличие битых секторов диска. Команда CHKDSK проверяет диск на наличие ошибок файловой системы и битых секторов. Использование параметра /f заставит программу автоматически исправлять найденные на диске ошибки, а параметр /r позволяет найти и «исправить» проблемные сектора диска. Для запуска следуйте инструкциям:
- Нажмите кнопку Windows, затем введите CMD с клавиатуры.
- Правой кнопкой мышки кликните на CMD и запустите от имени администратора.
- В окне командной строки введите chkdsk c: /f и нажмите Enter (используйте ту букву диска, на котором установлена ОС).
Дождитесь окончания процесса и перезагрузите компьютер.
Используйте режим совместимости со старой версией Windows
BSOD с кодом KERNEL_AUTO_BOOST_INVALID_LOCK_RELEASE» может вызывать «устаревшее» программное обеспечение. Если ошибка появляется после запуска программы, то использование режима совместимости Windows избавит от появления ошибки. Для устранения проблемы следуйте следующим инструкциям:
- Найдите исполняемый файл программы, он имеет расширение .exe и кликните на нем правой кнопкой мышки.
- В контекстном меню укажите Исправление проблем с совместимостью.
- На следующем шаге появится окно Устранения проблем с совместимостью. Вам будет доступно два режима диагностики:
- Использовать рекомендованные параметры. Выберите этот вариант для тестового запуска программы с использованием рекомендуемых параметров совместимости.
- Диагностика программы. Выберите этот вариант для выбора параметров совместимости на основе замеченных проблем.
- После тестирования c различными версиями Windows и параметрами запуска сохраните параметры для программы.
Запуск программы в режиме совместимости Windows 10, 8, 7
Отключите лишние программы из автозагрузки Windows
Программное обеспечение, вызывающее «KERNEL_AUTO_BOOST_INVALID_LOCK_RELEASE» (0x00000162), может быть прописано в автозагрузку Windows и ошибка будет появляться сразу после запуска системы без вашего участия. Удалить программы из автозагрузки можно с помощью Диспетчера задач.
- Загрузитесь в Безопасном режиме.
- Кликните правой кнопкой мышки на Панели задач, затем на пункте Диспетчер задач.
- Перейдите на вкладку Автозагрузка.
- Чтобы убрать ту или иную программу из автозагрузки выберите её из списка и отключите, нажав кнопку Отключить в правом нижнем углу окна.
Обратитесь в поддержку Microsoft
Microsoft предлагает несколько решений удаления ошибки «голубого экрана». «KERNEL_AUTO_BOOST_INVALID_LOCK_RELEASE» (0x00000162) можно убрать с помощью Центра обновления или обратившись в поддержку Windows.
- Перейдите на сайт технической поддержки Microsoft.
- Введите код и сообщение об ошибке в поисковую строку и следуйте найденным рекомендациям.
- Если вы не найдете готового решения, то задайте вопрос в сообществе — возможно вам ответит сертифицированный системный администратор.
Установите последние обновления системы
С обновлениями Windows дополняет базу драйверов, исправляет ошибки и уязвимости в системе безопасности. Загрузите последние обновления, что бы избавиться от ошибки «KERNEL_AUTO_BOOST_INVALID_LOCK_RELEASE» (0x00000162).
Запустить Центр обновления Windows можно следующим образом:
- Перейдите в меню Пуск и выберите Параметры.
- В окне Параметров перейдите в меню Обновление и Безопасность.
- Для установки последних обновлений Windows нажмите кнопку Проверка наличия обновлений и дождитесь окончания процесса их поиска и установки.
Рекомендуется настроить автоматическую загрузку и установку обновлений операционной системы с помощью меню Дополнительные параметры.
Чтобы включить автоматическое обновление системы необходимо запустить Центр обновления Windows:
- Перейдите в меню Пуск и выберите Параметры.
- В окне Параметров перейдите в меню Обновление и Безопасность и выберите подменю Центр обновления Windows. Для установки последних обновлений Windows нажмите кнопку Проверка наличия обновлений и дождитесь окончания процесса их поиска и установки.
- Перейдите в Дополнительные параметры и выберите, как устанавливать обновления — Автоматически.
Запустите проверку системы на вирусы
«Синий экран смерти» с ошибкой «KERNEL_AUTO_BOOST_INVALID_LOCK_RELEASE» 0x00000162 может вызывать компьютерный вирус, заразивший систему Windows.
Для проверки системы на наличие вирусов запустите установленную на компьютере антивирусную программу.
Современные антивирусы позволяют проверить как жесткие диски, так и оперативную память. Выполните полную проверку системы.
Выполните проверку оперативной памяти
Неполадки с памятью могут привести к ошибкам, потере информации или прекращению работы компьютера.
Прежде чем проверять оперативную память, отключите её из разъёма на материнской плате компьютера и повторно вставьте в него. Иногда ошибка KERNEL_AUTO_BOOST_INVALID_LOCK_RELEASE» вызвана неправильно или не плотно вставленной в разъём планкой оперативной памяти, или засорением контактов разъёма.
Если предложенные действия не привели к положительному результату, исправность оперативной памяти можно проверить средствами операционной системы, с помощью средства проверки памяти Windows.
Запустить средство проверки памяти Windows можно двумя способами:
- С помощью Панели управления:
Перейдите в Панель управления / Система и безопасность / Администрирование. Запустите приложение Средство проверки памяти Windows.
С помощью средства Выполнить:
Запустите средство Выполнить с помощью комбинации клавиш Windows + R. Наберите mdsched и нажмите Enter. После чего откроется средство проверки Windows.
Для начала проверки выберите один из предлагаемых вариантов, проверка оперативной памяти в соответствии с которым будет запущена после перезагрузки компьютера.
Если в результате проверки будут определены ошибки, исправить которые не представляется возможным, то такую память необходимо заменить (замене подлежит модуль памяти с неполадками).
Выполните «чистую» установку Windows
Если не один из перечисленных методов не помог избавиться от KERNEL_AUTO_BOOST_INVALID_LOCK_RELEASE», попробуйте переустановить Windows. Для того чтобы выполнить чистую установку Windows необходимо создать установочный диск или другой носитель с которого планируется осуществление установки операционной системы.
Загрузите компьютер из установочного диска. Для этого может понадобиться изменить устройство загрузки в BIOS или UEFI для более современных компьютеров.
Следуя пунктам меню установщика укажите диск, на который вы хотите установить Windows. Для этого понадобится отформатировать его. Если вас не устраивает количество или размер локальных дисков, их можно полностью удалить и заново перераспределить.
Помните, что форматирование, удаление или перераспределения дисков удалит все файлы с жесткого диска.
После указания диска для установки Windows запуститься процесс копирования системных файлов и установки операционной системы. Во время установки от вас не потребуется дополнительных действий. В течении установки экран компьютера будет несколько раз гаснуть на непродолжительное время, и для завершения некоторых этапов установки компьютер будет самостоятельно перезагружаться.
В зависимости от версии Windows на одном из этапов от вас может понадобиться выбрать или внести базовые параметры персонализации, режим работы компьютера в сети, а также параметры учётной записи или создать новую.
После загрузки рабочего стола чистую установку Windows можно считать законченной.
Примечание. Прежде чем приступить к выполнению чистой установки Windows заранее побеспокойтесь о наличии драйверов ко всем установленным устройствам и сохранности ваших файлов. Загрузите и сохраните драйвера на отдельный носитель информации, а для важных данных создайте резервную копию.
Источник
Find out what out experts recommend as a fix
by Vladimir Popescu
Being an artist his entire life while also playing handball at a professional level, Vladimir has also developed a passion for all things computer-related. With an innate fascination… read more
Updated on
- The KERNEL AUTO BOOST INVALID LOCK RELEASE is a BSOD error that arises when a lock is released without due process.
- It’s usually due to outdated drivers or a bug in the OS version installed on the PC.
- To fix things, disconnect all non-critical peripherals, remove overclocking, or uninstall the Bluetooth software, amongst other solutions.
BSOD errors are some of the worst since these not just crash the OS but also point to a critical underlying cause. One such is the KERNEL AUTO BOOST INVALID LOCK RELEASE error.
In technical terms, the error arises when a lock tracked by AutoBoost gets released by a thread without its ownership. So, let’s find out all about MSDN bug check KERNEL_AUTO_BOOST_INVALID_LOCK_RELEASE!
What is KERNEL AUTO BOOST INVALID LOCK RELEASE?
The KERNEL AUTO BOOST INVALID LOCK RELEASE is a BSoD error that arises when a kernel thread (might that be an interrupt handler or process) is trying to release a lock that is not owned by it.
But more importantly, it is not what the error is but why it occurs on your PC.
What causes the Kernel Auto Boost Invalid Lock Release error?
Here are a few reasons you might be encountering the error:
- Overclocking – One of the primary reasons behind the KERNEL AUTO BOOST INVALID LOCK RELEASE is overclocked PC, so refer to our below solutions.
- Incompatible or outdated drivers – In many cases, it was incompatible or outdated drivers that triggered the error, and checking the log files should provide insights.
- Bug in Windows update – Several users had the error after updating Windows, which points to a bug in the installed version.
- Connected hardware creating conflicts – Hardware devices can, too, conflict with the functioning of the OS and lead to KERNEL AUTO BOOST INVALID LOCK RELEASE in Dell PCs.
Now that we know why this happens, let’s go through with the solutions to fix it.
How to fix KERNEL_AUTO_BOOST_INVALID_LOCK_RELEASE?
Before we head to the slightly tricky solutions, here are a few quick ones you should try first:
- Restart the computer. If your Windows PC or laptop is stuck on restarting, don’t hesitate to take immediate action.
- Disconnect all non-critical peripherals, including printer, phone, speaker, and headphones, amongst others.
- Check for Windows updates and install the latest available version.
- Remove any overclocking which may be in place and uninstall programs meant for the same since these could create issues. Many had the KERNEL AUTO BOOST INVALID LOCK RELEASE due to ThrottleStop.
In case these don’t work, head to the solutions listed next.
1. Update the drivers
- Press Windows + R to open Run, type devmgmt.msc in the text field, and hit Enter.
- Expand the Display adapters entry, right-click on the graphics adapter, and select Update driver.
- Now, select Search automatically for drivers and wait for Windows to install the best ones.
- Similarly, update the other critical drivers, such as those for network adapters, Bluetooth, and storage devices.
Updating the driver fixes both issues due to running an older version or using an incompatible driver. It should get things running in the case of KERNEL AUTO BOOST INVALID LOCK RELEASE in Ryzen 3600.
Also, in some cases, Windows wouldn’t be able to find a better version, so you will have to locate and manually install the driver.
To better perform this process and save time, you can try using a dedicated tool to scan your computer for outdated drivers and automatically update them with brand-new versions.
⇒ Get Outbyte Driver Updater
2. Uninstall Bluetooth software
- Press Windows + R to open Run, type appwiz.cpl, and click OK.
- Now, locate any Bluetooth software (not the driver) here, select it, and then click on Uninstall.
- Follow the on-screen instructions to complete the process.
Many users claimed that it was a conflict between a third-party Bluetooth software and a built-in one that caused the error. And the easiest way to fix things would be to remove the third-party option. It’s usually Broadcom, so if you find it, remove the application.
3. Uninstall Windows updates
- Press Windows + I to open Settings, choose Windows Update from the left, and then click on Update history.
- Now, scroll to the bottom and choose Uninstall updates.
- Click on Uninstall next to the update after installing when the error first appeared.
- Again, click Uninstall to confirm the change.
Another effective solution to fix the KERNEL AUTO BOOST INVALID LOCK RELEASE when it started after updating Windows is to revert to the previous stable version.
- Security Settings Blocked Self-signed Application [Fix]
- Bugcheck 0x0000012B: How to Fix This BSoD
4. Run tests on RAM
BSOD errors often arise due to issues with RAM, and running a few tests will help identify if that’s the case. But before you do that, make sure the RAM modules are properly seated in the slots.
Now, run the built-in Windows Memory Diagnostics and let it scan for issues and eliminate them. The tool does a few quick tests and should fix trivial issues.
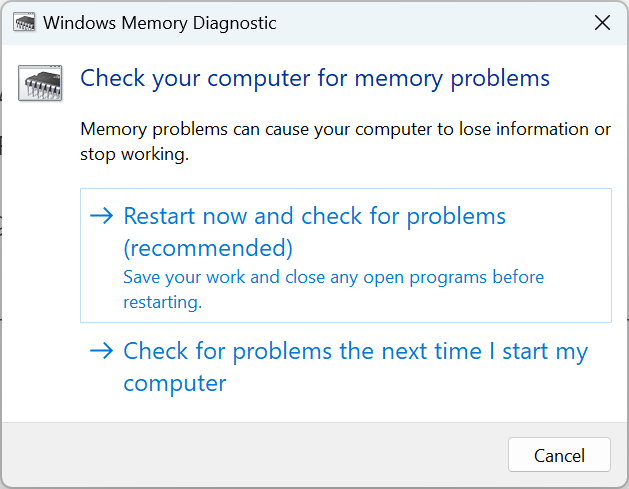
If the built-in option doesn’t work, we recommend using MemTest86+, a free, open-source RAM testing tool that does a wide range of extensive tests and eliminates most issues. Though remember that it would take a few hours to run completely.
5. Get the hardware inspected
If nothing previously worked, it’s most likely the hardware to blame for the BSOD error. It could be the motherboard or the CPU since we already had the results on RAM modules in the previous solution.
With these two, it’s best that you let a hardware expert test them, and check for issues, say with the voltage and connections. Many got KERNEL AUTO BOOST INVALID LOCK RELEASE due to undervolt. So get that verified as well.
You might have to replace the problematic hardware component depending on its problem.
That’s it! With the KERNEL AUTO BOOST INVALID LOCK RELEASE error fixed, you can continue using the PC, and it shouldn’t crash again.
Also, find out how to make Windows 11 faster than ever and get operations done quicker.
For any queries or to share a solution that’s not listed here, drop a comment below.