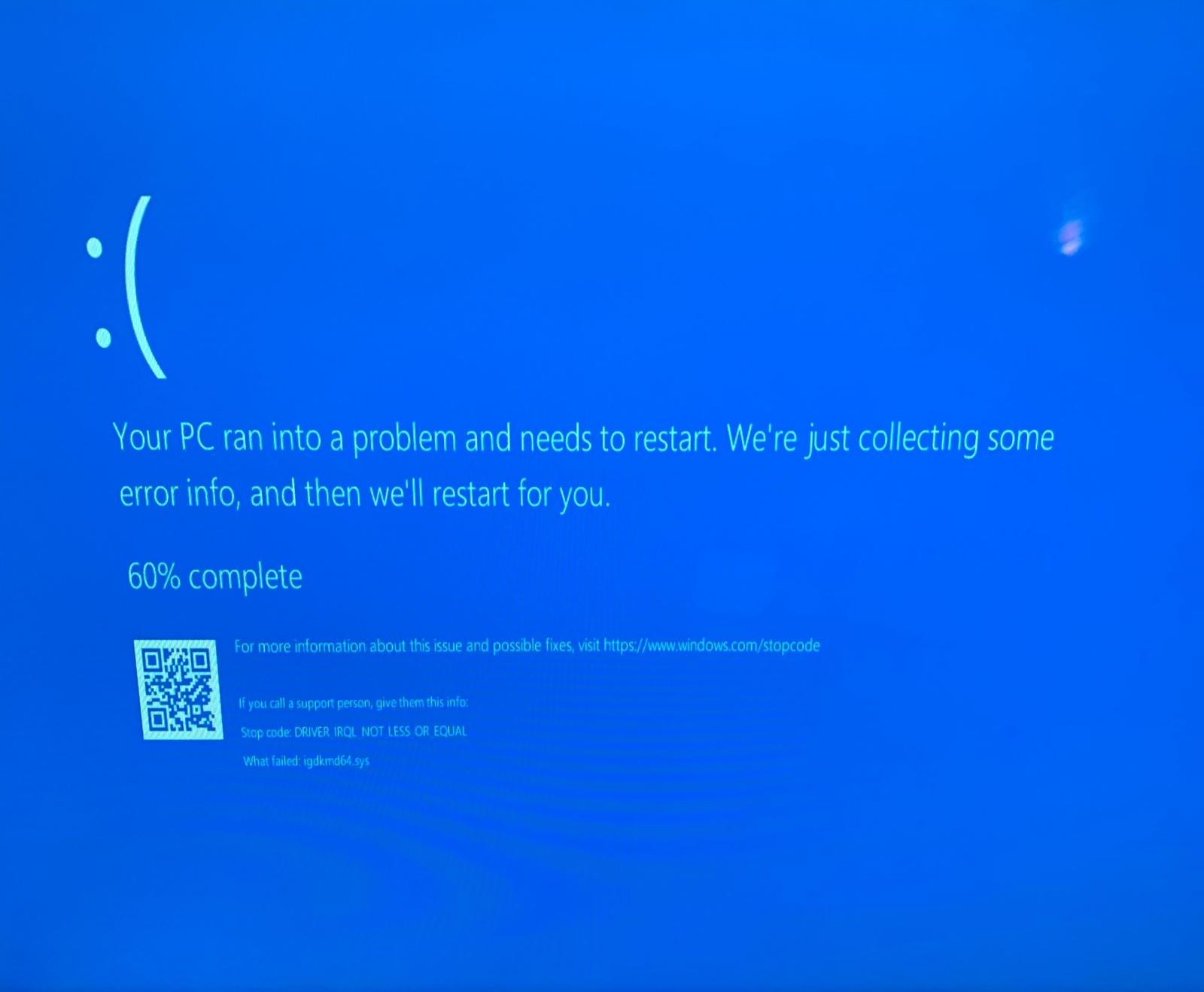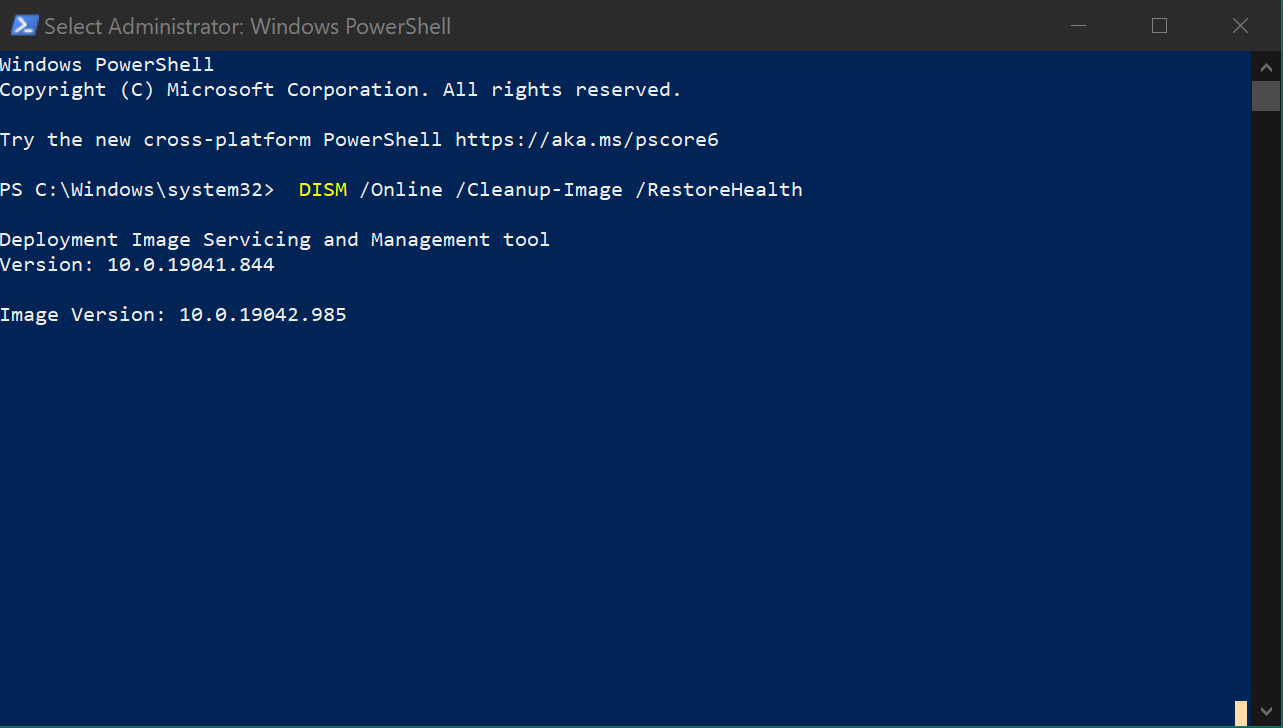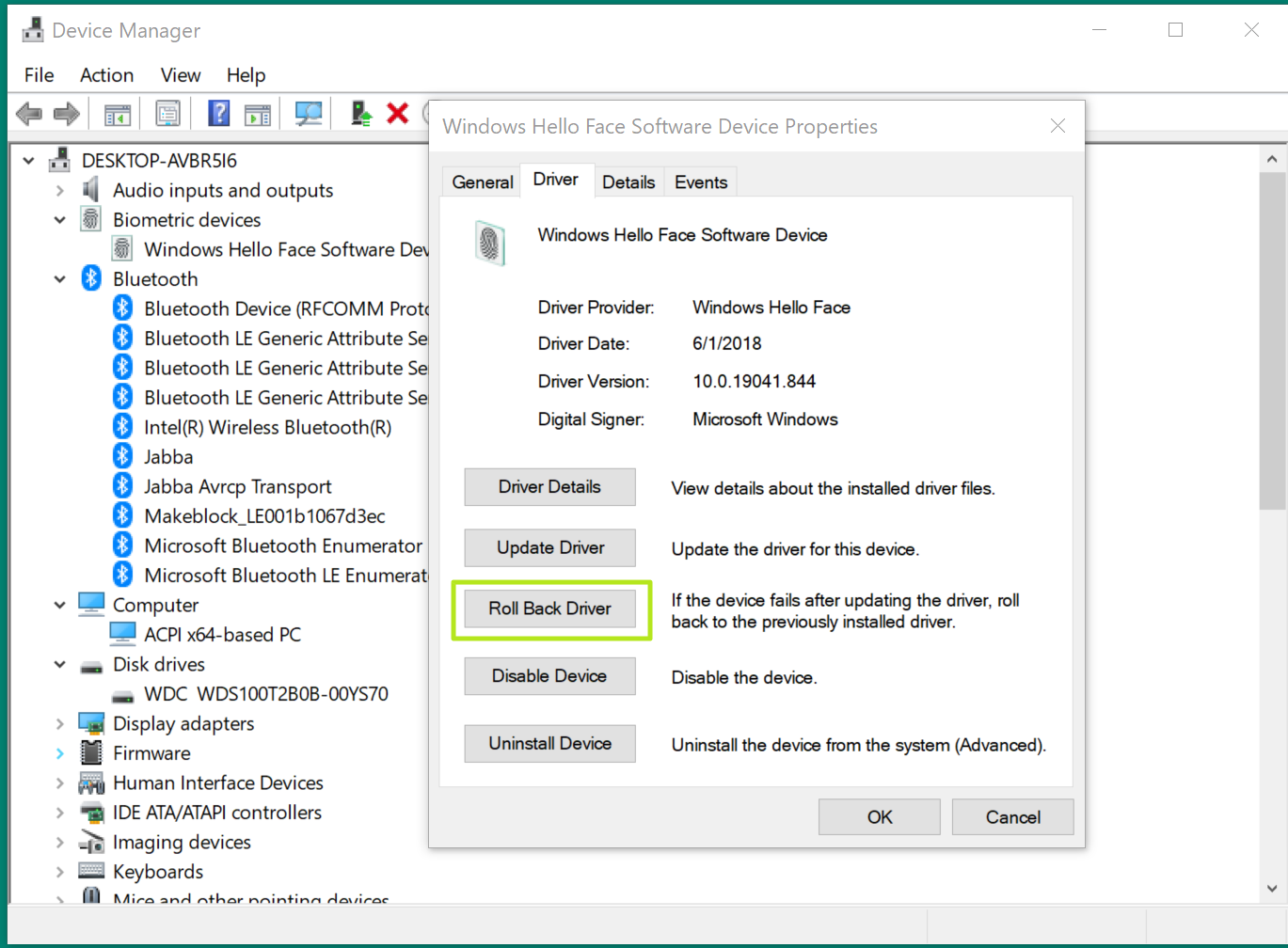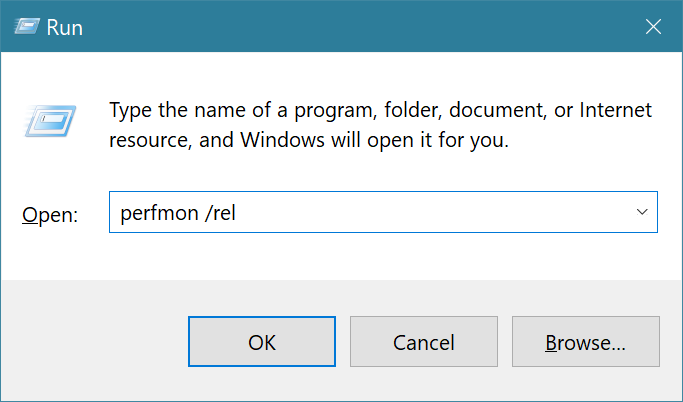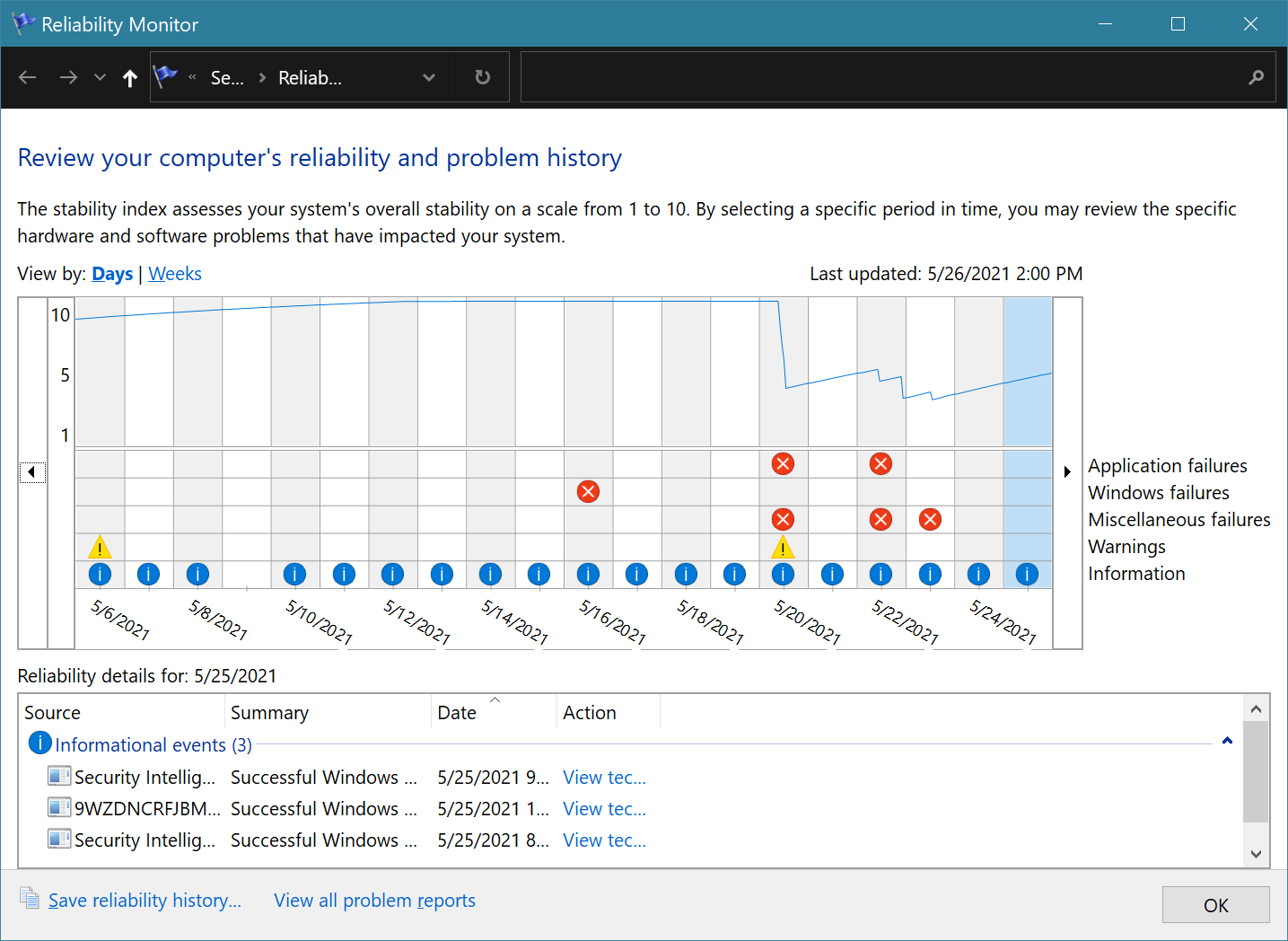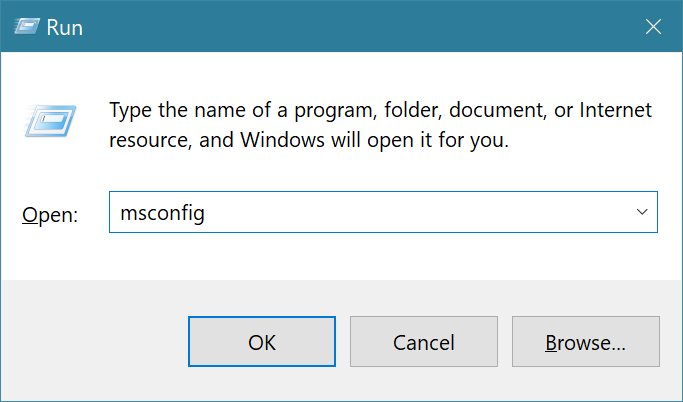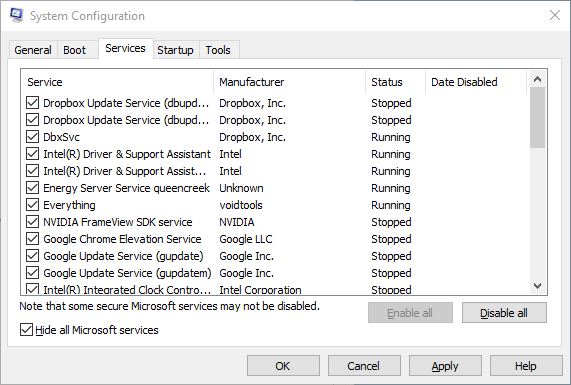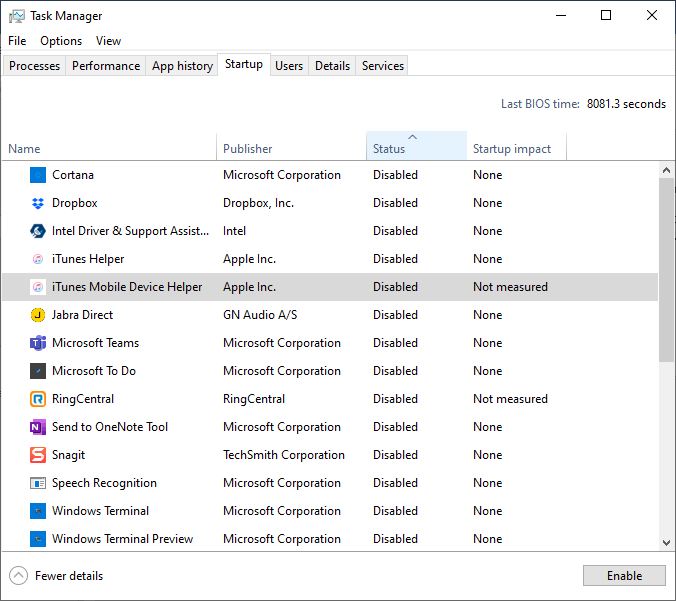В этой инструкции подробно о возможных причинах синего экрана IRQL NOT LESS OR EQUAL и о том, как исправить эту ошибку в различных ситуациях.
Ошибка работы драйвера — самая частая причина ошибки IRQL NOT LESS OR EQUAL
Наиболее частая причина синего экрана с рассматриваемым кодом — ошибка в работе драйвера: из-за несовместимости с оборудованием, неправильного обращения к функциям драйвера (особенно если ошибка возникает лишь в конкретной игре или программе) и в других случаях.
Определение проблемного драйвера
Узнать о том, какой конкретно драйвер вызывает проблему в некоторых случаях просто: на синем экране IRQL NOT LESS OR EQUAL может отображаться имя файла драйвера .sys, которого достаточно для того, чтобы определить, что это за драйвер. Если в вашем случае это имя показывается, вы можете использовать следующие шаги:
- По имени файла драйвера .sys найдите в Интернете, к драйверу какого устройства он относится. Также следует учитывать, что существуют драйверы виртуальных устройств, устанавливаемые сторонними программами, в таком случае вы найдете, к какой программе относится указанный файл драйвера.
- Если вход в систему и работа возможны, попробуйте выполнить установку других версий драйвера этого устройства с официального сайта производителя устройства, материнской платы, ноутбука. Если речь идёт о драйвере видеокарты, используйте опцию «выполнить чистую установку» при её наличии в установщике.
- В случае, если речь идёт о драйвере, устанавливаемом какой-либо программой, можно попробовать удалить эту программу, изучить возможности отключения или настройки её функциональности, использующей этот драйвер, либо попробовать установить другие версии этого ПО.
Однако имя модуля, который вызвал сбой, может и не отображаться, в этом случае вы можете использовать следующий подход.
Анализ дампа памяти
При сбоях IRQL NOT LESS OR EQUAL и аналогичных, Windows по умолчанию автоматически создаёт файлы дампа памяти, которые позволяют проанализировать данные, относящиеся к ошибке с помощью специальных программ. В случае, если работа в Windows возможна, вы можете поступить следующим образом:
- Установите последнюю версию WinDbg, скачать программу можно из Microsoft Store или по прямой ссылке.
- Запустите программу (лучше от имени администратора) и используйте меню Файл — Open Dump File для открытия файла дампа памяти с нужной датой, расположенного в папке C:\Windows\Minidump
- Дождитесь загрузки файла, после чего введите команду (в поле kd> )
!analize -v
или нажмите по ссылке с этой командой в верхней панели WinDbg
- Дождитесь завершения анализа. В результатах вы увидите различные данные, например, значения аргументов сбоя (для рядового пользователя будут мало полезными, прочитать, о чем говорят различные значения аргументов при указанной ошибке, можно на официальной странице)
- Ниже в отчете вы найдете пункты PROCESS_NAME (процесс — источник сбоя) и MODULE_NAME/IMAGE_NAME, позволяющие определить файл драйвера, который вызвал сбой.
С информацией о сбойном файле драйвера далее можно работать так, как это было описано в первой части инструкции.
Если Windows не запускается
Приведенные выше варианты предполагают, что вы можете зайти в Windows 11/10 и выполнять действия в системе. Если это не так, ситуация осложняется, но некоторые действия выполнить можно:
- После нескольких сбоев с невозможностью загрузки ОС должно будет запуститься автоматическое восстановление системы, после которого на экране «Компьютер запущен некорректно» вы увидите кнопку «Дополнительные параметры» — используйте её для входа в среду восстановления.
- В среде восстановления (обычно в разделе Поиск и устранение неисправностей — Дополнительные параметры) вы можете использовать пункт «Параметры загрузки» для последующей попытки загрузки в безопасном режиме (где ряд драйверов отключены и, возможно, синий экран не проявит в себя.
- Там же можно запустить восстановление системы — использовать точки восстановления, которые отменят в том числе и недавние обновления драйверов.
- Ещё одна возможность в среде восстановления — удаление обновлений Windows, если ошибка стала появляться после их установки.
Это базовый вариант действий в случае, если вход в систему невозможен, но не всегда применимый: например, возможны ситуации, когда среда восстановления недоступна. Некоторые возможные решения для этого сценария описаны в следующем разделе.
В завершение — дополнительная информация, которая может оказаться полезной в контексте исправления ошибки IRQL NOT LESS OR EQUAL.
- Если ошибка возникает только при запуске или работе какой-то конкретной программы или игры и не исчезает при обновлении или откате сбойного драйвера, возможно, причина в самой программе и особенностях её работы с драйвером, а в случае нелицензионного ПО причиной также может оказаться антивирус.
- В случае, если ошибка появилась недавно после каких-то обновлений драйверов или системы, обязательно попробуйте использовать точки восстановления системы, это можно сделать, в том числе и на системе, которая не запускается, например, используя WinPE.
- Ошибка может быть вызвана проблемами в работе оперативной памяти: попробуйте отключить её разгон (если включен), выполнить проверку оперативной памяти на ошибки, проверить, проявляет ли себя сбой, если оставлять подключенным один модуль оперативной памяти (если ошибка появляется — заменить его на второй).
- Если ошибка появляется после завершения работы компьютера и включения, но исчезает после перезагрузки, попробуйте отключить быстрый запуск Windows.
- Выполните восстановление хранилища компонентов Windows и восстановление системных файлов (инструкции для Windows 11, но подойдут и для Windows 10).
- Проверьте, появляется ли ошибка, если использовать чистую загрузку Windows — если это решило проблему, искать причину следует в сторонних службах и программах автозагрузки.
И, наконец, если разобраться с синим экраном IRQL NOT LESS OR EQUAL самостоятельно не удается, опишите ситуацию в комментариях: при каких условиях возникает ошибка, есть ли какие-то закономерности её появления, о чем говорят отчеты WinDbg или других программ для анализа дампов памяти — возможно, мне удастся вам помочь.
Всем здравия!
Сегодня сугубо узкая тема, посвященная одной популярной ошибке низкого уровня (ее стоп-код приведен в заголовке темы и на скрине ниже). Коварна она тем, что при ее появл. вы не можете работать с устройством, приходится перезагружать машину и терять все не сохраненные данные.
Чтобы не тратить впустую время на предисловия — сразу перейду к сути… 🙂
*
Что написано на фото ниже (прим.: экран с описанием ошибки появл. на английском):
На вашем ПК возникла проблема, и его необходимо перезагрузить. Мы собираем некоторую информацию об ошибках, а затем мы перезагрузим устройство.
25% завершено
Для получения дополнительной информации об этой ошибке и возможных способах ее исправления — посетите: http://windows.com/stopcode
Если вы звоните в службу поддержки, сообщите им следующую информацию:
Код остановки: IRQL_NOT_LESS_OR_EQUAL
Как выглядит ошибка на практике, стоп-код — «irql not less or equal» (пример)
*
Содержание статьи📎
- 1 С чего начать исправление ошибки
- 1.1 Вероятные причины (список)
- 1.2 ШАГ 1
- 1.3 ШАГ 2
- 1.4 ШАГ 3
- 1.5 ШАГ 4
- 1.6 ШАГ 5
→ Задать вопрос | дополнить
С чего начать исправление ошибки
Вероятные причины (список)
- Неисправные или не совместимые компоненты ПК (в т.ч. и внешнее оборудование: мышь/клавиатура, принтер и пр.). Например, проблема часто возникает при подкл. видеокарты, которая не поддерживается мат. платой. Также нередко «виновниками» явл. сетевые карты (Wi-Fi адаптеры, скажем), накопители NVMe, контролеры USB;
- использование «нового» железа и «старой» ОС (такое часто бывает, когда на современный ноутбук, например, пользователи хотят установить Windows 7/8). В этом случае было бы разумно посмотреть на офиц. сайте 📌производителя вашего ноутбука (мат. платы) поддерживаемые версии ОС, наличие драйверов — а уже затем из этого списка выбирать ОС;
- установка некорректных/неподходящих драйверов устройств. В идеале, конечно, устанавливать именно ту версию ОС, для которой на офиц. сайте производителя есть драйвера для вашего устройства.
- неправильная установка прикладного ПО. Если вы заметили, что сбои начались после установки какой-либо программы — попробуйте ее 📌удалить начисто из системы, а затем выбрать др. версию этого ПО и произвести установку заново (как рекомендовано разработчиком). Возможно, для диагностики вам потребуется установить 📌вторую «чистую» копию Windows;
- поврежденные системные файлы ОС. Если у вас в системе есть контрольные точки на ту дату, когда ПК стабильно работал — есть смысл 📌откатить систему к ним (как вариант для диагностики: можно попробовать установить 📌вторую «чистую» копию Windows, как уже советовал выше // либо воспользоваться 📌LiveCD).
*
ШАГ 1
Итак…
👉 Пожалуй первое, что я бы посоветовал, — попробовать вспомнить «когда» и «после чего» начала появляться ошибка.
Дело в том, что во многих случаях виновником (как сказал выше) явл. «новый» драйвер, программа (игра), подключенное устройство и т.д. Разумеется, если вы вспомнили возможного «виновника» — попробуйте его удалить/извлечь/отсоединить и т.д.
👉 Если эта ошибка возникла на новом ПК (при самост. сборке) — попробуйте от него отключить «всё» лишнее, оставив только 📌основные компоненты: мат. плата, ЦП, 1 плашка ОЗУ, видеокарта, БП… (в т.ч. отключите диски, а для диагностики используйте 📌LiveCD-флешку с заведомо корректной ОС). 👇
Запускаем OCCT, загрузившись с LiveCD (проверка и диагностика устройства. Смотрим температуры и стабильность работы ПК под нагрузкой).
*
ШАГ 2
В Windows можно провести самодиагностику и исправление ряда системных файлов (скажем, ndis.sys, nvlddmkm.sys, ntoskrnl.exe и др.).
Чтобы запустить подобную процедуру — откройте 📌командную строку от имени администратора, и используйте команду:
sfc /scannow
Обращаю внимание, что эта операция не затрагивает пользовательские данные (т.е. документы, фото, видео и пр. — никуда пропасть не должны…).
Начато сканирование системы. Этот процесс может занять некоторое время
Если все прошло корректно — вы должна увидеть сообщение, что нарушения целостности файлов не были обнаружены (либо были исправлены). См. пример ниже. 👇
Защита ресурсов Windows не обнаружила нарушений целостности
*
ШАГ 3
Попробуйте посмотреть журнал обновлений Windows — если накануне (перед появл. ошибки) ОС обновилась — сделайте откат, удалив это последнее обновление. Кстати, желательно на время диагностики отключить авто-обновление. Ссылочка ниже в помощь. 👇
📌 В помощь!
Как отключить обновления в Windows 10/11 (они устанавливаются самостоятельно при перезагрузке компьютера) — https://ocomp.info/kak-otklyuchit-obnovlenie-v-win-10.html
Центр обновления Windows 11 — журнал, остановка
👉 Кроме этого, я бы вам посоветовал попробовать найти офиц. драйвера на мат. плату (чипсет), видеокарту, сетевые адаптеры, и пр., и переустановить их (прим.: новые ОС Windows 8/10/11 при инсталляции обычно всегда устанавливают их автоматически, но далеко не всегда они работают корректно).
Несколько упростить поиск драйверов помогает утилита 📌Driver Booster (она, кстати, проверяет не только драйверы, но и все необходимые библиотеки: DirectX, Visual C++, NET FrameWork и пр.).
Обновить всё — игровые компоненты, звуковые и игровые устройства и пр. / Driver Booster
*
ШАГ 4
Также порекомендовал бы воспользоваться спец. утилитой: 📌 BlueScreenView (ссылка на офиц. сайт) — она позволяет посмотреть все последние критические ошибки и коды к ним (в ряде случае указывает даже файл, из-за которого произошла остановка…). Иногда это очень здорово помогает в диагностике!
Коды ошибок (и расшифровку к ним) можно найти на сайте: https://bsodstop.ru/kod-bsod/
BlueScreenView — скрин окна утилиты
Причина, решение
*
ШАГ 5
Если все предыдущие шаги не увенчались успехом, и вы так и не нашли «виновника» — попробуйте ознакомиться с общими рекомендациями при появл. синего экрана. Ссылочка ниже в помощь.
📌 В помощь!
Синий экран в Windows 10/11: «На вашем ПК возникла проблема…» (а за ним перезагрузка компьютера) — https://ocomp.info/siniy-ekran-win10.html
*
Иные советы и личный опыт — приветствуются в комментариях ниже. Заранее мерси!
Удачи!
👋


A blue screen suddenly appears on the screen with IRQL_NOT_LESS_OR_EQUAL. What should you do to solve this problem when this happened? This article will provide seven ways that might make your PC run normally.
The Reason for IRQL_NOT_LESS_OR_EQUAL Windows 10
When a blue screen suddenly appears on your computer with IRQL_NOT_LESS_OR_EQUAL displayed, you may be wondering why this information appears. Below I will list some of the reasons that may cause the issue IRQL_NOT_LESS_OR_EQUAL.
Tip: If you lost data because IRQL_NOT_LESS_OR_EQUAL error, then you can try MiniTool software to recover your data.
- The system file is damaged. System file corruption may be caused by a virus attack or malware infection of a Windows system file or a Windows operating system related program file.
- The driver is not compatible. After installing the new hardware, its driver conflicts with the previous driver, resulting in BSOD.
- The CPU is overheated. When the CPU is above a certain temperature, the computer will immediately shut down via BSOD to avoid damage to the CPU.
- Windows updates or downgrades to install Windows. Windows updates or downgraded installations may cause system files to be improperly replaced, and conflicts between different versions of Windows.
- There is a problem with the hardware. Such as motherboard or RAM is damaged
- Corrupted registry. The recent installation or uninstallation of the software may result in registry corruption.
- The software is not installed correctly.
Seven Solutions to Fix IRQL_NOT_LESS_OR_EQUAL Windows 10
After understanding what causes IRQL_NOT_LESS_OR_EQUAL Windows 10, what should be done to solve this problem? Below I will provide seven ways to fix RQL_NOT_LESS_OR_EQUAL error.
Note: Before fixing IRQL_NOT_LESS_OR_EQUAL Windows 10, I strongly recommend that you back up important data in advance to prevent data loss during the operation.
Solution 1: Uninstall Malware
If IRQL_NOT_LESS_OR_EQUAL error occurs after you install a piece of software, it is most likely because there is a virus on that software that causes the computer to have a blue screen. So you can take the method of uninstalling this software to see if it can solve this problem.
Step 1: Please click Settings from the Start menu to continue.
Step 2: Please click Apps on the Settings page to continue.
Step 3: Please click Apps & features and set sort by Install date in the right to continue.
Step 4: Please select the app and click Uninstall.
If you uninstall the recently installed software and still get IRQL_NOT_LESS_OR_EQUAL error, then you can try the following method.
Solution 2: Keep Your Computer Cool
The computer generates a lot of heat when it runs. If your computer accessories don’t remove the hot air from the computer as soon as possible, it will cause the CPU temperature to be too high, so you need to take steps to cool your computer. Below I will provide several ways to reduce the temperature of your computer.
- Upgrade the CPU fan. If the CPU fan performance is not high, the heat generated by the computer cannot be eliminated in time.
- Install another fan. A fan may not solve your CPU overheating problem, so installing more than one fan will work.
- Install the Water Cooling Kit. If your computer is configured too much and the fan can’t solve the problem of too high CPU temperature, you can install the water cooling kit. This is a very safe accessory, and you don’t need to worry about damaging your computer.
This way doesn’t repair IRQL_NOT_LESS_OR_EQUAL error? Then you need to try next method.
Solution 3: Run Windows Memory Diagnostic Tool
The IRQL_NOT_LESS_OR_EQUAL Windows 10 error is displayed on the computer screen. There may be a problem with the RAM, so you will need to check the RAM. So how do you check if the RAM is wrong? You can run the Windows Memory Diagnostics.
Here’s the way of how to check if the RAM is wrong.
Step 1: Type memory diagnostic in the search box and click on Windows Memory Diagnostic to continue.
Step 2: Click Restart now and check for problems (recommended).
Note: Please pay attention to save your tasks and close all windows before rebooting.
You need to wait for the computer to find the problems for a period of time. After the search is completed, the computer will display the detected problem on the screen.
If you don’t see the problem, try the following method.
Solution 4: Update Driver
When the drive is incompatible, it is possible that a drive has not been upgraded to the latest version, causing a conflict between the drives and a blue screen. So if you want to solve IRQL_NOT_LESS_OR_EQUAL error, it is a good idea to update the driver.
Here’s how to update your driver.
Step 1: Please open File Explorer and right-click This PC to continue.
Step 2: Please choose Manage to continue.
Step 3: Please choose Device Manager under System Tools option to continue.
Step 4: Please right-click the disk device under Disk Drives, then please choose Update driver.
When the process is finished, reboot your computer to check if the error is solved. If it still occurs, try the next method.
Solution 5: Run Hardware Troubleshooter
Hardware errors can also cause IRQL_NOT_LESS_OR_EQUAL error, so you can try running the Troubleshooter to check if there is a problem with your hardware.
You can run the troubleshooter by following the steps.
Step 1: Please click Settings from the Start menu to continue.
Step 2: Please click Update & security on the Settings page to continue.
Step 3: Please click Troubleshoot and choose Hardware and Devices in the right to continue.
Step 4: Please click Run the troubleshooter to continue.
Step 5: Now you just have to wait for the computer to detect the problems. After the scanning process is completed, if there is an error, it will be displayed. And then please select the problem you want to fix.
If the computer does not detect any problems, then it may not be a hardware problem, you may need to try the following method.
Solution 6: Run Driver Verifier
When the IRQL_NOT_LESS_OR_EQUAL error occurs, it can also be solved by running driver verifier, but this method is more suitable for professionals to operate.
Below I will show you how to run Driver Verifier.
Warning: Create a system restore point before running this tool to avoid unrecoverable operations.
Step 1: Please enter cmd in the search box and choose the best matched one. Then right-click it to choose Run as administrator to continue.
Step 2: Please enter verifier in the Command Prompt window and press Enter to continue.
Step 3: Please choose Create standard settings and click Next to continue.
Tip: If you are code developers, you can choose Create custom settings (for code developers).
Step 4: Please select what drivers to verify and then click Next to continue.
Note: I suggest you check Select driver names from a list to view all the drivers installed on your computer.
Step 5: Please select drivers to verify at first and then click Finish.
After that, you have to restart your computer and then Windows will place extra stress on your drivers to help you solve the problem.
Note: If the blue screen keeps flashing, please go into safe mode to do these things.
If this method doesn’t work, then you can try the following solution.
Solution 7: Reset This PC
If you have tried the above method, and you don’t know what the cause of the error is, then you can try resetting the computer. Resetting your computer allows you to save your personal files or erase them. And it’s really convenient and efficient.
Step 1: Please click Update & Security on the Settings page to continue.
Step 2: Please click Recovery and click Get Started on the right to continue.
Step 3: Please choose whether to Keep my files or Remove everything to reset your PC.
Step 4: Please read the subsequent messages and click Reset.
This method will take some time to fix your computer, so please be patient. And if this method doesn’t work this problem out, you need to reinstall your operating system.
Useful Suggestion
In order to avoid system failures and data loss when irql_not_less_or_equal error or other errors occur, I recommend that you back up your operating system and data regularly after solving the problem.
So how to safely and easily back up the operating system? I highly recommend using professional backup software – MiniTool ShadowMaker. It can not only back up files, folders, but also backup partitions, disks and operating system. In addition, MiniTool ShadowMaker can safely sync your files to two or more locations.
So why not download MiniTool ShadowMaker and have a try?
MiniTool ShadowMaker TrialClick to Download100%Clean & Safe
I will show how to back up Windows 10 by MiniTool ShadowMaker.
Step 1: Download, install and launch MiniTool ShadowMaker.
Note: If you want to manage a remote computer, computers need to be on the same LAN and you also need another computer’s IP address.
Step 2. Click Keep Trial and go to the Backup page.
Step 3: MiniTool ShadowMaker backs up the Windows operating system and chooses destination by default. But if you want to change destination, you can click DESTINATION to select the destination path.
Step 4: As you can see, MiniTool ShadowMaker supports you to back up data to five different paths. Then please choose a path as the location then click OK.
Tip:
- If you want to back up your files regularly, please go to Options > Schedule Settings.
- If you want to manage the space occupied by the backed up files by deleting the specified backup image file versions, please click Backup Scheme.
- If you want to set more advanced backup parameters, please click Backup Options.
Step 5: Please click Back Up Now or Back Up Later then click Yes.
Tip: If you click Back Up Later, you need to click Back Up Now to restart the backup task on the Manage page.
You can back up Windows 10 by these steps.
In order to prevent the computer from malfunctioning, I recommend that you use MiniTool ShadowMaker to create bootable media so that you can boot the computer from the bootable media to restore the system.
Click to Tweet
Conclusion
In the process of using the computer, if you encounter a blue screen, it is really annoying. And as you can see from this article, there are many reasons for RQL_NOT_LESS_OR_EQUAL Windows 10 on the computer, but you can try the seven methods provided in this article to solve this problem.
If you find other causes that cause RQL_NOT_LESS_OR_EQUAL error and other ways to resolve it, you can leave a comment below, or send an email to [email protected].
IRQL_NOT_LESS_OR_EQUAL Windows 10 FAQ
What is the IRQL_NOT_LESS_OR_EQUAL?
IRQL_NOT_LESS_OR_EQUAL is one of the Stop errors and often companied with blue screen. When the error occurs, then it means there is something wrong with your drivers, the Windows Service becomes bad because of antivirus software or other causes.
How do I fix IRQL_NOT_LESS_OR_EQUAL?
There are 7 methods you can take to fix the IRQL_NOT_LESS_OR_EQUAL error, which are shown below:
- Uninstall malware.
- Keep your computer cool.
- Run Windows Memory Diagnostic tool.
- Update Driver.
- Run Hardware Troubleshooter.
- Run Driver Verifier.
- Reset this PC.
What causes IRQL_NOT_LESS_OR_EQUAL?
There are several different causes of the IRQL_NOT_LESS_OR_EQUAL error, and some of them are shown below:
- Damaged system files.
- Incompatible drivers.
- Overheated CPU.
- Corrupted registry.
- Hardware issues.
- Incorrect software installation.
- Windows updates or a downgrade to lower version of Windows.
What causes blue screen Windows 10?
You may meet blue screen on Windows 10 when there is something wrong with your hardware or your devices’ drivers. And if you want to find some methods to fix blue screen, then you should read this post – Windows 10 Blue Screen of Death – You Can Quickly Fix It.
IRQL_NOT_LESS_OR_EQUAL — Что это?
Ошибка IRQL_NOT_LESS_OR_EQUAL это разновидность ошибки синего экрана смерти (BSoD). Это типичная ошибка ПК с Windows, которая возникает даже в последних версиях Windows.
Ошибка IRQL_NOT_LESS_OR_EQUAL возникает на экране компьютера, когда адрес памяти вызывает несанкционированный доступ. Это приводит к приостановке вашего сеанса входа в систему. Экран компьютера станет синим.
Решения
 Причины ошибок
Причины ошибок
Ошибка IRQL_NOT_LESS_OR_EQUAL происходит по нескольким причинам. Однако наиболее распространенные причины появления этого кода ошибки:
- Несовместимые драйверы устройств
- Плохая установка драйвера устройства
- Неисправное оборудование
- Фрагментация диска
- Проблемы с реестром
- Вирусы и вредоносные атаки
Синий экран с кодами ошибок смерти, такими как IRQL_NOT_LESS_OR_EQUAL, является критическим. Если не устранить своевременно, этот код ошибки может представлять серьезную угрозу для вашего компьютера.
Это может привести к сбою и сбою системы, в результате чего вы также можете потерять ценные данные, хранящиеся в вашей системе.
Как исправить код ошибки IRQL_NOT_LESS_OR_EQUAL?
Дополнительная информация и ручной ремонт
Вот некоторые из лучших и простых методов DIY для устранения этого кода ошибки на вашем ПК:
1. Откат драйверов
Если основной причиной ошибки IRQL_NOT_LESS_OR_EQUAL является неправильная установка драйвера, попробуйте этот метод для решения проблемы. Это можно сделать, просто нажав меню «Пуск».
Как только вы нажмете на нее, перейти к панели управления, затем дважды щелкните значок системы и найдите окно «Свойства системы». После этого щелкните вкладку оборудования, а затем кнопку диспетчера устройств. Теперь найдите устройство, которое вы недавно установили.
Дважды щелкните недавно установленный драйвер устройства, щелкните вкладку драйвера, а затем кнопку отката драйвера. Это займет некоторое время, поэтому дождитесь завершения процесса. После этого перезагрузите систему.
2. Запустите диагностику оборудования
Ошибка IRQL также может быть вызвана неисправным оборудованием. Чтобы определить, какое оборудование вызывает ошибку, вам необходимо запустить диагностику оборудования.
- Для этого перейдите в меню «Пуск», введите «Диагностика памяти» в строке поиска.
- Теперь откройте этот инструмент и нажмите «Диагностика проблем с памятью». Когда вы щелкнете по нему, он попросит вас выполнить проверку, либо немедленно перезагрузив компьютер, либо при следующем перезапуске.
- Выберите ближайший, чтобы начать. Система выполнит сканирование в памяти и покажет вам список проблемных ошибок, обнаруженных во время сканирования. Чтобы устранить эту ошибку, все, что вам нужно сделать, это заменить часть неисправного оборудования.
Тем не менее, если неисправное оборудование не обнаружено, это означает, что ошибка связана с памятью. Если да, попробуйте способ 3 для решения.
3. Отключить кеширование памяти
Чтобы исправить ошибку IRQL_NOT_LESS_OR_EQUAL, попробуйте отключение кеширования памяти вариант. Это называется кэшированием памяти BIOS.
Это можно сделать, перезагрузив компьютер и нажав клавиши настройки BIOS для входа в экран настроек. В основном это клавиша F2, однако на некоторых компьютерах она может отличаться, поскольку материнские платы разных производителей имеют свои собственные соответствующие клавиши.
После того, как вы войдете в настройки BIOS, поищите опции с указанием настроек памяти. Получите доступ к этим параметрам и отключите функцию кэширования памяти.
4. Сканировать ваш компьютер на наличие вредоносных программ
Как упоминалось выше, это сообщение об ошибке также может быть вызвано вторжением вредоносного программного обеспечения, такого как вредоносное ПО, вирусы и шпионское ПО.
Чтобы обнаружить и удалить их с компьютера, загрузите антивирус и выполните сканирование системы. Удалить обнаруженные вирусы и вредоносные программы для устранения. Обратите внимание, что установка антивируса может снизить скорость вашего компьютера.
5. Восстановление реестра и фрагментированного диска
Из-за плохого обслуживания ПК могут возникнуть проблемы с реестром. В реестре хранятся все действия, выполняемые на ПК, включая ненужную информацию, такую как ненужные файлы, историю Интернета, временные файлы, файлы cookie и другие «мухи».
Такие файлы занимают много места на диске. Если на устройстве хранения недостаточно места, новые данные сохраняются фрагментами. Это называется фрагментация диска. Когда этот файл становится фрагментированным, требуется время, чтобы перегруппировать данные и воссоединить его для запуска фрагментированного файла на вашем ПК.
Если не решить, это приводит к проблемам с реестром и, следовательно, к генерированию различных кодов ошибок ПК, включая ошибки IRQL_NOT_LESS_OR_EQUAL.
Лучший способ очистить реестр и восстановить фрагментированный диск — это скачать Ресторо.
Это продвинутый и многофункциональный PC Fixer. В него встроено несколько утилит для восстановления системы, включая мощный очиститель реестра, который обнаруживает все проблемы реестра за секунды, удаляет и стирает ненужные файлы, загромождающие реестр, очищает и восстанавливает реестр и поврежденные файлы.
Другие утилиты включают в себя антивирус, который обнаруживает ошибки конфиденциальности и все типы вредоносных программ, заражающих вашу систему. Он также функционирует как системный оптимизатор, что означает, что, запустив это программное обеспечение на вашем ПК, вы не будете подвергать риску производительность вашей системы. Утилита системного оптимизатора повышает скорость вашего ПК.
Этот инструмент безопасен и эффективен. Он имеет удобный интерфейс и совместим со всеми версиями Windows.
Открыть чтобы загрузить Restoro и сразу исправить код ошибки IRQL_NOT_LESS_OR_EQUAL.
Вам нужна помощь с вашим устройством?
Наша команда экспертов может помочь
Специалисты Troubleshoot.Tech всегда готовы помочь вам!
Замените поврежденные файлы
Восстановить производительность
Удалить вредоносные программы
ПОЛУЧИТЬ ПОМОЩЬ
Специалисты Troubleshoot.Tech работают со всеми версиями Microsoft Windows, включая Windows 11, с Android, Mac и другими.
Поделиться этой статьей:
Вас также может заинтересовать
Как вы знаете, каждое из приложений, которые вы используете на своем компьютере с Windows 10, по умолчанию имеет собственный набор разрешений. Эти приложения либо разрешают, либо запрещают взаимодействие между несколькими другими приложениями, в зависимости от их собственных потребностей. Вот почему вы можете внезапно встретить сообщение, в котором говорится:
«Это приложение хочет получить доступ к вашим фотографиям»
or
«Это приложение хочет получить доступ к информации вашего аккаунта»
за обеими следуют две кнопки, которые попросят вас разрешить или запретить действие. Вы всегда можете нажать на любой из предложенных вариантов. Это определит разрешение приложения. Пользователям в Windows 10 предоставляется возможность разрешить или запретить приложениям доступ к информации их учетной записи, такой как имя, изображение и другая информация учетной записи. Таким образом, в этом посте вы узнаете, как изменить настройки конфиденциальности этих приложений, чтобы разрешить или запретить им доступ не только к информации вашей учетной записи, но и для всех пользователей, а также для определенных приложений в Windows 10. Пользователь информация об учетной записи является частью данных о конфиденциальности в Windows 10, которыми вы можете легко управлять с помощью приложения «Настройки». Фактически, вы можете отозвать или предоставить разрешение на доступ к информации вашей учетной записи, всем пользователям и конкретным приложениям, чтобы сделать это, внимательно следуя каждой из приведенных ниже инструкций.
Разрешить или запретить приложениям доступ к информации учетной записи для себя:
Шаг 1: Первое, что вам нужно сделать, это открыть Настройки. Оттуда выберите Конфиденциальность.
Шаг 2: После этого прокрутите и найдите информацию об учетной записи и выберите ее.
Шаг 3: Теперь отключите переключатель для параметра «Разрешить приложениям доступ к информации вашей учетной записи», если вы хотите запретить приложениям доступ к информации вашей учетной записи. Но если вы хотите разрешить им доступ, просто включите переключатель. Имейте в виду, что когда вы разрешаете доступ или разрешение, вы можете выбрать, какие приложения могут получить доступ к вашему изображению, имени и другой информации учетной записи, просто используя настройки на странице, на которой вы сейчас находитесь.
Теперь, если вы хотите разрешить или запретить приложениям получать доступ к информации вашей учетной записи для всех пользователей, вот что вам нужно сделать:
Шаг 1: Сначала откройте «Настройки» и щелкните значок «Конфиденциальность».
Шаг 2: Затем прокрутите вниз, пока не увидите информацию об учетной записи, расположенную слева, и нажмите на нее.
Шаг 3: После этого нажмите кнопку «Изменить» в разделе «Разрешить доступ к информации учетной записи на этом устройстве». Если вы хотите запретить доступ к информации учетной записи для всех других пользователей, выключите переключатель. Это автоматически отключит доступ к информации учетной записи не только для всех пользователей, но и для всех приложений.
С другой стороны, если вы хотите разрешить или запретить доступ к информации учетной записи для определенных приложений, вы можете сделать это, выполнив следующие действия:
Шаг 1: Как и раньше, перейдите в «Настройки» и щелкните значок «Конфиденциальность».
Шаг 2: После этого прокрутите вниз и выберите Информация об учетной записи, расположенная слева.
Шаг 3: Теперь включите или выключите переключатель в разделе «Выберите, какие приложения могут получить доступ к информации вашей учетной записи», если вы хотите запретить или разрешить определенным приложениям доступ к информации об учетной записи. Если вы включили переключатель под «Разрешить приложениям доступ к информации вашей учетной записи», все приложения по умолчанию получат разрешения на доступ.
Узнать больше
Когда мы покупаем компьютер, обычно он предназначен для использования одним человеком. Иногда мы хотели бы поделиться своим компьютером с другими людьми, с друзьями и членами семьи, но мы также хотели бы сохранить некоторую конфиденциальность для себя в процессе. К счастью для нас, Windows 10 позволит нам создавать несколько учетных записей пользователей, которые затем могут использоваться другими людьми со своими настройками, документами и т. д. Единственное требование — уже иметь одну учетную запись пользователя, которая автоматически создается при установке Windows. Это руководство шаг за шагом проведет вас по созданию новой учетной записи пользователя в Windows 10, так что берите свой любимый напиток и приступайте.
Создание новой учетной записи
Первое, что нужно сделать нажмите на на значок окна слева внизу и откройте Start Menu, из меню «Пуск» нажмите на однажды на настройки.
Когда настройки открывается окно, выберите СЧЕТА на ней.


Настройка пользователя без Microsoft ID
Однако, если вы не хотите добавлять нового пользователя через его учетные данные для входа в Microsoft или у человека их нет, во всплывающем окне нажмите на У меня нет данных для входа этого человека.



Параметры учетной записи пользователя
Теперь, нажав на существующий созданный пользователь будем открыть параметры пользователя. Оттуда у вас будет возможность удаление пользователь, поэтому удаляет его / ее с этого компьютера, обратите внимание, что удаление локального пользователя приведет к удалению постоянно его / ее настройки, и они не смогут быть восстановлены, или вы можете изменить тип учетной записи пользователя.


Узнать больше
Adobe.DLL — это один из многочисленных файлов Dll, с которыми вы столкнетесь на своем персональном компьютере. Это не системная служба, и обычно она является следствием того, какие приложения вы устанавливаете на свой персональный компьютер. Поскольку adobe.dll — это низкопрограммный процесс, если вы обнаружите, что он присутствует на вашем компьютере, вы можете легко его остановить. Это не требуется для нормальной работы вашей ОС, но может привести к необратимому повреждению, если его не проверить. Не забывайте, что компьютер использует файл AdobePDF.dll для различных задач, и вам нужно убедиться, что он установлен правильно.
Решения
 Причины ошибок
Причины ошибок
Когда adobe.dll остается неисправленным, вскоре вам, возможно, придется столкнуться с медлительностью вашего компьютера. Проще говоря, это снижает стандарт и объем работы, которую вы выполняете при использовании компьютера, и влияет на вашу производительность. Иногда adobe.dll возникает из-за того, что ваш компьютер испытывает перегрузку. В результате при устранении неисправности приходится искать способы снижения перегрузки системы. Возможно, на вашем ПК одновременно работает множество процессов. Закройте эти процессы. Неправильная настройка файла adobe.dll также вызывает эту ошибку. Проверьте и исправьте файлы и настройки, необходимые для запуска Adobe.Dll, и, возможно, вам больше не придется довольствоваться этой ошибкой.
Дополнительная информация и ручной ремонт
Даже если adobe.dll может серьезно повлиять на работу вашего компьютера, это действительно проблема или сбой, который можно исправить вручную.
- Окончательное удаление компонента Adobe.dll — один из лучших способов устранения неисправности.
Да, вы можете полностью устранить проблему adobe.dll. То, что вам действительно нужно сделать, это полностью удалить его со своего компьютера и навсегда.
- Выйдите из множества процессов, работающих на вашем компьютере, и вы можете избавиться от неисправности adobe.dll.
Adobe.dll регулярно возникает из-за перегрузки системы. Таким образом, первое, что вам нужно оценить, это если на устройстве работает несколько процессов. Если это так, найдите способы их остановить, и вам больше не придется беспокоиться об ошибке adobe.dll.
- Используйте утилиту настройки системы Microsoft
Цена на Программа настройки системы MS решит проблему перегрузки системы, тем самым освободив место для бесперебойной работы ваших программ и, возможно, избежав сбоев, включая adobe.dll. Утилита Microsoft System-Configuration Utility вручную обнаруживает и удаляет все запущенные процессы.
- Выполните сканирование на вашем компьютере
Запуск сканирования на вашем собственном компьютере может улучшить или увеличить его работу. Этот метод также может помочь при проверке вашего компьютера на adobe.dll или других подобных неисправностей и устранять их навсегда.
- Исправление ошибок файлов и настроек Adobe.Dll.
Учитывая, что сбои в работе adobe.dll могут быть результатом наличия сбоев в файлах и параметрах вашего собственного ПК, исправьте их должным образом. Начните с исправления настроек файлов и параметров, используемых вашим компьютером для выполнения adobe.dll, и, возможно, вы полностью устраните эту проблему. Наконец, установите источник сообщения об ошибке, чтобы эффективно решить ее. Как только вы это сделаете и исправите, ваш компьютер возобновит нормальную работу и даже повысит вашу работу и производительность.
Узнать больше
0x000000A5 — Что это за код ошибки?
0x000000A5 это код ошибки остановки, также называемый синим экраном кода ошибки смерти. Это связано с базовой системой ввода/вывода Advanced Configuration и Power Interface в Windows. Это часто приводит к внезапному отключению системы или неожиданному перезапуску системы. Синие коды ошибок, такие как 0x000000A5, являются наиболее серьезными и опасными типами ошибок, с которыми может столкнуться Windows. Игнорирование всплывающих окон с ошибкой 0x000000A5 и своевременное ее устранение могут привести к сбоям системы, потере ценных данных и сбою системы.
Решения
 Причины ошибок
Причины ошибок
Код ошибки 0x000000A5 возникает, в частности, из-за ошибки ACPI BIOS. Это сообщение об ошибке на экране вашего компьютера указывает на то, что Расширенный интерфейс конфигурации и питания (ACPI) BIOS компьютера несовместима с вашей системой Windows и не полностью соответствует спецификациям ACPI. БИОС — это набор программ. С помощью этого программного обеспечения операционная система взаимодействует с аппаратными устройствами компьютера. ACPI является частью BIOS и операционной системы Windows. Это стандарт работы BIOS. Наличие ACPI в BIOS в данной системе Windows определяет, сможет ли система в полной мере использовать такие функции, как управление питанием или Plug and Play. Вот что происходит: традиционно реализация ACPI BIOS пытается манипулировать аппаратными ресурсами напрямую через код BIOS для аппаратной функциональности, тем не менее, если BIOS на основе ACPI не совместим со стандартом ACPI в вашей системе, он может не поддерживать работающую связь между операционной системой и оборудование. Это приводит к дисбалансу, поскольку операции не могут быть синхронизированы, что приводит к отключению системы, нестабильности системы и отказу машины. В качестве предупреждения на экране отображается ошибка остановки 0x0000000A5.
Дополнительная информация и ручной ремонт
Чтобы исправить сообщение об ошибке 0x0000005A на вашем компьютере, вам не нужна профессиональная помощь. Решая такие ошибки синего экрана всего за пару кликов невозможно с Restoro. Это многофункциональный и многофункциональный очиститель реестра и оптимизатор системы, который помогает пользователям ПК устранять практически все типы проблем нестабильности системы и ошибок реестра, включая ошибки BSoD, такие как 0x000000A5. Он предлагает полный набор утилит, включая очистку реестра, обнаружение и устранение проблем с конфиденциальностью, идентификацию ошибок стабильности системы и Активные проблемы X и класса обнаружение. Этот инновационный и усовершенствованный фиксатор ПК предназначен для обеспечения оптимальной производительности системы. Он сканирует и обнаруживает причины кода ошибки 0x000000A5 и устраняет их за считанные секунды. Он имеет аккуратный и интуитивно понятный макет и удобную навигацию, что делает этот инструмент для ремонта чрезвычайно удобным для пользователя. Пользователи всех уровней, как новички, так и опытные, могут легко использовать его и без проблем исправлять все типы ошибок, связанных с ПК, таких как 0x000000A5. С помощью этого инструмента можно быстро устранить ошибку ACPI BIOS. Этот инструмент ошибок предлагает выдающуюся совместимость. Он практически совместим со всеми версиями Windows.
Ресторо скачать
Для начала все, что вам нужно сделать, это нажмите здесь. установить Restoro на свой компьютер. После установки запустите его для сканирования кода ошибки 0x000000A5. После завершения сканирования нажмите кнопку восстановления, чтобы немедленно устранить эту проблему. Для безопасности пользователей и защиты данных Restoro также создает файлы резервных копий. Это гарантирует, что никакие ценные данные не будут потеряны во время восстановления системы. Итак, не откладывайте устранение кода ошибки 0x000000A5; установить Restoro в вашей системе сегодня!
Узнать больше
Как вы, наверное, знаете, uTorrent — одна из лучших программ, которую вы можете использовать для скачивания торрентов через Интернет. Он существует уже много лет, и ему доверяют многие пользователи, несмотря на то, что здесь и там есть конкуренция. За прошедшие годы uTorrent изменился, поскольку теперь он обладает множеством функций. Более того, эта программа больше не является самым маленьким клиентом по размеру файла. Однако, как и другое программное обеспечение, оно не всегда работает гладко, поскольку бывают случаи, когда оно не отвечает даже тогда, когда оно уже запущено. Первое, что вы можете сделать, это закрыть все процессы uTorrent, а затем попробовать открыть его снова. Существуют различные причины, по которым ваша программа uTorrent не отвечает. Однако, скорее всего, это вызвано каким-то вирусом, вызванным только что загруженным файлом. С другой стороны, это также может быть вызвано и другими факторами, но в любом случае, вот несколько исправлений, которые вы можете проверить, чтобы решить проблему с uTorrent.
Вариант 1. Удалите загруженный файл.
Как указывалось ранее, uTorrent мог не ответить из-за какого-то файла, который вы только что загрузили, поэтому вам нужно удалить его, поскольку на самом деле нет смысла хранить файл, вызывающий такого рода проблемы. После удаления файла попробуйте снова открыть uTorrent и посмотрите, работает он сейчас или нет.
Вариант 2 — разрешить запуск uTorrent через брандмауэр Защитника Windows
- Нажмите на Cortana или кнопку «Пуск» и введите «firewall» в поле.
- В появившихся результатах поиска нажмите «Разрешить приложение через брандмауэр Windows».
- После этого появится новое окно, в котором вы увидите список приложений, которые можно разрешить или запретить с помощью брандмауэра Windows. В этом списке вам нужно найти uTorrent, и как только вы его найдете, установите для него значение Publick, если вы находитесь в общедоступной сети, или Private, если вы находитесь в частной сети.
Вариант 3. Удалите или переустановите программное обеспечение uTorrent.
Вы также можете попытаться полностью удалить uTorrent со своего компьютера, а затем переустановить его обратно. Для этого выполните следующие действия.
- В поле поиска введите «control» и нажмите «Панель управления» (приложение для ПК) среди результатов поиска.
- После этого выберите «Программы и компоненты» из списка, который предоставит вам список всех программ, установленных на вашем компьютере.
- Оттуда найдите uTorrent и выберите его, а затем удалите его.
- После удаления uTorrent перейдите на официальный сайт uTorrent и загрузите его последнюю версию.
Вариант 4. Попробуйте просканировать компьютер с помощью Защитника Windows.
- Нажмите клавиши Win + I, чтобы открыть Обновление и безопасность.
- Затем нажмите «Безопасность Windows» и откройте Центр безопасности Защитника Windows.
- Затем нажмите Защита от вирусов и угроз> Запустить новое расширенное сканирование.
- Теперь убедитесь, что в меню выбрано «Полное сканирование», а затем нажмите кнопку «Сканировать сейчас», чтобы начать.
Узнать больше
Как вы знаете, вы можете найти цифровые клавиши в двух местах на клавиатуре: одна над буквами, а вторая на цифровой клавиатуре. Недавно ряд пользователей сообщили, что не могут вводить цифры на своих клавиатурах, в то время как некоторые сообщали, что их клавиатуры печатают только цифры. Эта проблема может возникнуть на обоих наборах цифровых клавиш или на цифровой клавиатуре. Это редкая ситуация и редко случается с пользователями. Так что, если вы один из немногих, кто сталкивается с той же проблемой, то вы попали в нужное место, так как этот пост расскажет вам, что вы можете сделать, чтобы решить проблему с клавиатурой. Эта проблема, скорее всего, связана с отключенной цифровой панелью, устаревшими или поврежденными драйверами клавиатуры, включенными клавишами мыши или может быть связана с физическими соединениями. Какой бы ни была причина, вот несколько вариантов, которые вы должны попытаться решить.
Вариант 1 — Попробуйте включить Numlock
Первое, что вы можете сделать, чтобы решить проблему с клавиатурой, — это включить Numlock, поскольку одна из наиболее распространенных причин такого рода проблем заключается в том, что клавиатура не печатает цифры, потому что клавиша Numlock отключена. Таким образом, вы должны включить эту клавишу, нажав ее один раз, чтобы включить цифровую клавиатуру.
Вариант 2 — выключить клавишу мыши
- В меню «Пуск» перейдите на панель управления.
- Перейдите к Центру легкого доступа.
- Затем выберите опцию «Сделать клавиатуру проще в использовании».
- Перейдите к параметру «Управление мышью с помощью клавиатуры», а затем снимите флажок «Включить клавиши мыши», чтобы отключить клавишу мыши.
- Нажмите «Применить», а затем «ОК», чтобы сохранить сделанные изменения.
Примечание: Проблема с клавиатурой может быть связана с простой проблемой в ее настройках, поэтому, если вы успешно выполнили шаги для этого решения, вы сможете решить проблему.
Вариант 3. Переустановите, обновите или откатите драйвер клавиатуры.
Как только вы определили, что проблема в программной части клавиатуры, пора попробовать переустановить, обновить или откатить драйверы клавиатуры. Чтобы переустановить драйвер для клавиатуры, выполните следующие действия:
- В меню WinX откройте диспетчер устройств.
- В диспетчере устройств вы должны найти клавиатуру вашего ноутбука в разделе «Клавиатуры». Щелкните его правой кнопкой мыши и выберите «Удалить».
Примечание: Если вы не совсем уверены в клавиатуре вашего ноутбука, вы можете удалить все клавиатуры, если их больше одной.
- После этого перезагрузите компьютер и посмотрите, устанавливается ли драйвер клавиатуры автоматически. Если нет, снова откройте Диспетчер устройств, щелкните правой кнопкой мыши «Клавиатуры» и выберите опцию «Сканировать на предмет изменений оборудования», чтобы установить его.
После того, как драйвер клавиатуры установлен снова, проверьте, работает ли ваша клавиатура правильно или нет.
Вариант 4. Попробуйте подключить клавиатуру к другому USB-порту или другому компьютеру.
Возможно, проблема связана с USB-портом, который в данный момент используется вашей клавиатурой. Возможно, он не работает, поэтому имеет смысл отключить его и подключить к другому USB-порту. Вы также можете очистить порт USB на обоих концах, чтобы избежать коррозии. Кроме того, вы также можете попробовать подключить клавиатуру к другому компьютеру и посмотреть, работает ли клавиша Shift там или нет.
Вариант 5. Попробуйте проверить свои связи.
Вы также можете попробовать проверить, правильно ли работает режим подключения, который вы используете для своей клавиатуры. Например, если вы используете устройство Surface 2 в устройстве, вы можете почистить контакты и посмотреть, решит ли это проблему.
Вариант 6. Запустите средства устранения неполадок оборудования и устройств.
- Первое, что вам нужно сделать, это нажать на Пуск, а затем на иконку в виде шестеренки, чтобы открыть окно настроек.
- После открытия настроек найдите параметр «Обновление и безопасность» и выберите его.
- Оттуда перейдите к варианту устранения неполадок, расположенному в левой части списка.
- Затем выберите «Клавиатура» из списка, откройте средство устранения неполадок и запустите его. Когда он выполнит свою работу, подождите, пока он завершит процесс, а затем перезапустите систему.
- После перезагрузки системы проверьте, не устранена ли проблема. Если нет, обратитесь к следующей опции, приведенной ниже.
Узнать больше
Файлы DLL имеют определенные функции, которые помогают программам на компьютере работать правильно. Одним из таких файлов DLL является Msvcr120.dll_clr0400.dll. Именно этот файл DLL отвечает за извлечение необходимых ресурсов во время установки программы и используется при запуске программы или при запуске игр на языке C++. Однако недавно ряд пользователей сообщили, что столкнулись с ошибкой «Msvcr120.dll_clr0400.dll отсутствует» при попытке установить приложение или открыть приложение. Такая ошибка может быть вызвана несколькими факторами. Возможно, файл DLL поврежден или существуют какие-то программы, которые мешают работе файла DLL. С другой стороны, также возможно, что он был заражен вирусом. Чтобы устранить эту ошибку, вот несколько возможных исправлений, которые вам нужно проверить:
Вариант 1. Запустите проверку системных файлов.
Первое, что вы можете сделать, чтобы исправить ошибку, это попробовать запустить проверку системных файлов или проверку SFC. Проверка системных файлов — это встроенная в ваш компьютер командная утилита, которая помогает восстанавливать поврежденные и отсутствующие файлы. Обратитесь к следующим шагам, чтобы запустить его:
- Нажмите клавиши Win + R, чтобы запустить Run.
- Введите CMD в поле и нажмите Enter.
- После открытия командной строки введите ПФС / SCANNOW
Команда запустит сканирование системы, которое займет несколько секунд, прежде чем завершится. Как только это будет сделано, вы можете получить следующие результаты:
- Защита ресурсов Windows не обнаружила нарушений целостности.
- Защита ресурсов Windows обнаружила поврежденные файлы и успешно восстановила их.
- Windows Resource Protection обнаружила поврежденные файлы, но не смогла исправить некоторые из них.
- Перезагрузите компьютер.
Вариант 2. Устранение неполадок с отсутствующей ошибкой Msvcr120.dll_clr0400.dll в состоянии чистой загрузки
Вы также можете устранить ошибку isDone.dll в состоянии чистой загрузки. Возможно, на вашем компьютере есть сторонние приложения, которые препятствуют установке приложения, и чтобы изолировать эту возможность, вам нужно загрузить компьютер в состоянии чистой загрузки, а затем попробовать установить программу еще раз. Перевод вашего компьютера в это состояние может помочь вам определить, какая программа является виновником, и таким образом изолировать проблему. В состоянии чистой загрузки ваш компьютер начнет использовать только предварительно выбранный минимальный набор драйверов и программ запуска. Обратите внимание, что вы должны отключать и включать по одному процессу за раз.
- Войдите на свой компьютер как администратор.
- Введите MSConfig в Начальном поиске, чтобы открыть утилиту конфигурации системы.
- Оттуда перейдите на вкладку Общие и нажмите «Выборочный запуск».
- Снимите флажок «Загрузить элементы запуска» и убедитесь, что установлены флажки «Загрузить системные службы» и «Использовать исходную конфигурацию загрузки».
- Затем щелкните вкладку «Службы» и установите флажок «Скрыть все службы Microsoft».
- Нажмите Отключить все.
- Нажмите Apply / OK и перезагрузите компьютер. (Это переведет ваш компьютер в состояние чистой загрузки. И настройте Windows на обычный запуск, просто отмените изменения.)
- После того, как вы установили компьютер в состояние чистой загрузки, убедитесь, что вы вошли в систему как администратор, а затем попробуйте снова установить приложение.
Вариант 3. Попробуйте перерегистрировать проблемный DLL-файл.
Вы также можете попробовать повторно зарегистрировать DLL, чтобы решить проблему. Инструмент Regsvr32 — это служебная программа командной строки, которую можно использовать для регистрации и отмены регистрации элементов управления OLE, таких как элементы управления DLL и ActiveX (OCX), в операционной системе Windows. Следуйте инструкциям ниже, чтобы использовать его.
- Откройте командную строку как администратор из меню WinX.
- Затем введите следующие команды в командной строке с повышенными правами и нажмите Enter, чтобы выполнить команду. Это позволит повторно зарегистрировать уязвимый файл DLL с помощью средства операционной системы Windows, regsvr32.exe.
- exe / [файл DLL]
- exe [файл DLL]
Примечание: Замените «[DLL file]» именем DLL-файла, указанного в ошибке.
- После того, как вы выполните указанные команды, вы должны увидеть сообщение «DllRegisterServer в vbscript.dll успешно выполнен», если инструмент Regsvr32 смог успешно работать. После этого попробуйте снова установить программу и посмотреть, работает ли она сейчас.
Вариант 4. Попробуйте заменить файл DLL из надежного источника.
- Во-первых, вам нужно получить новый DLL-файл с другого компьютера, желательно с тем же номером версии файла.
- После этого вам необходимо загрузить компьютер в безопасном режиме и перейти по нижеуказанным путям, а затем заменить файл с помощью USB-накопителя или других внешних устройств хранения.
- x86: Этот компьютер> C: WindowsSystem32
- x64: Этот компьютер> C: WindowsSysWOW64
- Затем введите «cmd» в поле поиска Cortana, щелкните правой кнопкой мыши командную строку и выберите «Запуск от имени администратора», чтобы открыть ее с правами администратора.
- Теперь введите «regsvr32 ntdll.dll”И нажмите Enter.
- Перезагрузите компьютер и проверьте, исправлена ли ошибка.
Вариант 5 — просканируйте компьютер с помощью Защитника Windows
Файл DLL также может быть заражен вредоносным ПО или вирусом, и его устранение может объяснить причину ошибки «Msvcr120.dll_clr0400.dll отсутствует». Таким образом, вы должны сканировать свой компьютер с помощью программ безопасности, таких как Защитник Windows.
- Нажмите клавиши Win + I, чтобы открыть Обновление и безопасность.
- Затем нажмите «Безопасность Windows» и откройте Центр безопасности Защитника Windows.
- Затем нажмите Защита от вирусов и угроз> Запустить новое расширенное сканирование.
- Теперь убедитесь, что в меню выбрано «Полное сканирование», а затем нажмите кнопку «Сканировать сейчас», чтобы начать.
Узнать больше
В 27 европейских странах уже некоторое время рассматривают возможность принятия закона, обязывающего телефоны, планшеты, ноутбуки и другие мобильные устройства использовать один разъем USB Type-C.
Европейский парламент объявил о достижении предварительного соглашения и о том, что единственным решением для зарядки является USB Type-C. Текущее соглашение применяется и распространяется на следующие устройства: телефоны, планшеты, устройства для чтения, наушники-вкладыши, цифровые камеры, наушники, гарнитуры, портативные консоли и портативные динамики. Все существующие в настоящее время устройства по-прежнему могут продаваться без проблем, но начиная с осени 2024 года все новые продукты должны поддерживать зарядку USB Type-C.
Соглашение также коснется ноутбуков, но не в тот же день. Поскольку USB Type-C в настоящее время недостаточно для зарядки ноутбуков, все новые ноутбуки, которые должны будут его использовать, запланированы на осень 2025 года.
Хотя соглашение достигнуто, парламенту и Совету ЕС еще предстоит официально все одобрить.
Apple нацелилась на большинство
Apple стала основной мишенью для правил, поскольку их iPhone по-прежнему используют фирменный порт Apple для зарядки Lightning. Apple продает много iPhone в Европе, и хотя iPad Pro и iPad Air вместе со всеми MacBook перешли на USB Type-C, iPhone все еще борется с портом Lightning.
Apple раскритиковала правила ЕС в отношении зарядных устройств, когда они были впервые предложены в 2021 году. рассказывая Би-би-си, «Мы по-прежнему обеспокоены тем, что строгое регулирование, предписывающее только один тип разъема, скорее душит инновации, чем поощряет их, что, в свою очередь, нанесет вред потребителям в Европе и во всем мире». Европейский союз заявил в ответ, что будет обновлять свои правила по мере появления новых технологий.
Почему это было предложено?
Основной проблемой в Европе, которая привела к этому предложению, были электронные отходы, которые достигли 11 000 метрических тонн в 2018 году. Европейский союз опасается, что этот показатель будет продолжать расти, поскольку зарядные устройства становятся больше и тяжелее, чтобы обеспечить более высокие скорости зарядки. Больше электронных отходов означает, что больше оборудования медленно разлагается на свалках, что будет способствовать изменению климата, затрагивающему всех на планете, а не только людей, живущих в Европе.
Узнать больше
Код ошибки 707 — Что это?
Код ошибки 707 является типичной ошибкой Gmail. Gmail — это служба электронной почты, предоставляемая крупнейшим интернет-гигантом Google Inc. Это служба электронной почты, которая наиболее широко используется поставщиками электронной почты в Интернете с более чем 425 миллионами активных пользователей по всему миру. Код ошибки 707 обычно отображается в одном из следующих форматов:
«Ой… в системе возникла проблема (#707)»
«Произошла ошибка сервера, и ваше письмо не было отправлено (ошибка 707)»
Решения
 Причины ошибок
Причины ошибок
Код ошибки 707 может быть вызван по многим причинам. К ним относятся:
- Включена функция «Отправка в фоновом режиме» лаборатории Gmail
- История веб-браузера и кэш полны ненужного контента
- Устаревший браузер
Хотя этот код ошибки не является фатальным, рекомендуется исправить его сразу, чтобы избежать неудобств и обеспечить немедленную отправку вашего электронного письма без каких-либо задержек.
Дополнительная информация и ручной ремонт
Вот некоторые из простых методов самостоятельного ремонта и исправления кода ошибки 707 на вашем компьютере. Эти методы просты и не требуют каких-либо технических знаний. Таким образом, даже если вы не технически исправны, вы можете быстро исправить код ошибки 707 в вашей системе.
Метод 1
Иногда вы можете столкнуться с кодом ошибки 707 при отправке электронной почты через Gmail из-за включенной функции Лаборатории фоновой отправки. Чтобы исправить эту ошибку, вот что вы должны сделать: Войдите в свою учетную запись Gmail., щелкните Gear Box и выберите настройки. Теперь просто переключитесь на вкладку «Лаборатория» в настройках. Здесь найдите фоновую отправку. Если вы не можете найти его, прокрутите вниз и вставьте фоновое сообщение «Отправить» в поле поиска. Как только вы найдете эту экспериментальную функцию, отключите ее. После отключения этой функции попробуйте повторно отправить электронное письмо. Надеюсь, это решит проблему. Тем не менее, если ошибка 707 все еще сохраняется, попробуйте способ 2, указанный ниже.
Метод 2
Ошибка 707 также может быть вызвана, если ваш веб-браузер устарел. Если это так, то желательно обновить браузер чтобы решить проблему. Просто загрузите последнюю версию браузера с надежного веб-сайта. После завершения установки войдите в свою учетную запись Gmail и попробуйте отправить электронное письмо. Если электронное письмо успешно отправлено, проблема устранена.
Метод 3
Попробуйте очистить кеш и очистить историю веб-браузера. Когда история веб-браузера и кеш заполнены ненужными файлами, вы можете столкнуться с этой ошибкой в своей системе. Иногда это также может привести к проблемам с реестром. Чтобы удалить ошибку и немедленно восстановить реестр, скачать Ресторан. Это многофункциональное и удобное в использовании средство восстановления ПК, совместимое со всеми версиями Windows и оснащенное несколькими мощными сканерами, включая средство очистки реестра. Он сканирует весь ваш компьютер на наличие таких ошибок. Он очищает реестр, удаляет все устаревшие и ненужные файлы, включая файлы cookie, историю веб-браузера, ненужные файлы и недействительные записи, и сразу же очищает его, тем самым немедленно исправляя ошибку.
Открыть чтобы загрузить Restoro и устранить код ошибки 707.
Узнать больше
Что такое код ошибки 8007002c?
Пользователи при обновлении до операционной системы Windows 10 с Windows 8 / 8.1 или Windows 7 часто сталкиваются с кодом ошибки 8007002c. Эта ошибка возникает при попытке выполнить общую процедуру чистой загрузки. В процессе установки он достигнет определенного максимального предела, например 75%, а затем вернется в исходное состояние. Иногда после установки пользователи сталкиваются с проблемой черного экрана, когда курсор не отображается.
Решения
 Причины ошибок
Причины ошибок
Неправильно сконфигурированные системные файлы, которые создают ошибки реестра в вашей операционной системе, обычно вызывают код ошибки 8007002c в Windows 10. Эта ошибка реестра возникает, когда новые программы устанавливаются поверх старых, а старые программы не удаляются полностью. Другая возможная причина может быть от некоторых вредоносное программное обеспечение как шпионское, рекламное и вирусное ПО.
Дополнительная информация и ручной ремонт
Внимание: Следующие шаги сложны. Может возникнуть риск оказаться в ситуации без загрузки или потери данных. Было бы лучше, если бы под наблюдением находился опытный пользователь, особенно в использовании командной строки.
Чтобы исправить код ошибки 8007002c, возникающий при обновлении Windows 10, вы можете выполнить этот пошаговый метод ручного восстановления. После правильного выполнения метода восстановления пользователи, скорее всего, быстро решат такие проблемы, как код ошибки 8007002c, и смогут беспрепятственно перейти на операционную систему Windows 10.
Однако в таких случаях, когда есть сложные инструкции и, следовательно, требуется эксперт, обратитесь за помощью к профессионалу Windows. Вы также можете подумать о создании использование автоматизированного инструмента когда нужно.
Есть несколько способов исправить код ошибки 8007002c, но вот наиболее эффективные и действенные методы:
Способ первый: принудительное обновление Windows
Чтобы иметь возможность загружать и устанавливать необходимые обновления, вы можете использовать средство принудительного обновления Windows. Смотрите ниже для шагов:
- Перейдите C: \ Windows \ Software \ Distribution \ Скачать. После этого удалите все файлы, найденные в этой папке.
- Нажмите Windows + X затем нажмите на командную строку (Admin). Тип exe / updatenow когда появится окно командной строки, нажмите Enter.
- Откройте приложение Панель управления. Выбирать Центр обновления Windows, На этом этапе Windows 10 должна начать загрузку.
- Нажмите еще раз на Windows + X открыть окно командной строки. В командной строке введите или скопируйте и вставьте следующие команды по одной:
ПРИМЕЧАНИЕ: Не забывайте нажимать Enter после каждой команды.
Dism / Online / Очистка-изображение / CheckHealth
Dism/Online/Cleanup-Image/ScanHealth Dism/Online/Cleanup-Image/RestoreHealth
- Введите имя компьютера для вашего компьютера. Убедитесь, что вы используете простое имя длиной не менее 8 символов.
Вот как вы можете ввести имя машины:
- Нажмите на Start а затем щелкните правой кнопкой мыши Компьютер. После этого выберите Для пользователей с операционной системой Windows 8 нажмите Windows + X затем нажмите Система.
- Нажмите на Изменить параметры под именем компьютера, доменом и настройками рабочей группы.
Способ второй: диагностировать проблемы с оперативной памятью
Другая причина, по которой код ошибки 8007002c возникает, — это наличие неисправного и неправильно установленного чипа памяти. Попробуйте использовать Средство проверки памяти Windows диагностировать, если есть проблемы с оперативной памятью.
- Нажмите на Windows Key + X Затем выберите
- Тип
- Выберите Диагностика памяти Windows, в этом окне выберите Перезагрузите сейчас и проверьте наличие проблем
Метод третий: используйте выборочный запуск
Еще одна возможная причина появления кода ошибки 8007002c связана со сторонним программным обеспечением. Чтобы исправить эту ошибку, вы можете попробовать загрузить свое устройство с помощью выборочного запуска — типа загрузки, при котором вы можете загрузить ограниченный набор автозапусков и служб.
- Откройте приложение Инструмент настройки системы. На панели задач введите MSCONFIG в Найти Затем нажмите «Ввод».
- Выберите Общие
- Выберите Выборочный запуск вариант, затем отметьте Загружать системные службы
- Убедитесь, что Загружать элементы автозагрузки флажок снят.
- Нажмите Применить и
Не можете смириться с долгим и техническим ручным процессом ремонта? Вы все еще можете исправить эту ошибку, загрузив и установив мощный автоматизированный инструмент это, безусловно, сделает работу в один миг!
Узнать больше
Авторское право © 2023, ErrorTools, Все права защищены
Товарный знак: логотипы Microsoft Windows являются зарегистрированными товарными знаками Microsoft. Отказ от ответственности: ErrorTools.com не имеет отношения к Microsoft и не претендует на прямую связь.
Информация на этой странице предоставлена исключительно в информационных целях.

One of the more common Windows stop codes is named IRQL_NOT_LESS_OR_EQUAL. This cryptic-seeming name refers to an Interruption ReQuest Line (IRQL) that PCs use to signal events in urgent need of attention or response. In fact, IRQL_NOT_LESS_OR_EQUAL (sometimes referred to as just “IRQL”) is typically a memory related error that occurs if a system process or a device driver seeks access to a memory address for which it lacks valid access rights. Memory allocations for processes usually have an upper bound address, so the “NOT_LESS_OR_EQUAL” part refers to an attempt to access an address outside (greater than) that boundary value.
What Happens When the IRQL_NOT_LESS_OR_EQUAL Error Occurs?
This error triggers an OS stop, which causes Windows to crash and triggers what’s often called a Blue Screen of Death, or BSOD. Windows displays a stop screen, while it’s collecting forensics data in the background. When that collection phase ends, the PC reboots by default (unless you’ve changed settings to instruct it to shut down instead). This BSOD is shown as the lead-in graphic for this story.
Most Common Causes for the IRQL_NOT_LESS_OR_EQUAL Error
When this error is triggered, there are numerous potential causes that may be worth investigating. Your best bet is to think about what on your PC has changed recently. The list of potential causes includes:
● Corrupt system files: These are best addressed using the DISM /Online /Cleanup-Image /CheckHealth command (run at an administrative command prompt or in an administrative PowerShell session). If this command finds anything to report, run DISM /Online /Cleanup-Image /RestoreHealth to clean things up. Next, run the system file checker until it reports nothing found or fixed (this sometimes takes 2 or 3 iterations) by typing SFC /SCANNOW. If it works, this will often fix the IRQL error as well.
● Incompatible device drivers: if you’ve recently updated a driver, try rolling it back to the prior version. You can do this by opening the Device Manager (available when you hit Win + X), right clicking on the device in question, selecting Properties, navigating to the Driver tab and hitting the “Roll Back Driver” button. If the button is grayed out, you may have to uninstall the current driver and install the previous version manually.
● Faulty hardware: if a device is malfunctioning or failing, you’ll usually see error reports in Reliability Monitor, which you run by typing perfmon /rel in the Run box, at a command prompt, or in PowerShell.
The best thing you can do with a failing or malfunctioning device is to disconnect it from the PC (though for important devices – e.g. mouse, keyboard, disk drive, and so forth – you may also have to replace the ailing device with a known good working instance).
● Damaged or incomplete software installation: If you’ve recently installed an application or update, look in Reliability Monitor for installation failure messages (for updates and upgrades these will also appear in Update History). In such cases, your best bet is to uninstall the problem software and see if the problem goes away.
Graphics Drivers Often Cause IRQL_NOT_LESS_OR_EQUAL Errors
I’ve seen the IRQL error on more than half-a-dozen occasions in my 6-plus years of working with Windows 10. In all but one instance, the cause was a buggy Nvidia GeForce graphics driver. In all of those cases, by rolling back to the preceding version, I stopped the IRQL error dead in its tracks.
That’s why I don’t remove duplicate Nvidia graphics drivers from my Windows PCs until the new one has run without problems for a couple of weeks. The excellent GitHub project DriverStore Explorer is great at performing such cleanups, when the time comes. Don’t be too quick to make such cleanups, and you’ll leave the rollback option open to yourself, should you need it.
Try a Clean Boot
If the preceding suggested repairs provide no relief from IRQL_NOT_LESS_OR_EQUAL errors, a Windows 10 clean boot should be your next step. A clean boot starts Windows 10 with the barest minimum set of drivers and startup programs. It seeks to eliminate possible causes of trouble that have been added to the startup environment over time.
To perform a clean boot:
1. Launch the msconfig System Configuration utility. You can get there by hitting WinKey+R and entering “msconfig.”
2. Uncheck Load startup items in the General Tab under the Selective Startup setting. This disables all startup items currently present on this PC.
3. Navigate to the Services tab, click the Hide all Microsoft services checkbox at lower left, then click “Disable all.” This disables all non-Microsoft (mostly OS) services on this PC. You can now click OK to close the window.
Your PC is now set up for a clean boot, so you’ll want to restart to try further troubleshooting. This may allow you to replace or reinstall otherwise problematic or reluctant drivers, applications, updates and so forth. When you’ve finished your troubleshooting, you must then go back and reverse all changes.
If you’ve already disabled some startup items in Task Manager, for example, you might want to make a screenshot (see how to take screenshots in Windows 10 or 11) to capture the list of disabled items before you disable those still active. That way you’ll know what to leave alone when you put things back the way they used to be.
Troubleshooting non-Windows Services
If your troubleshooting leads you to suspect non-Windows services are involved in the IRQL_NOT_LESS_OR_EQUAL error, you need to conduct a process of elimination to identify the culprit (or culprits). This means turning on 3rd-party services in groups. Shawn Brink at Tenforums.com recommends a binary search technique in his clean boot tutorial. This works pretty well, and helps you zero in quickly. I sometimes do things in groups by vendor (Chrome, Nvidia, Intel, and so forth) and that seems to work well, too.
See Who Else is GETTING IRQL_NOT_LESS_OR_EQUAL Errors
If you visit TenForums.com, BleepingComputer.com Answers.Microsoft.com or the Tom’s Hardware forums and search for IRQL_NOT_LESS_OR_EQUAL and you will see how often the error has been reported lately as there may be a new driver or update wreaking havoc. You will also get some very good ideas on how others have approached diagnosis of the underlying cause, and what fixes they’ve applied.
It’s especially helpful to read through fixes that claim success because these might work for you, too. On the other hand, unsuccessful fixes can be informative, too, because they tell you which repairs to try later rather than sooner (or not at all).
Join the experts who read Tom’s Hardware for the inside track on enthusiast PC tech news — and have for over 25 years. We’ll send breaking news and in-depth reviews of CPUs, GPUs, AI, maker hardware and more straight to your inbox.
Ed Tittel is a long-time IT writer, researcher and consultant, and occasional contributor to Tom’s Hardware. A Windows Insider MVP since 2018, he likes to cover OS-related driver, troubleshooting, and security topics.

















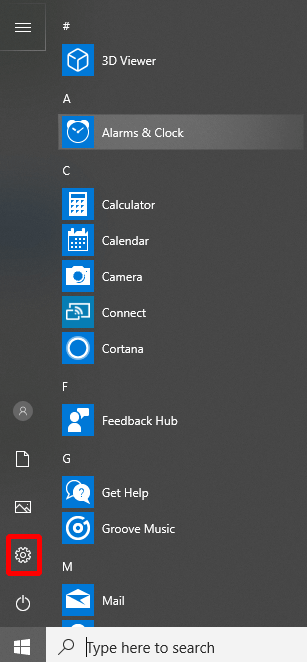

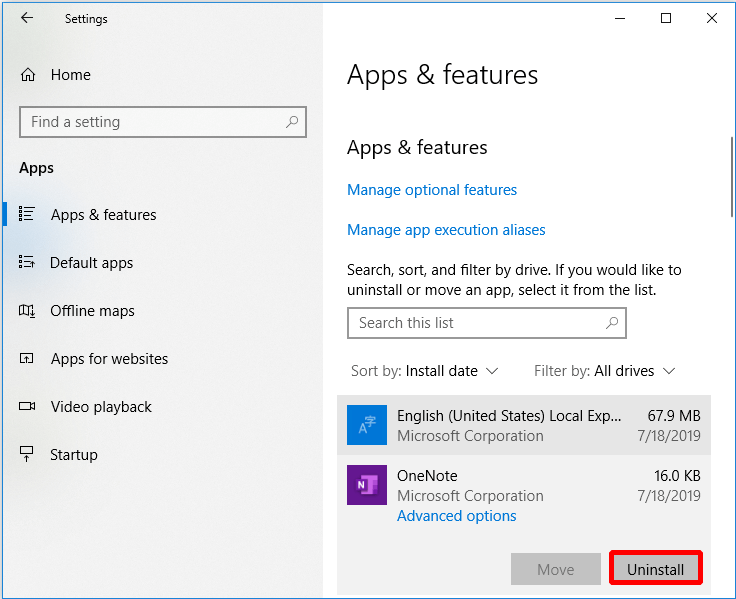




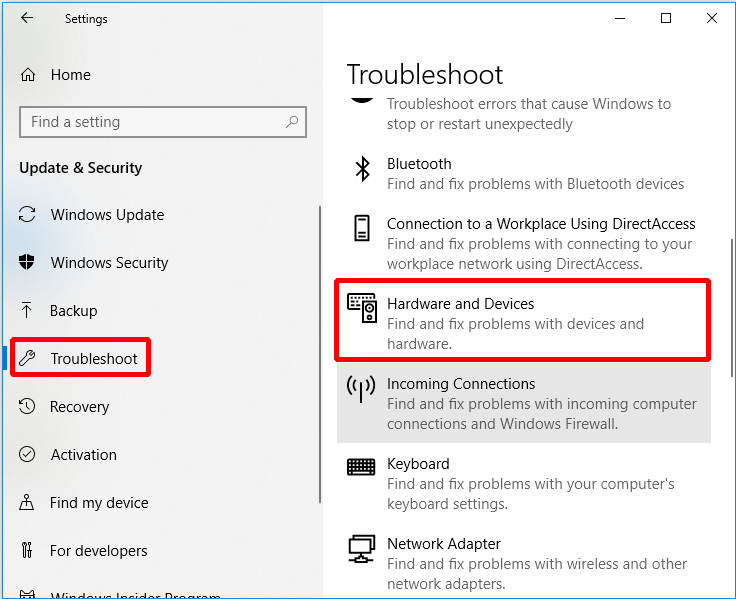
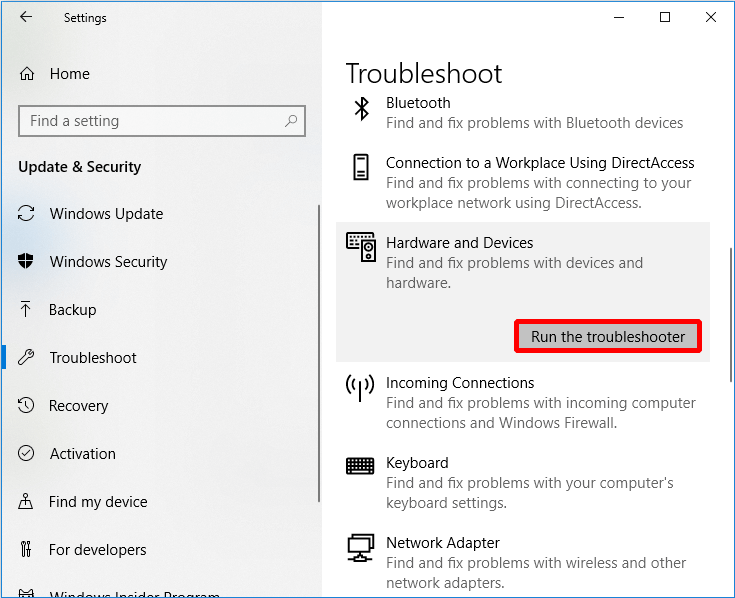


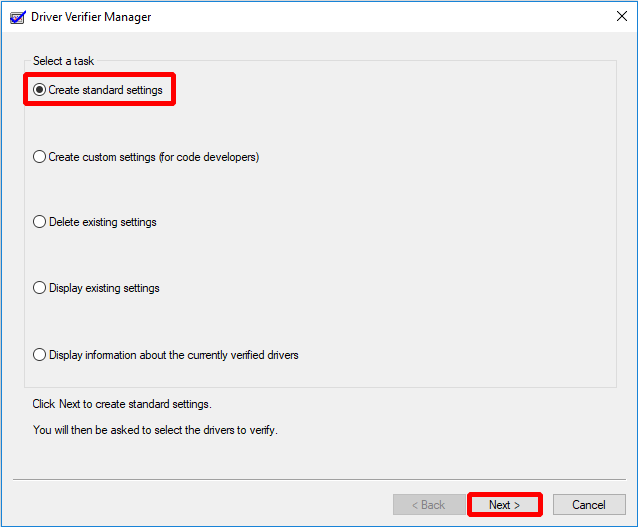



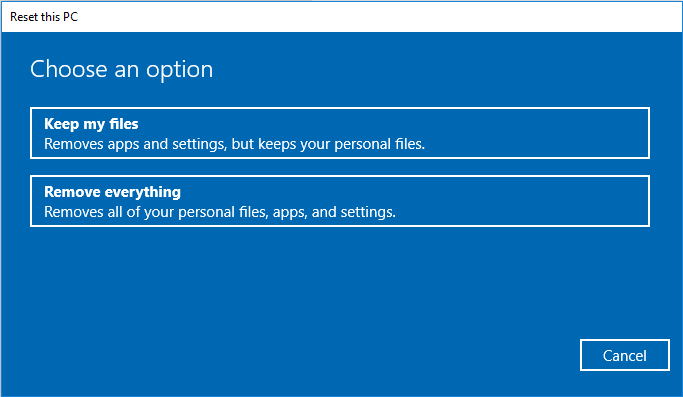

 Причины ошибок
Причины ошибок