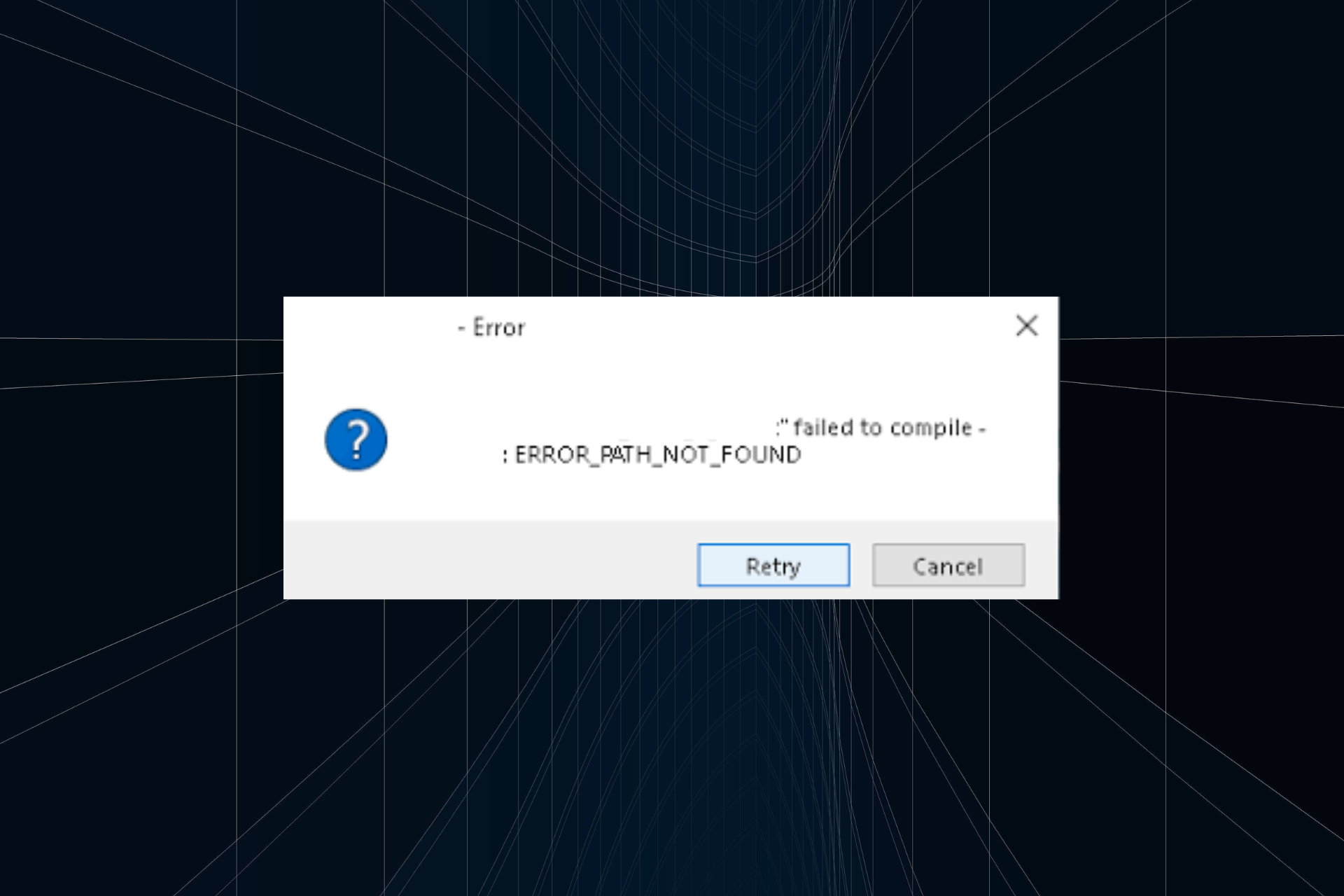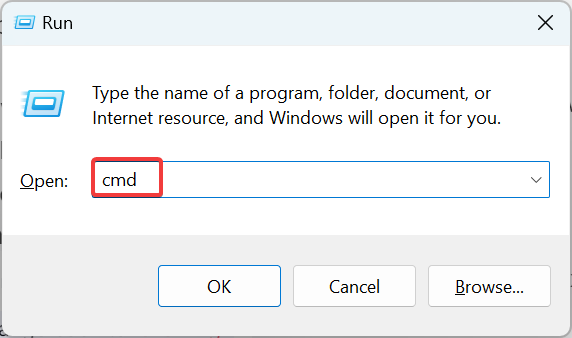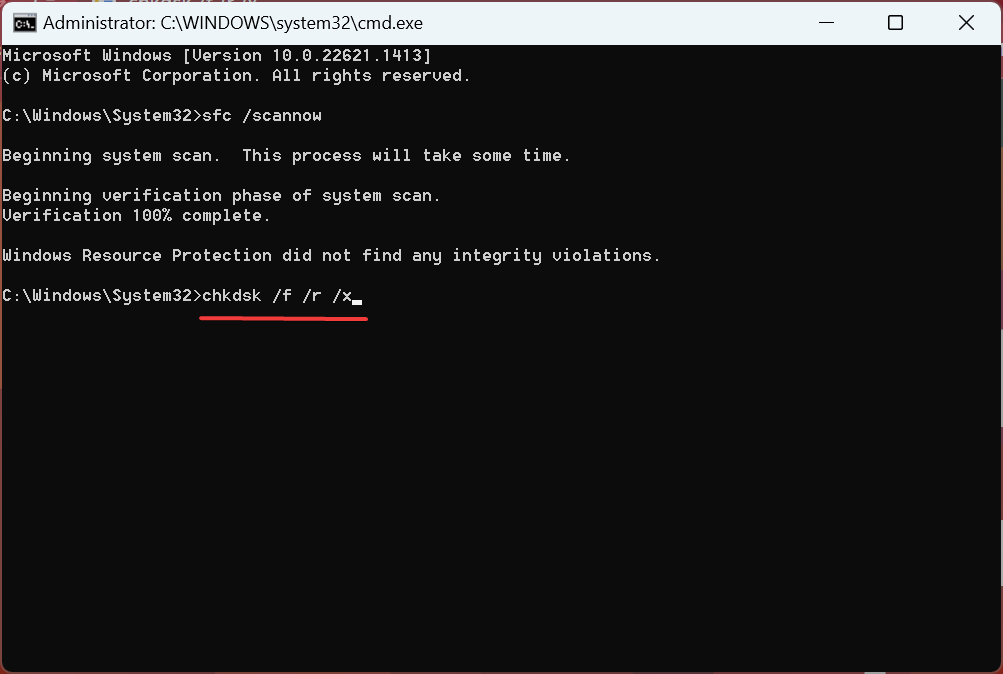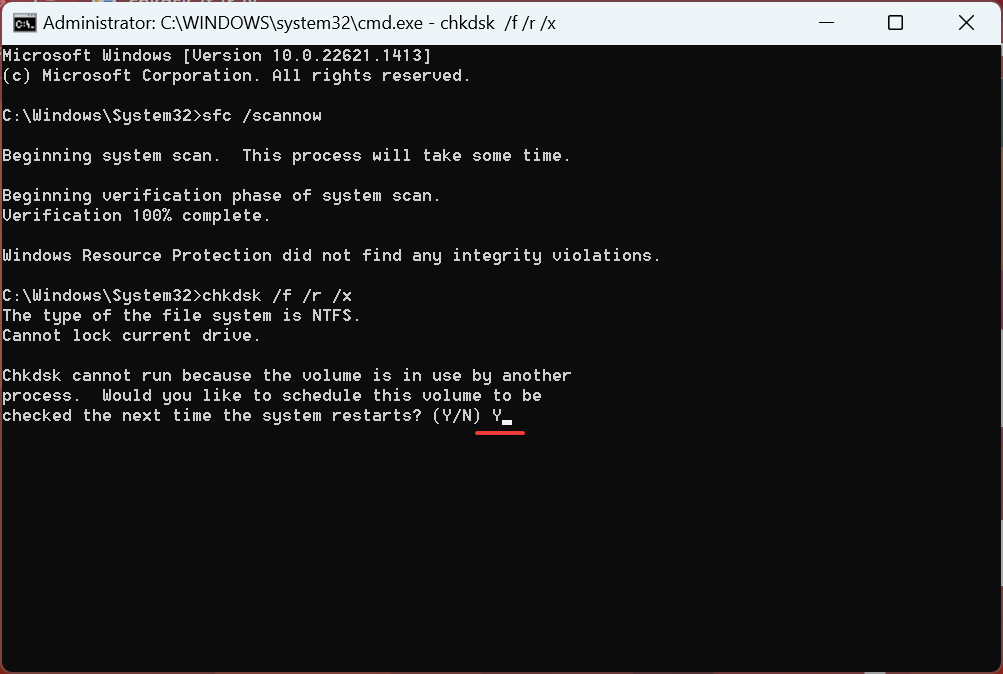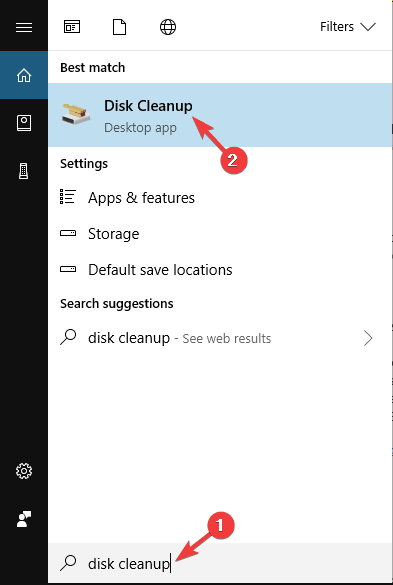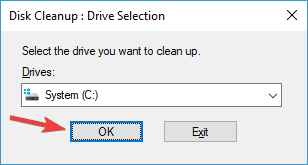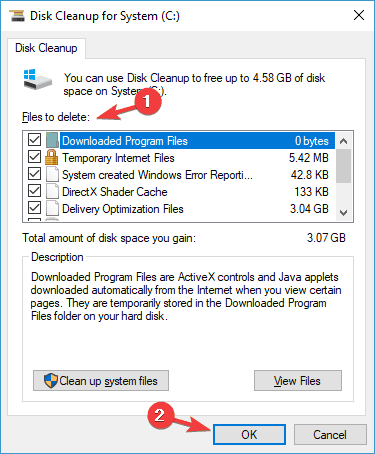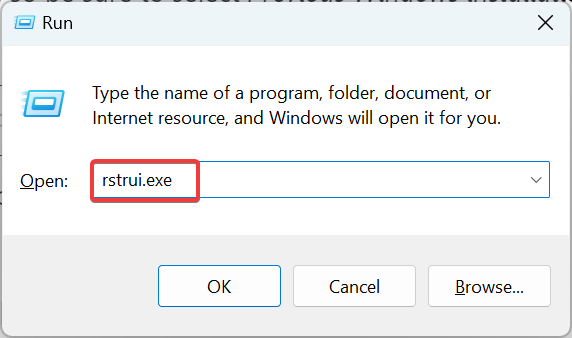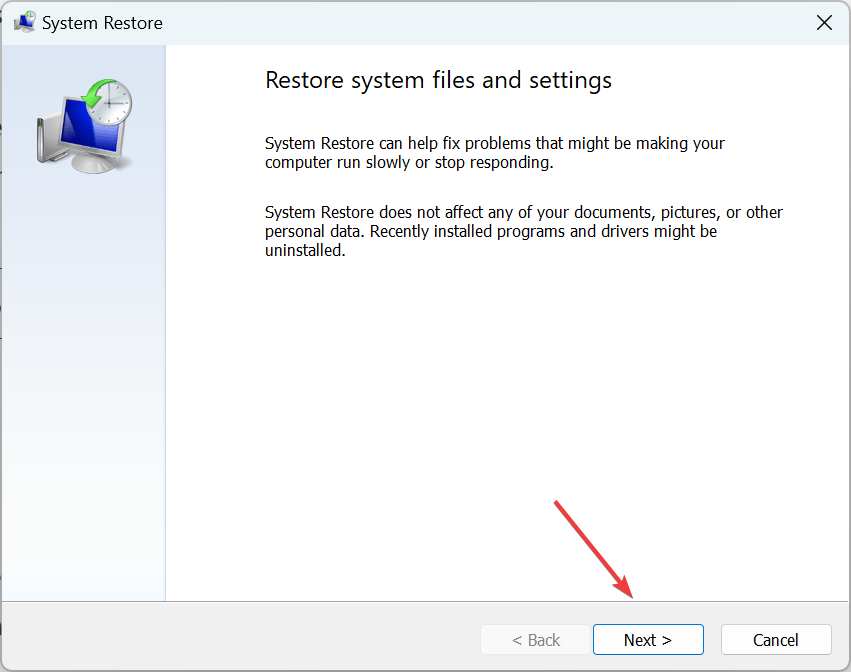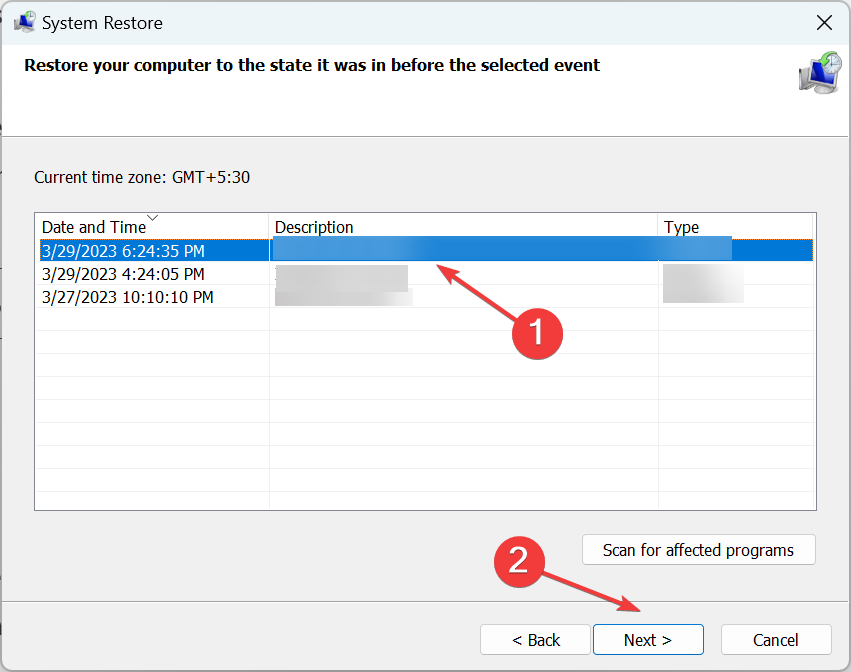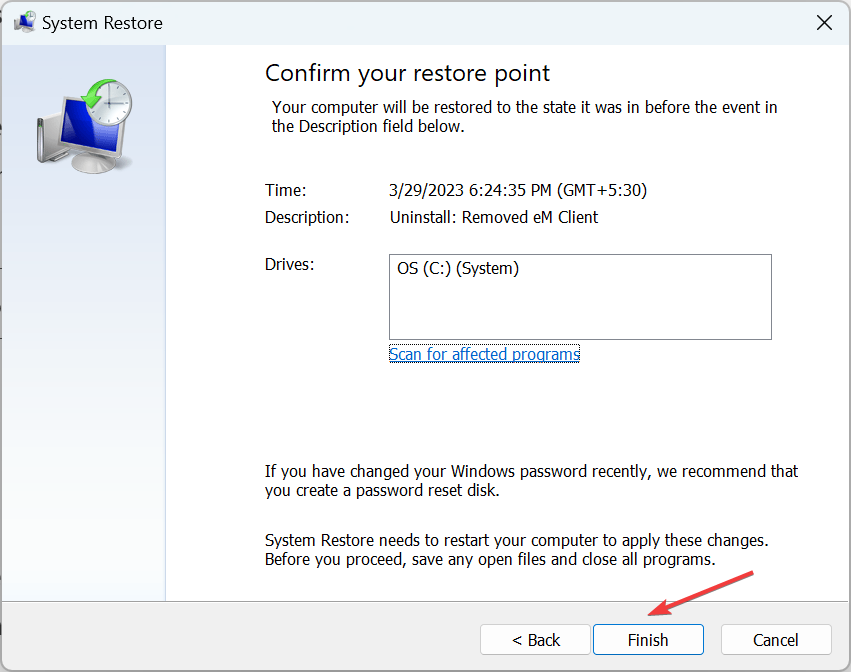Что означают ошибки «Path not found» и «Path does not exist»
Пользователи, владеющие основами английского языка или потрудившиеся воспользоваться переводчиком без проблем поймут суть данных ошибок:
- Path not found – с английского переводится как: «Путь не найден»;
- Path does not exist – с английского переводится как: «Путь не существует».
Обе эти ошибки оповещают об одной и той же проблеме, а именно — о невозможности построить путь к указанному файлу. Это может быть, как исполняемый exe файл, так и вспомогательные файлы, требуемые для работы программы или игры.
«Path not found» и «Path does not exist» — что делать, если возникли ошибки
Прежде всего, стоит узнать, что это за путь и к какому файлу он ведет. Если речь идет о ярлыке, то следует зайти в его свойства из контекстного меню, которое вызывается правой кнопкой мыши при клике по ярлыку и посмотреть полный путь. Затем зайти в проводник и проследовать по указанному пути, убедившись, что он существует.
Целостность пути может быть нарушена в результате:
- Переноса папки, например, в другую папку, на другой диск или съемный носитель;
- Из-за изменения названия корневой директории или одной из внутренних промежуточных папок;
- Повреждения файла, к которому происходит непосредственное обращение. Например, в результате ручного вмешательства или вследствие действий вирусных программ.
Если исключить последний пункт, то решений у данной проблемы 2:
- Зайти в свойства ярлыка и изменить путь к исполняемому файлу;
- Дать корректное соответствующее пути, указанному в свойствах ярлыка, название папок.
Что касается повреждения файла или его отсутствия, то решается данная проблема исключительно переустановкой программы. Некоторые приложения и игры предоставляют функционал для проверки целостности файлов и дают возможность их быстро восстановить без необходимости выполнять полную переустановку.
Если ошибки «Path not found» и «Path does not exist» возникают не во время запуска, а непосредственно во время работы программы, то диагностировать проблемный файл становится на порядок сложнее. Если в тексте ошибки указан путь, то нужно опять-таки по нему проследовать. Если из подсказок есть только конечный файл, к которому происходит обращение, то можно воспользоваться встроенным поиском Windows, чтобы его найти. Но это может стать весьма проблематичным, если файл был удален или переименован.
Ошибки «Path not found» и «Path does not exist» могут возникать и в программировании: при компиляции программ или их запуске. Причина аналогичная – не верное указан путь / url. И решение стандартное – сопоставить указанный путь с иерархией каталогов и сверить соответствие имен папок.
С абсолютным путем (вида: https://www.urfix.ru/content/images/index.php) проблемы возникают редко, так как ссылка будет работать корректно при указании на нее из любого файла и из любой директории.
А вот с относительными путями все сложнее (вида: /content/images/index.php), в которых не указаны корневые директории. Каждый начинающий вебмастер и программист сталкивался с подобной ошибкой. Решается элементарно: либо указывается абсолютный путь, либо – относительный, согласно иерархии каталогов.
Не нашли ответ? Тогда воспользуйтесь формой поиска:
На чтение 7 мин. Просмотров 699 Опубликовано
Если вы получаете сообщение об ошибке «ERROR_PATH_NOT_FOUND 3 (0x3)» или «Системе не удается найти указанный путь», используйте шаги по устранению неполадок, перечисленные в этой статье, чтобы исправить это.
Содержание
- ERROR_PATH_NOT_FOUND: что это такое и как это исправить
- Решение 1. Проверьте свой антивирус
- Решение 2 – Ремонт вашего реестра
- Решение 3 – Выполнить сканирование SFC и DISM
- Решение 4 – Обновите свою ОС
- Решение 5 – Очистите ваши временные файлы и папки
- Решение 6 – Выполнить сканирование CHKDSK
- Решение 7. Загрузите файл/приложение снова
- Решение 8 – Изменить местоположение файла
- Решение 9 – Удалить конфликтующее программное обеспечение
- Решение 10 – восстановление системы
ERROR_PATH_NOT_FOUND: что это такое и как это исправить
Сообщение Системе не удается найти указанный путь может быть проблематичным, но иногда могут возникать похожие проблемы. Что касается этих проблем, вот некоторые похожие проблемы, о которых сообщили пользователи:
- Error_path_not_found Windows 7 sp1 . Эта проблема может возникать в любой версии Windows, и даже если вы не используете Windows 10, попробуйте любое из наших решений.
- Путь ошибки не найден Lenovo . Эта проблема возникает у многих брендов ПК, и для ее устранения установите последние обновления и выполните сканирование SFC и DISM.
Решение 1. Проверьте свой антивирус

Несколько пользователей сообщили, что причиной этой проблемы был их антивирус, и для ее устранения предлагается временно отключить стороннее антивирусное программное обеспечение. Если отключение антивируса не решает проблему, возможно, вам придется удалить его.
Пользователи утверждают, что удаление вашего антивируса может решить проблему в некоторых случаях, поэтому вы можете попробовать это. Если удаление антивируса решает проблему, вам следует подумать о переходе на другое антивирусное решение. На рынке есть много отличных антивирусных инструментов, но если вы хотите получить максимальную защиту, которая не будет мешать вашему антивирусу, обязательно попробуйте BullGuard .
Решение 2 – Ремонт вашего реестра
Самый простой способ восстановить реестр – использовать специальный инструмент, например CCleaner . Не забудьте сначала сделать резервную копию реестра, если что-то пойдет не так. Если вы не установили очиститель реестра на свой компьютер, ознакомьтесь с нашей статьей о лучших очистителях реестра для использования на ПК с Windows 10.
- ЧИТАЙТЕ ТАКЖЕ: ИСПРАВЛЕНИЕ: ошибка «Gdi32full.dll отсутствует» (или не была найдена) в Windows 10
Решение 3 – Выполнить сканирование SFC и DISM
Другой причиной ошибки Система не может найти путь указано может быть повреждение файла. Иногда ваша установка Windows может быть повреждена, что может привести к появлению этой и многих других ошибок. Однако вы можете решить проблему, выполнив сканирование SFC. Для этого просто выполните следующие простые шаги:
-
Откройте меню Win + X с помощью сочетания клавиш Ключ Windows + X . Кроме того, вы можете щелкнуть правой кнопкой мыши кнопку Пуск. Выберите в меню Командная строка (Администратор) или PowerShell (Администратор) .
-
После открытия командной строки выполните команду sfc/scannow .
- Сканирование SFC должно начаться. Мы должны отметить, что это сканирование может занять около 10-15 минут, поэтому не вмешивайтесь в него.
Если проблема не устраняется после запуска сканирования SFC, возможно, вам придется запустить сканирование DISM. Это довольно просто, и вы можете сделать это, выполнив следующие действия:
- Запустите Командную строку от имени администратора.
-
Введите команду DISM/Online/Cleanup-Image/RestoreHealth и нажмите Enter .
- DISM Scan начнет восстанавливать вашу установку. Этот процесс может занять около 20 минут, иногда больше, поэтому не прерывайте его.
После завершения сканирования DISM проверьте, устранена ли проблема. Если проблема все еще существует, повторите сканирование SFC еще раз.
Решение 4 – Обновите свою ОС
Если вы продолжаете получать сообщение об ошибке Система не может найти указанный , вы можете исправить проблему, просто установив последние обновления. Эта проблема может возникать из-за определенных ошибок в вашей системе, и лучший способ устранить их – это поддерживать вашу систему в актуальном состоянии. Для этого просто выполните следующие действия:
- Откройте Настройки приложения . Вы можете сделать это быстро, используя сочетание клавиш Windows Key + I .
-
Перейдите в раздел Обновление и безопасность .
-
На правой панели нажмите кнопку Проверить обновления .
Теперь Windows проверит наличие доступных обновлений. Если какие-либо обновления доступны, они будут загружены автоматически в фоновом режиме. После загрузки обновлений просто перезагрузите компьютер, чтобы установить их.
Как только ваш компьютер обновится, проблема должна быть полностью решена.
- ЧИТАЙТЕ ТАКЖЕ: Исправлено: отсутствующие группы и приложения в Windows 10, 8.1 Стартовый экран
Решение 5 – Очистите ваши временные файлы и папки
Иногда временные или старые файлы могут вызывать ошибку Система не может найти указанный путь . Если это так, вам нужно удалить эти файлы с вашего ПК. Лучший способ сделать это – использовать инструмент очистки диска в Windows 10.
Это довольно полезный инструмент, который может освободить место и удалить проблемные файлы, и вы можете использовать его, выполнив следующие действия:
-
Нажмите Windows Key + S и введите очистка диска . Теперь выберите Очистка диска .
-
Выберите системный диск, по умолчанию это должен быть C, и нажмите ОК .
- Очистка диска теперь будет сканировать ваш диск.
-
Когда откроется окно Очистка диска , вы увидите список файлов. Выберите все файлы в списке и нажмите ОК .
- Необязательно: Если вы хотите, вы можете нажать кнопку Очистить системные файлы , чтобы удалить старые и ненужные системные файлы с вашего компьютера.
После использования очистки диска, проверьте, сохраняется ли проблема. Некоторые пользователи утверждают, что причиной этой проблемы была папка Windows.old, поэтому обязательно выберите Предыдущие установки Windows в Очистка диска , чтобы удалить ее.
Решение 6 – Выполнить сканирование CHKDSK
В некоторых случаях повреждение файла может привести к появлению сообщения Система не может найти указанный путь . Чтобы устранить эту проблему, вам нужно запустить сканирование chkdsk и просканировать системный диск. Это довольно просто сделать, и вы можете сделать это, выполнив следующие действия:
- Запустите Командную строку от имени администратора.
-
Когда откроется командная строка, введите команду chkdsk/f X: . Обязательно замените X буквой, обозначающей системный диск. Почти во всех случаях это C.
- Вас попросят запланировать сканирование. Нажмите Y , чтобы сделать это.
- Теперь перезагрузите компьютер, и сканирование chkdsk запустится до запуска Windows.
После того, как сканирование закончено, проверьте, все еще ли проблема. Если вы хотите, вы можете также повторить это сканирование для всех других разделов в вашей системе и проверить, помогает ли это.
Решение 7. Загрузите файл/приложение снова
Эта ошибка также возникает, если процесс загрузки был поврежден или поврежден. В этом случае попробуйте снова загрузить соответствующий файл или все приложение. Вы также можете использовать специальный менеджер загрузок для этой задачи.
- ЧИТАЙТЕ ТАКЖЕ: Исправлено: в Windows 10 отсутствует XAudio2_6.dll
Решение 8 – Изменить местоположение файла
Перемещение файла, затронутого ошибкой «путь не найден», в другую папку может решить проблему. Попробуйте переместить файл в другую папку на том же диске. Если это не работает, попробуйте переместить его на другой диск.
Кроме того, убедитесь, что для папки назначения не установлено значение «Только для чтения». Вот как это проверить:
- Нажмите правой кнопкой мыши на папку> выберите Свойства .
- Перейдите в раздел «Атрибуты»> параметр Только для чтения должен быть отключен

Решение 9 – Удалить конфликтующее программное обеспечение
В некоторых случаях сторонние приложения могут вызывать эту проблему, и для исправления сообщения Система не может найти указанный путь рекомендуется удалить все недавно установленные приложения или приложение, которое дает вам сообщение. эта ошибка.
Это довольно просто сделать, но если вы хотите полностью удалить приложение, мы рекомендуем использовать программное обеспечение для удаления. С помощью программного обеспечения для удаления, такого как Revo Uninstaller , вы полностью удалите все файлы, связанные с приложением, которое вы пытаетесь удалить, и убедитесь, что проблема не появится снова.
Решение 10 – восстановление системы
Если эта проблема начала возникать недавно, вы можете исправить ее, просто выполнив Восстановление системы. Это довольно просто сделать, и вы можете сделать это, выполнив следующие действия:
-
Нажмите Windows Key + S и введите восстановление системы . Выберите в меню Создать точку восстановления .
-
Нажмите кнопку Восстановление системы .
-
Откроется окно Восстановление системы . Нажмите Далее , чтобы продолжить.
-
Установите флажок Показать больше точек восстановления , если он доступен. Выберите нужную точку восстановления и нажмите Далее .
- Следуйте инструкциям на экране.
После выполнения восстановления системы проверьте, устранена ли проблема.
Если вы столкнулись с другими обходными путями этой ошибки, не стесняйтесь перечислять шаги по устранению неполадок в разделе комментариев ниже.
Примечание редактора . Этот пост был первоначально опубликован в августе 2017 года и с тех пор был полностью переработан и обновлен для обеспечения свежести, точности и полноты.
- Многие пользователи Windows 10 жаловались, что они получают ошибку ERROR_PATH_NOT_FOUND при попытке открыть приложение.
- Вы должны убедиться, что используемое вами решение безопасности не мешает работе ОС.
- Чтобы убедиться, что вы исправили эту ошибку, вам следует использовать специальное программное обеспечение для восстановления реестра.
- Кроме того, вам необходимо очистить временные файлы и папки, выполнив следующие действия.
Для решения различных проблем с ПК мы рекомендуем DriverFix:
Это программное обеспечение будет поддерживать ваши драйверы в рабочем состоянии, тем самым защищая вас от распространенных компьютерных ошибок и сбоев оборудования. Проверьте все свои драйверы сейчас за 3 простых шага:
- Скачать DriverFix (проверенный файл загрузки).
- Нажмите Начать сканирование найти все проблемные драйверы.
- Нажмите Обновите драйверы чтобы получить новые версии и избежать сбоев в работе системы.
- DriverFix был загружен 0 читатели в этом месяце.
Если вы получаете ERROR_PATH_NOT_FOUND 3 (0x3) или же
Система не может найти указанный путь код ошибки, используйте действия по устранению неполадок, перечисленные в этой статье, чтобы исправить ее.
ERROR_PATH_NOT_FOUND: что это такое и как исправить
Система не может найти указанный путь сообщение может быть проблематичным, но иногда могут возникать похожие проблемы. Что касается этих проблем, вот некоторые похожие проблемы, о которых сообщили пользователи:
- Error_path_not_found Windows 7 с пакетом обновления 1 — Эта проблема может появиться в любой версии Windows, и даже если вы не используете Windows 10, попробуйте любое из наших решений.
- Путь ошибки не найден Lenovo — Многие производители ПК могут столкнуться с этой проблемой, и для ее устранения установите последние обновления и выполните сканирование SFC и DISM.
Решение 1. Восстановите реестр.
Самый простой способ восстановить реестр — использовать специальный инструмент. Не забудьте сначала сделать резервную копию реестра на случай, если что-то пойдет не так.
Код ошибки ERROR_PATH_NOT_FOUND вызывает множество причин, что означает, что Windows не может получить доступ к основному диску, на котором установлена ваша ОС.
Мы рекомендуем использовать стороннее программное обеспечение, чтобы исправить это и защитить ваш компьютер от распространенных ошибок Windows.
Центр обновления Windows предназначен для повышения общей производительности вашей операционной системы, интеграции новых функций и даже обновления существующих. Однако бывают случаи, когда определенные ошибки могут возникать неожиданно.
К счастью, если вы столкнетесь с такими проблемами, существует специализированное программное обеспечение для восстановления Windows, которое может помочь вам решить их в кратчайшие сроки, и оно называется Ресторо.
Вот как вы можете исправить ошибки реестра с помощью Restoro:
- Скачайте и установите Restoro.
- Запустите приложение.
- Подождите, пока приложение обнаружит какие-либо проблемы со стабильностью системы и возможные заражения вредоносным ПО.
- Нажмите Начать ремонт.
- Перезагрузите компьютер, чтобы все изменения вступили в силу.
После завершения процесса ваш компьютер должен работать нормально, и вам больше не придется беспокоиться об ошибках Центра обновления Windows любого рода.
⇒ Получить Ресторо
Заявление об ограничении ответственности:Эту программу необходимо обновить с бесплатной версии, чтобы выполнять определенные действия.
- ЧИТАЙТЕ ТАКЖЕ: ИСПРАВЛЕНИЕ: ошибка «Gdi32full.dll отсутствует» (или не был найден) в Windows 10
Решение 2. Выполните сканирование SFC и DISM.
Еще одна причина для Система не может найти путь указан ошибка может быть повреждением файла. Иногда ваша установка Windows может быть повреждена, что может привести к появлению этой и многих других ошибок. Однако вы можете решить проблему, выполнив сканирование SFC. Для этого просто выполните следующие простые шаги:
- Открыть Win + X меню используя Клавиша Windows + X ярлык. Кроме того, вы можете щелкнуть правой кнопкой мыши кнопку «Пуск». Выбирать Командная строка (Админ) или же PowerShell (Админ) из меню.
- После открытия командной строки запустите sfc / scannow команда.
- Сканирование SFC должно начаться. Следует отметить, что это сканирование может занять около 10-15 минут, поэтому не мешайте ему.
Если проблема не исчезнет после запуска сканирования SFC, возможно, вам придется запустить DISM сканировать. Это довольно просто, и вы можете сделать это, выполнив следующие действия:
- Начинать Командная строка как администратор.
- Входить DISM / Онлайн / Очистка-Образ / RestoreHealth команда и нажмите Входить.
- Сканирование DISM начнет восстановление вашей установки. Этот процесс может занять около 20 минут, а иногда и больше, поэтому не прерывайте его.
После завершения сканирования DISM проверьте, решена ли проблема. Если проблема все еще существует, повторите сканирование SFC еще раз.
Решение 3. Обновите свою ОС
Если вы продолжаете получать Система не может найти путь указан ошибка, вы можете решить проблему, просто установив последние обновления. Эта проблема может появиться из-за определенных ошибок в вашей системе, и лучший способ справиться с ними — поддерживать вашу систему в актуальном состоянии. Для этого просто выполните следующие действия:
- Открой Приложение настроек. Вы можете сделать это быстро, используя Клавиша Windows + I ярлык.
- Перейдите к Обновление и безопасность раздел.
- На правой панели щелкните Проверить обновления кнопка.
Windows проверит наличие доступных обновлений. Если какие-либо обновления доступны, они будут автоматически загружены в фоновом режиме. После загрузки обновлений просто перезагрузите компьютер, чтобы установить их.
Как только ваш компьютер будет обновлен, проблема должна быть полностью решена.
- ЧИТАЙТЕ ТАКЖЕ: Исправлено: отсутствующие группы и приложения на стартовом экране Windows 10, 8.1.
Решение 4. Проверьте свой антивирус.
Несколько пользователей сообщили, что их антивирус был причиной этой проблемы, и для ее устранения предлагается временно отключить стороннее антивирусное программное обеспечение. Если отключение антивируса не решило проблему, возможно, вам придется удалить его.
Пользователи утверждают, что удаление антивируса может решить проблему в некоторых случаях, поэтому вы можете попробовать это. Если удаление антивируса решает проблему, вам следует подумать о переходе на другое антивирусное решение.
Глубокое сканирование всей системы, выполненное вашей антивирусной программой, может оптимизировать ваш компьютер и повысить его производительность. Помимо защиты от вредоносного программного обеспечения, ваше антивирусное решение может ускорить работу вашего ПК. с помощью широкого спектра действий, таких как удаление ненужных ключей реестра или удаление сломанных ярлыки.
Решение 5. Очистите временные файлы и папки.
Иногда временные или старые файлы могут вызывать Система не может найти указанный путь ошибка появится. В таком случае вам необходимо удалить эти файлы с вашего компьютера. Лучший способ сделать это — использовать Очистка диска инструмент в Windows 10.
Это довольно полезный инструмент, который может освободить место и удалить проблемные файлы, и вы можете использовать его, выполнив следующие действия:
- Нажмите Клавиша Windows + S и введите очистка диска. Теперь выберите Очистка диска.
- Выберите системный диск, по умолчанию это C, и нажмите ОК.
- Очистка диска теперь просканирует ваш диск.
- Когда Очистка диска В открывшемся окне вы увидите список файлов. Выберите все файлы в списке и нажмите ОК.
- По желанию: Если хотите, можете нажать Очистить системные файлы кнопку, чтобы удалить старые и ненужные системные файлы с вашего ПК.
После использования очистки диска проверьте, сохраняется ли проблема. Некоторые пользователи утверждают, что Windows.old папка была причиной этой проблемы, поэтому обязательно выберите Предыдущие установки Windows в Очистка диска чтобы удалить его.
Решение 6. Выполните сканирование chkdsk.
В некоторых случаях повреждение файла может вызвать Система не может найти указанный путь сообщение появится. Чтобы решить эту проблему, вам нужно запустить chkdsk просканируйте и просканируйте свой системный диск. Сделать это довольно просто, и вы можете сделать это, выполнив следующие действия:
- Начинать Командная строка как администратор.
- Когда откроется командная строка, запустите chkdsk / f X: команда. Обязательно замените Икс с буквой, обозначающей ваш системный диск. Почти во всех случаях это C.
- Вам будет предложено запланировать сканирование. Нажмите Y сделать так.
- Теперь перезагрузите компьютер, и сканирование chkdsk запустится перед запуском Windows.
После завершения сканирования проверьте, сохраняется ли проблема. Если вы хотите, вы также можете повторить это сканирование для всех других разделов в вашей системе и проверить, помогает ли это.
Решение 7. Загрузите файл / приложение еще раз.
Эта ошибка также возникает, если процесс загрузки был поврежден или поврежден. В этом случае попробуйте еще раз загрузить соответствующий файл или все приложение.
Эта ошибка также возникает, если процесс загрузки был поврежден или поврежден. В этом случае попробуйте еще раз загрузить соответствующий файл или все приложение. Не переключайтесь на другую сеть Wi-Fi во время этого процесса.
В качестве альтернативы Windows 10 предлагает функцию, которая позволяет вам восстановить и сбросить настройки приложения, если оно не запускается правильно. Для этого зайдите в Настройки и выберите Приложения. В разделе «Приложения и функции» прокрутите список, пока не найдете нужный, и щелкните его, чтобы открыть список дополнительных параметров («Восстановить», «Сброс» и «Удалить»).
Первый вариант будет искать ошибки и исправлять поврежденные файлы приложения, а второй удаляет все настройки по умолчанию и переустанавливает приложение.
Вы также можете использовать специальный менеджер загрузок для этой задачи.
- ЧИТАЙТЕ ТАКЖЕ: Исправлено: XAudio2_6.dll отсутствует в Windows 10.
Решение 8. Измените расположение файла.
Перемещение файла с ошибкой «путь не найден» в другую папку может решить проблему. Попробуйте переместить файл в другую папку на том же диске. Если это не помогло, попробуйте переместить его на другой диск.
Также убедитесь, что целевая папка не предназначена только для чтения. Вот как это проверить:
- Щелкните папку правой кнопкой мыши> выберите Характеристики
- Перейдите в раздел Атрибуты> Вариант только для чтения должен быть снят

Решение 9 — Удалить конфликтующее программное обеспечение
В некоторых случаях сторонние приложения могут вызывать эту проблему, и для ее устранения Система не может найти указанный путь сообщение, рекомендуется удалить все недавно установленные приложения или приложение, которое выдает эту ошибку.
Это довольно просто сделать, но если вы хотите полностью удалить приложение, мы советуем использовать программу удаления.
Используя профессиональный инструмент для удаления, вы полностью удалите все файлы, связанные с приложением, которое вы пытаетесь удалить, и убедитесь, что проблема больше не появится.
⇒Получить деинсталлятор IObit
Решение 10 — Выполните восстановление системы
Если эта проблема начала возникать недавно, вы можете решить ее, просто выполнив Восстановление системы. Сделать это довольно просто, и вы можете сделать это, выполнив следующие действия:
- Нажмите Клавиша Windows + S и введите восстановление системы. Выбирать Создать точку восстановления из меню.
- Щелкните значок Восстановление системы кнопка.
-
Восстановление системы окно откроется. Нажмите Следующий продолжать.
- Проверять Показать больше точек восстановления вариант, если он доступен. Выберите желаемую точку восстановления и нажмите Следующий.
- Следуйте инструкциям на экране.
После восстановления системы проверьте, решена ли проблема.
Если вы столкнулись с другими способами решения этой ошибки, не стесняйтесь перечислять шаги по устранению неполадок в разделе комментариев ниже.
СВЯЗАННЫЕ ИСТОРИИ, КОТОРЫЕ НЕОБХОДИМО ВЫБРАТЬ:
- Как отредактировать переменную среды пути Windows в Windows 10
- Исправлено: система не может найти путь к ошибке uTorrent в Windows 10
Discover easy solutions to quick get rid of the error
by Madalina Dinita
Madalina has been a Windows fan ever since she got her hands on her first Windows XP computer. She is interested in all things technology, especially emerging technologies… read more
Updated on
- Many users complained that they get the ERROR_PATH_NOT_FOUND error when trying to open an app or perform an update.
- Ensure that the security solution you’re using doesn’t interfere with the OS.
- To fix this error, you should use dedicated software to repair the registry or clean the temporary files, amongst other solutions.
While some error codes are specific, others can be encountered in a wide array of problems, thus making it slightly trickier to troubleshoot them. One such is the ERROR_PATH_NOT_FOUND message in Windows.
It indicates that Windows can’t access the disk or the data it’s trying to read. The error has been reported while opening files, running applications, and even during a Windows update. So, let’s find out how you can fix things.
Why does ERROR_PATH_NOT_FOUND error occur?
Here are a few reasons you might be getting the error:
- Critical files are missing: When critical files, either related to the program, a specific driver, or even Windows Update components, are missing, you may come across the error.
- Corrupt system files: In case the system files are corrupt, you are bound to face issues using the PC, and there’s a chance that apps crash at launch.
- Improper installation of the app: If the problem is limited to a particular program, it’s likely that the initial installation didn’t go through properly.
- Issues with the disk: Corrupt disk sectors can also affect the process of reading data and trigger such errors.
How can I fix ERROR_PATH_NOT_FOUND error?
Before we start making the major changes, here are a few quick things you can try:
- Restart the computer and then try the operation that failed earlier.
- Disable any antivirus or security software on the PC and check whether the ERROR_PATH_NOT_FOUND code disappears during installing a Windows update or running a program. If it works, we recommend you switch to a Windows-friendly antivirus.
- Check for any pending updates and install them.
- Move the affected file to a different location.
- Take ownership of the folder where the file throwing the error is stored.
- Reinstall the app throwing the error. While removing it, use the dedicated tool or an effective uninstaller software to get rid of any leftover files and registry entries.
If none work, head to the solutions listed next.
1. Repair your registry
The simplest way to repair your registry is to use a dedicated tool. Don’t forget first to back up your registry in case anything goes wrong.
Many reasons are causing the ERROR_PATH_NOT_FOUND code, which means that Windows cannot access the main disk where your OS is installed.
We recommend using third-party software to fix it and keep your computer safe from common Windows errors.
2. Repair corrupt system files and check for disk issues
- Press Windows + R to open Run, type cmd, and hit Ctrl + Shift + Enter.
- Click Yes in the UAC prompt.
- Paste the following commands individually and hit Enter after each to run the DISM tool:
DISM /Online /Cleanup-Image /CheckHealthDISM /Online /Cleanup-Image /ScanHealthDISM /Online /Cleanup-Image /RestoreHealth - Now, execute the following command to run the SFC scan:
sfc /scannow - Once done with both, run the following command for Check Disk:
chkdsk /f /r /x - Press Y and then hit Enter to confirm running the utility the next you restart.
- Finally, restart the computer and wait for the scan to run.
The DISM (Deployment Image Servicing and Management) and SFC (System File Checker) scans primarily repair the corrupt system files, while Check Disk aims to fix issues with the storage drive, if any. After running the three, check whether the ERROR_PATH_NOT_FOUND message is fixed.
3. Replace the affected file
Some users checked the error logs and were able to identify the affected file. This is usually tricky because once you know what’s causing the trouble, simply replacing the file (or the whole folder) fixes things in no time.
All you have to do is find a healthy computer with the same Windows version and architecture and copy the files from it to the PC throwing the error.
Here are a few of the affected files/folders, replacing which helped users:C:\Windows\System32\DriverStore\FileRepository\hpsamd.inf_amd64_0784fd3ef0d7ec93 C:\Windows\System32\DriverStore\FileRepository\capimg.inf_amd64_5a4379f63bea786c
4. Clean the temporary files and folders
- Press Windows + S, search for Disk Cleanup, and then launch the utility.
- Select your system drive and click OK. By default, it should be C:, so choose that from the dropdown menu.
- When Disk Cleanup window opens, you’ll see a list of files. Select all files on the list and click OK.
- You may also choose Clean up system files if this doesn’t work, but be extra cautious when deleting any entries there.
After using Disk Cleanup, check if the ERROR_PATH_NOT_FOUND code is still there. Several users claim that Windows.old folder was the cause for this issue, so be sure to select Previous Windows installations in Disk Cleanup to remove it.
- File System Error (-1073741819): How to Fix it
- 0xc0000417 Unknown Software Exception: How to Fix it
- Security Settings Blocked Self-signed Application [Fix]
5. Perform a System Restore
- Press Windows + R to open Run, type rstrui.exe, and hit Enter.
- If there’s an option, select Choose a different restore point, or simply click Next.
- Choose a restore point from the list created before the error first appeared, and click Next.
- Finally, verify the restore details, and click Finish to start the process.
Wait for the restore process to complete. Your computer will restart during the process, so we recommend you save any open files. And once it’s complete, the ERROR_PATH_NOT_FOUND error should be gone for good.
Also, before you leave, check some quick tips to boost Windows performance and the best repair tools to get rid of such errors easily.
If you’ve encountered other workarounds for this error, please list the troubleshooting steps in the comment section below.
- Remove From My Forums
-
Question
-
When I trying to deploy any APPX file by SDK 8.1 Lite it say «error — install path not found in registry» but I can deploy XAP files easily. What is the reason and the solution ?
Operating system of my PC : Windows 7
Windows Phone Version : WP 8.1
Phone : Microsoft Lumia 535 dual SIM
…………………………………………………………………….
Please help me as soon !!