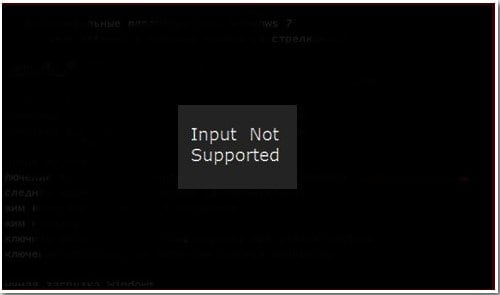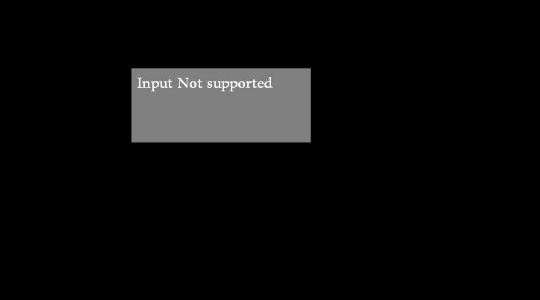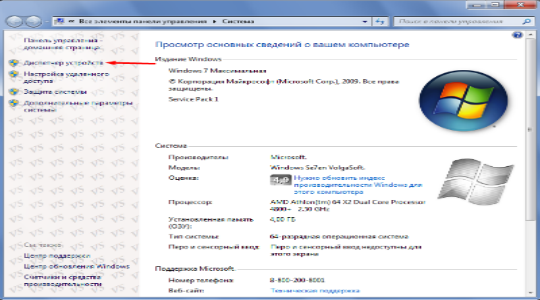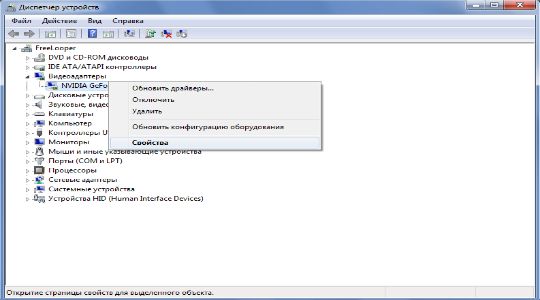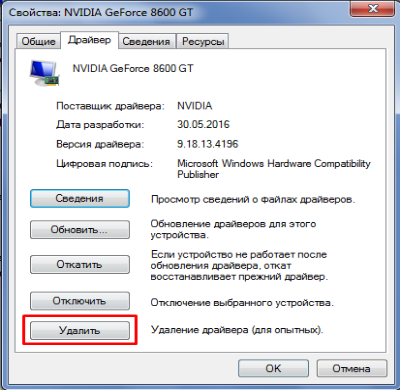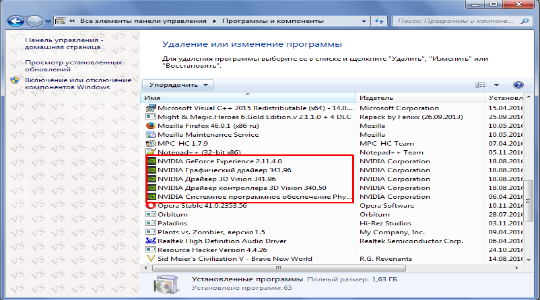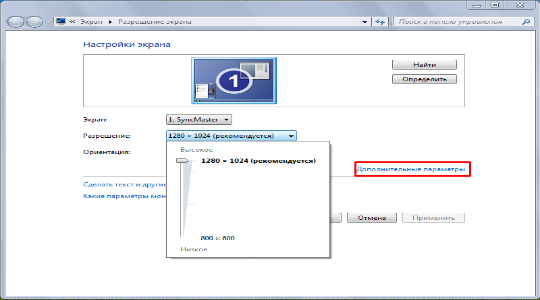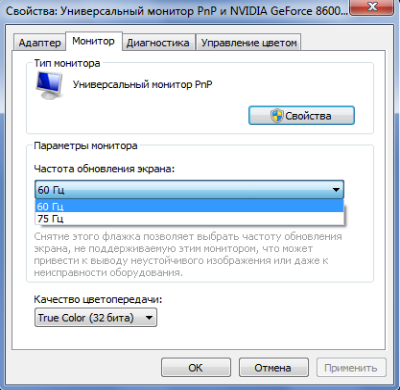Содержание
- Устранение ошибки «Input Not Supported»
- Способ 1: Настройки монитора
- Способ 2: Режимы загрузки
- Заключение
- Вопросы и ответы
В этой статье мы поговорим о такой малораспространенной проблеме, как появление на экране монитора надписи «Input Not Supported». Происходить это может как при включении компьютера, так и после установки некоторых программ или игр. В любом случае ситуация требует решения, так как без вывода изображения невозможно пользоваться ПК.
Для начала разберемся в причинах появления такого сообщения. Собственно, она только одна – разрешение, выставленное в настройках видеодрайвера, блоке системных параметров экрана или в игре не поддерживается используемым монитором. Чаще всего ошибка появляется при смене последнего. Например, вы работали на мониторе с разрешением 1280х720 с частотой обновления экрана 85 Гц, а потом по каким-то причинам подключили к компьютеру другой, с большим разрешением, но 60-герцовый. Если максимальная рабочая частота обновления вновь подключенного устройства меньше, чем предыдущего, то мы получим ошибку.
Реже такое сообщение возникает после установки программ, принудительно выставляющих свою частоту. В большинстве случаев это игры, в основном старые. Подобные приложения могут вызвать конфликт, приводящий к тому, что монитор отказывается работать при этих значениях параметров.
Далее мы разберем варианты устранения причин появления сообщения «Input Not Supported».
Способ 1: Настройки монитора
Во всех современных мониторах есть предустановленное программное обеспечение, позволяющее выполнять различные настройки. Делается это с помощью экранного меню, которое вызывается соответствующими кнопками. Нас интересует опция «Auto». Она может располагаться в одном из разделов либо иметь собственную отдельную кнопку.
Минус данного способа заключается в том, что он работает только при подключении монитора аналоговым способом, то есть через VGA кабель. Если подключение цифровое, то эта функция будет неактивна. В этом случае поможет прием, который будет описан ниже.
Читайте также:
Подключаем новую видеокарту к старому монитору
Сравнение HDMI и DisplayPort, DVI и HDMI
Способ 2: Режимы загрузки
Для мониторов, использующих цифровые технологии, наиболее эффективным способом устранения ошибки является принудительная загрузка в режим, по умолчанию поддерживаемый устройством. Это, в разных вариантах, режим VGA или включение самого низкого разрешения. В обоих случаях все сторонние драйвера или другие программы, управляющие разрешением и частотой обновления, запущены не будут и, соответственно, не будут применены их настройки. Также произойдет сброс параметров экрана.
Windows 10 и 8
Для того чтобы попасть в меню загрузки на компьютере с одной из этих ОС, необходимо при старте системы нажать сочетание клавиш SHIFT+F8, но такой прием может не сработать, так как скорость загрузки очень высока. Пользователь попросту не успевает послать соответствующую команду. Выхода здесь два: загрузиться с установочного диска (флешки) или применить одну хитрость, о которой чуть позже.
Подробнее: Настраиваем BIOS для загрузки с флешки
- После загрузки с диска, на самом первом этапе, нажимаем сочетание клавиш SHIFT+F10, вызывая «Командную строку», где прописываем вот такую строчку:
bcdedit /set {bootmgr} displaybootmenu yesПосле ввода жмем ENTER.
- Закрываем окна «Командной строки» и инсталлятора, который спросит, действительно ли мы хотим прервать установку. Соглашаемся. Компьютер будет перезагружен.
- После загрузки мы попадем на экран выбора ОС. Здесь нажимаем F8.
- Далее выбираем «Включить видеорежим с низким разрешением» клавишей F3. ОС немедленно начнет загрузку с данными параметрами.
Для отключения загрузочного меню запускаем «Командную строку» от имени администратора. В Windows 10 это делается в меню «Пуск – Служебные – Командная строка». После нажатия ПКМ выбираем «Дополнительно – Запуск от имени администратора».

В «восьмерке» жмем ПКМ по кнопке «Пуск» и выбираем соответствующий пункт контекстного меню.
В окне консоли вводим команду, указанную ниже, и нажимаем ENTER.
bcdedit /set {bootmgr} displaybootmenu no
Если нет возможности воспользоваться диском, то можно заставить систему думать, что произошел сбой загрузки. Это как раз и есть обещанная хитрость.
- При старте ОС, то есть после появления экрана загрузки, нужно нажать кнопку «Reset» на системном блоке. В нашем случае сигналом к нажатию будет появление ошибки. Это значит, что ОС начала загрузку компонентов. После того как данное действие будет выполнено 2–3 раза, на экране появится загрузчик с надписью «Подготовка автоматического восстановления».
- Дожидаемся загрузки и жмем кнопку «Дополнительные параметры».
- Идем в «Поиск и устранение неисправностей». В Windows 8 этот пункт называется «Диагностика».
- Снова выбираем пункт «Дополнительные параметры».
- Далее нажимаем «Параметры загрузки».
- Система предложит перезагрузиться, чтобы дать нам возможность выбора режима. Здесь жмем кнопку «Перезагрузить».
- После рестарта с помощью клавиши F3 выбираем нужный пункт и ждем загрузки Windows.
Windows 7 и XP
Запустить «семерку» с такими параметрами можно, нажав при загрузке клавишу F8. После этого появится вот такой черный экран с возможностью выбора режима:
Или такой, в Виндовс XP:
Здесь стрелками выбираем нужный режим и нажимаем ENTER.
После загрузки необходимо переустановить драйвер видеокарты с обязательным предварительным его удалением.
Подробнее: Переустанавливаем драйвера видеокарты
Если воспользоваться средствами, описанными в статье выше, не представляется возможным, то драйвер нужно удалить вручную. Для этого воспользуемся «Диспетчером устройств».
- Нажимаем сочетание клавиш Win+R и вводим команду
devmgmt.msc - Выбираем видеокарту в соответствующей ветке, кликаем по ней ПКМ и выбираем пункт «Свойства».
- Далее, на вкладке «Драйвер» нажимаем кнопку «Удалить». Соглашаемся с предупреждением.
- Также желательно деинсталлировать и дополнительное ПО, поставляемое вместе с драйвером. Делается это в разделе «Программы и компоненты», который можно открыть из той же строки «Выполнить» командой
appwiz.cpl
Здесь находим приложение, кликаем по нему ПКМ и выбираем «Удалить».
Если карта от «красных», то в этом же разделе нужно выбрать программу «AMD Install Manager», в открывшемся окне поставить все галки и нажать «Удалить» («Uninstall»).
После деинсталляции программного обеспечения перезагружаем машину и заново устанавливаем драйвер видеокарты.
Подробнее: Как обновить драйвер видеокарты на Windows 10, Windows 7
Заключение
В большинстве ситуаций приведенные рекомендации позволяют избавиться от ошибки «Input Not Supported». Если же ничего не помогает, то необходимо попробовать заменить видеокарту на заведомо исправную. В том случае, если ошибка повторяется, придется обратиться с вашей проблемой к специалистам сервисного центра, возможно, дело в неисправности самого монитора.
Содержание
- Вариант 1: Ошибка при загрузке операционной системы
- Windows 10 и 8
- Windows 7 и XP
- Вариант 2: Ошибка при запуске игры в Windows
- Вариант 3: Специфические случаи
- Windows 10
- Windows 8, 7, XP
- Вопросы и ответы
Ошибка Input Not Supported обозначает невозможность монитора работать на выбранном пользователем или игрой разрешении. На мониторах Acer, как и других, она возникает либо при включении компьютера, либо при запуске игры.
Вариант 1: Ошибка при загрузке операционной системы
Если Input Not Supported отображается при загрузке Windows, пользователю, скорее всего, придется потратить некоторые усилия для восстановления работоспособности компьютера, поскольку обычный режим операционной системы становится недоступен для внесения необходимых изменений. Однако если ваш монитор подключен через VGA, все исправления сводится к минимальным трудозатратам.
На мониторе достаточно найти либо отдельную кнопку «Auto» и нажать ее, либо сперва раскрыть «Menu» и уже внутри настроек отыскать функцию «Auto». Таким образом вы сбросите все настройки на заводские, и проблема окажется устранена.
При подключении по HDMI / DisplayPort / DVI придется поступать по-другому.
Windows 10 и 8
В более современных версиях этой операционной системы инструкция по исправлению ошибки сводится к выполнению следующих действий:
Подробнее: Переустанавливаем драйверы видеокарты
Больше ошибка появляться не должна.
Вызов меню «Параметры загрузки» через загрузочную флешку
Теперь рассмотрим, что же необходимо сделать тем, кому не удается вызвать нужное меню сочетанием клавиш. Обладателям загрузочной флешки остается подключить ее к компьютеру и загрузиться с нее через Boot menu или изменение настроек BIOS.
Подробнее: Настраиваем BIOS для загрузки с флешки
Вызов режима восстановления Windows для открытия меню «Параметры загрузки»
Если у вас нет загрузочной флешки, вы все равно можете попасть в «Параметры загрузки», но для этого понадобится проделать несколько нестандартные действия.
Windows 7 и XP
Если у вас старая операционная система, вызвать меню с дополнительными вариантами загрузки гораздо проще, чем обладателям современных Windows.
В XP интересующий пункт называется «Включить режим VGA».
Читайте также: Обновляем драйверы видеокарты на Windows 7
Вариант 2: Ошибка при запуске игры в Windows
Появление неполадки Input Not Supported после запуска игры обозначает, что игра пытается использовать параметры видео, несовместимые с вашим монитором, или есть ошибки иного характера.
Подробнее: Как обновить библиотеки DirectX
Вариант 3: Специфические случаи
Иногда ошибка Input Not Supported появляется не при тех сценариях, что описано выше, а внезапно или, например, при подключении монитора к ноутбуку по HDMI или другим цифровым портам. В этой ситуации поможет изменение частоты кадров на устройстве, к которому подключен монитор.
Windows 10
В «десятке» принцип изменения частоты кадров следующий:
Windows 8, 7, XP
В остальных версиях Windows принцип изменения почти такой же, как в ее последней версии, за небольшими исключениями.
Иногда при запуске системы или какой-то ресурсоёмкой и старой игры вместо нормального изображения внезапно появляется чёрный экран с серой плашкой, на которой написано: Input Not Supported. Т.е., вам дают понять, что продолжать работу невозможно, так как монитор не может показать изображение. Тем не менее как бы устрашающе не выглядело чёрное окно – оно не фатально, есть способы избавиться от этой ошибки.
Устранение ошибки Input not supported.
Почему появляется Input Not Supported
Если вы уже заподозрили в неисправности монитор – напрасно: проблема, скорее, кроется в драйверах, некорректной настройке или попытке игры выставить свои требования к работе видеокарты. Input Not Supported может появиться на мониторах любых фирм: Acer, Asus, Lenovo и т. п. Алгоритм исправления ошибки будет приблизительно одинаковым для всех. Появление серой плашки с надписью о прекращении поддержки ввода означает, что на экране не удаётся показать изображение и при этом соблюсти выставленные пользователем (или другим ПО, или системой) условия разрешения, соотношения сторон, качества и т. д. Это значит, что вы так ничего и не увидите, пока не предпримите попыток для улучшения ситуации, и доступ к обычным функциям компьютера получить не сможете.
Как исправить ошибку
Первым делом проверьте, не нажали ли вы на мониторе какую-нибудь кнопку с набором параметров, помешавших в дальнейшем нормальной загрузке изображения. Особенно это касается стационарных ПК. Уберите все пользовательские настройки, выбрав что-то вроде «Авто» или «Стандарт», переключая клавиши на самом мониторе (они могут быть сбоку или снизу, как, например, у BQ).
Input Not Supported при включении компьютера
Если ошибка настигла вас при включении компьютера, чтобы визуализировать «Десктоп» и получить возможность что-то исправить, нужно перейти в «Безопасный режим» (перезагрузитесь и жмите F8 или другую клавишу, которая указана в вашей версии БСВВ).
Удаление видеодрайвера
- Теперь нажмите Win+R и в появившейся строке напишите: «devmgmt.msc» (без кавычек), нажмите ОК.
- Поищите в списке установленный графический адаптер и кликните по нему ПКМ, разверните «Свойства».
- Здесь нас интересует вкладка, посвященная драйверам.
- Выберите опцию Uninstall и согласитесь с действием.
Таким образом, если ошибка Input Not Supported была следствием странного поведения драйверов, что происходит нередко, делать больше ничего не придется – после перезапуска ОС изображение восстановится. Чтобы ничего из старых и поврежденных файлов не осталось, нужно убрать дополнительное ПО, которое инсталлировалось вместе с драйверами – как правило, это медиаплееры. В общем списке программ их трудно найти, но для этого есть специальные приложения, типа Uninstall Tool. После удаления нужно перезапустить систему в обычном режиме и проверить результат. Система сама установит драйвера заново.
Настройка вывода изображения
Люди, увлечённые играми, часто сами выставляют различные настройки разрешения экрана, чтобы повысить качество отображения игр, в которых композиция выстроена от первого лица. Вышеупомянутая ошибка может появиться при смене монитора или сразу после применения новых параметров.
- Поговорим о том, как это исправить и устранить последствия неверной настройки.
- Кликните в любом свободном месте «Десктопа» ПКМ и выберите Screen Setting.
- Верните ползунок на то место, где есть надпись: «Recommended».
- Находим в этом же окошке Advanced Setting и выставьте для Screen refresh rate значение «75» (или 60, если у вас старая модель, но лучше проверить себя, поискав в интернете достоверные параметры, подходящие к конкретному монитору).
Input Not Supported при запуске игры
Иногда Input Not Supported появляется непосредственно при запуске игры. Дело в том, что на каждой версии Windows установлен пакет API для работы со сложными игровыми мультимедиа, и он мог устареть. В этом случае попробуйте следующее:
- Зайдите на сайт Microsoft и найдите update-пакет для DirectX.
- Скачайте и установите его.
- Перезагрузите ПК и запустите игру еще раз.
Бывает и так, что в дистрибутивах игр содержатся файлы, которые сами меняют разрешение экрана как им заблагорассудится. Чтобы вернуть настройки к стандартному состоянию выполните следующий порядок действий:
- Нажмите «Этот компьютер» — «Диск С».
- Далее «Пользователи» — «Имя пользователя» — папка с названием игры – файл с именем Screen.txt.
- Разверните окно и найдите значения ширины и высоты, а потом задайте рекомендуемые для вашего монитора.
В процессе запуска Windows требовательных программ и игр часто появляются различные ошибки. В частности, многие пользователи сталкиваются с ошибкой Input not supported. Решений, как и причин данной проблемы много, но есть несколько самых распространенных.
Что за ошибка, почему возникает?
Данная ошибка говорит о том, что выбранное пользователем разрешением не подходит для монитора. В переводе на русский «Input not supported» означает — вход не поддерживается.
Эта проблема может возникать при запуске компьютера, системы, требовательного софта и игр. Проще говоря, такое сообщение говорит, что система не может продолжить работу, потому что монитор не сможет правильно отобразить изображение. Но эта ошибка не фатальна, поэтому её можно устранить.
Вход в безопасный режим
Иногда пользователи устанавливают неподходящее разрешение и подтверждают изменения. После этого компьютер перестает показывать изображение и на мониторе отображается ошибка «Input not supported», что говорит о том, что разрешение больше, чем способен отобразить монитор Acer, LG, Samsung или любой другой.
В этом случае вернуть прежнее разрешение монитора удается благодаря безопасному режиму, который позволит работать с базовым разрешением, так как не используется установленный пользователем драйвер. В данном режиме видеодрайвер требуется удалить, а после нормальной загрузки системы поставить обратно.
В Windows 7
Если на компьютере (ПК) стоит Windows 7, то нужно выключить и включить ПК и при запуске системы нажать F8. После чего на мониторе появится большой список вариантов загрузки системы, где требуется найти «Безопасный режим».
В Windows 8.1 или 10 с помощью установочного диска или флешки
В новых версиях Windows с помощью F8 невозможно зайти в безопасный режим, поэтому заходить в него нужно с установочного диска восьмой или десятой версии Windows . Для этого заходят в BIOS и изменяют приоритет загрузки на запуск с DVD-диска (флешки). В начале установки системы требуется нажать комбинацию Shift+F10, чтобы запустилась командная строка.
В ней необходимо ввести bcdedit /set {default} safeboot minimal и нажать Enter. После чего должно появиться сообщение «Операция успешно выполнена».
Далее необходимо закрыть командную строку, а в окне установки системы нажать «Далее».
Потом необходимо нажать «Восстановление системы».
Потом нажать «Продолжить».
После перезапуска операционная система будет работать в необходимом режиме.
Windows 8.1 или 10 с помощью диска восстановления
Многие для непредвиденных ситуаций создают диск восстановления системы, который может использоваться как установочный диск (флешка). Загрузившись с него нужно найти «Поиск и устранение неисправностей» (она иногда называться «Диагностика»).
Далее выбирают раздел «Дополнительные параметры» для запуска командной строки.
В ней вводят указанную ранее команду и жмут Enter.
Потом её закрывают, а в окне «Выбор действия» выбирают «Продолжить».
Выход из безопасного режима
В Windows 7 ничего делать не нужно. Необходимо просто перезапустить ПК. В новых редакциях Windows 8 и 10 необходимо выполнить определенные действия, чтобы операционная система работала в стандартном режиме.
Нужно нажать клавиши Windows +R и ввести msconfig, после чего нажать Enter.
В окне настройки системы требуется открыть пункт «Загрузка», где нужно убрать галочку с пункта «Безопасный режим» и нажать «Применить». Далее требуется клинуть «Ок» и перезагрузиться.
Режим VGA или загрузка с низким разрешением
В некоторых случая проблема ошибки Input not supported может быть с драйвером или «глюками» видеокарты. Тогда поможет загрузка с низким разрешением.
В Windows 7
При запуске ПК требуется нажать F8 и указать видеорежим с низким разрешением, как указано на рисунке ниже.
Включение VGA режима в Windows 7, 8 и 10 с помощью msconfig
Для этого в строке «Выполнить» нужно прописать msconfig и нажать ENTER. Откроется окно с параметрами системы, где необходимо открыть раздел «Загрузка» и поставить галочку возле параметра «Базовые видео».
Удаление видеодрайвера
Прежде чем браться за удаление драйвера видеокарты, нужно посмотреть настройки монитора. Возможно, нажатие кнопки Auto (имеется практически на всех современных мониторах), позволит установить необходимые параметры вывода видеоизображения, которые подбирает сам монитор.
Если ошибка не пропадет, то следует открыть «Диспетчер устройств» (можно попасть через «Панель управления» или окно «Выполнить», где прописывают команду devmgmt.msc) и найти в нем установленный видеоадаптер. Далее требуется открыть его параметры, выбрав пункт «свойства» и удалить видеодрайвер.
Деинсталляция сопутствующих программ
После удаления видеодрайвера нужно деинсталлировать установленный с ним софт, если он не удалился в процессе. Это относится к съемным и встроенным видеоадаптерам.
Наиболее простым способом является использование системных возможностей удаления софта. Для этого в «Панели управления» необходимо найти «Программы и компоненты», где отображается весь установленный софт.
Для более корректного удаления лучше использовать функциональные утилиты, такие как iObit Uninstaller, способные его качественно деинсталлировать (подчистить реестр, удалить оставшиеся папки и файлы).
После выполнения этой процедуры необходимо перезагрузить ПК, чтобы во время загрузки система сама поставила стандартный VGA видеодрайвер. Если проблема останется, то можно прибегнуть к помощи утилит, которые сами найдут отсутствующие и устаревшие на ПК драйвера (это могут сделать DriverPack или Driver Booster). Они сами закачают их у производителей оборудования, но для этого необходим доступ к Интернету.
Настройки разрешения и количества герц
В зависимости от используемой на ПК версии Windows процесс будет отличаться.
Важно! Выбор большой частоты обновления экрана может привести к несовместимости видеоадаптера и монитора, поэтому может появиться сообщение out of range.
В Windows7
Вне зависимости от модели установленного видеоадаптера нужно сначала попробовать параметры, предложенные разработчиками Microsoft :
- Следует нажать правой кнопкой мыши (ПКМ) на рабочем столе, чтобы зайти в настойки «Разрешение экрана».
- Далее в развернутой строке «Разрешение» необходимо установить подходящие параметры.
- Если там отсутствует требуемое разрешение, то открывают «Дополнительные параметры».
- Откроются настройки «Адаптера», где выбирают «Список всех режимов».
- Появится список режимов, совместимых с установленной видеокартой. Из этого перечня следует указать подходящий режим и кликнуть «OK».
В Windows 10
В Windows10 настройки осуществляют следующим образом:
- Нажимают клавиши Win +I и открывают раздел «Система/Экран». Можно также кликнуть мышкой по рабочему столу и открыть «Параметры экрана».
- Появится новое окно, где выбирают «Дополнительные параметры экрана».
- Выбирают оптимальное разрешение и применяют настройки.
- После чего всплывет небольшое окошко, где требуется подтвердить или отменить настройки (требуется «Сохранить» или «Отменить изменения»), на это дается 15 сек. Если за это время система не получит подтверждения, то новые настройки не будут применены.
Для изменения частоты обновления требуется:
- Проделать первые 2 пункта предыдущего раздела статьи, чтобы появилось окно «Дополнительные параметры экрана».
- В нем необходимо выбрать «Свойства графического адаптера».
- В следующем окне выбирают «Монитор» и меняют частоту дисплея, как на нижнем рисунке. При этом нужно отметить — «Скрыть режимы, неподдерживаемые монитором».
- После завершения операции нужно нажать «Ок».
Изменение параметров программным софтом видеокарт
Рассмотрим приложения наиболее популярных производителей видеоадаптеров.
Intel
Для видеоадаптеров от Intel нужно:
- Правой кнопкой мыши щелкнуть по рабочему столу и в новом окне выбрать параметр «Графические характеристики».
- Потом в подразделе «Дисплей» открыть «Пользовательские разрешения».
- Потом всплывет окно с предупреждением о возможных неприятных последствиях изменения частоты обновления экрана. Где необходимо подтвердить действия нажатием «Да».
- После чего выбирают подходящие параметры разрешения и частоты обновления.
- Если требуется сохранить индивидуальную конфигурацию, то выбирают вкладку «Добавить».
- После завершения операции кликают «ОК».
NVIDIA
Для NVidia действия аналогичны:
- Мышкой кликают по рабочему столу, только выбирают вкладку «Панель управления NVIDIA».
- Далее жмут «Изменение разрешения».
- Выбирают «Настройка».
- Потом выбирают вкладку «Создать пользовательское разрешение».
- В следующем окне указывают необходимые величины. Для получения других параметров нажимают вкладку «Синхронизация», после чего в развернутом меню выбирают «Авто», после чего «Вручную», чтобы можно было изменять конфигурации.
- Затем нужно протестировать выбранные настройки нажатием вкладки «Тест».
- Пользовательские настройки сохранены, поэтому дальше следует кликнуть «ОК», чтобы их применить.
- В конце нажимают на вкладку «Да» и подтверждают изменение настроек.
После этого новая пользовательская конфигурация отобразится в главном окне «Панели управления NVIDIA».
ATI
В этих видеоадаптерах нельзя создать пользовательские настройки, но можно включить большее количество имеющихся в приложении адаптера разрешений и частот.
Это делают в такой последовательности:
- Кликают мышкой по рабочему столу и открывают вкладку «Catalyst Control Center».
- Далее выбирают «Мои VGA-экраны» или «Мои плоские цифровые панели» в соответствии с используемым портом.
- Потом в развернутом списке открывают «Свойства VGA экрана».
- Далее убирают галочку с пункта «Использовать EDID (расширенные данные идентификации дисплея) или настройки драйвера по умолчанию».
- Потом в строке «Максимальное разрешение экрана» устанавливают оптимальное.
- Далее разворачивают список «Максимальная частота обновления» и устанавливают нужную частоту.
- Потом применяют настройки кнопкой «Применить».
Возможные ошибки при запуске игр
Чаще всего это сообщение появляется из-за неправильной настройки игры (установленные в ней параметры больше возможностей дисплея). Ошибка «Input not supported» при запуске игры может также появляться из-за сбоя настроек, некорректной работы переходника, используемого для подсоединения монитора к ПК.
Как показывает статистика, часто с таким сообщением сталкиваются геймеры, покупающие игры и запускающие их в клиенте «Стим».
Для устранения ошибки «Input not supported», которая появляется во время игры нужно попробовать несколько способов решения.
Использование транзитного переключения в оконный режим
Если во время запуска игрового софта с помощью «Стим» система выдает сообщение «Input not supported», то нужно выполнить такие настройки:
- Запустить «Стим».
- Навести курсором на название запускаемой игры, нажать ПКМ и в открывшемся окне выбрать «Свойства».
- Нажать «Установить параметры запуска».
- После чего вплывет небольшое окошко, где необходимо ввести – window, после чего нажать «Ок», а затем «Закрыть».
- Далее нужно запустить игру, которая должна нормально работать.
- Потом требуется зайти в её настройки и выбрать там параметры видео, где в разделе «Разрешение» необходимо выбрать поддерживаемые дисплеем характеристики (их можно быстро найти в интернете).
- В разделе «Режим отображения» нужно выбрать «Весь экран». Это позволит играть в полноэкранном режиме.
Проблемы с переходником или кабелем
В редких случаях эта ошибка появляется из-за переходника или самого кабеля, через который подключают монитор к ПК. Поэтому нужно его заменить или выбрать другой способ подключения.
Изменение настроек игры с помощью файла конфигурации
Довольно эффективным способом решения проблемы считается изменение параметров разрешения экрана с помощью файла конфигурации игры.
Для этого нужно:
- Перейти по пути – C:\User\Documents\Название игры. Тут необходимо найти файл конфигурации (называется чаще всего variables.txt, options.txt и т.д.).
- Открывать его следует текстовым редактором (можно использовать стандартный «Блокнот»).
- Найти надписи height=XXXX и width=XXXX (где вместо иксов должны стоять цифры);
- Вместо стоящих там значений нужно поставить параметры, поддерживаемые монитором (например, это может выглядеть так: height=768 и widht = 1366). Если цифр нет вообще, то нужно вписать требуемые значения.
- Поле чего необходимо сохранить все изменения и попытаться запустить игру.
Обновление DirectX
Избавиться от «Input Not Supported» иногда удается с помощью обновления «DirectX». Лучше всего загрузить инсталлятор на официальном сайте Microsoft, после чего обновить «DirectX» до последней версии.
Устраните проблемы в работе видеоадаптера
Нужно подключить монитор к другому ПК. Если он будет нормально работать, то вероятнее всего некорректно работает видеоадаптер. Поэтому необходимо откатить видеодрайвер на прежнюю версию или обновить его до последней версии. Скачивать его лучше всего на сайте разработчиков видеоадаптера. Также можно обновить видеодрайвер с помощью специальной утилиты, такой как «DriverPack Solution».
Переключение масштабирования на экран ПК
Если компьютер подсоединен к другому ПК для каких–либо задач, то необходимо открыть настройки видеоадаптера, и «выполнить масштабирование» («perform scaling») на карту (gpu) при использовании видеоадаптера «NVIDIA», или «enable gpu scaling» при использовании видеокарт AMD.
Иногда при запуске системы или какой-то ресурсоёмкой и старой игры вместо нормального изображения внезапно появляется чёрный экран с серой плашкой, на которой написано: Input Not Supported. Т.е., вам дают понять, что продолжать работу невозможно, так как монитор не может показать изображение. Тем не менее как бы устрашающе не выглядело чёрное окно – оно не фатально, есть способы избавиться от этой ошибки.
Устранение ошибки Input not supported.
Почему появляется Input Not Supported
Если вы уже заподозрили в неисправности монитор – напрасно: проблема, скорее, кроется в драйверах, некорректной настройке или попытке игры выставить свои требования к работе видеокарты. Input Not Supported может появиться на мониторах любых фирм: Acer, Asus, Lenovo и т. п. Алгоритм исправления ошибки будет приблизительно одинаковым для всех. Появление серой плашки с надписью о прекращении поддержки ввода означает, что на экране не удаётся показать изображение и при этом соблюсти выставленные пользователем (или другим ПО, или системой) условия разрешения, соотношения сторон, качества и т. д. Это значит, что вы так ничего и не увидите, пока не предпримите попыток для улучшения ситуации, и доступ к обычным функциям компьютера получить не сможете.
Как исправить ошибку
Первым делом проверьте, не нажали ли вы на мониторе какую-нибудь кнопку с набором параметров, помешавших в дальнейшем нормальной загрузке изображения. Особенно это касается стационарных ПК. Уберите все пользовательские настройки, выбрав что-то вроде «Авто» или «Стандарт», переключая клавиши на самом мониторе (они могут быть сбоку или снизу, как, например, у BQ).
Input Not Supported при включении компьютера
Если ошибка настигла вас при включении компьютера, чтобы визуализировать «Десктоп» и получить возможность что-то исправить, нужно перейти в «Безопасный режим» (перезагрузитесь и жмите F8 или другую клавишу, которая указана в вашей версии БСВВ).
Удаление видеодрайвера
- Теперь нажмите Win+R и в появившейся строке напишите: «devmgmt.msc» (без кавычек), нажмите ОК.
- Поищите в списке установленный графический адаптер и кликните по нему ПКМ, разверните «Свойства».
- Здесь нас интересует вкладка, посвященная драйверам.
- Выберите опцию Uninstall и согласитесь с действием.
Таким образом, если ошибка Input Not Supported была следствием странного поведения драйверов, что происходит нередко, делать больше ничего не придется – после перезапуска ОС изображение восстановится. Чтобы ничего из старых и поврежденных файлов не осталось, нужно убрать дополнительное ПО, которое инсталлировалось вместе с драйверами – как правило, это медиаплееры. В общем списке программ их трудно найти, но для этого есть специальные приложения, типа Uninstall Tool. После удаления нужно перезапустить систему в обычном режиме и проверить результат. Система сама установит драйвера заново.
Настройка вывода изображения
Люди, увлечённые играми, часто сами выставляют различные настройки разрешения экрана, чтобы повысить качество отображения игр, в которых композиция выстроена от первого лица. Вышеупомянутая ошибка может появиться при смене монитора или сразу после применения новых параметров.
- Поговорим о том, как это исправить и устранить последствия неверной настройки.
- Кликните в любом свободном месте «Десктопа» ПКМ и выберите Screen Setting.
- Верните ползунок на то место, где есть надпись: «Recommended».
- Находим в этом же окошке Advanced Setting и выставьте для Screen refresh rate значение «75» (или 60, если у вас старая модель, но лучше проверить себя, поискав в интернете достоверные параметры, подходящие к конкретному монитору).
Input Not Supported при запуске игры
Иногда Input Not Supported появляется непосредственно при запуске игры. Дело в том, что на каждой версии Windows установлен пакет API для работы со сложными игровыми мультимедиа, и он мог устареть. В этом случае попробуйте следующее:
- Зайдите на сайт Microsoft и найдите update-пакет для DirectX.
- Скачайте и установите его.
- Перезагрузите ПК и запустите игру еще раз.
Бывает и так, что в дистрибутивах игр содержатся файлы, которые сами меняют разрешение экрана как им заблагорассудится. Чтобы вернуть настройки к стандартному состоянию выполните следующий порядок действий:
- Нажмите «Этот компьютер» — «Диск С».
- Далее «Пользователи» — «Имя пользователя» — папка с названием игры – файл с именем Screen.txt.
- Разверните окно и найдите значения ширины и высоты, а потом задайте рекомендуемые для вашего монитора.
Содержание
- Устранение ошибки «Input Not Supported»
- Способ 1: Настройки монитора
- Способ 2: Режимы загрузки
- Заключение
- Вопросы и ответы
В этой статье мы поговорим о такой малораспространенной проблеме, как появление на экране монитора надписи «Input Not Supported». Происходить это может как при включении компьютера, так и после установки некоторых программ или игр. В любом случае ситуация требует решения, так как без вывода изображения невозможно пользоваться ПК.
Для начала разберемся в причинах появления такого сообщения. Собственно, она только одна – разрешение, выставленное в настройках видеодрайвера, блоке системных параметров экрана или в игре не поддерживается используемым монитором. Чаще всего ошибка появляется при смене последнего. Например, вы работали на мониторе с разрешением 1280х720 с частотой обновления экрана 85 Гц, а потом по каким-то причинам подключили к компьютеру другой, с большим разрешением, но 60-герцовый. Если максимальная рабочая частота обновления вновь подключенного устройства меньше, чем предыдущего, то мы получим ошибку.
Реже такое сообщение возникает после установки программ, принудительно выставляющих свою частоту. В большинстве случаев это игры, в основном старые. Подобные приложения могут вызвать конфликт, приводящий к тому, что монитор отказывается работать при этих значениях параметров.
Далее мы разберем варианты устранения причин появления сообщения «Input Not Supported».
Способ 1: Настройки монитора
Во всех современных мониторах есть предустановленное программное обеспечение, позволяющее выполнять различные настройки. Делается это с помощью экранного меню, которое вызывается соответствующими кнопками. Нас интересует опция «Auto». Она может располагаться в одном из разделов либо иметь собственную отдельную кнопку.
Минус данного способа заключается в том, что он работает только при подключении монитора аналоговым способом, то есть через VGA кабель. Если подключение цифровое, то эта функция будет неактивна. В этом случае поможет прием, который будет описан ниже.
Читайте также:
Подключаем новую видеокарту к старому монитору
Сравнение HDMI и DisplayPort, DVI и HDMI
Способ 2: Режимы загрузки
Для мониторов, использующих цифровые технологии, наиболее эффективным способом устранения ошибки является принудительная загрузка в режим, по умолчанию поддерживаемый устройством. Это, в разных вариантах, режим VGA или включение самого низкого разрешения. В обоих случаях все сторонние драйвера или другие программы, управляющие разрешением и частотой обновления, запущены не будут и, соответственно, не будут применены их настройки. Также произойдет сброс параметров экрана.
Windows 10 и 8
Для того чтобы попасть в меню загрузки на компьютере с одной из этих ОС, необходимо при старте системы нажать сочетание клавиш SHIFT+F8, но такой прием может не сработать, так как скорость загрузки очень высока. Пользователь попросту не успевает послать соответствующую команду. Выхода здесь два: загрузиться с установочного диска (флешки) или применить одну хитрость, о которой чуть позже.
Подробнее: Настраиваем BIOS для загрузки с флешки
- После загрузки с диска, на самом первом этапе, нажимаем сочетание клавиш SHIFT+F10, вызывая «Командную строку», где прописываем вот такую строчку:
bcdedit /set {bootmgr} displaybootmenu yesПосле ввода жмем ENTER.
- Закрываем окна «Командной строки» и инсталлятора, который спросит, действительно ли мы хотим прервать установку. Соглашаемся. Компьютер будет перезагружен.
- После загрузки мы попадем на экран выбора ОС. Здесь нажимаем F8.
- Далее выбираем «Включить видеорежим с низким разрешением» клавишей F3. ОС немедленно начнет загрузку с данными параметрами.
Для отключения загрузочного меню запускаем «Командную строку» от имени администратора. В Windows 10 это делается в меню «Пуск – Служебные – Командная строка». После нажатия ПКМ выбираем «Дополнительно – Запуск от имени администратора».

В «восьмерке» жмем ПКМ по кнопке «Пуск» и выбираем соответствующий пункт контекстного меню.
В окне консоли вводим команду, указанную ниже, и нажимаем ENTER.
bcdedit /set {bootmgr} displaybootmenu no
Если нет возможности воспользоваться диском, то можно заставить систему думать, что произошел сбой загрузки. Это как раз и есть обещанная хитрость.
- При старте ОС, то есть после появления экрана загрузки, нужно нажать кнопку «Reset» на системном блоке. В нашем случае сигналом к нажатию будет появление ошибки. Это значит, что ОС начала загрузку компонентов. После того как данное действие будет выполнено 2–3 раза, на экране появится загрузчик с надписью «Подготовка автоматического восстановления».
- Дожидаемся загрузки и жмем кнопку «Дополнительные параметры».
- Идем в «Поиск и устранение неисправностей». В Windows 8 этот пункт называется «Диагностика».
- Снова выбираем пункт «Дополнительные параметры».
- Далее нажимаем «Параметры загрузки».
- Система предложит перезагрузиться, чтобы дать нам возможность выбора режима. Здесь жмем кнопку «Перезагрузить».
- После рестарта с помощью клавиши F3 выбираем нужный пункт и ждем загрузки Windows.
Windows 7 и XP
Запустить «семерку» с такими параметрами можно, нажав при загрузке клавишу F8. После этого появится вот такой черный экран с возможностью выбора режима:
Или такой, в Виндовс XP:
Здесь стрелками выбираем нужный режим и нажимаем ENTER.
После загрузки необходимо переустановить драйвер видеокарты с обязательным предварительным его удалением.
Подробнее: Переустанавливаем драйвера видеокарты
Если воспользоваться средствами, описанными в статье выше, не представляется возможным, то драйвер нужно удалить вручную. Для этого воспользуемся «Диспетчером устройств».
- Нажимаем сочетание клавиш Win+R и вводим команду
devmgmt.msc - Выбираем видеокарту в соответствующей ветке, кликаем по ней ПКМ и выбираем пункт «Свойства».
- Далее, на вкладке «Драйвер» нажимаем кнопку «Удалить». Соглашаемся с предупреждением.
- Также желательно деинсталлировать и дополнительное ПО, поставляемое вместе с драйвером. Делается это в разделе «Программы и компоненты», который можно открыть из той же строки «Выполнить» командой
appwiz.cpl
Здесь находим приложение, кликаем по нему ПКМ и выбираем «Удалить».
Если карта от «красных», то в этом же разделе нужно выбрать программу «AMD Install Manager», в открывшемся окне поставить все галки и нажать «Удалить» («Uninstall»).
После деинсталляции программного обеспечения перезагружаем машину и заново устанавливаем драйвер видеокарты.
Подробнее: Как обновить драйвер видеокарты на Windows 10, Windows 7
Заключение
В большинстве ситуаций приведенные рекомендации позволяют избавиться от ошибки «Input Not Supported». Если же ничего не помогает, то необходимо попробовать заменить видеокарту на заведомо исправную. В том случае, если ошибка повторяется, придется обратиться с вашей проблемой к специалистам сервисного центра, возможно, дело в неисправности самого монитора.
Содержание
- Вариант 1: Ошибка при загрузке операционной системы
- Windows 10 и 8
- Windows 7 и XP
- Вариант 2: Ошибка при запуске игры в Windows
- Вариант 3: Специфические случаи
- Windows 10
- Windows 8, 7, XP
- Вопросы и ответы
Ошибка Input Not Supported обозначает невозможность монитора работать на выбранном пользователем или игрой разрешении. На мониторах Acer, как и других, она возникает либо при включении компьютера, либо при запуске игры.
Вариант 1: Ошибка при загрузке операционной системы
Если Input Not Supported отображается при загрузке Windows, пользователю, скорее всего, придется потратить некоторые усилия для восстановления работоспособности компьютера, поскольку обычный режим операционной системы становится недоступен для внесения необходимых изменений. Однако если ваш монитор подключен через VGA, все исправления сводится к минимальным трудозатратам.
На мониторе достаточно найти либо отдельную кнопку «Auto» и нажать ее, либо сперва раскрыть «Menu» и уже внутри настроек отыскать функцию «Auto». Таким образом вы сбросите все настройки на заводские, и проблема окажется устранена.
При подключении по HDMI / DisplayPort / DVI придется поступать по-другому.
Windows 10 и 8
В более современных версиях этой операционной системы инструкция по исправлению ошибки сводится к выполнению следующих действий:
Подробнее: Переустанавливаем драйверы видеокарты
Больше ошибка появляться не должна.
Вызов меню «Параметры загрузки» через загрузочную флешку
Теперь рассмотрим, что же необходимо сделать тем, кому не удается вызвать нужное меню сочетанием клавиш. Обладателям загрузочной флешки остается подключить ее к компьютеру и загрузиться с нее через Boot menu или изменение настроек BIOS.
Подробнее: Настраиваем BIOS для загрузки с флешки
Вызов режима восстановления Windows для открытия меню «Параметры загрузки»
Если у вас нет загрузочной флешки, вы все равно можете попасть в «Параметры загрузки», но для этого понадобится проделать несколько нестандартные действия.
Windows 7 и XP
Если у вас старая операционная система, вызвать меню с дополнительными вариантами загрузки гораздо проще, чем обладателям современных Windows.
В XP интересующий пункт называется «Включить режим VGA».
Читайте также: Обновляем драйверы видеокарты на Windows 7
Вариант 2: Ошибка при запуске игры в Windows
Появление неполадки Input Not Supported после запуска игры обозначает, что игра пытается использовать параметры видео, несовместимые с вашим монитором, или есть ошибки иного характера.
Подробнее: Как обновить библиотеки DirectX
Вариант 3: Специфические случаи
Иногда ошибка Input Not Supported появляется не при тех сценариях, что описано выше, а внезапно или, например, при подключении монитора к ноутбуку по HDMI или другим цифровым портам. В этой ситуации поможет изменение частоты кадров на устройстве, к которому подключен монитор.
Windows 10
В «десятке» принцип изменения частоты кадров следующий:
Windows 8, 7, XP
В остальных версиях Windows принцип изменения почти такой же, как в ее последней версии, за небольшими исключениями.
При запуске какой-либо игры пользователь может столкнуться с чёрным экраном, на котором отображается сообщение «Input Not Supported». Обычно такое сообщение появляется в ситуации, когда с компьютера на монитор подаётся видеосигнал, не поддерживаемый аппаратной начинкой данного монитора. После некоторых проблем при запуске игры и выводом упомянутой надписи, мне пришлось разобраться с причинами этой дисфункции и способом как её исправить.
Содержание
- Суть и причины проблемы
- Способ №1. Используйте транзитное переключение в оконный режим
- Способ №2. Попробуйте подключить монитор к ПК без переходника
- Способ №3. Измените настройки игры в файле конфигурации
- Способ №4. Обновите Директ Х
- Способ №5. Устраните проблемы в работе видеокарты.
- Способ №6. Переключите масштабирование на экран ПК
- Заключение
Суть и причины проблемы
В переводе с английского текст данного месседжа выглядит как «Вход (входной сигнал) не поддерживается». Это означает, что с компьютера на монитор подаётся сигнал с разрешением или частотой обновления, которые не поддерживаются аппаратными характеристиками данного монитора.
Обычно это вызвано некорректными настройками игры (выбранные пользователем разрешение или частота обновления выше, нежели позволяют возможности монитора). Другими причиной дисфункции могут быть сбой в настройках игры, а также нестабильная работой переходника, использующегося при подключении монитора к ПК.
Статистически часто данная проблема наблюдается у игроков, использующих игровой клиент «Стим» для приобретения и запуска игры.
Чтобы решить проблему понадобиться выполнить несколько вариантов действий. Рассмотрим их по порядку.
Способ №1. Используйте транзитное переключение в оконный режим
Если при запуске игры через «Стим» вылетает рассматриваемое в статье сообщение, выполните следующее:
- Запустите ваш «Стим»;
- Наведите курсор на название нужной игры слева, нажмите ПКМ, в появившемся списке настроек выберите «Свойства»;
- Кликните на кнопку «Установить параметры запуска»;
- В появившейся строке введите –window, затем нажмите на «Ок» — «Закрыть»;
- Сверху запускаем игру нажатием на «Играть». Игра должна нормально запуститься в оконном режиме;
- Перейдите в настройки игры, там выберите настройки видео, в опции «Разрешение» укажите одно из разрешений, поддерживаемое вашим монитором (данные по техническим характеристикам вашего монитора поищите в сети);
- В опции «Режим отображения» выберите «Весь экран» (полноэкранный). Игра запустится в полноэкранном формате, что позволит устранить «Input not supported» на вашем ПК.
Способ №2. Попробуйте подключить монитор к ПК без переходника
В некоторых (довольно малых) случаях указанную проблему вызывал специальный переходник, который использовался для подключения монитора к ПК. Попробуйте подключить монитор к ПК без такого переходника, или поищите альтернативный к нему девайс.
Способ №3. Измените настройки игры в файле конфигурации
Ещё одним эффективным вариантом решения проблемы является изменение настроек разрешения экрана в файле конфигурации игры. Выполните следующее:
- Перейдите по адресу:
и поищите там файл конфигурации игры, имеющий характерное название (к примеру, variables.txt, options.txt, preferences.xml и др.);
- Откройте данный текстовый файл любым текстовым редактором (подойдёт и сподручный «Блокнот»);
- Найдите там показатели height=XXXX и width=XXXX (это высота и ширина экрана, вместо ХХХХ должны быть указаны цифры разрешения);
- Вместо указанных цифр разрешения впишите цифры разрешения, поддерживаемого вашим монитором (к примеру height=720 и widht = 1280). Если цифры отсутствуют, всё равно впишите корректные значения.
- Сохраните результат и попробуйте запустить игру.
Способ №4. Обновите Директ Х
Ещё одним способом, позволяющим избавиться от Input Not Supported является обновление набора API «Директ Х». Рекомендуется скачать установщик с сайта Майкрософт, и обновить данный продукт до самой свежей версии.
Способ №5. Устраните проблемы в работе видеокарты.
Попробуйте подключить ваш монитор к другому PC. Если он работает, тогда есть вероятность дисфункций в работе вашей видеокарты. Попробуйте откатить драйвер видеокарты, или обновить его до самой свежей версии, которую можно скачать с сайта производителя видеокарты. Также могут помочь программы для обновления драйверов уровня «ДрайверПак Солюшн».
Способ №6. Переключите масштабирование на экран ПК
В случае, если ваш ПК подключён к другому компьютеру и использует его для стрима и различных релеватных задач, рекомендуется перейти в настройки вашей видеокарты, и установить параметр «выполнить масштабирование» («perform scaling») на графическую карту (gpu) в случае карт «Нвидиа», и «enable gpu scaling» в случае карт от «Амд».
Заключение
При появлении уведомления «Input Not Supported» при запуске игры рекомендуется запустить последнюю в оконном режиме, а затем изменить её графические настройки как необходимо пользователю. Если же данный способ оказался неэффективным, рекомендуется использовать другие перечисленные альтернативы, позволяющие решить проблему на вашем ПК.
В процессе запуска Windows требовательных программ и игр часто появляются различные ошибки. В частности, многие пользователи сталкиваются с ошибкой Input not supported. Решений, как и причин данной проблемы много, но есть несколько самых распространенных.
Что за ошибка, почему возникает?
Данная ошибка говорит о том, что выбранное пользователем разрешением не подходит для монитора. В переводе на русский «Input not supported» означает — вход не поддерживается.
Эта проблема может возникать при запуске компьютера, системы, требовательного софта и игр. Проще говоря, такое сообщение говорит, что система не может продолжить работу, потому что монитор не сможет правильно отобразить изображение. Но эта ошибка не фатальна, поэтому её можно устранить.
Вход в безопасный режим
Иногда пользователи устанавливают неподходящее разрешение и подтверждают изменения. После этого компьютер перестает показывать изображение и на мониторе отображается ошибка «Input not supported», что говорит о том, что разрешение больше, чем способен отобразить монитор Acer, LG, Samsung или любой другой.
В этом случае вернуть прежнее разрешение монитора удается благодаря безопасному режиму, который позволит работать с базовым разрешением, так как не используется установленный пользователем драйвер. В данном режиме видеодрайвер требуется удалить, а после нормальной загрузки системы поставить обратно.
В Windows 7
Если на компьютере (ПК) стоит Windows 7, то нужно выключить и включить ПК и при запуске системы нажать F8. После чего на мониторе появится большой список вариантов загрузки системы, где требуется найти «Безопасный режим».
В Windows 8.1 или 10 с помощью установочного диска или флешки
В новых версиях Windows с помощью F8 невозможно зайти в безопасный режим, поэтому заходить в него нужно с установочного диска восьмой или десятой версии Windows . Для этого заходят в BIOS и изменяют приоритет загрузки на запуск с DVD-диска (флешки). В начале установки системы требуется нажать комбинацию Shift+F10, чтобы запустилась командная строка.
В ней необходимо ввести bcdedit /set {default} safeboot minimal и нажать Enter. После чего должно появиться сообщение «Операция успешно выполнена».
Далее необходимо закрыть командную строку, а в окне установки системы нажать «Далее».
Потом необходимо нажать «Восстановление системы».
Потом нажать «Продолжить».
После перезапуска операционная система будет работать в необходимом режиме.
Windows 8.1 или 10 с помощью диска восстановления
Многие для непредвиденных ситуаций создают диск восстановления системы, который может использоваться как установочный диск (флешка). Загрузившись с него нужно найти «Поиск и устранение неисправностей» (она иногда называться «Диагностика»).
Далее выбирают раздел «Дополнительные параметры» для запуска командной строки.
В ней вводят указанную ранее команду и жмут Enter.
Потом её закрывают, а в окне «Выбор действия» выбирают «Продолжить».
Выход из безопасного режима
В Windows 7 ничего делать не нужно. Необходимо просто перезапустить ПК. В новых редакциях Windows 8 и 10 необходимо выполнить определенные действия, чтобы операционная система работала в стандартном режиме.
Нужно нажать клавиши Windows +R и ввести msconfig, после чего нажать Enter.
В окне настройки системы требуется открыть пункт «Загрузка», где нужно убрать галочку с пункта «Безопасный режим» и нажать «Применить». Далее требуется клинуть «Ок» и перезагрузиться.
Режим VGA или загрузка с низким разрешением
В некоторых случая проблема ошибки Input not supported может быть с драйвером или «глюками» видеокарты. Тогда поможет загрузка с низким разрешением.
В Windows 7
При запуске ПК требуется нажать F8 и указать видеорежим с низким разрешением, как указано на рисунке ниже.
Включение VGA режима в Windows 7, 8 и 10 с помощью msconfig
Для этого в строке «Выполнить» нужно прописать msconfig и нажать ENTER. Откроется окно с параметрами системы, где необходимо открыть раздел «Загрузка» и поставить галочку возле параметра «Базовые видео».
Удаление видеодрайвера
Прежде чем браться за удаление драйвера видеокарты, нужно посмотреть настройки монитора. Возможно, нажатие кнопки Auto (имеется практически на всех современных мониторах), позволит установить необходимые параметры вывода видеоизображения, которые подбирает сам монитор.
Если ошибка не пропадет, то следует открыть «Диспетчер устройств» (можно попасть через «Панель управления» или окно «Выполнить», где прописывают команду devmgmt.msc) и найти в нем установленный видеоадаптер. Далее требуется открыть его параметры, выбрав пункт «свойства» и удалить видеодрайвер.
Деинсталляция сопутствующих программ
После удаления видеодрайвера нужно деинсталлировать установленный с ним софт, если он не удалился в процессе. Это относится к съемным и встроенным видеоадаптерам.
Наиболее простым способом является использование системных возможностей удаления софта. Для этого в «Панели управления» необходимо найти «Программы и компоненты», где отображается весь установленный софт.
Для более корректного удаления лучше использовать функциональные утилиты, такие как iObit Uninstaller, способные его качественно деинсталлировать (подчистить реестр, удалить оставшиеся папки и файлы).
После выполнения этой процедуры необходимо перезагрузить ПК, чтобы во время загрузки система сама поставила стандартный VGA видеодрайвер. Если проблема останется, то можно прибегнуть к помощи утилит, которые сами найдут отсутствующие и устаревшие на ПК драйвера (это могут сделать DriverPack или Driver Booster). Они сами закачают их у производителей оборудования, но для этого необходим доступ к Интернету.
Настройки разрешения и количества герц
В зависимости от используемой на ПК версии Windows процесс будет отличаться.
Важно! Выбор большой частоты обновления экрана может привести к несовместимости видеоадаптера и монитора, поэтому может появиться сообщение out of range.
В Windows7
Вне зависимости от модели установленного видеоадаптера нужно сначала попробовать параметры, предложенные разработчиками Microsoft :
- Следует нажать правой кнопкой мыши (ПКМ) на рабочем столе, чтобы зайти в настойки «Разрешение экрана».
- Далее в развернутой строке «Разрешение» необходимо установить подходящие параметры.
- Если там отсутствует требуемое разрешение, то открывают «Дополнительные параметры».
- Откроются настройки «Адаптера», где выбирают «Список всех режимов».
- Появится список режимов, совместимых с установленной видеокартой. Из этого перечня следует указать подходящий режим и кликнуть «OK».
В Windows 10
В Windows10 настройки осуществляют следующим образом:
- Нажимают клавиши Win +I и открывают раздел «Система/Экран». Можно также кликнуть мышкой по рабочему столу и открыть «Параметры экрана».
- Появится новое окно, где выбирают «Дополнительные параметры экрана».
- Выбирают оптимальное разрешение и применяют настройки.
- После чего всплывет небольшое окошко, где требуется подтвердить или отменить настройки (требуется «Сохранить» или «Отменить изменения»), на это дается 15 сек. Если за это время система не получит подтверждения, то новые настройки не будут применены.
Для изменения частоты обновления требуется:
- Проделать первые 2 пункта предыдущего раздела статьи, чтобы появилось окно «Дополнительные параметры экрана».
- В нем необходимо выбрать «Свойства графического адаптера».
- В следующем окне выбирают «Монитор» и меняют частоту дисплея, как на нижнем рисунке. При этом нужно отметить — «Скрыть режимы, неподдерживаемые монитором».
- После завершения операции нужно нажать «Ок».
Изменение параметров программным софтом видеокарт
Рассмотрим приложения наиболее популярных производителей видеоадаптеров.
Intel
Для видеоадаптеров от Intel нужно:
- Правой кнопкой мыши щелкнуть по рабочему столу и в новом окне выбрать параметр «Графические характеристики».
- Потом в подразделе «Дисплей» открыть «Пользовательские разрешения».
- Потом всплывет окно с предупреждением о возможных неприятных последствиях изменения частоты обновления экрана. Где необходимо подтвердить действия нажатием «Да».
- После чего выбирают подходящие параметры разрешения и частоты обновления.
- Если требуется сохранить индивидуальную конфигурацию, то выбирают вкладку «Добавить».
- После завершения операции кликают «ОК».
NVIDIA
Для NVidia действия аналогичны:
- Мышкой кликают по рабочему столу, только выбирают вкладку «Панель управления NVIDIA».
- Далее жмут «Изменение разрешения».
- Выбирают «Настройка».
- Потом выбирают вкладку «Создать пользовательское разрешение».
- В следующем окне указывают необходимые величины. Для получения других параметров нажимают вкладку «Синхронизация», после чего в развернутом меню выбирают «Авто», после чего «Вручную», чтобы можно было изменять конфигурации.
- Затем нужно протестировать выбранные настройки нажатием вкладки «Тест».
- Пользовательские настройки сохранены, поэтому дальше следует кликнуть «ОК», чтобы их применить.
- В конце нажимают на вкладку «Да» и подтверждают изменение настроек.
После этого новая пользовательская конфигурация отобразится в главном окне «Панели управления NVIDIA».
ATI
В этих видеоадаптерах нельзя создать пользовательские настройки, но можно включить большее количество имеющихся в приложении адаптера разрешений и частот.
Это делают в такой последовательности:
- Кликают мышкой по рабочему столу и открывают вкладку «Catalyst Control Center».
- Далее выбирают «Мои VGA-экраны» или «Мои плоские цифровые панели» в соответствии с используемым портом.
- Потом в развернутом списке открывают «Свойства VGA экрана».
- Далее убирают галочку с пункта «Использовать EDID (расширенные данные идентификации дисплея) или настройки драйвера по умолчанию».
- Потом в строке «Максимальное разрешение экрана» устанавливают оптимальное.
- Далее разворачивают список «Максимальная частота обновления» и устанавливают нужную частоту.
- Потом применяют настройки кнопкой «Применить».
Возможные ошибки при запуске игр
Чаще всего это сообщение появляется из-за неправильной настройки игры (установленные в ней параметры больше возможностей дисплея). Ошибка «Input not supported» при запуске игры может также появляться из-за сбоя настроек, некорректной работы переходника, используемого для подсоединения монитора к ПК.
Как показывает статистика, часто с таким сообщением сталкиваются геймеры, покупающие игры и запускающие их в клиенте «Стим».
Для устранения ошибки «Input not supported», которая появляется во время игры нужно попробовать несколько способов решения.
Использование транзитного переключения в оконный режим
Если во время запуска игрового софта с помощью «Стим» система выдает сообщение «Input not supported», то нужно выполнить такие настройки:
- Запустить «Стим».
- Навести курсором на название запускаемой игры, нажать ПКМ и в открывшемся окне выбрать «Свойства».
- Нажать «Установить параметры запуска».
- После чего вплывет небольшое окошко, где необходимо ввести – window, после чего нажать «Ок», а затем «Закрыть».
- Далее нужно запустить игру, которая должна нормально работать.
- Потом требуется зайти в её настройки и выбрать там параметры видео, где в разделе «Разрешение» необходимо выбрать поддерживаемые дисплеем характеристики (их можно быстро найти в интернете).
- В разделе «Режим отображения» нужно выбрать «Весь экран». Это позволит играть в полноэкранном режиме.
Проблемы с переходником или кабелем
В редких случаях эта ошибка появляется из-за переходника или самого кабеля, через который подключают монитор к ПК. Поэтому нужно его заменить или выбрать другой способ подключения.
Изменение настроек игры с помощью файла конфигурации
Довольно эффективным способом решения проблемы считается изменение параметров разрешения экрана с помощью файла конфигурации игры.
Для этого нужно:
- Перейти по пути – C:UserDocumentsНазвание игры. Тут необходимо найти файл конфигурации (называется чаще всего variables.txt, options.txt и т.д.).
- Открывать его следует текстовым редактором (можно использовать стандартный «Блокнот»).
- Найти надписи height=XXXX и width=XXXX (где вместо иксов должны стоять цифры);
- Вместо стоящих там значений нужно поставить параметры, поддерживаемые монитором (например, это может выглядеть так: height=768 и widht = 1366). Если цифр нет вообще, то нужно вписать требуемые значения.
- Поле чего необходимо сохранить все изменения и попытаться запустить игру.
Обновление DirectX
Избавиться от «Input Not Supported» иногда удается с помощью обновления «DirectX». Лучше всего загрузить инсталлятор на официальном сайте Microsoft, после чего обновить «DirectX» до последней версии.
Устраните проблемы в работе видеоадаптера
Нужно подключить монитор к другому ПК. Если он будет нормально работать, то вероятнее всего некорректно работает видеоадаптер. Поэтому необходимо откатить видеодрайвер на прежнюю версию или обновить его до последней версии. Скачивать его лучше всего на сайте разработчиков видеоадаптера. Также можно обновить видеодрайвер с помощью специальной утилиты, такой как «DriverPack Solution».
Переключение масштабирования на экран ПК
Если компьютер подсоединен к другому ПК для каких–либо задач, то необходимо открыть настройки видеоадаптера, и «выполнить масштабирование» («perform scaling») на карту (gpu) при использовании видеоадаптера «NVIDIA», или «enable gpu scaling» при использовании видеокарт AMD.
Также пользователи, которые стали жертвой проблемы, упоминают, что в некоторых случаях, данная ошибка Input Not Supported движется по экрану и впоследствии, через несколько минут, пропадает. Это очень поможет вам, если вы столкнулись Input Not Supported при запуске, но также нередко проблема встречается при использовании игр.
Возникновение проблемы обусловлено неправильными параметрами работы монитора, то есть задана неподдерживаемая частота или разрешение. Таким образом устройство просто отказывается от выполнения своих задач, но устранить это явление можно и, крайне редко, всё же придётся воспользоваться сервисным центром. Никаких физических вмешательств в работу монитора мы производить не будем.
Прежде всего, нужно нажать кнопку Auto на мониторе (обычно присутствует), возможно, экран самостоятельно настроит необходимые параметры без вашего вмешательства.
Итак, на данном этапе существует некоторое разделение по случаю, если у вас Input Not Supported при включении и сообщение не пропадает или при запуске игры. Первый вариант требует некоторых дополнительных действий, которые смогут помочь прийти к общему знаменателю и позволит продолжить устранение неисправности.
В переводе с английского текст данного месседжа Input Not Supported дословно звучит как «Вход (входной сигнал) не поддерживается». Это означает, что с компьютера на монитор подаётся сигнал с разрешением или частотой обновления, которые не поддерживаются аппаратными характеристиками данного монитора.
Обычно это вызвано некорректными настройками игры (выбранные пользователем разрешение или частота обновления выше, нежели позволяют возможности монитора). Другими причиной дисфункции могут быть сбой в настройках игры, а также нестабильная работой переходника, использующегося при подключении монитора к ПК.
Статистически часто данная проблема наблюдается у игроков, использующих игровой клиент «Стим» для приобретения и запуска игры.
Чтобы решить проблему «input not supported» понадобиться выполнить несколько вариантов действий. Рассмотрим их по порядку.
Настройки разрешения и количества герц
В зависимости от используемой на ПК версии Windows процесс будет отличаться.
Важно! Выбор большой частоты обновления экрана может привести к несовместимости видеоадаптера и монитора, поэтому может появиться сообщение out of range.
В Windows7
Вне зависимости от модели установленного видеоадаптера нужно сначала попробовать параметры, предложенные разработчиками Microsoft :
- Следует нажать правой кнопкой мыши (ПКМ) на рабочем столе, чтобы зайти в настойки «Разрешение экрана».
- Далее в развернутой строке «Разрешение» необходимо установить подходящие параметры.
- Если там отсутствует требуемое разрешение, то открывают «Дополнительные параметры».
- Откроются настройки «Адаптера», где выбирают «Список всех режимов».
- Появится список режимов, совместимых с установленной видеокартой. Из этого перечня следует указать подходящий режим и кликнуть «OK».
В Windows 10
В Windows10 настройки осуществляют следующим образом:
- Нажимают клавиши Win +I и открывают раздел «Система/Экран». Можно также кликнуть мышкой по рабочему столу и открыть «Параметры экрана».
- Появится новое окно, где выбирают «Дополнительные параметры экрана».
- Выбирают оптимальное разрешение и применяют настройки.
- После чего всплывет небольшое окошко, где требуется подтвердить или отменить настройки (требуется «Сохранить» или «Отменить изменения»), на это дается 15 сек. Если за это время система не получит подтверждения, то новые настройки не будут применены.
Как восстановить значки рабочего стола в Windows 10
Для изменения частоты обновления требуется:
- Проделать первые 2 пункта предыдущего раздела статьи, чтобы появилось окно «Дополнительные параметры экрана».
- В нем необходимо выбрать «Свойства графического адаптера».
- В следующем окне выбирают «Монитор» и меняют частоту дисплея, как на нижнем рисунке. При этом нужно о.
- После завершения операции нужно нажать «Ок».
Изменение параметров программным софтом видеокарт
Рассмотрим приложения наиболее популярных производителей видеоадаптеров.
Intel
Для видеоадаптеров от Intel нужно:
- Правой кнопкой мыши щелкнуть по рабочему столу и в новом окне выбрать параметр «Графические характеристики».
- Потом в подразделе «Дисплей» открыть «Пользовательские разрешения».
- Потом всплывет окно с предупреждением о возможных неприятных последствиях изменения частоты обновления экрана. Где необходимо подтвердить действия нажатием «Да».
- После чего выбирают подходящие параметры разрешения и частоты обновления.
- Если требуется сохранить индивидуальную конфигурацию, то выбирают вкладку «Добавить».
- После завершения операции кликают «ОК».
NVIDIA
Для NVidia действия аналогичны:
- Мышкой кликают по рабочему столу, только выбирают вкладку «Панель управления NVIDIA».
- Далее жмут «Изменение разрешения».
- Выбирают «Настройка».
- Потом выбирают вкладку «Создать пользовательское разрешение».
- В следующем окне указывают необходимые величины. Для получения других параметров нажимают вкладку «Синхронизация», после чего в развернутом меню выбирают «Авто», после чего «Вручную», чтобы можно было изменять конфигурации.
- Затем нужно протестировать выбранные настройки нажатием вкладки «Тест».
- Пользовательские настройки сохранены, поэтому дальше следует кликнуть «ОК», чтобы их применить.
- В конце нажимают на вкладку «Да» и подтверждают изменение настроек.
После этого новая пользовательская конфигурация отобразится в главном окне «Панели управления NVIDIA».
ATI
В этих видеоадаптерах нельзя создать пользовательские настройки, но можно включить большее количество имеющихся в приложении адаптера разрешений и частот.
Это делают в такой последовательности:
- Кликают мышкой по рабочему столу и открывают вкладку «Catalyst Control Center».
- Далее выбирают «Мои VGA-экраны» или «Мои плоские цифровые панели» в соответствии с используемым портом.
- Потом в развернутом списке открывают «Свойства VGA экрана».
- Далее убирают галочку с пункта «Использовать EDID (расширенные данные идентификации дисплея) или настройки драйвера по умолчанию».
- Потом в строке «Максимальное разрешение экрана» устанавливают оптимальное.
- Далее разворачивают список «Максимальная частота обновления» и устанавливают нужную частоту.
- Потом применяют настройки кнопкой «Применить».
Как исправить ошибку system thread exception not handled с кодом 0x1000007e или 0x0000007e
Способ №1. Используйте транзитное переключение в оконный режим
Если при запуске игры через «Стим» вылетает «Input Not Supported», выполните следующее:
- Запустите ваш «Стим»;
- Наведите курсор на название нужной игры слева, нажмите ПКМ, в появившемся списке настроек выберите «Свойства»;
- Кликните на кнопку «Установить параметры запуска»;
- В появившейся строке введите –window, затем нажмите на «Ок» — «Закрыть»;
- Сверху запускаем игру нажатием на «Играть». Игра должна нормально запуститься в оконном режиме;
- Перейдите в настройки игры, там выберите настройки видео, в опции «Разрешение» укажите одно из разрешений, поддерживаемое вашим монитором (данные по техническим характеристикам вашего монитора поищите в сети);
- В опции «Режим отображения» выберите «Весь экран» (полноэкранный). Игра запустится в полноэкранном формате, что позволит исправить ошибку «Input not supported» на вашем ПК.
Удаление видеодрайвера
Первым делом в проблемах с выводом изображения следует обратить внимание на драйвер видеоадаптера. Он является частой причиной неисправности и, иногда, требует переустановки или отката/обновления.
Для удаления драйвера следует:
- Нажмите Пуск и ПКМ по «Компьютер», где следует выбрать «Свойства»;
- Выберите «Диспетчер устройств»;
- Разверните список «Видеоадаптеры»;
- Выберите активный адаптер – правый клик, затем «Свойства»;
- Воспользуйтесь вкладкой «Драйвер» и нажмите последнюю кнопку «Удалить»;
По идее этого достаточно для беспроблемного запуска системы с рабочим монитором, но для установки драйвера снова, вам может потребоваться удалить дополнительное ПО от производителя видеокарты.
Сделать это можно так:
- Нажмите Пуск, где кликните по «Панель управления»;
- Найдите плитку «Программы и компоненты»;
- Среди списка будут дополнительные элементы драйвера, удалите их.
Конечно, после выполнения действий по деинсталляции, ещё нужно и заново установить драйвер. Ничего сложного в этом нет, просто перейдите на сайт производителя, загрузите драйвер, указав вашу модель карты или ноутбука. Затем выполните стандартную установку, после требуется перезагрузка.
Способ №3. Измените настройки игры в файле конфигурации
Ещё одним эффективным вариантом решения проблемы «Input Not Supported» является изменение настроек разрешения экрана в файле конфигурации игры. Выполните следующее:
- Перейдите по адресу:
и поищите там файл конфигурации игры, имеющий характерное название (к примеру, variables.txt, options.txt, preferences.xml и др.);
- Откройте данный текстовый файл любым текстовым редактором (подойдёт и сподручный «Блокнот»);
- Найдите там показатели height=XXXX и width=XXXX (это высота и ширина экрана, вместо ХХХХ должны быть указаны цифры разрешения);
- Вместо указанных цифр разрешения впишите цифры разрешения, поддерживаемого вашим монитором (к примеру height=720 и widht = 1280). Если цифры отсутствуют, всё равно впишите корректные значения.
- Сохраните результат и попробуйте запустить игру.
Способ №6. Переключите масштабирование на экран ПК
В случае, если ваш ПК подключён к другому компьютеру и использует его для стрима и различных релеватных задач, рекомендуется перейти в настройки вашей видеокарты, и установить параметр «выполнить масштабирование» («perform scaling») на графическую карту (gpu) в случае карт «Нвидиа», и «enable gpu scaling» в случае карт от «Амд».
( 3 оценки, среднее 3.33 из 5 )
Содержание
- Что значит Input not supported (Вход не поддерживается)
- Почему появляется Input not supported?
- Вариант 1: Ошибка при загрузке операционной системы
- Windows 10 и 8
- Windows 7 и XP
- Вариант 2: Ошибка при запуске игры в Windows
- Как еще избавиться от проблемы с входом, который не поддерживается на мониторе?
- Проверьте подключение монитора
- Измените настройки разрешения
- Лучше всего в таком случае изменить настройки дисплея. Вот как:
- Исправьте ваши драйверы
- Обновите драйверы вручную
- Использовать диспетчер устройств
- Игры с ошибкой вход не поддерживается: советы как исправить
- Сталкер
- КС ГО
- World of Tanks
- Need for Speed Payback
- GTA 5
- Sims 4
- Far Cry 4
- H1Z1
Что значит Input not supported (Вход не поддерживается)
Некоторые пользователи, которые любят играть в современные игры на своих компьютерах, могут столкнуться с проблемой, когда после запуска игры экран становится черным и появляется сообщение «Ввод не поддерживается». Если меню монитора на русском языке, появится надпись «Вход не поддерживается».
Почему появляется Input not supported?
Это сообщение говорит о том, что монитор получает изображение в формате, не поддерживаемом монитором. Причина в том, что большинство современных игр при первом запуске устанавливают довольно высокое разрешение (1920*1080) с соотношением сторон 16:9.
Если ваш монитор старый, не широкоформатный (4:3) или не поддерживает разрешение 1920*1080, очень часто при первом запуске игр 2017 года и новее появляется таблица «Вход не поддерживается».
Вариант 1: Ошибка при загрузке операционной системы
Если сообщение Input Not Supported отображается во время запуска Windows, пользователю, скорее всего, придется приложить некоторые усилия для перезагрузки, поскольку обычный режим операционной системы становится недоступным для внесения необходимых изменений. Однако если ваш монитор подключен через VGA, все исправление сводится к минимуму усилий.
Вы можете либо найти на мониторе отдельную кнопку «Авто» и нажать ее, либо сначала открыть «Меню» и заглянуть в настройки «Авто». Это приведет к сбросу всех настроек к заводским, и проблема будет решена.
Если вы подключаетесь через HDMI / DisplayPort / DVI, вам придется действовать по-другому.
Windows 10 и 8
Для более новых версий этой операционной системы инструкции по устранению ошибки приведены ниже:
- Во время загрузки попробуйте вызвать меню Boot Settings, нажав F8 или Shift + F8. Если при нескольких попытках это не удается, используйте загрузочный флеш-накопитель или функцию операционной системы, вызывающую режим восстановления. Мы обсудим эти варианты ниже, чтобы те, кому удалось вызвать «Параметры загрузки» без дополнительных манипуляций, могли сразу перейти к исправлению.
- В этом меню выберите «Включить режим видео низкого разрешения», нажав F3. Если это не помогло, вы можете переключиться в «Безопасный режим» (F4) тем же способом.
- Поскольку ошибка Input Not Supported часто возникает по неизвестной причине, рекомендуется сначала удалить драйвер видеокарты и заново установить последнюю версию.
Читайте также: Переустановка драйверов видеокарты
- По ссылке выше объясняется, как удалить драйвер с помощью специального программного обеспечения, но если у вас нет такой возможности, вы всегда можете воспользоваться стандартными средствами операционной системы. Щелкните правой кнопкой мыши на «Пуск» и вызовите «Диспетчер устройств».
- Найдите там свою видеокарту, развернув поле «Видеоадаптеры», и, щелкнув ПКМ, вызовите контекстное меню, чтобы перейти в «Свойства».
- На вкладке «Драйвер» нажмите «Удалить устройство» или «Удалить».
- Теперь удалите дополнительное программное обеспечение, открыв «Установка и удаление программ» через поиск в «Пуске».
- Здесь найдите программное обеспечение, принадлежащее AMD или NVIDIA, и удалите его.
- Остается только перезагрузить компьютер и установить свежую версию драйвера. Если вы не знаете, как его найти, воспользуйтесь соответствующей частью инструкций из шага 2.
Ошибка не должна появиться снова.
Восстановление меню параметров загрузки с помощью загрузочного USB-накопителя
Теперь рассмотрим, что делать, если вы не можете получить доступ к меню параметров загрузки через ярлык. Если у вас есть загрузочный USB-накопитель, подключите его к компьютеру и загрузитесь с него с помощью меню Boot или изменив настройки BIOS.
Подробнее: Настройка BIOS для загрузки с USB-накопителя
- В качестве первого шага нажмите Shift + F10, чтобы запустить «Командную строку». Введите bcdedit /set {bootmgr} displaybootmenu yes и нажмите Enter.
- Закройте консоль и окно программы установки, подтвердив, что вы удалили операционную систему. Компьютер перезагрузится и отобразит окно выбора операционной системы. Вместо подтверждения нажмите F8, чтобы вызвать меню параметров загрузки.
- Теперь вам нужно будет выполнить весь алгоритм из шага 2 выше. Однако перед перезагрузкой компьютера, которая будет необходима после удаления драйверов, дополнительно выполните следующее: откройте «Командную строку» с правами администратора через «Пуск».
- Там введите команду bcdedit /set {bootmgr} displaybootmenu no и нажмите Enter — это отключит меню загрузки, которое вы включили через флешку и консоль.
Вызов режима восстановления Windows для открытия меню Параметры загрузки
Если у вас нет загрузочного флеш-накопителя, вы все равно можете попасть в «Параметры загрузки», но для этого вам придется выполнить несколько нестандартных шагов.
- И «Ten», и «Eight» имеют функцию автоперезагрузки, которая срабатывает после трех неудачных загрузок. Поэтому, чтобы сымитировать неудачную загрузку, вам придется остановить процесс на полпути. Когда появится загрузочный экран с логотипом ОС, нажмите кнопку ‘Reset’ на системном блоке, а если ее там нет, удерживайте кнопку ‘Power’ в течение нескольких секунд, чтобы выключить компьютер. Сделайте это 3 раза подряд, и система начнет «Автоматический сброс».
- В этом окне выберите «Дополнительные настройки».
- В списке плиток выберите «Troubleshooting» (или «Diagnostics», если это Win 8).
- Снова перейдите в «Дополнительные параметры».
- Теперь нажмите на «Параметры загрузки».
- Появится список доступных опций, что вам и нужно. Примите предложение с помощью кнопки «Перезагрузка».
- Вернитесь к началу заголовка о Windows 10 и 8 и выполните все инструкции, начиная с шага 2.
Windows 7 и XP
Если у вас старая операционная система, вызвать меню с дополнительными опциями загрузки гораздо проще, чем владельцам современных Windows.
- Для этого во время загрузки несколько раз нажмите клавишу F8, чтобы не пропустить пункты меню. В открывшемся окне выберите «Включить режим видео низкого разрешения (640×480)» и нажмите Enter.
В XP интересующий вас пункт называется «Включить режим VGA».
Теперь переустановите драйвер операционной системы (шаг 2 из инструкций для Windows 10 и 8).
Читайте также: Обновление драйверов видеокарты в Windows 7
Вариант 2: Ошибка при запуске игры в Windows
Если при запуске игры вы получаете сообщение Input Not Supported, это означает, что игра пытается использовать настройки видео, несовместимые с вашим монитором, или имеются ошибки другого характера.
- Эти же ошибки обычно устраняются путем установки или обновления компонента DirectX до последней версии, поддерживаемой вашим компьютером. Не забудьте перезагрузить Windows после установки/обновления.
Подробнее: Как обновить библиотеки DirectX
- Вы также можете отредактировать файл конфигурации игры, изменив некоторые параметры видео, чтобы игра работала правильно. Перейдите в папку с игрой, где среди системных файлов вы должны найти что-то вроде «options.txt», «variables.txt», «screen.txt», «video.txt». — документ, содержащий основные параметры для запуска игры. В зависимости от игры его расположение будет в основной папке или в отдельной папке типа «config» / «cfg». Если ничего подобного не найдено, не забудьте заглянуть в системную папку «Документы», где иногда появляются пользовательские файлы типа записей — среди них может скрываться и искомый документ.
- Среди параметров найдите «height» и «width». — вам нужно изменить оба. Первый указывает высоту (например, 1920 пикселей), второй — ширину (1080 пикселей). Конечно, следует установить соответствующее разрешение, чтобы оба параметра совпадали. Вместо высоты и ширины, например, может быть один параметр под названием ‘screen’. Как правило, следует искать тот, в значении которого указано разрешение экрана.
- Также проверьте параметр количества кадров в секунду. Он должен называться «частота кадров» или близко к этому и иметь значение, поддерживаемое вашим монитором, насколько это возможно.
Как еще избавиться от проблемы с входом, который не поддерживается на мониторе?
Проверьте подключение монитора
Если у вас постоянно возникают проблемы с входом, который не поддерживается монитором, первое, что следует сделать, — это проверить кабель монитора. Если с ним что-то не так, то он определенно является виновником вашего сценария. Вам следует проверить его на другом мониторе. Также может быть полезно проверить порты подключения — часто именно они являются причиной проблемы, с которой вы столкнулись.
Измените настройки разрешения
Если неподдерживаемый вход головки монитора все еще существует, не стоит беспокоиться: регулировка определенных настроек может быть решением проблемы. Дело в том, что разрешение экрана могло быть установлено неправильно, что привело к неподдерживаемому вводу данных на монитор.
Лучше всего в таком случае изменить настройки дисплея. Вот как:
- Найдите пустую область на рабочем столе и щелкните ее правой кнопкой мыши.
- Выберите Настройки дисплея, чтобы продолжить.
- Перейдите к настройкам разрешения.
- В раскрывающемся меню выберите разрешение, рекомендованное для вашего дисплея.
- Подтвердите изменения.
- Теперь щелкните ссылку Дополнительные параметры отображения.
- В окне Дополнительные параметры дисплея найдите имя монитора, на котором вход не поддерживается для проблемы с монитором.
- Щелкните свойства адаптера дисплея.
- Перейдите на вкладку Монитор.
- Перейдите к параметру «Частота обновления экрана».
- Выберите рекомендуемую скорость для вашего монитора из выпадающего меню.
- Не забудьте нажать OK, чтобы сохранить изменения!
Наконец, перезагрузите компьютер, чтобы убедиться, что проблема решена.
Исправьте ваши драйверы
Проблема, которую вы пытаетесь решить, может быть результатом неисправности драйвера монитора или драйвера видеокарты. Очень важно обновлять драйверы и поддерживать их в актуальном состоянии — в противном случае они откажутся работать так, как должны, и вы столкнетесь с проблемами, подобными той, которая привела вас сюда.
Если в ваших поисках неисправностей виноваты драйверы, у вас есть как минимум 3 проверенных варианта устранения неисправных компонентов:
Обновите драйверы вручную
Это позволяет опытным пользователям выбирать лучшие драйверы без профессиональной помощи. Если вы точно знаете, какое программное обеспечение нужно вашей системе и где его взять, смело устанавливайте необходимые драйверы самостоятельно. Однако не забудьте сделать резервную копию важных данных на случай, если вы установите на компьютер неправильный драйвер — дело в том, что программное обеспечение, несовместимое с вашей видеокартой или монитором, может повредить систему. Поэтому разумно защитить свои личные данные от безвозвратной потери.
Использовать диспетчер устройств
Это решение намного безопаснее предыдущего. Однако это, безусловно, не лучший метод решения проблем с водителем, поскольку он требует много времени. Кроме того, диспетчер устройств может не найти точные драйверы, необходимые вашим устройствам для максимальной производительности. Однако вы можете воспользоваться следующими инструкциями:
- Откройте диспетчер устройств, нажав сочетание клавиш с логотипом Windows + X и выбрав соответствующую опцию в меню.
- Найдите свою видеокарту в списке устройств, используемых компьютером.
- Щелкните правой кнопкой мыши на соответствующем оборудовании и выберите опцию обновления его драйвера.
- Позвольте диспетчеру устройств найти необходимое программное обеспечение драйвера в Интернете.
- Согласитесь установить найденное программное обеспечение драйвера.
- Теперь найдите запись для вашего монитора в диспетчере устройств и снова выполните описанные выше процедуры, чтобы обновить драйвер монитора.
Наконец, перезагрузите компьютер, чтобы вновь установленные драйверы установились и начали работать должным образом.
Игры с ошибкой вход не поддерживается: советы как исправить
Как настроить экран, если при запуске игры высокого уровня, такой как «Сталкер» или «KS GO», не поддерживается вход в систему? Далее мы рассмотрим инструкции по «починке» самых известных игрушек, подверженных проблемам с разрешением экрана, и ответим на популярный вопрос пользователей: вход не поддерживается, что делать.
Сталкер
В «Сталкере» вход в систему не поддерживается, часто отображается сразу после установки при первом запуске (Рисунок 4). Однако эта проблема может возникнуть в середине игрового процесса и может быть решена следующими действиями:
- столкнувшись с черным экраном «login unsupported», дождитесь загрузки игры (определите это по звукам) и закройте ее принудительно только комбинацией «Alt + Shift + 4»;
- Зайдите в меню «Пуск» и перейдите в главную папку «Мои документы»;
- найдите папку, содержащую «Сталкер», войдите в нее;
- откройте файл «User» в папке с помощью «Блокнота»;
- найдите строку «vid mode», рядом с которой вы увидите разрешение, установленное для приложения. Если оно не соответствует разрешению вашего компьютера, отредактируйте файл и замените значение на то, которое требуется для вашего дисплея;
- сохраните файл и перезагрузите приложение;
- Если это не сработало, найдите строку ‘fullscreen’ в документе User и перепишите значение ‘on’ на ‘off’.
Рисунок 4: Ошибка входа в игру Сталкер
КС ГО
Чтобы исправить ошибку «KS GO» не поддерживается, выполните следующие действия:
- зайдите в «Мои документы», оттуда в «Игры» и найдите папку CS GO;
- найдите документ в папке «Video» и откройте его в формате .txt (с помощью «Блокнота»);
- скорректируйте «setting.defaultres» (ширина) и «setting.defaultresheight» (высота) до нужных вам значений. Чтобы узнать настройки монитора, просто щелкните правой кнопкой мыши на рабочем столе компьютера и выберите «Разрешение…». (рис. 5);
- сохраните документ и перейдите к загрузке CS CS;
- если документ не редактируется, щелкните его правой кнопкой мыши, перейдите в «Свойства» и снимите флажок «Только для чтения» и введите настройки.
Рисунок 5: Редактирование видеофайла
World of Tanks
Чтобы устранить ошибку World of Tanks login is not supported, следуйте инструкциям:
- перейдите через «Мои документы» в главную папку WOT;
- найдите файл «предпочтения» и откройте его с помощью стандартного «Блокнота»;
- Примерно в середине текстового файла вы найдете строки «fullscreenWidht» и «fullscreenHeight», рядом с которыми находятся текущие настройки ширины и высоты. При обнаружении несоответствия разрешению экрана их следует заменить;
- не забудьте сохранить файл, закрыть и перезапустить «Танки».
Need for Speed Payback
Что делать, если логин Need for Speed Payback не поддерживается? Выполните следующие действия:
- перейдите в главную папку игры на диске D, оттуда в папку «Setting»;
- откройте файл с именем «PROFILE OPTIONS profile»;
- найдите строки «Get Render ResolutionWidht» (ширина) и «Get Render ResolutionHight» (высота), рядом с которыми цифровое значение нужно заменить на нужное вам;
- сохраните документ и перейдите к запуску NFS.
GTA 5
Для устранения ошибки вход «GTA 5» не поддерживается:
- найдите корневую папку Grand Theft Auto 5 через Пуск и Мои документы или щелкнув по ярлыку игры и выбрав пункт Расположение файла;
- зайдите в папку «User files» в игре, найдите файл «gta_settings» и удалите его. Его удаление приведет к сбросу неверных настроек (Рисунок 6);
- перезапуск «GTA 5».
Рисунок 6. Исправление ошибки в GTA V
Sims 4
Способы устранения проблемы ввода не поддерживаются в ‘Sims 4’:
- переключиться из полноэкранного режима в оконный, нажав «Alt + Entr» на клавиатуре;
- после выхода на рабочий стол и появления игры, зайдите в «Главное меню» «Sims 4», а оттуда в «Настройки» и выберите нужное разрешение экрана;
- Сохраните настройки. Стоит отметить, что в ‘Sims 4’ не нужно выходить из приложения после изменения настроек дисплея, так как игрушка мгновенно подстраивается под заданные параметры.
Far Cry 4
В Far Cry 4 ввод не поддерживается следующими методами:
- зайдите в главную папку игры и найдите файл «Config», который следует запустить с помощью любого текстового редактора;
- установите необходимые параметры изображения в полях «RESOLUTION WIDTH» и «RESOLUTION HEIGHT»;
- сохраните файл и приступайте к запуску Far Cry.
H1Z1
Способы исправления в H1Z1 Логгинг не поддерживается в игре:
- Через «Мой компьютер» перейдите в главную папку «STEAM», а оттуда в «H1Z1»;
- найдите среди файлов в папке текстовый документ «UserOptions» (если файл имеет нечитаемый формат, откройте его любым текстовым редактором);
- замените параметры в строках «FullscrennWidht» и «Fullscrenn Height» на значения вашего монитора;
- Сохраните документ «UserOptions» и перейдите к загрузке H1Z1.
Источники
- https://Lumpics.ru/input-not-supported-monitor-acer/
- https://habrahabr.net/82-how-to-fix-input-not-supported-on-monitor-issue-on-windows-10
- https://rjalka.ru/pochemu-moy-monitor-ne-podderzhivaet/
- https://frestage.ru/drivers/ispravleno-vhod-ne-podderzhivaetsya-na-monitore-bez-truda/
- https://vkspy.info/pc/vhod-ne-podderzhivaetsya-monitor-acer-chto-delat
- https://fobosworld.ru/problema-reshena-vhod-ne-podderzhivaetsya-na-monitore-bez-truda/
- https://KTexnika.ru/obzory/not-supported.html
- https://telworks.ru/ubuntu/vhod-ne-podderzhivaetsya-pri-zapuske-windows-10.html
- https://Programmainfo.ru/monitory/vhod-ne-podderzhivaetsya
- https://soft-ok.net/5127-vhod-ne-podderzhivaetsya-pri-zapuske-igry.html
- http://composs.ru/kak-ispravit-oshibku-input-not-supported/
Проблема Input Not Supported встречается часто при запуске компьютера в целом или игры. Свидетельствует она о наличии проблемных настроек монитора. Исходя из корня проблемы, устранение будет происходить на том же уровне, в среде вывода изображения.
Также пользователи, которые стали жертвой проблемы, упоминают, что в некоторых случаях, данная ошибка Input Not Supported движется по экрану и впоследствии, через несколько минут, пропадает. Это очень поможет вам, если вы столкнулись Input Not Supported при запуске, но также нередко проблема встречается при использовании игр.
Возникновение проблемы обусловлено неправильными параметрами работы монитора, то есть задана неподдерживаемая частота или разрешение. Таким образом устройство просто отказывается от выполнения своих задач, но устранить это явление можно и, крайне редко, всё же придётся воспользоваться сервисным центром. Никаких физических вмешательств в работу монитора мы производить не будем.
Прежде всего, нужно нажать кнопку Auto на мониторе (обычно присутствует), возможно, экран самостоятельно настроит необходимые параметры без вашего вмешательства.
Итак, на данном этапе существует некоторое разделение по случаю, если у вас Input Not Supported при включении и сообщение не пропадает или при запуске игры. Первый вариант требует некоторых дополнительных действий, которые смогут помочь прийти к общему знаменателю и позволит продолжить устранение неисправности.
Input Not Supported при включении компьютера, что делать?
Для подобного случая, когда вы не можете войти в систему, точнее можете, но не видите изображение, разработана специальная функция Windows. Она позволяет запустить систему с использованием минимального разрешения 640 x 480 и цветопередачи 16 бит. Такой стандарт поддерживается всеми мониторами и позволяет войти в Windows при сбоях с устройством.
Для этого вам следует:
- Перезапустите компьютер;
- Нажмите F8 в момент предложения входа в БИОС или сразу за ним;
- Выберите способ «Включить режим VGA» или режим с низким разрешением (названия могут незначительно отличаться).
После этого произойдёт запуск системы с указанными параметрами, монитор должен быть в исправном, рабочем состоянии, но проблема ещё не устранена. Теперь вам следует удалить видеодрайвер, который и включает в себя неправильные настройки.
Также вы можете просто поменять разрешение. Используя указанный параметр вы войдёте в систему, далее метод будет одинаков для всех ошибок.
Читайте также: d3dcompiler_47.dll Windows 7 — как исправить?
Удаление видеодрайвера
Первым делом в проблемах с выводом изображения следует обратить внимание на драйвер видеоадаптера. Он является частой причиной неисправности и, иногда, требует переустановки или отката/обновления.
Для удаления драйвера следует:
- Нажмите Пуск и ПКМ по «Компьютер», где следует выбрать «Свойства»;
- Выберите «Диспетчер устройств»;
- Разверните список «Видеоадаптеры»;
- Выберите активный адаптер — правый клик, затем «Свойства»;
- Воспользуйтесь вкладкой «Драйвер» и нажмите последнюю кнопку «Удалить»;
По идее этого достаточно для беспроблемного запуска системы с рабочим монитором, но для установки драйвера снова, вам может потребоваться удалить дополнительное ПО от производителя видеокарты.
Сделать это можно так:
- Нажмите Пуск, где кликните по «Панель управления»;
- Найдите плитку «Программы и компоненты»;
- Среди списка будут дополнительные элементы драйвера, удалите их.
Конечно, после выполнения действий по деинсталляции, ещё нужно и заново установить драйвер. Ничего сложного в этом нет, просто перейдите на сайт производителя, загрузите драйвер, указав вашу модель карты или ноутбука. Затем выполните стандартную установку, после требуется перезагрузка.
Настройка вывода изображения
Input Not Supported, что делать, ведь весьма часто причиной проблемы становится непосредственно пользователь, вследствие неверной настройки монитора. Обычно неисправность присуща геймерам, которые в погоне за реалистичной графикой или высоким FPS меняют настройки вручную.
Теперь следует вернуть правильное отображение, делается это так:
- ПКМ по свободном месту на «Рабочий стол», выберите «Разрешение экрана»;
- Установите в рекомендуемое положение разрешение, например 1280х1024;
- Клик по «Дополнительные параметры»;
- Во вкладке «Монитор» установите «Частота обновлений экрана» в положение 60 Гц – для старых моделей, 75 – для более современных.
Input Not Supported при запуске игры
Последний вероятный сценарий — это когда игра всё ещё не запускается, даже после выполнения базовой настройки и замены видео драйвера. Здесь также есть несколько способов, которые позволяют повлиять на работу игры.
Первым делом следует обновить DirectX. Данный компонент незаменим для игр и может быть причиной множества неисправностей, актуальная версия DirectX – это страховка от множества проблем с запуском игр и лагами внутри.
Читайте также: Как обновить DirectX?
Другой вариант, когда вследствие сбоев или настроек, игра отказывается запускаться и выдаёт подобную ошибку. Здесь также проблема в частоте кадров, цветопередаче или разрешении, их нужно просто заменить. Проблема в том, что внутри игры этого не сделать, по понятным причинам. Нужно вручную это сделать в конфигурационном файле. Обычно вам следует найти файл options.txt, screen.txt или variables.txt. Они могут находиться в корне игры или в пользовательских данных с игрой по ссылке C:Usersимя пользователя и далее в соответствующую папку.
Затем откройте блокнотом файл и найдите параметр screen или height = + width =, высота и ширина соответствующие. Установите нормальные настройки, можно отталкиваться от цифры в «Разрешение экрана».
Действия, показанные в статье, позволяют устранить львиную долю возникающих неисправностей. Всё же, иногда, игры требуют специфического подхода и вам придётся воспользоваться саппортом компании разработчика.
Если у Вас остались вопросы по теме «Input Not Supported при запуске Windows», то можете задать их в комментариях