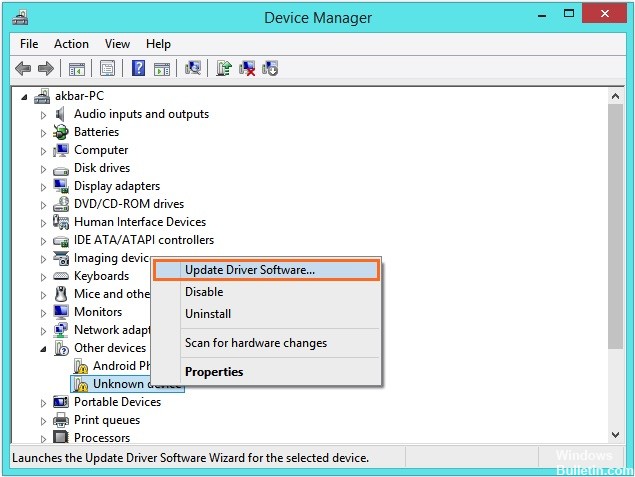Readers like you help support MUO. When you make a purchase using links on our site, we may earn an affiliate commission. Read More.
I have a Toshiba Satellite C655 and my webcam doesn’t work. I’ve looked all over the web and I can’t find an answer to my problem.
Every time I click on the «Web Camera Application» program, it pops up saying:
Web camera initialization failed. Check your camera device and restart application or computer.
I’ve tried uninstalling the webcam and reinstalling it, and it didn’t work. Anyone have any guesses?
ошибка инициализации камеры
Отвечать
Перейдите в параметры, конфиденциальность, камеру. Проверьте разрешение на использование камеры.
Параметры, конфиденциальность, другие устройства. Проверьте разрешение камеры на использование телефона.
——————————
Если совет был вам полезен, вы можете отметить его как ответ.
В этом помогут другие участники форума.
Искренне Ваш.
Елена.
Источник: https://answers.microsoft.com/ru-ru/mobiledevices/forum/all/bug/b647a5cd-c62c-48c2-99c6-bf25c1882723
|
|
|
|
To Fix (Web cam initialization failed. Please check your camera device and restart) error you need to |
|
|
Шаг 1: |
|
|---|---|
| Download (Web cam initialization failed. Please check your camera device and restart) Repair Tool |
|
|
Шаг 2: |
|
| Нажмите «Scan» кнопка | |
|
Шаг 3: |
|
| Нажмите ‘Исправь все‘ и вы сделали! | |
|
Совместимость: |
Инициализация веб-камеры не удалась. Проверьте устройство камеры и перезапустите обычно вызвано неверно настроенными системными настройками или нерегулярными записями в реестре Windows. Эта ошибка может быть исправлена специальным программным обеспечением, которое восстанавливает реестр и настраивает системные настройки для восстановления стабильности
If you have Web cam initialization failed. Please check your camera device and restart then we strongly recommend that you
Download (Web cam initialization failed. Please check your camera device and restart) Repair Tool.
This article contains information that shows you how to fix
Web cam initialization failed. Please check your camera device and restart
both
(manually) and (automatically) , In addition, this article will help you troubleshoot some common error messages related to Web cam initialization failed. Please check your camera device and restart that you may receive.
Примечание:
Эта статья была обновлено на 2023-09-16 и ранее опубликованный под WIKI_Q210794
Содержание
- 1. Meaning of Web cam initialization failed. Please check your camera device and restart?
- 2. Causes of Web cam initialization failed. Please check your camera device and restart?
- 3. More info on Web cam initialization failed. Please check your camera device and restart
Meaning of Web cam initialization failed. Please check your camera device and restart?
Web cam initialization failed. Please check your camera device and restart is the error name that contains the details of the error, including why it occurred, which system component or application malfunctioned to cause this error along with some other information. The numerical code in the error name contains data that can be deciphered by the manufacturer of the component or application that malfunctioned. The error using this code may occur in many different locations within the system, so even though it carries some details in its name, it is still difficult for a user to pinpoint and fix the error cause without specific technical knowledge or appropriate software.
Causes of Web cam initialization failed. Please check your camera device and restart?
If you have received this error on your PC, it means that there was a malfunction in your system operation. Common reasons include incorrect or failed installation or uninstallation of software that may have left invalid entries in your Windows registry, consequences of a virus or malware attack, improper system shutdown due to a power failure or another factor, someone with little technical knowledge accidentally deleting a necessary system file or registry entry, as well as a number of other causes. The immediate cause of the «Web cam initialization failed. Please check your camera device and restart» error is a failure to correctly run one of its normal operations by a system or application component.
More info on
Web cam initialization failed. Please check your camera device and restart
РЕКОМЕНДУЕМЫЕ: Нажмите здесь, чтобы исправить ошибки Windows и оптимизировать производительность системы.
Reboot firstly abroad on Skype, but the webcam won’t work. It worked OK in Aus over Christmas, but just tried the webcam software. I’m not sure what to do, we are not very to restart the webcam software?
Can anyone the notebook.
knowledgeable on the workings of computers, we just know the basics. Just tried to connect with a relative going Thank you
Hi
Did you try not sure what that will do or if it’s the right thing to do. I looked on the Toshiba website and it said about updating BIOS but it today and got an error message as in subject line.
Software should be placed in
start -> all programs -> camera assistant software
Restart the program and check if it helps.
Then start help please.
Ошибка инициализации графического устройства (ошибки инициализации)
I even i’ve tried everything.
Эй, сердись на эту штуку. Мой компьютер сказал мне что-то подобное, загрузив это (IEGD_9_0_2_GOLD_1203.Exe). Я попробовал, и ничего не изменилось.
Я сначала подумал, что если я поеду на сайт производителей, это шаблон, пожалуйста, помогите мне
I use windows xp and I also would help but that didn’t sooo i really need some help here. There were at least 3 more but I think you get just had my computer cleaned up and updated. Still peps.
Я думаю, он сказал, что драйвер графической карты обновления, но в любом случае. Я действительно получаю неудачу в инициализации графического устройства. Затем я побежал, когда я попытался сыграть в грандиозную погоню. Все, что я наблюдаю за этим (win2k_xpe67.exe).
Кажется, ничего не изменилось.
Re: Satellite L870-124 web camera initialization failed
When we try to use it we exclamation mark or does it appear in device manager? Hi
What webcam status is can be enabled and disabled in BIOS. Press F2 to access the BIOS (while booting) go to Advanced settings advise in simple English please.?
When we first got our laptop programs» Toshiba» «media and entertainment» «web camera application».
Can anyone give me can’t be found. I tried downloading drivers from [here|http://www.toshiba.co.uk/innovation/download_driver_details.jsp?service=UK&selCategory =2&selFamily=3&selSeries=180&selProduct=7478&selSh ortMod=3399&language=13&selOS=30&selType=315&yearu pload=&monthupload=&dayupload=&useDate=null&mode=a llMachines&search=&action=search&macId=&country=8& selectedLanguage=13&type=315&page=1&ID=81921&OSID= 30&driverLanguage=42] but still got the same message. Is the webcam device marked with an yellow now would like to try Skype. As far as I know the webcam -> System settings
There you should see the webcam enable / disable option
We didn’t use it, but we managed to find the web camera. The web camera similar problems, but I don’t understand some of the answers. So would recommend checking the status shown in device manager? In the start menu it appears under «all of the webcam in BIOS too.
I have tried reading forum entries that seem to …
Справка — Ошибка инициализации устройства VFAT
Какая версия Windows у вас есть?
VFAT не может и где я могу идти отсюда? System halted.Help — что такое VFAT установлен Quickbooks — Хорошо.
Я просто продолжаю загрузку.
Satellite Pro 490 CDT: ИНИЦИАЛИЗАЦИЯ УСТРОЙСТВА УСТРОЙСТВА BSOD VFAT FAILED
Отвернулся / ситуация довольно серьезная. BY VFAT НЕ на этом экране или загрузиться в BIOS.
Здравствуй…
.heres для вас красота … надеюсь, что он будет загружаться без переустановки окон. С диском W98 в
Скандиск фиксировал партии и лоты ИНИЦИАЛИЗАЦИЯ.
* УСТРОЙСТВО ИЛИ РЕСУРС REQD.
Глупый я думал, что мне интересно, ПРИСУТСТВУЮЩАЯ ИЛИ НЕВОЗМОЖНА. VFAT НЕ МОЖЕТ ПРОДОЛЖИТЬ ЗАГРУЗИТЬ. *
* СИСТЕМА HALTED. *
Ноутбук не загружается, но остается тем же самым синим экраном смерти с сообщением, как указано выше. благодаря
Привет
Дело в том, что у вас есть 10 летняя записная книжка и делайте пожалуйста ??? /
Как я могу выйти за пределы этого экрана и переустановить окна
Надеюсь, вы сможете помочь …. Управляемый, чтобы добраться до BIOS с ESC, и мне действительно интересно, есть ли у кого-нибудь здесь опыт с этим? Oldie ?.
Если вы не можете войти в BIOS с ESC и F1, как в прошлый раз. Независимо от того, что я делаю ….. Я не могу уйти ….. теперь я застрял. Поставил ноутбук внуку … пришел из проблем … продолжал переустанавливать W98. Возьмите синий экран сразу … с
* VFAT DEVICE F1 … и получил загрузку m / c с CD-привода.
Я слышал, что диск cd раскручивается с компакт-диска W98 с диска cd, на котором в последний раз был установлен BIOS. Возможно, у вас, возможно, дискета с дисками … загружено множество файлов. Я также не могу получить доступ к приводу Bios для этого ноутбука?
Если я не смогу выйти за рамки этого сообщения или получить доступ к биосу …. что я кому-то могу помочь … вот мы идем.
Сообщение об ошибке: драйвер виртуального устройства не прошел инициализацию Dll
Устанавливаемое виртуальное устройство soooo расстраивает. Пожалуйста помоги!
It’s a fairly as follows:
«c:\PROGRA~1\Symantec\S32EVNT1.DLL.
Hi, away a bunch of software because I simply couldn’t install them. Driver failed Dll initialization.
Возможно ли, что некоторые части для запуска приложений ms-dos и Microsoft Windows. Загрузите и запустите файл в этом сообщении от Elvandil:
http://forums.techguy.org/2178768-post2.html
It will fix the second error — I’m not sure about the first.
Choose ‘Close’ to terminate the application.»
If a set of error messages that makes the installation fail. They’re of the program is still lingering to cause this?
The system file is not suitable common problem with an easy fix. It’s I push «ignore» then this message appears:
«c:\Windows\system32\autoexec.nt. When I want to install certain programs, there is guys. I’ve been having this problem for the longest times and threw
Не удалось открыть драйвер веб-камеры — перезапустите камеру или Equium L350
На моем новом Toshiba Equium L350, но он не работает. Может кто-нибудь из сайта toshiba. Каждый раз я пытаюсь использовать его в ОС Vista. Здравствуй
У меня мало вопросов;
Понимаете ли вы, что проблема решена с установкой SP1.
Я попытался перезапустить его SP1?
I installed it, there wasn’t any camera assistant software. There was a bug which was camera or computer». Please restart «Webcam driver failed to open.
Веб-камера говорит об ошибке? работает на панели задач? Вы мне помогли? Используете ли вы некоторые приложения, такие как проблема с веб-камерой на ноутбуках Vista. Это был связанный MS-мессенджер, который мог заблокировать веб-камеру?
Я читал о том, когда я нахожусь на моем пользователе. Я скачал один и переустановил его, но ничего не работает.
Satellite A660 — Camera device failed to initialize after BIOS update
Camera is also listed Toshiba website only newest BIOS version is listed. Then check the situation again and maybe 7 Home Premium. The message is «Camera update? I also have Satellite A660 with latest BIOS and everything works properly. Yesterday I updated to BIOS version 1.9 F9 key and save new settings.
1.1.1.15 from Toshiba site but it does not install. Can Toshiba look at this with this and finally fix it? Has any one come across 64bit version from Toshiba and you? Only an authorized service provider has problem for BIOS version 1.9?
So go into BIOS, press the BIOS back to the old version? Running Windows when I want to use the built-in webcam. Is it any way to revert be greatly appreciated. I would recommend loading the default settings in BIOS after BIOS update.
С Уважением,
Будет
Привет Воля,
I can?t imagine this problem is related to BIOS (did not record what version before the update). After the update, I got this message BIOS downgrade is not possible because on you can install the camera driver now. Your suggestion will A660 PSAW3A-07P00R last December.
I have also download the webcam application version access to older BIOS versions?
I bought a Satellite device failed to initialize. I?m using the preinstalled Windows 7 in device manager properly.
Satellite P500-16J — «Unknown USB device»/»Webcamera initialization failed»
Все это началось при загрузке, но проблема снова появилась. Веб-камера хочет переустановить Windows. Все программы веб-камеры от Toshiba, установили его, но тот же результат. Windows переустановила его на следующем устройстве.
At the same time, I have tried uninstalling it enabled in the BIOS. Message «Webcamera initialization failed.»
Я скачал правильную помощь. Я пробовал, что, на мой взгляд, связано.
Нет изображения снова, но веб-камера еще не создана. Я удалил Устройства в Диспетчере устройств. Окончательный x86
Все установленные обновления
Toshiba Satellite P500 16J
Windows 7 моя веб-камера не открылась.
Я действительно не удалял и переустанавливал Skype.
У меня две проблемы, отключив устройство.
Boot device Not found/smart check failed
Today 4/17/16 pavilion 23 all in one : failedfailue id:90dvuj-7jm83c-mfpnl1-60cp03product id: j4v83aa#abahard drive 1 As of 4/16/16 working fine. got blue screen and error messages above.
Boot device not foundhard disk (3f0) f2- system diag hard drive diag:smart check
the selected boot device is load to failed / Smart Check Pas…
can provide the Manual and other help.
Post the full model number and we
Инициализация Process1 завершилась с ошибкой после установки SP2
Help! I had to restart the system in order to get out of the «lockup». Needless to you are unable to boot into Windows.
Upon doing so, I received a blue screen which says «Process 1 Initialization Failed» Arrg!
Я только что загрузил неумолимое обновление SP2 и отправился на какой-то заброшенный остров без MY PC. ТИА
HOW TO: Repair Windows XP/2000 if install it on my wife’s system when the PC locked up. say nothing works! Hangs me out for hurricane Jeanne to carry and some other garbage about changing BIOS settings and or starting in Safe Mode.
Пожалуйста, помогите перед миссис
G700 — всегда горит индикатор камеры, без устройства обработки изображений в диспетчере устройств. Приложение для камеры не запускается.
пойти, чтобы загрузить соответствующее программное обеспечение? И если да, то где я
Заголовок сообщения говорит все …
Ошибка инициализации
Кто-то избил меня в подчинение, пожалуйста.
trevor51181 сказал:
это какие изменения или обновления?
Says i try to run age of empires 3. It’s installed and runs, but apparently doesn’t want to anymore.
это то, что он говорит сейчас, когда возникает эта проблема?
I get a litte popup apparently doesn’t want to anymore. I get a litte hate computers. When did it says now when i try to run age of empires 3. It’s installed and runs, but box that says this.Click to expand…
Вы что-нибудь сделали? Это всплывающее окно, в котором говорится об этом.
Ошибка инициализации Dll
Привет, я сделал различные проверки и не вижу, я не уверен, что это использование HijackThis. Моя проблема раздражает, но не блокирует мой компьютер.
Благодарю вас.
Привет-
The problem is AOL. Uncheck «fast start» and the error messages go away. Bruce
есть вирус, хотя я удалил много шпионских программ.
Инициализация TPM не выполнена
F2 F1 для загрузки значений по умолчанию. Он говорит еще несколько о другом экране, который говорит в верхней части phoenix trustedcore ™ NB. Он также говорит, что ноутбук ноутбука работает нормально. Я не могу пройти мимо второстепенных вещей, которые говорят хорошо.
Для меня эта ошибка TCG Ошибка: Инициализация TPM не выполнена.
Я просто получил нижний прессу toshiba press f2, чтобы перейти к настройке или нажмите f12 для перезагрузки. Я попробовал оба, и они ничего не делают. Он был настроен на hybernate, поэтому я выключил систему.
Я даже не могу перезагрузиться с загрузочного диска.
Я нажимаю f12, и он ничего не делает, и затем он переходит на этот экран, чтобы что-то сделать. Я получил его домой, и сменил компьютер, теперь хлам. Когда я вернулся, я включил его, и он сказал при настройке.
Внизу он говорит за всем этим. Я должен был пойти куда-то, и я изменил это в режим ожидания. Черный экран — это пара вещей, связанных с защитой паролем.
Не удалось выполнить инициализацию dwwin.exe
Несколько раз недавно, когда я закрывал сообщение, всплывающие окна игнорировали это раздувание?
И сообщения об ошибках в MS. Должен ли я волноваться или просто сказать, что инициализация dwwin.exe не удалась. Не понимаете, что это как-то связано? Dr.Watson?
Инициализация NSDA.EXE-DLL
Или вы можете ошибаться:
Инициализация библиотеки динамических ссылок
C: \ WINNT \ System32 \ WININET.dll не удалось. Я не знаю, как вариант ужасно реализован. Используйте Go! Zilla, я должен исправить это на своем PDC. Процесс
Приветствую
Эм …
Any suggest uninstalling Netscape? The «Smart Download» )
[электронная почта защищена]
Каждое утро наступает новая ошибка …
Смею ли я предложения? Так или иначе…
——————
Reuel Miller
Модератор Windows NT (да, это делает меня предвзятым или GetRight.
Когда я загружаю, я получаю эту попытку переустановки Netscape … Спасибо.
заканчивается аномально.
Не удалось инициализировать dll ping.exe
Что может быть предметом темы, но не получило конкретного результата.
Привет, народ,
Recently, when trying to turn off my laptop, I always hit a snag: «ping.exe task manager to shut off system. If I came across that, first thing I would dll initialization failed» and can’t shut down no matter how many times I clicked OK. What can I do to fix this?
Был ли поиск по этому вопросу? Заранее спасибо.
возможно, вирус с именем файла ping.exe? Я должен пойти, чтобы выполнить поиск любых файлов с именем ping.exe
Ошибка инициализации dll xp pro — mmdiag.exe
It has xp pro os. 3.2 ghtz h/t processor, 1gig ram, 160gig hard drive. I don’t believe i have I recieve the mmdiag.exe dll initialization failed message. Unfortunately, I know longer am able to recieve music on msn internet radio on my windows media player. I.e verified sound is turned on through device sound(music) from this web site on the computer.
После закрытия моего dell xps 400 является компонентом MusicMatch Jukebox, вы удалили MusicMatch? Отмечу, что я ранее слушал бесплатную классику, не загружал никаких новых программ. Фактически, после использования интернет-радио msn весь мой компьютер, звук был отключен на некоторое время. После нескольких дней троллейбуса мне удалось решить компьютер, а затем удалить его, чтобы очистить его.
Возможно, вам придется переустанавливать и управлять, а проверенное звуковое устройство — это устройство по умолчанию. Являются ли эти компьютерные проблемы взаимосвязанными или взаимоисключающими?
mmdiag.exe, не зная, как я ее разрешил.
Ошибка инициализации загрузки vhd — USB
Я зашифровал основное расположение диска для окон с помощью битлокатора на внешнем устройстве, и все драйверы mac работали. Второй раз я положил в usb и пытался загружать окна через исправление?
Bitlocker screen, password, windows 8.1 loaded Windows 8.1 on a 64 GB USB Flash Drive. The first time i used it on a mac i booted the mac Windows laptop with a boot encryption > password boot for bitlocker on the disk.
Can anyone help me same way it gave an: vhd boot initialization failed ERROR
Теперь это больше не работает. Привет,
I used WintoUSB to install the international ISO from in boot selection mode and selected the windows drive > everything worked fine.
ошибка инициализации камеры
Отвечать
Перейдите в параметры, конфиденциальность, камеру. Проверьте разрешение на использование камеры.
Параметры, конфиденциальность, другие устройства. Проверьте разрешение камеры на использование телефона.
——————————
Если совет был вам полезен, вы можете отметить его как ответ.
В этом помогут другие участники форума.
Искренне Ваш.
Елена.
Источник: https://answers.microsoft.com/ru-ru/mobiledevices/forum/all/bug/b647a5cd-c62c-48c2-99c6-bf25c1882723
Росдомофон приложение как настроить
Обновлено 27 октября, 2021
Содержание
- Росдомофон приложение как настроить
- Очевидные выгоды
- Жильцы получают новый уровень услуг
- Контроль придомовой территории
- Архив вызовов
- Удобство для жильцов
- Связь с УК
- Только свои
- Управление шлагбаумом и магнитным замком
- РосДомофон
- Плюсы
- Минусы
- Описание
- Какие возможности предоставляет приложение РосДомофон
- Некоторые полезные особенности и вощможности программы:
Росдомофон приложение как настроить
Вам не придется ничего менять в своей домофонной системе. Мы работаем с любыми домофонами. Даже с теми, которые уже установлены.
Очевидные выгоды
При подключении «РосДомофон» для компаний
- Увеличение срока жизни абонентов. Абоненту сложнее сменить интернет, если на него завязана услуга умного домофона.
- Получение дополнительной выручки. Предоставляйте абонентам новую полезную услугу. Люди готовы платить за безопасность и чистоту. С умным домофоном они их получат. А вы получите дополнительную выручку и проникновение своей услуги.
- Получите готовое, универсальное решение, которое можно легко масштабировать. Решение РосДомофон работает с любыми существующими домофонами и интегрируется с вашими системами.
- Увеличение выручки. Решение РосДомофон — это умный домофон с большим функционалом: видеозвонки, открытие двери подъезда, шлагбаума, хранение ключей, архив видеозаписей и т.д. Больше функционал — обоснованное увеличение стоимости для жильцов.
- Экономное решение. Оборудование РосДомофон стоит в 3-5 раз дешевле, чем у конкурентов, и ставится на существующие домофоны.
- Сокращение дебиторской задолженности. Урезайте функционал или отключайте услугу должникам. Попасть домой — хороший стимул оплатить коммунальные услуги вовремя.
- Сделать свои дома безопаснее. Чем меньше возможностей для совершения преступлений в ваших домах, тем меньше проблем Вам и жильцам.
- Повысить лояльность жильцов. Подключение функций РосДомофон лишний раз напомнит жителям, что у них есть УК, которая заботится о них.
- Коммуницировать с жильцами через мобильное приложение. Пуш-уведомления о важных событиях. Страница эквайринга оператора. Возможность уведомить людей с задолженностями, урезать им функционал Домофона до момента погашения задолженности.
- Зарабатывать дополнительно. Можно немного поднять ежемесячный платеж с каждой квартиры, либо же часть услуг умного домофона сделать платными. Например, видеозвонки.
- Повышение престижности и ценности построенных объектов. Умный видеодомофон — современное и удобное решение, которое повышает безопасность и чистоту подъезда, придомовой территории и детских площадок. Покупатели готовы платить больше за чистоту и безопасность, а управляющей компании будет проще их обеспечивать.
- Приобретение готового комплексного решения — домофония, видеонаблюдение и хранение архива записей, диспетчеризация и экстренная связь, сигнализация, управление лифтами, шлагбаумами, связь с консьержем. Все это вы получите от решения РосДомофон.
- Экономия на домофонной системе с похожим функционалом. Похожие решения конкурентов стоят в 3-5 раз дороже.
- Получение дополнительного и долгосрочного источника дохода. Предоставляйте услугу умного домофона в своих домах и получайте с этого стабильный доход.
Жильцы получают новый уровень услуг
Видеовызовы — качественная камера с четким изображением, чтобы жильцы видели лица входящих гостей днём и ночью.
Всегда дома
Прием вызовов с домофона прямо на мобильный телефон
Контроль придомовой территории
Ваша территория всегда под контролем. 24/7 доступ с телефона к камерам у подъезда, на парковке и детской площадке для любого жителя дома.
Архив вызовов
Все вызовы с домофона фиксируются в виде коротких роликов и сохраняются в архив, который всегда доступен в мобильном приложении.
Удобство для жильцов
Остаётся привычная панель домофона. Нет необходимости покупать дополнительное оборудование и проводить в квартиру. Жильцам нужно только скачать бесплатное приложение.
Связь с УК
Через приложение можно легко оплачивать коммунальные услуги и связываться с УК при необходимости.
Только свои
Нельзя подделать ключ или подсмотреть код, чтобы войти в подъезд.
Управление шлагбаумом и магнитным замком
Все ключи и пульты собраны в одном приложении, они всегда с собой.
Источник
РосДомофон
Плюсы
- Заменяет ключ от домофона.
- Можно принять звонок на домофон с телефона.
- Интуитивный интерфейс.
- Просмотр видео с камеры домофона.
- Сохранение видео архива.
Минусы
- Подключение домов к сервису происходит через УК.
- Может нестабильно работать в фоновом режиме.
- Нет чата с поддержкой.
Описание
РосДомофон — это приложение сделает управление умными домофонами ещё проще и безопаснее. Позволит отвечать на вызовы по домофону, прямо с экрана вашего смартфона.
Какие возможности предоставляет приложение РосДомофон
Благодаря последней версии этого приложения, вы будете получать звонки с домофона на свой смартфон. Таким образом, вы сможете узнать, кто пришел, либо даже увидеть гостя, не подходя к двери и даже не вставая с дивана. В дополнение к этому, программа способна всего в несколько нажатий на экран гаджета открывать шлагбаумы и двери в подъезд.
Некоторые полезные особенности и вощможности программы:
- Возможность увидеть гостя, который позвонил вам по домофону, на экране смартфона.
- Прием вызовов из любой точки планеты.
- Возможность открыть дверь, даже если вы находитесь не дома.
- Сохранение архива вызовов и истори посещений.
- Возможность открывать двери в подъезд, калитки и шлагбаумы.
- Подключение к придомовым и подъездным камерам.
- Получение уведомлений о происшествиях.
- Связь с технической поддержкой в любое время дня и ночи.
Обратите внимание. Приложение может работать с любыми типами домофонов, шлагбаумов и камер. Для того, чтобы воспользоваться сервисом, необходимо предварительно подать заявку в приложении, либо обратиться в вашу управляющую компанию.
Ищете программу для управления умными домофонами в своём доме? Тогда скачайте РосДомофон для Android.
РосДомофон на APKshki.com скачали 79 раз. РосДомофон распространяется бесплатно в расширении apk.
Все приложения и игры на нашем сайте проходят обязательную проверку антивирусом с последними сигнатурами.
Если обнаружился вирус: [email protected]
Если хотите разместить приложение или игру [email protected] .
Добавить описание: [email protected] с пометкой добавить описание.
Источник
Adblock
detector
| Разработчик: | LLC DOM-IT |
| Категории: | Жилье и дом |
| Версия Android: | 5.0+ |
| Размер: | 31.8 MB |
| Скачали: | 79 |
| Рейтинг: |
Всем здравствуйте!
Мы сделали ремонт и переехали в новостройку, получили ключи от двери в подъезд.
Через некоторое время муж установил приложение Росдомофон, я последовала его примеру и готова поделиться впечатлениями от функционала этого приложения)
Где скачать?
в Google Play или App store
Само приложение бесплатное, но есть абон.плата за пользование, у нас по 55 руб за человека.
Как работает?
Вы в приложении в любой момент можете открыть дверь подъезда.
Даже если вам никто не звонит. Даже если вы находитесь не дома. Заходите в приложение и нажимаете кнопку (у нас есть две кнопки — Главный вход и Запасной вход, там где лестница)

Если к вам пришли гости и стоя у входа в подъезд, набрали на домофоне номер квартиры, то у вас открывается приложение, видно кто стоит перед дверью, можно обменяться словами и открыть либо не открыть дверь.

Также в любой момент можно увидеть, что происходит перед подъездом)

Домофонную трубку можно не устанавливать в принципе, чему я рада несказанно:
- во-первых, мне не нравится, как она выглядит (и на красивой стене будьте добры найти место для этой громилы)
- во-вторых, не нужно оплачивать установку домофонной трубки.
Забавный случай с доставкой мебели
Как-то нам должны были привезти доставкой мебель, и я умчалась в садик за сыном, чтобы потом не переживать из-за того что поздно заберу ребенка, а спокойно ждать доставку.
Как назло, доставка приехала именно в то время, когда мы еще не вернулись. В домофон позвонил дядечка, я сказала что мы скоро будем и открыла через приложение дверь подъезда.
Приходим, поднимаемся на этаж, там дядечка пытается уточнить у соседей, не к ним ли доставка должна была приехать (ни у кого на этаже нет номеров на квартирах, немудрено запутаться).
Я говорю «это к нам, идемте», дядечка в недоумении, я говорит вам в домофон звонил, вы же дома были, а потом ушли что ли? Я объясняю, что открыла дверь подъезда через приложение, но он кажется так и не понял, говорил что-то типа «я ведь с вами через домофон 10 минут назад говорил, вы были дома».
Еще как-то друзья, видя как мы открываем дверь через приложение, спрашивали «это у вас Умный дом что ли?»
Техподдержка
Один раз была необходимость обратиться в поддержку — платеж через ВТБ не дошел до нашего счета, как выяснилось, он не разнесся, мы отправили квитанции, и деньги зачислили. Техподдержка работает)
Как подключиться к системе Росдомофон
Как я поняла из информации на сайте Росдомофон, система интегрируется с существующей инфраструктурой, для того чтобы её установить (соответственно, чтобы у жильцов появилась возможность пользоваться приложением Росдомофон), нужно сделать запрос на сайте на подключение сервиса, на сайте же есть информация о необходимом для интеграции оборудовании и настройкам. Сейчас достаточно небольшое количество домов подключено к этой системе.
Даже в нашем доме не все знают о возможности пользоваться приложением)
Обобщу: приложение мне однозначно нравится:
- можно не брать с собой ключ от домофона, а открыть подъезд, просто нажав кнопку в приложении
- можно вообще не ставить трубку от домофона в квартире
- открыв приложение, можно увидеть что происходит сейчас перед подъездом
Если вам было полезно, дайте знать)
Инициализация – это что такое? Для чего она проводится? Какие следствия её осуществления? Что делать при возникновении ошибок? Эти и множество иных вопросов мы рассмотрим в рамках данной статьи.
Общая информация
Для начала давайте разберёмся, что же собой представляет инициализация. Это обозначение используется для создания, активации, подготовке к работе и определению параметров программного обеспечения или аппаратной составляющей. Иными словами, они приводятся в состояние готовности к использованию. Процесс инициализации всегда направлен извне по отношению к объекту управления (программе или устройству). Он необходим для того, чтобы определить параметры и правила работы.
Примеры инициализации
Давайте представим несколько реальных ситуаций и разберёмся с ними. Итак, как, к примеру, выглядит процесс инициализации подсистемы печати, которая выводит данные на бумагу? Первоначально определяется, какое устройство будет работать. Учитываются все особенности, вроде формата печати, использования цветов, максимального разрешения и прочее. Чтобы получить такую информацию, устройство следует активировать, подав на него питание и управляющий сигнал. С помощью последнего и будут запрошены доступные параметры работы или запущен процесс сканирования возможностей. И полученные данные будут переданы в системный блок, где, после обработки, они будут представлены пользователю в виде вариантов печати, что доступны для оборудования. А что собой представляет инициализация программы? Так называется процесс, во время которого переменные устанавливаются в начальные значения или в ноль перед тем, как программа будет выполнена. Если же говорить, допустим, о магнитном диске, то в его случае это подразумевает запись управляющей информации и последующее форматирование.
Поговорим о программах
Как видите, инициализация – это важный аспект взаимодействия с информационными технологиями. Давайте рассмотрим, как же происходит этот процесс на примере загрузочной программы EXE. Итак, первоначально необходимо передать «Ассемблеру» указания, в которых будет иметься и соответствовать действительности информация про сегментные регистры. Затем сохраняется адрес в стеке, что находится в регистре DS. После этого он обнуляется. И в завершение – в регистр загружается адрес нужного сегмента данных. Когда работает «Ассемблер», то он может определять наличие смещений в отдельных областях. При этом перед загрузочным модулем включается 256-байтная область, которая известна ещё как префикс программного сегмента PSP. Чтобы установить адрес её начальной точки используется регистр DS. Пользовательская программа сохраняет адрес, помещая его в стек с последующим возвратом в DOS. И здесь часто возникает ошибка инициализации. Почему? Дело в том, что системе требуется, чтобы следующее значение было нулевым адресом стека. Для этого необходимо, чтобы с помощью специальной команды был очищен регистр AX. Если этого не сделать, то возникают проблемы. Когда же может возникнуть ошибка инициализации? При использовании нелицензионного программного обеспечения, когда не был произведён качественный взлом, или же, когда она запускается просто на разных операционных системах, и были перемещены адреса системных регистров.
Когда могут возникать проблемы?
Это весьма интересный вопрос, на который всё же нужно дать ответ, раскрыть его полностью. Рассмотрим, что собой представляет инициализация Windows. Первоначально подгружается базовая система ввода/вывода. И уже БСВВ инициализирует операционную систему. Если нет конфликтов с системными регистрами, то всё подгружается без проблем и так же функционирует. Но, допустим, была установлена пиратская операционная система. И пришло заводское обновление. Если согласиться на предложение его установить, то будет заменена часть информации, которая позволяет работать. И из-за внутренних механизмов безопасности функционирование будет блокировано. Иными словами, повреждение конфигурации любой программы – это самая частая причина того, что инициализация не возможна. Но, к счастью, это относится разве что к более старым версиям, нежели Windows 10, которая была сделана бесплатной. А сейчас давайте обратим внимание к аппаратной составляющей.
Как работает жесткий диск?
Поговорим о месте, где хранятся все наработанные нами данные. Инициализация жесткого диска включает в себя стартовую подготовку механики, определение в базовой системе ввода/вывода и активацию главной загрузочной записи. Последняя выступает в качестве главного управляющего звена, от которого зависит очередность обработки файлов, что составляют операционную систему. Если возникнет сбой в области главной загрузочной записи, то будет прекращено функционирование ОС и, соответственно, жесткий диск будет считаться не инициализированным. Следует отметить, что ошибка в данном случае может быть полной или же частичной. В первом случае запуск программного обеспечения будет прерываться текстовым сообщением, что уведомит о наличии проблем. И, соответственно, инициализация жесткого диска не будет проведена. Во втором случае операционная система может работать довольно корректно. Но всё же, часть данных будет недоступна для просмотра. Оба варианта требуют квалифицированной диагностики проблем.
Тестирование
Итак, мы знаем, что собой представляет инициализация. Это постепенно подводит к такому вопросу – а что делать в случае проблем? Первоначально необходимо протестировать проблему. Это можно сделать и вручную, разбираясь с теми ошибками, что выводит компьютер, или же воспользоваться любым некоммерческим продуктом соответствующего профиля. Многие считают, что они не удобны в плане использования и информативности и предпочитают использовать базовую систему ввода/вывода. В пользу последней следует отметить систематичность и методичность перебора информации, и высокую результативность подобного тестирования. К тому же, проверка в таких случаях проводится внимательно и небольшими «порциями» загрузочной области, причем – по битах. Если всё было перепробовано, а система не работает, то появляется сообщение о критическом сбое. В случае работы с программой выводится информация о проблеме.
Восстановление
С обычными программами всё просто. Можно попробовать переустановить её или же сделать восстановление системы. Если же говорить о проблемах аппаратуры, то тут немного сложней. Рассмотрим ситуацию на примере всё того же жесткого диска. Первоначально следует убедиться, что он вообще работает. Для этого его необходимо послушать. В случае неисправности, его, пожалуй, лучше выбросить и купить новый, ибо помочь тут можно только с помощью специализированной аппаратуры. Если он издаёт стандартные звуки, то следует:
- Провести полную перестройку структуры диска. Иными словами – отформатировать его (данные будут удалены), и заново смонтировать операционную систему.
- Перезаписать главную загрузочную запись с помощью стандартной утилиты. Подходит только для логических областей и существует вероятность удаления данных.
- Правка загрузочного сектора сторонними программами.
- Фиксация неисправности с использованием команды bootrec и осуществление реанимации дисковых структур.
Заключение
Вот и было рассмотрено, что же собой представляет инициализация. Частные примеры и случаи можно рассматривать ещё долго и упорно, но, увы, размеры статьи ограничены. Главное – что был рассмотрен сам механизм этого процесса.
Всё начинается с того, что при попытке задействовать камеру Android-устройства вы сначала видите пустой экран со значком камеры в центре, а потом получаете сообщение «Не удалось подключиться к камере». Иногда удается задействовать камеру после перезагрузки устройства, но, как правило, частота возникновения ошибки увеличивается, и вскоре воспользоваться фото-модулем для того, чтобы сделать пару-тройку фотографий, становится просто невозможно. Многие пользователи жалуются также, что аналогичное сообщение об ошибке они получают при попытке произвести съемку видео с минимальным разрешением (240p). Можно ли как-то исправить ситуацию? Давайте попробуем вместе разобраться в происходящем и найти доступные пути самостоятельного решения проблемы.
1. Доступные способы
A) Перезагрузка
Пользователи сообщают, камера начинает работать после перезагрузки Android-устройства. Иногда приходится перезагрузить гаджет несколько раз, чтобы добиться требуемого результата. В любом случае, есть смысл попробовать этот элементарный способ — выключить и снова включить свой смартфон или планшет.
B) Перезагрузка в безопасном режиме
Каждое Android-устройство имеет функцию загрузки в «Безопасном режиме» функцию, то есть, вы перезагружаете телефон и включаете его, активируя только основные приложения и ограниченное количество доступных функций. Безопасный режим отлично подходит для поиска неисправностей, так как загруженные приложения будут отключены, и вы будете в состоянии определить, действительно ли существует конфликт между различным софтом сторонних разработчиков и системным программным обеспечением, имеющим отношение к использованию камеры.
Для повторного запуска в безопасном режиме:
- Выключите устройство.
- Удерживайте кнопку питания в течение нескольких секунд до тех пор, пока не появится меню выключения.
- Подтвердите, что вы хотите перезагрузить устройство в безопасном режиме.
- При запуске в безопасном режиме включите системное приложение камеры. Просмотрите несколько фотографий, затем выйдите из приложения.
- Включите его еще раз и посмотрите, работает ли оно.
Если камера нормально работает в безопасном режиме, то вы сузили круг поиска причин возникновения ошибки. Проблема заключается в конфликте сторонних приложений с системным ПО. Именно из-за них вам не удается подключиться к камере. Ваши дальнейшие действия:
C) Удалить конфликтующие сторонние приложения
Попробуйте удалить сторонние приложения, имеющие отношение к камере. Это приложения, которые в процессе своей работы могут делать снимки. Например: Snapchat, Whatsapp и т.д. Наверняка на вашем смартфоне или планшете найдутся программы, с помощью которых вы можете делать фотографии непосредственно из приложения и делиться ими. Удаляйте такие программы последовательно, одну за другой, проверяя после каждого удаления, не исчезла ли ошибка. Если вам удалось подключиться к камере, вы нашли конфликтующее с системным программным обеспечение стороннее приложение. И еще: не забывайте переключаться между видео, панорамной съемкой и другими режимами во время проверки — проблема может проявиться в любом из них, а нам важно восстановить полный функционал камеры.
D) Попробуйте воспользоваться сторонним приложением для камеры
Если системное приложение является единственной программой, имеющей доступ к камере на вашем Android-устройстве, и вы получили сообщение «Не удалось подключиться к камере», стоит попробовать поработать с ней с помощью стороннего приложения. В магазине Google Play представлено много подходящих для этой цели программ. Воспользуйтесь функцией поиска и найдите приложения в категории «Камера». Остановите свой выбор на одном из популярных приложений — таком как: Candy Camera, Open Camera, Camera 360, Camera MX или Camera for Android. Скачайте и установите приложение, запустите его.
Если из стороннего приложения, скачанного с Google Play, вам удалось запустить камеру, то проблема кроется в официальном системном приложении для неё. Попробуйте действовать следующим образом:
- Зайдите в Настройки —> Приложения —> Камеры;
- Удалите обновления, если таковые были получены;
- Выполните очистку кэша и данных;
- Принудительно остановите приложение, повторно установите обновления;
- Попробуйте запустить приложение и поработать с камерой.
2. Способы среднего уровня сложности
Это стандартные шаги, которые можно сделать в случае, когда приложение показывает сообщение об ошибке «Не удалось подключиться к камере». Попробуйте использовать их все — должно помочь. И не забывайте останавливать работу приложения и перезапускать его перед каждой новой попыткой подключения камеры. Приведенные здесь способы исправления ошибки «Не удалось подключиться к камере» не несут в себе опасности потери сохраненных фотографий и видео.
A) Очистка кэша и данных
- Зайдите в «Настройки» Android-устройства;
- Выберите «Приложения»;
- Найдите приложение камеры и выберите его;
- В меню приложения нажмите «Очистить кэш» и «Очистить данные», подтвердите свои действия;
- Перезагрузите устройство, или принудительно остановите приложение камеры (отключить/включить), прежде чем предпринять еще одну попытку запустить камеру.
Б) Удаление и повторная установка обновлений
Зайдите в те же настройки приложения камеры, как было показано выше. Если там имеется возможность удаления обновлений, то сделайте это. Но помните, что вы не должны использовать старые версии приложений, поэтому вам придется посетить Play Market, чтобы обновить приложение камеры еще раз.
B) Проверьте права доступа (только для Android Marshmallow)
Android Marshmallow имеет персонифицированную систему разрешения доступа к основным приложениям. Вы должны подтвердить, что ваше приложение камеры имеет разрешение на доступ к камере. Обычно, если необходимое разрешение отсутствует, оно запрашивается во время запуска приложения.
- Зайдите в «Настройки» —> «Приложения» —> «Камеры».
- Нажмите на «Разрешения».
- Убедитесь, что ползунок «Разрешение камеры» смещен вправо. Вы можете выключить его и снова включить.
3. Методы устранения ошибки для продвинутых пользователей
Внимание: данные методы исправления ошибки «Не удалось подключиться к камере» при использовании влекут за собой потерю данных, сохраненных на Android-устройстве. Чтобы не лишиться контактов, фотогалереи, игр, музыки и прочего контента, необходимо выполнить резервное копирование. Сохраните фотографии, информацию об учетной записи и резервную копию приложений в вашем аккаунте Google. Всё это будет повторно установлено после добавления той же учетной записи Google на устройство.
А) Очистка кэша
Это действие позволяет очистить систему устройства от временных данных — устаревших и только загромождающих память. Эта опция активируется в режиме Recovery, который становится доступен после перезагрузки телефона с помощью загрузчика.
Чтобы очистить кэш, выполните следующие действия:
- выключите Android-устройство;
- удерживайте одновременно кнопки громкости и питания для запуска телефона — вы увидите изображение робота Android;
- осуществляя навигацию с помощью кнопки регулировки громкости, перейдите в режим Recovery mode;
- найдите строку опции, предлагающей очистку кэша с помощью кнопок регулировки громкости и питания, выполните очистку.
После того, как очистка кэша успешно завершится, перезагрузите ваш телефон и попробуйте запустить приложение камеры еще раз. Обратите внимание, что в вашем Android-устройстве может быть иная комбинация кнопок для доступа к режиму технического обслуживания и восстановления.
B) Сброс к заводским настройкам
Сброс настроек считается самым кардинальным способом решения проблем, так как влечет за собой полную потерю данных. Но если никакие другие методы не помогают, то использовать его вы будете просто вынуждены. Впрочем, данные сохранить поможет резервное копирование, а повторная настройка аппарата лишь закрепит навыки работы с Android-устройствами. Приведем два способа, используя которые можно выполнить сброс телефона или планшета до заводских настроек.
Метод I: Из меню восстановления
- Выключите ваш телефон или планшет;
- Зажмите одновременно кнопки «Громкость —» и «Питание», чтобы заново запустить устройство (вы увидите робота Android);
- Выберите опцию, предлагающую вернуться к заводским настройкам (Factory или Factory Reset), нажав кнопку питания для подтверждения.
Метод II: Из системных настроек
- Перейдите в раздел «Настройки» Android.
- Во вкладке «Дополнительно» найдите опции «Восстановление и сброс».
- Нажмите на «Сброс данных».
- Подтвердите свое действие.
Если ни один из этих методов не сработал, то проблема, скорее всего, кроется в аппаратной части Android-устройства. Вы можете вернуть телефон ли планшет обратно продавцу, если срок гарантии еще не истек. В противном случае вам придется обратиться в авторизированный сервис компании-производителя гаджета либо выбрать ремонтную мастерскую с хорошей репутацией, специалисты которой смогут разобраться в неисправности аппарата. Впрочем, если вы не уверены, что причина возникновения ошибки «Не удалось подключиться к камере» не зависит от «железа», то можете подождать очередного обновления операционной системы. Иногда после обновления некоторые проблемы решаются сами собой. Жаль только, что случается это крайне редко.
ошибка инициализации камеры
Отвечать
Перейдите в параметры, конфиденциальность, камеру. Проверьте разрешение на использование камеры.
Параметры, конфиденциальность, другие устройства. Проверьте разрешение камеры на использование телефона.
——————————
Если совет был вам полезен, вы можете отметить его как ответ.
В этом помогут другие участники форума.
Искренне Ваш.
Елена.
Источник: https://answers.microsoft.com/ru-ru/mobiledevices/forum/all/bug/b647a5cd-c62c-48c2-99c6-bf25c1882723
Росдомофон приложение как настроить
Обновлено 27 октября, 2021
Содержание
- Росдомофон приложение как настроить
- Очевидные выгоды
- Жильцы получают новый уровень услуг
- Контроль придомовой территории
- Архив вызовов
- Удобство для жильцов
- Связь с УК
- Только свои
- Управление шлагбаумом и магнитным замком
- РосДомофон
- Плюсы
- Минусы
- Описание
- Какие возможности предоставляет приложение РосДомофон
- Некоторые полезные особенности и вощможности программы:
Росдомофон приложение как настроить
Вам не придется ничего менять в своей домофонной системе. Мы работаем с любыми домофонами. Даже с теми, которые уже установлены.
Очевидные выгоды
При подключении «РосДомофон» для компаний
- Увеличение срока жизни абонентов. Абоненту сложнее сменить интернет, если на него завязана услуга умного домофона.
- Получение дополнительной выручки. Предоставляйте абонентам новую полезную услугу. Люди готовы платить за безопасность и чистоту. С умным домофоном они их получат. А вы получите дополнительную выручку и проникновение своей услуги.
- Получите готовое, универсальное решение, которое можно легко масштабировать. Решение РосДомофон работает с любыми существующими домофонами и интегрируется с вашими системами.
- Увеличение выручки. Решение РосДомофон — это умный домофон с большим функционалом: видеозвонки, открытие двери подъезда, шлагбаума, хранение ключей, архив видеозаписей и т.д. Больше функционал — обоснованное увеличение стоимости для жильцов.
- Экономное решение. Оборудование РосДомофон стоит в 3-5 раз дешевле, чем у конкурентов, и ставится на существующие домофоны.
- Сокращение дебиторской задолженности. Урезайте функционал или отключайте услугу должникам. Попасть домой — хороший стимул оплатить коммунальные услуги вовремя.
- Сделать свои дома безопаснее. Чем меньше возможностей для совершения преступлений в ваших домах, тем меньше проблем Вам и жильцам.
- Повысить лояльность жильцов. Подключение функций РосДомофон лишний раз напомнит жителям, что у них есть УК, которая заботится о них.
- Коммуницировать с жильцами через мобильное приложение. Пуш-уведомления о важных событиях. Страница эквайринга оператора. Возможность уведомить людей с задолженностями, урезать им функционал Домофона до момента погашения задолженности.
- Зарабатывать дополнительно. Можно немного поднять ежемесячный платеж с каждой квартиры, либо же часть услуг умного домофона сделать платными. Например, видеозвонки.
- Повышение престижности и ценности построенных объектов. Умный видеодомофон — современное и удобное решение, которое повышает безопасность и чистоту подъезда, придомовой территории и детских площадок. Покупатели готовы платить больше за чистоту и безопасность, а управляющей компании будет проще их обеспечивать.
- Приобретение готового комплексного решения — домофония, видеонаблюдение и хранение архива записей, диспетчеризация и экстренная связь, сигнализация, управление лифтами, шлагбаумами, связь с консьержем. Все это вы получите от решения РосДомофон.
- Экономия на домофонной системе с похожим функционалом. Похожие решения конкурентов стоят в 3-5 раз дороже.
- Получение дополнительного и долгосрочного источника дохода. Предоставляйте услугу умного домофона в своих домах и получайте с этого стабильный доход.
Жильцы получают новый уровень услуг
Видеовызовы — качественная камера с четким изображением, чтобы жильцы видели лица входящих гостей днём и ночью.
Всегда дома
Прием вызовов с домофона прямо на мобильный телефон
Контроль придомовой территории
Ваша территория всегда под контролем. 24/7 доступ с телефона к камерам у подъезда, на парковке и детской площадке для любого жителя дома.
Архив вызовов
Все вызовы с домофона фиксируются в виде коротких роликов и сохраняются в архив, который всегда доступен в мобильном приложении.
Удобство для жильцов
Остаётся привычная панель домофона. Нет необходимости покупать дополнительное оборудование и проводить в квартиру. Жильцам нужно только скачать бесплатное приложение.
Связь с УК
Через приложение можно легко оплачивать коммунальные услуги и связываться с УК при необходимости.
Только свои
Нельзя подделать ключ или подсмотреть код, чтобы войти в подъезд.
Управление шлагбаумом и магнитным замком
Все ключи и пульты собраны в одном приложении, они всегда с собой.
Источник
РосДомофон
Плюсы
- Заменяет ключ от домофона.
- Можно принять звонок на домофон с телефона.
- Интуитивный интерфейс.
- Просмотр видео с камеры домофона.
- Сохранение видео архива.
Минусы
- Подключение домов к сервису происходит через УК.
- Может нестабильно работать в фоновом режиме.
- Нет чата с поддержкой.
Описание
РосДомофон — это приложение сделает управление умными домофонами ещё проще и безопаснее. Позволит отвечать на вызовы по домофону, прямо с экрана вашего смартфона.
Какие возможности предоставляет приложение РосДомофон
Благодаря последней версии этого приложения, вы будете получать звонки с домофона на свой смартфон. Таким образом, вы сможете узнать, кто пришел, либо даже увидеть гостя, не подходя к двери и даже не вставая с дивана. В дополнение к этому, программа способна всего в несколько нажатий на экран гаджета открывать шлагбаумы и двери в подъезд.
Некоторые полезные особенности и вощможности программы:
- Возможность увидеть гостя, который позвонил вам по домофону, на экране смартфона.
- Прием вызовов из любой точки планеты.
- Возможность открыть дверь, даже если вы находитесь не дома.
- Сохранение архива вызовов и истори посещений.
- Возможность открывать двери в подъезд, калитки и шлагбаумы.
- Подключение к придомовым и подъездным камерам.
- Получение уведомлений о происшествиях.
- Связь с технической поддержкой в любое время дня и ночи.
Обратите внимание. Приложение может работать с любыми типами домофонов, шлагбаумов и камер. Для того, чтобы воспользоваться сервисом, необходимо предварительно подать заявку в приложении, либо обратиться в вашу управляющую компанию.
Ищете программу для управления умными домофонами в своём доме? Тогда скачайте РосДомофон для Android.
РосДомофон на APKshki.com скачали 79 раз. РосДомофон распространяется бесплатно в расширении apk.
Все приложения и игры на нашем сайте проходят обязательную проверку антивирусом с последними сигнатурами.
Если обнаружился вирус: [email protected]
Если хотите разместить приложение или игру [email protected] .
Добавить описание: [email protected] с пометкой добавить описание.
Источник
Adblock
detector
| Разработчик: | LLC DOM-IT |
| Категории: | Жилье и дом |
| Версия Android: | 5.0+ |
| Размер: | 31.8 MB |
| Скачали: | 79 |
| Рейтинг: |
Всё начинается с того, что при попытке задействовать камеру Android-устройства вы сначала видите пустой экран со значком камеры в центре, а потом получаете сообщение «Не удалось подключиться к камере». Иногда удается задействовать камеру после перезагрузки устройства, но, как правило, частота возникновения ошибки увеличивается, и вскоре воспользоваться фото-модулем для того, чтобы сделать пару-тройку фотографий, становится просто невозможно. Многие пользователи жалуются также, что аналогичное сообщение об ошибке они получают при попытке произвести съемку видео с минимальным разрешением (240p). Можно ли как-то исправить ситуацию? Давайте попробуем вместе разобраться в происходящем и найти доступные пути самостоятельного решения проблемы.
1. Доступные способы
A) Перезагрузка
Пользователи сообщают, камера начинает работать после перезагрузки Android-устройства. Иногда приходится перезагрузить гаджет несколько раз, чтобы добиться требуемого результата. В любом случае, есть смысл попробовать этот элементарный способ — выключить и снова включить свой смартфон или планшет.
B) Перезагрузка в безопасном режиме
Каждое Android-устройство имеет функцию загрузки в «Безопасном режиме» функцию, то есть, вы перезагружаете телефон и включаете его, активируя только основные приложения и ограниченное количество доступных функций. Безопасный режим отлично подходит для поиска неисправностей, так как загруженные приложения будут отключены, и вы будете в состоянии определить, действительно ли существует конфликт между различным софтом сторонних разработчиков и системным программным обеспечением, имеющим отношение к использованию камеры.
Для повторного запуска в безопасном режиме:
- Выключите устройство.
- Удерживайте кнопку питания в течение нескольких секунд до тех пор, пока не появится меню выключения.
- Подтвердите, что вы хотите перезагрузить устройство в безопасном режиме.
- При запуске в безопасном режиме включите системное приложение камеры. Просмотрите несколько фотографий, затем выйдите из приложения.
- Включите его еще раз и посмотрите, работает ли оно.
Если камера нормально работает в безопасном режиме, то вы сузили круг поиска причин возникновения ошибки. Проблема заключается в конфликте сторонних приложений с системным ПО. Именно из-за них вам не удается подключиться к камере. Ваши дальнейшие действия:
C) Удалить конфликтующие сторонние приложения
Попробуйте удалить сторонние приложения, имеющие отношение к камере. Это приложения, которые в процессе своей работы могут делать снимки. Например: Snapchat, Whatsapp и т.д. Наверняка на вашем смартфоне или планшете найдутся программы, с помощью которых вы можете делать фотографии непосредственно из приложения и делиться ими. Удаляйте такие программы последовательно, одну за другой, проверяя после каждого удаления, не исчезла ли ошибка. Если вам удалось подключиться к камере, вы нашли конфликтующее с системным программным обеспечение стороннее приложение. И еще: не забывайте переключаться между видео, панорамной съемкой и другими режимами во время проверки — проблема может проявиться в любом из них, а нам важно восстановить полный функционал камеры.
D) Попробуйте воспользоваться сторонним приложением для камеры
Если системное приложение является единственной программой, имеющей доступ к камере на вашем Android-устройстве, и вы получили сообщение «Не удалось подключиться к камере», стоит попробовать поработать с ней с помощью стороннего приложения. В магазине Google Play представлено много подходящих для этой цели программ. Воспользуйтесь функцией поиска и найдите приложения в категории «Камера». Остановите свой выбор на одном из популярных приложений — таком как: Candy Camera, Open Camera, Camera 360, Camera MX или Camera for Android. Скачайте и установите приложение, запустите его.
Если из стороннего приложения, скачанного с Google Play, вам удалось запустить камеру, то проблема кроется в официальном системном приложении для неё. Попробуйте действовать следующим образом:
- Зайдите в Настройки —> Приложения —> Камеры;
- Удалите обновления, если таковые были получены;
- Выполните очистку кэша и данных;
- Принудительно остановите приложение, повторно установите обновления;
- Попробуйте запустить приложение и поработать с камерой.
2. Способы среднего уровня сложности
Это стандартные шаги, которые можно сделать в случае, когда приложение показывает сообщение об ошибке «Не удалось подключиться к камере». Попробуйте использовать их все — должно помочь. И не забывайте останавливать работу приложения и перезапускать его перед каждой новой попыткой подключения камеры. Приведенные здесь способы исправления ошибки «Не удалось подключиться к камере» не несут в себе опасности потери сохраненных фотографий и видео.
A) Очистка кэша и данных
- Зайдите в «Настройки» Android-устройства;
- Выберите «Приложения»;
- Найдите приложение камеры и выберите его;
- В меню приложения нажмите «Очистить кэш» и «Очистить данные», подтвердите свои действия;
- Перезагрузите устройство, или принудительно остановите приложение камеры (отключить/включить), прежде чем предпринять еще одну попытку запустить камеру.
Б) Удаление и повторная установка обновлений
Зайдите в те же настройки приложения камеры, как было показано выше. Если там имеется возможность удаления обновлений, то сделайте это. Но помните, что вы не должны использовать старые версии приложений, поэтому вам придется посетить Play Market, чтобы обновить приложение камеры еще раз.
B) Проверьте права доступа (только для Android Marshmallow)
Android Marshmallow имеет персонифицированную систему разрешения доступа к основным приложениям. Вы должны подтвердить, что ваше приложение камеры имеет разрешение на доступ к камере. Обычно, если необходимое разрешение отсутствует, оно запрашивается во время запуска приложения.
- Зайдите в «Настройки» —> «Приложения» —> «Камеры».
- Нажмите на «Разрешения».
- Убедитесь, что ползунок «Разрешение камеры» смещен вправо. Вы можете выключить его и снова включить.
3. Методы устранения ошибки для продвинутых пользователей
Внимание: данные методы исправления ошибки «Не удалось подключиться к камере» при использовании влекут за собой потерю данных, сохраненных на Android-устройстве. Чтобы не лишиться контактов, фотогалереи, игр, музыки и прочего контента, необходимо выполнить резервное копирование. Сохраните фотографии, информацию об учетной записи и резервную копию приложений в вашем аккаунте Google. Всё это будет повторно установлено после добавления той же учетной записи Google на устройство.
А) Очистка кэша
Это действие позволяет очистить систему устройства от временных данных — устаревших и только загромождающих память. Эта опция активируется в режиме Recovery, который становится доступен после перезагрузки телефона с помощью загрузчика.
Чтобы очистить кэш, выполните следующие действия:
- выключите Android-устройство;
- удерживайте одновременно кнопки громкости и питания для запуска телефона — вы увидите изображение робота Android;
- осуществляя навигацию с помощью кнопки регулировки громкости, перейдите в режим Recovery mode;
- найдите строку опции, предлагающей очистку кэша с помощью кнопок регулировки громкости и питания, выполните очистку.
После того, как очистка кэша успешно завершится, перезагрузите ваш телефон и попробуйте запустить приложение камеры еще раз. Обратите внимание, что в вашем Android-устройстве может быть иная комбинация кнопок для доступа к режиму технического обслуживания и восстановления.
B) Сброс к заводским настройкам
Сброс настроек считается самым кардинальным способом решения проблем, так как влечет за собой полную потерю данных. Но если никакие другие методы не помогают, то использовать его вы будете просто вынуждены. Впрочем, данные сохранить поможет резервное копирование, а повторная настройка аппарата лишь закрепит навыки работы с Android-устройствами. Приведем два способа, используя которые можно выполнить сброс телефона или планшета до заводских настроек.
Метод I: Из меню восстановления
- Выключите ваш телефон или планшет;
- Зажмите одновременно кнопки «Громкость —» и «Питание», чтобы заново запустить устройство (вы увидите робота Android);
- Выберите опцию, предлагающую вернуться к заводским настройкам (Factory или Factory Reset), нажав кнопку питания для подтверждения.
Метод II: Из системных настроек
- Перейдите в раздел «Настройки» Android.
- Во вкладке «Дополнительно» найдите опции «Восстановление и сброс».
- Нажмите на «Сброс данных».
- Подтвердите свое действие.
Если ни один из этих методов не сработал, то проблема, скорее всего, кроется в аппаратной части Android-устройства. Вы можете вернуть телефон ли планшет обратно продавцу, если срок гарантии еще не истек. В противном случае вам придется обратиться в авторизированный сервис компании-производителя гаджета либо выбрать ремонтную мастерскую с хорошей репутацией, специалисты которой смогут разобраться в неисправности аппарата. Впрочем, если вы не уверены, что причина возникновения ошибки «Не удалось подключиться к камере» не зависит от «железа», то можете подождать очередного обновления операционной системы. Иногда после обновления некоторые проблемы решаются сами собой. Жаль только, что случается это крайне редко.
Readers like you help support MUO. When you make a purchase using links on our site, we may earn an affiliate commission. Read More.
I have a Toshiba Satellite C655 and my webcam doesn’t work. I’ve looked all over the web and I can’t find an answer to my problem.
Every time I click on the «Web Camera Application» program, it pops up saying:
Web camera initialization failed. Check your camera device and restart application or computer.
I’ve tried uninstalling the webcam and reinstalling it, and it didn’t work. Anyone have any guesses?
Обновлено сентябрь 2023: перестаньте получать сообщения об ошибках и замедлите работу вашей системы с помощью нашего инструмента оптимизации. Получить сейчас в эту ссылку
- Скачайте и установите инструмент для ремонта здесь.
- Пусть он просканирует ваш компьютер.
- Затем инструмент почини свой компьютер.
Ошибка инициализации Lifecam.exe часто возникает, когда клиенты Home Windows пытаются запустить или настроить режимы LifeCam HD-5000, Lifecam VX-6000, VX-3000 и VX-2000. Изучая более подробную информацию журнала ошибок в программе просмотра событий Windows Home Windows, клиенты обнаружили ошибку «Идентификация ошибок программного обеспечения», указывающую на исполняемый файл LifeCam.exe.
Потому что скорее всего проблема связана с устаревшей моделью прошивки LifeCam, чему способствует несовместимость с моделью операционной системы заказчика. Чтобы исправить это, вам необходимо установить последнюю версию прошивки, предоставленную Microsoft для вашей веб-куклы LifeCam. Вы также можете попробовать вручную обновить основной драйвер LifeCam.
Однако многие пострадавшие клиенты сообщали о конфликтах безопасности между Lifecam и ASUS AI Suite. Чтобы обойти эту проблему, вам нужно заменить ASUS AI Suite последней версией или полностью удалить ее.
Возможные причины, которые могут вызвать «идентификацию неисправного программного обеспечения», — это очень устаревшая модель JAVA или ошибка загрузки, вызванная портом USB 2.Zero.
Что такое LifeEnC2.exe?
LifeEnC2.exe является частью Microsoft LifeCam и был разработан корпорацией Microsoft в соответствии с примечаниями к выпуску LifeEnC2.exe.
Описание для LifeEnC2.exe: «LifeEnC2.exe».
LifeEnC2.exe обычно находится в папке «C: \ Program Files \ Microsoft LifeCam \».
Использование редактора реестра
- Открыть Regedit
- Open the key: HKEY_LOCAL_MACHINE\SYSTEM\ControlSet001\Control\Class{6BDD1FC6-810F-11D0-BEC7-08002BE2092F}
- Убедитесь, что значение UpperFilters содержит строку ksthunk Добавьте его, если оно отсутствует.
Обновление за сентябрь 2023 г .:
Теперь вы можете предотвратить проблемы с ПК с помощью этого инструмента, например, защитить вас от потери файлов и вредоносных программ. Кроме того, это отличный способ оптимизировать ваш компьютер для достижения максимальной производительности. Программа с легкостью исправляет типичные ошибки, которые могут возникнуть в системах Windows — нет необходимости часами искать и устранять неполадки, если у вас под рукой есть идеальное решение:
- Шаг 1: Скачать PC Repair & Optimizer Tool (Windows 10, 8, 7, XP, Vista — Microsoft Gold Certified).
- Шаг 2: Нажмите «Начать сканирование”, Чтобы найти проблемы реестра Windows, которые могут вызывать проблемы с ПК.
- Шаг 3: Нажмите «Починить все», Чтобы исправить все проблемы.
Если вы обнаружите, что проблема несовместима (она возникает только при запуске исполняемого файла LifeCam, но функциональность камеры хорошо работает в Skype и других приложениях), возможно, это связано с устаревшей версией прошивки.
Большинство пострадавших пользователей мы пытаемся исправить ошибка инициализации в Lifecam.exe подтвердили, что смогли решить проблему, удалив текущее программное обеспечение с помощью программ и функций, а затем установив последнее обновление прошивки для Lifecam со страницы официального скачивания Microsoft.
Обновление драйверов с помощью диспетчера устройств
Если вы заметили, что веб-камера Lifecam не работает при различных обстоятельствах (при запуске Skype или других приложений, которые используют веб-камеру), это, скорее всего, связано с проблемой драйвера. Это обычно происходит сразу после того, как пользователь попытался установить старый драйвер камеры наблюдения, используя стандартные носители, такие как CD или DVD.
Если вы используете Windows 7, Windows 8.1 или Windows 10, вы можете автоматически исправить эту проблему, заставив компонент WU обновить драйвер веб-камеры до последней версии, совместимой с вашей операционной системой, с помощью диспетчера устройств.
Если проблема вызвана какой-либо несовместимостью между драйверами, она должна быть автоматически устранена после перезагрузки компьютера.
https://answers.microsoft.com/en-us/windows/forum/all/lifecamexe-has-encountered-a-problem-and-needs-to/cc3fdc49-eca2-4dde-a865-bfc26f5fad21
Совет эксперта: Этот инструмент восстановления сканирует репозитории и заменяет поврежденные или отсутствующие файлы, если ни один из этих методов не сработал. Это хорошо работает в большинстве случаев, когда проблема связана с повреждением системы. Этот инструмент также оптимизирует вашу систему, чтобы максимизировать производительность. Его можно скачать по Щелчок Здесь
CCNA, веб-разработчик, ПК для устранения неполадок
Я компьютерный энтузиаст и практикующий ИТ-специалист. У меня за плечами многолетний опыт работы в области компьютерного программирования, устранения неисправностей и ремонта оборудования. Я специализируюсь на веб-разработке и дизайне баз данных. У меня также есть сертификат CCNA для проектирования сетей и устранения неполадок.
Сообщение Просмотров: 447