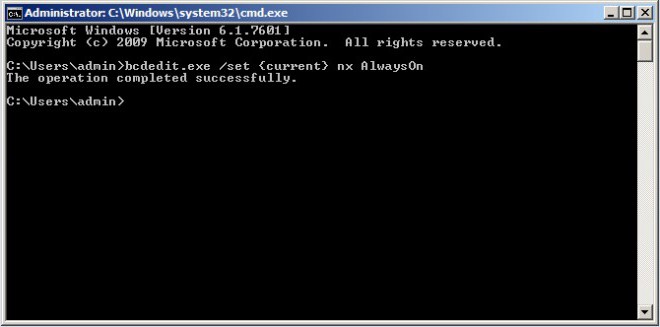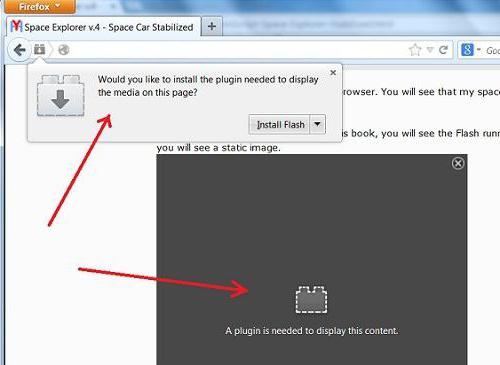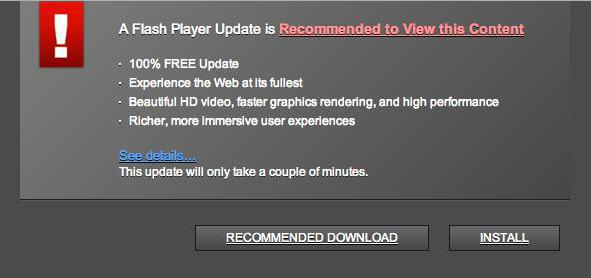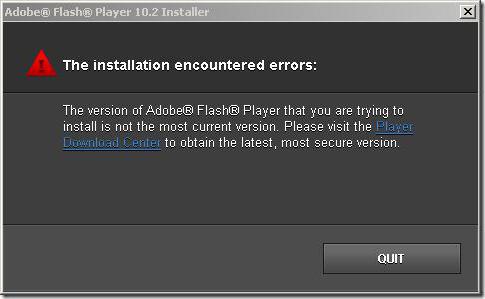Что означает ошибка «Не удалось инициализировать графическую систему»? Он продолжает появляться, когда вы пытаетесь запустить игру? Мы понимаем, как это может обескураживать. Именно поэтому мы составили список эффективных решений, которые помогут вам решить проблему. Если вам это нравится, переходите к следующему разделу нашего руководства. Мы подробно рассмотрим решения.
Многие пользователи Windows заявили, что столкнулись с проблемой, когда пытались играть в Age of Empires. В сообщении об ошибке предлагалось проверить, совместимы ли их видеокарта и драйвер с DirectDraw.
Что такое DirectDraw? Это старый API, который когда-то был частью Microsoft DirectX API. Он отображает графику в приложениях, требующих высокой производительности. Это также позволяет приложениям открываться в полноэкранном режиме или встраиваться в окно. Для компьютеров, на которых включено аппаратное ускорение, DirectDraw использует его для предоставления прямого доступа к видеопамяти.
Как устранить ошибку «Не удалось инициализировать графическую систему» в Windows 10:
Какую бы игру вы ни пытались запустить, когда сталкивались с ошибкой «Невозможно инициализировать графическую систему», следующие исправления обязательно решат ее:
- Обновите графические драйверы
- Запустите обновления Windows
- Запустите игру в режиме совместимости
- Измените разрешение вашего дисплея
- Установите DirectX вручную
Давайте теперь рассмотрим процедуру применения этих исправлений.
Исправление 1. Обновите графические драйверы
Без правильных драйверов ваша ОС и приложения не смогут работать должным образом. Так что, если вы столкнулись с этой проблемой сейчас, возможно, что-то не так с вашими графическими драйверами. Либо они устарели, либо пропали без вести, либо по какой-то причине повреждены. Новые обновления драйверов также содержат исправления для устранения ошибок и обеспечения оптимальной производительности, особенно для игровых ПК.
Есть четыре метода обновления драйверов:
- Через диспетчер устройств
- Установка обновлений Windows
- Через сайт производителя вашего устройства
- Использование автоматического средства обновления
Метод 1. Обновление графического драйвера через диспетчер устройств
Следуй этим шагам:
- Нажмите клавиши Windows + R, чтобы открыть диалоговое окно «Выполнить».
- Введите «Devmgmt.msc» (без кавычек) в текстовой области и нажмите OK или нажмите клавишу Enter на клавиатуре.
- Просмотрите левую панель окна диспетчера устройств и найдите адаптеры дисплея. Щелкните стрелку рядом с ним, чтобы открыть графические устройства.
- Щелкните правой кнопкой мыши устройство, которое вы хотите обновить, и выберите «Обновить драйвер» в контекстном меню.
- Включите подключение к Интернету.
- Нажмите на опцию «Автоматический поиск обновленного программного обеспечения драйвера». Система выполнит поиск последних драйверов в памяти вашего ПК и в Интернете, а затем установит их.
Метод 2: обновите драйверы через Центр обновления Windows
Обновления Windows содержат новые версии драйверов. При запуске обновлений Windows автоматически загружаются и устанавливаются необходимые драйверы:
- Откройте приложение «Настройки». Вы можете сделать это, перейдя в меню «Пуск» и щелкнув значок шестеренки. Вы также можете использовать комбинацию клавиш Windows + I.
- Щелкните Обновление и безопасность.
- Вы найдете опцию Windows Update на левой панели следующей открывшейся страницы. Нажмите здесь.
- Нажмите кнопку Проверить наличие обновлений. Если есть какие-либо обновления, они будут загружены и установлены автоматически.
- Перезагрузите систему, чтобы завершить процесс.
Способ 3. Посетите веб-сайт производителя вашего устройства
Обновление драйверов с помощью диспетчера устройств или обновлений Windows не всегда может дать желаемый результат. Система может не найти самые последние версии драйверов. Часто лучше сразу перейти на веб-сайт NVIDIA, AMD или Intel.
Метод 4: используйте средство автоматического обновления
Самый лучший и простой способ обновить графические драйверы — использовать автоматический инструмент. Такой инструмент сможет читать ваш компьютер и обнаруживать драйверы, требующие внимания. Мы предлагаем вам использовать программу обновления драйверов Auslogics. Это программное обеспечение, одобренное и рекомендованное корпорацией Майкрософт, которому доверяют миллионы пользователей по всему миру.
После установки Driver Updater автоматически определяет характеристики вашего компьютера. Затем он инициирует сканирование для обнаружения проблемных драйверов. После завершения сканирования вы можете обновить все устройства в списке или только те, которые вы выберете. Все, что для этого требуется, — это просто щелчок кнопки. Инструмент обеспечивает загрузку и установку правильных версий драйверов. Он также выполняет резервное копирование, чтобы при необходимости можно было легко выполнить откат.
Исправление 2: Запустите обновления Windows
Обновления Windows содержат исправления и новые версии программного обеспечения, необходимые для бесперебойной работы вашей системы и приложений. Установка этих обновлений может помочь решить вашу проблему с играми:
- Перейдите в меню «Пуск» и введите «Центр обновления Windows» (без кавычек) в строке поиска. Нажмите на опцию, которая появляется в результатах поиска.
- Вы попадете в приложение «Настройки Windows». Нажмите кнопку «Проверить обновления».
- Подождите, пока процесс завершится, а затем перезагрузите компьютер.
- Проверьте, успешно ли запустится ваша игра.
Исправление 3: запустите игру в режиме совместимости
Некоторые приложения могут не работать оптимально в вашей версии Windows. Их может исправить запуск в режиме совместимости.
Режим совместимости — это инструмент с легким доступом, который позволяет старым программам работать в более новых версиях ОС. Он изменяет системные настройки для каждой программы, позволяя другим приложениям нормально работать на вашем ПК. В то же время он позволяет работать более старым приложениям.
Вот как включить режим совместимости для вашей игры:
- Перейдите в папку установки вашей игры и щелкните игру правой кнопкой мыши. Вы также можете щелкнуть правой кнопкой мыши ярлык на рабочем столе.
- В контекстном меню выберите пункт «Свойства».
- В открывшемся окне перейдите на вкладку «Совместимость».
- Щелкните раскрывающееся меню в разделе «Режим совместимости» и выберите старую версию Windows, с которой должна быть совместима игра.
- В разделе «Настройки» установите флажки для параметров «Запускать эту программу от имени администратора» и «Отключить полноэкранную оптимизацию».
- Нажмите кнопку «Применить», чтобы сохранить изменения.
- Щелкните ОК.
- Теперь вы можете попробовать запустить игру и посмотреть, возникнет ли ошибка. Если да, не волнуйтесь. Есть еще другие исправления.
Исправление 4: измените разрешение вашего дисплея
Изменение разрешения экрана и настроек дисплея вашего компьютера может помочь устранить ошибку «Не удалось инициализировать графическую систему». Следуйте этим простым шагам:
- Щелкните правой кнопкой мыши пустую область на рабочем столе и выберите «Параметры отображения» в появившемся контекстном меню.
- Более того, вы можете пропустить шаг 1 и открыть приложение «Настройки», нажав комбинацию клавиш с логотипом Windows + I. В открывшемся окне нажмите «Система». После этого нажмите «Показать» на левой панели следующей страницы.
- Теперь разверните стрелку раскрывающегося списка под «Разрешение экрана» и выберите новое разрешение. Проверьте, успешно ли будет работать ваша игра. Если нет, попробуйте другое разрешение, пока игра не заработает.
Есть еще одно исправление. Надеюсь, к настоящему времени вы устранили ошибку. В противном случае попробуйте последнее решение ниже.
Исправление 5: установите DirectX вручную
Microsoft DirectX — это набор технологий, обеспечивающих аппаратное ускорение для работы с мультимедийными приложениями, такими как HD-видео и 3D-игры. Он входит в состав операционной системы Windows. Более новые версии доступны в обновлениях Windows. Однако, если у вас все еще возникают проблемы с игрой на этом этапе нашего руководства, вам следует попробовать установить обновление DirectX вручную:
- Посетите веб-сайт Microsoft и перейдите на страницу загрузки DirectX.
- Нажмите красную кнопку «Загрузить», чтобы загрузить установочный файл на свой компьютер.
- Запустите файл dxwebsetup.exe и следуйте инструкциям на экране, чтобы завершить установку.
Совет : в процессе установки не забудьте отменить выбор любой дополнительной установки (например, Bing Bar), которая вас не интересует.
- Установка займет всего несколько секунд. После завершения процесса перезагрузите компьютер.
Примечание: разные версии Windows поддерживают разные версии DirectX. Некоторые версии DirectX (например, DirectX 12) нельзя получить без обновлений Windows.
Мы надеемся, что вы нашли наше руководство полезным. Если у вас есть какие-либо вопросы или комментарии, пожалуйста, поделитесь ими с нами в разделе комментариев ниже.
Обновлено: 30.01.2023
Как и все основные игры MOBA, League of Legends регулярно обновляется. Каждое новое обновление исправляет определенное количество ошибок и добавляет новые возможности и элементы игрового процесса. Поэтому обязательно устанавливать каждый патч, если вы хотите получить наилучший опыт.
Однако исправление League of Legends не всегда проходит гладко, как мы могли бы надеяться. На самом деле могут возникать различные ошибки, и если мы их не исправим, мы можем получить устаревшую игру. Мы искали несколько сценариев, в том числе ошибки подключения, не вижу патчер и многое другое.
Мы искали несколько сценариев, в том числе ошибки подключения, не вижу патчер и многое другое. И мы подготовили несколько решений, которые могут пригодиться при решении проблем с исправлениями League of Legends. Итак, если у вас есть проблема с исправлениями, обязательно прочитайте эту статью.
Не работает мышь, клавиатура или контроллер
Чаще всего, если такие проблемы и возникают, то строго на стороне игрока. В процессе подключения нового девайса ОС моментально пытается установить необходимый пакет драйверов, но проблема в том, что он стандартный, а значит, будет совместим далеко не с каждым устройством, поэтому проверьте наличие необходимых драйверов. Кроме того, на управление могут повлиять вирусы, так что обязательно проверьте систему.
Эмуляция джойстика Xbox 360
Каждый из нас хотел бы спокойно и с комфортом поиграть используя любой геймпад, не забивая кастомные раскладки.
Свежее видео на канале Coop-Land:
« Произошла неизвестная ошибка DirectX, и League of Legends не может запуститься. Убедитесь, что ваша видеокарта использует новейшие драйверы видео от производителя. »
Появляется цветной экран
Появление цветастого экрана часто связано с тем, что используются сразу две видеокарты. Если в материнской плате присутствует встроенный графический процессор, но играете на дискретном, игра в любом случае запустится на встроенном. Поэтому и возникают «цветные» проблемы, поскольку монитор подключён по умолчанию к дискретной видеокарте.
Не менее часто цветной экран появляется в том случае, если появились проблемы с выводом изображения. Подобное вызывает самые разные причины, но существуют две наиболее распространённые: 1 – стоят устаревшие драйвера; 2 – ваша видеокарта не поддерживается. Поэтому рекомендуем обновить в первую очередь драйвера.
Появляется чёрный экран в League of Legends (LoL)
Появление чёрного экрана часто связано с конфликтом видеодрайверов и ПО. И реже всего с определёнными файлами League of Legends (LoL). Впрочем, существует довольно много других причин, связанных с появлением «чёрного экрана смерти».
Первым делом при появлении проблемы следует обновить видеодрайвер. Многие пренебрегают этим совсем, но мы настоятельно рекомендуем сделать это, потому что для многих современных игр следом выходят и важные обновления, которые помогают запустить ту или иную игру.
Изображение в League of Legends (LoL) мерцает
Как правило, проблема связана с перегретой видеокартой. Первым делом следует проверить провода, вдруг они перекрыли вентиляторы системы охлаждения, но если там полный порядок, тогда самое время сбросить разгон видеокарты: нужно войти в приложение MSI Afterburner (или подобное) и нажать на «Reset» .
Как решить проблемы с исправлениями League of Legends
1. Изменить частоту обновления экрана
Существует вероятность того, что вы законно получили патч, но вы не можете его увидеть, потому что ваш монитор использует неправильную частоту обновления экрана. В этом случае ваш монитор просто не будет показывать патчер, и вы не сможете загрузить обновление.
Чтобы изменить частоту обновления экрана, выполните следующие действия.
2. Сброс Winsock
Патчер League of Legends предназначен для работы с настройками TCP/IP по умолчанию. Так что, если ваши настройки отличаются, патчер может работать некорректно. Winstock определяет, как сеть Windows получает доступ к функции служб TCP/IP, поэтому сброс этой функции также автоматически сбросит настройки TCP/IP. Для сброса winsock, следуйте этим инструкциям:
Если неправильные настройки TCP/IP были причиной того, что патчер не работал, все должно быть в порядке. Однако, если проблема все еще сохраняется, вам следует перейти к другому решению.
3. Запустите игру от имени администратора
Для корректной работы патчеру необходимы права администратора. Таким образом, запуск игры от имени администратора может решить проблему.
Чтобы запустить League of Legends от имени администратора, щелкните правой кнопкой мыши значок игры на рабочем столе и выберите «Запуск от имени администратора».
4. Force Re-Patch
Если ничто из вышеперечисленного не помогло, вы можете попытаться «применить силу». Некоторые игровые файлы могут иногда повреждаться, и это как раз то, что мешает корректору загружать обновления. Решением для этого является принудительное повторное исправление.
Для принудительного повторного исправления сделайте следующее:
5. Ремонт файлов игры
Теперь перезапустите League of Legends и попробуйте обновить игру снова.
6. Отключить UAC
UAC также может запретить установку обновлений LoL, поэтому, если ни одно из ранее перечисленных решений не сработало, вы можете попробовать отключить эту функцию. Чтобы отключить UAC в Windows, выполните следующие действия:
- Перейдите в Поиск, введите uac и откройте Изменить настройки контроля учетных записей.
- Установите сканирование на Никогда не уведомлять и нажмите ОК
- Перезагрузите компьютер
Теперь попробуйте обновить League of Legends с отключенным UAC. Если вам удалось загрузить обновление, рекомендуется перевести UAC на прежние настройки после.
7. Отключите ваш брандмауэр
- Перейти к поиску, введите брандмауэр и откройте брандмауэр Windows
- Теперь нажмите «Выключить или включить брандмауэр Windows».
- Перейти к выключению брандмауэра Windows
9. Отключите антивирус и брандмауэр
Иногда ваш антивирус может мешать онлайн-играм. Это может объяснить, почему вы не можете обновить обновление League of Legends или не можете запустить игру вскоре после установки обновления. Ваше программное обеспечение безопасности может заблокировать соединение с игровыми серверами LoL.
В качестве обходного пути вы можете отключить антивирус перед запуском League of Legends, а затем запустить, нажав кнопку обновления.
Как всегда, не забудьте включить антивирус и брандмауэр, как только вы решите проблему, чтобы убедиться, что ваш компьютер полностью защищен.
10. Убедитесь, что ваше интернет-соединение работает правильно
И, наконец, если ваше интернет-соединение не работает должным образом, вы даже не сможете запустить игру, не говоря уже о ее обновлении. Итак, убедитесь, что все в порядке с вашим интернет-соединением и роутером. Если вы заметили какие-либо проблемы, обязательно проверьте эту статью для потенциальных решений.
Вот и все, в этой статье мы постарались осветить наиболее распространенные решения проблем с патчами League of Legends. Если вы знаете о каком-то обходном пути, которого мы здесь не указали, сообщите нам об этом в комментариях ниже.
Иногда при запуске League of Legends (LoL) появляются ошибки. Неприятно, но установленная вами игра может не запускаться, вылетая, зависая, показывая чёрный экран и выдавая ошибки в окнах. Поэтому возникают вполне логичные вопросы: «Что делать?», «Из-за чего это происходит?» и «Как решить проблему?». Мы постарались собрать всю необходимую информацию с универсальными инструкциями, советами, различными программами и библиотеками, которые призваны помочь решить наиболее распространённые ошибки, связанные с League of Legends (LoL) и другими играми на ПК.
Необходимое ПО для League of Legends (LoL)
Мы настоятельно рекомендуем ознакомиться со ссылками на различные полезные программы. Зачем? Огромное количество ошибок и проблем в League of Legends (LoL) связаны с не установленными/не обновлёнными драйверами и с отсутствием необходимых библиотек.
Последняя версия драйвера Nvidia GeForce .
Последняя версия драйвера AMD Radeon .
Пакет DirectX .
Библиотека Microsoft Visual C++ 2015
Библиотека Microsoft Visual C++ 2013
- Библиотека Microsoft Visual C++ 2012 Update 4
- Библиотека Microsoft Visual C++ 2010 (64-бит)
- Библиотека Microsoft Visual C++ 2010 (32-бит)
- Библиотека Microsoft Visual C++ 2008 (64-бит)
- Библиотека Microsoft Visual C++ 2008 (32-бит)
- Библиотека Microsoft Visual C++ 2005 Service Pack 1
Исправлять ошибки LoL DirectX на ПК
- Удалить файл Game.cfg
- Обновите драйвер видеокарты
- Удалить подфайлы League of Legends
- Восстановите настройки NET Framework
1. Удалите файл Game.cfg
Некоторые игроки League of Legends исправили ошибку DirectX, удалив файл game.cfg. Это прямое решение, которое стоит попробовать. Чтобы удалить файл game.cfg, откройте путь C: Riot GamesLeague of LegendsConfig в проводнике. В качестве альтернативы вы можете щелкнуть правой кнопкой мыши ярлык League of Legends и выбрать Открыть местоположение файла , чтобы открыть папку LoL, которая содержит подпапку Config. Затем щелкните правой кнопкой мыши файл game.cfg в подпапке Config и выберите Удалить .
2. Обновите драйвер видеокарты
- Удалите текущий драйвер видеокарты перед обновлением драйвера. Для этого нажмите клавишу Windows + R, введите «appwiz.cpl» в текстовом поле «Открыть» и нажмите ОК .
- Запишите сведения об операционной системе на вкладке «Система».
- Запишите модель видеокарты и сведения о производителе, указанные на вкладке DirectX Display.
- Затем откройте веб-сайт производителя видеокарты (обычно NVIDIA, AMD или Intel) в браузере.
- Откройте раздел загрузки драйверов на сайте.
- Выберите модель видеокарты и платформу Windows в раскрывающихся меню поиска драйверов. В качестве альтернативы, если на сайте есть окно поиска, введите модель видеокарты в поле поиска.
- Выберите для загрузки самой последней версии драйвера видеокарты, совместимой с вашей 64- или 32-разрядной платформой Windows.
- После этого вы можете открыть установщик для драйверов видеокарт NVIDIA и AMD. Выберите необходимые параметры в программе установки, чтобы установить обновленный драйвер видеокарты.
- Перезагрузите Windows после установки драйвера.
3. Удалить подфайлы League of Legends
4. Восстановите настройки NET Framework
Одна из худших вещей, которые могут случиться с вами, если вы играете в ПК, заключается в том, что вы не можете запустить свою любимую видеоигру.
Некоторые пользователи сообщают об ошибке, в которой говорится, что при инициализации Direct3D в Windows 10 возникла проблема, и если вы являетесь игроком с этой проблемой, вы можете проверить следующие решения.
Проблемы с Direct3D не позволят вам наслаждаться любимыми видеоиграми. Существуют различные проблемы с Direct3D, и в этой статье мы рассмотрим следующие проблемы:
- Запустите встроенное средство устранения неполадок оборудования и устройств
- Обновите драйвер видеокарты
- Проверьте наличие обновлений драйвера дисплея в разделе «Дополнительные обновления».
- Удалите и переустановите драйвер дисплея
- Установите более старый драйвер
- Изменить разрешение игры
- Переустановите распространяемые файлы Visual C ++
- Удалить проблемное обновление
- Переименуйте проблемный файл DLL
Решение 1. Запустите встроенное средство устранения неполадок оборудования и устройств
Это довольно простое решение, и оно автоматически проверит, правильно ли установлено ваше новое оборудование.
- Сначала нажмите клавиши Windows + S на клавиатуре, чтобы открыть параметр поиска.
- Введите Устранение неполадок и нажмите Устранение неполадок.
- Нажмите Оборудование и устройства , а затем нажмите Запустить средство устранения неполадок .
- Следуйте инструкциям на экране для устранения неполадок.
После завершения устранения неполадок проверьте, сохраняется ли проблема.
Если средство устранения неполадок останавливается до завершения процесса, исправьте его с помощью этого полного руководства.
Решение 2. Обновите драйвер видеокарты
Иногда проблемы с инициализацией Direct3D могут быть вызваны драйвером вашей видеокарты. Чтобы решить эту проблему, необходимо обновить драйвер, выполнив следующие действия:
- Нажмите Windows Key + R . В приглашении Выполнить введите devmgmt.msc и нажмите кнопку ОК .
- В диспетчере устройств необходимо найти раздел Адаптеры дисплея и щелкнуть по нему, чтобы развернуть его.
- Найдите драйвер дисплея в списке, он должен быть единственным доступным, щелкните правой кнопкой мыши драйвер дисплея и выберите Обновить драйвер .
- Выберите Автоматический поиск обновленного программного обеспечения драйвера .
- Windows теперь будет искать и обновлять выбранный драйвер автоматически.
Хотите последние версии драйверов для графических процессоров? Добавьте эту страницу в закладки и всегда оставайтесь в курсе последних и самых лучших.
После обновления драйвера проблема с Direct3D должна быть исправлена.
Обновлять драйверы автоматически
Если у вас нет необходимых навыков для обновления драйверов вручную и вы рискуете повредить компьютер, загрузив неправильную версию драйвера, мы настоятельно рекомендуем сделать это автоматически с помощью инструмента обновления драйверов Tweakbit .
Этот инструмент одобрен Microsoft и Norton Antivirus. После нескольких испытаний наша команда пришла к выводу, что это наиболее автоматизированное решение. Ниже вы можете найти краткое руководство о том, как это сделать.
- Загрузите и установите средство обновления драйверов TweakBit
- После установки программа автоматически начнет сканирование вашего компьютера на наличие устаревших драйверов. Driver Updater проверит установленные вами версии драйверов по своей облачной базе данных последних версий и порекомендует правильные обновления. Все, что вам нужно сделать, это дождаться завершения сканирования.
- По завершении сканирования вы получите отчет обо всех проблемных драйверах, найденных на вашем ПК. Просмотрите список и посмотрите, хотите ли вы обновить каждый драйвер по отдельности или все сразу. Чтобы обновить один драйвер за раз, нажмите ссылку «Обновить драйвер» рядом с именем драйвера. Или просто нажмите кнопку «Обновить все» внизу, чтобы автоматически установить все рекомендуемые обновления.
Примечание.Некоторые драйверы необходимо установить в несколько этапов, поэтому вам придется нажмите кнопку «Обновить» несколько раз, пока все его компоненты не будут установлены.
Отказ от ответственности : некоторые функции этого инструмента не являются бесплатными.
Знаете ли вы, что большинство пользователей Windows 10 имеют устаревшие драйверы? Будьте на шаг впереди, используя это руководство.
Решение 3. Проверьте наличие обновлений драйвера дисплея в разделе «Дополнительные обновления»
После загрузки необходимых обновлений проблема должна быть исправлена.
Кнопка Проверить наличие обновлений отсутствует? Не волнуйтесь, это пошаговое руководство поможет вам вернуть его.
Решение 4. Удалите и переустановите драйвер дисплея
- Сначала откройте Диспетчер устройств .
- Найдите Адаптеры дисплея и нажмите, чтобы развернуть его.
- Щелкните правой кнопкой мыши драйвер видеокарты и выберите Удалить устройство в контекстном меню.
- Windows попросит вас подтвердить удаление устройства, поэтому нажмите Удалить , чтобы удалить драйвер. Если доступно, обязательно установите флажок Удалить программное обеспечение драйвера для этого устройства , прежде чем удалять драйвер.
- После завершения удаления потребуется перезагрузить компьютер, чтобы загрузить драйверы дисплея по умолчанию.
- Теперь вам просто нужно зайти на сайт производителя вашей видеокарты и установить драйвер для вашей видеокарты.
Windows не может автоматически найти и загрузить новые драйверы? Не волнуйтесь, у нас есть правильные решения для вас.
Если вы хотите полностью удалить все файлы, связанные с вашей видеокартой, вы можете проверить наше руководство о том, как использовать Display Driver Uninstaller. Это бесплатный инструмент, который удалит все файлы и записи реестра, связанные с вашим драйвером дисплея.
Обновление драйверов вручную очень раздражает, поэтому мы рекомендуем вам загрузить этот инструмент обновления драйверов (на 100% безопасный и протестированный нами), чтобы сделать это автоматически. Таким образом, вы предотвратите потерю файлов и даже необратимое повреждение вашего компьютера.
Если у вас возникают проблемы с инициализацией Direct3D при попытке запуска определенных игр, вы можете установить более старый драйвер для вашей видеокарты.
Просто удалите установленный драйвер и загрузите старую версию с сайта производителя.
Установка последних драйверов обычно лучше, но у некоторых старых игр могут возникнуть проблемы с ними, поэтому попробуйте установить более старые драйверы и посмотрите, поможет ли это. Это простое решение, поэтому обязательно попробуйте.
Иногда проблемы с инициализацией Direct3D могут быть вызваны конфигурацией вашей игры. Несколько пользователей сообщили, что они не смогли запустить свою игру при использовании определенного разрешения.
Чтобы решить эту проблему, просто измените разрешение игры в приложении конфигурации и попробуйте запустить его снова. Если в этой игре нет приложения для настройки, попробуйте изменить его разрешение в файлах конфигурации или в реестре.
Это не самое удобное решение, но немногие пользователи сообщили, что решили проблему с помощью этого метода.
Несколько пользователей также сообщили, что они исправили проблему, настроив игру на работу в оконном режиме. После включения оконного режима проблема должна быть полностью решена.
Хотите знать, как создавать собственные разрешения? Ознакомьтесь с этим руководством и узнайте, как это сделать, как эксперт!
Windows не позволяет изменить разрешение экрана? Ознакомьтесь с этой статьей и быстро устраните проблему.
Решение 7. Переустановите распространяемые файлы Visual C ++
Чтобы решить эту проблему, многие пользователи рекомендуют переустанавливать распространяемые файлы Visual C ++. Это относительно просто, и вы можете сделать это, выполнив следующие действия:
- Нажмите Windows Key + S и войдите в Панель управления . Выберите Панель управления в списке результатов.
- Когда откроется Панель управления , нажмите Программы и компоненты .
- Появится список всех установленных приложений. Дважды щелкните по нужному распространяемому файлу, чтобы удалить его.
Не удается открыть панель управления? Ознакомьтесь с этим пошаговым руководством, чтобы найти решение.
После удаления проблемного Вторично распространяемого программного обеспечения его необходимо переустановить заново. Вы можете бесплатно загрузить все распространяемые файлы Visual C ++ с веб-сайта Microsoft. Многие игры также поставляются с установочными файлами Visual C ++, поэтому вам не нужно ничего скачивать.
Просто откройте каталог установки игры, которую вы хотите запустить, найдите каталог vcredist и установите все файлы из него. После этого проблема с Direct3D должна быть решена.
Стоит также отметить, что иногда вам не нужно переустанавливать распространяемые файлы Visual C ++. Иногда у вас может не быть установлен необходимый Redistributable, и вам просто нужно скачать его или установить из каталога vcredist , чтобы решить эту проблему.
Загрузите и установите последние распространяемые файлы Visual C ++ прямо здесь!
Иногда могут возникнуть проблемы с инициализацией Direct3D из-за проблемных обновлений. Если эта ошибка стала возникать после установки обновления для Windows 10, обязательно удалите ее. Чтобы удалить проблемное обновление, вам необходимо сделать следующее:
Если удаление обновления устраняет проблему, вы можете запретить автоматическую установку этого обновления. Мы уже написали руководство по блокировке автоматических обновлений Windows, поэтому обязательно ознакомьтесь с ним для получения подробных инструкций.
Если у вас возникли проблемы с открытием приложения Настройка, обратитесь к этой статье, чтобы решить эту проблему.
Если у вас есть проблемы с инициализацией Direct3D, проблема может быть в конкретном файле DLL. Пользователи сообщали об этой ошибке при попытке запуска определенных игр, и для решения этой проблемы вам просто нужно переименовать один файл. Для этого выполните следующие действия:
- Перейдите в каталог установки игры и найдите d3d9.dll и d3d11.dll.
- Щелкните правой кнопкой мыши d3d9.dll и переименуйте его в oldd3d9.dll .
После этого игра будет вынуждена использовать d3d11.dll , и проблема должна быть решена. Имейте в виду, что это грубый обходной путь, поэтому он не будет работать со всеми играми.
Нужны альтернативы? Вот 14 лучших программных инструментов для переименования файлов, доступных прямо сейчас!
Как и многие другие проблемы, инициализация Direct3D в Windows 10, вероятно, вызвана несовместимостью между графическим драйвером и Windows 10, но, как и большинство проблем с несовместимостью, мы ожидаем, что они будут исправлены в ближайшее время.
Если у вас есть какие-либо другие проблемы, связанные с Windows 10, вы можете найти решение в разделе исправлений Windows 10.
Для дальнейших предложений и вопросов перейдите в раздел комментариев ниже.Вы найдете нас там, и мы продолжим разговор
Ошибка 0xc000007b в League of Legends (LoL)
В худшем случае ошибка 0xc000007b или «This application was unable to start correctly» связана с повреждёнными системными файлами ОС, а в лучшем – с драйверами видеокарт от Nvidia.
- Самый очевидный и наиболее простой способ разобраться с ошибкой – переустановить драйверы для видеокарты, а после запустить игру от имени администратора.
- После установки Dependency Walker 64bit , запускайте утилиту и переходите по следующему адресу: «View» «Full Patch» «.exe-файл проблемной игры» (в некоторых случаях после это появляется окно с ошибками, но на него не стоит обращать внимания, просто закройте окно). Переключитесь на раздел «Module» , крутите до конца ошибки, смотрите на значения в столбиках.
Отсутствует DLL-файл или ошибка DLL
Для начала следует объяснить, как вообще возникают ошибки, связанные с DLL-файлами: во время запуска League of Legends (LoL) обращается к определённым DLL-файлам, и если игре не удаётся их отыскать, тогда она моментально вылетает с ошибкой. Причём ошибки могут быть самыми разными, в зависимости от потерянного файла, но любая из них будет иметь приставку «DLL» .
Для решения проблемы необходимо отыскать и вернуть в папку пропавшую DLL-библиотеку. И проще всего это сделать, используя специально созданную для таких случаев программу DLL-fixer – она отсканирует вашу систему и поможет отыскать недостающую библиотеку. Конечно, так можно решить далеко не любую DLL-ошибку, поэтому ниже мы предлагаем ознакомиться с более конкретными случаями.
Ошибка d3dx9_43.dll, xinput1_2.dll, x3daudio1_7.dll, xrsound.dll и др.
Все ошибки, в названии которых можно увидеть «d3dx» , «xinput» , «dxgi» , «d3dcompiler» и «x3daudio» лечатся одним и тем же способом – воспользуйтесь веб-установщиком исполняемых библиотек DirectX .
Ошибка MSVCR120.dll, VCRUNTIME140.dll, runtime-x32.dll и др.
Ошибки с названием «MSVCR» или «RUNTIME» лечатся установкой библиотек Microsoft Visual C++ (узнать, какая именно библиотека нужна можно в системных требованиях).
Избавляемся от ошибки MSVCR140.dll / msvcr120.dll / MSVCR110.dll и других DLL раз и навсегда
Очень часто стал замечать, что люди плачут об ошибках «запуск программы невозможен, так как на компьютере отсутствует MSVCR120.dll». Это встречается.
Звук в League of Legends (LoL) отсутствует или пропадает в заставках
Чаще всего проблема связана с высоким звуковым разрешением в параметрах Windows, а именно – с частотой разрядности и дискретизации. Поэтому избавиться от проблемы можно лишь одним способом – понизить это разрешение.
- В трее нажмите ПКМ по значку динамика;
- В открывшемся меню необходимо выбрать пункт «Звуки» ;
- Следом необходимо выбрать устройство (это могут быть либо динамики, либо наушники) и нажать на «Свойства» ;
- Перейти на соседнюю вкладку «Дополнительно» ;
- Отыщите меню под названием «Формат по умолчанию» , чтобы задать значение, но оно должно быть ниже текущего;
- Нажмите «Применить» , откройте League of Legends (LoL) и проверьте результат проделанной работы.
Проблему, которая связана с отсутствием звука в заставках, решить первым способом не получится, поэтому сделайте следующее:
- Вновь в трее ПКМ по значку динамика;
- В меню отыщите функцию под названием «Пространственный звук» , чтобы отключить;
- Остаётся лишь перезапустить League of Legends (LoL) и проверить результат.
Распространённые сетевые ошибки
Не вижу друзей / друзья в League of Legends (LoL) не отображаются
Неприятное недоразумение, а в некоторых случаях даже баг или ошибка (в таких случаях ни один способ ниже не поможет, поскольку проблема связана с серверами). Любопытно, что с подобным сталкиваются многие игроки, причём неважно, в каком лаунчере приходится играть. Мы не просто так отметили, что это «недоразумение», поскольку, как правило, проблема решается простыми нижеописанными способами:
- Убедитесь в том, что вы вместе с друзьями собираетесь играть в одном игровом регионе, в лаунчере установлен одинаковый регион загрузки.
Создателю сервера нужно открыть порты в брандмауэре
Многие проблемы в сетевых играх связаны как раз с тем, что порты закрыты. Нет ни одной живой души, друг не видит игру (или наоборот) и возникают проблемы с соединением? Самое время открыть порты в брандмауэре, но перед этим следует понимать как «это» работает. Дело в том, что программы и компьютерные игры, использующие интернет, для работы требуют не только беспроблемный доступ к сети, но и вдобавок открытые порты. Это особенно важно, если вы хотите поиграть в какую-нибудь сетевую игру.
Часто порты на компьютере закрыты, поэтому их следует открыть. Кроме того, перед настройкой нужно узнать номера портов, а для этого для начала потребуется узнать IP-адрес роутера.
Закрытые порты, или что делать, если игр не видно/не подключается?
Если вы заметили, что в Tunngle/Hamachi никого нет, да и в игре тоже различные косяки с соединением, то есть большая вероятность что у вас просто.
- Открываете окошко с командной строкой (открывается командой «cmd» в Пуске).
- Прописываете команду «ipconfig» (без кавычек).
- IP-адрес отобразится в строчке «Основной шлюз» .
- Открываете командную строку с помощью команды «cmd» в Пуске.
- Вновь прописываете команду «ipconfig » без кавычек.
- Запускаете команду «netstat -а» , после чего отобразится полный список с номерами портов.
- Обязательно следует убедиться в том, что вы обладаете правами администратора Windows.
League of Legends (LoL) вылетает в случайный момент или при запуске
Ниже приведено несколько простых способов решения проблемы, но нужно понимать, что вылеты могут быть связаны как с ошибками игры, так и с ошибками, связанными с чем-то определённым на компьютере. Поэтому некоторые случаи вылетов индивидуальны, а значит, если ни одно решение проблемы не помогло, следует написать об этом в комментариях и, возможно, мы поможем разобраться с проблемой.
- Первым делом попробуйте наиболее простой вариант – перезапустите League of Legends (LoL), но уже с правами администратора.
Как увеличить объём памяти видеокарты? Запускаем любые игры
Большинство компьютеров и ноутбуков имеют интегрированную (встроенную) графическую карту. Но для работы видеоадаптера используется лишь часть.
Ошибка DirectX в League of Legends (LoL)
- Первым делом необходимо установить «чистую» версию драйвера вашей видеокарты (то есть не стоит сразу спешить устанавливать тот же GeForce Experience, ничего лишнего от AMD и аудио).
Ошибка «Недостаточно памяти»
Возникает ошибка, связанная с недостатком памяти, практически по десятку причин. Конечно, наиболее распространённые – это либо нехватка оперативной памяти «железа», либо маленький размер файла подкачки. В последнем случае, даже если вы ничего настраивали, всё запросто мог испортить сторонний софт или банальное отключение файла подкачки.
- Необходимо попробовать увеличить файл подкачки ( «Пуск» «Параметры системы» в строке наверху вводите «Производительность» выбирайте «Настройку представления и производительности системы» «Дополнительно» «Изменить» убираете галочку с функции «Автоматически выбирать…» выбираете размер ).
Низкий FPS, League of Legends (LoL) тормозит, фризит или лагает
Современные игры крайне ресурсозатратные, поэтому, даже если вы обладаете современным компьютером, всё-таки лучше отключить лишние/ненужные фоновые процессы (чтобы повысить мощность процессора) и воспользоваться нижеописанным методами, которые помогут избавиться от лагов и тормозов.
- Запустите диспетчер задач и в процессах найдите строку с названием игры (League of Legends (LoL)). Кликайте ПКМ по ней и в меню выбирайте «Приоритеты» , после чего установите значение «Высокое» . Теперь остаётся лишь перезапустить игру.
Лучшие видеокарты для комфортной игры в 1080p
Пусть 4K доминирует в заголовках и привлекает многих техноблоггеров, сейчас большинство игроков предпочитает Full HD и будет это делать еще несколько.
Ошибка 0xc0000142 / 0xe06d7363 / 0xc0000906
Эти ошибки относятся не только к одним из наиболее часто встречаемых проблем, но и к наиболее сложным в процессе исправления. Потому что никогда сразу непонятно, почему они появляются. С другой стороны, известно, что подобное происходит только в двух случаях: 1 – в процессе запуска какой-нибудь программы или игры, 2 – буквально сразу после того, как удалось войти в систему.
Причём в первом случае чаще всего это касается недавно установленного приложения, поскольку ни одна из этих ошибок никогда сама по себе не появляется. В любом случае существует несколько способов, которые помогают избавиться от них. Рекомендуем внимательно ознакомиться с каждым.
Отключите антивирусную программу
Ни для кого не секрет, что часто всему виной является антивирус. Только вот в случае с перечисленными ошибками лучше программу не просто отключить, а временно удалить. После чего попробовать запустить приложение. Однако если это не поможет, тогда сделайте следующее:
- Полностью удаляете приложение, чтобы не осталось никаких папок и остаточных файлов.
Отключите «Защитник Windows»
Помимо антивирусной программы, также следует попробовать отключить «Защитник Windows». Поскольку он тоже запросто может быть причиной появления этих ошибок. Для этого нужно сделать следующее:
- Открыть «Центр безопасности Защитника Windows» выбрать настройки нажать на раздел «Защита от вирусов и угроз».
Проверьте путь на наличие кириллицы
Обязательно проверьте, что путь к приложению не содержал наличие кириллицы. Причём стоит отметить, что наличие в адресе «Пользователи» никак не влияет на это. Так что если после «Пользователи» идёт кириллица, тогда придётся создавать нового локального пользователя, у которого имя будет иметь латинские буквы. В таком случае также, возможно, придётся переустановить и само приложение на новом пользователе.
Воспользуйтесь чистой загрузкой
Решить проблему в таком случае можно чистой загрузкой. Как правило, это помогает в тех случаях, когда ошибка появляется при запуске Windows 10. Поскольку причина практически всегда связана с какой-то определённой программой или службой, что находятся в автозагрузках.
- Открываете в Windows 10 окно «Параметры», используя меню
или сочетание клавиш
Проверьте целостность файлов
Вполне возможно, ошибка возникает из-за того что была повреждена целостность системных файлов. И для их проверки у Windows 10 существа два инструмента – DISM.exe с командой Repair-WindowsImage для PowerShell и SFC.exe. Мы рекомендуем воспользоваться последним, поскольку он наиболее привычный и простой. А осуществить проверку можно следующим образом:
- Откройте «Командную строку» от имени администратора (для этого в поиске просто введите «Командная строка).
все найденные ошибки будут автоматически исправлены.
Измените значение в реестре
Реестр в операционной системе Windows 10 – это большая база данных. И именно эти данные определяют свойства и поведение системы. Поэтому редактирование в нём иногда помогает избавиться от ошибок. Только вот без должного опыта или надёжной инструкции лезть туда самостоятельно крайне не рекомендуется.
Поэтому предлагаем воспользоваться нижеописанной инструкцией. Только перед тем, как начнёте что-то менять, убедитесь в наличие нужного раздела. Сделать это можно следующим образом:
в окне «Выполнить» введите команду regedit нажмите
после чего в окне «Редактор реестра» отыщите раздел, представленный ниже.
Запустите восстановление системы
Это касается тех случаев, когда игра работала адекватно, но в определённый момент начала неожиданно появляться ошибка. Хотя игра не подвергалась никаким посторонним действиям. К примеру, не устанавливались моды, патчи и многое другое. В общем, тогда можно запустить процесс восстановления системы.
Другие способы
- В обязательном порядке попробуйте вручную установить драйверы для графического процессора. Причём это касается не только интегрированной видеокарты, но и дискретной.
Читайте также:
- В лаунчере запусти и закрой майнкрафт нужной версии это как
- Better late than dead системные требования
- Как установить morrowind на андроид
- Airborne kingdom как включить русский язык
- Как установить ворлд оф танк
Graphics Device initialization failed for : d3d, sw Error initializing QuantumRenderer: no suitable pipeline found java.lang.RuntimeException: java.lang.RuntimeException: Error initializing QuantumRenderer: no suitable pipeline found at javafx.graphics/com.sun.javafx.tk.quantum.QuantumRenderer.getInstance(QuantumRenderer.java:280) at javafx.graphics/com.sun.javafx.tk.quantum.QuantumToolkit.init(QuantumToolkit.java:243) at javafx.graphics/com.sun.javafx.tk.Toolkit.getToolkit(Toolkit.java:260) at javafx.graphics/com.sun.javafx.application.PlatformImpl.startup(PlatformImpl.java:267) at javafx.graphics/com.sun.javafx.application.PlatformImpl.startup(PlatformImpl.java:158) at javafx.graphics/com.sun.javafx.application.LauncherImpl.startToolkit(LauncherImpl.java:658) at javafx.graphics/com.sun.javafx.application.LauncherImpl.launchApplicationWithArgs(LauncherImpl.java:409) at javafx.graphics/com.sun.javafx.application.LauncherImpl.launchApplication(LauncherImpl.java:363) at java.base/jdk.internal.reflect.NativeMethodAccessorImpl.invoke0(Native Method) at java.base/jdk.internal.reflect.NativeMethodAccessorImpl.invoke(NativeMethodAccessorImpl.java:62) at java.base/jdk.internal.reflect.DelegatingMethodAccessorImpl.invoke(DelegatingMethodAccessorImpl.java:43) at java.base/java.lang.reflect.Method.invoke(Method.java:567) at java.base/sun.launcher.LauncherHelper$FXHelper.main(LauncherHelper.java:1051) Caused by: java.lang.RuntimeException: Error initializing QuantumRenderer: no suitable pipeline found at javafx.graphics/com.sun.javafx.tk.quantum.QuantumRenderer$PipelineRunnable.init(QuantumRenderer.java:94) at javafx.graphics/com.sun.javafx.tk.quantum.QuantumRenderer$PipelineRunnable.run(QuantumRenderer.java:124) at java.base/java.lang.Thread.run(Thread.java:835) Exception in thread «main» java.lang.reflect.InvocationTargetException at java.base/jdk.internal.reflect.NativeMethodAccessorImpl.invoke0(Native Method) at java.base/jdk.internal.reflect.NativeMethodAccessorImpl.invoke(NativeMethodAccessorImpl.java:62) at java.base/jdk.internal.reflect.DelegatingMethodAccessorImpl.invoke(DelegatingMethodAccessorImpl.java:43) at java.base/java.lang.reflect.Method.invoke(Method.java:567) at java.base/sun.launcher.LauncherHelper$FXHelper.main(LauncherHelper.java:1051) Caused by: java.lang.RuntimeException: No toolkit found at javafx.graphics/com.sun.javafx.tk.Toolkit.getToolkit(Toolkit.java:272) at javafx.graphics/com.sun.javafx.application.PlatformImpl.startup(PlatformImpl.java:267) at javafx.graphics/com.sun.javafx.application.PlatformImpl.startup(PlatformImpl.java:158) at javafx.graphics/com.sun.javafx.application.LauncherImpl.startToolkit(LauncherImpl.java:658) at javafx.graphics/com.sun.javafx.application.LauncherImpl.launchApplicationWithArgs(LauncherImpl.java:409) at javafx.graphics/com.sun.javafx.application.LauncherImpl.launchApplication(LauncherImpl.java:363) . 5 more
user10803007 7 Апр 2019 в 20:51
4 ответа
Лучший ответ
После загрузки JavaFX 11+ извлеките файл, а когда файл будет извлечен, переключитесь на IntelliJ IDEA. Затем следуйте инструкциям ниже в IntelliJ IDEA.
Гайд #1. Как устранить ошибку видеокарты (Код 43)
Destiny 2 — Ошибка инициализации графики
- файл
- Структура проекта
- Глобальные библиотеки
- Нажмите знак «+», а затем Java
- Перейдите в папку JavaFX 11+, которую вы только что загрузили. Перейдите в папку, а затем перейдите в «lib» и выберите все эти файлы в папке, кроме «src.zip», нажмите «OK» в правом нижнем углу и сохраните как «javafx12».
- Теперь вы перемещаете указатель мыши под «+» и нажимаете правой кнопкой мыши на библиотеку, которую вы назвали «javafx12», теперь открывается небольшое окно с различными параметрами, но после этого вы нажимаете указатель мыши на «Добавить в модули». Вы перемещаете указатель мыши в папку «src» и щелкаете правой кнопкой мыши. Теперь откройте широкое окно с различными опциями, но вы выбрали опцию «Новый», теперь открылось широкое окно со многими опциями, но вы снова выбираете «module-info.java», и теперь вы копируете этот текст:
module YOUR-PROJECT-NAME
Это решает проблему.
trashgod 28 Дек 2019 в 18:28
Вам не нужно включать все в module-info, только части, которые вы используете. Минимум, кажется, база, элементы управления и графика. (Мой код использует их и fxml.) Например, если вы не используете swing или media, javafx.swing и javafx.media могут быть опущены. Инструментарий рендеринга, часть, которая не была найдена, находится в специфичном для Windows двоичном файле. Он находится в каталоге javafx-sdk / bin. Этот каталог должен быть частью java.library.path. Если вы используете модули, javafx-sdk / lib может быть частью пути к модулю. (Конечно, конкретная версия является частью имени каталога javafx-sdk.)
Valerie Griffin 22 Апр 2019 в 07:33
Загрузите JavaFX Windows SDK, используя ссылку ниже
И используйте параметры ниже в аргументах VM при запуске FX Application
-p $ModuleFileDir$/lib/javafx-sdk-11.0.2/lib —add-modules javafx.controls,javafx.base,javafx.fxml,javafx.graphics,javafx.media,javafx.web —add-opens=javafx.graphics/javafx.scene=ALL-UNNAMED —add-exports javafx.base/com.sun.javafx.event=ALL-UNNAMED
Примечание. Ничего не меняйте в загруженной папке: используйте как есть. Файлы DLL важны; если DLL-файлы отсутствуют, то появляется всплывающая ошибка.
Roberto Caboni 13 Фев 2020 в 16:40
Извлеките загруженный почтовый файл.
Скопируйте все файлы из папки bin в папку bin JAVA_HOME.
C: Program Files Java jdk-11.0.6 bin
Источник: question-it.com
Инициализация — это приведение программы или устройства в состояние готовности к использованию. Ошибка инициализации — что делать?
Инициализация – это что такое? Для чего она проводится? Какие следствия её осуществления? Что делать при возникновении ошибок? Эти и множество иных вопросов мы рассмотрим в рамках данной статьи.
Общая информация
Для начала давайте разберёмся, что же собой представляет инициализация. Это обозначение используется для создания, активации, подготовке к работе и определению параметров программного обеспечения или аппаратной составляющей. Иными словами, они приводятся в состояние готовности к использованию. Процесс инициализации всегда направлен извне по отношению к объекту управления (программе или устройству). Он необходим для того, чтобы определить параметры и правила работы.
Примеры инициализации
Давайте представим несколько реальных ситуаций и разберёмся с ними. Итак, как, к примеру, выглядит процесс инициализации подсистемы печати, которая выводит данные на бумагу? Первоначально определяется, какое устройство будет работать. Учитываются все особенности, вроде формата печати, использования цветов, максимального разрешения и прочее.
Чтобы получить такую информацию, устройство следует активировать, подав на него питание и управляющий сигнал. С помощью последнего и будут запрошены доступные параметры работы или запущен процесс сканирования возможностей.
И полученные данные будут переданы в системный блок, где, после обработки, они будут представлены пользователю в виде вариантов печати, что доступны для оборудования. А что собой представляет инициализация программы? Так называется процесс, во время которого переменные устанавливаются в начальные значения или в ноль перед тем, как программа будет выполнена. Если же говорить, допустим, о магнитном диске, то в его случае это подразумевает запись управляющей информации и последующее форматирование.
Поговорим о программах
Как видите, инициализация – это важный аспект взаимодействия с информационными технологиями. Давайте рассмотрим, как же происходит этот процесс на примере загрузочной программы EXE. Итак, первоначально необходимо передать «Ассемблеру» указания, в которых будет иметься и соответстWowать действительности информация про сегментные регистры.
Затем сохраняется адрес в стеке, что находится в регистре DS. После этого он обнуляется. И в завершение – в регистр загружается адрес нужного сегмента данных. Когда работает «Ассемблер», то он может определять наличие смещений в отдельных областях. При этом перед загрузочным модулем включается 256-байтная область, которая известна ещё как префикс программного сегмента PSP.
Чтобы установить адрес её начальной точки используется регистр DS. Пользовательская программа сохраняет адрес, помещая его в стек с последующим возвратом в DOS. И здесь часто возникает ошибка инициализации. Почему? Дело в том, что системе требуется, чтобы следующее значение было нулевым адресом стека. Для этого необходимо, чтобы с помощью специальной команды был очищен регистр AX.
Если этого не сделать, то возникают проблемы. Когда же может возникнуть ошибка инициализации? При использовании нелицензионного программного обеспечения, когда не был произведён качественный взлом, или же, когда она запускается просто на разных операционных системах, и были перемещены адреса системных регистров.
Когда могут возникать проблемы?
Это весьма интересный вопрос, на который всё же нужно дать ответ, раскрыть его полностью. Рассмотрим, что собой представляет инициализация Windows. Первоначально подгружается базовая система ввода/вывода. И уже БСВВ инициализирует операционную систему. Если нет конфликтов с системными регистрами, то всё подгружается без проблем и так же функционирует.
Но, допустим, была установлена пиратская операционная система. И пришло заводское обновление. Если согласиться на предложение его установить, то будет заменена часть информации, которая позволяет работать. И из-за внутренних механизмов безопасности функционирование будет блокировано.
Иными словами, повреждение конфигурации любой программы – это самая частая причина того, что инициализация не возможна. Но, к счастью, это относится разве что к более старым версиям, нежели Windows 10, которая была сделана бесплатной. А сейчас давайте обратим внимание к аппаратной составляющей.
Как работает жесткий диск?
Поговорим о месте, где хранятся все наработанные нами данные. Инициализация жесткого диска включает в себя стартовую подготовку механики, определение в базовой системе ввода/вывода и активацию главной загрузочной записи. Последняя выступает в качестве главного управляющего звена, от которого зависит очередность обработки файлов, что составляют операционную систему.
Если возникнет сбой в области главной загрузочной записи, то будет прекращено функционирование ОС и, соответственно, жесткий диск будет считаться не инициализированным. Следует отметить, что ошибка в данном случае может быть полной или же частичной. В первом случае запуск программного обеспечения будет прерываться текстовым сообщением, что уведомит о наличии проблем.
И, соответственно, инициализация жесткого диска не будет проведена. Во втором случае операционная система может работать довольно корректно. Но всё же, часть данных будет недоступна для просмотра. Оба варианта требуют квалифицированной диагностики проблем.
Тестирование
Итак, мы знаем, что собой представляет инициализация. Это постепенно подводит к такому вопросу – а что делать в случае проблем? Первоначально необходимо протестировать проблему. Это можно сделать и вручную, разбираясь с теми ошибками, что выводит компьютер, или же воспользоваться любым некоммерческим продуктом соответствующего профиля.
Многие считают, что они не удобны в плане использования и информативности и предпочитают использовать базовую систему ввода/вывода. В пользу последней следует отметить систематичность и методичность перебора информации, и высокую результативность подобного тестирования. К тому же, проверка в таких случаях проводится внимательно и небольшими «порциями» загрузочной области, причем – по битах. Если всё было перепробовано, а система не работает, то появляется сообщение о критическом сбое. В случае работы с программой выводится информация о проблеме.
Восстановление
С обычными программами всё просто. Можно попробовать переустановить её или же сделать восстановление системы. Если же говорить о проблемах аппаратуры, то тут немного сложней. Рассмотрим ситуацию на примере всё того же жесткого диска. Первоначально следует убедиться, что он вообще работает. Для этого его необходимо послушать.
В случае неисправности, его, пожалуй, лучше выбросить и купить новый, ибо помочь тут можно только с помощью специализированной аппаратуры. Если он издаёт стандартные звуки, то следует:
- Провести полную перестройку структуры диска. Иными словами – отформатировать его (данные будут удалены), и заново смонтировать операционную систему.
- Перезаписать главную загрузочную запись с помощью стандартной утилиты. Подходит только для логических областей и существует вероятность удаления данных.
- Правка загрузочного сектора сторонними программами.
- Фиксация неисправности с использованием команды bootrec и осуществление реанимации дисковых структур.
Заключение
Вот и было рассмотрено, что же собой представляет инициализация. Частные примеры и случаи можно рассматривать ещё долго и упорно, но, увы, размеры статьи ограничены. Главное – что был рассмотрен сам механизм этого процесса.
Источник: www.syl.ru
Что такое ошибка инициализации приложения
Все больше пользователей стали сталкиваться с проблемами в процессе инсталляции Flash Player на компьютер. В частности, сегодня речь пойдет о причинах и способах устранения ошибки инициализации приложения Adobe Flash Player.
Ошибка инициализации приложения Adobe Flash Player, как правило, возникает среди пользователей Mozilla Firefox, реже с ней сталкиваются пользователи Opera. Подобная проблема возникает по нескольким причинам, которые мы и рассмотрим ниже.
Причины возникновения ошибки инициализации приложения Adobe Flash Player
Причина 1: блокировка установщика брандмауэром Windows
Слухи о вреде Flash Player ходят в интернете уже достаточно давно, но как таковой борьбы пока нет.
Однако некоторые антивирусы, в попытках оградить пользователя от разных типов угроз, могут блокировать работу инсталлятора Flash Player, из-за чего пользователь видит рассматриваемую нами ошибку.
В данном случае, чтобы устранить проблему, вам потребуется завершить процессы инсталляции Flash Player, отключить на время работу антивируса, а затем запустить повторную установку Flash Player на компьютер.
Причина 2: устаревшая версия браузера
Свежая версия Adobe Flash Player должна обязательно устанавливаться для последней версии вашего веб-обозревателя.
В данном случае вам потребуется проверить свой браузер на наличие апдейтов и, если они будут обнаружены, необходимо обязательно выполнить их установку на компьютер и только затем повторять попытку инсталляции Flash Player.
Причина 3: дистрибутив Flash Player загружен не с официального сайта разработчика
Самое важное, что необходимо выполнить пользователю перед установкой Flash Player – это загрузить дистрибутив только с официального сайта разработчика. Загружая Flash Player с неофициального ресурса, в лучшем случае вы рискуете получить устаревшую версию плагина, а в худшем – заразить свой компьютер серьезным вирусом.
Причина 4: невозможность запуска установщика
Тот файл Flash Player, что вы загружаете на компьютер, это не совсем инсталлятор, а специальная утилита, которая сначала производит загрузку Flash Player, а только затем приступает к процедуре установки.
В данном способе мы рекомендуем вам попробовать сразу загрузить на компьютер установщик Flash Player, благодаря которому можно без предварительной загрузки приступить к инсталляции плагина на компьютер.
Для этого пройдите по этой ссылке и загрузите инсталлятор Flash Player в соответствии с используемым вами браузером: Internet Explorer, Mozilla Firefox или Opera.
Запустив инсталлятор, выполните установку Flash Player на компьютер. Как правило, используя данный способ, установка завершается успешно.
Надеемся, данные способы помогли вам устранить ошибку инициализации приложения Adobe Flash Player.
Отблагодарите автора, поделитесь статьей в социальных сетях.
Сбои этого типа встречаются достаточно часто. В основном они связаны с запуском современных компьютерных игр. Так, например, ошибка инициализации в «Симс 3» связана с некорректным обращением к оперативной памяти или к драйверу графического ускорителя. Это, как считается, самые распространенные проблемы, хотя и не исключается вариант стороннего вмешательства на уровне вирусов.
Вирусы рассматриваться не будут, поскольку каждый юзер о безопасности своей системы должен заботиться самостоятельно. Это, как говорится, не обсуждается.
Ошибка инициализации приложения 0xc0000005: в чем причина?
Понятно, что сбой такого типа вызывает у пользователя негативные эмоции. Запуская игру или какое-то установленное приложение, юзер сталкивается с появлением сообщения о том, что произошла ошибка инициализации. Почему так случилось, ведь раньше все работало как часы?
Причина в том, что программа при старте производит обращение к выделенной ячейке оперативной памяти, но доступа к ней получить не может. С одной стороны, эти права могут блокироваться на уровне операционной системы, с другой – некорректно установленным драйвером видеоадаптера.
Как исправить ошибку инициализации: основные методики
Исходя из основных причин, вследствие которых появляется такой сбой, можно принимать решение по его устранению. Как правило, для этого используется несколько основных методов, которые, исходя из отзыWow пользователей в интернете и ответов специалистов по настройке системы, помогают решить данную проблему если не целиком, то хотя бы частично.
Здесь ошибка инициализации в «Симс 3» или в любом другом приложении подразумевает несколько методов исправления, среди которых основными являются следующие:
- деинсталляция системных апдейтов;
- деактивация службы DEP;
- удаление, переустановка или откат драйверов графического ускорителя.
Удаление обновлений системы
Начнем с самого простого – удаления апдейтов. К последней версии Windows это не относится, а, скорее, касается обновлений седьмой версии, которая, несмотря на свою популярность, «глючит» достаточно сильно.
Деинсталлировать пакеты апдейтов из «Центра обновления» можно даже не пытаться – эффекта это не даст. Для полной уверенности придется воспользоваться командной строкой, запускаемой от имени администратора (команда cmd в консоли «Выполнить»).
Но! Когда появляется ошибка инициализации приложения (любого), пользователь должен четко понимать, какие именно апдейты нарушили работоспособность системы и что именно нужно удалить. Следующее представленное средство необходимо запускать только в безопасном режиме (F8 при старте).
Чтобы пользователь самостоятельно не искал установленные апдейты, предлагается уточнить наличие обновлений с такими номерами:
Вот от них и нужно избавиться. Для этого в командной консоли прописывается строка DISM /Image:C: /Get-Packages, а затем вводится команда DISM /Image:C: /Remove-Package/PackageName:Package_for_KB2859537
6.1.1.3. По завершении операции в обязательном порядке необходимо произвести рестарт компьютерной системы.
Отключение проверки DEP
Несмотря на «корявые» обновления системы, которые нарушают работоспособность некоторых пользовательских приложений, ошибка инициализации может появляться вследствие работы активной службы слежения за действиями DEP.
Она относится к правам виртуального администратора, которыми зарегистрированный пользователь не обладает, и не дает разрешений на запуск некоторых программ.
Выходом из ситуации, когда появляется ошибка инициализации, станет полное отключение данного инструмента. Делается из той же командной консоли, запущенной от имени админа, в которой прописывается строка bcdedit.exe /set nx AlwaysOff. Опять же, чтобы изменения прав вступили в силу, компьютер нужно перезагрузить. После этого, как говорят пользователи, ошибка инициализации программы при запуске больше не появится.
Проблемы с драйверами
Но выше приведенные решения дают эффект не всегда. Одной из причин называется проблема с драйверами графического чипа.
Считается, что основным средством устранения последствий подобной ситуации является откат драйвера видеоускорителя. Осуществить такие действия можно из «Диспетчера устройств», который вызывается либо из «Панели управления», либо через администрирование компьютера, либо из меню «Выполнить» при помощи команды devmgmt.msc.
Здесь нужно через ПКМ (правая кнопка мыши) войти в раздел свойств и на вкладке драйвера использовать соответствующую кнопку. Если это не поможет, можно удалить или драйвер, или устройство полностью. При повторной загрузке инсталляция нужного программного обеспечения будет произведена автоматически. В случае с нестандартным оборудованием, которое не входит в список поддерживаемых Windows устройств, придется использовать оригинальный диск с драйверами или приложения автоматического их обновления (Driver Booster, DriverPack Solution, Slim Drivers и т. д.).
Если ничего не помогло
Наконец, если ни одно из вышеперечисленных средств не сработало, можно попытаться сделать восстановление системы, если зафиксирована точка, по времени предшествующая появлению такого сбоя.
Выбрать ее можно из соответствующего раздела «Панели управления» со включением отображения всех доступных состояний системы (если, конечно, автоматическое создание резервных копий включено). После выбора точки последует перезагрузка.
Если и после этого ошибка появится, можно будет сделать полный сброс параметров до заводских (на некоторых моделях ноутбуков для этого имеется специальная кнопка или меню). В Windows 10 для этого можно использовать специальную ссылку в разделе параметров, после применения которой система будет восстановлена до установленного оригинала. Но пользовательских программ в ней не будет. Поэтому игры и любые другие программы придется инсталлировать заново.
Работа браузера немыслима без определенных компонентов, плагинов и приложений. Например, нельзя пользоваться подобным софтом без Adobe Flash Player. Ошибка инициализации приложения приводит к тому, что человеку не удается поставить на ПК соответствующую программу. Следовательно, работа в Сети затрудняется. Почему возникают подобные ошибки? Как с ними бороться?
Разобраться во всем этом не слишком трудно, если хорошенько изучить возможные причины сбоев. Даже начинающий юзер сможет справиться с поставленной задачей.
Описание программы
Первым делом важно понять, о каком плагине идет речь. Что такое «Адоб Флеш Плеер»? Все ошибки с данным приложением приводят к невозможности комфортной и исправной работы с браузерами. Но почему так получается?
Дело в том, что Flash Player — это подключаемый виртуальный модуль, необходимый для работы с мультимедиа. С его помощью можно просматривать картинки и видео, слушать музыку, пользоваться приложениями-играми в социальных сетях.
Отсюда следует, что каждый юзер сталкивался когда-нибудь с изучаемой программой. Только иногда при его установке возникают определенные проблемы. Что же делать? Как правильно устанавливать изучаемое приложение?
Указания по установке
Если человек уже когда-либо работал с компьютерными программами, он сможет справиться с плагином. Как устанавливается Adobe Flash Player? Ошибка инициализации приложения не возникнет, если следовать некоторым указаниям.
Избежать неполадок при установке поможет следующая инструкция:
- Посетить веб-сайт программы. На нем есть раздел, позволяющий загрузить последнюю версию софта.
- Закрыть все приложения, использующие интернет. Браузер тоже необходимо отключить.
- Запустить скаченный установщик.
- Принять лицензионное соглашение, отметить путь установки программы. Нажать на соответствующую кнопку для продолжения.
- Подождать несколько минут — произойдет загрузка инициализатора и установка.
Только после указанных действий можно запускать браузер. Желательно перед этим перезагрузить компьютер. Готово! Плагин установлен. Но как быть, если во время установки что-то пошло не так?
Ошибки завершения процесса
Все зависит от конкретной ситуации. Ошибка инициализации приложения Adobe Flash Player (FireFox или любой другой браузер — это не столь важно) возникает как в качестве невозможности запуска процесса, так и ошибками его завершения. Нередко именно после начала работы установщика возникают определенные сбои.
Почему так получается? Например, всему виной становится браузер. Наличие того или иного приложения для работы с интернетом просто блокирует завершение процедуры. Зачастую с подобной ошибкой сталкиваются пользователи Mozilla FireFox.
Устаревшая версия браузера тоже может привести к тому, что не получится установить «Флеш» Player. Все исправляется путем обновления софта.
Антивирус или брандмауэр нередко приводит к невозможности завершения установки любой программы. Рекомендуется отключить подобный софт на время инициализации.
Не удается поставить на компьютер Adobe Flash Player? Ошибка инициализации приложения (Opera или любой другой браузер — причины идентичны), возможно, возникла из-за того, что изначально установщик был загружен не с официального сайта «Адоб». Достаточно загрузить программу с adobe.com, чтобы навсегда избавиться от неполадок.
Во время установки
Иногда бывает так, что инициализация прерывается до ее заключительного этапа. На то есть свои причины. Почему не работает установщик Adobe Flash Player? Ошибка инициализации приложения возникает, если:
- во время работы возник сбой интернет-соединения;
- инициализацию блокирует антивирус;
- обновленный или не обновленный браузер не позволяет завершить процесс;
- произошла ошибка загрузки инсталлятора.
Стоит отметить, что большая часть неполадок во время установки схожа с невозможностью запуска установщика. Поэтому многие полагают, что столь разные ошибки исправляются одинаково. И это действительно так.
Соответственно, большинство сбоев устраняется путем обновления софта на ПК, а также отключения антивирусной системы во время установки Adobe Flash Player. Ошибка инициализации приложения, вызванная сбоем при загрузке инсталлятора, исправляется иначе. Необходимо загрузить установщик с официальной страницы разработчика.
Все перечисленные методы помогают установить плагин на компьютер. Иногда причиной сбоев становятся вирусы. Тогда необходимо сначала вылечить операционную систему, только после этого возобновить попытку инициализации. Зачастую любые неполадки исправляются при помощи перечисленных приемов. В некоторых случаях можно попытаться просто перезагрузить компьютер перед установкой.
Тогда все процессы, мешающие инициализации, будут завершены.
Источник: planshet-info.ru
Попробуйте наш инструмент устранения неполадок
Выберите операционную систему
Выберите язык програмирования (опционально)
‘>
Постоянно получаю Невозможно инициализировать графическую систему сообщение об ошибке? Вы определенно не одиноки. Не волнуйся. Независимо от того, в какую игру вы играете, вы можете решить проблему с помощью следующих методов устранения неполадок.
Как исправить сбой при инициализации графики?

- Способ 1. Обновите графический драйвер
- Метод 2: запустить в режиме совместимости
- Метод 3: изменить настройки разрешения
Способ 1. Обновите графический драйвер
Драйверы обеспечивают обмен данными между оборудованием вашего компьютера и операционной системой, программами и приложениями. Поэтому, если ваш графический драйвер устарел или поврежден, ваша программа может не инициализировать вашу графическую систему.
Поскольку графические драйверы нуждаются в регулярных обновлениях для исправления ошибок, добавления новых функций и повышения производительности новых компьютерных игр, вам всегда следует обновлять графический драйвер, чтобы обеспечить лучший игровой процесс. Прежде всего, это может предотвратить столкновение с различными проблемами сбоя в будущем.
- Опция 1- Вручную
- Вариант 2— Автоматически (рекомендуется)
Вариант 1. Обновление с помощью диспетчера устройств
Чтобы обновить драйвер видеокарты вручную, сначала необходимо проверить диспетчер устройств на наличие обновлений. Однако Windows не всегда найдет для вас самую последнюю версию драйвера. Если Windows не может найти более новую версию, вам нужно будет найти точный драйвер видеокарты в Интернете ( NVIDIA или же AMD ) и установите его вручную.
Если вы не знаете, какой именно графический драйвер используете, перейдите на Диспетчер устройств > щелкните правой кнопкой мыши драйвер видеокарты> Свойства > Водитель чтобы получить дополнительные сведения о драйвере, такие как поставщик драйвера, версия драйвера и т. д.
Вариант 2. Обновите все драйверы одним щелчком мыши
Если у вас нет времени, терпения или компьютерных навыков для обновления графического драйвера вручную, вы можете сделать это автоматически с помощью Водитель Easy — Это самый быстрый и простой вариант. Все это делается парой щелчков мышью — легко, даже если вы компьютерный новичок.
1) Скачать и установите Driver Easy.
2) Запустите Driver Easy и нажмите Сканировать сейчас кнопка. Затем Driver Easy просканирует ваш компьютер и обнаружит проблемы с драйверами.
3) Нажмите Обновить чтобы автоматически загрузить правильную версию этого драйвера, затем вы можете установить его вручную (вы можете сделать это в БЕСПЛАТНОЙ версии).
Или нажмите Обновить все для автоматической загрузки и установки правильной версии всех драйверов, которые отсутствуют или устарели в вашей системе (для этого требуется версия Pro — вам будет предложено выполнить обновление, когда вы нажмете «Обновить все». Вы получите полную поддержку и 30-дневная гарантия возврата денег .)

4) Перезагрузите компьютер, чтобы изменения вступили в силу.
Если метод не работает, вы можете снова открыть диспетчер устройств, щелкнуть правой кнопкой мыши драйвер видеокарты и Отключить его и перезагрузите компьютер. Каким бы ужасным ни казался этот метод, он оказался очень полезным для многих пользователей.
Метод 2: запустить в режиме совместимости
Многие пользователи считают, что это работает, просто запустив игру в режиме совместимости. Для этого вот как:
1) Найдите свое игровое приложение в папке установки.
2) Щелкните игру правой кнопкой мыши и выберите Свойства .
Заметка: Кроме того, вы можете щелкнуть игру правой кнопкой мыши и выбрать Устранение неполадок совместимости .
3) Выберите Совместимость таб.
4) Установите флажок под Режим совместимости и выберите то, с чем вы хотите, чтобы игра была совместима.
5) Установите флажок рядом с Отключить полноэкранную оптимизацию и Запустите эту программу от имени администратора .
6) Нажмите Применять > Хорошо .
7) Запустите игру, чтобы проверить, правильно ли она работает.
Метод 3. Измените настройки разрешения экрана
1) Попробуйте другое разрешение в игре.
2) Щелкните правой кнопкой мыши на рабочем столе и выберите Настройки отображения . Соответственно измените разрешение экрана рабочего стола.
3) Попробуйте различные варианты разрешения, пока игра не запустится успешно.
В заключение, основными причинами этой проблемы являются проблемы с драйверами, режим совместимости и разрешение экрана.
Надеюсь, один из описанных выше методов сработает для вас. Не стесняйтесь оставлять комментарии, если у вас есть вопросы или предложения.
Ошибка инициализации графического оборудования может возникнуть по разным причинам и привести к проблемам с работой компьютера или устройства. Эта ошибка может возникнуть при запуске игры, программы или при работе с графическими приложениями. Понимание основных причин и методов устранения ошибки поможет вам быстро и эффективно решить проблему.
Одной из основных причин ошибки инициализации графического оборудования может быть устаревший или несовместимый драйвер графической карты. Если вам не удалось обновить драйвер до самой последней версии, это может привести к ошибке инициализации. Кроме того, конфликты между драйверами или установленными программами могут также вызывать эту ошибку.
Другой возможной причиной ошибки инициализации графического оборудования может быть неправильная настройка параметров графики. Некорректные настройки разрешения экрана, частоты обновления или цветовой палитры могут вызвать проблемы с инициализацией графического оборудования и выводом изображения.
Для устранения ошибки инициализации графического оборудования можно попробовать следующие методы: обновление драйверов графической карты, проверка наличия конфликтов между драйверами и программами, восстановление системы до предыдущего рабочего состояния, проверка настройки параметров графики и в случае необходимости их изменение. Также полезным может оказаться переустановка графических приложений или программ, которые вызывают ошибку инициализации графического оборудования.
Содержание
- Причины ошибки инициализации графического оборудования
- Неактуальный драйвер видеокарты: влияние на инициализацию
- Конфликты с другими установленными программами и приложениями
- Неправильные настройки биоса: последствия для графического оборудования
- Проблемы с подключением кабелей и гнездами на видеокарте
- Способы устранения ошибки инициализации графического оборудования
- 1. Перезагрузка компьютера и обновление драйверов
- 2. Проверка подключения кабелей и настроек монитора
- 3. Проверка наличия неисправностей в графической карте
- 4. Обращение к специалистам
Причины ошибки инициализации графического оборудования
Ошибка инициализации графического оборудования может возникать по нескольким причинам. Когда графическое оборудование не работает должным образом, пользователь может столкнуться с черным экраном, графическими артефактами или низкой производительностью. Рассмотрим основные причины инициализационных ошибок графического оборудования:
- Устаревший драйвер: Один из наиболее распространенных источников проблем с графическим оборудованием — это устаревшие драйверы. Драйверы — это программное обеспечение, которое позволяет операционной системе взаимодействовать с графическим оборудованием. Если установленный драйвер несовместим с текущей версией операционной системы или устарел, возникают ошибки инициализации.
- Конфликт между программами: Возможна ситуация, когда несколько программ, в том числе и та, которая пытается использовать графическое оборудование, конфликтуют между собой. Это может быть вызвано несовместимостью версий программного обеспечения или неправильной настройкой.
- Нехватка ресурсов: Если ваше компьютерное оборудование не соответствует минимальным требованиям для запуска определенной программы или игры, ошибка инициализации может возникнуть из-за нехватки ресурсов, таких как оперативная память или видеопамять.
- Повреждение файлов: Некоторые файлы, отвечающие за инициализацию графического оборудования, могут быть повреждены или отсутствовать в системе. Это может произойти из-за ошибок при установке программного обеспечения или вредоносных атак.
Чтобы устранить ошибку инициализации графического оборудования, можно предпринять следующие шаги:
- Установка актуального драйвера для вашей графической карты. Часто производители графического оборудования предлагают обновления драйверов на своих официальных веб-сайтах. Проверьте версию драйвера и загрузите последнюю доступную версию.
- Выявление и устранение конфликтующих программ. Закройте все программы, которые могут работать с графическим оборудованием, и проверьте, устраняется ли ошибка. Если ошибка не возникает, по одной определите конкретную программу, которая вызывает конфликт.
- Проверка системных требований программы или игры. Убедитесь, что ваше компьютерное оборудование соответствует минимальным требованиям для нормальной работы графической программы или игры.
- Переустановка программного обеспечения. Если ошибки инициализации графического оборудования связаны с поврежденными или отсутствующими файлами, попробуйте удалить и повторно установить программное обеспечение.
В случае, если устранение ошибки инициализации графического оборудования не помогло, рекомендуется обратиться к профессионалам или в службу поддержки производителя графического оборудования для получения дополнительной помощи.
Неактуальный драйвер видеокарты: влияние на инициализацию
Драйвер видеокарты — это программное обеспечение, которое позволяет операционной системе взаимодействовать с видеокартой. Он не только обеспечивает правильную работу видеокарты, но и определяет ее возможности и функционал.
Один из важных аспектов в работе драйвера — его актуальность. Неактуальный драйвер может негативно сказаться на инициализации графического оборудования и вызвать ошибки.
Неактуальный драйвер может:
- Ограничить функциональность видеокарты. Новые игры и программы могут требовать более новую версию драйвера для полноценной работы. Если драйвер устарел, некоторые функции или эффекты могут быть недоступны, что может сказаться на графическом опыте пользователя.
- Привести к снижению производительности. Неактуальный драйвер может не оптимизированно работать с операционной системой или не использовать новые технологии, что может привести к снижению производительности видеокарты. В результате, пользователь может столкнуться с зависаниями, тормозами или низкими показателями FPS (количество кадров в секунду).
Для устранения проблем, связанных с неактуальным драйвером видеокарты, можно предпринять следующие действия:
- Обновить драйвер до последней версии. В большинстве случаев, производитель видеокарты (например, NVIDIA или AMD) предоставляет официальные сайты, где можно скачать и установить самые свежие драйвера для своей модели видеокарты. Рекомендуется регулярно проверять наличие свежих обновлений и, при необходимости, устанавливать их.
- Использовать программы для обновления драйверов. Существуют различные программы-утилиты, которые позволяют автоматически обнаруживать устаревшие драйвера и предлагают загрузить и установить актуальные версии. Такие программы облегчают процесс обновления и действуют надежнее, чем ручное скачивание и установка драйверов.
Важно помнить, что перед обновлением драйвера видеокарты рекомендуется создать точку восстановления или резервную копию, чтобы в случае неудачной установки можно было вернуться к предыдущей стабильной версии. Это поможет избежать возможных проблем и снижение риска потери данных.
Таким образом, актуальность драйвера видеокарты оказывает существенное влияние на успешную инициализацию графического оборудования. Постоянное обновление драйвера может помочь избежать ошибок и обеспечить оптимальную работу видеокарты.
Конфликты с другими установленными программами и приложениями
Одной из основных причин возникновения ошибки инициализации графического оборудования является конфликт с другими установленными программами и приложениями на компьютере. Конфликты могут возникать из-за различных причин, таких как:
- Взаимодействие процессов. Некоторые приложения могут занимать ресурсы видеокарты, что приводит к проблемам с инициализацией графического оборудования других программ. Это может происходить из-за неправильно написанного кода или ошибок в работе приложения.
- Конфликт драйверов. Установленные драйверы видеокарты могут конфликтовать с драйверами других устройств или программ, что приводит к ошибке инициализации графического оборудования. В таких случаях, необходимо обновить или переустановить драйверы, чтобы исключить конфликты.
- Неправильная настройка. Некоторые приложения требуют определенной конфигурации или настройки графического оборудования для своей работы. Если настройки неправильно установлены, могут возникать конфликты и проблемы с инициализацией графики.
Для устранения конфликтов с другими программами и приложениями рекомендуется следующие действия:
- Обновление и установка драйверов. Проверьте наличие последних версий драйверов для вашей видеокарты. Установите их, если они доступны. Удалите старые драйверы и переустановите новые, чтобы исключить возможные конфликты.
- Закрытие ненужных приложений. Перед запуском программы, которая вызывает ошибку инициализации графического оборудования, закройте все ненужные приложения, особенно те, которые могут потреблять ресурсы видеокарты.
- Проверка наличия обновлений для программ. Убедитесь, что все установленные программы имеют последние версии. Обновления могут включать исправления ошибок, которые могут приводить к возникновению конфликтов с графическим оборудованием.
- Изменение настроек графического оборудования. Проверьте настройки вашей видеокарты и сравните их с рекомендуемыми или требуемыми для запуска программы. Если настройки неправильные или несовместимые, измените их в соответствии с требованиями программы.
Следуя данным рекомендациям, вы сможете минимизировать возникновение конфликтов с другими программами и приложениями и избежать ошибок инициализации графического оборудования.
Неправильные настройки биоса: последствия для графического оборудования
Биос (Basic Input/Output System) – это низкоуровневая система, ответственная за инициализацию и запуск компьютера. Ошибки в настройках биоса могут привести к проблемам с графическим оборудованием и вызвать ошибку инициализации.
При неправильных настройках биоса компьютер может пытаться загрузить драйверы для графической карты, которые не являются совместимыми с текущей системой или графическим оборудованием. Это может привести к ошибке инициализации и отображению черного экрана при запуске компьютера.
Кроме того, неправильные настройки биоса могут привести к недостаточной или избыточной выделенной памяти для графической карты. Если выделенной памяти недостаточно, то графическое оборудование может работать нестабильно или вообще не запускаться. Если памяти выделено слишком много, то это может привести к неэффективному использованию ресурсов и ухудшению производительности графического оборудования.
Другой возможной причиной неправильных настроек биоса является выбор неподходящего порта для графической карты. Если в биосе выбран неправильный порт (например, PCI-E вместо AGP), то графическое оборудование не будет работать корректно или вообще не будет определяться компьютером.
Чтобы исправить проблемы, связанные с неправильными настройками биоса, необходимо зайти в настройки биоса компьютера и проверить следующие параметры:
- Выбранные порты для графического оборудования: убедитесь, что выбран корректный порт (например, PCI-E или AGP) для установленной графической карты.
- Выделенная память для графической карты: установите оптимальное значение выделенной памяти для графической карты. Обычно в настройках биоса есть возможность настроить размер выделенной памяти или выбрать автоматическое распределение ресурсов.
- Обновление биоса: проверьте, что у вас установлена последняя версия биоса для вашей материнской платы. В некоторых случаях, обновление биоса может исправить проблемы с графическим оборудованием.
Помимо этого, возможно потребуется использовать специальные утилиты для проверки и диагностики графического оборудования, такие как GPU-Z или MSI Afterburner. Они помогут выявить проблемы с графической картой и провести необходимые настройки.
В случае, если у вас нет достаточного опыта и знаний для изменения настроек биоса, рекомендуется обратиться к специалисту или обратиться в сервисный центр для устранения проблемы. Неправильные настройки биоса могут привести к серьезным последствиям и повреждению компонентов компьютера.
Проблемы с подключением кабелей и гнездами на видеокарте
При возникновении ошибки инициализации графического оборудования необходимо учитывать, что одной из возможных причин проблемы может быть неправильное подключение кабелей и гнездами на видеокарте. Неправильное подключение может привести к отсутствию сигнала на мониторе или неправильной работе видеокарты.
Основные проблемы, связанные с подключением кабелей и гнездами на видеокарте, могут включать следующее:
- Некорректное подключение кабелей HDMI, DVI или VGA к видеовыходам на видеокарте. Важно убедиться, что все кабели правильно вставлены в соответствующие гнезда на видеокарте и мониторе.
- Неправильное подключение дополнительного питания для видеокарты. Некоторые видеокарты требуют дополнительного питания от блока питания компьютера через специальный разъем. Если этот разъем не подключен или подключен неправильно, видеокарта может не работать правильно.
- Неисправность кабеля или гнезда на видеокарте. В некоторых случаях проблема может быть связана с неисправностью самого кабеля или гнезда на видеокарте. Неисправность можно попытаться устранить, заменив кабель или обратившись к специалисту для ремонта видеокарты.
Чтобы устранить проблемы с подключением кабелей и гнездами на видеокарте, рекомендуется выполнить следующие действия:
- Проверить правильность подключения кабелей и гнезд на видеокарте. Убедитесь, что все кабели надежно вставлены в соответствующие гнезда.
- Убедитесь, что дополнительное питание для видеокарты подключено правильно. Проверьте, что разъем питания правильно вставлен в видеокарту и подключен к блоку питания компьютера.
- Если проблема не устраняется, попробуйте заменить кабель или использовать другое гнездо на видеокарте.
- При необходимости обратитесь к специалисту для диагностики и ремонта видеокарты.
В связи с этим, важно тщательно проверить правильность подключения кабелей и гнезд на видеокарте при возникновении ошибки инициализации графического оборудования. Это простое действие может привести к устранению проблемы и нормальному функционированию видеокарты.
Способы устранения ошибки инициализации графического оборудования
Ошибка инициализации графического оборудования может возникать по разным причинам. Однако, существуют несколько способов, которые помогают устранить данную проблему. В данной статье мы рассмотрим некоторые из них.
1. Перезагрузка компьютера и обновление драйверов
Первым шагом в устранении ошибки инициализации графического оборудования является перезагрузка компьютера. Это может помочь в случае временных сбоев программного обеспечения. Также необходимо проверить, что у вас установлена последняя версия драйверов для вашей видеокарты. Если нет, то необходимо их обновить.
2. Проверка подключения кабелей и настроек монитора
Если перезагрузка компьютера и обновление драйверов не помогли, следующим шагом является проверка подключения кабелей и настроек монитора. Убедитесь, что все кабели надежно подключены и не повреждены. Также проверьте настройки монитора, убедитесь, что они соответствуют вашей системе.
3. Проверка наличия неисправностей в графической карте
Если проблема не решена после предыдущих шагов, возможно, причина ошибки связана с неисправностью графической карты. В этом случае, для устранения проблемы, попробуйте проверить графическую карту на другом компьютере или заменить ее, если это возможно.
4. Обращение к специалистам
Если вы не смогли устранить ошибку инициализации графического оборудования самостоятельно, лучшим решением может быть обратиться к специалистам. Они смогут более точно определить причину ошибки и помочь в ее устранении.
В заключение, ошибка инициализации графического оборудования может быть вызвана различными причинами, но с помощью перезагрузки компьютера, обновления драйверов, проверки подключения кабелей и настроек монитора, а также проверки графической карты, вы можете решить данную проблему. Если же самостоятельные действия не помогают, то лучше обратиться за помощью к специалистам.
Download Windows Speedup Tool to fix errors and make PC run faster
Some PC gamers may get an error prompt with the message Unable to initialize OpenGL when trying to launch games on Steam on their Windows 11 or Windows 10 gaming rig. If you are affected by a similar issue, the solutions provided in this post are intended to help you successfully fix the error on your device.
The full error message is along the following similar lines;
Graphics drivers error
Unable to initialize OpenGL. Please (re)install the latest graphics drivers and try again. If the problem persists, please contact support.
Error code: CS-1842
Version: 207864
When this error occurs, you may see the following similar error messages:
- Unable to initialize OpenGL window
- Failed to initialize OpenGL
- Could not initialize OpenGL
If you are receiving the Unable to initialize OpenGL on your Windows 11/10 gaming PC when launching games on Steam, you can try our recommended solutions below in no particular order to resolve the issue on your system.
- Update graphics adapter driver
- Edit the game MXML file
- Reinstall the game
Let’s take a look at the description of the process involved concerning each of the listed solutions.
Before you proceed with the solutions below, we suggest you first restart your PC. After your computer reboots, open Steam, log in your user account and launch the game triggering the error and see if the error reoccurs. Also, make sure the OpenGL and OpenCL Compatibility Pack is installed on your Windows 11/10 gaming rig and try launching the game. In addition, we suggest you check for updates and install any available bits on your gaming device and see if the error occurs when you launch the game. On the other hand, if the error started after a recent Windows update, you can perform System Restore or uninstall the update – but if you prefer not to do neither, you can then go ahead with the solutions below.
1] Update graphics adapter driver
The Unable to initialize OpenGL error on your Windows 11/10 gaming PC is graphics driver-related. So, you can begin troubleshooting to fix the issue by updating the graphics card driver on your system.
Below are your options;
- You can manually update the graphics driver via Device Manager if you have already downloaded the .inf or .sys file for the driver.
- You can also update the driver via Command Prompt.
- In Windows Update, you can as well get the driver updates on the Optional Updates section.
If updating the graphics card driver didn’t fix the error, as suggested on the error prompt, you can reinstall the graphics adapter driver. To perform this task, you first need to uninstall the graphics card driver using Display Driver Uninstaller (DDU), and then download the latest version of the driver from the official website or other reliable sources and install it on your PC.
2] Edit the game MXML file
MXML is an XML-based user interface markup language first introduced by Macromedia in March 2004. Application developers use MXML in combination with ActionScript to develop rich web applications, with products such as Apache Flex. Files with the MXML extension are associated with Adobe Flex technology. The MXML file contains the source code in an XML-based markup language and can be used to declaratively define nonvisual aspects of an application, such as access to server-side data sources and data bindings between user-interface components and data sources.
This solution requires you to edit the problematic game MXML file. Here’s how:
- Launch Steam client.
- Right-click the problematic game.
- Select Properties.
- Go to LOCAL FILES and click BROWSE LOCAL FILES.
- Next, go into Binaries > Settings.
- Open the MXML file.
- Now, change FullScreen property value from true to false.
- Next, check your screen resolution settings, then change the ResolutionWidth and ResolutionHeight property value accordingly.
- Save and exit the MXML file when done.
Relaunch the game and see if the error in focus reoccurs. If so, try the next solution.
3] Reinstall the game
If neither of the solutions above wasn’t helpful, as a last resort you can uninstall the problematic game, reboot PC, and then download and reinstall the latest version of the game on your gaming device.
Any of these solutions should work for you!
Related post: How to fix Minecraft OpenGL Error 1281 on Windows PC
Why is my OpenGL not working?
OpenGL errors can be caused by a variety of reasons including corrupt OS files, outdated drivers, poorly developed apps, incorrect system configurations, and more. To successfully troubleshoot OpenGL errors on your Windows 11/10 PC depends on the specific error you’re getting.
How do I make my driver support OpenGL?
Visit the official site for your graphics adapter hardware, navigate to the graphics driver and choose your operating system. Download the latest drivers for your graphics card and install it to your computer. This will also update the OpenGL on your computer.
What does OpenGL error mean in Minecraft?
The Minecraft OpenGL errors usually occur due to rendering problems within Minecraft. OpenGL is designed to speed up and streamline the rendering process with your GPU. However, issues may arise occasionally, especially when third-party mods, files, or drivers are involved.
Can I install OpenGL?
In all three major desktop platforms (Linux, macOS, and Windows), OpenGL more or less comes with the system. However, you will need to ensure that you have downloaded and installed a recent driver for your graphics hardware.
Obinna has completed B.Tech in Information & Communication Technology. He has worked as a System Support Engineer, primarily on User Endpoint Administration, as well as a Technical Analyst, primarily on Server/System Administration. He also has experience as a Network and Communications Officer. He has been a Windows Insider MVP (2020) and currently owns and runs a Computer Clinic.