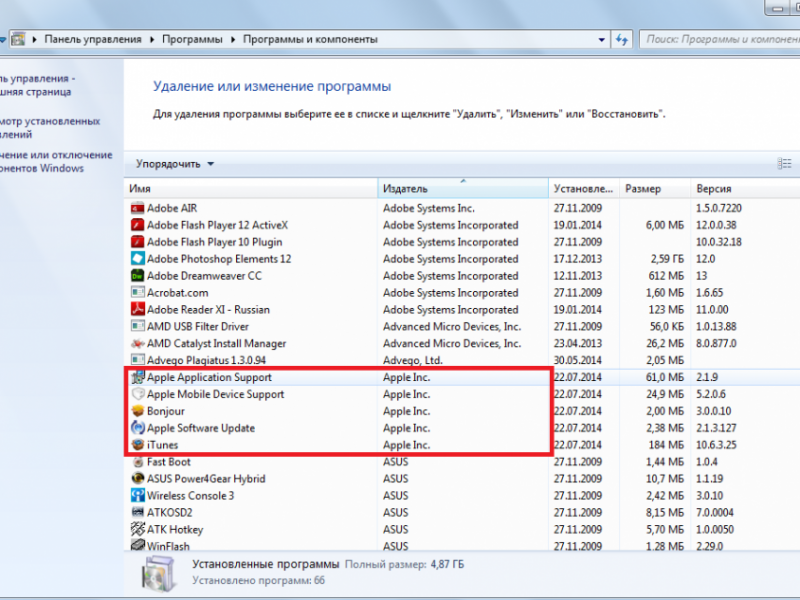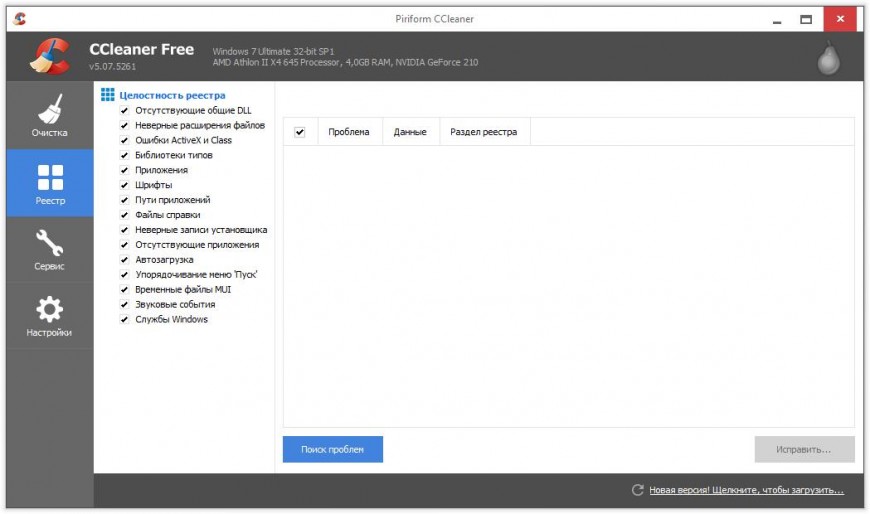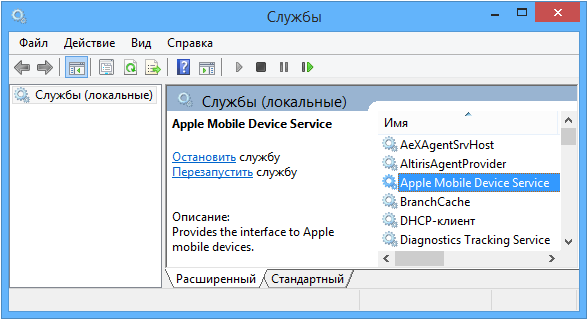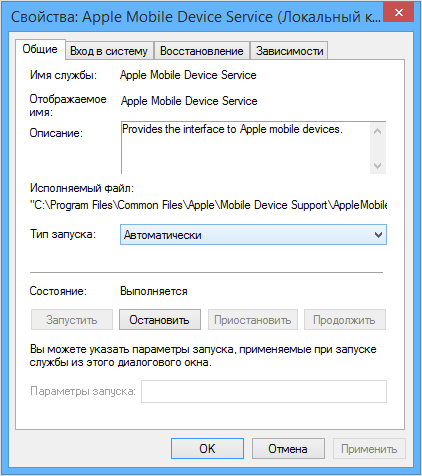iFunBox – файловый менеджер для устройств от Apple. По сути, программа является заменителем iTunes, однако не может работать без оригинального программного обеспечения. Поэтому если iFunBox не видит iPad или возникают другие проблемы в работе приложения, то первым делом следует убедиться, что на компьютере работает iTunes.
Проверка iTunes
С обновлением iOS появилось много ошибок в работе сторонних файловых менеджеров, которые, по задумке разработчиков, должны заменить iTunes. Наиболее распространенная проблема — iFunBox не видит подключенный iPad . Для устранения неполадки убедитесь, что на компьютере установлена последняя версия iTunes.
iFunBox и другие файловые менеджеры для устройств Apple не могут работать без iTunes. Поэтому вам нужно запустить оригинальное ПО и проверить, отображается ли в нем iPad. Если iTunes тоже не видит iPad, попробуйте его переустановить, предварительно удалив все компоненты программного обеспечения и очистив систему от следов программы.
Вместе с iTunes удаляются следующие компоненты (обязательно соблюдайте порядок):
- Apple Software Update;
- Apple Mobile Device Support;
- Bonjour;
- Apple Application Support (32-разрядная версия);
- Apple Application Support (64-разрядная версия).
После успешной деинсталляции указанных программ необходимо очистить системный реестр от лишних записей. Для выполнения этой операции используйте бесплатную утилиту CCleaaner.
Скачивать iTunes необходимо с официального сайта. Софт должен быть актуальным: и iTunes, и iFunBox должен быть последней версии.
Другие способы исправления ошибки
Если переустановка iTunes не решила проблему, попробуйте другие способы:
- Отключите антивирус и брандмауэр при подключении устройства.
- Если вы используйте программы для прокси, их нужно удалить – возможен конфликт, из-за которого и появляется ошибка.
- Перенесите файл iTunesMobileDevice.dll в папку с iFunBox.
К сожалению, гарантировать можно только корректную работу iTunes, с другими файловыми менеджерами возникает много проблем. Так что если использовать iFunBox не получается, просто откажитесь от этой программы.
Не забывайте читать комментарии, там тоже много полезной информации. Если на ваш вопрос нет ответа, а на более поздние комментарии есть ответ, значит ответ на ваш вопрос содержится в статье, уважайте чужое время.
Вам также может быть интересно
На чтение 4 мин Опубликовано Обновлено
При использовании программы iFunBox для работы с устройствами Apple, включая iPhone и iPad, пользователи иногда сталкиваются с ошибкой инициализации Apple Mobile Device Support. Эта ошибка может не позволить вам подключиться к устройству и использовать iFunBox для управления файлами и приложениями.
Ошибки инициализации Apple Mobile Device Support могут возникать по разным причинам, включая неправильно установленные драйвера или конфликты с другими программами, такими как iTunes. Однако, есть несколько шагов, которые вы можете предпринять для исправления этой ошибки и продолжения работы с iFunBox.
Во-первых, убедитесь, что у вас установлена последняя версия iFunBox. Вы можете загрузить и установить ее с официального сайта разработчика. Обновление программы может решить некоторые проблемы, включая ошибку инициализации.
Далее, проверьте, правильно ли установлены драйверы Apple Mobile Device Support. Чтобы это сделать, подключите ваше устройство iPhone или iPad к компьютеру и откройте Диспетчер устройств. Если вы видите красный или желтый значок рядом со значком Apple Mobile Device USB Driver, значит, драйверы не установлены правильно. В этом случае вам потребуется обновить или переустановить драйверы Apple Mobile Device Support.
Причины возникновения ошибки инициализации Apple Mobile Device Support в iFunBox
Ошибка инициализации Apple Mobile Device Support в iFunBox может возникать по нескольким причинам:
- Отсутствие или повреждение установленного программного обеспечения Apple
- Конфликт с другими приложениями или программами на компьютере
- Проблемы с устройством Apple
- Неправильные настройки безопасности
Для работы iFunBox необходима правильно установленная и обновленная версия Apple Mobile Device Support. Если данное программное обеспечение отсутствует или повреждено, то iFunBox не сможет корректно работать. В этом случае требуется переустановка программного обеспечения Apple.
Иногда iFunBox может конфликтовать с другими установленными приложениями или программами на компьютере, что может вызывать ошибку инициализации Apple Mobile Device Support. В таком случае рекомендуется закрыть все запущенные программы, которые могут конфликтовать с iFunBox, и повторить попытку запуска.
Если устройство Apple не распознается компьютером или имеет неполадки в работе, то это также может вызывать ошибку инициализации Apple Mobile Device Support в iFunBox. В этом случае следует проверить соединение устройства с компьютером, убедиться, что оно включено и правильно функционирует. Также рекомендуется перезагрузить устройство и повторить попытку запуска iFunBox.
В некоторых случаях причиной ошибки инициализации Apple Mobile Device Support может стать неправильная настройка безопасности на компьютере. Например, некоторые антивирусные программы или системы защиты могут блокировать работу iFunBox. В этом случае следует проверить настройки безопасности на компьютере и разрешить доступ iFunBox к необходимым файлам и устройствам.
Устранение указанных причин поможет исправить ошибку инициализации Apple Mobile Device Support в iFunBox и позволит полноценно пользоваться данным программным обеспечением.
Шаги для исправления ошибки инициализации Apple Mobile Device Support в iFunBox
Если при запуске программы iFunBox возникает ошибка инициализации Apple Mobile Device Support, то следуйте данным шагам для ее исправления:
- Убедитесь, что на вашем компьютере установлено программное обеспечение iTunes от Apple. iFunBox требует наличие Apple Mobile Device Support, который поставляется вместе с iTunes.
- Если у вас уже установлен iTunes, попробуйте выполнить его обновление до последней версии. Для этого откройте iTunes и выберите меню «Справка» (Help) -> «Проверить наличие обновлений» (Check for Updates). Следуйте инструкциям на экране для установки новой версии iTunes.
- После обновления iTunes перезапустите компьютер и запустите iFunBox снова. Если ошибка все еще возникает, перейдите к следующему шагу.
- Убедитесь, что на вашем компьютере работает служба «Управление устройствами Apple» (Apple Mobile Device Service). Для проверки откройте Панель управления, выберите пункт «Учетные записи и семья» (User Accounts and Family Safety) -> «Управление учетными записями» (Manage Accounts) -> «Изменить учетную запись» (Change the account) -> «Настройка управления устройствами Apple» (Set up Apple Mobile Device Service). Если служба не запущена, нажмите кнопку «Включить службу» (Start the service). Перезапустите компьютер и запустите iFunBox снова.
- Если ни один из вышеперечисленных методов не помог, попробуйте выполнить переустановку iTunes и связанных с ним компонентов. Для этого удалите iTunes и все его компоненты (Apple Mobile Device Support, Apple Application Support, Bonjour и другие связанные программы) через «Панель управления» -> «Программы и компоненты» (Programs and Features). После удаления перезагрузите компьютер и установите новую версию iTunes с официального сайта Apple.
Если после всех этих шагов ошибка все еще не исчезает, рекомендуется обратиться за поддержкой к разработчикам iFunBox или к службе поддержки Apple.
«Прошивка iOS 8.3 ограничила нашу свободу по управлению данными в установленных приложениях, – пишут в Facebook создатели утилиты iFunBox. – Компания Apple в iOS 8.3 блокировала доступ к всем файлам. Если ранее запись файлов была не разрешена исключительно в исполняемых директориях, то сегодня мы полностью потеряли контроль над программами и играми на наших iPhone и iPad.
Сейчас мы изучаем положение дела. До того, как будет отыскано решение, доступ к данным устройства с помощью iFunbox будет исключительно на iPhone и iPad с джейлбрейком».
Создатели менеджера iExplorer подтвердили присутствие ограничения в прошивке iOS 8.3: «В данный момент мы выясняем, каким образом обновление перекрывает доступ к директории Приложения и ищем метод обойти блокировку. Проблема имеется у всех программных решений, это не ошибка Explorer. Компания Apple точно что-то поменяла в методе обращения к приложениям в мобильной операционной системе»
.
Разработчики программы iFunBox издали обновление, в некоторой своей части решающее проблему: сейчас файловый менеджер дает возможность открывать файлы в приложениях в которых включена функция iTunes File Sharing. Для всех других нужно делать .
Главными нововведениями стали русский голосовой ассистент Siri, черный список в приложении iMessage и возможность загрузки бесплатных приложений без вода пароля. Кроме этого обновление увеличило производительность, а еще дало пакет новых возможностей и поправил ряд ошибок и проблем.
iFunbox — это программа для синхронизации вашего ios устройства с вашим компьютером. Она, как и iTools (читайте: « ») является хорошим аналогом официальной программы iTunes. Этот файловый менеджер работает с iPhone, iPad и iPod. iFunbox поддерживает русский язык и работает как на Windows, так и на macOS.
iFunBox позволяет просматривать содержимое Apple-устройства так, будто это ещё один внешний накопитель, присоединенный к компьютеру и свободно переносить документы, музыку, видео, фотографии и другие файлы с компьютера на устройство и обратно, создавать и сохранять на диске компьютера резервные копии, очищать кэш и многое другое.
Чтобы начать пользоваться программой, её конечно нужно скачать. iFunbox является бесплатным и имеет русский язык. Скачивать лучше с официального сайта. Переходим на сайт www.i-funbox.com
Если у вас операционная система Windows, то нажимаем в области iFunBox Windows
кнопку download. На момент написания статьи последняя версия программы 4.0 Preview V4106.
Если у вас операционная система macOS, то нажимаем кнопку download в области iFunBox Mac
.
Сохраняем программу на компьютер или ноутбук.
Как установить русскую версию iFunbox?
Большим плюсом данного аналога itunes является то, что эта программа поддерживает русский язык. Это значительно облегчает работу с ним. Мы разберём пример установки на windows 7. Установка на Mac будет примерно такой же.
Для установки запускаем скаченный ранее файл от имени администратора.
Выбираем язык установки «Русский» и нажимаем OK
Выбираем куда установить (диск и папку установки)
После установки на рабочем столе появиться ярлык программы. Нажав на него запускаем файловый менеджер. На этом установка iFunbox завершена.
Как пользоваться iFunbox?
Для того, чтобы понять, как пользоваться iFunBox, нужно в первую очередь понимать, что это приложение по сути представляет собой файловый менеджер — то есть утилиту для работы с файлами. При этом если вы почитаете отзывы, то поймете, что этот менеджер — один из лучших.
Функционал этого файлового менеджера позволяет с компьютера или ноутбука управлять файлами на iPad и iPhone.
Своим функционалом он не только заменяет предустановленный производителем на планшете файловый менеджер, но и упрощает решение многих задач. Часть пользователей считают его более удобным, нежели iTunes.
Подключение ios устройства
Для подключения iPhone или iPad к программе iFunBox используется usb кабель. С помощью кабеля подключите ваш гаджет к компьютеру или ноутбуку. На экране появится информация о вашем устройстве.
Разделы программы iFunbox
В левой части расположены основные разделы с помощью, которых можно управлять файлами вашего гаджета. Рассмотрим подробнее каждый раздел.
Раздел «Программы»
. В этом разделе вы можете добавлять файлы в программы, которые уже установлены у вас на устройстве.
Например, у вас есть программа для чтения книг. Вы можете добавить новую книгу или удалить старую. Для этого нажимаете на значок открытой папки.У вас открывается окно в котором находятся все электронные книги этой программы. Просто перетащите туда нужную книгу, и она загрузится в программу.
Аналогичным способом можно добавлять фильмы и видео в медийные программы (например, в VLC).
Раздел «Фото».
В этой категории вы можете управлять своими фотографиями и видео, снятые на телефон. Для удобства все фотографии отсортированы по дате съёмки. Для того, чтобы перенести на компьютер снятое на ios устройство видео или фото, нужно выделить нужный файл. Выделить можно один файл, все файлы по дате или выбрать все файлы нажав «select All» После этого нажмите «Export» и укажите папку куда сохранить.
Раздел «Музыка».
В этой категории вы можете управлять своей музыкой. В отличие от iTunes копировать и вставлять музыку в iPhone или iPad очень просто. Для того, чтобы закачать музыку в телефон нажмите»Import». Затем нажмите «Click here to browse Music files» и выберите папку с музыкой.
Вы можете удалить не нужные песни. Для этого выберите один или несколько музыкальных файлов и нажмите «Удалить».
Раздел «Рингтон».
В этой категории вы можете закачать или удалить рингтон. Закачивается рингтон тем же способом, что и музыка (смотрите выше).
Раздел «Диктофон».
В этой категории вы можете управлять своими файлами, записанными на диктофон.
Раздел «Видео»
В этой категории находятся видео файлы вашего ios устройства (это не видео снятое на телефон).
Раздел «Toolbox»
Если у вас на устройстве не сделан джейлбрейк, то в этой категории вам доступен только «User File System». Это древовидный файловый менеджер. Здесь отображаются все файлы и папки вашего гаджета.
На этом обзор файлового менеджера iFunbox закончен. С помощью этой программы будет намного проще управлять файлами iPhone или iPad.
Не могу открыть папку игры на iphone, что бы загрузить сохранение с компьютера на iphone. и получил лучший ответ
Ответ от.[гуру]
Позвоните в техподдержку.
Ответ от Ёлавик
[активный]
Похожая проблема после обновления 8.3
Ответ от Андрей Мельничук
[новичек]
через total comander попробуй
Ответ от $!UNDEAD!$
[активный]
Папки или скрыты, или не там смотришь, или приложение уже обновили и сделали сохранение в другом месте.
Ответ от Sholoh6
[гуру]
…музыку в iPhone: с компьютера через iTunes и iTools…
iphonegeek.me›…kak-zagruzit…v…s…itools-napryamuyu…
Соглашусь с каждым, кто считает, что загружать контент в память iPhone, iPod Touch или iPad крайне неудобно и даже сложно. Это справедливо, т. к. возникает необходимость осваивать работу в фирменном медиакомбайне от Apple — iTunes.
Как передать файлы с компьютера на iPhone? | iPhone…
apple-iphone.ru›iPhone от а до я
Скинуть на iPhone можно любой файл, без исключения, но открыть получится, к…Как передать музыку с компьютера на iPhone при помощи iTunes. ..Для того чтобы iFunBox мог видеть ваше устройство на компьютере должен быть установлен iTunes.
Ответ от Ghost»s recon
[новичек]
В тех поддержку позвони
Ответ от Ѐоман Недорезов
[активный]
выброси его и купи самсунг
Ответ от DS
[новичек]
пни его
Ответ от Maria Fox
[гуру]
Если стоит 8.3. то ничего пока не сделать. Либо это баг прошивки, либо они целенаправленно эту функцию убрали.
Ответ от Полина Лунева
[эксперт]
Лучше отнесите в сервисный центр. Там Вам точно подскажут в чем проблема. Если интересно, могу посоветовать хороший сервисный центр service-iphone.ru/remont-iphone/iphone-5s. Сама не раз обращалась к ребятам, так что советую 🙂
Ответ от Ђамара Семёнова
[новичек]
сделай жесткую перезагрузку
Ответ от Людмила локтаева
[активный]
Согласна, тех поддержка тебе в помощь)
Ответ от Евгения Лик
[гуру]
через настройки попробуй
Ответ от Костас Карибидис
[новичек]
ios 8.2 (8.3 и так далее) закрыли доступ к файловой системе, тоже хотел взломать, но не вариант…
джейлбрейк в помощь
iFunBox – файловый менеджер для устройств от Apple. По сути, программа является заменителем iTunes, однако не может работать без оригинального программного обеспечения. Поэтому если iFunBox не видит iPad или возникают другие проблемы в работе приложения, то первым делом следует убедиться, что на компьютере работает iTunes.
Проверка iTunes
С обновлением iOS появилось много ошибок в работе сторонних файловых менеджеров, которые, по задумке разработчиков, должны заменить iTunes. Наиболее распространенная проблема — iFunBox не видит подключенный iPad . Для устранения неполадки убедитесь, что на компьютере установлена последняя версия iTunes.
iFunBox и другие файловые менеджеры для устройств Apple не могут работать без iTunes. Поэтому вам нужно запустить оригинальное ПО и проверить, отображается ли в нем iPad. Если iTunes тоже не видит iPad, попробуйте его переустановить, предварительно удалив все компоненты программного обеспечения и очистив систему от следов программы.
Вместе с iTunes удаляются следующие компоненты (обязательно соблюдайте порядок):
- Apple Software Update;
- Apple Mobile Device Support;
- Bonjour;
- Apple Application Support (32-разрядная версия);
- Apple Application Support (64-разрядная версия).
После успешной деинсталляции указанных программ необходимо очистить системный реестр от лишних записей. Для выполнения этой операции используйте бесплатную утилиту CCleaaner.
Скачивать iTunes необходимо с официального сайта. Софт должен быть актуальным: и iTunes, и iFunBox должен быть последней версии.
Другие способы исправления ошибки
Если переустановка iTunes не решила проблему, попробуйте другие способы:
- Отключите антивирус и брандмауэр при подключении устройства.
- Если вы используйте программы для прокси, их нужно удалить – возможен конфликт, из-за которого и появляется ошибка.
- Перенесите файл iTunesMobileDevice.dll в папку с iFunBox.
К сожалению, гарантировать можно только корректную работу iTunes, с другими файловыми менеджерами возникает много проблем. Так что если использовать iFunBox не получается, просто откажитесь от этой программы.
Иногда ошибки iFunBox.exe и другие системные ошибки EXE могут быть связаны с проблемами в реестре Windows. Несколько программ может использовать файл iFunBox.exe, но когда эти программы удалены или изменены, иногда остаются «осиротевшие» (ошибочные) записи реестра EXE.
В принципе, это означает, что в то время как фактическая путь к файлу мог быть изменен, его неправильное бывшее расположение до сих пор записано в реестре Windows. Когда Windows пытается найти файл по этой некорректной ссылке (на расположение файлов на вашем компьютере), может возникнуть ошибка iFunBox.exe. Кроме того, заражение вредоносным ПО могло повредить записи реестра, связанные с IFunBox. Таким образом, эти поврежденные записи реестра EXE необходимо исправить, чтобы устранить проблему в корне.
Редактирование реестра Windows вручную с целью удаления содержащих ошибки ключей iFunBox.exe не рекомендуется, если вы не являетесь специалистом по обслуживанию ПК. Ошибки, допущенные при редактировании реестра, могут привести к неработоспособности вашего ПК и нанести непоправимый ущерб вашей операционной системе. На самом деле, даже одна запятая, поставленная не в том месте, может воспрепятствовать загрузке компьютера!
В связи с подобным риском мы настоятельно рекомендуем использовать надежные инструменты очистки реестра, такие как %%product%% (разработанный Microsoft Gold Certified Partner), чтобы просканировать и исправить любые проблемы, связанные с iFunBox.exe. Используя очистку реестра , вы сможете автоматизировать процесс поиска поврежденных записей реестра, ссылок на отсутствующие файлы (например, вызывающих ошибку iFunBox.exe) и нерабочих ссылок внутри реестра. Перед каждым сканированием автоматически создается резервная копия, позволяющая отменить любые изменения одним кликом и защищающая вас от возможного повреждения компьютера. Самое приятное, что устранение ошибок реестра может резко повысить скорость и производительность системы.
Предупреждение:
Если вы не являетесь опытным пользователем ПК, мы НЕ рекомендуем редактирование реестра Windows вручную. Некорректное использование Редактора реестра может привести к серьезным проблемам и потребовать переустановки Windows. Мы не гарантируем, что неполадки, являющиеся результатом неправильного использования Редактора реестра, могут быть устранены. Вы пользуетесь Редактором реестра на свой страх и риск.
Перед тем, как вручную восстанавливать реестр Windows, необходимо создать резервную копию, экспортировав часть реестра, связанную с iFunBox.exe (например, IFunBox):
- Нажмите на кнопку Начать
. - Введите «command
» в строке поиска… ПОКА НЕ НАЖИМАЙТЕ
ENTER
! - Удерживая клавиши CTRL-Shift
на клавиатуре, нажмите ENTER
. - Будет выведено диалоговое окно для доступа.
- Нажмите Да
. - Черный ящик открывается мигающим курсором.
- Введите «regedit
» и нажмите ENTER
. - В Редакторе реестра выберите ключ, связанный с iFunBox.exe (например, IFunBox), для которого требуется создать резервную копию.
- В меню Файл
выберите Экспорт
. - В списке Сохранить в
выберите папку, в которую вы хотите сохранить резервную копию ключа IFunBox. - В поле Имя файла
введите название файла резервной копии, например «IFunBox резервная копия». - Убедитесь, что в поле Диапазон экспорта
выбрано значение Выбранная ветвь
. - Нажмите Сохранить
. - Файл будет сохранен с расширением.reg
. - Теперь у вас есть резервная копия записи реестра, связанной с iFunBox.exe.
Следующие шаги при ручном редактировании реестра не будут описаны в данной статье, так как с большой вероятностью могут привести к повреждению вашей системы. Если вы хотите получить больше информации о редактировании реестра вручную, пожалуйста, ознакомьтесь со ссылками ниже.
просмотров
Обновлено: 21.09.2023
Разработчики популярного файлового менеджера iFunBox выпустили третью версию своего программного продукта, которая позволяет полноценно работать с файлами и папками на iPhone и iPad. Как рассказали в компании, iFunBox 3.0 пока доступен только для Windows, обновление для Mac находится в разработке.
Начиная с версии iOS 8.3 компания Apple ограничила для сторонних менеджеров доступ к файлам и папкам приложений, установленных на мобильные устройства. С такой проблемой столкнулись пользователи популярных решений iFunBox, iTools, iExplorer, iBackupBot, PhoneView и других.
«iOS 8.3 ограничила нашу свободу по управлению данными в установленных играх и приложениях, – рассказали разработчики iFunBox. – Apple в новой версии заблокировала доступ к «песочнице» каждой программы. Если раньше запись файлов была запрещена только в исполняемых директориях, то теперь мы полностью утратили контроль над приложениями на наших устройствах.
В новой версии iFunBox разработчики изменили способ, которым файловый менеджер взаимодействует с содержимым iPhone и iPad, за счет чего обошли ограничение Apple. «С релизом обновления пользователи снова могут управлять музыкой и приложениями на устройстве без iTunes», – рассказали разработчики.
Обновление iFunBox, как сообщается, полностью решает проблему управления данными на iOS-устройствах: теперь программа позволяет открывать файлы в приложениях, для которых активна функция iTunes File Sharing. Соответствующий апдейт для Mac ожидается в ближайшее время.
Устранение проблем с обнаружением iPad в iFunBox
iFunBox – файловый менеджер для устройств от Apple. По сути, программа является заменителем iTunes, однако не может работать без оригинального программного обеспечения. Поэтому если iFunBox не видит iPad или возникают другие проблемы в работе приложения, то первым делом следует убедиться, что на компьютере работает iTunes.
Другие способы исправления ошибки
Если переустановка iTunes не решила проблему, попробуйте другие способы:
- Отключите антивирус и брандмауэр при подключении устройства.
- Если вы используйте программы для прокси, их нужно удалить – возможен конфликт, из-за которого и появляется ошибка.
- Перенесите файл iTunesMobileDevice.dll в папку с iFunBox.
К сожалению, гарантировать можно только корректную работу iTunes, с другими файловыми менеджерами возникает много проблем. Так что если использовать iFunBox не получается, просто откажитесь от этой программы.
Не забывайте читать комментарии, там тоже много полезной информации. Если на ваш вопрос нет ответа, а на более поздние комментарии есть ответ, значит ответ на ваш вопрос содержится в статье, уважайте чужое время.
[Question] iFunBox — Failed to load iOS Device Driver
I think I have the latest version of iTunes, I have version 12.4.2.4. I can see my device connected in iTunes.
When I click the File Browser tab in iFunBox it says «Locating Apple Mobile Device runtime support . » and «Failed to initialize Apple Mobile Device Support. (Error Code = 0xC00000002)»
For iFunBox, I have version 3.0 Build 3109.1352 (x64). I am on Windows 10 64-bit.
Update to 12.1 broke 3rd party applications access to iDevices
I recently updated to the latest iTunes version on my 64-bit Windows 7 computer. Some time after that, I noticed that 3rd party applications that work with iDevices (at first I needed iFunBox, and today I needed Taig jailbreak tool; I presume it would be pretty much the same with all others as well), don’t work anymore. They report that the Apple driver is missing (and recommend installing iTunes), or an error about Apple Mobile Device Support (failed to load iOS device driver). Of course they can’t connect to iDevices anymore.
I can only speculate that this is due to the fact that this iTunes update also meant (from what I can tell) switching from 32-bit iTunes to 64-bit iTunes.
I already tried reinstalling iTunes (repair option). Is this something we all just have to wait to be fixed?
Mickey330
Administrator
Joined Aug 30, 2010 Messages 11,892 Reaction score 2,225 Location Western NY state (USA)
I read that the new iTunes (version 12.1) has «broken» restores to iOS 8.1.2, interferes with TaiG and/or prevents iFunBox from working properly. I don’t know if there is an error — in the sense it will be fixed [by Apple].
The only solution I have seen for this is to completely uninstall iTunes 12.1 and reinstall iTunes version 12.0.1.
Commodore
iPF Novice
Joined Jul 30, 2012 Messages 268 Reaction score 4 Location Europe
Is iMazing also affected? Or else, this sounds almost deliberate then.
My guess was that the 32-to-64-bit upgrade (on Windows) messed up the paths to drivers (as the new installation is in «Program Files» and previous was under «Program Files (x86)»).
Mickey330
Administrator
Joined Aug 30, 2010 Messages 11,892 Reaction score 2,225 Location Western NY state (USA)
I don’t know about iMazing (I’ve never used it).
As far as I understand, jailbreakers are only affected by this iTunes update if they are trying to downgrade to iOS 8.1.2 (since the window is still open). Since Apple will be closing the window eventually, I don’t see them seeing this as a bug. Nor do I see them trying to fix it.
I don’t know how/why the change to iTunes affects the various programs such as iFunBox. But, I am sure that if its a permanent change to Apple’s programming of iTunes, the developers of the various iDevice access programs will update their products to be compatible with the new iTunes.
So, for those who want to take advantage of the «window» and downgrade their devices to iOS 8.1.2 so they can jailbreak them, the only thing to do is re-install iTunes 12.0 [something].
For those of us wanting to use the various programs to access our iDevices, I guess we have to wait until those tools are updated or use the various SSH tools available. Or, there’s always the Cydia tweak iFile.
So, no, I don’t think this is a deliberate sabotage by Apple. And, it probably is to make iTunes run better on 64-bit computers. We just happened to be caught in the brief moment of time when both iOS 8.1.2 and iOS 8.1.3 are available for download, but iTunes 12.1 will only install iOS 8.1.3.
Проверка iTunes
iFunBox и другие файловые менеджеры для устройств Apple не могут работать без iTunes. Поэтому вам нужно запустить оригинальное ПО и проверить, отображается ли в нем iPad. Если iTunes тоже не видит iPad, попробуйте его переустановить, предварительно удалив все компоненты программного обеспечения и очистив систему от следов программы.
Вместе с iTunes удаляются следующие компоненты (обязательно соблюдайте порядок):
- Apple Software Update;
- Apple Mobile Device Support;
- Bonjour;
- Apple Application Support (32-разрядная версия);
- Apple Application Support (64-разрядная версия).
После успешной деинсталляции указанных программ необходимо очистить системный реестр от лишних записей. Для выполнения этой операции используйте бесплатную утилиту CCleaaner.
Скачивать iTunes необходимо с официального сайта. Софт должен быть актуальным: и iTunes, и iFunBox должен быть последней версии.
Читайте также:
- Как пользоваться мультиметром uni t
- Что такое мбр в мафии онлайн
- Crave theatre кто владелец
- Royal quest мистерия кардигана когда
- Divinity original sin 2 хан как долго ищет
На чтение 10 мин. Опубликовано
Содержание
- Устранение проблем с обнаружением iPad в iFunBox
- Проверка iTunes
- Другие способы исправления ошибки
- Вам также может быть интересно
- Добавить комментарий Отменить ответ
- Если компьютер не распознает iPhone, iPad или iPod
- Дополнительные действия для компьютера Mac
- Перезапуск службы Apple Mobile Device (AMDS) в ОС Windows
- Перезапуск службы AMDS
- Дополнительная информация
- Исправлено: отсутствует драйвер USB для мобильного устройства Apple —
- Как исправить отсутствие драйвера USB для мобильного устройства Apple
- Решение 1. Проверка подключения устройства Apple
- Решение 2. Переустановка драйвера Apple Mobile Device USB
- Решение 3. Перезапуск службы мобильных устройств Apple
Устранение проблем с обнаружением iPad в iFunBox
iFunBox – файловый менеджер для устройств от Apple. По сути, программа является заменителем iTunes, однако не может работать без оригинального программного обеспечения. Поэтому если iFunBox не видит iPad или возникают другие проблемы в работе приложения, то первым делом следует убедиться, что на компьютере работает iTunes.
Проверка iTunes
С обновлением iOS появилось много ошибок в работе сторонних файловых менеджеров, которые, по задумке разработчиков, должны заменить iTunes. Наиболее распространенная проблема — iFunBox не видит подключенный iPad . Для устранения неполадки убедитесь, что на компьютере установлена последняя версия iTunes.
iFunBox и другие файловые менеджеры для устройств Apple не могут работать без iTunes. Поэтому вам нужно запустить оригинальное ПО и проверить, отображается ли в нем iPad. Если iTunes тоже не видит iPad, попробуйте его переустановить, предварительно удалив все компоненты программного обеспечения и очистив систему от следов программы.
Вместе с iTunes удаляются следующие компоненты (обязательно соблюдайте порядок):
- Apple Software Update;
- Apple Mobile Device Support;
- Bonjour;
- Apple Application Support (32-разрядная версия);
- Apple Application Support (64-разрядная версия).
После успешной деинсталляции указанных программ необходимо очистить системный реестр от лишних записей. Для выполнения этой операции используйте бесплатную утилиту CCleaaner.
Скачивать iTunes необходимо с официального сайта. Софт должен быть актуальным: и iTunes, и iFunBox должен быть последней версии.
Другие способы исправления ошибки
Если переустановка iTunes не решила проблему, попробуйте другие способы:
- Отключите антивирус и брандмауэр при подключении устройства.
- Если вы используйте программы для прокси, их нужно удалить – возможен конфликт, из-за которого и появляется ошибка.
- Перенесите файл iTunesMobileDevice.dll в папку с iFunBox.
К сожалению, гарантировать можно только корректную работу iTunes, с другими файловыми менеджерами возникает много проблем. Так что если использовать iFunBox не получается, просто откажитесь от этой программы.
Не забывайте читать комментарии, там тоже много полезной информации. Если на ваш вопрос нет ответа, а на более поздние комментарии есть ответ, значит ответ на ваш вопрос содержится в статье, уважайте чужое время.
Вам также может быть интересно
Айфон упал в воду, нет звука: первая помощь и устранение проблемы
Скачиваем на iPhone файл по ссылке
Добавить комментарий Отменить ответ
Для отправки комментария вам необходимо авторизоваться.
Источник
Если компьютер не распознает iPhone, iPad или iPod
Узнайте, что делать, если при подключении iPhone, iPad или iPod к компьютеру с помощью USB-кабеля компьютер не распознает устройство.
Если компьютер не распознает подключенное устройство, может отобразиться неизвестная ошибка или ошибка с кодом 0xE. Выполните следующие действия, пробуя подключить устройство после каждого из них.
- Убедитесь, что устройство iOS или iPadOS включено, разблокировано и на нем отображается экран «Домой».
- Убедитесь, что на компьютере Mac или компьютере с Windows установлена последняя версия программного обеспечения. При использовании приложения iTunes убедитесь, что у вас установлена его последняя версия.
- Если появится вопрос «Доверять этому компьютеру?», разблокируйте устройство и нажмите «Доверять». Узнайте, что делать, если не удается разблокировать устройство из-за того, что вы забыли пароль.
- Отключите от компьютера все USB-аксессуары, кроме устройства. Попробуйте подключить устройство к другим портам USB. Затем попробуйте использовать другой USB-кабель Apple *.
- Перезапустите компьютер.
- Перезапустите устройство iPhone, iPad или iPod touch.
- Выполните дополнительные действия для компьютера Mac или компьютера с Windows.
- Попробуйте подключить устройство к другому компьютеру. Если на другом компьютере наблюдается та же проблема, обратитесь в службу поддержки Apple.
Дополнительные действия для компьютера Mac
- Подключите устройство iOS или iPadOS и убедитесь, что оно разблокировано и на нем отображается экран «Домой».
- На компьютере Mac перейдите в меню Finder > «Настройки» в строке меню Finder и выберите «Боковое меню» в верхней части окна настроек. Убедитесь, что флажок «Диски CD, DVD и устройства iOS» установлен.
- Нажмите и удерживайте клавишу Option, затем выберите пункт Информация о системе в меню Apple (). В списке слева выберите USB.
- Если iPhone, iPad или iPod отображается в разделе «Структура USB», установите последнюю версию macOS или последние обновления. Если ваше устройство не отображается или вам все еще нужна помощь, обратитесь в службу поддержки Apple.
Информация о продуктах, произведенных не компанией Apple, или о независимых веб-сайтах, неподконтрольных и не тестируемых компанией Apple, не носит рекомендательного или одобрительного характера. Компания Apple не несет никакой ответственности за выбор, функциональность и использование веб-сайтов или продукции сторонних производителей. Компания Apple также не несет ответственности за точность или достоверность данных, размещенных на веб-сайтах сторонних производителей. Обратитесь к поставщику за дополнительной информацией.
Источник
Перезапуск службы Apple Mobile Device (AMDS) в ОС Windows
Если программа iTunes в ОС Windows не распознала iPhone, iPad или iPod touch, возможно, требуется перезапустить службу AMDS.
Перезапуск службы AMDS
При подключении устройства может отобразиться следующее сообщение об ошибке: «Данный [тип устройства] не может быть использован, т.к. служба Apple Mobile Device не запущена».
Чтобы перезапустить службу AMDS, выполните следующие действия.
- Закройте iTunes и отключите все устройства iPhone, iPad или iPod, подключенные в данный момент.
- Откройте командную строку, одновременно нажав кнопку с логотипом Windows и клавишу R.
- Введите services.msc и нажмите кнопку «ОК». Откроется служебная консоль.
- Щелкните правой кнопкой мыши службу Apple Mobile Device и выберите «Свойства» в контекстном меню.
- Выберите в раскрывающемся меню «Тип запуска» пункт «Авто».
- Нажмите кнопку «Остановить службу».
- После остановки службы нажмите «Запустить службу».
- Нажмите кнопку «ОК».
- Перезагрузите компьютер.
- Откройте программу iTunes и подключите устройство.
Дополнительная информация
Если служба AMDS все равно не запускается или неожиданно завершает работу, это может быть вызвано сторонним программным обеспечением безопасности. См. сведения по устранению конфликтов между iTunes и сторонним ПО безопасности.
Информация о продуктах, произведенных не компанией Apple, или о независимых веб-сайтах, неподконтрольных и не тестируемых компанией Apple, не носит рекомендательного или одобрительного характера. Компания Apple не несет никакой ответственности за выбор, функциональность и использование веб-сайтов или продукции сторонних производителей. Компания Apple также не несет ответственности за точность или достоверность данных, размещенных на веб-сайтах сторонних производителей. Обратитесь к поставщику за дополнительной информацией.
Источник
Исправлено: отсутствует драйвер USB для мобильного устройства Apple —
Ошибка «USB-драйвер Apple для мобильных устройств отсутствует» возникает, когда на вашем iPhone не установлены драйверы для устройства, чтобы он функционировал или подключался к Windows. Драйвер является основным мостом между аппаратным устройством и программным обеспечением (в данном случае ОС), и через него выполняются все операции.
Если драйвер не установлен или отсутствует, ОС вообще не может связаться с устройством. Все устройства имеют свои собственные драйверы, и они должны быть установлены до передачи данных. Чтобы исправить эту ошибку, мы попытаемся установить драйверы устройств Apple вручную и посмотрим, решит ли это проблему.
Как исправить отсутствие драйвера USB для мобильного устройства Apple
- Драйвер USB для мобильного устройства Apple не отображается: Эта ошибка возникает, когда на компьютере не отображаются драйверы для устройства Apple, подключенного к вашему компьютеру.
- В диспетчере устройств отсутствует драйвер USB для мобильного устройства Apple: Эта проблема означает, что устройство Apple не отображается в диспетчере устройств при его подключении к компьютеру. В большинстве случаев это означает, что ваше соединение с устройством Apple установлено неправильно.
- Служба Apple Mobile Device отсутствует: У Apple Software есть собственный сервис, созданный для Windows, который управляет его приложениями. Если в драйвере USB есть сбой, служба не запустится.
Решение 1. Проверка подключения устройства Apple
Прежде чем вмешиваться в работу диспетчера устройств и попытаться установить драйвер вручную, необходимо проверить соединение между устройством Apple и компьютером. Отсутствие драйвера / устройства означает, что соединение не установлено.
Удостоверься что у вас есть рабочий кабель для передачи данных который способен передавать данные. Во многих случаях кабель способен заряжаться, но не передает данные. Если ваш кабель в рабочем состоянии, попробуйте смена порта где кабель подключен к вашему компьютеру. Также, Отключить кабель и подключите это снова и проверьте, правильно ли распознано устройство.
Решение 2. Переустановка драйвера Apple Mobile Device USB
Если ваш компьютер подключен, и вы не можете подключить устройство Apple к компьютеру, несмотря на это, вы можете попробовать переустановить драйверы на своем компьютере. Сейчас есть два случая; Вы загрузили iTunes из Apple или из магазина Microsoft. Мы выдвинули на первый план решения, относящиеся к обоим случаям.
Если вы загрузили iTunes из магазина Microsoft, выполните следующие действия:
- Отключить устройство Apple от вашего компьютера, отсоединив кабель.
- Сейчас отпереть ваше устройство Apple и один раз на главном экране, подключите устройство снова с открытым экраном. Если iTunes автоматически открывается, закройте его. Убедитесь, что ваше устройство открыто во всем решении.
- Нажмите Windows + R, введите «devmgmt.ЦКМ”В диалоговом окне и нажмите Enter.
- Раз в диспетчере устройств разверните Портативные устройства, щелкните правой кнопкой мыши на вашем устройстве Apple и нажмите Обновить драйвер.
- Теперь выберите первый вариант «Автоматический поиск обновленного программного обеспечения драйвера».
- После установки обновленного драйвера перейдите к Настройки> Обновление и безопасность> Центр обновления Windows и убедитесь, что Windows обновлена до последней версии.
- Откройте iTunes и проверьте, устранена ли ошибка.
Если вы загрузили iTunes из Apple, выполните следующие действия.
- Отключить устройство Apple от вашего компьютера, отсоединив кабель.
- Сейчас отпереть ваше устройство Apple и один раз на главном экране, подключите устройство снова с открытым экраном. Если iTunes автоматически открывается, закройте его. Убедитесь, что ваше устройство открыто во всем решении.
- Нажмите Windows + R, введите следующий текст и нажмите Enter.
- Откроется файловый менеджер с кучей файлов. Щелкните правой кнопкой мыши на инф а также usbaapl64.inf и нажмите устанавливать.
- Убедитесь, что все файлы, заканчивающиеся на «.инф»Устанавливаются так, как описано выше.
- Теперь отключите ваше устройство от компьютера, а затем снова подключите его. Запустите iTunes и проверьте, устранена ли ошибка.
Решение 3. Перезапуск службы мобильных устройств Apple
Механизм драйвера Apple запускается службой в Windows, которая управляет модулем и следит за тем, чтобы все операции с вашим устройством Apple выполнялись правильно без каких-либо проблем. Он предоставляет интерфейс для мобильных устройств Apple. Если служба вызывает проблемы, мы можем попытаться перезапустить ее и проверить, имеет ли это какое-либо значение.
- Нажмите Windows + R, введите «Сервисы.ЦКМ”В диалоговом окне и нажмите Enter.
- Оказавшись в сервисах, найдите сервис «Apple Mobile Device Service». Щелкните правой кнопкой мыши и выберите свойства.
- Стоп служба, а затем нажмите Начните Убедитесь, что тип запуска установлен на автоматическая.
- Теперь подключите устройство Apple к компьютеру и запустите iTunes. Проверьте, правильно ли установлено соединение.
Замечания: Если проблема не устранена, вы можете удалить устройство, используя тот же метод, что и в методе 1, а затем попытаться подключиться снова. Это установит драйверы по умолчанию, связанные с устройством. Если это тоже не работает, попробуйте подключить устройство Apple к другому компьютеру.
Источник