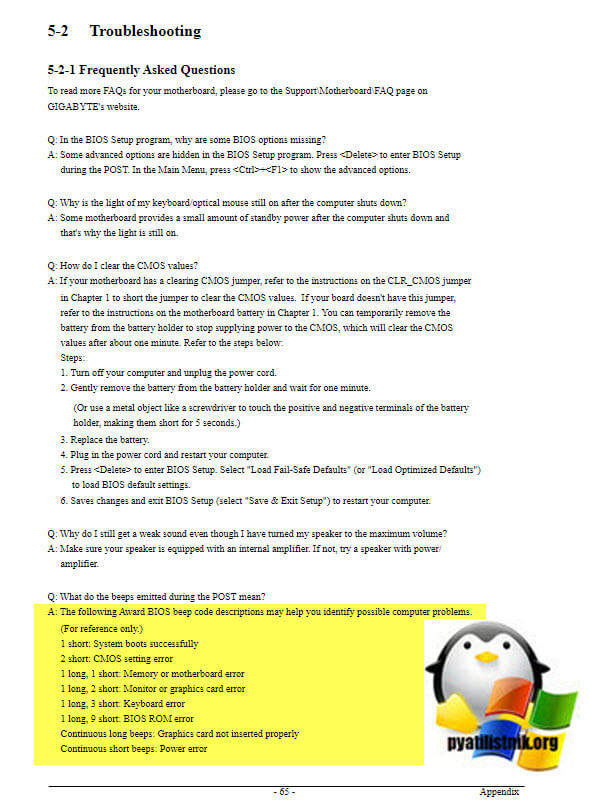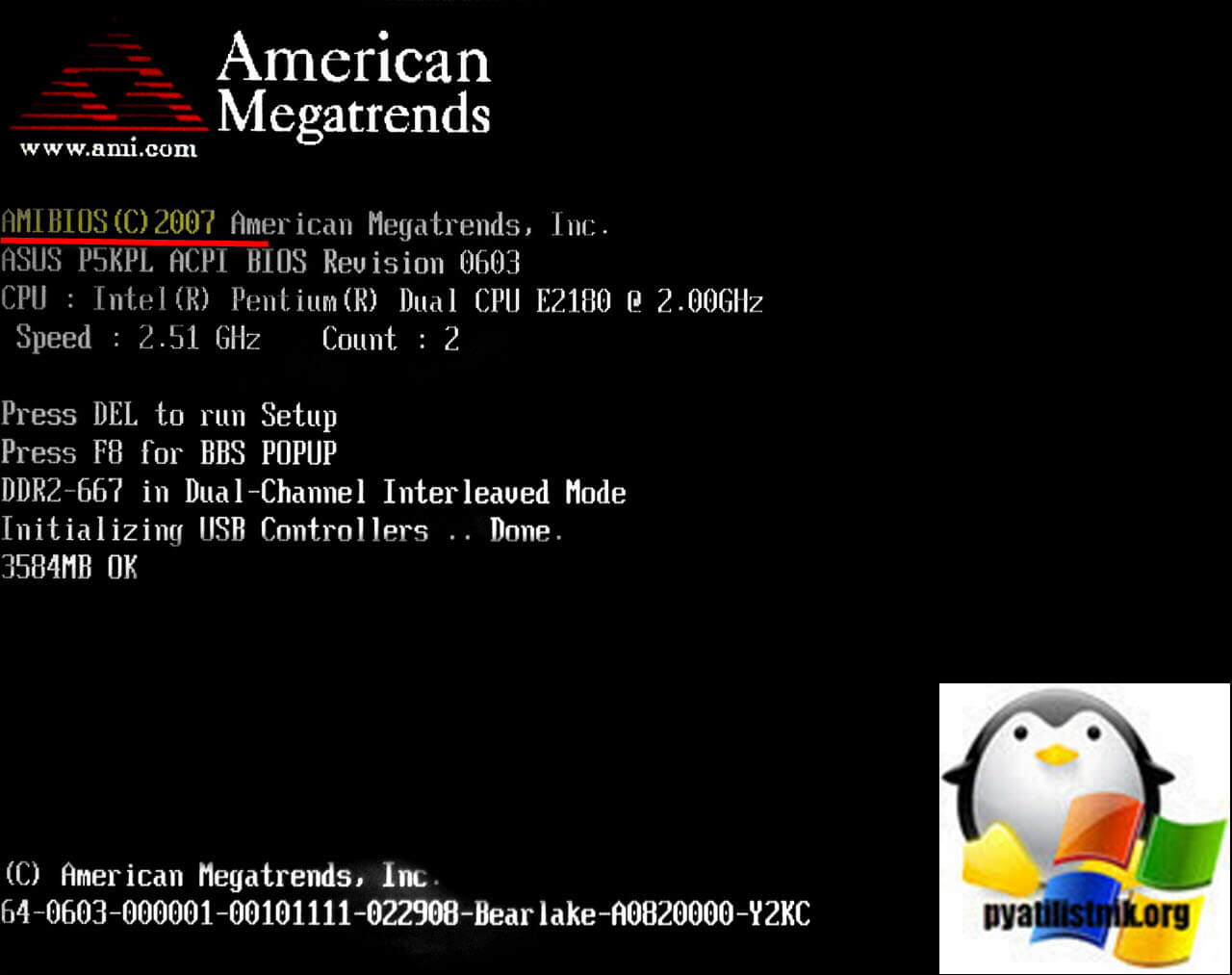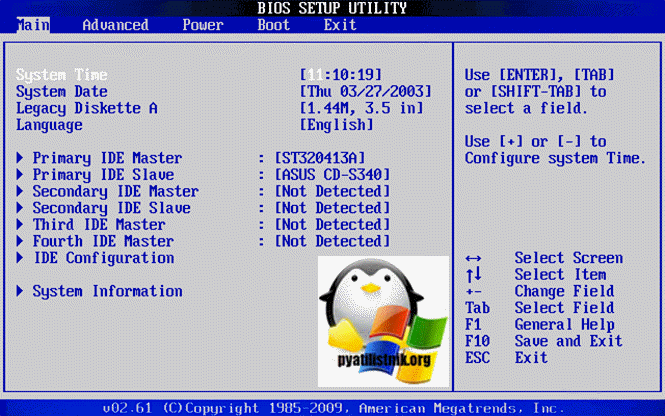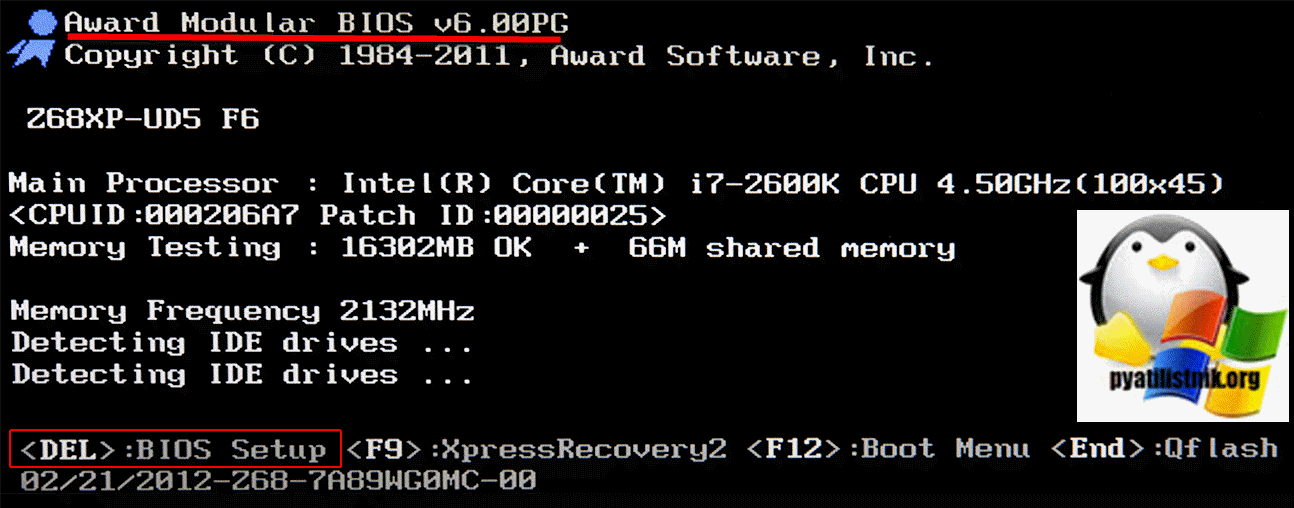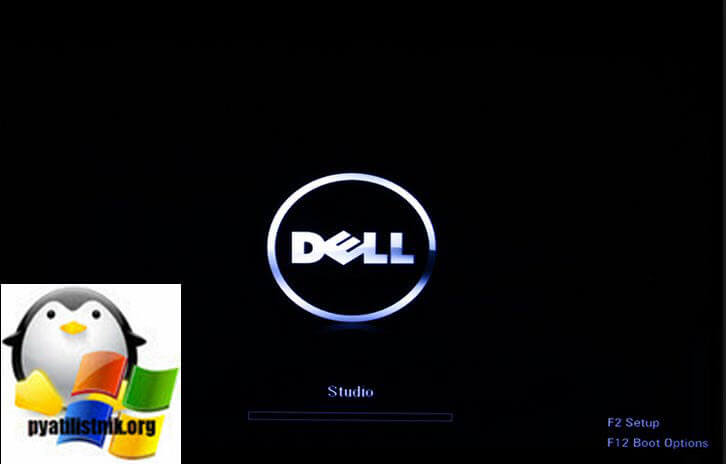Phoenix Technologies, Ltd.
Один из лидеров разработки низкоуровневого программного обеспечения Phoenix Technologies приурочил к выходу Windows95 новую версию PhoenixBIOS 4.0. Поддержка семейства процессоров Intel Pentium отражается в названии промежуточных ревизий. Одна из последних — Release 6.0 — легла в основу всех выпускаемых BIOS. С появлением Release 6.1 существенных изменений в выполнении процедур POST не произошло, и, следовательно, это не отразилось на индикации контрольных точек. Отличительная особенность PhoenixBIOS состоит в том, что если в процессе выполнения POST возникают ошибки тестирования 512 Кбайт основной памяти (коды 2Ch,2Eh, 30h), в порт 80h выводится дополнительная информация в формате слова, биты которого идентифицируют сбойную адресную линию или ячейку данных. Например, код «2C 0002» означает, что обнаружен сбой памяти по адресной линии 1. Код «2E 1020» в этом случае будет означать, что обнаружен сбой по линиям данных 12 и 5 в младшем байте шины данных памяти. В системах 386SX, где используется шестнадцати битная шина данных, возникновение ошибки на этапе выполнения кода 30h невозможно Вывод в диагностический порт POST кода сопровождается выводом на системный динамик звукового сигнала. Схема формирования звукового сигнала следующая:
• Восьми битный код преобразуется в четыре двух битные группы
• Значение каждой группы увеличивается на единицу
• По полученному значению генерируется короткий звуковой сигнал
Например: код 16h = 00 01 01 10 = 1-2-2-3
Выполнение стартовых процедур POST из ROM
01 Инициализация контроллера Baseboard Management (BMC)
02 Проверка текущего режим работы процессора
03 Запрет выполнения немаскируемых прерываний
04 Определяется тип установленного процессора
06 Начальные установки регистров PIC и DMA
07 Область в памяти, предназначенная для копии BIOS, обнуляется
08 Ранняя инициализация регистров системной логики
11 Установка значений альтернативных регистров
09 Установка программного флага выполнения POST
0A Инициализация программных ресурсов процессора
0B Разрешение Internal Cache
0E Инициализация ресурсов Super I/O
0C Инициализация кэш L1/L2 согласно значениям CMOS
0F Инициализация IDE
10 Инициализация подсистемы Power Management
12 Выполняется установка значения регистра MSW (Machine Status Word)
13 Ранняя инициализация PCI устройств
14 Инициализация контроллера клавиатуры
16 Проверка контрольной суммы ROM BIOS
17 Определение объема кэш L1/L2
18 Инициализация системного таймера 8254
1A Инициализация контроллера DMA
1C Сброс значений программируемого контроллера прерываний
20 Проверка формирования запросов регенерации DRAM
22 Проверка работы контроллера клавиатуры
24 Установка селектора для обслуживания плоской 4Gb модели памяти
26 Разрешение линии А20
28 Определение суммарного объема установленной памяти
29 Инициализация POST Memory Manager (PMM)
2A Обнуление 640Kb основной памяти
2C Тестирование адресных линий
2E Сбой по одной из линий данных в младшем байте шины данных памяти
2F Выбор протокола работы кэш памяти
30 Тест доступной системной памяти
32 Определение тактовых параметров CPU и частоты шины Выполнение процедур POST из RAM
33 Инициализация Phoenix Dispatch Manager
34 Запрет на выключение питания с помощью ATX Power Button
35 Настройки регистров системной логики, управляющих формированием временных характеристик доступа к памяти, портам ввода/вывода, системным и локальным шинам
36 Выполняется рестарт при неудачном переходе к следующей процедуре POST. Последовательностью процедур управляет Watch Dog Service
37 Завершается процесс настройки регистров системной логики
38 Содержимое Runtime модуля BIOS распаковывается и переписывается в область, предназначенную для Shadow RAM
39 Повторная инициализация контроллера кэш-памяти
3A Повторное определение размера кэш L2
3B Инициализация трассировки выполнения BIOS
3C Дополнительная настройка регистров логики для конфигурирования мостов PCIPCI и поддержки распределенных PCI шин
3D Выполняется настройка регистров системной логики в соответствии с установками CMOS Setup
3E Read Hardware Configuration
3E Проверка подключения системы ROM Pilot
40 Определение тактовых параметров CPU
41 Инициализация ROM Pilot — управления удаленной загрузкой
42 Формирование таблицы векторов прерываний
44 Set BIOS Interrupt
45 Инициализация устройств до включения PnP механизма
46 По специальному алгоритму вычисляется контрольная сумма BIOS
47 Инициализация I2O контроллеров ввода/вывода
48 Поиск видеоадаптера
49 Инициализация PCI
4A Инициализация системных видеоадаптеров
4B Выполняется Quiet Boot — сокращенная последовательность старта системы, используемая для ускоренного прохождения POST
4C Содержимое VGA BIOS переписывается в транзитную область
4E Визуализация текстовой строки BIOS Copyright
4F Резервирование памяти для меню выбора загрузочных устройств
50 Визуализируется тип процессора и его тактовая частота
51 Инициализация контроллера и устройств EISA
52 Программирование контроллера клавиатуры
54 Активизирован режим звукового сопровождения клавиш
55 Инициализация контроллера USB
58 Поиск необслуживаемых запросов на прерывания
59 Инициализация процедуры POST Display Service (PDS)
5A Вывод сообщения «Press F2 to enter SETUP»
5B Запрет CPU Internal Cache
5C Проверка Conventional Memory
5E Detect Base Address
60 Проверка Extended Memory
62 Проверка адресных линий Extended Memory
64 Передача управления на выполняемый блок, генерируемый производителем системной платы (Patch1)
66 Настройка регистров управления кэшированием
67 Минимальная инициализация контроллеров APIC
68 Разрешение кэш L1/L2
69 Подготовка System Management Mode RAM
6A Визуализируется объем External Cache
6B Установка значений CMOS Setup по умолчанию
6C Визуализация информации об использовании Shadow RAM
6E Визуализация информации об Upper Memory Blocks (UMB)
70 Вывод сообщений об ошибках
72 Проверка текущей конфигурации системы и информации в CMOS
76 Проверка информации об ошибках клавиатуры
7A Проверка состояния средств программной (System Password) или аппаратной (Key Lock Switch) блокировки клавиатуры
7C Установка векторов аппаратных прерываний
7D Инициализации системы слежения за питанием
7E Инициализация сопроцессора
80 Запрещается бортовой контроллер ввода/вывода SIO
81 Выполняется подготовка к загрузке операционной системы
82 Поиск и определение портов RS232
83 Конфигурирование внешних IDE контроллеров
84 Поиск и определение параллельных портов
85 Инициализация устройств ISA PnP
86 Бортовые ресурсы контроллера SIO конфигурируются в соответствии с установками CMOS Setup
87 Конфигурирование MCD (Motherboard Configurable Devices)
88 Устанавливаются значения блока переменных в области BIOS Data Area
89 Разрешается формирование немаскируемого прерывания
8A Установка значений переменных, находящихся в области Extended BIOS Data Area
8B Проверка схем подключения PS/2 Mouse
8C Инициализация контроллера дисковода
8F Определение количества подключенных ATA устройств
90 Инициализация и конфигурирование контроллеров жестких дисков
91 Установка временных параметров работы жестких дисков в режиме PIO
92 Передача управления на выполняемый блок, генерируемый производителем системной платы (Patch2)
93 Построение таблицы конфигурации мультипроцессорной системы
95 Выбор процедуры обслуживания CD-ROM
96 Возврат в Real Mode
97 Построение MP Configuration Table
98 Выполняется процедура ROM Scan
99 Проверка состояния параметра SMART
9A Содержимое ROM переписывается в RAM
9C Настройка подсистемы Power Management
9D Инициализация ресурсов для защиты от несанкционированного доступа
9E Разрешаются аппаратные прерывания
9F Определяется количество накопителей IDE и SCSI
A0 Установка DOS Time по состоянию RTC
A1 Назначение данного кода неизвестно
A2 Проверка состояния Key Lock
A4 Установки характеристик автоповтора клавиатуры
A8 Сообщение «Press F2 to enter Setup» удаляется с экрана
AA Проверяется наличие SCAN кода клавиши F2 во входном буфере
AC Запускается программа Setup
AE Очищается флаг перезапуска, выполняемого по CTRL+ALT+DEL
B0 Генерируется сообщение «Press F1 to resume, F2 to Setup»
B1 Снимается флаг выполнения POST
B2 Процедура POST завершена
B4 Выдача звукового сигнала перед загрузкой
B5 Фаза Quiet Boot завершена
B6 Проверка пароля, если данный режим включен в Setup
B7 Инициализация ACPI BIOS
B9 Поиск загрузочных устройств на USB шине
BA Инициализация параметров DMI
BB Повторное выполнение процедуры ROM Scan
BC Обнуляется триггер фиксации ошибки четности RAM
BD Визуализируется меню для выбора загрузочного устройства
BE Очистка экрана перед загрузкой операционной системы
BF Активизация антивирусной поддержки
C0 Запускается процедура обработки программного прерывания INT 19h – загрузчик Boot Sector. Процедура обработки прерывания последовательно пытается загрузить Boot Sector, опрашивая дисковые устройства в порядке, предписанном Setup
C1 Начальная инициализация процедуры обслуживания сбоев (PEM)
C2 Вызов служебных процедур для ведения протокола ошибок
C3 Визуализация сообщений об ошибках в порядке их поступления
С4 Установка флагов начальных состояний
C5 Инициализация расширенного блока ячеек CMOS RAM
C6 Первичная инициализация док-станции
C7 Отложенная инициализация док-станции
С8 Выполнение находящихся в составе Boot Block тестовых процедур определения целостности структур BIOS
С9 Проверка целостности внешних по отношению к системному BIOS структур и/или модулей
CA Запуск Console Redirect для обслуживания удаленной клавиатуры
CB Эмуляция дисковых устройств в RAM/ROM
CC Запуск Console Redirect для обслуживания видео
CD Поддержка обмена данными с PCMCIA
CE Настройка контроллера светового пера
Сообщения о фатальных ошибках
D0 Ошибка, вызванная исключительной ситуацией (Exception error)
D2 Вызов процедуры обработки прерывания от не идентифицированного источника
D4 Ошибка, связанная с нарушением протокола выдачи и снятия запросов на прерывание
D6 Выход из защищенного режима с программным формированием сброса
D7 Для сохранения состояния видеоадаптера требуется больший объем памяти, чем доступно в SMRAM
D8 Ошибка при программном формировании импульса сброса процессора
DA Потеря управления при возврате в Real Mode
DC Выход из защищенного режима с программным формированием сброса без повторной инициализации контроллера прерываний
DD Ошибка при тестировании расширенной памяти
DE Ошибка контроллера клавиатуры
DF Ошибка управления линией A20
Выполнение процедур из Boot Block
E0 Настройка конфигурационных регистров чипсета
E1 Инициализация Северного и Южного мостов
E2 Инициализация CPU
E3 Инициализация системного таймера
E4 Инициализация ресурсов Super I/O
E5 Проверка состояния Recovery Jumper, установка которого принудительно запускает режим BIOS Recovery
E6 Проверка контрольной суммы BIOS
E7 Управление передается BIOS, если его контрольная сумма вычислена правильно
E8 Инициализация поддержки MPS
E9 Переход к плоской 4Gb модели памяти
EA Инициализация нестандартного оборудования
EB Настройка контроллера прерываний и прямого доступа к памяти
EC Путем записей и контрольных считываний по специальному алгоритму определяется тип памяти: FPM, EDO, SDRAM, в соответствии с результатом настраиваются конфигурационные регистры Host Bridge
ED Путем записей и контрольных считываний по специальному алгоритму определяется объем банков памяти и размещение по строкам. В соответствии с результатом настраиваются конфигурационные регистры Host Bridge (DRAM Row Boundary)
EE Содержимое Boot Block копируется в Shadow RAM
EF Подготовка SMM RAM для обработчика SMI
F0 Тест памяти
F1 Инициализация векторов прерываний
F2 Инициализация Real Time Clock
F3 Инициализация видео подсистемы
F4 Генерация звукового сигнала перед загрузкой
F5 Загрузка операционной системы, хранящейся во Flash ROM
F6 Возврат в Real Mode
F7 Boot to Full DOS
F8 Инициализация контроллера USB
FA…FF Коды взаимодействия с процедурой PhDebug
Содержание
-
- Award BIOS 6.0: полная загрузка
- Award BIOS 6.0: сокращенная загрузка
- Как считать POST-коды Phoenix BIOS
- Таблица кодов
- Рекомендуем к прочтению
Award BIOS 6.0: полная загрузка
Данная таблица содержит POST-коды, которые отображаются при полной процедуре POST.
- CF Определяется тип процессора и тестируется чтение/запись CMOS
- C0 Предварительно инициализируется чипсет и L1-, L2-кэш, программируется контроллер прерываний, DMA, таймер
- C1 Детектируется тип и объем оперативной памяти
- C3 Код BIOS распаковывается во временную область оперативной памяти
- 0С Проверяются контрольные суммы BIOS
- C5 Код BIOS копируется в теневую память и управление передается модулю Boot Block
- 01 Модуль XGROUP распаковывается по физическому адресу 1000:0000h
- 02 Инициализация процессора. Устанавливаются регистры CR и MSR
- 03 Определяются ресурсы ввода/вывода (Super I/O)
- 05 Очищается экран и флаг состояния CMOS
- 06 Проверяется сопроцессор
- 07 Определяется и тестируется контроллер клавиатуры
- 08 Определяется интерфейс клавиатуры
- 09 Инициализация контроллера Serial ATA
- OA Определяется клавиатура и мышь, которые подключены к портам PS/2
- 0B Устанавливаются ресурсы звукового контроллера AC97
- OE Тестируется сегмент памяти F000h
- 10 Определяется тип flash-памяти
- 12 Тестируется CMOS
- 14 Устанавливаются значения для регистров чипсета
- 16 Первично инициализируется тактовый генератор
- 18 Определяется тип процессора, его параметры и объемы кэша L1 и L2
- 1B Инициализируется таблица векторов прерываний
- 1С Проверяются контрольные суммы CMOS и напряжение питания аккумулятора
- 1D Определяется система управления питанием Power Management
- 1F Загружается матрица клавиатуры (для ноутбуков)
- 21 Инициализируется система Hardware Power Management (для ноутбуков)
- 23 Тестируется математический сопроцессор, дисковод, инициализация чипсета
- 24 Обновляется микрокод процессора. Создается карта распределения ресурсов устройств Plug and Play
- 25 Начальная инициализация PCI: перечисляются устройства, поиск адаптера VGA, запись VGA BIOS по адресу C000:0
- 26 Устанавливается тактовая частота по CMOS Setup. Отключается синхронизация неиспользуемых слотов DIMM и PCI. Инициализируется система мониторинга (H/W Monitor)
- 27 Разрешается прерывание INT 09h. Снова инициализируется контроллер клавиатуры
- 29 Программируются регистры MTRR, инициализируется APIC. Программируется контроллер IDE. Измеряется частота процессора. Вызывается расширение BIOS видеосистемы
- 2B Поиск BIOS видеоадаптера
- 2D Отображается заставка Award, информация о типе процессора и его скорости
- 33 Сбрасывается клавиатура
- 35 Тестируется первый канал DMA
- 37 Тестируется второй канал DMA
- 39 Тестируются страничные регистры DMA
- 3C Настраивается контроллер 8254 (таймер)
- 3E Проверка контроллера прерываний 8259
- 43 Проверяется контроллер прерываний
- 47 Тестируются шины ISA/EISA
- 49 Вычисляется объем оперативной памяти. Настраиваются регистры для процессора AMD K5
- 4E Программируются регистры MTRR для процессоров Syrix. Инициализируются кэш L2 и APIC
- 50 Определяется шина USB
- 52 Тестируется ОЗУ с отображением результатов. Очищается расширенная память
- 53 Если выполнена очистка CMOS, то сбрасывается пароль на вход в систему
- 55 Отображается количество процессоров (для многопроцессорных платформ)
- 57 Отображается логотип EPA. Начальная инициализация устройств ISA PnP
- 59 Определяется система защиты от вирусов
- 5B Вывод подсказки для запуска обновления BIOS с дискеты
- 5D Запускается контроллер Super I/O и интегрированный аудиоконтроллер
- 60 Вход в CMOS Setup, если была нажата клавиша Delete
- 65 Инициализируется мышь PS/2
- 69 Включается кэш L2
- 6B Настраиваются регистры чипсета согласно BIOS Setup
- 6D Назначаются ресурсы для устройств ISA PnP и COM-порты для интегрированных устройств
- 6F Инициализируется и настраивается контроллер гибких дисков
- 75 Детектируются и устанавливаются IDE-устройства: жесткие диски, CD/DVD, LS-120, ZIP и др.
- 76 Выводится информация об обнаруженных IDE-устройствах
- 77 Инициализируются последовательные и параллельные порты
- 7A Сбрасывается и готовится к работе математический сопроцессор
- 7C Определяется защита от несанкционированной записи на жесткие диски
- 7F При наличии ошибок выводится сообщение и ожидается нажатие клавиш Delete и F1
- 82 Выделяется память для управления питанием и заносятся изменения в таблицу ESCD.
- Убирается заставка с логотипом EPA. Запрашивается пароль, если нужен
- 83 Все данные сохраняются из временного стека в CMOS
- 84 Вывод на экран сообщения Initializing Plug and Play Cards
- 85 Завершается инициализация USB
- 87 Создаются таблицы SYSID в области DMI
- 89 Устанавливаются таблицы ACPI. Назначаются прерывания для PCI-устройств
- 8B Вызывается BIOS дополнительных ISA- или PCI-контроллеров, за исключением видеоадаптера
- 8D Устанавливаются параметры контроля четности ОЗУ по CMOS Setup. Инициализируется APM
- 8F IRQ 12 разрешается для «горячего» подключения мыши PS/2
- 94 Завершение инициализации чипсета. Отображение таблицы распределения ресурсов. Включение кэша L2. Установка режима перехода на летнее/зимнее время
- 95 Устанавливается частота автоповтора клавиатуры и состояния Num Lock
- 96 Для многопроцессорных систем настраиваются регистры (для процессоров Cyrix). Создается таблица ESCD. Устанавливается таймер DOS Time по показаниям часов RTC CMOS. Сохраняются разделы загрузочных устройств для использования встроенным антивирусом. Динамик оповещает об окончании POST. Создается таблица MSIRQ FF Выполняется прерывание BIOS INT 19h. Поиск загрузчика в первом секторе загрузочного устройства
Award BIOS 6.0: сокращенная загрузка
Сокращенная процедура выполняется при установке в BIOS параметра Quick Power On Self Test.
- 65 Сбрасывается видеоадаптер. Инициализируются звуковой контроллер, устройства ввода/вывода,тестируется клавиатура и мышь. Проверяется целостность BIOS
- 66 Инициализируется кэш-память. Создается таблица векторов прерываний. Инициализируется система управления питанием
- 67 Проверяется контрольная сумма CMOS и тестируется батарейка питания. Настраивается чипсет на основе параметров CMOS
- 68 Инициализируется видеоадаптер
- 69 Настраивается контроллер прерываний
- 6A Тестируется оперативная память (ускоренно)
- 6B Отображается логотип EPA, результаты тестов процессора и памяти
- 70 Отображается подсказка для входа в BIOS Setup. Инициализируется мышь, подключенная к PS/2 или USB
- 71 Инициализируется контроллер кэш-памяти
- 72 Настраиваются регистры чипсета. Создается список устройств Plug and Play.& Инициализируется контроллер дисковода
- 73 Инициализируется контроллер жестких дисков
- 74 Инициализируется сопроцессор
- 75 Если нужно, жесткий диск защищается от записи
- 77 Если нужно, запрашивается пароль и выводятся сообщения Press F1 to continue, DEL to enter Setup
- 78 Инициализируются платы расширения с собственной BIOS
- 79 Инициализируются ресурсы платформы
- 7A Генерируются корневая таблица RSDT, таблицы устройств DSDT, FADT и т. п.
- 7D Собирается информациия о разделах загрузочных устройств
- 7E BIOS готовится к загрузке операционной системы
- 7F Состояние индикатора NumLock устанавливается в соответствии с настройками
- BIOS Setup
- 80 Вызывается INT 19 и запускается операционная система
- FF Загрузка операционной системы
После того как запускается компьютер, происходит начало работы BIOS. Он необходим для осуществления задачи загрузки системы. Предусматривается функционирование программы BOOT-ROUTINE, которая инициирует подпрограмму POST. Она, в свою очередь, предназначается для самостоятельного тестирования подключённых устройств, а также задании конкретных настроек.
Разработано большое число проверок. Они созданы для каждого из подсоединённых устройств – от принтеров, до материнской платы и видеокарты. Каждый из реализуемых тестов обладает уникальным номером, получившим название POST кода Phoenix BIOS. Предусматривается его запись в отдельно отведенный порт с адресом 0080H. Это происходит до того, как начинается указанный тест. В результате возникновение сбоя прервёт процесс и после анализа содержимого порта можно будет ознакомиться с последней запись. Именно она станет указывать на проблемное место.
Существует несколько вариантов действий:
- Когда плата располагает встроенным индикатором кодов, то он способен предоставить необходимые сведения.
- Большинство систем предусматривает выдачу последнего осуществляемого ПОСТ кода на экран в ходе реализации проверки.
- Допускается применять особую карту расширения.
- Установка специального ПО, которое выполняет считывание информации из порта 0080H.
Таблица кодов
Общее количество вариантов сбоя предусматривает несколько десятков. Требуется рассмотреть основные POST-коды Phoenix BIOS:
Контроль параметров действующего режима функционирования устройства
Немаскируемые прерывания NMI перестают осуществляться
Установление типа имеющегося процессора
Первичная инициализация контроллеров
Первичная инициализация регистров чипсета
Задаётся специальный флаг, говорящий о том, что в текущий момент осуществляется выполнение ПОСТ
Происходит запуск работы программных ресурсов ЦП
Кэш паять допускается применять в дальнейшем
Начало работы кэш памяти
Начало работы ресурсов, которые отвечают за процессы ввода и выдачи
Начало работы контроллера IDE
Происходит задание установок для обеспечения контроля на системой питания
Задаются параметры, отвечающие за альтернативные регистры
Задаётся регистр MSW
Начало работы клавиатурного контроллера
Установление того, каков именно размер кэш памяти устройства
Содержание
- 1 Как зайти в БИОС клавиши для входа в меню
- 1.1 Список самых распространённых клавиш для входа в загрузочное меню:
- 1.2 Phoenix-Award BIOS — изменение приоритета загрузки устройств
- 1.3 Звуковые сигналы ошибок при проходе Post
- 1.4 Сигналы AWARD BIOS:
- 1.5 Сигналы AMI BIOS:
- 1.6 Сигналы PHOENIX BIOS:
- 2 Как включить загрузку с флешки в биосе: Авард
- 2.1 UEFI
- 2.2 Готовимся работать с BIOS
- 2.3 Phoenix – Award BIOS
- 2.4 Феникс BIOS новой версии
- 2.5 AMI BIOS
- 2.6 BIOS ноутбуков
- 3 Ami bios загрузка с флешки
- 3.1 Через Boot Menu для загрузки с флешки
- 3.2 Как в попасть в BIOS для выбора вариантов загрузки
- 3.3 Изменение порядка загрузки в UEFI BIOS
- 3.4 Настройка загрузки с флешки в AMI BIOS
- 3.5 Загрузка с флешки в БИОС AWARD или Phoenix
- 3.6 Настройка загрузки с внешнего носителя в H2O BIOS
- 3.7 Загрузка с USB без входа в БИОС (только для Windows 8, 8.1 и Windows 10 с UEFI)
Как зайти в БИОС клавиши для входа в меню
У Вас есть загрузочный CD-DVD диск и Вы хотите установить на компьютер операционную систему, для того чтобы это сделать нужно будет настроить соответствующим образом BIOS и загрузиться с диска.
Так же можем воспользоваться выбором устройств в загрузочном меню, но такая функция присутствует не всегда, напр. на старых материнских платах. Так же нет и какой либо универсальной кнопки для входа в BIOS или загрузочное меню.
У многих производителей материнских плат для этой цели назначаются разные клавиши.
Самый верный способ определить такие клавиши — это прочитать документацию к этому ноутбуку или компьютеру, но какая бы клавиша ни была, нажимать её нужно всегда в самом начале загрузки ПК.
Как только Вы включили свой компьютер, в нём автоматически запускается, находящаяся в BIOS программа BOOT-ROUTINE, которая в свою очередь вызывает подпрограмму POST (англ. Power-On Self Test), она проверяет процессор, оперативную память (RAM), жёсткий диск(HDD), элементы материнской платы и другую основную периферию.
Один короткий сигнал говорит о том, что такая самопроверка выполнена успешно. Примерно так может выглядеть проход POST:
Самая распространённая клавиша для входа в BIOS — DEL, другие варианты мы приведём ниже. На экране Вы видите такое приглашение: «Press DEL to run Setup«, т.е. нажмите клавишу DEL чтобы выполнить вход в BIOS. Так же во время прохождения POST может отбражаться графическая заставка, на которой указано имя производителя компьютера или материнской платы.
Список самых распространённых клавиш для входа в загрузочное меню:
Acer — Esc или F12 или F9; Asrock — F11; Asus — Esc или F8; Compaq — Esc или F9; Dell — F12; ECS — F11; Fujitsu Siemens — F12; Gigabyte — F12; HP — Esc или F9; Intel — F10; Lenovo — F12; MSI (Micro-Star) — F11; Packard Bell — F8; Samsung — Esc; Sony Vaio — F11; Toshiba — F12
Меню для выбора загрузочных устройств выглядит примерно следующим образом:
Нужно лишь выбрать из списка нужное устройство и нажать Enter.
Список самых распространённых клавиш для входа в BIOS Setup: ABIT — Del; Acer (Aspire, Altos, Extensa, Ferrari, Power, Veriton, TravelMate) — F2 или Del; Acer (старые модели) — F1 или Ctrl+Alt+Esc; ASRock — F2 или Del; ASUS — Del; BIOSTAR — Del; Chaintech — Del; Compaq (Deskpro, Portable, Presario, Prolinea, Systempro) — F10; Compaq (старые модели) — F1, F2, F10 или Del; Dell (Dimension, Inspiron, Latitude, OptiPlex, Precision, Vostro, XPS) — F2; Dell (старые модели) — Ctrl+Alt+, или Fn+Esc, или Fn+F1, или Del, или Reset дважды; ECS (Elitegroup) — Del или F1; eMachines (eMonster, eTower, eOne, S-Series, T-Series) — Tab или Del; eMachines (некоторые старые модели) — F2; Foxconn — Del; Fujitsu (Amilo, DeskPower, Esprimo, LifeBook, Tablet) — F2; GIGABYTE — Del; Hewlett-Parkard (HP Alternative, Tablet PC) — F2 или Esc, или F10, или F12; Hewlett-Parkard (OmniBook, Pavilion, Tablet, TouchSmart, Vectra) — F1; Intel — F2; Lenovo (3000 Series, IdeaPad, ThinkCentre, ThinkPad, ThinkStation) — F1 или F2; Lenovo (старые модели) — Ctrl+Alt+F3, Ctrl+Alt+Ins или Fn+F1; MSI (Micro-Star) — Del; Pegatron — F2, F10 или Del; Samsung — F2; Sony (VAIO, PCG-Series, VGN-Series) — F1, F2 или F3; Toshiba (Portege, Satellite, Tecra) — F1 или Esc.
AMI BIOS — изменение приоритета загрузки устройств.
При изменении параметров и навигации в меню BIOS используйте клавишы Enter, +/- и стрелки на клавитуре. Переместитесь стрелочками на вкладку Boot и выберите Boot Device Priority:
Здесь мы увидим последовательность загрузки: сначала флоппи дисковод (Floppy Drive), затем жёсткий диск (Hard Drive), а третье устройство выключено (Disabled).
Если Вы хотите загрузиться с диска, то Вам нужно, чтобы первым устройством в этом списке стал CD-DVD-привод. Переключитесь с помощью стрелок на первое устройство (1st Boot Device), нажмите клавишу Enter и в появившемся меню выберите CDROM.
Загрузка с флешкипроизводится аналогично.
Чтобы выйти из BIOS с сохранением сделанных настроек (Save and Exit), нажимаем клавишу F10 и подтверждаем (Ok) клавишей Enter.
Phoenix-Award BIOS — изменение приоритета загрузки устройств
Выбираем в меню Advanced BIOS Features и входим (Enter).
Здесь, если мы хотим произвести загрузку с дисковода, нужно сделать так чтобы это устройство стало первым в списке. Переключитесь стрелочками на первое загрузочное устройство (First Boot Device) и поменяйте на CDROM. Далее выходите с сохранением сделанных настроек (Save and Exit), нажав F10.
Звуковые сигналы ошибок при проходе Post
При начальном самотестировании системы (проход Post) могут возникнуть ошибки. Если они не критичны, то после вывода определённого сообщения загрузка компьютера продолжится. Если же будут обнаружены серьёзные ошибки, компьютерная система попытается сообщить о них пользователю, однако часто такую информацию вывести на экран бывает невозможно.
В таком случае, нужно будет руководствоваться звуковыми сигналами (они подаются системным динамиком, спикером, по завершению процедуры Post). С помощью них система сообщает о результатах самотестирования. Ниже приведён список таких сигналов для разных версий БИОСа (BIOS). Поэтому, если ваш компьютер «пищит», то вы сможете легко определить неисправность ПК.
Сигналы AWARD BIOS:
Сигналов нет — неисправен или не подключен к материнской плате блок питания.
Непрерывный звуковой сигнал — неисправен блок питания.
1 короткий — ошибок не обнаружено.
2 коротких — обнаружены незначительные ошибки.
3 длинных — ошибка контроллера клавиатуры.
1 длинный и 1 короткий — проблемы с оперативной памятью.
1 длинный и 2 коротких — проблема с видеокартой.
1 длинный и 3 коротких — возникла ошибка инициализации клавиатуры.
1 длинный и 9 коротких — возникла ошибка при чтении данных из микросхемы постоянной памяти.
1 длинный повторяющийся — неправильно установлены модули памяти.
1 короткий повторяющийся — проблемы с блоком питания.
Сигналы AMI BIOS:
Сигналов нет — неисправен или не подключен к материнской плате блок питания.
1 короткий — ошибок не обнаружено.
2 коротких — ошибка четности оперативной памяти.
3 коротких — возникла ошибка при работе первых 64 Кб основной памяти.
4 коротких — неисправен системный таймер.
5 коротких — неисправен центральный процессор.
6 коротких — неисправен контроллер клавиатуры.
7 коротких — неисправна материнская плата.
8 коротких — неисправна видеопамять.
9 коротких — ошибка контрольной суммы содержимого микросхемы BIOS.
10 коротких — невозможно произвести запись в CMOS-память.
11 коротких — неисправна внешняя cache-память (установленная в слотах на материнской плате).
1 длинный и 2 коротких — неисправна видеокарта.
1 длинный и 3 коротких — неисправна видеокарта.
1 длинный и 8 коротких — проблемы с видеокартой или не подключен монитор.
Сигналы PHOENIX BIOS:
1-1-3 — ошибка записи/чтения данных CMOS.
1-1-4 — ошибка контрольной суммы содержимого микросхемы BIOS.
1-2-1 — неисправна материнская плата.
1-2-2 — ошибка инициализации контроллера DMA.
1-2-3 — ошибка при попытке чтения/записи в один из каналов DMA.
1-3-1 — ошибка регенерации оперативной памяти.
1-3-3 — ошибка при тестировании первых 64 Кб оперативной памяти.
1-3-4 — ошибка при тестировании первых 64 Кб оперативной памяти.
1-4-1 — неисправна материнская плата.
1-4-2 — ошибка тестирования оперативной памяти.
1-4-3 — ошибка системного таймера.
1-4-4 — ошибка обращения к порту ввода/вывода.
3-1-1 — ошибка инициализации второго канала DMA.
3-1-2 — ошибка инициализации первого канала DMA.
3-1-4 — неисправна материнская плата.
3-2-4 — ошибка контроллера клавиатуры.
3-3-4 — ошибка тестирования видеопамяти.
4-2-1 — ошибка системного таймера.
4-2-3 — ошибка линии A20. Неисправен контроллер клавиатуры.
4-2-4 — ошибка при работе в защищенном режиме. Возможно, неисправен центральный процессор.
4-3-1 — ошибка при тестировании оперативной памяти.
4-3-4 — ошибка часов реального времени.
4-4-1 — ошибка тестирования последовательного порта. Ошибка может быть вызвана устройством, использующим данный порт.
4-4-2 — ошибка при тестировании параллельного порта. Ошибка может быть вызвана устройством, использующим данный порт.
4-4-3 — ошибка при тестировании математического сопроцессора.
Источник: https://comprayexpress.ru/computer-related-articles/kak-nastroit-bios/
Как включить загрузку с флешки в биосе: Авард
Доброго времени суток, дорогие друзья и сегодня мы поговорим о теме, которая очень часто возникает в обсуждениях у пользователей ПК. Дело в том, что существует несколько правильных ответов на вопрос: «Как включить загрузку с флешки в БИОСе?». И это, в первую очередь, связано с разнообразием базового системного ПО.
Но давайте определим наши цели и обрисуем ситуацию. Итак, изначально компьютер это просто набор электронных устройств. Чтобы он полноценно выполнял свои функции, на нем необходимо установить операционную систему (чаще всего Windows). Поскольку CD диски уже отошли в прошлое, то наиболее актуальным способом инсталляции ОС является использование загрузочной флешки.
Но для этого ее недостаточно вставить в USB разъем. Необходимо, чтобы материнская плата распознала ее в качестве главного носителя информации и инициализировала процесс установки. Такую команду можно дать, используя настройки BIOS – базовой программной среды.
К сожалению, разные производители материнских плат, не пришли к единому стандарту интерфейса БИОС, поэтому раньше пользователи имели дело с такими его вариантами:
- Phoenix – Award;
- Phoenix;
- AMI (American Megatrends Inc).
Так же у производителей ноутбуков существовали свои обособленные BIOS.
Последнее время технологический прогресс и новые возможности компьютерной техники поспособствовали появлению современной вариации БИОС, именуемой UEFI. Помимо расширения всевозможных настроек здесь уже изменилось графическое оформление, появилась мультиязычность и поддержка мыши.
Но перед тем как рассматривать в отдельности каждый вариант включения загрузочной флешки, сначала я расскажу вам об алгоритме, по которому работает большинство существующих BIOS меню:
- вставляется флешка;
- перезапускается компьютер;
- на ранней стадии загрузки с помощью частого нажатия одной из клавиш Del, F2, F8, F10, F12 (устанавливается опытным путем или по инструкции материнки) запускаются настройки BIOS или UEFI;
- инициализируется система распознания работы с USB накопителями. То есть они распознаются системой;
- переходится в раздел, отвечающий за загрузку;
- в перечне девайсов, содержащих информацию флешке дается первое место (приоритет);
- выбирается устройство, с которого будет производиться загрузка;
- сохраняются настройки и производится повторная перезагрузка ПК;
Должен вас предупредить, если у вас клавиатура или мышь, работающая по блютузу, то перед установкой ОС и параметров БИОС временно замените их обычными. «Не обученный» компьютер их может не распознать.
Безусловно, в каждом отдельной программе базовых настроек свой интерфейс, и мы сейчас пройдемся по основным из них.
Если же вы знаете какая у вас версия биос (ну или уефи), то смело можете тыкать на ссылку из оглавления, ну чтобы не читать лишнего 😉
UEFI
Начнем с самого простого, поскольку UEFI меню максимально оптимизировано для восприятия. Если оно на английском, то ищем раздел «Boot option priorities».
Переходим в него и в графе «Boot option №1» выставляем флешку (вторым приоритетом пойдет HDD). Так же обратите внимание, что в большинстве версий выбор вариантов загрузки представлен в графическом виде, и, кликнув на нужное устройство, вы активизируете данный процесс. Кроме этого я все-таки я рекомендую переключиться на русский язык, ведь такая возможность является одной из основных «фишек» UEFI интерфейса.
Кроме того здесь можно пользоваться мышкой, что существенно упрощает навигацию.
Сделав это уже можно позволить себе поэкспериментировать с «расширенным режимом» настроек. Попасть в него можно через пункт «Дополнительно» или просто кликнув на F7. Здесь обращаем внимание на значок «Пуск» под которым имеется надпись «Загрузка». Переходим в этот раздел и ищем в подменю «Быстрая загрузка» «Поддержка USB». Нажав на ячейку напротив, в выпадающем меню выбираем «Полная инициализация».
Кроме этого я все-таки я рекомендую переключиться на русский язык, ведь такая возможность является одной из основных «фишек» UEFI интерфейса. Кроме того здесь можно пользоваться мышкой, что существенно упрощает навигацию.
Сделав это уже можно позволить себе поэкспериментировать с «расширенным режимом» настроек. Попасть в него можно через пункт «Дополнительно» или просто кликнув на F7. Здесь обращаем внимание на значок «Пуск» под которым имеется надпись «Загрузка». Переходим в этот раздел и ищем в подменю «Быстрая загрузка» «Поддержка USB». Нажав на ячейку напротив, в выпадающем меню выбираем «Полная инициализация».
Далее прокручиваем представленные разделы ниже. Нас интересует «Параметр загрузки #1», где напротив надо указать именно ваш флеш-накопитель.
Возможно, вы будете разочарованы, не обнаружив его там в качестве возможных вариантов. Такое бывает, и эта проблема решается переходом в «Очередность загрузки жестких дисков». Здесь USB накопитель гарантировано обнаружится и его необходимо будет поставить на первое место. Возвращаемся в «Параметр загрузки #1» и успешно завершаем настройку.
Готовимся работать с BIOS
В целом использование русифицированного меню UEFI позволяет легко ориентироваться в его разделах. Но для установки загрузки в флешки в англоязычном БИОСе я советую подучить несколько нужных терминов, которые позволят вам ориентироваться в навигации:
- Boot – загрузка, главный термин в нашей теме.
- Hard Disk – жесткий диск, в некоторых наших случаях флешка так же будет рассматриваться как таковой. Так же USB накопитель может быть devices (прибор), который скорее всего removable (съемный) или integrated Peripherals – интегрированное периферийное устройство;
- Для соблюдения порядка (order) в загрузке важно определить приоритет (priority);
- Если вы чего-то не находите поищите в разделе advanced (продвинутый) или в features (особенности).
- Конечно, не забывайте, найдя нудные разделы, активизировать их с помощью переключения на [Enabled];
Phoenix – Award BIOS
Сначала проверим, включен ли USB-контроллер. Первым делом зайдем в раздел “Integrated Peripherals” и проверим состояние в пунктах “USB Controller” и “USB Controller 2.0”, где должна стоять метка “Enable” (включено). Если она там другое значение, с помощью “Enter” активизируем выбранный порт.
Теперь нам нужен подраздел «Аdvanced BIOS Features», в котором находим «Hard Disk Boot Priority» для того, чтобы выбирать USB первым в списке.
Предварительно прописываем это условие в подпункте «First Boot Device» — USB HDD, выделяем и перемещаем наверх. Проделанные операции сохраняем F10 и подтверждаем действие в предупреждении нажатием «y».
Феникс BIOS новой версии
Заходим, стрелками вправо, в шапке меню в «Boot» находим Removable Devices – это и есть флеешка (перемещаемое устройство), помечаем плюсом «+» (значит, выбрали). И перемещаем вверх на первое место, обозначив приоритетность данного способа загрузки.
Cохранение привычной клавишей F10 и подтверждаем свой выбор.
AMI BIOS
Меню очень похоже на обновленный Феникс. Но сначала через “Advanced” проконтролируем состояние “USB Configuration”. Устройства “USB Function” и “USB 2.0 Controller” должны быть включены.
Далее, по аналогии с предыдущим способом выбираем вкладку «Boot». Dыбираем первый подпункт «Boot Device Priority» и здесь, в качестве 1 st Boot Device, указываем жесткий диск. Возвращаемся в общее «Бут-меню» и в Hard Disk Drivers в графе 1 st Dive устанавливаем USB накопитель. Все выполняемые действия сохраняем F10 и подтверждаем.
BIOS ноутбуков
На ноутбуках свое меню, например, заходя в БИОС Hewlett-Packard такой непривычный интерфейс. Здесь нам интересно содержимое раздела «Boot Order» и в первом подменю EFI Boot Sources находим USB-Hard Drive и перемещаем на приоритетное первое место.
В данном БИОСе после подтверждения и сохранения изменений привычным способом (F10) стоит вернуться в раздел «File» и продублировать запись параметров в нижней графе «Save Changes and Exit»
Ну что, дорогие читатели, я надеюсь, что вы сможете разобраться и легко установите загрузку c флешки и в UEFI, и в любом БИОСе, будь то Авард или AMI. На этом разрешите закончить сою длинную статью и попрощаться с вами.
До новых встреч.
Источник: http://profi-user.ru/boot-in-bios/
Ami bios загрузка с флешки
Всем привет сегодня хочу рассказать как в BIOS поставить загрузку с флешки. Для чего это может быть нужно, например вы сделали загрузочную флешку и хотите например установить Windows 10. Также может пригодиться: Как поставить загрузку с диска DVD и CD в BIOS.
В большинстве случаев, поставить загрузку с флешки в БИОС требуется для какой-то однократной задачи: установки Windows, проверки компьютера на вирусы с помощью LiveCD, сброса пароля Windows.
Во всех этих случаях не обязательно изменять настройки БИОС или UEFI, достаточно вызвать Boot Menu (меню загрузки) при включении компьютера и один раз выбрать флешку как устройство загрузки.
Как в BIOS поставить загрузку с флешки-02
Например, при установке Windows, вы нажимаете нужную клавишу, выбираете подключенный USB накопитель с дистрибутивом системы, начинаете установку — настройка, копирование файлов и прочее и, после того, как произойдет первая перезагрузка, компьютер сам загрузится с жесткого диска и продолжит процесс установки в штатном режиме.
Очень подробно о входе в данное меню на ноутбуках и компьютерах различных марок я написал в статье Как зайти в Boot Menu.
Как в попасть в BIOS для выбора вариантов загрузки
Как в BIOS поставить загрузку с флешки-03
В разных случаях для того, чтобы попасть в утилиту настройки БИОС нужно выполнить, по сути, одно и то же действия: сразу после включения компьютера, при появлении первого черного экрана с информацией об установленной памяти или же логотипом производителя компьютера или материнской платы, нажать нужную кнопку на клавиатуре — наиболее распространенные варианты — это Delete и F2.
Обычно, эта информация имеется внизу начального экрана: «Press Del to enter Setup», «Press F2 for Settings» и аналогичная. По нажатию нужной кнопки в нужный момент (чем раньше, тем лучше — это нужно сделать до начала загрузки операционной системы) Вы попадете в меню настроек — BIOS Setup Utility.
Внешний вид этого меню может отличаться, рассмотрим несколько наиболее распространенных вариантов.
Хочу вам подкинуть сводную таблицу всех кнопок для захода в BIOS разных производителей.
Изменение порядка загрузки в UEFI BIOS
На современных материнских платах интерфейс БИОС, а если точнее — ПО UEFI как правило, является графическим и, пожалуй, более понятным в том, что касается изменения порядка устройств загрузки.
Как в BIOS поставить загрузку с флешки-04
В большинстве вариантов, например, на материнских платах Gigabyte (не на всех) или Asus вы можете изменить порядок загрузки просто перетащив соответствующим образом изображения дисков с помощью мыши.
Как в BIOS поставить загрузку с флешки-05
Если же такой возможности нет, посмотрите в разделе BIOS Features, в пункте Boot Options (последний пункт может располагаться в другом месте, но порядок загрузки задается именно там).
Настройка загрузки с флешки в AMI BIOS
Как в BIOS поставить загрузку с флешки-06
Учтите, что для того, чтобы проделать все описываемые действия, флешка должна быть подключена к компьютеру заранее, до входа в БИОС. Для того, чтобы установить загрузку с флешки в AMI BIOS:
- В меню сверху, нажимая клавишу «вправо», выберите пункт «Boot» (Загрузка).
- После этого выбираем пункт Hard Disk Drives (Жесткие диски) и в появившемся меню, нажимаем Enter на 1st Drive (Первый диск)
- В списке выбираем название флешки — на второй картинке, например, это — Kingmax USB 2.0 Flash Disk. Нажимаем Enter, затем — Esc.
Как в BIOS поставить загрузку с флешки-07
Меню для настроек загрузки BIOS
Как в BIOS поставить загрузку с флешки-08
- Выбрать пункт «Boot device priority» (Приоритет загрузочных устройств),
- Выбрать пункт «First boot device» (Перовое устройство загрузки), нажать Enter,
- Опять же, указать флешку.
Как в BIOS поставить загрузку с флешки-09
Если требуется загрузка с компакт-диска, то указываем привод DVD ROM.
Нажимаем Esc, в меню сверху с пункта Boot (Загрузка) передвигаемся до пункта Exit (Выход) и выбираем Save changes and exit (Сохранить изменения и выйти) или «Exit saving changes» — на запрос о том, уверены ли Вы в том, что хотите сохранить сделанные изменения, нужно будет выбрать Yes или набрать с клавиатуры «Y», затем нажать Enter. После этого компьютер перезагрузится и начнет использовать для загрузки выбранную Вами флешку, диск или другое устройство.
Загрузка с флешки в БИОС AWARD или Phoenix
Как в BIOS поставить загрузку с флешки-10
Для того, чтобы выбрать устройство для загрузки в Award BIOS, в главном меню настроек выберите Advanced BIOS Features (расширенные настройки биос), после чего с выбранным пунктом First Boot Device (Первое устройство загрузки) нажимаем Enter.
Как в BIOS поставить загрузку с флешки-11
Появится список устройств, с которых можно произвести загрузку — HDD-0, HDD-1 и т.д. CD-ROM, USB-HDD и другие. Для загрузки с флешки необходимо установить USB-HDD или USB-Flash. Для загрузки с компакт диска DVD или CD — CD-ROM. После этого выходим на один уровень вверх, нажатием Esc, и выбираем пункт меню «Save & Exit Setup» (Сохранить и выйти).
Настройка загрузки с внешнего носителя в H2O BIOS
Как в BIOS поставить загрузку с флешки-12
Для загрузки с флешки в InsydeH20 BIOS, который встречается на многих ноутбуках, в главном меню с помощью клавиши «вправо» необходимо дойти до пункта «Boot» (Загрузка).
Установить пункт External Device Boot (Загрузка с внешнего устройства) в положение Enabled (Включено). Ниже, в разделе Boot Priority (Приоритет загрузки), с помощью клавиш F5 и F6 установить External Device на первую позицию.
Если необходимо осуществить загрузку с DVD или CD, выбираем Internal Optic Disc Drive (Внутренний оптический накопитель).
После этого перейдите к пункту Exit в меню сверху и выберите «Save and Exit Setup» (Сохранить настройки и выйти). Компьютер перезагрузится с нужного носителя.
Загрузка с USB без входа в БИОС (только для Windows 8, 8.1 и Windows 10 с UEFI)
Если на вашем компьютере установлена одна из последних версий Windows, а материнская плата с ПО UEFI, то вы можете выполнить загрузку с флешки даже не входя в параметры BIOS.
Как в BIOS поставить загрузку с флешки-13
Для этого: зайдите в параметры — изменение параметров компьютера (через панель справа в Windows 8 и 8.1), затем откройте «Обновление и восстановление» — «Восстановление» и нажмите кнопку «Перезагрузить» в пункте «Особые варианты загрузки».
Как в BIOS поставить загрузку с флешки-14
На появившемся экране «Выбор действия» выберите «Использовать устройство. USB-устройство, сетевое подключение или DVD-диск».
Как в BIOS поставить загрузку с флешки-15
На следующем экране вы увидите список устройств, с которых можно загрузиться, среди которых должна быть и ваша флешка. Если вдруг ее нет — нажмите «Просмотреть другие устройства». После выбора, компьютер перезагрузится с указанного вами USB накопителя.
Вот так вот просто выбрать в BIOS загрузку с флешки.
Источник: http://it-radar.ru/ami-bios-zagruzka-s-fleshki.html
POST-код
Описание
02
Проверка текущего режима работы процессора.
03
Запрет выполнения немаскируемых прерываний NMI.
04
Определение типа установленного процессора.
06
Выполняется начальная инициализация контроллеров прерывания и DMA.
08
Ранняя инициализация регистров чипсета.
09
Установка программного флага выполнения процедуры POST, означающего, что в данный момент выполняется POST.
0A
Выполняется инициализация программных ресурсов центрального процессора.
0B
Разрешение использования кэш-памяти.
0C
Инициализация кэш-памяти. Устанавливаются регистры кэш-памяти первого и второго уровней.
0E
Инициализация ресурсов ввода/вывода (Super I/O).
0F
Инициализация IDE-контроллера.
10
Выполняется настройка системы управления питанием Power Management.
11
Установка значений альтернативных регистров.
12
Установка значения регистра MSW (Machine Status Word).
13
Инициализация устройств PCI, которые поддерживают режим Bus Mastering.
14
Инициализация контроллера клавиатуры.
16
Проверяется контрольная сумма ROM BIOS. В случае возникновения ошибки будет выводиться звуковой сигнал из системного динамика.
17
Определение объема кэш-памяти.
18
Выполняется процесс инициализации системного таймера (8254).
1A
Инициализация DMA—контроллера.
1C
Выполняется сброс значений программируемого контроллера прерываний.
20
Проверяется формирование запросов на регенерацию динамической оперативной памяти. В случае возникновения ошибки будет выводиться звуковой сигнал из системного динамика.
22
Контроллером клавиатуры выполняется процесс самотестирования. В случае возникновения ошибки будет выводиться звуковой сигнал из системного динамика.
26
Разрешение линии A20.
28
Выполняется процедура определения объема установленной оперативной памяти.
29
Инициализация POST Memory Manager
2A
Обнуление 512 Кбайт основной памяти.
2C
В процессе тестирование адресных линий памяти обнаружен сбой по адресной линии хххх.
2E
В процессе тестирование линий данных обнаружен сбой по адресной линии хххх.
2F
Разрешается работа кэш-памяти.
30
Выполняется процесс тестирования оперативной памяти. В случае возникновения ошибки будет выводиться звуковой сигнал из системного динамика.
32
Определение тактовой частоты ЦПУ, частоты системной шины.
33
Инициализация Phoenix Dispatch Manager.
35
Повторная инициализация регистров.
37
Повторно инициализируется чипсет.
38
Код системной БИОС распаковывается и перезаписывается в Shadow RAM (затененную память).
39
Повторно инициализируется контроллер кэш-памяти.
3A
Повторно определяется размер кэш-памяти.
3C
Расширенная настройка регистров чипсета.
3D
Выполняется настройка регистров чипсета в соответствии с установками CMOS Setup.
40
Определение тактовой частоты ЦПУ.
42
Инициализация векторов прерываний в таблице векторов.
46
Производится вычисление контрольных сумм отдельных блоков БИОС. В случае возникновения ошибки будет выводиться звуковой сигнал из системного динамика.
48
Поиск и проверка видеоадаптера, а также его инициализация.
49
Инициализация шины PCI и установка параметров контроллера PCI.
4A
Инициализация обнаруженных видеоадаптеров.
4B
Старт процедуры Quiet Boot — режим ускоренной загрузки системы, (если для опции Quick Boot установлено значение Enabled).
4C
Содержимое VGA BIOS ROM (БИОС видеоадаптера) перезаписывается во временную память.
4E
Отображение на экране информации о версии БИОС.
50
Отображается на экране монитора тип и тактовая частота процессора.
51
Инициализация контроллера и устройств шины EISA.
52
Выполняется тестирование клавиатуры.
54
Выполняется включение режима звукового сопровождения нажатий клавиш.
55
Инициализация шины USB.
58
Производится поиск необслуживаемых запросов на прерывания. В случае возникновения ошибки будет выводиться звуковой сигнал из системного динамика.
59
Инициализация процедуры POST display service.
5A
Вывод сообщения «Press F2 to enter SETUP»
5B
Запрет на использование кэш-памяти.
5C
Проверка памяти в диапазоне 512 и 640 Кбайт.
60
Тестирование Extended Memory (расширенной памяти).
62
Проверка адресных линий Extended Memory (расширенной памяти).
64
Передача управления на модуль, генерируемый производителем платы.
66
Настройка регистров кэш-памяти.
67
Инициализация контроллера APIC.
68
Разрешение использования кэш-памяти.
69
Подготовка области памяти SMMRAM — System Management Mode RAM, в которой хранится процедура обработки SMI (System Management Interrupt).
6A
На экран выводится сообщение о размере кэш-памяти второго уровня.
6B
Выполняется загрузка настроек БИОС по умолчанию.
6C
На экран выводится сообщение об использовании Shadow RAM.
6E
На экран выводится сообщение об Upper Memory Blocks (UMB).
70
На экран выводится сообщения об ошибках.
72
Выполняется проверка конфигурации системы. А также соответствие текущей конфигурации системы и информации в CMOS. Возможен вывод сообщения «Press F1 to resume, F2 to Setup».
76
Проверка информации об ошибках клавиатуры с последующим отображением на экране соответствующих сообщений.
7C
Выполняется установка векторов аппаратных прерываний.
7D
Запуск системы мониторинга напряжений и температур и работы вентиляторов.
7E
Выполняется инициализация сопроцессора.
80
Запрещаются ресурсы контроллера ввода/вывода и прерываний.
82
Обнаруживаются и устанавливаются последовательные порты.
83
Выполняется конфигурирование внешних IDE- контроллеров.
84
Обнаруживаются и устанавливаются параллельные порты.
85
Инициализация устройств ISA Plug snd Play.
86
Разрешаются ресурсы контроллера ввода/вывода и прерываний. Выполняется настройка данных ресурсов в соответствии с установками Setup.
87
Выполняется конфигурирование устройств материнской платы.
88
Устанавливаются значения блока переменных BIOS в области Data Area.
89
Разрешается формирование немаскируемого прерывания (NMI).
8A
Выполняется инициализация Extended BIOS Data Area/
8B
Тестирование и инициализация мыши с интерфейсом PS/2.
8C
Выполняется инициализация контроллера флоппи-дисковода.
8F
Определение количества подключенных устройств с интерфейсом ATA.
90
Выполняется инициализация контроллеров жестких дисков.
91
Конфигурирование контроллеров жестких дисков.
92
Передача управления на модуль, генерируемый производителем платы.
93
Построение таблицы конфигурации для многопроцессорных систем.
95
Конфигурирование привода CDROM.
97
Построение таблицы конфигурации для многопроцессорных систем.
98
Поиск и инициализация BIOS дополнительных устройств. В случае возникновения ошибки будет выводиться звуковой сигнал из системного динамика.
99
Выполняется проверка жестких дисков процедурой SMART.
9A
Содержимое ROM переписывается в оперативную память.
9C
Выполняется настройка системы управления питанием Power Management.
9D
Выполняется запуск системы защиты от несанкционированного доступа.
9E
Разрешаются аппаратные прерывания.
9F
Определение количества подключенных устройств с интерфейсом ATA и SCSI.
A0
Установка системного времени в соответствии с показаниями часов реального времени (RTC).
A2
Выполняется проверка состояния ключа Key Lock. Если данный ключ активен — запрещается прием от клавиатуры SCAN кодов и на экран монитора выводится соответствующее сообщение.
A4
Программирование контроллера клавиатуры на частоту автоповтора и время ожидания до входа в режим автоповтора согласно настройкам BIOS Setup.
A8
Сообщение «Press F2 to enter SetUp» удаляется с экрана
AA
Выполняется проверка на нажатие клавиши F2.
AC
Если на предыдущем шаге было обнаружено нажатие клавиши F2, производится запуск программы BIOS Setup.
AE
Очищается флаг перезагрузки системы, выполняемого по нажатию комбинации клавиш CTRL+ALT+DEL.
B0
Вывод на экран сообщения «Press F1 to resume, F2 to Setup«, если обнаружены ошибки.
B2
Завершение процедуры POST. Выполняется подготовка системы к загрузке ОС.
B4
Выдача звукового сигнала перед загрузкой ОС.
B5
Завершение процедуры Quiet Boot — режим ускоренной загрузки системы, (если для опции Quick Boot установлено значение Enabled).
B6
Запрос пароля (если в настройках BIOS Setup это предусмотрено).
B9
Выполняется поиск загрузочных устройств.
BA
Инициализация параметров DMI.
BC
Обнуляется схема проверки ошибок четности оперативной памяти.
BD
Формирование меню выбора загрузочного устройства.
BE
Очистка экрана.
BF
Активизация защиты от загрузочных вирусов.
C0
Выполнение прерывания BIOS INT 19h. Управление процессом загрузки передается загрузчику начального сектора.
C3
Вывод не экран сообщение об ошибках.
C4
Инициализация системной подпрограммы обработки ошибок.
C5
Инициализация расширенного блока CMOS.
C6
Выполняется инициализация док-станции (ноутбук).
D2
Обработка прерываний от неизвестных устройств.
E0
Инициализация и настройка регистров чипсета.
E1
Инициализация и настройка мостов чипсета (северного и южного).
E2
Инициализация центрального процессора.
E3
Инициализация системного таймера.
E4
Инициализация микросхемы Super I/O (ресурсы ввода/вывода).
E5
Выполняется проверка состояния перемычки Recovery, которая позволяет выполнить принудительное восстановление BIOS.
E6
Проверка контрольной суммы BIOS.
E7
Если обнаружено, что контрольная сума БИОС вычислена неверно, управление передается в BIOS.
E9
Запуск поддержки многопроцессорной системы.
EA
Инициализация специального (нестандартного) оборудования.
EB
Программирование контроллеров прерываний, DMA-контроллеров.
EE
Выполняется копирование содержимого Boot Block в Shadow RAM.
EF
Выполняется тестирование оперативной памяти.
F0
Выполняется инициализация векторов прерываний.
F1
Выполняется инициализация часов реального времени.
F2
Поиск и проверка видеоадаптера, а также его инициализация.
F3
Инициализация System Management Mode.
F4
Выдача одиночного звукового сигнала перед загрузкой ОС.
F7
Загрузка операционной системы.
Как правильно активировать и запустить Phoenix Spoofer?
- После успешной оплаты вы получаете ключ для активации подписки на Phoenix Spoofer.
- Необходимо перейти на Официальный сайт сообщества Phoenix и зарегистрироваться используя полученный после покупки ключ.
- Если у вас уже есть аккаунт в сообществе Phoenix, то вам необходимо войти в него, а после перейти в Мои Приложения. Далее жмём «Добавить приложение» и вставляем туда ключ.
- После активации ключа спуфер появится у вас во вкладке Мои Приложения.
- Для загрузки Phoenix Spoofer жмём на кнопку «Загрузить» под картинкой с надписью HWID Spoofer.
- Теперь запускайте скачанный файл от имени администратора.
- Перед вами появится окно Phoenix Spoofer. Для того чтобы спуфнуться необходимо нажать любую клавишу в этом окне.
- После нажатия клавиши будет запущен процесс подмены данных. Это может занять несколько минут.
- В случае успешной подмены данных приложение Феникс Спуфер закроется и издаст звуковой сигнал.
- Если вы услышали громкий звук БИП и увидели соответствующее сообщение в окне спуфера, то значит все данные подменились и вы можете смело заходить в игру.
Дополнительные рекомендации по использованию Phoenix Spoofer:
- Если вы используете Phoenix Spoofer в комбинации с каким-либо читом, то всегда сначала открывайте лоадер своего чита, авторизуйтесь там, и только потом запускайте приложение Phoenix Spoofer. Если вы запустите лоадер чита и активируете ключ после того как спуфнетесь, то ваш ключ будет привязан к подменённым данным ПК и вам придётся запрашивать сброс или покупать новый ключ. При использовании спуфера Феникс данные вашего ПК вернутся на прежние значения после перезагрузки, поэтому активировать все ключи надо именно на оригинальном железе.
- Данный спуфер не спуфает навсегда, данные вашего железа подменяются ровно до следующей перезагрузки ПК. Поэтому вам придётся запускать Phoenix Spoofer каждый раз перед игрой.
- Также рекомендуем пользоваться чекером, чтобы проверять, подменил спуфер ли ваши данные или нет. Скачать файл чекера можно по этой ссылке. Запускаете чекер перед спуфером, после того как спуфер издаст звуковой сигнал и закроется нажмите в чекере Enter, чтобы проверить, изменились данные или нет.
Что делать, если Феникс Спуфер не работает?
Ниже приведён список распространённых проблем и ошибок, которые могут возникнуть при использовании Phoenix Spoofer.
- Для загрузки и корректной работы Phoenix Spoofer требуется отключить Защитник Windows и все антивирусы на вашем ПК. Антивирусные программы могут как не препятствовать загрузке спуфера, так и не давать ему корректно работать.
- Настоятельно рекомендуем отключать Защитник Windows, используя программу Defender Control, только так можно гарантировать 100% отключение защитник Windows. Скачать Defender Control можно по этой ссылке .
- Также для правильной работы Спуфера и большинства читов следует отключить UAC. Для этого необходимо в поиске Windows ввести UAC, открыть «Изменение параметров контроля учетных записей» и поместить ползунок в самое нижнее положение.
- Кроме того, у вас на ПК должны быть установлены правильные время и дата. Зайдите в настройки времени и даты синхронизируйте время и дату с сетью. Некорректные время и дата могут вызвать сбой при запуске спуфера.
- Если Phoenix Spoofer выдаёт вам «Ошибка инициализации», то это может быть вызвано следующими причинами: запуск с другого ПК, некорректные время и дата на вашем ПК, кончилась подписка. Для уточнения деталей по поводу этой ошибки стоит обращаться в нашу тех. поддержку на форуме. или в других каналах связи.
- Препятствовать работе Phoenix Spoofer могут установленные на вашем ПК Античиты: FaceIT Anti-Cheat, Riot Vanguard, ESEA. Необходимо удалить эти античиты через «Установка и Удаление программ».
С какими играми совместим Phoenix Spoofer:
- Apex Legends(Steam, EA Game APP).
- Rust(Steam).
- Tom Clancy’s Rainbow Six Siege(R6S)(Steam, UPlay, Epic Games).
- Dead By Daylight(DBD)(Steam, Epic Games).
- Hunt: Showdown(Steam).
- The Cycle: Frontier(Steam, Epic Games).
В указанных выше играх Phoenix Spoofer проверен и 100% работает. На деле же Феникс Спуфер может помогать обойти ЖД-бан и в других играх, но здесь уже надо проверять это на свой страх и риск.
Если у вас возникнут какие-либо трудности или вопросы, свяжитесь с нашей поддержкой В Нашей Группе ВК
Все наши новости и обновления вы можете отслеживать в Нашем Telegram канале.
С нетерпением ждём ваших отзывов и последующих покупок!
После установки или замены видеокарты компьютер не включается, экран темный
- Проверьте, что видеокарта плотно вошла в слот материнской платы. Проверьте совместимость стандартов AGP видеокарты и материнской платы.
- Могли сохраниться значения регистров/назначенных ресурсов материнской платы для прежней видеокарты. Следует обнулить память CMOS (инструкции смотрите в документации на материнскую плату). Если сброс CMOS не помог, извлеките видеокарту и включите компьютер без нее. Выключите компьютер после звукового сигнала об отсутствии видеокарты, вставьте видеокарту и включите компьютер снова.
- Если компьютер оснащен сетевой картой (Ethernet), возможен конфликт адресов BIOS сетевой карты и старших адресов BIOS видеокарты (видеоBIOS карт на базе NVIDIA больше стандартного для видеокарт), либо прерываний в случае попытки загрузки по сети. Отключите функцию BootROM сетевой карты. Если сетевая карта не имеет джампера отключения BootROM или встроена в материнскую плату, понадобится установить видеокарту на базе графического процессора другого производителя, чтобы в BIOS материнской платы или конфигурационной утилите сетевой карты запретить загрузку по сети/BootROM.
- Видеокарте может не хватать мощности питания в слоте шины. Особенно это актуально для попыток установить новую видеокарту в «пожилой» компьютер. Попробуйте использовать более мощный блок питания. Ряд старых материнских плат (на базе чипсетов Intel 440LX, BX, VIA 598,691) могут иметь ограничение по мощности потребления по +3.3 В. Установка новой карты на такие материнские платы невозможна без переделки материнской платы.
- Убедитесь, что к видеокарте подсоединено усиление питания, если видеокарта оснащена разъемами для его подключения. Проверьте, что все провода усиления надежно присоединены к видеокарте и блоку питания.
- Если к видеокарте подключен телевизор через аналоговое соединение (S-Video, Component), попробуйте отсоединить кабель к телевизору. Попробуйте также подключить монитор к другому выходу видеокарты.
Добрый день! Уважаемые читатели и гости одного из крупнейших IT блогов в рунете Pyatilistnik.org. В прошлый раз я вас научил запрещать автоматическое воспроизведение видео в хроме, многие были благодарны этой информации. Сегодня я хочу поговорить про еще одну насущную проблему, а именно как распознать сигналы BIOS. Очень часто люди производят модернизацию своего компьютера или ноутбука, элементарно меняют процессор или оперативную память, но если что-то пошло не так ваш железный конь не заведется, а вместо этого издаст некий набор звуков, вот эти звуки мы и поймем как интерпретировать и переводить на человеческий язык. Я постараюсь описать все известные мне сигналы биос, чтобы вам не пришлось бегать по разным сайтам.
Тут все просто, вы сами сможете диагностировать проблему и понимать методы ее решения. Это позволит вам не попасться на удочку недобросовестных мастеров в различных салонах по ремонту компьютерной техники.
Если компьютер издает звуковой сигнал и Windows не запускается должным образом, существует более серьезная проблема с оборудованием. Наиболее частые проблемы, вызывающие звуковой сигнал:
-
Сбои, связанные с памятью и перегревом, вызванные скоплением пыли в критических зонах охлаждения
-
Клавиша клавиатуры застряла
-
Модуль памяти DIMM или кабель жесткого диска неправильно вставлен
-
Компонент на материнской плате вышел из строя
-
Не удалось запустить базовую функцию компьютера
Что делать при появлении звукового сигнала
Прослушайте звуковой сигнал и запишите количество звуковых сигналов перед каждой паузой, если звуковые сигналы длинные или короткие, или если звуковые сигналы являются высокими или низкими. После определения шаблона используйте следующие таблицы звуковых сигналов, чтобы определить, какой компонент может вызывать проблему и обязательно выясните у себя модель производителя и тип BIOS.
Что издает звуковой сигнал БИОС?
В современных компьютерах есть такая вещь, как динамик (Speaker) — в задачи которого входит оповестить пользователя, о состоянии оборудования при включении. Speaker бывает внешний
А бывает и встроенный в материнскую плату
При желании его можно отключать на компьютере.
Самотестирование при включении (POST)
В статье «Как работает компьютер» я вам подробно описал процесс, когда происходит проверка компонентов и издание звуковых сигналов BIOS, но давайте я тут слегка напомню:
Когда компьютер впервые смотрит в BIOS, он начинает самотестирование при включении (POST — power-on self-test). Эта последовательность обеспечивает наличие и правильное функционирование необходимых компонентов. Если компьютер не проходит ни один из этих тестов, он обнаруживает нерегулярный POST. Нерегулярный POST — это звуковой код, который отличается от стандартного одного или двух звуковых сигналов. Например, нерегулярный POST может не генерировать звуковых сигналов или сочетать разные звуковые сигналы, чтобы указать причину сбоя.
Ниже я вам представлю подробный список нерегулярных POST сигналов биос по разных производителей. Так же вы сможете и в документации к материнской плате найти эти сигналы POST. Также можно посмотреть производителя BIOS на первой – второй заставках при загрузке компьютера. Вот пример выдержки из инструкции из раздела «Troubleshooting».
Звуковые коды AMI BIOS (Сигналы BIOS AMI)
Ниже приведены звуковые коды AMI BIOS с их подробными расшифровками и действиями, которые помогут их устранить. Однако из-за большого количества различных производителей компьютеров с этой BIOS звуковые коды могут отличаться. Вот так вот выглядит экран компьютера при включении, имеющего AMI BIOS.
А вот так вот выглядит сам AMI BIOS, это серый фон с голубым текстом.
- 1 короткий сигнал биос — Ошибка обновления DRAM / Второе значение, что ошибки не найдены и компьютер исправен
- 2 коротких сигнала — Сбой цепи четности. Два коротких звуковых сигнала означают, что в базовой памяти произошла ошибка четности. Эта проблема затрагивает первый блок памяти размером 64 КБ в вашей оперативной памяти. Файл ROM не найден в корневом каталоге
- 3 коротких сигнала биос — Сбой ОЗУ 64 КБ. Три коротких звуковых сигнала означают, что произошла ошибка теста чтения/записи базовой памяти в первом блоке памяти размером 64 КБ. Замена ОЗУ обычно решает этот звуковой сигнал AMI биос. Если вы недавно добавили или пытались добавить дополнительную память к компьютеру и начали получать эти звуковые сигналы, удалите новую память, которую вы добавили в компьютер. Если после извлечения новой памяти компьютер работает нормально, ваша память несовместима или неисправна. Вставить следующий том мультимедиа
- 4 коротких сигнала- Сбой системного таймера. Четыре коротких звуковых сигнала означают, что таймер материнской платы не работает должным образом, но это также может означать, что есть проблема с модулем памяти ОЗУ, который находится в нижнем (обычно помеченном 0) слоте. Обычно этот звуковой сигнал может вызвать аппаратный сбой карты расширения (RAID контроллер, звуковая карта) или проблема с самой материнской платой. Начните с переустановки ОЗУ, а затем замените ее, если это не поможет. Если это не дало эффекта, переустановите все карты расширения, а затем замените те, которые кажутся виновными. В качестве последнего варианта заменить материнскую плату.
- 5 коротких сигналов биос- Сбой процессора (CPU). Пять коротких звуковых сигналов означают, что произошла ошибка процессора, это очень серьезно. Этот звуковой код AMI может выдавать поврежденная карта расширения, ЦП или сама материнская плата. Начните с переустановки ЦП, возможно он греется, проверьте наличие термопасты. Если это не помогает, попробуйте переустановить все карты расширения (RAID контроллеры, звуковые карты, видеокарты). Однако есть вероятность, что потребуется замена ЦП (CPU), он мог сгореть.
- 6 коротких сигналов BIOS — Ошибка контроллера клавиатуры Gate A20. Шесть коротких звуковых сигналов означают, что произошла ошибка теста 8042 Gate A20. Этот звуковой сигнал обычно вызван неисправностью карты расширения или материнской платы, которая больше не работает. Вы также можете столкнуться с определенным типом сбоя клавиатуры, если услышите 6 коротких звуковых сигналов. Попробуйте переустановить или заменить любые карты расширения. Наконец, возможно, вы столкнулись с серьезной неисправностью, требующей замены материнской платы.
- 7 коротких сигналов — Ошибка исключения виртуального режима. Семь коротких звуковых сигналов указывают на общую ошибку исключения. Этот звуковой сигнал AMI может быть вызван проблемой карты расширения, аппаратной проблемой материнской платы или повреждением процессора. Замена любого неисправного оборудования, вызывающего проблему, обычно является исправлением этого звукового сигнала. Тут вам придется самим поочередно выискивать сбойную деталь. Flash EPROM не обнаружен.
- 8 коротких сигналов — Сбой проверки чтения/записи памяти видеокарты. Восемь коротких звуковых сигналов означают, неисправна видеокарта . Замена видеокарты обычно устраняет это, но перед покупкой замены убедитесь, что она правильно установлена в слоте расширения. Иногда этот звуковой сигнал AMI возникает из-за криво воткнутой карты.
- 9 коротких сигналов — Ошибка контрольной суммы ROM BIOS. Буквально это указывает на проблему с микросхемой BIOS на материнской плате. Однако, поскольку замена микросхемы BIOS иногда невозможна, эту проблему AMI BIOS обычно устраняют путем замены материнской платы.
- 10 коротких сигналов — Десять коротких звуковых сигналов означают, что произошла ошибка чтения/записи регистра выключения CMOS. Этот звуковой сигнал обычно возникает из-за аппаратного сбоя микросхемы AMI BIOS. Эту проблему обычно решает замена материнской платы, хотя в редких случаях она может быть вызвана повреждением карты расширения. Прежде чем приступить к замене, начните с очистки CMOS и переустановки всех карт расширения. Сбой при стирании флеш-памяти
- 11 коротких сигналов биос — Ошибка кеша-памяти. Одиннадцать коротких звуковых сигналов означают, что тест кэш-памяти не прошел. Обычно в этом звуковом коде AMI BIOS виновато какое-то существенное неисправное оборудование. Часто это материнская плата. Возможна ошибка прошивки.
- 12 коротких гудков — Проблема с размером файла ROM
- 13 коротких гудков — Образ ПЗУ не соответствует требованиям BIOS
- 1 длинный и 2 коротких сигнала — Один длинный сигнал и два коротких сигнала обычно указывают на сбой в памяти, которая является частью видеокарты. Здесь почти всегда следует заменить видеокарту, но попробуйте сначала удалить и переустановить ее, проверьте, что она плотно воткнута, ровно.
- 1 длинный, 3 коротких Обычный/расширенный сбой плашки памяти (Неисправна ОЗУ на видеокарте или несовместима) — Если вы слышите один длинный звуковой сигнал, за которым следуют три коротких, это связано с ошибкой, превышающей отметку 64 КБ в системной памяти компьютера. Тут либо недоткнули видеокарту, либо ее нужно менять
- 1 длинный, 8 коротких сигналов- Не удалось выполнить тест дисплея, всему виной опять видеокарта. Один длинный сигнал, за которым следуют восемь коротких сигналов, означает, что тест видеоадаптера не прошел. Попробуйте переустановить видеокарту и убедитесь, что к источнику питания подключено все необходимое вспомогательное питание. Возможно придется ее заменить.
- Двухтональная сирена — Низкая скорость вращения вентилятора у процессора, проблема с уровнем напряжения. Наконец, если вы слышите чередующийся шум сирены в любой момент во время использования компьютера, при загрузке или после этого, вы имеете дело либо с проблемой уровня напряжения, либо с вентилятором процессора, который работает слишком медленно. Это явный признак того, что вам следует выключить компьютер и проверить вентилятор процессора и, если возможно, настройки напряжения процессора в BIOS/UEFI.
- Сигналов нет — неисправен или не подключен к материнской плате блок питания
Коды звуковых сигналов Award BIOS (Сигналы Award BIOS)
Ниже приведены звуковые коды Award BIOS с их подробными расшифровками и действиями, которые помогут их устранить. Однако из-за большого количества различных производителей компьютеров с этой BIOS звуковые коды могут отличаться. Вот так вот выглядит экран компьютера при включении, имеющего Award BIOS.
А вот всем известный внешний вид Award BIOS, это голубой фон и желто-белый текст
- Отсутствие сигнала — У вас проблема с блоком питания, он либо не работает, либо не правильно подключен
- 1 короткий сигнал — У вас все отлично и ошибок не обнаружено, ваш персональный компьютер или ноутбук полностью исправен. У меня такой сигнал постоянно при включении компьютера
- 2 коротких сигнала — В данном случае у вас есть незначительные ошибки. Вам необходимо проверить все шлейфы от деталей подключаемых к материнской плате. Установите в BIOS значения по умолчанию
- 1 длинный повторяющийся сигнал — В данном случае у вас проблемы с оперативной памятью. Проверьте ее правильное и плотное подключение, возможно она не исправна и вам нужно воткнуть другую. Так же нужно проверить по документации совместимость и разрядность память с вашей материнской платой.
- 1 длинный и 1 короткий сигнал — В данном случае у вас проблемы с оперативной памятью. Проверьте ее правильное и плотное подключение, возможно она не исправна и вам нужно воткнуть другую. Так же нужно проверить по документации совместимость и разрядность память с вашей материнской платой.
- 1 длинный и 2 коротких сигнала — Один длинный сигнал, за которым следуют два коротких сигнала, указывает на то, что в видеокарте произошла какая-то ошибка и BIOS не может инициализировать видеокарту для отображения дополнительной информации. Возможно, потребуется переустановить видеокарту или правильно подключить кабели.
- 1 длинный, 3 коротких — Один длинный сигнал, за которым следуют три коротких сигнала, означает, что либо видеокарта не установлена, либо память на видеокарте неисправна. Повторная установка или замена видеокарты обычно устраняет причину этого звукового сигнала. В ряде случаев может быть проблема с клавиатурой.
- 1 длинный и 9 коротких сигналов — ошибка при чтении данных из микросхемы BIOS
- 3 длинных сигнала — неисправность контроллера клавиатуры
- Бесконечно повторяющиеся звуковые сигналы (1 короткий повторяющийся сигнал) — Проблема с оперативной памятью или блоком питания
- Повторяющиеся звуковые сигналы чередуются с высокой и низкой частотой — Повторяющийся звуковой сигнал высокой/низкой частоты является признаком проблемы с процессором. CPU может перегреваться или работать неправильно.
- Повторяющиеся высокочастотные гудки во время работы ПК. Перегрев процессора (CPU)
Звуковые коды Dell (Сигналы Dell BIOS)
Ниже приведены звуковые коды для Dell BIOS с их подробными расшифровками и действиями, которые помогут их устранить. Однако из-за большого количества различных производителей компьютеров с этой BIOS звуковые коды могут отличаться. Вот так вот выглядит экран компьютера при включении, имеющего Dell BIOS.
- 1 гудок — Повреждение или сбой ПЗУ BIOS
- 2 гудка — Ваши планки памяти (RAM) не обнаружены
- 3 гудка — Отказ материнской платы. Серьезный сбой на плате
- 4 гудка — Сбой памяти (ОЗУ), обычно можно попробовать произвести ее проверку сторонними утилитами и устранить проблему. Если же она физического характера, то только замена.
- 5 гудков — Отказ батареи CMOS
- 6 гудков — Сбой видеокарты. Тут нужно проверить ее правильность подключения, все ли плотно установлено
- 7 гудков — Проблемы с процессором (ЦП). Возможен перегрев, или брак.
Звуковые коды IBM BIOS (Сигналы IBM BIOS)
Ниже приведены общие звуковые сигналы IBM BIOS. Однако из-за большого количества моделей, поставляемых с этим BIOS, звуковые коды могут отличаться.
- Нет гудков — Тут может быть проблема как с материнской платой, с блоком питания, с памятью или видеокартой. Отсутствие сигнала, это не хорошо в большинстве случаев
- 1 короткий звуковой сигнал — Обычный результат POST, компьютер в порядке и готов к работе
- 2 коротких звуковых сигнала — Ошибка POST, проверьте экран на наличие кода ошибки. Как правило вы сразу увидите корень проблем
- Непрерывный звуковой сигнал — Нет питания или его недостаток, не видится видеокарта, ОЗУ или короткое замыкание.
- Повторяющийся короткий звуковой сигнал — Нет питания или его недостаток, не видится видеокарта, ОЗУ или короткое замыкание.
- 1 длинный и 1 короткий звуковой сигнал — Если вы слышите один длинный звук и один короткий, то это говорит, что у вас проблема с материнской платой
- 1 длинный и 2 коротких сигнала — Проблема с видео (схема моно/CGA-дисплея).
- 1 длинный и 3 коротких сигнала. Проблема с видео. Схема видео (EGA) дисплея.
- 3 длинных сигнала — Ошибка клавиатуры или платы клавиатуры.
- 1 звуковой сигнал — Проблема с видеокартой, которая не может вывести изображение
Звуковые коды Phoenix BIOS (Сигналы Phoenix BIOS Q3.07 или 4.x)
Ниже приведены звуковые коды для Phoenix BIOS Q3.07 или 4.x. с их подробными расшифровками и действиями, которые помогут их устранить. Однако из-за большого количества различных производителей компьютеров с этой BIOS звуковые коды могут отличаться. Вот как нужно интерпритировать эти сигналы, читаются как x сигналов — пауза — y сигналов — пауза — z сигналов пауза — w сигналов. Например 1-3-4-1 — один — пауза — три — пауза — четыре — пауза — один.
- 1-1-1-1 — Чаще всего проблема с системной памятью. Эта проблема Phoenix BIOS обычно устраняется заменой ОЗУ или извлечением одной из плат памяти
- 1-1-1-3 — Проверка режима Real Mode. Реальный режим , также называемый режимом реального адреса , — это режим работы всех x86- совместимых процессоров . Этот режим получил свое название от того факта, что адреса в реальном режиме всегда соответствуют реальным ячейкам памяти.
- 1-1-2-1 — Bios не может получить тип процессора, попробуйте указать его вручную, может быть проблема с материнской платой
- 1-1-2-3 — Необходимо заново инициализировать системное оборудование.
- 1-1-3-1 — Не удалось выполнить тест с начальными значениями POST.
- 1-1-3-2 — Необходимо установить флаг POST.
- 1-1-3-3 — Необходимо инициализировать CPU.
- 1-1-4-1 — Необходимо инициализировать кеш до начальных значений POST.
- 1-1-4-3 — Необходимо инициализировать устройства ввода-вывода.
- 1-2-1-1 — Необходимо инициализировать управление питанием.
- 1-2-1-2 — Загрузите альтернативные регистры с начальными значениями POST.
- 1-2-1-3 — Перейти на контрольную метку UserPatch0.
- 1-2-2-1 — Необходимо инициализировать контроллер клавиатуры.
- 1-2-2-3 — Шаблон звукового сигнала 1-2-2-3 означает, что произошла ошибка контрольной суммы ПЗУ в BIOS. Буквально это указывает на проблему с микросхемой BIOS на материнской плате. Поскольку замена микросхемы BIOS зачастую невозможна, эта проблема Phoenix BIOS обычно устраняется заменой всей материнской платы.
- 1-2-3-1 — Ошибка инициализации 8254 таймера.
- 1-2-3-3 — Ошибка инициализации контроллера DMA 8237.
- 1-2-4-1 — Необходимо сбросить программируемый контроллер прерываний.
- 1-3-1-1 — Данный звуковой код 1-3-1-1 в системе PhoenixBIOS означает, что при тестировании обновления DRAM возникла проблема. Это может быть проблема с системной памятью, картой расширения или материнской платой.
- 1-3-1-3 — Протестируйте контроллер клавиатуры 8742. Шаблон звукового сигнала 1-3-1-3 означает, что тест контроллера клавиатуры 8742 не прошел. Обычно это означает, что есть проблема с подключенной в данный момент клавиатурой, но это также может указывать на проблему с материнской платой.
- 1-3-2-1 — Установите для сегмента ES значение 4 ГБ.
- 1-3-3-1 — Проблема автоматического изменение размера DRAM.
- 1-3-3-3 — Очистите 512 КБ базовой ОЗУ.
- 1-3-4-1 — Протестируйте 512 базовых адресных строк. — Шаблон звукового сигнала 1-3-1-1 в системе PhoenixBIOS означает, что существует какая-то проблема с ОЗУ. Обычно эту проблему решает замена системной памяти.
- 1-3-4-3 — Проблема тестирования базовой памяти 512 КБ — Шаблон звукового сигнала 1-3-1-1 указывает на некую проблему с памятью. Замена оперативной памяти — обычная рекомендация для решения этой проблемы.
- 1-4-1-1 — Шаблон звукового сигнала 1-4-1-1 в системе PhoenixBIOS означает, что существует проблема с системной памятью. Обычно эту проблему решает замена оперативной памяти.
- 1-4-1-3 — Необходимо проверить тактовую частоту CPU.
- 1-4-2-4 — Повторно инициализируйте набор микросхем.
- 1-4-3-1 — Проблема с оперативной памятью.
- 1-4-3-2 — Повторно инициализируйте кеш.
- 1-4-3-3 — Автоматическое изменение размера кеша.
- 1-4-4-1 — Настройте расширенные регистры набора микросхем.
- 1-4-4-2 — Загрузите альтернативные регистры со значениями CMOS. Необходимо обновить BIOS
- 2-1-1-1 — Необходимо задать базовую частоту процессора.
- 2-1-1-3 — Инициализировать векторы прерывания.
- 2-1-2-1 — Необходимо инициализировать прерывания BIOS.
- 2-1-2-3 — Шаблон звукового сигнала 2-1-2-3 означает, что произошла ошибка ПЗУ BIOS, что означает проблему с микросхемой BIOS на материнской плате. Эта проблема Phoenix BIOS обычно устраняется заменой материнской платы.
- 2-1-2-4 — Проблема с подключением ОЗУ или другого устройства в PCI, проверьте контакт.
- 2-1-3-1 — Проверьте конфигурацию видео в CMOS.
- 2-1-3-2 — Инициализируйте шину PCI и устройства.
- 2-1-3-3 — Инициализируйте все видеокарты в системе.
- 2-1-4-1 — Проблема с памятью в видеокарте
- 2-1-4-3 — Проблема с памятью или PCI устройством
- 2-2-1-1 — Проблема с процессором и отображением скорости работы
- 2-2-1-3 — Необходимо протестировать контроллер клавиатуры и само устройство.
- 2-2-2-1 — Установите нажатие клавиши, если включено.
- 2-2-2-3 — Необходимо включить клавиатуру.
- 2-2-3-1 — Проверить на непредвиденные прерывания. Шаблон звукового сигнала 2-2-3-1 в системе PhoenixBIOS означает, что возникла проблема при тестировании оборудования, связанного с IRQ. Это может быть аппаратная проблема, неправильная конфигурация карты расширения или какой-либо сбой материнской платы.
- 2-2-3-3 — Подсказка на дисплее Нажмите F2, чтобы войти в BIOS для настройки .
- 2-2-4-1 — Необходимо протестировать оперативную память на участках блоков между 512 и 640 КБ.
- 2-3-1-1 — Необходимо протестировать расширенную память.
- 2-3-1-3 — Необходимо протестировать адресные строки расширенной памяти.
- 2-3-2-1 — Перейти на контрольную метку UserPatch1.
- 2-3-2-3 — Настройте расширенные регистры кэша.
- 2-3-3-1 — Включите внешний кэш и кэш CPU.
- 2-3-3-3 — Показать размер внешнего кеша.
- 2-3-4-1 — Показать теневое сообщение.
- 2-3-4-3 — Покажите одноразовые сегменты.
- 2-4-1-1 — Посмотрите сообщения об ошибках
- 2-4-1-3 — Проверьте наличие ошибок конфигурации.
- 2-4-2-1 — Проверьте настройки часов.
- 2-4-2-3 — Проверьте наличие ошибок клавиатуры.
- 2-4-4-1 — Настройте векторы аппаратных прерываний.
- 2-4-4-3 — Необходимо проверить сопроцессор, если он есть.
- 3-1-1-1 — Отключите встроенные порты ввода-вывода.
- 3-1-1-3 — Необходимо обнаружить и установить внешние порты RS232.
- 3-1-2-1 — Необходимо обнаружить и установить внешние параллельные порты.
- 3-1-2-3 — Повторно инициализируйте встроенные порты ввода-вывода.
- 3-1-3-1 — Необходимо заново инициализировать BIOS.
- 3-1-3-3 — Необходимо инициализировать расширенную область данных BIOS.
- 3-1-4-1 — Необходимо инициализировать контроллер гибких дисков (Флопик).
- 3-2-1-1 — Необходимо инициализировать контроллер жесткого диска.
- 3-2-1-2 — Необходимо инициализировать контроллер жесткого диска локальной шины.
- 3-2-1-3 — Перейти на контрольную метку к UserPatch2.
- 3-2-2-1 — Отключить адресную строку A20.
- 3-2-2-3 — Очистить регистр огромного сегмента ES.
- 3-2-3-1 — Найдите дополнительные ПЗУ.
- 3-2-3-3 — ПЗУ с теневым вариантом.
- 3-2-4-1 — Настройте управление питанием.
- 3-2-4-3 — Необходимо разрешить аппаратные прерывания.
- 3-3-1-1 — Установите время суток.
- 3-3-1-3 — Проверьте блокировку клавиш.
- 3-3-3-1 — Удалите подсказку F2.
- 3-3-3-3 — Нажатие клавиши F2.
- 3-3-4-1 — Войдите в настройки CMOS.
- 3-3-4-3 — Очистить флаг POST.
- 3-4-1-1 — Проверка оборудования выполнена на наличие ошибок
- 3-4-1-3 — POST выполнен, подготовьтесь к загрузке операционной системы.
- 3-4-2-1 — все ок
- 3-4-2-3 — Проверить пароль (необязательно).
- 3-4-3-1 — Очистить глобальную таблицу дескрипторов.
- 3-4-4-1 — Очистить средства проверки четности.
- 3-4-4-3 — Очистить экран (необязательно).
- 3-4-4-4 — Проверьте напоминания о вирусах и резервном копировании.
- 4-1-1-1 — Попробуйте загрузиться с INT 19.
- 4-2-1-1 — Ошибка обработчика прерывания.
- 4-2-1-3 — Ошибка обработчика прерывания.
- 4-2-2-1 — Ошибка обработчика прерывания.
- 4-2-2-3 — Ошибка инициализации дополнительного ПЗУ.
- 4-2-3-1 — Ошибка выключения.
- 4-2-3-3 — Расширенный ход блока.
- 4-2-4-1 — Ошибка выключения 10.
- 4-3-1-3 — Необходимо инициализировать набор микросхем.
- 4-3-1-4 — Необходимо инициализировать счетчик обновления.
- 4-3-2-1 — Проверьте Forced Flash
- 4-3-2-2 — Необходимо проверить аппаратное состояние ПЗУ.
- 4-3-2-3 — Проверка ПЗУ в BIOS пройдена.
- 4-3-2-4 — Необходимо выполнить полный тест памяти RAM.
- 4-3-3-1 — Сделайте OEM инициализацию.
- 4-3-3-2 — Необходимо инициализировать контроллер прерываний.
- 4-3-3-3 — Прочтите код начальной загрузки.
- 4-3-3-4 — Необходимо инициализировать все векторы.
- 4-3-4-1 — Проблема с прошивкой BIOS
- 4-3-4-2 — Инициализируйте загрузочное устройство.
- 4-3-4-3 — Загрузочный код прочитан нормально.
- Двухтональная сирена — Низкая скорость вращения вентилятора процессора, проблема с уровнем напряжения.
Звуковые коды BIOS для HP и Compaq
Ниже приведены общие звуковые сигналы HP BIOS. Однако из-за большого количества моделей, поставляемых с этим BIOS, звуковые коды могут отличаться. При восстановлении, прошивки или обновлении BIOS могут возникать следующие звуковые сигналы:
- 1 короткий звуковой сигнал — Устаревший дисковод гибких дисков или дисковод CD/DVD не обнаружен
- 2 коротких звуковых сигнала — Дискета или компакт-диск не обнаружены
- 3 коротких звуковых сигнала — Невозможно начать перепрошивку (например, при отсутствии утилиты или образа BIOS)
- 4 коротких звуковых сигнала — Ошибка прошивки (ошибка контрольной суммы, поврежденный образ и т.д.)
- 5 коротких звуковых сигналов — Восстановление BIOS прошло успешно
- 2 коротких сигнала, 2 длинных сигнала — Восстановление BIOS прошло успешно
- 1 короткий сигнал и 1 длинный сигнал — Проблема с памятью
- 2 коротких сигнала и 1 длинный сигнал (повторяется 5 раз) — Невозможно инициализировать видео или видеокарту
- 3 коротких сигнала и 1 длинный сигнал — Ошибка конфигурации CPU или тип CPU несовместим
Звуковые коды AST Research BIOS
Ниже приведены общие звуковые сигналы AST Research BIOS. Однако из-за большого количества моделей, поставляемых с этим BIOS, звуковые коды могут отличаться.
- 1 короткий звуковой сигнал — Не удалось выполнить проверку низкоуровневого процессора (POST 1)
- 2 коротких звуковых сигнала — Не удалось очистить буферы контроллера клавиатуры (POST 2)
- 3 коротких звуковых сигнала — Ошибка сброса контроллера клавиатуры (POST 3)
- 4 коротких звуковых сигнала — Тест интерфейса контроллера клавиатуры низкого уровня (POST 4)
- 5 коротких звуковых сигналов — Ошибка чтения данных с контроллера клавиатуры (POST 5)
- 6 коротких звуковых сигналов — Ошибка инициализации микросхемы поддержки системной платы (POST 6)
- 7 коротких звуковых сигналов — Ошибка проверки чтения / записи регистра процессора (POST 7)
- 8 коротких звуковых сигналов — Ошибка инициализации таймера CMOS (POST
- 9 коротких звуковых сигналов — Ошибка проверки контрольной суммы ROM BIOS (POST 9)
- 10 коротких звуковых сигналов — Инициализировать основное видео (POST 10)
- 11 коротких звуковых сигналов — 8254 ошибка при тестировании 0 канала таймера (POST 11)
- 12 коротких звуковых сигналов — 8254 ошибка при тестировании 1 канала таймера (POST 12)
- 13 коротких звуковых сигналов — 8254 ошибка теста таймера 2 канала (POST 13)
- 14 коротких звуковых сигналов -Ошибка включения питания CMOS и проверки времени (POST 14)
- 15 коротких звуковых сигналов — Ошибка при проверке байта отключения CMOS (POST 15)
- 1 длинный звуковой сигнал — Ошибка теста 0 канала DMA (POST 16)
- 1 длинный и 1 короткий звуковой сигнал — Ошибка теста 1 канала DMA (POST 17)
- 1 длинный и 2 коротких сигнала — Ошибка при проверке регистрации страницы DMA (POST 18)
- 1 длинный и 3 коротких сигнала — Ошибка теста интерфейса контроллера клавиатуры (POST 19)
- 1 длинный и 4 коротких сигнала — Не удалось выполнить тест переключения обновления памяти (POST 20)
- 1 длинный и 5 коротких сигналов — Не удалось выполнить первый тест памяти объемом 64 КБ (POST 21)
- 1 длинный и 6 коротких сигналов — Ошибка установки таблицы векторов прерываний (POST 22)
- 1 длинный и 7 коротких сигналов — Ошибка инициализации видео (POST 23)
- 1 длинный и 8 коротких сигналов — Ошибка теста видеопамяти (POST 24)
Вот как нужно интерпритировать эти сигналы, читаются как x сигналов — пауза — y сигналов — пауза — z сигналов
- 1-1-3 — Ошибка чтения/записи CMOS
- 1-1-4 — Ошибка контрольной суммы ROM BIOS
- 1-2-1 — Сбой программируемого интервального таймера. Неисправна материнская плата
- 1-2-2 — Ошибка инициализации DMA
- 1-2-3 — Ошибка чтения/записи регистра страницы контроллера DMA. Ошибка при попытке чтения/записи в один из каналов DMA
- 1-3-1 — Ошибка проверки обновления ОЗУ. Ошибка регенерации оперативной памяти
- 1-3-3 — Сбой первого чипа RAM 64 КБ. Ошибка при тестировании первых 64 Кб оперативной памяти
- 1-3-4 — Сбой первого чипа RAM 64 КБ. Ошибка при тестировании первых 64 Кб оперативной памяти
- 1-4-1 — Сбой первой адресной строки ОЗУ 64 КБ
- 1-4-2 — Сбой проверки четности первых 64 КБ ОЗУ
- 2-1-1 — Проблемы с первыми 64к памяти бит 0
- 2-1-2 — Проблемы с первыми 64к памяти бит 1
- 2-1-3 — Проблемы с первыми 64к памяти бит 2
- 2-1-4 — Проблемы с первыми 64к памяти бит 3
- 2-2-1 — Проблемы с первыми 64к памяти бит 4
- 2-2-2 — Проблемы с первыми 64к памяти бит 5
- 2-2-3 — Проблемы с первыми 64к памяти бит 6
- 2-2-4 — Проблемы с первыми 64к памяти бит 7
- 2-3-1 — Проблемы с первыми 64к памяти бит 8
- 2-3-2 — Проблемы с первыми 64к памяти бит 9
- 2-3-3 — Проблемы с первыми 64к памяти бит A
- 2-3-4 — Проблемы с первыми 64к памяти бит B
- 2-4-1 — Проблемы с первыми 64к памяти бит C
- 2-4-2 — Проблемы с первыми 64к памяти бит D
- 2-4-3 — Проблемы с первыми 64к памяти бит E
- 2-4-4 — Проблемы с первыми 64к памяти бит F
- 3-1-1 — Ошибка инициализации второстепенного канала DMA
- 3-1-2— Ошибка инициализации основного канала DMA
- 3-1-3 — Сбой регистра маски прерывания второстепенного устройства. Неисправна материнская плата
- 3-1-4 — Сбой маски прерывания ведомого второстепенного устройства. Неисправна материнская плата
- 3-2-4 — Ошибка теста контроллера клавиатуры
- 3-3-4 — Ошибка тестирования видеопамяти
- 3-4-1 — Ошибка инициализации видеокарты
- 3-4-2 — Ошибка видеокарты
- 3-4-3 — Ошибка поиска видео ROM
- 4-2-1 — Ошибка системного таймера
- 4-2-3 — Выход из строя Gate-A20
- 4-2-4 — Неожиданное прерывание в защищенном режиме. Возможно, неисправен центральный процессор;
- 4-3-1 — Ошибка при тестировании оперативной памяти
- 4-3-4 — Ошибка часов реального времени
- 4-4-1 — Ошибка тестирования последовательного порта. Может быть вызвана устройством, использующим данный порт
- 4-4-2 — Ошибка при тестировании параллельного порта. См. выше
- 4-4-3 — Ошибка при тестировании математического сопроцессора
Дополнительные методы устранения проблем при звуковых сигналах BIOS
Выполните следующие шаги, чтобы устранить проблемы со звуковым сигналом.
- Выключите компьютер, а затем отсоедините шнур питания. После выполнения задачи закройте все крышки, снова подсоедините шнур питания, включите компьютер и прислушайтесь к звуковому сигналу.
- Удалите все носители из дисководов для гибких дисков, дисководов CD/DVD, портов USB и слотов для чтения карт памяти, а также отключите все второстепенные устройства (принтеры, сканеры, внешние жесткие диски и т.д.)
- Отсоедините мышь и клавиатуру, а затем перезагрузите компьютер. Если звуковой сигнал прекратился, отремонтируйте или замените эти устройства.
- Горячий воздух может повредить внутренние компоненты! Удалите все препятствия, закрывающие вентиляционные отверстия. Очистите вентиляционные отверстия на корпусе от пыли. Если охлаждающие вентиляторы перестают вращаться или издают странные звуки, отремонтируйте компьютер.
- Снимите крышку корпуса и переустановите все модули памяти. Если компьютер перестает пищать, возможно, модуль памяти не полностью вставлен или не подключен.
- Если в компьютере несколько модулей памяти, включите компьютер только с одним установленным модулем памяти. Если компьютер перестает пищать, возможно, неисправен модуль памяти или тип памяти не подходит для материнской платы. Снова вставьте память в сокет, чтобы убедиться, что проблема связана с подключением; в противном случае замените модуль. Повторите этот процесс для всех модулей памяти, установленных в компьютере.
Как определить сигналы BIOS через анализатор POST
Наверняка, тек то особо не работает с электроникой не в курсе, что сигналы BIOS можно интерпретировать через специальное оборудование. Анализатор POST кодов BIOS – это инструмент, который позволяет диагностировать проблемы с компьютером на уровне железа. POST (Power-On Self Test) – это процесс, который запускается при включении компьютера и проверяет работоспособность всех устройств, подключенных к материнской плате. Если в ходе тестирования обнаруживается какая-то проблема, то BIOS генерирует POST-код, который отображается на индикаторе на материнской плате или на экране монитора.
Анализатор POST кодов BIOS представляет собой устройство, которое подключается к материнской плате и позволяет отслеживать POST-коды. Он состоит из микроконтроллера, который может интерпретировать POST-коды и отображать их на своем дисплее. Кроме того, анализатор POST кодов BIOS может иметь дополнительные функции, такие как запись и чтение CMOS-памяти, тестирование памяти и процессора, анализ температуры и т.д.
Основное преимущество использования анализатора POST кодов BIOS – это возможность быстро определить причину неисправности компьютера. Вместо того чтобы проводить длительную диагностику методом исключения, можно просто прочитать POST-код и узнать, какое устройство вызывает проблему. Это позволяет сократить время на ремонт и снизить затраты на обслуживание компьютера.
Проблемы с доступом к онлайн-контенту возникают довольно-таки часто, и в большинстве случаев они вызваны техническими работами или неправильными настройками. Например, многие люди не могут посмотреть желаемый фильм или сериал через сервис Wink от Ростелекома. Все дело в том, что при попытке воспроизведения на экране телевизора появляется сообщение о неполадке. В таком случае возникает вопрос: ошибка инициализации DRM Ростелеком, Wink – что делать? Мы подготовили несколько вариантов устранения сбоя, поэтому советуем с ними ознакомиться.
Что значит ошибка инициализации и почему возникает?
Сервис Wink от Ростелекома предоставляем доступ к контенту посредством подключения к интернету. Если со связью наблюдаются какие-то проблемы либо скорость передачи данных слишком низкая – подключиться к трансляции никак не получится. А сама ошибка инициализации DRM свидетельствует о том, что получить доступ к контенту не представляется возможным. Вот основные причины подобного сбоя:
- Технические работы со стороны Ростелекома;
- Неисправность роутера;
- Кабель, соединяющий приставку с телевизором, поврежден;
- Нет подключения к интернету;
- Неправильные параметры DNS в настройках;
- Некорректное использование ПО.
Как показывает практика, самостоятельно установить причину ошибки практически невозможно. Единственное, первым делом рекомендуем убедиться, что с интернетом все в порядке. Зачастую получить доступ к контенту и сервису Wink не удается из-за проблем с сетевым подключением.
Если возникла ошибка инициализации DRM в Ростелеком Wink, то попытаться решить проблему можно самостоятельно. В этом случае достаточно выполнить стандартные действия и проверить работу всех компонентов. Для наглядности советуем ознакомиться с представленным алгоритмом:
- Перезагружаем маршрутизатор. Для этого нужно удержать кнопку сброса, расположенную на задней части роутера. В течение нескольких секунд устройство перезапустится и начнет работу заново. Возможно, это поможет исправить ошибку инициализации DRM.
- Если вы используете приставку Wink, то временно отсоедините ее от сети. После этого подождите несколько минут, а затем заново подключите устройство.
- В случае использования фирменного приложения Wink советуем его переустановить. Это делается через встроенный магазин телевизора и зависит от конкретной модели устройства. Также важно помнить, что сервис корректно работает на ТВ, выпущенных только после 2012 года.
- Убедитесь, что кабель не поврежден и подключение выполнено правильно.
Также, если решить проблему не удалось, рекомендуем сбросить приставку до заводских настроек. Такое действие поможет избавиться от неполадок, связанных с работой устройства. Пошаговую инструкцию вы найдете в комплекте с ТВ-приставкой.
Что делать, если ошибка не исчезла?
Если ошибка инициализации DRM Ростелеком Wink по-прежнему осталась, то рекомендуем обратиться к специалисту. У компании есть собственные сотрудники, которые занимаются решением подобного рода проблем. Чтобы вызывать мастера на дом, достаточно заполнить заявку на официальном сайте:
- Переходим по адресу wink.rt.ru и в футере сайта выбираем «Обратная связь».
- Заполняем открывшуюся форму, указав имя, электронную почту, тему и текст обращения.
- Нажимаем на кнопку «Отправить сообщение».
В течение рабочего дня вы получите ответ и сможете согласовать время вызова специалиста. Также связаться с поддержкой можно другими способами:
- По номерам 8-800-100-08-00 либо 8-800-707-80-00;
- Через электронную почту — support@wink.ru;
- С помощью социальных сетей.
В любом случае вы получите ответ и дальнейшие инструкции. Ранее пользователи сталкивались с кодом ошибки 20003 на Ростелекоме и ошибкой 10001 на ТВ приставке.
Вывод
Таким образом, мы выяснили, что делать, если произошла ошибка инициализации DRM Ростелеком, Wink. Сначала можно попытаться решить проблему собственными силами, а если ничего не получилось – вызвать мастера на дом. Возникли вопросы? Мы будем рады ответить на них в комментариях!
Оценка статьи:

Загрузка…
Самое читаемое:

10.02.2023
Как включить комментарии в Телеграмм канале
В последних версиях приложения Telegram появилось новшество – возможность оставления комментариев к посту….
Далее

17.03.2022
Как установить дополнительные виджеты на экран телефона Андроид
Если у Вас возникли сложности с тем, чтобы добавить виджеты приложений на смартфон, то это пошаговое руководство…
Далее

17.03.2022
Как очистить кэш телеграмма на телефоне Андроид
Люди, которые активно используют мессенджеры, зачастую не догадываются о том, что в их мобильных гаджетах…
Далее

17.03.2022
Как скопировать ссылку на свой телеграмм Андроид
Любой из пользователей мессенджера Телеграм в тот или иной момент времени задавался вопросом, как узнать, где…
Далее