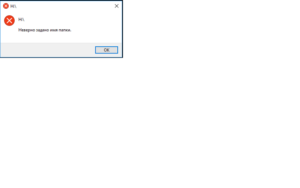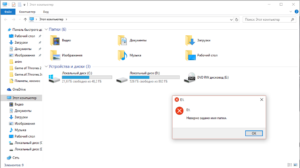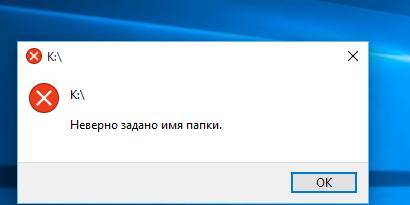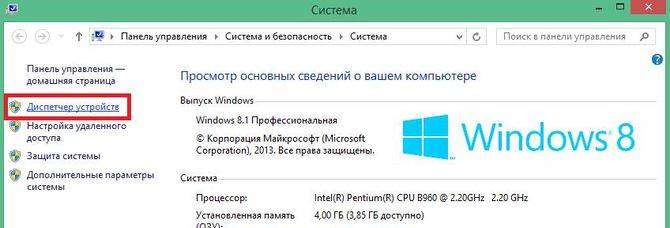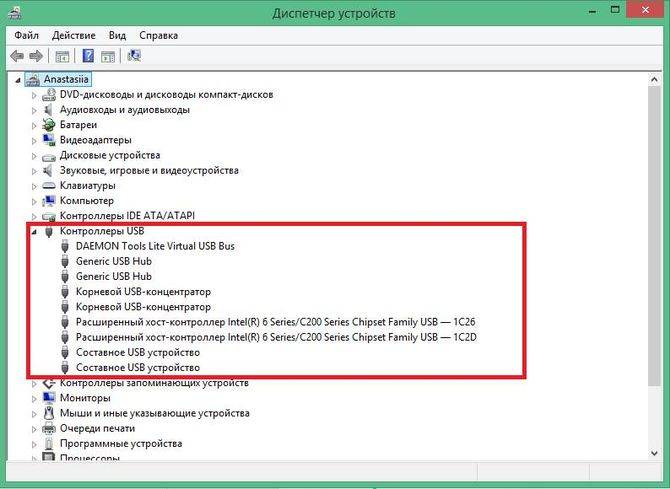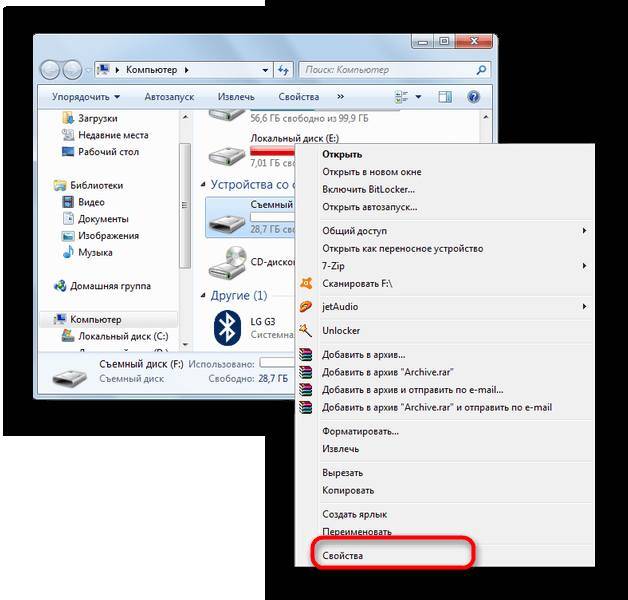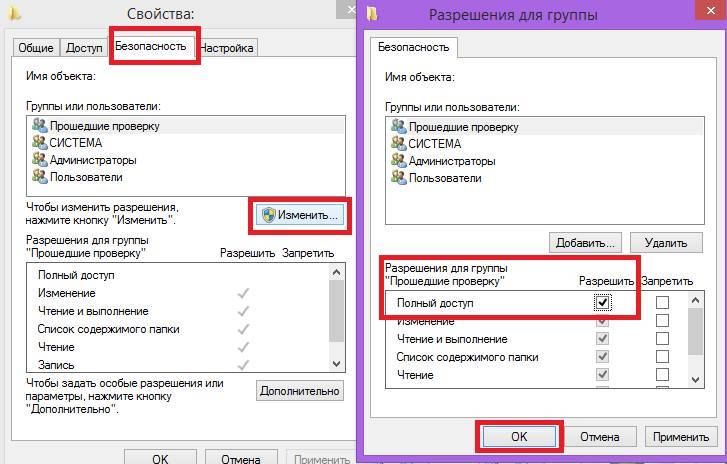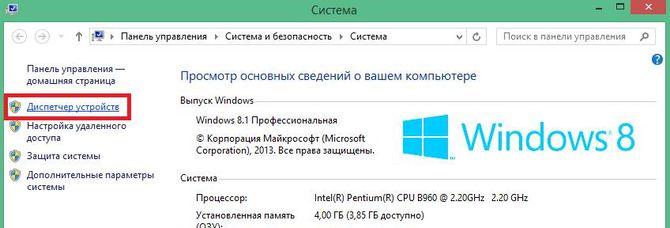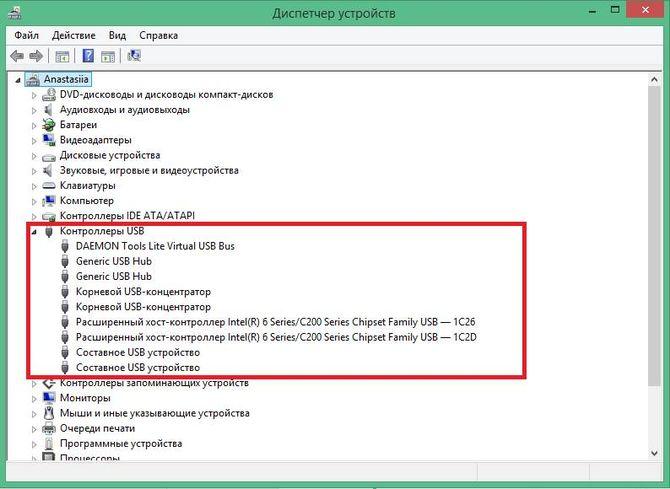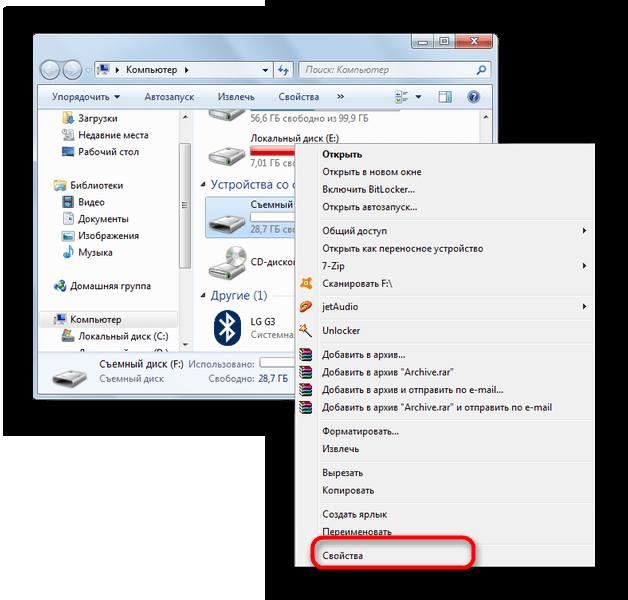При работе с компьютером часто возникает необходимость изменить имя файла или его расположение. Однако, при неправильном указании пути и имени могут возникнуть ошибки, которые мешают успешным операциям. Чтобы избежать подобных проблем, рассмотрим несколько правильных способов изменить имя конечного файла.
Во-первых, следует убедиться, что указанный путь и имя файла соответствуют действительным параметрам. Путь должен быть верным и указывать на существующую директорию, а имя файла должно быть написано без ошибок и расширение файла должно быть указано правильно.
Если вам необходимо изменить только имя файла, то можно воспользоваться командой «Переименовать» в контекстном меню объекта. Для этого нужно нажать правой кнопкой мыши на файл и выбрать пункт «Переименовать». После этого введите новое имя файла и нажмите Enter — имя будет изменено без ошибок.
В случае, если необходимо изменить путь файла, можно воспользоваться командой «Переместить» или «Копировать» в контекстном меню объекта. При выборе пункта «Переместить» нужно указать новую директорию, в которой будет расположен файл. При выборе пункта «Копировать» нужно указать новую директорию, а затем уже скопировать файл в нее. Таким образом, путь файла будет изменен без ошибок.
Содержание
- Проблемы с указанием пути и имени файла: как исправить некорректное имя файла
- 1. Проверка правильности написания имени файла
- 2. Замена запрещенных символов
- 3. Использование правильного пути к файлу
- 4. Изменение расширения файла
- 5. Проверка наличия файла
- Как устранить ошибку при указании пути и имени файла
- Как найти ошибочное имя файла и исправить его
- Правильные способы изменить имя конечного файла
- Как выбрать правильное имя файла для избежания ошибок
- 1. Избегайте специальных символов
- 2. Используйте латинские буквы и цифры
- 3. Не используйте слишком длинные имена
- 4. Используйте правильное расширение файла
- 5. Избегайте использования пробелов
- Вопрос-ответ
- Что делать, если я ошибочно указал неправильное имя файла при сохранении?
- Как изменить только расширение файла без изменения его имени?
- Как можно изменить имя и расширение файла одновременно?
Проблемы с указанием пути и имени файла: как исправить некорректное имя файла
При работе с файлами и папками на компьютере может возникать ситуация, когда указанное имя файла или пути к нему содержат ошибки. Это может привести к невозможности доступа к файлу или его некорректному отображению. В данной статье мы рассмотрим несколько правильных способов исправления некорректного имени файла.
1. Проверка правильности написания имени файла
Первым шагом при исправлении некорректного имени файла является проверка правильности его написания. Убедитесь, что вы правильно указали все символы, включая прописные и строчные буквы, числа и специальные символы. Ошибка может возникнуть из-за неправильного нажатия клавиш или опечатки.
2. Замена запрещенных символов
Если имя файла содержит запрещенные символы, такие как слэш (/), обратный слэш (\), двоеточие (:), знаки вопроса (?), звездочка (*), двойные и одинарные кавычки (» и ‘), то его необходимо заменить на допустимые символы.
3. Использование правильного пути к файлу
Если ошибка связана с неправильным путем к файлу, убедитесь, что вы указываете правильный путь. Возможно, вы вводите путь к файлу с ошибкой, либо файл находится по другому пути. Для проверки правильности пути можно воспользоваться проводником или командной строкой.
4. Изменение расширения файла
В некоторых случаях некорректное имя файла может быть связано с неправильным расширением файла. Убедитесь, что указанное расширение соответствует типу файла. Если необходимо, измените расширение файла на правильное.
5. Проверка наличия файла
Если вы все еще не можете получить доступ к файлу или его некорректно отображается, проверьте наличие файла по указанному пути. Возможно, файл был удален, перемещен или переименован, и его нужно восстановить или обратиться к оригинальному файлу.
В итоге, для исправления некорректного имени файла необходимо проверить правильность написания имени, заменить запрещенные символы, убедиться в правильности указанного пути, проверить соответствие расширения файла и убедиться в наличии самого файла. Эти действия помогут исправить ошибку и получить доступ к нужному файлу.
Как устранить ошибку при указании пути и имени файла
Ошибка при указании пути и имени файла может возникнуть при работе с различными программами, включая текстовые редакторы, веб-браузеры и операционные системы. Эта ошибка может возникнуть, когда указанный путь или имя файла содержат некорректные символы или не соответствуют требованиям операционной системы.
Если вы столкнулись с ошибкой при указании пути и имени файла, следующие советы могут помочь вам исправить ее:
- Проверьте правильность указанного пути и имени файла: убедитесь, что весь путь и имя файла указаны корректно, включая правильное расширение файла. В некоторых случаях проблема может быть вызвана опечаткой или неправильным порядком символов.
- Удалите запрещенные символы: некоторые операционные системы не позволяют использовать определенные символы в пути и имени файла, такие как знаки вопроса, звездочки, двоеточия и другие. Убедитесь, что вы не использовали такие символы в пути и имени файла.
- Проверьте регистр символов: некоторые операционные системы различают регистр символов в пути и имени файла, поэтому убедитесь, что вы правильно указали регистр символов. Например, Windows может различать между «file.txt» и «File.txt».
- Избегайте пробелов: пробелы в пути и имени файла могут привести к ошибке. Рекомендуется использовать знаки подчеркивания или дефисы вместо пробелов.
Если после применения вышеперечисленных рекомендаций ошибка по-прежнему возникает, возможно, причина заключается в других аспектах программы или операционной системы. В таком случае рекомендуется обратиться к документации или поддержке программы или операционной системы для получения дополнительной помощи.
Как найти ошибочное имя файла и исправить его
При указании пути и имени файла возможны различные ошибки, которые могут вызвать некорректное отображение или недоступность файла. Рассмотрим некоторые способы найти и исправить ошибочное имя файла.
-
Проверить правильность написания имени файла
Внимательно проверьте каждый символ в пути и имени файла, особенно обратите внимание на регистр символов. Опечатки или неправильное написание могут привести к ошибке. Если вы уверены, что имя файла было набрано правильно, перейдите к следующему шагу.
-
Убедиться в существовании файла
Проверьте, существует ли файл по указанному пути. Вы можете воспользоваться проводником (explorer) или командой в терминале, чтобы убедиться, что файл на самом деле существует. Если файл не существует, возможно, вам потребуется изменить путь или создать файл заново.
-
Проверить разрешения доступа к файлу
Убедитесь, что у вас есть права доступа к файлу. Проверьте разрешения доступа к файлу и права на чтение, запись и выполнение. Если ваши права ограничены или неверны, вам может потребоваться изменить права доступа или обратиться к администратору системы.
-
Использовать относительные пути
Вместо использования абсолютного пути к файлу, попробуйте использовать относительные пути. Относительные пути указывают на файл относительно текущей директории. Это может помочь избежать ошибок при указании пути к файлу.
-
Пробелы и специальные символы
Если в пути или имени файла присутствуют пробелы или специальные символы, оберните их в кавычки или экранируйте их. Например, вместо «C:\Мой документ.txt» используйте «C:\Мой%20документ.txt» или «C:\Мой_документ.txt».
-
Проверить расширение файла
Убедитесь, что указано правильное расширение файла. Например, если файл является текстовым документом, расширение должно быть «.txt», а не «.doc» или «.xlsx». Проверьте расширение файла и убедитесь, что оно соответствует типу файла.
Следуя этим рекомендациям, вы сможете найти ошибочное имя файла и исправить его. В случае, если проблема не исчезает, возможно, вам потребуется обратиться за помощью к специалисту или разработчику программного обеспечения.
Правильные способы изменить имя конечного файла
Изменение имени конечного файла — это процесс переименования файла, сохранение данных в нём и изменение его расширения, при необходимости. Во время изменения имени конечного файла, необходимо учесть ряд факторов, таких как выбор правильного формата файла, обеспечение безопасности данных и поддержка совместимости с различными платформами. Ниже представлены правильные способы изменить имя конечного файла:
- Используйте инструменты управления файлами: В большинстве ОС, таких как Windows, Mac и Linux, существуют инструменты управления файлами, которые позволяют переименовывать файлы. Например, в Windows можно выбрать файл, щелкнуть правой кнопкой мыши и выбрать «Переименовать». В Mac можно выбрать файл, нажать клавишу «Enter» и ввести новое имя файла.
- Используйте командную строку или терминал: Командная строка или терминал позволяют переименовывать файлы с использованием команд, которые можно вводить в текстовое поле. Например, в Windows можно открыть командную строку, перейти в папку с файлом с использованием команды «cd» и затем использовать команду «ren» или «rename» для переименования файла. В Mac или Linux можно открыть терминал, перейти в папку с файлом и использовать команду «mv» для переименования файла.
- Используйте программное обеспечение для управления файлами: Существует множество программ, которые позволяют управлять файлами и переименовывать их. Некоторые из них также предлагают дополнительные функции, такие как пакетное переименование и пакетная обработка файлов. Примерами таких программ являются Total Commander, Advanced Renamer и Bulk Rename Utility.
При изменении имени конечного файла важно также учитывать некоторые рекомендации:
- Сохраните резервную копию исходного файла: Перед изменением имени конечного файла рекомендуется создать резервную копию исходного файла, чтобы избежать потери данных.
- Используйте понятные и осмысленные имена файлов: Имя файла должно быть понятным и описывать содержимое файла. Это поможет легче управлять файлами и находить нужный файл в будущем.
- Убедитесь, что формат файла поддерживается: При переименовании файла необходимо убедиться, что выбранный формат файла поддерживается платформой, на которой будет использоваться файл. Например, некоторые операционные системы не поддерживают файлы с расширением «.exe» или «.bat».
Изменение имени конечного файла — это простая операция, которая может быть выполнена с использованием различных средств и инструментов. Следуя рекомендациям и правильным способам, вы сможете безопасно и эффективно изменить имя конечного файла, а также сохранить данные и обеспечить совместимость с различными платформами.
Как выбрать правильное имя файла для избежания ошибок
При работе с файлами на компьютере, веб-сервере или других устройствах, существует несколько правил, которые следует учитывать при выборе имени файла. Если правила не соблюдаются, это может привести к ошибкам и проблемам с доступом к файлу. В этом разделе мы рассмотрим несколько советов о том, как выбрать правильное имя файла для избежания ошибок.
1. Избегайте специальных символов
При выборе имени файла следует избегать использования специальных символов, таких как запятая, вопросительный знак, точка с запятой и другие. Эти символы могут вызвать ошибки при использовании имени файла в различных системах.
2. Используйте латинские буквы и цифры
Для имени файла лучше использовать латинские буквы (обязательно учитывая регистр) и цифры. Использование других алфавитов может вызвать проблемы с поддержкой в различных системах.
3. Не используйте слишком длинные имена
Слишком длинные имена файлов могут вызвать проблемы с доступом к файлу в некоторых операционных системах. Лучше выбирать короткие и осмысленные имена для файлов.
4. Используйте правильное расширение файла
Выберите расширение файла, соответствующее его содержимому. Например, если это изображение, то лучше использовать расширение .jpg или .png. Если это текстовый документ, то можно использовать расширение .txt или .docx. Использование неправильного расширения может вызвать проблемы с чтением файла.
5. Избегайте использования пробелов
Использование пробелов в имени файла может вызвать проблемы при работе с файлом в командной строке или веб-сервере. Вместо пробела лучше использовать символ подчеркивания или дефис.
Следуя этим советам, вы сможете выбрать правильное имя файла и избежать ошибок при работе с файлами. Помните, что выбор правильного имени файла — это важная часть процесса управления файлами и обеспечения их доступности.
Вопрос-ответ
Что делать, если я ошибочно указал неправильное имя файла при сохранении?
Если вы ошибочно указали неправильное имя файла при сохранении, вам необходимо изменить имя конечного файла. Для этого вы можете воспользоваться несколькими способами. Один из них — просто изменить имя файла вместе с его расширением. Для этого вы должны нажать правой кнопкой мыши на файле, выбрать опцию «Переименовать» и ввести новое имя файла. Второй способ — воспользоваться командной строкой. Вы должны открыть командную строку, перейти в директорию, где находится файл, и использовать команду «rename». Например, чтобы изменить имя файла «oldname.txt» на «newname.txt», вы должны ввести команду «rename oldname.txt newname.txt».
Как изменить только расширение файла без изменения его имени?
Если вам необходимо изменить только расширение файла без изменения его имени, вы также можете воспользоваться несколькими способами. Один из них — использовать опцию «Свойства» файла. Для этого вы должны нажать правой кнопкой мыши на файле, выбрать опцию «Свойства» и в разделе «Общие» изменить расширение файла. Второй способ — воспользоваться командной строкой. Вы должны открыть командную строку, перейти в директорию, где находится файл, и использовать команду «rename». Например, чтобы изменить расширение файла «filename.txt» на «filename.doc», вы должны ввести команду «rename filename.txt filename.doc».
Как можно изменить имя и расширение файла одновременно?
Чтобы изменить имя и расширение файла одновременно, вы можете воспользоваться несколькими способами. Один из них — просто изменить имя файла вместе с его расширением путем нажатия правой кнопкой мыши на файле, выбора опции «Переименовать» и ввода нового имени файла. Второй способ — использовать командную строку. Вы должны открыть командную строку, перейти в директорию, где находится файл, и использовать команду «rename». Например, чтобы изменить имя и расширение файла «oldname.txt» на «newname.doc», вы должны ввести команду «rename oldname.txt newname.doc». Третий способ — использовать специальные программы для переименования файлов. Эти программы позволяют изменить имя и расширение файла одновременно с помощью графического интерфейса.
Флешка является одним из самых удобных внешних накопителей информации. Однако в работе этого устройства иногда возникают сбои. Речь идет о сообщении «Неверно задано имя папки». При этом пользователь не может получить доступ к своим данным. Вернуть работоспособность можно несколькими способами, которые будут описаны ниже.
Что за ошибка, почему возникает?
Существует множество причин возникновения данной ошибки. Некоторые из них легко устранимые, тогда как другие могут привести к потере всей информации на внешнем накопителе. Рекомендуется прежде попробовать устранить неисправность, не стирая данные на флешке.
В зависимости от причины ошибки применяют соответствующее решение. Однако в большинстве случаев понять причину можно только после того, как будет применены те или иные действия. Поэтому стоит использовать несколько способов исправления ошибки. К ним относятся:
- подключение к другому разъему;
- переустановка драйверов на компьютере;
- подключение к другому компьютеру (несовместимость с версией операционной системы);
- форматирование флешки;
- отключение антивируса или брандмауэра (блокирование внешнего носителя);
- установка дополнительных прав доступа.
Ошибка «Неверно задано имя папки» или «Имя конечного файла задано неправильно» в Windows 7, 8, 10 может быть связана как с аппаратными, так и с программными неисправностями. Поэтому удалять информацию с накопителя не обязательно. Однако в некоторых случаях такой способ является единственным возможным.
Подключаем флешку к другому разъему
Самой распространенной причиной ошибки, будет плохой контакт между флешкой и компьютером. Возникает из-за плохой работоспособности самого порта или повреждения контактов внешнего накопителя.
Чтобы проверить в этом ли кроется причина, пользователю необходимо подключить устройство к другому порту или компьютеру. Также, рекомендуется проверить сами контакты. Если на них присутствуют пыль или другие загрязнения, их следует очистить. Делается это с помощью спирта и обычной ватной палочки.
Кроме того, на контактах могут обнаружиться следы коррозии или повреждений. В таком случае можно считать устройство поврежденным. Если это флешка, то она признается неработоспособной.
Установка драйвера
Для работы каждого устройства требуются различные драйвера. В большинстве случаев они устанавливаются вместе с операционной системой. Иногда, установка драйверов происходит во время их подключения к компьютеру. Тогда пользователя уведомляют об этом соответствующим сообщением.
В некоторых случаях можно столкнуться с ситуацией, когда драйвера не были установлены автоматически. Тогда возникает ошибка «Неправильно задано имя папки». Проверить это можно через параметры компьютера.
Для начала следует открыть «Мой компьютер». Кликнув правой клавишей мыши (ПКМ), необходимо перейти в свойства. Здесь есть раздел «Диспетчер устройств». В зависимости от версии операционной системы последовательность действий может отличаться.
В открытом окне нужно выбрать вкладку «Контроллеры USB». Здесь находятся все драйвера для работы подключаемых через USB порты. Если в списке есть пункт «Неопознанное устройство» с сообщением об ошибке, значит неисправность возникла именно из-за отсутствия нужных драйверов.
Необходимо скачать драйвера для подключаемого устройство. Найти их можно на официальном сайте. Также, можно воспользоваться специальными программами. После установки драйверов нужно перезагрузить компьютер и заново подключить внешний накопитель.
Форматируем флешку
Если пользователь не дорожит файлами на устройстве, его можно отформатировать. Вся информация, которая хранилась на флешке будет удалена. В большинстве случаев это помогает устранить ошибку.
Для форматирования внешнего носителя, следует подключить его к компьютеру и кликнуть правой кнопкой мыши на появившейся иконке. Из списка необходимо выбрать нужный пункт. После этого откроется окно со всеми параметрами форматирования.
Параметры форматирования заданы автоматически. Если пользователь не знает, какой из пунктов за что отвечает, лучше не изменять настройки. Для очистки всей информации, нужно нажать на «Старт» или «ОК». После этого система предупредит, что все данные будут удалены.
Форматирование занимает несколько минут. После завершения данного процесса, пользователю придет соответствующее уведомления. Тогда можно снова начинать пользоваться внешним накопителем.
Несовместимость с операционной системой
Иногда пользователю приходится столкнуться со сбоями файловой системы флешки, в следствие чего она пишет «Неверно задано имя папки». Если причина заключается в этом, форматирование устройства становится неизбежным. Однако это не говорит о том, что будут потеряны все данные. Их всегда можно восстановить через специальные программы.
Перед форматированием устройства, следует убедиться, что это необходимо. Для этого нужно подключить ее и перейти в «Мой компьютер». Следующим шагом будет отображение свойств носителя. Необходимо кликнуть правой клавишей мыши и выбрать соответствующий пункт.
В открытом окне пользователю следует обратить внимание на пункт «Файловая система». Ее значение должно соответствовать одному из следующих:
- NTFS;
- FAT32;
- exFAT.
В некоторых случаях отображено значение «RAW». Это говорит о том, что в файловой системе флешки возникли ошибки. Пользователю следует отформатировать накопитель. Для этого необходимо кликнуть правой клавишей мыши и выбрать соответствующий пункт.
В открытом окне следует указать одну из вышеперечисленных файловых систем. После этого можно начинать удаление всей информации с носителя.
Доступ блокируется антивирусом или брандмауэром
Доступ к внешнему устройству может блокировать антивирусная программа или брандмауэр Windows. В таком случае можно на время отключить данные службы. Однако это стоит делать только в том случае, когда пользователь уверен, что на устройстве нет вредоносных программ.
Принцип действий для отключении антивируса может отличаться в зависимости от версии программы. В большинстве случаев, достаточно кликнуть правой кнопкой мыши на значке антивируса, который находится на панели задач. После этого следует выбрать пункт «Отключить» или «Приостановить защиту». Иногда пользователю следует указать время, на которое отключается антивирусная программа.
Установка дополнительных прав доступа
Установка дополнительных прав также может помочь устранить ошибку «Неверно задано имя папки». Доступ нужно изменить для определенной папки и самой флешки. Первой будет сама флешка в «Моем компьютере». Также, необходимо установить дополнительный доступ для папки Temp, в ней хранятся временные файла. Она находится на диске С, следует перейти в Documents and Settings — Имя пользователя — AppData — Local.
Чтобы установить права, нужно кликнуть правой клавишей мыши и выбрать «Свойства». В разделе «Безопасность» нажать на команду «Пользователи», затем «Изменить». Следующим шагом будет установка галочки на пункте «Полный доступ». Как только параметры будут настроены, можно их сохранять, нажав на «ОК».
В процессе работы с компьютером мы часто сталкиваемся с ситуацией, когда название файла или путь к нему содержат ошибки. Это может произойти по разным причинам: невнимательность при наборе имени файла или пути, автоматическая подстановка неправильного пути, ошибка при копировании или перемещении файла и т.д.
Неправильное имя файла или путь может привести к тому, что компьютер не сможет найти нужный файл и выполнить требуемую операцию. Например, при попытке открыть документ или запустить программу появляется сообщение об ошибке «Файл не найден» или «Путь недоступен». Чтобы исправить эту проблему, необходимо внести правки в имя файла или путь к нему.
Существует несколько способов исправления неправильного имени файла или пути. Один из самых простых способов — переименовать файл или папку, используя проводник Windows или файловый менеджер. Для этого нужно нажать правой кнопкой мыши на файле или папке, выбрать пункт «Переименовать» и ввести новое имя. Другой способ — открыть файл или папку через проводник и в адресной строке изменить путь к файлу или папке.
Содержание
- Как исправить неправильное имя файла
- Проверить правильность пути к файлу
- Открыть файловый редактор
- Найти и заменить неправильное имя
- 1. Использование команды «Поиск и замена»
- 2. Использование командной строки
- 3. Использование файлового менеджера
- Сохранить изменения и проверить работоспособность
- Вопрос-ответ
- Как исправить неправильное имя файла?
- Как изменить путь к файлу?
- Что делать, если неправильное имя или путь к файлу вызывает ошибку?
- Есть ли способ исправить неправильное имя файла без переименования его?
- Что делать, если неправильный путь к файлу вызывает ошибку «Файл не найден»?
Как исправить неправильное имя файла
При работе с файлами на компьютере или веб-сервере может возникнуть ситуация, когда имя файла указано неправильно. Это может произойти по разным причинам, например, при опечатке или неправильном копировании имени файла. В таких случаях необходимо произвести исправление имени файла, чтобы обеспечить правильную работу программы или доступ к нужному файлу.
Чтобы исправить неправильное имя файла, следуйте данным шагам:
- Определите точное имя файла, которое должно быть исправлено. Обратите внимание на регистр символов и возможные опечатки.
- Откройте файловый менеджер на своем компьютере или подключитесь к серверу, где расположен файл.
- Найдите файл с неправильным именем в файловом менеджере и щелкните правой кнопкой мыши по нему.
- В выпадающем меню выберите опцию «Переименовать» или «Изменить имя» (зависит от операционной системы).
- Измените имя файла на правильное. Убедитесь, что вы исправили все опечатки и используете правильный регистр символов.
- Нажмите Enter или используйте другую подтверждающую команду в файловом менеджере.
После выполнения этих шагов имя файла будет исправлено. Убедитесь, что вы также обновили все ссылки на файл, если они присутствуют на вашем веб-сайте или в других приложениях. Если вы производите изменения на веб-сервере, не забудьте обновить файловые пути и ссылки в коде веб-страницы или веб-приложения, чтобы они указывали на правильное имя файла.
Исправление неправильного имени файла важно для обеспечения правильной работы программ и доступа к нужным файлам. Следуйте этим простым шагам, чтобы быстро и эффективно исправить неправильное имя файла.
Проверить правильность пути к файлу
Во время работы с файлами и папками на компьютере, иногда возникает необходимость проверить правильность указанного пути к файлу. Если путь к файлу указан неправильно, то операционная система не сможет найти нужный файл и выполнить запрошенное действие.
Проверить правильность пути к файлу можно с помощью следующих методов:
- Визуальная проверка
- C: указывает на диск
- Users — это имя папки пользователя
- Username — это имя пользователя
- Desktop — это имя папки на рабочем столе
- file.txt — это имя файла
- Использование команды «cd» для перехода к указанной папке
- Использование команды «dir» для просмотра списка файлов и папок в указанной директории
- Использование функций проверки пути в программировании
Один из способов проверить правильность пути — это визуально оценить структуру пути к файлу.
Например, если путь к файлу выглядит следующим образом: C:\Users\Username\Desktop\file.txt, то:
| Команда | Описание |
|---|---|
cd C:\Users\Username\Desktop |
Переход к папке на рабочем столе |
| Команда | Описание |
|---|---|
dir |
Просмотр списка файлов и папок в текущей директории |
dir C:\Users\Username\Desktop |
Просмотр списка файлов и папок в указанной директории |
В программировании есть функции, которые позволяют проверить правильность указанного пути к файлу или папке. Эти функции могут вернуть булево значение true или false, в зависимости от того, найден ли указанный путь на компьютере.
Например, в языке Python функция os.path.exists(path) проверяет, существует ли файл или папка по указанному пути:
import os
path = "C:/Users/Username/Desktop/file.txt"
if os.path.exists(path):
print("Файл существует")
else:
print("Файл не существует")
Открыть файловый редактор
Для исправления неправильного имени и пути к конечному файлу необходимо использовать файловый редактор. Файловый редактор – это программное обеспечение, которое позволяет открывать и редактировать файлы различных форматов.
Существует множество файловых редакторов, но наиболее популярными являются:
- Notepad++ – бесплатный редактор с открытым исходным кодом, поддерживающий множество языков программирования и имеющий много полезных функций.
- Visual Studio Code – еще один бесплатный редактор с открытым исходным кодом, разработанный Microsoft. Он также имеет широкие возможности и позволяет работать с большим количеством форматов файлов.
- Atom – еще один бесплатный файловый редактор, который разработала компания GitHub. Атом предлагает огромное количество плагинов и настроек, чтобы пользователь мог настроить его под свои потребности.
Чтобы открыть файл в файловом редакторе, необходимо выполнить следующие шаги:
- Запустите выбранный файловый редактор на вашем компьютере.
- Выберите пункт «Открыть файл» или аналогичный в меню программы.
- Найдите неправильное имя или путь к файлу в файловом диалоге.
- Выделите файл и нажмите кнопку «Открыть» или аналогичную.
После открытия файла в редакторе вы сможете видеть и редактировать его содержимое. Исправьте неправильное имя файла или путь к нему и сохраните изменения.
Помните, что при работе с файлами всегда следует быть осторожными и сохранять резервные копии, чтобы избежать потери данных.
Найти и заменить неправильное имя
Неправильное имя файла или пути к файлу может возникнуть по разным причинам, таким как неправильный ввод пользователя, переименование или перемещение файла в другую директорию. Но не волнуйтесь, есть несколько способов, чтобы найти и исправить неправильное имя.
1. Использование команды «Поиск и замена»
Большинство текстовых редакторов и сред разработки предлагают функцию «Поиск и замена», которая позволяет искать текст по указанным критериям и заменять его другим текстом. Для использования этой функции, выполните следующие шаги:
- Откройте свой текстовый редактор или среду разработки.
- Нажмите клавишу сочетания, обозначающую команду «Поиск и замена» (обычно это сочетание клавиш «Ctrl» + «H» на Windows и «Cmd» + «F» на Mac).
- Введите неправильное имя файла или путь к файлу в поле «Найти».
- Введите правильное имя файла или путь к файлу в поле «Заменить на».
- Нажмите кнопку «Заменить все» или «Заменить» для исправления неправильных имен.
Этот способ находит и заменяет все вхождения неправильного имени в выбранном документе или директории.
2. Использование командной строки
Если вы знакомы с командной строкой, вы можете использовать команды для поиска и замены неправильных имен файлов. Для этого выполните следующие шаги:
- Откройте командную строку.
- Перейдите в директорию, в которой находится файл с неправильным именем.
- Введите команду «ren старое_имя новое_имя» для переименования файла. Например: ren wrong_name.txt correct_name.txt
Этот способ позволяет найти и переименовать файл с неправильным именем прямо из командной строки.
3. Использование файлового менеджера
Файловые менеджеры, такие как проводник в Windows или Finder на Mac, также предлагают функции поиска и замены. Для использования этой функции, выполните следующие шаги:
- Откройте файловый менеджер.
- Нажмите клавишу сочетания, обозначающую команду «Найти» (обычно это сочетание клавиш «Ctrl» + «F» или «Cmd» + «F»).
- Введите неправильное имя файла или путь к файлу в поле поиска.
- Введите правильное имя файла или путь к файлу в поле замены.
- Нажмите кнопку «Заменить все» или «Заменить» для исправления неправильного имени.
Файловый менеджер найдет и заменит все вхождения неправильного имени в выбранной директории или на вашем компьютере.
Используя вышеупомянутые способы, вы сможете легко найти и заменить неправильное имя файла или путь к файлу, сохраняя вашу работу точной и актуальной.
Сохранить изменения и проверить работоспособность
После внесения изменений в имя и путь к конечному файлу, необходимо сохранить изменения в файле и проверить работоспособность.
Шаги для сохранения изменений и проверки:
- Нажмите на кнопку «Сохранить» или используйте сочетание клавиш, такое как Ctrl + S, чтобы сохранить внесенные изменения в файле.
- Проверьте, что изменения были успешно сохранены, проверив время последнего сохранения файла или содержимое файла.
- Запустите программу или файл, где было исправлено имя и путь к конечному файлу, чтобы проверить, что все работает корректно.
- Если программа или файл успешно запускается и работает без ошибок, значит изменения были успешно внесены и все функционирует правильно. Если возникают ошибки или проблемы, необходимо проверить правильность введенного имени и пути к конечному файлу еще раз.
Если внесенные изменения не дают ожидаемых результатов или вызывают новые ошибки, возможно потребуется внести дополнительные корректировки или обратиться за помощью к соответствующим специалистам или разработчикам программного обеспечения.
Памятка: перед внесением изменений рекомендуется создать резервную копию файлов, чтобы в случае проблем можно было вернуться к предыдущему состоянию.
Вопрос-ответ
Как исправить неправильное имя файла?
Чтобы исправить неправильное имя файла, вам нужно найти файл на вашем компьютере, нажать правой кнопкой мыши на нем и выбрать опцию «Переименовать». Затем введите новое имя файла и нажмите клавишу Enter.
Как изменить путь к файлу?
Для изменения пути к файлу нужно сначала найти его на компьютере, затем скопировать и вставить его в новую папку или даже на другой диск. Если вы хотите изменить путь к файлу внутри программы, вам может понадобиться открыть программный код и изменить путь в соответствующем месте.
Что делать, если неправильное имя или путь к файлу вызывает ошибку?
Если неправильное имя или путь к файлу вызывает ошибку, вам следует проверить, что файл существует по указанному пути, и что имя файла указано верно. Если файл не существует или имя файла неправильно указано, возможно, вам потребуется повторно скачать или создать файл. Если имя файла и путь верны, то ошибка может быть связана с другими проблемами, такими как отсутствие разрешений на доступ к файлу или повреждение самого файла.
Есть ли способ исправить неправильное имя файла без переименования его?
В некоторых случаях можно исправить неправильное имя файла без переименования. Некоторые программы позволяют открыть файл, используя его уникальный идентификатор или дескриптор, вместо имени файла. Это может быть полезно, если важно сохранить связь с другими файлами или программами, которые используют этот файл. Однако, в большинстве случаев, для исправления неправильного имени файла потребуется его переименование.
Что делать, если неправильный путь к файлу вызывает ошибку «Файл не найден»?
Если неправильный путь к файлу вызывает ошибку «Файл не найден», вам следует проверить, что путь указан верно, и что файл находится по указанному пути. Если файл был перемещен или удален, возможно, вам придется найти его или восстановить его из резервной копии. Если файл все еще существует по указанному пути, но вы все равно получаете ошибку, возможно, это связано с другими проблемами, такими как нарушение прав доступа или повреждение файла.
Флешка является одним из самых удобных внешних накопителей информации. Однако в работе этого устройства иногда возникают сбои. Речь идет о сообщении «Неверно задано имя папки». При этом пользователь не может получить доступ к своим данным. Вернуть работоспособность можно несколькими способами, которые будут описаны ниже.
Что за ошибка, почему возникает?
Существует множество причин возникновения данной ошибки. Некоторые из них легко устранимые, тогда как другие могут привести к потере всей информации на внешнем накопителе. Рекомендуется прежде попробовать устранить неисправность, не стирая данные на флешке.
В зависимости от причины ошибки применяют соответствующее решение. Однако в большинстве случаев понять причину можно только после того, как будет применены те или иные действия. Поэтому стоит использовать несколько способов исправления ошибки. К ним относятся:
- подключение к другому разъему;
- переустановка драйверов на компьютере;
- подключение к другому компьютеру (несовместимость с версией операционной системы);
- форматирование флешки;
- отключение антивируса или брандмауэра (блокирование внешнего носителя);
- установка дополнительных прав доступа.
Ошибка «Неверно задано имя папки» или «Имя конечного файла задано неправильно» в Windows 7, 8, 10 может быть связана как с аппаратными, так и с программными неисправностями. Поэтому удалять информацию с накопителя не обязательно. Однако в некоторых случаях такой способ является единственным возможным.
Подключаем флешку к другому разъему
Самой распространенной причиной ошибки, будет плохой контакт между флешкой и компьютером. Возникает из-за плохой работоспособности самого порта или повреждения контактов внешнего накопителя.
Чтобы проверить в этом ли кроется причина, пользователю необходимо подключить устройство к другому порту или компьютеру. Также, рекомендуется проверить сами контакты. Если на них присутствуют пыль или другие загрязнения, их следует очистить. Делается это с помощью спирта и обычной ватной палочки.
Кроме того, на контактах могут обнаружиться следы коррозии или повреждений. В таком случае можно считать устройство поврежденным. Если это флешка, то она признается неработоспособной.
Установка драйвера
Для работы каждого устройства требуются различные драйвера. В большинстве случаев они устанавливаются вместе с операционной системой. Иногда, установка драйверов происходит во время их подключения к компьютеру. Тогда пользователя уведомляют об этом соответствующим сообщением.
В некоторых случаях можно столкнуться с ситуацией, когда драйвера не были установлены автоматически. Тогда возникает ошибка «Неправильно задано имя папки». Проверить это можно через параметры компьютера.
Для начала следует открыть «Мой компьютер». Кликнув правой клавишей мыши (ПКМ), необходимо перейти в свойства. Здесь есть раздел «Диспетчер устройств». В зависимости от версии операционной системы последовательность действий может отличаться.
В открытом окне нужно выбрать вкладку «Контроллеры USB». Здесь находятся все драйвера для работы подключаемых через USB порты. Если в списке есть пункт «Неопознанное устройство» с сообщением об ошибке, значит неисправность возникла именно из-за отсутствия нужных драйверов.
Необходимо скачать драйвера для подключаемого устройство. Найти их можно на официальном сайте. Также, можно воспользоваться специальными программами. После установки драйверов нужно перезагрузить компьютер и заново подключить внешний накопитель.
Форматируем флешку
Если пользователь не дорожит файлами на устройстве, его можно отформатировать. Вся информация, которая хранилась на флешке будет удалена. В большинстве случаев это помогает устранить ошибку.
Для форматирования внешнего носителя, следует подключить его к компьютеру и кликнуть правой кнопкой мыши на появившейся иконке. Из списка необходимо выбрать нужный пункт. После этого откроется окно со всеми параметрами форматирования.
Параметры форматирования заданы автоматически. Если пользователь не знает, какой из пунктов за что отвечает, лучше не изменять настройки. Для очистки всей информации, нужно нажать на «Старт» или «ОК». После этого система предупредит, что все данные будут удалены.
Форматирование занимает несколько минут. После завершения данного процесса, пользователю придет соответствующее уведомления. Тогда можно снова начинать пользоваться внешним накопителем.
Несовместимость с операционной системой
Иногда пользователю приходится столкнуться со сбоями файловой системы флешки, в следствие чего она пишет «Неверно задано имя папки». Если причина заключается в этом, форматирование устройства становится неизбежным. Однако это не говорит о том, что будут потеряны все данные. Их всегда можно восстановить через специальные программы.
Перед форматированием устройства, следует убедиться, что это необходимо. Для этого нужно подключить ее и перейти в «Мой компьютер». Следующим шагом будет отображение свойств носителя. Необходимо кликнуть правой клавишей мыши и выбрать соответствующий пункт.
В открытом окне пользователю следует обратить внимание на пункт «Файловая система». Ее значение должно соответствовать одному из следующих:
- NTFS;
- FAT32;
- exFAT.
В некоторых случаях отображено значение «RAW». Это говорит о том, что в файловой системе флешки возникли ошибки. Пользователю следует отформатировать накопитель. Для этого необходимо кликнуть правой клавишей мыши и выбрать соответствующий пункт.
В открытом окне следует указать одну из вышеперечисленных файловых систем. После этого можно начинать удаление всей информации с носителя.
Доступ блокируется антивирусом или брандмауэром
Доступ к внешнему устройству может блокировать антивирусная программа или брандмауэр Windows. В таком случае можно на время отключить данные службы. Однако это стоит делать только в том случае, когда пользователь уверен, что на устройстве нет вредоносных программ.
Принцип действий для отключении антивируса может отличаться в зависимости от версии программы. В большинстве случаев, достаточно кликнуть правой кнопкой мыши на значке антивируса, который находится на панели задач. После этого следует выбрать пункт «Отключить» или «Приостановить защиту». Иногда пользователю следует указать время, на которое отключается антивирусная программа.
Установка дополнительных прав доступа
Установка дополнительных прав также может помочь устранить ошибку «Неверно задано имя папки». Доступ нужно изменить для определенной папки и самой флешки. Первой будет сама флешка в «Моем компьютере». Также, необходимо установить дополнительный доступ для папки Temp, в ней хранятся временные файла. Она находится на диске С, следует перейти в Documents and Settings — Имя пользователя — AppData — Local.
Чтобы установить права, нужно кликнуть правой клавишей мыши и выбрать «Свойства». В разделе «Безопасность» нажать на команду «Пользователи», затем «Изменить». Следующим шагом будет установка галочки на пункте «Полный доступ». Как только параметры будут настроены, можно их сохранять, нажав на «ОК».
Содержание
- 1 Неверно задано имя папки windows 10 флешка
- 2 Ошибка «Неверно задано имя папки» (код 267): простейшие методы устранения сбоя
- 3 Невозможно выполнить файл, сбой код 267. Неверно задано имя папки
- 4 Что за ошибка, почему возникает?
- 5 Подключаем флешку к другому разъему
- 6 Установка драйвера
- 7 Форматируем флешку
- 8 Несовместимость с операционной системой
- 9 Доступ блокируется антивирусом или брандмауэром
- 10 Установка дополнительных прав доступа
- 11 Читайте также:
Неверно задано имя папки windows 10 флешка
Операционные системы семейства Windows, выпускаемые корпорацией Майкрософт, часто не видят USB-устройства, и причин этому может быть масса. Как это проявляется и есть ли выход из ситуации — тема нашей статьи. Мы подробней остановимся на причинах и попробуем рассмотреть отдельно каждый случай.
Если ваш ноутбук или персональный компьютер не видит USB-флеш-накопитель, это проявляется следующим образом:
- Вы подключили флешку, но компьютер выдает сообщение «вставьте USB-устройство».
- Флешка подключена, о чем свидетельствует иконка и звук, но в файловом менеджере ее нет.
- Появляется предупреждение о форматировании USB-устройства.
- Появляется предупреждение об ошибке данных.
Прежде чем пробовать различные способы устранения проблемы невидимости флешки, убедитесь, что накопитель физически не поврежден, а также воспользуйтесь одним из специальных приложений, которое диагностирует и исправляет ошибки USB-устройств. Например, специальные утилиты, разработанные корпорациями Kingston, Sandisk.
Проверьте, видит ли компьютер подключенную флешку в «Управление дисками» (Disk Management)
Чтобы запустить специальную утилиту, управляющую USB-устройствами, сделайте следующее:
- Воспользуйтесь меню «Пуск» далее Выполнить или сочетание клавиш (Win+R), введя команду diskmgmt.msc («диск менеджмент»).
- Или запустите утилиту из Панели управления (вкладка «Администрирование — Управление компьютером — Управление дисками»).
Открыв вкладку «Управление дисками», включите и выключите несколько раз флеш-накопитель.
Если появится подключенное USB-устройство, компьютер известит о том, что каждый его раздел (во флеш-носителе он один) исправен. В этой ситуации легче всего исправить ошибку, при которой ПК не видит флешку. Нажмите на раздел правой клавишей, сделав этот раздел активным. Можно также и присвоить флеш-носителю букву E или D.
После этого вы увидите, что компьютер увидел USB-устройство.
А если после повторного подключения устройства, в «Управление дисками» отображается состояние раздела, как «Не распределен», значит его, либо нет, либо он работает с ошибками.
Если в утилите вы обнаружите метку «неинициализированное» USB-устройство, значит оно повреждено. Можно попытаться восстановить память накопителя. Как это сделать, мы расскажем позже.
Если вы раньше создавали такие разделы на USB-устройстве, которые не поддерживаются операционной системой Майкрософт, значит, вам необходимо их удалить. Как это сделать, расскажет пошаговая инструкция.
Дальнейшие простые действия
С помощью диспетчера устройств OS можно посмотреть все установленные USB-устройства и проверить корректность их работы. Посмотрите, как в диспетчере отображается ваша USB-флешка. Подключенный к компьютеру флэш-накопитель может быть неизвестен, обозначаться собственным именем либо запоминающим USB-устройством.
Эту флешку необходимо удалить. Затем «обновить конфигурацию USB-накопителя».Очень часто уже после этих действий в файловом менеджере OS отображается обновленное USB-устройство.Есть еще и другие ситуации, которые приводят к ошибке, при которой компьютер не видит флешку.
Возможно, вы подключаете USB-устройство с помощью удлинителя либо USB-разветвителя? Тогда попробуйте прямое подключение устройства по очереди в каждый из USB-портов. Возможно, один из портов неработоспособный, а вы об этом не знаете.Воспользуйтесь еще одним вариантом.
Отключите компьютер и удалите все, что было подключено к нему (принтеры, камеры, внешние носители, картридеры и другие устройства, подключаемые с помощью USB), оставив только необходимый минимум и накопитель. После этого включите компьютер. Если ПК увидело подключенное запоминающее устройство, вы нашли проблему.
Она заключается в том, что на USB-порты компьютера подается мало питания. В этом случае вам поможет замена блока питания или покупка USB-концентратора.
Windows 10 не видит флешку после обновления или установки (подойдет и для Windows 7,
Если вы обновили операционную систему, с большой долей вероятности, столкнетесь с такой проблемой. В этом случае проблема кроется, либо в отсутствии свежей версии драйверов для USB, либо в том, что в реестре записи об USB-устройствах устаревшие.
Если это второй вариант, можно воспользоваться программой USBOblivion. Ее можно скачать бесплатно на официальном сайте автора и удалить все устаревшие записи.
Будьте осторожны! Перед удалением лучше создать точку восстановления, чтобы в случае некорректной работы USBOblivion отменить ошибочные действия, вернувшись к прежним параметрам.
Если вновь компьютер его не видит, выполните пошагово все действия, о которых мы писали выше: удалите его, обновите конфигурацию и вновь подключите.
Если у вас операционная система версии 10, то ошибка может возникать при несовместимости драйверов.
Если это так, напротив драйвера будет отметка — восклицательный знак. В этом случае закачайте обновленные версии на официальных страницах разработчиков. Не используйте для поиска драйверов посторонние сайты, особенно если необходимо обновить их для мобильного компьютера.
В некоторых случаях рекомендуется обновить и «базовую систему ввода-вывода» (BIOS).
Если флешку не видит Windows XP
Владельцы Windows XP, особенно сборки SP2, часто встречаются с проблемой, при которой компьютер не видит флеш-носитель. Проблема эта обусловлена отсутствием обновлений в операционной системе, которые позволяли бы работать с USB¬-устройствами.
Если у вас эта операционная система, и вы столкнулись с проблемой, выполните следующие действия:
- Обновите сборку до SP3 и удалите браузер IE.
- Обновите операционную систему, даже если у вас новая сборка.
- Если проблема возникла на Win Vista, также первым делом обновите программное обеспечение.
Источник: http://intcorp.ru/neverno-zadano-imya-papki-windows-10-fleshka/

Достаточно часто при установке некоторых программ (обычно игрового типа) в процессе инсталляции вылетает ошибка с сообщением о том, что неверно задано имя папки, и попутно указывается код сбоя 267. С чем связано появление таких ситуаций, и как исправить их простейшими методами, читайте далее.
Ошибка «Неверно задано имя папки» (код 267): причины появления
Если говорить о том, что именно могло привести к такому поведению системы и инсталлятора игры, основными причинами большинство экспертов называют следующие:
- повреждение инсталлятора игры;
- блокировка установки со стороны антивируса, файрвола и центра контроля регистрационных записей UAC;
- отсутствие у пользователя прав доступа к директории, в которую производится установка или сохраняются временные файлы;
- присутствие в названии каталога кириллических символов;
- повреждение реестра или системных файлов;
- некорректная работа с образом устанавливаемой игры;
- воздействие вирусов.
Неверно задано имя папки в Windows 10 и более ранних системах: как исправить проблему простейшими методами?
Итак, начнем. Если в процессе инсталляции появляется сообщение о том, что неверно задано имя папки (невозможно выполнить файл), пока не прибегая к сложным действиям попробуйте просто перезагрузить систему. При кратковременных сбоях в Windows это иногда помогает.
Если проблема не устранена, на время инсталляции отключите антивирус и брэндмауэр системы. Убедитесь, что папка, в которую производится установка, в названии имеет только латинские литеры и символы.
В обязательном порядке запускайте инсталлятор от имени администратора.
Наконец, если при установке используется образ игры, попробуйте сменить программу для работы с ним (например, вместо UltraISO установите Alcohol 120 %).
По идее, хотя бы один из приведенных методов, если только проблема касалась именно таких ситуаций, в большинстве позволит избавиться от появления сообщения о том, что имя папки задано неверно.
Установка дополнительных прав доступа
Однако все это может не сработать только по той простой причине, что у пользователя нет необходимых прав доступа к конечному каталогу, или же процесс установки заблокирован на уровне UAC.
Если после всех проделанных действий, уведомление о том, что имя папки задано неверно, появляется снова, попытайтесь установить для себя дополнительные привилегии, которые касаются прав доступа и к конечной папке, и к каталогу Temp (многие инсталляторы именно туда распаковывают временные файлы, используемые в процессе инсталляции). С первой директорией все понятно. Вторую можно найти в пользовательском каталоге папки Users на диске С, перейдя к нему через папки AppData и Local. Обратите внимание, что каталог AppData может иметь атрибут скрытого, поэтому заранее в меню вида в «Проводнике» выставьте отображение скрытых объектов.
Если это не поможет в разделе контроля регистрационных записей UAC, установите ползунок уровня в самое нижнее положение. Установите игру, а по завершении верните настройки в исходное состояние.
Переустановка игровых платформ
Наконец, избавиться от сообщения о том, что имя папки задано неверно, если ничего из вышеописанного не помогло, можно за счет повторной установки платформ DirectX и Microsoft Visual С++.
Их дистрибутивы можно скачать непосредственно на сайте корпорации Microsoft.
Но чтобы не загружать их в полном размере, можно воспользоваться онлайн-установщиками, но только при условии наличия стабильного подключения к Интернету.
Дополнительные меры
В качестве дополнительных решений можно посоветовать произвести проверку системы на вирусы, используя для этого портативный антивирус Dr. Web CureIt. Также не помешает проверка целостности системных файлов, которая производится в командной строке командой sfc /scannow. Если сбои будут выявлены, их устранение и восстановление поврежденных компонентов будет произведено автоматически.
Источник: .ru
Источник: http://monateka.com/article/271393/
Невозможно выполнить файл, сбой код 267. Неверно задано имя папки
Некоторые из пользователей ПК, пытаясь установить программу на свой компьютер (обычно игровую) могут столкнуться с невозможностью её установки и сообщением об ошибке «Невозможно выполнить файл, сбой код 267. Неверно задано имя папки».
Довольно часто эта ошибка появляется при установке любой внешней программы, при этом хаотичные действия пользователя по изменению ситуации оказываются безрезультатными.
В этом материале я расскажу, что за код ошибки 267 неверно задано имя папки, каковы причины её возникновения, и как исправить ошибку 267 на вашем ПК.
Скриншот ошибки сбой код 267
Причины возникновения ошибки «Невозможно выполнить файл, сбой код 267»
Как уже упоминалось выше, ошибка 267 возникает при запуске инсталлятора какой-либо программы (обычного игрового типа). После своего запуска инсталлятор пытается установить требуемую программу, но затем «вылетает» с указанным выше сообщением об ошибке.
Причинами ошибки «Невозможно выполнить файл, сбой код 267. Неверно задано имя папки» может быть следующее:
- Повреждённый инсталлятор нужной вам программы;
- Контроль Учётных Записей (UAC) препятствует установке программы;
- Доступ к определённой директории у данного пользователя запрещён;
- Использование кириллических символов в пути установки программы;
- Реестр ОС Виндовс повреждён;
- Некорректная работа с образами дисков у соответствующей программы (например, Daemon Tools);
- Злокачественное действие вирусных программ;
- Блокировка установки программы антивирусом;
- Случайное или злонамеренное удаление системных файлов ОС Виндовс;
Ошибка при установке программы
Определив причины ошибки «неверно задано имя папки», перейдём к вариантам её решения.
Код 267 неверно задано имя папки что делать
Итак, если у вас возникает «Невозможно выполнить файл, сбой код 267. Неверно задано имя папки» при установке игры и вас интересует, как исправить ошибку 267, то выполните следующие действия:
- Перегрузите ваш компьютер и попытайтесь запустить процесс установки вновь. Банальный совет, который часто оказывается весьма эффективным;
- Запустите инсталлятор проблемной программы от имени администратора. Кликните на файл инсталлятора правой клавишей мыши и выберите «Запуск от имени администратора»;
Запускаем установщик от имени админа
- Установите права полного доступа для папки, в которой устанавливается ваша игра. Через проводник найдите указанную папку, кликните на ней правой клавишей мыши, выберите «Свойства», перейдите во вкладку «Безопасность». Там выбираем «Пользователи», жмём «Изменить», снова в списке выбираем «Пользователи», ставим галочку на «Полный доступ» и нажимаем на «Ок»;
- Установите полные права для папки Temp. Перейдите по пути c:Documents and SettingsИмя пользователяAppDataLocal, и найдите там папку Temp. Кликните на ней правой клавишей мыши, выберите «Свойства», перейдите на вкладку «Безопасность», выберите «Пользователи» сверху, нажмите на кнопку «Изменить» и поставьте галочку на опции «Полный доступ», затем нажмите на «Ок»;
Устанавливаем права
- Далее для исправления ошибки с сообщением «Неверно задано имя папки». Постарайтесь, чтобы папка, в которую устанавливается игра, имела путь без кириллических символов;
- Отключите UAC (контроль учётных записей) в вашей ОС. К примеру, на Виндовс 7 это делается через Панель управления, затем «Учётные записи пользователя», потом «Включение или отключение контроля учётных записей» и снятие галочки с пункта «Используй контроль учётных записей..»;
- Переустановите приложения Microsoft Visual C++ и DirectX, это может помочь в вопросе «как избавиться от ошибки 267». Всё это нужно для исправления проблемы «Невозможно выполнить файл, сбой код 267»;
Microsoft Visual C++
- Если вы работаете с дисковыми образами, попробуйте использовать альтернативы к установленной на вашем ПК программе (Alcohol 120%, Daemon Tools, UltraISO, Gizmo Drive и ряд других), при этом используйте самые свежие версии данных программ;
- Попробуйте использовать альтернативный репак вашей игровой программы (с другим взломом, другой автор репака и так далее). Довольно часто ошибка возникает в какой-то одной версии запаковки программы, другая же версия ставится без каких-либо проблем;
- Проверьте ваш компьютер на наличие зловредов (подойдут Dr.Web CureIt!, Trojan Remover, Malware-Antimalware и другие);
- На время инсталляции приложения попробуйте отключить ваш антивирус;
- Проверьте целостность системного реестра с помощью соответствующих программ (Regcleaner, CClener и ряд других), последние могут помочь в вопросе «как пофиксить ошибку 267»;
- Задействуйте функционал утилиты sfc для проверки целостности системных файлов. Запустите командную строку от имени администратора, и в ней наберите sfc /scannow и нажмите ввод;
Используем командную строку
- Установите все доступные обновления ОС Виндовс;
- Выполните откат системы на предыдущую точку восстановления. Нажмите на кнопку «Пуск», в строке поиска наберите rstrui и нажмите ввод. Найдите стабильную точку восстановления и откатите систему на неё.
Заключение
Если вы столкнулись с ошибкой 267 и соответствующим сообщением «Невозможно выполнить файл, сбой код 267», то, в первую очередь, я бы рекомендовал выполнить запуск инсталлятора от имени администратора, а также установить права полного доступа на папку с игрой и упомянутую Temp. Если же эти советы не сработали, попробуйте использовать другие способы, предложенные мной в данном материале, а лучше всего поищите другую версию инсталлятора игры, ведь причина указанной ошибки может быть именно в нём.
Как вы оцените статью? (63,00 из 5) Загрузка…
Источник: https://RusAdmin.biz/oshibki/nevozmozhno-vypolnit-fajl-sboj-kod-267-neverno-zadano-imya-papki/
Поделиться: Задайте вопрос Быстрый доступ
-
Общие обсуждения
-
Прошу помощи специалистов.
Заметил такую проблему: после установки Windows 10 Pro 1709 сборка 16299.19 при обращении к документам в сетевых папках сетевых хранилищ Synology стала периодически появляться ошибка «Неверно задано имя папки.«, при обращении к сетевой папки сервера домена — ошибки нет. Переходы по папкам проходят без проблем, файлы можно скачивать на рабочий стол и закачивать обратно в сетевое хранилище — проблем нет. Но стоит открыть какой либо файл (txt, jpg, exe и т.д.) то вылетает эта ошибка. Бывало один раз дает открыть а во второй раз уже нет, либо два рядом стоящих файла — один открывается второй нет.
- На предыдущей сборке Windows 10 Pro 1703 сборка 15063.674 этой проблемы нет, все 50 рабочих станций домена работают штатно.
- Сетевое хранилище Synology RS2416+ и Synology DS216j
Что делал:
- заходил под разными учетками домена — не помогло.
- пробовал зайти в сетевое хранилище не из под домена — не помогло.
- проверял на другой рабочей станции с такой же Windows 10 Pro 1709 сборка 16299.19 — не помогло.
- Изменен тип6 ноября 2017 г. 5:55Обсуждение
2 ноября 2017 г. 22:15 Ответить | Цитировать
Все ответы
-
Сегодня еще обнаружил что если текстовый файл открывать двойным кликом по умолчанию блокнотом то появляется ошибка, а если открыть например с помощью wordpad то ошибки нет и он успешно открывается. Значит ошибка как-то связанна с правами доступа к блокноту в момент запуска сетевого текстового файла.
7 ноября 2017 г. 17:07 Ответить | Цитировать
-
Прошу помощи специалистов.
Заметил такую проблему: после установки Windows 10 Pro 1709 сборка 16299.19 при обращении к документам в сетевых папках сетевых хранилищ Synology стала периодически появляться ошибка «Неверно задано имя папки.«, при обращении к сетевой папки сервера домена — ошибки нет. Переходы по папкам проходят без проблем, файлы можно скачивать на рабочий стол и закачивать обратно в сетевое хранилище — проблем нет. Но стоит открыть какой либо файл (txt, jpg, exe и т.д.) то вылетает эта ошибка. Бывало один раз дает открыть а во второй раз уже нет, либо два рядом стоящих файла — один открывается второй нет.
- На предыдущей сборке Windows 10 Pro 1703 сборка 15063.674 этой проблемы нет, все 50 рабочих станций домена работают штатно.
- Сетевое хранилище Synology RS2416+ и Synology DS216j
Что делал:
- заходил под разными учетками домена — не помогло.
- пробовал зайти в сетевое хранилище не из под домена — не помогло.
- проверял на другой рабочей станции с такой же Windows 10 Pro 1709 сборка 16299.19 — не помогло.
Мне помогло на Synology установить в дополнительных опциях SMB:
- Включить надежные обработчики SMB (Блокировка файла кросс-протокола будет отключена)
9 ноября 2017 г. 9:31 Ответить | Цитировать
-
Спасибо за наводку, но мне помогло отключение галочки «Включить уступающую блокировку», после этого все стало открываться. Но спустя некоторое время снова появилась блокировка.
Сейчас файлы открываются через раз, обновляю папку он открылся, повторно открываю уже недоступен, или один открывается второй рядом уже нет и т.д.
Еще заметил если вызвать свойства на файле то отсутствует вкладка безопасность, на предыдущей сборке windows эта вкладка присутствует.
И еще иногда появляется вкладка «Особые» и на вкладке «Общие» внизу предупреждение Осторожно: Этот файл получен с другого компьютера и, возможно, был заблокирован с целью защиты компьютера. Рядом флажок «Разблокировать» — если его поставить то ничего не происходит, файл все равно не открывается. Думаю из-за этого и возникают проблемы с доступом к файлам. Срабатывает какая-то замудренная защита запуска сетевых файлов из сетевого хранилища — через раз. Как ее отключить?
- Изменено9 ноября 2017 г. 11:32
9 ноября 2017 г. 10:05 Ответить | Цитировать
-
На текущий момент проблема не решилась.
Помогает перезапуск службы SMB на Synology или очистка SMB кэша в дополнительных настройках.
Но это всё ВРЕМЕННОЕ решение.
9 ноября 2017 г. 18:04 Ответить | Цитировать
-
Установил на сетевых хранилищах обновление прошивки и проблема исчезла!
Проблема была в программном обеспечении хранилища Synology, в версии DSM 6.1.4-15217 от 3.11.2017 этот баг исправили!
Вопрос закрыт!
- Изменено10 ноября 2017 г. 9:16
9 ноября 2017 г. 18:55 Ответить | Цитировать
- 20 ноября 2017 г. 10:54 Ответить | Цитировать
- 21 ноября 2017 г. 16:10 Ответить | Цитировать
- 21 ноября 2017 г. 16:59 Ответить | Цитировать
-
Алексей приветствую, не удалось решить проблему с зависаниями программ при сохранении?
Я до сих пор с поддержкой бодаюсь, отсылаю им логи но они так и не реши мою проблему. Говорят типа только от меня пришла жалоба.
1 декабря 2017 г. 15:18 Ответить | Цитировать
- Похоже есть решение пока не вышла новая прошивка у DSM, в окне «Компоненты Windows» нужно поставить галочки в разделе «Поддержка общего доступа к файлам SMB 1.0/CIFS» там клиент и сервер. У меня на проблемных компах эти галочки были сняты. После перезагрузки все заработало исправно, потестирую еще несколько дней — если не поможет отпишусь.5 декабря 2017 г. 16:18 Ответить | Цитировать
-
Алексей приветствую, не удалось решить проблему с зависаниями программ при сохранении?
Я до сих пор с поддержкой бодаюсь, отсылаю им логи но они так и не реши мою проблему. Говорят типа только от меня пришла жалоба.
Приветствую Андрей, вышло несколько обновлений DSM 6.1 и новая бета 6.2, только установил буду тестировать. Галочки в дополнительных опциях вернул по умолчанию. Посмотрим как все будет. Спасибо за наводку про компоненты Windows, проверю тоже.
Да, общаться с их буржуйской поддержкой дело не благодарное, попробуйте написать в Российское представительство.
15 декабря 2017 г. 0:01 Ответить | Цитировать
- На текущий момент у меня нет никаких претензий к работе серверов, что к DSM 6.1 с последним обновлением, что к декабрьской бете DSM 6.2.21 декабря 2017 г. 17:20 Ответить | Цитировать
Флешка является одним из самых удобных внешних накопителей информации. Однако в работе этого устройства иногда возникают сбои. Речь идет о сообщении «Неверно задано имя папки». При этом пользователь не может получить доступ к своим данным. Вернуть работоспособность можно несколькими способами, которые будут описаны ниже.
Что за ошибка, почему возникает?
Существует множество причин возникновения данной ошибки. Некоторые из них легко устранимые, тогда как другие могут привести к потере всей информации на внешнем накопителе. Рекомендуется прежде попробовать устранить неисправность, не стирая данные на флешке.
В зависимости от причины ошибки применяют соответствующее решение. Однако в большинстве случаев понять причину можно только после того, как будет применены те или иные действия. Поэтому стоит использовать несколько способов исправления ошибки. К ним относятся:
- подключение к другому разъему;
- переустановка драйверов на компьютере;
- подключение к другому компьютеру (несовместимость с версией операционной системы);
- форматирование флешки;
- отключение антивируса или брандмауэра (блокирование внешнего носителя);
- установка дополнительных прав доступа.
Ошибка «Неверно задано имя папки» или «Имя конечного файла задано неправильно» в Windows 7, 8, 10 может быть связана как с аппаратными, так и с программными неисправностями. Поэтому удалять информацию с накопителя не обязательно. Однако в некоторых случаях такой способ является единственным возможным.
Подключаем флешку к другому разъему
Самой распространенной причиной ошибки, будет плохой контакт между флешкой и компьютером. Возникает из-за плохой работоспособности самого порта или повреждения контактов внешнего накопителя.
Чтобы проверить в этом ли кроется причина, пользователю необходимо подключить устройство к другому порту или компьютеру. Также, рекомендуется проверить сами контакты. Если на них присутствуют пыль или другие загрязнения, их следует очистить. Делается это с помощью спирта и обычной ватной палочки.
Как устранить ошибку при направлении команды приложению в Excel и других программах
Кроме того, на контактах могут обнаружиться следы коррозии или повреждений. В таком случае можно считать устройство поврежденным. Если это флешка, то она признается неработоспособной.
Установка драйвера
Для работы каждого устройства требуются различные драйвера. В большинстве случаев они устанавливаются вместе с операционной системой. Иногда, установка драйверов происходит во время их подключения к компьютеру. Тогда пользователя уведомляют об этом соответствующим сообщением.
В некоторых случаях можно столкнуться с ситуацией, когда драйвера не были установлены автоматически. Тогда возникает ошибка «Неправильно задано имя папки». Проверить это можно через параметры компьютера.
Для начала следует открыть «Мой компьютер». Кликнув правой клавишей мыши (ПКМ), необходимо перейти в свойства. Здесь есть раздел «Диспетчер устройств». В зависимости от версии операционной системы последовательность действий может отличаться.
В открытом окне нужно выбрать вкладку «Контроллеры USB». Здесь находятся все драйвера для работы подключаемых через USB порты. Если в списке есть пункт «Неопознанное устройство» с сообщением об ошибке, значит неисправность возникла именно из-за отсутствия нужных драйверов.
Необходимо скачать драйвера для подключаемого устройство. Найти их можно на официальном сайте. Также, можно воспользоваться специальными программами. После установки драйверов нужно перезагрузить компьютер и заново подключить внешний накопитель.
Форматируем флешку
Если пользователь не дорожит файлами на устройстве, его можно отформатировать. Вся информация, которая хранилась на флешке будет удалена. В большинстве случаев это помогает устранить ошибку.
Для форматирования внешнего носителя, следует подключить его к компьютеру и кликнуть правой кнопкой мыши на появившейся иконке. Из списка необходимо выбрать нужный пункт. После этого откроется окно со всеми параметрами форматирования.
Параметры форматирования заданы автоматически. Если пользователь не знает, какой из пунктов за что отвечает, лучше не изменять настройки. Для очистки всей информации, нужно нажать на «Старт» или «ОК». После этого система предупредит, что все данные будут удалены.
Как исправить ошибки проводника в Windows 7, 8, 10
Форматирование занимает несколько минут. После завершения данного процесса, пользователю придет соответствующее уведомления. Тогда можно снова начинать пользоваться внешним накопителем.
Несовместимость с операционной системой
Иногда пользователю приходится столкнуться со сбоями файловой системы флешки, в следствие чего она пишет «Неверно задано имя папки». Если причина заключается в этом, форматирование устройства становится неизбежным. Однако это не говорит о том, что будут потеряны все данные. Их всегда можно восстановить через специальные программы.
Перед форматированием устройства, следует убедиться, что это необходимо. Для этого нужно подключить ее и перейти в «Мой компьютер». Следующим шагом будет отображение свойств носителя. Необходимо кликнуть правой клавишей мыши и выбрать соответствующий пункт.
В открытом окне пользователю следует обратить внимание на пункт «Файловая система». Ее значение должно соответствовать одному из следующих:
- NTFS;
- FAT32;
- exFAT.
В некоторых случаях отображено значение «RAW». Это говорит о том, что в файловой системе флешки возникли ошибки. Пользователю следует отформатировать накопитель. Для этого необходимо кликнуть правой клавишей мыши и выбрать соответствующий пункт.
В открытом окне следует указать одну из вышеперечисленных файловых систем. После этого можно начинать удаление всей информации с носителя.
Доступ блокируется антивирусом или брандмауэром
Доступ к внешнему устройству может блокировать антивирусная программа или брандмауэр Windows. В таком случае можно на время отключить данные службы. Однако это стоит делать только в том случае, когда пользователь уверен, что на устройстве нет вредоносных программ.
Принцип действий для отключении антивируса может отличаться в зависимости от версии программы. В большинстве случаев, достаточно кликнуть правой кнопкой мыши на значке антивируса, который находится на панели задач. После этого следует выбрать пункт «Отключить» или «Приостановить защиту». Иногда пользователю следует указать время, на которое отключается антивирусная программа.
Не работает прокси-сервер – как проверить настройки прокси и брандмауэра
Установка дополнительных прав доступа
Установка дополнительных прав также может помочь устранить ошибку «Неверно задано имя папки». Доступ нужно изменить для определенной папки и самой флешки. Первой будет сама флешка в «Моем компьютере». Также, необходимо установить дополнительный доступ для папки Temp, в ней хранятся временные файла. Она находится на диске С, следует перейти в Documents and Settings — Имя пользователя — AppData — Local.
Чтобы установить права, нужно кликнуть правой клавишей мыши и выбрать «Свойства». В разделе «Безопасность» нажать на команду «Пользователи», затем «Изменить». Следующим шагом будет установка галочки на пункте «Полный доступ». Как только параметры будут настроены, можно их сохранять, нажав на «ОК».
Читайте также:
Используемые источники:
- https://vseprost.ru/reshenie-oshibki-usb-nakopitelya-neverno-zadano-imya-papki.html
- https://social.technet.microsoft.com/forums/ru-ru/7011fc95-6b36-44a2-800e-ab5734917677/105410961080107310821072-quot1053107710741077108810851086
- http://composs.ru/neverno-zadano-imya-papki/
USB-накопитель — это одно из самых удобных внешних устройств хранения данных. Однако иногда он может давать сбои. Может появиться сообщение «Имя папки задано неверно». Когда появляется это сообщение, пользователь не может получить доступ к своим данным. Вернуть его в рабочее состояние можно несколькими различными способами, описанными ниже.
Содержание
- Что за ошибка, почему возникает?
- Подключаем флешку к другому разъему
- Установка драйвера
- Форматируем флешку
- Несовместимость с операционной системой
- Доступ блокируется антивирусом или брандмауэром
- Установка дополнительных прав доступа
Что за ошибка, почему возникает?
Существует множество причин возникновения этой ошибки. Некоторые из них можно легко решить, другие же могут привести к потере всех данных на внешнем диске. Рекомендуется сначала попытаться исправить ошибку, не стирая данные на флэш-накопителе.
В зависимости от причины ошибки будет применено соответствующее решение. Однако в большинстве случаев понять причину можно только после того, как были предприняты какие-либо действия. Поэтому рекомендуется использовать несколько способов исправления ошибки. К ним относятся:
- Подключение к другой розетке;
- переустановка драйверов на компьютере;
- Подключение к другому компьютеру (несовместимому с версией операционной системы);
- Форматирование USB-накопителя;
- Отключение антивируса или брандмауэра (блокировка внешнего диска);
- Установка дополнительных прав доступа.
Ошибка «Неверное имя папки» или «Имя файла назначения неверно» в Windows 7, 8, 10 может быть вызвана как аппаратными, так и программными неполадками. Поэтому нет необходимости удалять данные с диска. Однако в некоторых случаях это единственный вариант.
Подключаем флешку к другому разъему
Наиболее распространенной причиной ошибки является плохое соединение между флэш-накопителем и компьютером. Это происходит потому, что сам порт не работает должным образом или повреждены контакты на внешнем накопителе.
Чтобы проверить, так ли это, пользователь должен подключить устройство к другому порту или к компьютеру. Также рекомендуется проверить сами контакты. При наличии пыли или других загрязнений их следует очистить. Это можно сделать с помощью спирта и ватного тампона.
Что делать, если ошибка Boot disk cannot be connected возникает во время работы системы или во время синего экрана?
На штифтах также могут быть следы коррозии или повреждения. Если это произойдет, устройство можно считать поврежденным. В случае с USB-накопителем он считается непригодным для использования.
Установка драйвера
Для работы каждого устройства требуются разные драйверы. В большинстве случаев они устанавливаются вместе с операционной системой. Иногда драйверы устанавливаются при подключении к компьютеру. В этих случаях пользователю отправляется сообщение.
В некоторых случаях вы можете столкнуться с ситуацией, когда драйверы не устанавливаются автоматически. В этом случае появится сообщение об ошибке «Неверное имя папки». Вы можете проверить это в настройках компьютера.
Сначала откройте «Мой компьютер». Щелкните правой кнопкой мыши (ПКМ) и выберите пункт «Свойства». Здесь вы найдете раздел «Управление устройствами». Порядок следования функций может отличаться в зависимости от версии вашей операционной системы.
В открывшемся окне выберите вкладку «Драйверы USB». Здесь вы найдете все драйверы для использования портов USB. Если в списке отображается «Неопознанное устройство» и сообщение об ошибке, неисправность связана с отсутствием правильных драйверов.
Вам необходимо загрузить драйверы для устройства, которое вы хотите подключить. Вы можете найти их на официальном сайте. В качестве альтернативы можно использовать специальное программное обеспечение. После установки драйверов необходимо перезагрузить компьютер и снова подключить внешний накопитель.
Форматируем флешку
Если пользователь не ценит файлы на устройстве, устройство можно отформатировать. Все данные, хранящиеся на флэш-накопителе, будут стерты. В большинстве случаев это поможет устранить ошибку.
Чтобы отформатировать внешний диск, подключите его к компьютеру и щелкните правой кнопкой мыши на значке, который появится на экране. Выберите нужный элемент из списка. Откроется окно с указанием всех параметров форматирования.
Параметры форматирования устанавливаются автоматически. Если пользователь не знает, какой элемент за что отвечает, изменять настройки не рекомендуется. Нажмите Start или OK, чтобы очистить все данные. После этого система предупредит вас о том, что все данные будут удалены.
Как правильно хранить данные в течение длительного времени
Форматирование занимает несколько минут. Когда этот процесс будет завершен, пользователь получит уведомление. После этого внешнее запоминающее устройство можно снова использовать.
Несовместимость с операционной системой
Иногда пользователь может столкнуться с ошибкой в файловой системе карты памяти и получить сообщение «имя папки недопустимо». В этом случае форматирование устройства неизбежно. Однако это не означает, что все данные будут потеряны. Их всегда можно восстановить с помощью специальных программ.
Прежде чем форматировать устройство, убедитесь, что это необходимо. Это можно сделать, включив его и перейдя в раздел «Мой компьютер». Далее отображаются свойства носителя. Вам нужно щелкнуть правой кнопкой мыши и выбрать соответствующий элемент.
В открывшемся окне пользователю следует обратить внимание на пункт «Файловая система». Его значение должно соответствовать одному из следующих:
- NTFS;
- FAT32;
- exFAT.
В некоторых случаях отображается значение «RAW». Это указывает на то, что в файловой системе флэш-накопителя произошла ошибка. Пользователь должен отформатировать диск. Щелкните правой кнопкой мыши и выберите нужное место назначения.
В открывшемся окне укажите одну из перечисленных выше файловых систем. После этого можно приступать к удалению всех данных с носителя.
Доступ блокируется антивирусом или брандмауэром
Антивирусное программное обеспечение или брандмауэр Windows могут блокировать доступ к внешнему устройству. В этом случае вы можете временно отключить эти услуги. Однако делайте это только в том случае, если вы уверены, что устройство не содержит вредоносных программ.
Отключение антивирусной защиты может зависеть от версии программного обеспечения. В большинстве случаев достаточно щелкнуть правой кнопкой мыши на значке антивируса в системном трее. Затем выберите «Отключить» или «Остановить защиту». Иногда пользователю необходимо указать, как долго будет отключено антивирусное программное обеспечение.
Как отключить сканирование и восстановление диска при запуске системы?
Установка дополнительных прав доступа
Установка дополнительных разрешений также может помочь устранить ошибку «Неверное имя папки». Необходимо изменить разрешения для определенной папки и USB-накопителя. Первый — это сам USB-накопитель на вашем компьютере. Также необходимо установить дополнительное разрешение для папки Temp, в которой хранятся временные файлы. Он находится на диске C, перейдите в Documents and Settings — Username — AppData — Local.
Вы можете настроить разрешения, щелкнув правой кнопкой мыши и выбрав «Свойства». В разделе «Безопасность» нажмите «Пользователи», а затем «Изменить». Следующим шагом будет установка флажка «Полный доступ». После настройки параметров нажмите «OK», чтобы сохранить их.
Содержание
- Ошибка «Неверно задано имя папки» (код 267): простейшие способы устранения сбоя
- Ошибка «Неверно задано имя папки» (код 267): причины появления
- Неверно задано имя папки в Windows 10 и более ранних системах: как исправить проблему простейшими методами?
- Установка дополнительных прав доступа
- Переустановка игровых платформ
- Дополнительные меры
- Ошибка неверно задано имя папки на windows 10 рабочий стол
- Устранение ошибки «Неверно задано имя папки» при подключении флешки
- Устранение ошибки «Неверно задано имя папки» при подключении флешки
- Методы избавления от ошибки «Неверно задано имя папки»
- Способ 1: Подключение флешки к другому разъему
- Способ 2: Установка драйвера накопителя
- Способ 3: Форматирование флешки
- Что делать, если «Неверно задано имя папки» при использовании флешки
- Что за ошибка, почему возникает?
- Подключаем флешку к другому разъему
- Установка драйвера
- Форматируем флешку
- Несовместимость с операционной системой
- Доступ блокируется антивирусом или брандмауэром
- Установка дополнительных прав доступа
- Неверно задано имя папки
- Устранение ошибки «Неверно задано имя папки» при подключении флешки
- Общие обсуждения
- Все ответы
- Ошибка «Неверно задано имя папки.» в новой редакции Windows 10 Pro 1709 сборка 16299.19
- Неверно задано имя папки windows 10 флешка
- Проверьте, видит ли компьютер подключенную флешку в «Управление дисками» (Disk Management)
- Дальнейшие простые действия
- Windows 10 не видит флешку после обновления или установки (подойдет и для Windows 7,
- Если флешку не видит Windows XP
- Ошибка «Неверно задано имя папки» (код 267): простейшие методы устранения сбоя
- Ошибка «Неверно задано имя папки» (код 267): причины появления
- Неверно задано имя папки в Windows 10 и более ранних системах: как исправить проблему простейшими методами?
- Установка дополнительных прав доступа
- Переустановка игровых платформ
- Дополнительные меры
- Невозможно выполнить файл, сбой код 267. Неверно задано имя папки
- Причины возникновения ошибки «Невозможно выполнить файл, сбой код 267»
- Код 267 неверно задано имя папки что делать
- Заключение
- Общие обсуждения
- Все ответы
- Что за ошибка, почему возникает?
- Подключаем флешку к другому разъему
- Установка драйвера
- Форматируем флешку
- Несовместимость с операционной системой
- Доступ блокируется антивирусом или брандмауэром
- Установка дополнительных прав доступа
Ошибка «Неверно задано имя папки» (код 267): простейшие способы устранения сбоя
Достаточно часто при установке некоторых программ (обычно игрового типа) в процессе инсталляции вылетает ошибка с сообщением о том, что неверно задано имя папки, и попутно указывается код сбоя 267. С чем связано появление таких ситуаций, и как исправить их простейшими методами, читайте далее.
Ошибка «Неверно задано имя папки» (код 267): причины появления
Если говорить о том, что именно могло привести к такому поведению системы и инсталлятора игры, основными причинами большинство экспертов называют следующие:
Неверно задано имя папки в Windows 10 и более ранних системах: как исправить проблему простейшими методами?
Итак, начнем. Если в процессе инсталляции появляется сообщение о том, что неверно задано имя папки (невозможно выполнить файл), пока не прибегая к сложным действиям попробуйте просто перезагрузить систему. При кратковременных сбоях в Windows это иногда помогает.
Если проблема не устранена, на время инсталляции отключите антивирус и брэндмауэр системы. Убедитесь, что папка, в которую производится установка, в названии имеет только латинские литеры и символы.
В обязательном порядке запускайте инсталлятор от имени администратора. Наконец, если при установке используется образ игры, попробуйте сменить программу для работы с ним (например, вместо UltraISO установите Alcohol 120 %). По идее, хотя бы один из приведенных методов, если только проблема касалась именно таких ситуаций, в большинстве позволит избавиться от появления сообщения о том, что имя папки задано неверно.
Установка дополнительных прав доступа
Однако все это может не сработать только по той простой причине, что у пользователя нет необходимых прав доступа к конечному каталогу, или же процесс установки заблокирован на уровне UAC.
Если после всех проделанных действий, уведомление о том, что имя папки задано неверно, появляется снова, попытайтесь установить для себя дополнительные привилегии, которые касаются прав доступа и к конечной папке, и к каталогу Temp (многие инсталляторы именно туда распаковывают временные файлы, используемые в процессе инсталляции). С первой директорией все понятно. Вторую можно найти в пользовательском каталоге папки Users на диске С, перейдя к нему через папки AppData и Local. Обратите внимание, что каталог AppData может иметь атрибут скрытого, поэтому заранее в меню вида в «Проводнике» выставьте отображение скрытых объектов.
На обеих папках через меню ПКМ вызовите раздел свойств и используйте вкладку безопасности, на которой выберите нужного пользователя (пользователей), нажмите кнопку изменения разрешений и установите флажок на пункте полного доступа, после чего сохраните выставленные опции и запустите инсталлятор заново. Можно воспользоваться и дополнительными настройками по добавлению пользователей или смене владельца, но это, как правило, обычно не требуется.
Если это не поможет в разделе контроля регистрационных записей UAC, установите ползунок уровня в самое нижнее положение. Установите игру, а по завершении верните настройки в исходное состояние.
Переустановка игровых платформ
Наконец, избавиться от сообщения о том, что имя папки задано неверно, если ничего из вышеописанного не помогло, можно за счет повторной установки платформ DirectX и Microsoft Visual С++. Их дистрибутивы можно скачать непосредственно на сайте корпорации Microsoft. Но чтобы не загружать их в полном размере, можно воспользоваться онлайн-установщиками, но только при условии наличия стабильного подключения к Интернету.
Дополнительные меры
В качестве дополнительных решений можно посоветовать произвести проверку системы на вирусы, используя для этого портативный антивирус Dr. Web CureIt. Также не помешает проверка целостности системных файлов, которая производится в командной строке командой sfc /scannow. Если сбои будут выявлены, их устранение и восстановление поврежденных компонентов будет произведено автоматически.
Источник
Ошибка неверно задано имя папки на windows 10 рабочий стол
Устранение ошибки «Неверно задано имя папки» при подключении флешки
Устранение ошибки «Неверно задано имя папки» при подключении флешки
В некоторых случаях попытка подключить флеш-накопитель к компьютеру вызывает появление ошибки с текстом «Неверно задано имя папки». У этой проблемы существует множество причин возникновения, соответственно решить её можно разными способами.
Методы избавления от ошибки «Неверно задано имя папки»
Как упоминалось выше, проявление ошибки может быть спровоцировано как неполадками с самим накопителем, так и сбоями в работе компьютера или операционной системы. Рассмотрим же варианты решения проблемы от простых к сложным.
Способ 1: Подключение флешки к другому разъему
Самая банальная причина проблемы – плохой контакт flash-накопителя и USB-порта на вашем ПК или ноутбуке. Проверить эту версию можно, переподключив флешку к другому порту, если таковой имеется, или к другому компьютеру. Кроме того, нелишним будет проверить чистоту контактов разъема на накопителе – при наличии загрязнение или следов коррозии следует осторожно протереть контакты спиртом. Если данный способ вам не помог – читайте далее.
Способ 2: Установка драйвера накопителя
Как правило, в Виндовс XP и более свежих версиях ОС необходимые для работы флешек драйвера присутствуют по умолчанию. Однако для некоторых специфических моделей или накопителей от малоизвестных производителей может потребоваться установить дополнительное ПО. Проверить, нужно ли вам это, можно следующим образом.
- Откройте «Пуск» и найдите пункт «Мой компьютер» (иначе «Этот компьютер»). Нажмите на нем правой кнопкой мыши и в контекстном меню выберите «Управление».
Как правило, после установки необходимого ПО потребуется перезагрузка (не забудьте отключить флешку от компьютера). После загрузки системы подключите накопитель снова — скорее всего, проблема будет устранена.
Способ 3: Форматирование флешки
Если описанные выше варианты решения не помогают, вероятнее всего, не обойтись без форматирования накопителя. Произошел серьезный сбой в файловой системе флешки или она несовместима с вашей ОС. Проверить это можно так.
Подробнее: Как исправить файловую систему RAW на флешке
Однако если файловая система остается корректной, а проблема все равно присутствует, причина кроется в том, что пространство памяти накопителя не распределено. Исправить положение можно форматированием флешки.
Данный способ дает гарантированный результат в случае проблем с программной частью флешек. Если проблема все еще наблюдается — вероятнее всего, вы столкнулись с аппаратным сбоем, и поможет вам либо замена накопителя, либо поход в сервисный центр.
В качестве подведения итогов вышесказанному хотим напомнить о необходимости создания резервных копий важных файлов: несмотря на заявленную надежность, флешки также подвержены неполадкам.
Отблагодарите автора, поделитесь статьей в социальных сетях.
Что делать, если «Неверно задано имя папки» при использовании флешки
Флешка является одним из самых удобных внешних накопителей информации. Однако в работе этого устройства иногда возникают сбои. Речь идет о сообщении «Неверно задано имя папки». При этом пользователь не может получить доступ к своим данным. Вернуть работоспособность можно несколькими способами, которые будут описаны ниже.
Что за ошибка, почему возникает?
Существует множество причин возникновения данной ошибки. Некоторые из них легко устранимые, тогда как другие могут привести к потере всей информации на внешнем накопителе. Рекомендуется прежде попробовать устранить неисправность, не стирая данные на флешке.
В зависимости от причины ошибки применяют соответствующее решение. Однако в большинстве случаев понять причину можно только после того, как будет применены те или иные действия. Поэтому стоит использовать несколько способов исправления ошибки. К ним относятся:
Ошибка «Неверно задано имя папки» или «Имя конечного файла задано неправильно» в Windows 7, 8, 10 может быть связана как с аппаратными, так и с программными неисправностями. Поэтому удалять информацию с накопителя не обязательно. Однако в некоторых случаях такой способ является единственным возможным.
Подключаем флешку к другому разъему
Самой распространенной причиной ошибки, будет плохой контакт между флешкой и компьютером. Возникает из-за плохой работоспособности самого порта или повреждения контактов внешнего накопителя.
Чтобы проверить в этом ли кроется причина, пользователю необходимо подключить устройство к другому порту или компьютеру. Также, рекомендуется проверить сами контакты. Если на них присутствуют пыль или другие загрязнения, их следует очистить. Делается это с помощью спирта и обычной ватной палочки.
Кроме того, на контактах могут обнаружиться следы коррозии или повреждений. В таком случае можно считать устройство поврежденным. Если это флешка, то она признается неработоспособной.
Установка драйвера
Для работы каждого устройства требуются различные драйвера. В большинстве случаев они устанавливаются вместе с операционной системой. Иногда, установка драйверов происходит во время их подключения к компьютеру. Тогда пользователя уведомляют об этом соответствующим сообщением.
В некоторых случаях можно столкнуться с ситуацией, когда драйвера не были установлены автоматически. Тогда возникает ошибка «Неправильно задано имя папки». Проверить это можно через параметры компьютера.
Для начала следует открыть «Мой компьютер». Кликнув правой клавишей мыши (ПКМ), необходимо перейти в свойства. Здесь есть раздел «Диспетчер устройств». В зависимости от версии операционной системы последовательность действий может отличаться.
В открытом окне нужно выбрать вкладку «Контроллеры USB». Здесь находятся все драйвера для работы подключаемых через USB порты. Если в списке есть пункт «Неопознанное устройство» с сообщением об ошибке, значит неисправность возникла именно из-за отсутствия нужных драйверов.
Необходимо скачать драйвера для подключаемого устройство. Найти их можно на официальном сайте. Также, можно воспользоваться специальными программами. После установки драйверов нужно перезагрузить компьютер и заново подключить внешний накопитель.
Форматируем флешку
Если пользователь не дорожит файлами на устройстве, его можно отформатировать. Вся информация, которая хранилась на флешке будет удалена. В большинстве случаев это помогает устранить ошибку.
Для форматирования внешнего носителя, следует подключить его к компьютеру и кликнуть правой кнопкой мыши на появившейся иконке. Из списка необходимо выбрать нужный пункт. После этого откроется окно со всеми параметрами форматирования.
Параметры форматирования заданы автоматически. Если пользователь не знает, какой из пунктов за что отвечает, лучше не изменять настройки. Для очистки всей информации, нужно нажать на «Старт» или «ОК». После этого система предупредит, что все данные будут удалены.
Форматирование занимает несколько минут. После завершения данного процесса, пользователю придет соответствующее уведомления. Тогда можно снова начинать пользоваться внешним накопителем.
Несовместимость с операционной системой
Иногда пользователю приходится столкнуться со сбоями файловой системы флешки, в следствие чего она пишет «Неверно задано имя папки». Если причина заключается в этом, форматирование устройства становится неизбежным. Однако это не говорит о том, что будут потеряны все данные. Их всегда можно восстановить через специальные программы.
Перед форматированием устройства, следует убедиться, что это необходимо. Для этого нужно подключить ее и перейти в «Мой компьютер». Следующим шагом будет отображение свойств носителя. Необходимо кликнуть правой клавишей мыши и выбрать соответствующий пункт.
В открытом окне пользователю следует обратить внимание на пункт «Файловая система». Ее значение должно соответствовать одному из следующих:
В некоторых случаях отображено значение «RAW». Это говорит о том, что в файловой системе флешки возникли ошибки. Пользователю следует отформатировать накопитель. Для этого необходимо кликнуть правой клавишей мыши и выбрать соответствующий пункт.
В открытом окне следует указать одну из вышеперечисленных файловых систем. После этого можно начинать удаление всей информации с носителя.
Доступ блокируется антивирусом или брандмауэром
Доступ к внешнему устройству может блокировать антивирусная программа или брандмауэр Windows. В таком случае можно на время отключить данные службы. Однако это стоит делать только в том случае, когда пользователь уверен, что на устройстве нет вредоносных программ.
Принцип действий для отключении антивируса может отличаться в зависимости от версии программы. В большинстве случаев, достаточно кликнуть правой кнопкой мыши на значке антивируса, который находится на панели задач. После этого следует выбрать пункт «Отключить» или «Приостановить защиту». Иногда пользователю следует указать время, на которое отключается антивирусная программа.
Установка дополнительных прав доступа
Установка дополнительных прав также может помочь устранить ошибку «Неверно задано имя папки». Доступ нужно изменить для определенной папки и самой флешки. Первой будет сама флешка в «Моем компьютере». Также, необходимо установить дополнительный доступ для папки Temp, в ней хранятся временные файла. Она находится на диске С, следует перейти в Documents and Settings — Имя пользователя — AppData — Local.
Чтобы установить права, нужно кликнуть правой клавишей мыши и выбрать «Свойства». В разделе «Безопасность» нажать на команду «Пользователи», затем «Изменить». Следующим шагом будет установка галочки на пункте «Полный доступ». Как только параметры будут настроены, можно их сохранять, нажав на «ОК».
Неверно задано имя папки
Распространенной ошибкой, вылезающей при подключении флэш-карты к ПК, является окно с красным крестиком и надписью: «Неверно задано имя папки». Причин ее возникновения есть множество, поэтому и способов восстановления работоспособности флэшки существует тоже несколько. В этой статье мы разберем 3 основных метода лечения этого сбоя.
Первым делом попробуйте просто переподключить накопитель к компьютеру и перезагрузить систему, ведь неполадки могут быть спровоцированы как со стороны ОС, так и находится в самой флэшке. Если не помогло, тогда читайте дальше.
Уход за контактной площадкой накопителя
Внимательно осмотрите USB-разъем. Для профилактики аккуратно протрите контакты ватной палочкой, предварительно смочив ее спиртом. Тщательно просушите.
Также попробуйте подключить проблемную флэш-карту к другому ПК или ноутбуку (если есть возможность). Или попробуйте вставить карту памяти в другое гнездо своего компьютера.
Отсутствуют необходимые драйвера
Такое может произойти, если Вы купили специфическую флэшку, на которую в стандартной сборке Виндовс нет драйверов. Или же у Вас установлена не официальная версия ОС и в ней отсутствует нужный софт для адекватной работы с определенными моделями накопительных устройств.
Чтобы проверить, виноват ли софт, следуйте инструкции:
1. Нажмите на кнопку «Windows», чтобы открыть меню «Пуск». Отыщите пункт «Компьютер» и кликните по нему ПКМ. В открывшемся списке выберите «Управление».
2. Обратите внимание на левый блок. Щелкните по «Служебные программы» и в выпадающем перечне нажмите на пункт «Диспетчер устройств». Откройте «Контроллеры USB». Если в этом подменю не будет «Неопознанных устройств», тогда все хорошо.
3. В противном же случае Вам понадобится установить дополнительные драйвера на модель неопознанной флэшки.
Форматирование USB-карты
Если предыдущие попытки восстановить работоспособность накопителя не дали результатов, тогда Вам придется воспользоваться форматированием. Но сперва нужно проверить совместимость флэшки и операционной системы.
1. В «Мой компьютер» отыщите подключенный накопитель, щелкните по нему ПКМ и выберите пункт «Свойства».
2. Перейдите на вкладку «Общие» и посмотрите на значение «Файловая система». Оно не должно быть «RAW».
3. Если файловая система отображается как RAW, флэшку нужно отформатировать.
Стоит также заметить, что даже при правильной файловой системе, на флэш-карте могут быть проблемы с разметкой. В таком случае тоже необходимо произвести процедуру форматирования.
Если ни один способ не помог, тогда советуем обратиться в сервисный центр или купить новую карту памяти.
Устранение ошибки «Неверно задано имя папки» при подключении флешки
Общие обсуждения
Прошу помощи специалистов.
Заметил такую проблему: после установки Windows 10 Pro 1709 сборка 16299.19 при обращении к документам в сетевых папках сетевых хранилищ Synology стала периодически появляться ошибка “Неверно задано имя папки.“, при обращении к сетевой папки сервера домена – ошибки нет. Переходы по папкам проходят без проблем, файлы можно скачивать на рабочий стол и закачивать обратно в сетевое хранилище – проблем нет. Но стоит открыть какой либо файл (txt, jpg, exe и т.д.) то вылетает эта ошибка. Бывало один раз дает открыть а во второй раз уже нет, либо два рядом стоящих файла – один открывается второй нет.
Все ответы
Сегодня еще обнаружил что если текстовый файл открывать двойным кликом по умолчанию блокнотом то появляется ошибка, а если открыть например с помощью wordpad то ошибки нет и он успешно открывается. Значит ошибка как-то связанна с правами доступа к блокноту в момент запуска сетевого текстового файла.
Есть идеи как исправить?
Прошу помощи специалистов.
Заметил такую проблему: после установки Windows 10 Pro 1709 сборка 16299.19 при обращении к документам в сетевых папках сетевых хранилищ Synology стала периодически появляться ошибка “Неверно задано имя папки.“, при обращении к сетевой папки сервера домена – ошибки нет. Переходы по папкам проходят без проблем, файлы можно скачивать на рабочий стол и закачивать обратно в сетевое хранилище – проблем нет. Но стоит открыть какой либо файл (txt, jpg, exe и т.д.) то вылетает эта ошибка. Бывало один раз дает открыть а во второй раз уже нет, либо два рядом стоящих файла – один открывается второй нет.
Ошибка «Неверно задано имя папки.» в новой редакции Windows 10 Pro 1709 сборка 16299.19
Неверно задано имя папки windows 10 флешка
Операционные системы семейства Windows, выпускаемые корпорацией Майкрософт, часто не видят USB-устройства, и причин этому может быть масса. Как это проявляется и есть ли выход из ситуации — тема нашей статьи. Мы подробней остановимся на причинах и попробуем рассмотреть отдельно каждый случай.
Если ваш ноутбук или персональный компьютер не видит USB-флеш-накопитель, это проявляется следующим образом:
Прежде чем пробовать различные способы устранения проблемы невидимости флешки, убедитесь, что накопитель физически не поврежден, а также воспользуйтесь одним из специальных приложений, которое диагностирует и исправляет ошибки USB-устройств. Например, специальные утилиты, разработанные корпорациями Kingston, Sandisk.
Проверьте, видит ли компьютер подключенную флешку в «Управление дисками» (Disk Management)
Чтобы запустить специальную утилиту, управляющую USB-устройствами, сделайте следующее:
Открыв вкладку «Управление дисками», включите и выключите несколько раз флеш-накопитель.
Если появится подключенное USB-устройство, компьютер известит о том, что каждый его раздел (во флеш-носителе он один) исправен. В этой ситуации легче всего исправить ошибку, при которой ПК не видит флешку. Нажмите на раздел правой клавишей, сделав этот раздел активным. Можно также и присвоить флеш-носителю букву E или D.
После этого вы увидите, что компьютер увидел USB-устройство.
А если после повторного подключения устройства, в «Управление дисками» отображается состояние раздела, как «Не распределен», значит его, либо нет, либо он работает с ошибками.
Если в утилите вы обнаружите метку «неинициализированное» USB-устройство, значит оно повреждено. Можно попытаться восстановить память накопителя. Как это сделать, мы расскажем позже.
Если вы раньше создавали такие разделы на USB-устройстве, которые не поддерживаются операционной системой Майкрософт, значит, вам необходимо их удалить. Как это сделать, расскажет пошаговая инструкция.
Дальнейшие простые действия
С помощью диспетчера устройств OS можно посмотреть все установленные USB-устройства и проверить корректность их работы. Посмотрите, как в диспетчере отображается ваша USB-флешка. Подключенный к компьютеру флэш-накопитель может быть неизвестен, обозначаться собственным именем либо запоминающим USB-устройством.
Эту флешку необходимо удалить. Затем «обновить конфигурацию USB-накопителя».Очень часто уже после этих действий в файловом менеджере OS отображается обновленное USB-устройство.Есть еще и другие ситуации, которые приводят к ошибке, при которой компьютер не видит флешку.
Возможно, вы подключаете USB-устройство с помощью удлинителя либо USB-разветвителя? Тогда попробуйте прямое подключение устройства по очереди в каждый из USB-портов. Возможно, один из портов неработоспособный, а вы об этом не знаете.Воспользуйтесь еще одним вариантом.
Отключите компьютер и удалите все, что было подключено к нему (принтеры, камеры, внешние носители, картридеры и другие устройства, подключаемые с помощью USB), оставив только необходимый минимум и накопитель. После этого включите компьютер. Если ПК увидело подключенное запоминающее устройство, вы нашли проблему.
Она заключается в том, что на USB-порты компьютера подается мало питания. В этом случае вам поможет замена блока питания или покупка USB-концентратора.
Windows 10 не видит флешку после обновления или установки (подойдет и для Windows 7,
Если вы обновили операционную систему, с большой долей вероятности, столкнетесь с такой проблемой. В этом случае проблема кроется, либо в отсутствии свежей версии драйверов для USB, либо в том, что в реестре записи об USB-устройствах устаревшие.
Если это второй вариант, можно воспользоваться программой USBOblivion. Ее можно скачать бесплатно на официальном сайте автора и удалить все устаревшие записи.
Будьте осторожны! Перед удалением лучше создать точку восстановления, чтобы в случае некорректной работы USBOblivion отменить ошибочные действия, вернувшись к прежним параметрам.
Если вновь компьютер его не видит, выполните пошагово все действия, о которых мы писали выше: удалите его, обновите конфигурацию и вновь подключите.
Если у вас операционная система версии 10, то ошибка может возникать при несовместимости драйверов.
Если это так, напротив драйвера будет отметка — восклицательный знак. В этом случае закачайте обновленные версии на официальных страницах разработчиков. Не используйте для поиска драйверов посторонние сайты, особенно если необходимо обновить их для мобильного компьютера.
В некоторых случаях рекомендуется обновить и «базовую систему ввода-вывода» (BIOS).
Если флешку не видит Windows XP
Владельцы Windows XP, особенно сборки SP2, часто встречаются с проблемой, при которой компьютер не видит флеш-носитель. Проблема эта обусловлена отсутствием обновлений в операционной системе, которые позволяли бы работать с USB¬-устройствами.
Если у вас эта операционная система, и вы столкнулись с проблемой, выполните следующие действия:
Ошибка «Неверно задано имя папки» (код 267): простейшие методы устранения сбоя

Достаточно часто при установке некоторых программ (обычно игрового типа) в процессе инсталляции вылетает ошибка с сообщением о том, что неверно задано имя папки, и попутно указывается код сбоя 267. С чем связано появление таких ситуаций, и как исправить их простейшими методами, читайте далее.
Ошибка «Неверно задано имя папки» (код 267): причины появления
Если говорить о том, что именно могло привести к такому поведению системы и инсталлятора игры, основными причинами большинство экспертов называют следующие:
Неверно задано имя папки в Windows 10 и более ранних системах: как исправить проблему простейшими методами?
Итак, начнем. Если в процессе инсталляции появляется сообщение о том, что неверно задано имя папки (невозможно выполнить файл), пока не прибегая к сложным действиям попробуйте просто перезагрузить систему. При кратковременных сбоях в Windows это иногда помогает.
Если проблема не устранена, на время инсталляции отключите антивирус и брэндмауэр системы. Убедитесь, что папка, в которую производится установка, в названии имеет только латинские литеры и символы.
В обязательном порядке запускайте инсталлятор от имени администратора.
Наконец, если при установке используется образ игры, попробуйте сменить программу для работы с ним (например, вместо UltraISO установите Alcohol 120 %).
По идее, хотя бы один из приведенных методов, если только проблема касалась именно таких ситуаций, в большинстве позволит избавиться от появления сообщения о том, что имя папки задано неверно.
Установка дополнительных прав доступа
Однако все это может не сработать только по той простой причине, что у пользователя нет необходимых прав доступа к конечному каталогу, или же процесс установки заблокирован на уровне UAC.
Если после всех проделанных действий, уведомление о том, что имя папки задано неверно, появляется снова, попытайтесь установить для себя дополнительные привилегии, которые касаются прав доступа и к конечной папке, и к каталогу Temp (многие инсталляторы именно туда распаковывают временные файлы, используемые в процессе инсталляции). С первой директорией все понятно. Вторую можно найти в пользовательском каталоге папки Users на диске С, перейдя к нему через папки AppData и Local. Обратите внимание, что каталог AppData может иметь атрибут скрытого, поэтому заранее в меню вида в «Проводнике» выставьте отображение скрытых объектов.
Если это не поможет в разделе контроля регистрационных записей UAC, установите ползунок уровня в самое нижнее положение. Установите игру, а по завершении верните настройки в исходное состояние.
Переустановка игровых платформ
Наконец, избавиться от сообщения о том, что имя папки задано неверно, если ничего из вышеописанного не помогло, можно за счет повторной установки платформ DirectX и Microsoft Visual С++.
Их дистрибутивы можно скачать непосредственно на сайте корпорации Microsoft.
Но чтобы не загружать их в полном размере, можно воспользоваться онлайн-установщиками, но только при условии наличия стабильного подключения к Интернету.
Дополнительные меры
В качестве дополнительных решений можно посоветовать произвести проверку системы на вирусы, используя для этого портативный антивирус Dr. Web CureIt. Также не помешает проверка целостности системных файлов, которая производится в командной строке командой sfc /scannow. Если сбои будут выявлены, их устранение и восстановление поврежденных компонентов будет произведено автоматически.
Невозможно выполнить файл, сбой код 267. Неверно задано имя папки
Некоторые из пользователей ПК, пытаясь установить программу на свой компьютер (обычно игровую) могут столкнуться с невозможностью её установки и сообщением об ошибке «Невозможно выполнить файл, сбой код 267. Неверно задано имя папки».
Довольно часто эта ошибка появляется при установке любой внешней программы, при этом хаотичные действия пользователя по изменению ситуации оказываются безрезультатными.
В этом материале я расскажу, что за код ошибки 267 неверно задано имя папки, каковы причины её возникновения, и как исправить ошибку 267 на вашем ПК.
Скриншот ошибки сбой код 267
Причины возникновения ошибки «Невозможно выполнить файл, сбой код 267»
Как уже упоминалось выше, ошибка 267 возникает при запуске инсталлятора какой-либо программы (обычного игрового типа). После своего запуска инсталлятор пытается установить требуемую программу, но затем «вылетает» с указанным выше сообщением об ошибке.
Причинами ошибки «Невозможно выполнить файл, сбой код 267. Неверно задано имя папки» может быть следующее:
Ошибка при установке программы
Определив причины ошибки «неверно задано имя папки», перейдём к вариантам её решения.
Код 267 неверно задано имя папки что делать
Итак, если у вас возникает «Невозможно выполнить файл, сбой код 267. Неверно задано имя папки» при установке игры и вас интересует, как исправить ошибку 267, то выполните следующие действия:
Запускаем установщик от имени админа
Microsoft Visual C++
Используем командную строку
Заключение
Если вы столкнулись с ошибкой 267 и соответствующим сообщением «Невозможно выполнить файл, сбой код 267», то, в первую очередь, я бы рекомендовал выполнить запуск инсталлятора от имени администратора, а также установить права полного доступа на папку с игрой и упомянутую Temp. Если же эти советы не сработали, попробуйте использовать другие способы, предложенные мной в данном материале, а лучше всего поищите другую версию инсталлятора игры, ведь причина указанной ошибки может быть именно в нём.
Как вы оцените статью? (63,00 из 5) Загрузка…
Поделиться: Задайте вопрос Быстрый доступ
Windows 10 IT Pro > Windows 10
Общие обсуждения
Прошу помощи специалистов.
Заметил такую проблему: после установки Windows 10 Pro 1709 сборка 16299.19 при обращении к документам в сетевых папках сетевых хранилищ Synology стала периодически появляться ошибка «Неверно задано имя папки.«, при обращении к сетевой папки сервера домена — ошибки нет. Переходы по папкам проходят без проблем, файлы можно скачивать на рабочий стол и закачивать обратно в сетевое хранилище — проблем нет. Но стоит открыть какой либо файл (txt, jpg, exe и т.д.) то вылетает эта ошибка. Бывало один раз дает открыть а во второй раз уже нет, либо два рядом стоящих файла — один открывается второй нет.
2 ноября 2017 г. 22:15 Ответить | Цитировать
Все ответы
Сегодня еще обнаружил что если текстовый файл открывать двойным кликом по умолчанию блокнотом то появляется ошибка, а если открыть например с помощью wordpad то ошибки нет и он успешно открывается. Значит ошибка как-то связанна с правами доступа к блокноту в момент запуска сетевого текстового файла.
7 ноября 2017 г. 17:07 Ответить | Цитировать
Прошу помощи специалистов.
Заметил такую проблему: после установки Windows 10 Pro 1709 сборка 16299.19 при обращении к документам в сетевых папках сетевых хранилищ Synology стала периодически появляться ошибка «Неверно задано имя папки.«, при обращении к сетевой папки сервера домена — ошибки нет. Переходы по папкам проходят без проблем, файлы можно скачивать на рабочий стол и закачивать обратно в сетевое хранилище — проблем нет. Но стоит открыть какой либо файл (txt, jpg, exe и т.д.) то вылетает эта ошибка. Бывало один раз дает открыть а во второй раз уже нет, либо два рядом стоящих файла — один открывается второй нет.
Мне помогло на Synology установить в дополнительных опциях SMB:
9 ноября 2017 г. 9:31 Ответить | Цитировать
Спасибо за наводку, но мне помогло отключение галочки «Включить уступающую блокировку», после этого все стало открываться. Но спустя некоторое время снова появилась блокировка.
Сейчас файлы открываются через раз, обновляю папку он открылся, повторно открываю уже недоступен, или один открывается второй рядом уже нет и т.д.
Еще заметил если вызвать свойства на файле то отсутствует вкладка безопасность, на предыдущей сборке windows эта вкладка присутствует.
И еще иногда появляется вкладка «Особые» и на вкладке «Общие» внизу предупреждение Осторожно: Этот файл получен с другого компьютера и, возможно, был заблокирован с целью защиты компьютера. Рядом флажок «Разблокировать» — если его поставить то ничего не происходит, файл все равно не открывается. Думаю из-за этого и возникают проблемы с доступом к файлам. Срабатывает какая-то замудренная защита запуска сетевых файлов из сетевого хранилища — через раз. Как ее отключить?
9 ноября 2017 г. 10:05 Ответить | Цитировать
На текущий момент проблема не решилась.
Помогает перезапуск службы SMB на Synology или очистка SMB кэша в дополнительных настройках.
Но это всё ВРЕМЕННОЕ решение.
9 ноября 2017 г. 18:04 Ответить | Цитировать
Установил на сетевых хранилищах обновление прошивки и проблема исчезла!
Проблема была в программном обеспечении хранилища Synology, в версии DSM 6.1.4-15217 от 3.11.2017 этот баг исправили!
9 ноября 2017 г. 18:55 Ответить | Цитировать
Алексей приветствую, не удалось решить проблему с зависаниями программ при сохранении?
Я до сих пор с поддержкой бодаюсь, отсылаю им логи но они так и не реши мою проблему. Говорят типа только от меня пришла жалоба.
1 декабря 2017 г. 15:18 Ответить | Цитировать
Алексей приветствую, не удалось решить проблему с зависаниями программ при сохранении?
Я до сих пор с поддержкой бодаюсь, отсылаю им логи но они так и не реши мою проблему. Говорят типа только от меня пришла жалоба.
Приветствую Андрей, вышло несколько обновлений DSM 6.1 и новая бета 6.2, только установил буду тестировать. Галочки в дополнительных опциях вернул по умолчанию. Посмотрим как все будет. Спасибо за наводку про компоненты Windows, проверю тоже.
Да, общаться с их буржуйской поддержкой дело не благодарное, попробуйте написать в Российское представительство.
15 декабря 2017 г. 0:01 Ответить | Цитировать
Флешка является одним из самых удобных внешних накопителей информации. Однако в работе этого устройства иногда возникают сбои. Речь идет о сообщении «Неверно задано имя папки». При этом пользователь не может получить доступ к своим данным. Вернуть работоспособность можно несколькими способами, которые будут описаны ниже.
Что за ошибка, почему возникает?
Существует множество причин возникновения данной ошибки. Некоторые из них легко устранимые, тогда как другие могут привести к потере всей информации на внешнем накопителе. Рекомендуется прежде попробовать устранить неисправность, не стирая данные на флешке.
В зависимости от причины ошибки применяют соответствующее решение. Однако в большинстве случаев понять причину можно только после того, как будет применены те или иные действия. Поэтому стоит использовать несколько способов исправления ошибки. К ним относятся:
Ошибка «Неверно задано имя папки» или «Имя конечного файла задано неправильно» в Windows 7, 8, 10 может быть связана как с аппаратными, так и с программными неисправностями. Поэтому удалять информацию с накопителя не обязательно. Однако в некоторых случаях такой способ является единственным возможным.
Подключаем флешку к другому разъему
Самой распространенной причиной ошибки, будет плохой контакт между флешкой и компьютером. Возникает из-за плохой работоспособности самого порта или повреждения контактов внешнего накопителя.
Чтобы проверить в этом ли кроется причина, пользователю необходимо подключить устройство к другому порту или компьютеру. Также, рекомендуется проверить сами контакты. Если на них присутствуют пыль или другие загрязнения, их следует очистить. Делается это с помощью спирта и обычной ватной палочки.
Как устранить ошибку при направлении команды приложению в Excel и других программах
Кроме того, на контактах могут обнаружиться следы коррозии или повреждений. В таком случае можно считать устройство поврежденным. Если это флешка, то она признается неработоспособной.
Установка драйвера
Для работы каждого устройства требуются различные драйвера. В большинстве случаев они устанавливаются вместе с операционной системой. Иногда, установка драйверов происходит во время их подключения к компьютеру. Тогда пользователя уведомляют об этом соответствующим сообщением.
В некоторых случаях можно столкнуться с ситуацией, когда драйвера не были установлены автоматически. Тогда возникает ошибка «Неправильно задано имя папки». Проверить это можно через параметры компьютера.
Для начала следует открыть «Мой компьютер». Кликнув правой клавишей мыши (ПКМ), необходимо перейти в свойства. Здесь есть раздел «Диспетчер устройств». В зависимости от версии операционной системы последовательность действий может отличаться.
В открытом окне нужно выбрать вкладку «Контроллеры USB». Здесь находятся все драйвера для работы подключаемых через USB порты. Если в списке есть пункт «Неопознанное устройство» с сообщением об ошибке, значит неисправность возникла именно из-за отсутствия нужных драйверов.
Необходимо скачать драйвера для подключаемого устройство. Найти их можно на официальном сайте. Также, можно воспользоваться специальными программами. После установки драйверов нужно перезагрузить компьютер и заново подключить внешний накопитель.
Форматируем флешку
Если пользователь не дорожит файлами на устройстве, его можно отформатировать. Вся информация, которая хранилась на флешке будет удалена. В большинстве случаев это помогает устранить ошибку.
Для форматирования внешнего носителя, следует подключить его к компьютеру и кликнуть правой кнопкой мыши на появившейся иконке. Из списка необходимо выбрать нужный пункт. После этого откроется окно со всеми параметрами форматирования.
Параметры форматирования заданы автоматически. Если пользователь не знает, какой из пунктов за что отвечает, лучше не изменять настройки. Для очистки всей информации, нужно нажать на «Старт» или «ОК». После этого система предупредит, что все данные будут удалены.
Как исправить ошибки проводника в Windows 7, 8, 10
Форматирование занимает несколько минут. После завершения данного процесса, пользователю придет соответствующее уведомления. Тогда можно снова начинать пользоваться внешним накопителем.
Несовместимость с операционной системой
Иногда пользователю приходится столкнуться со сбоями файловой системы флешки, в следствие чего она пишет «Неверно задано имя папки». Если причина заключается в этом, форматирование устройства становится неизбежным. Однако это не говорит о том, что будут потеряны все данные. Их всегда можно восстановить через специальные программы.
Перед форматированием устройства, следует убедиться, что это необходимо. Для этого нужно подключить ее и перейти в «Мой компьютер». Следующим шагом будет отображение свойств носителя. Необходимо кликнуть правой клавишей мыши и выбрать соответствующий пункт.
В открытом окне пользователю следует обратить внимание на пункт «Файловая система». Ее значение должно соответствовать одному из следующих:
В некоторых случаях отображено значение «RAW». Это говорит о том, что в файловой системе флешки возникли ошибки. Пользователю следует отформатировать накопитель. Для этого необходимо кликнуть правой клавишей мыши и выбрать соответствующий пункт.
В открытом окне следует указать одну из вышеперечисленных файловых систем. После этого можно начинать удаление всей информации с носителя.
Доступ блокируется антивирусом или брандмауэром
Доступ к внешнему устройству может блокировать антивирусная программа или брандмауэр Windows. В таком случае можно на время отключить данные службы. Однако это стоит делать только в том случае, когда пользователь уверен, что на устройстве нет вредоносных программ.
Принцип действий для отключении антивируса может отличаться в зависимости от версии программы. В большинстве случаев, достаточно кликнуть правой кнопкой мыши на значке антивируса, который находится на панели задач. После этого следует выбрать пункт «Отключить» или «Приостановить защиту». Иногда пользователю следует указать время, на которое отключается антивирусная программа.
Не работает прокси-сервер – как проверить настройки прокси и брандмауэра
Установка дополнительных прав доступа
Установка дополнительных прав также может помочь устранить ошибку «Неверно задано имя папки». Доступ нужно изменить для определенной папки и самой флешки. Первой будет сама флешка в «Моем компьютере». Также, необходимо установить дополнительный доступ для папки Temp, в ней хранятся временные файла. Она находится на диске С, следует перейти в Documents and Settings — Имя пользователя — AppData — Local.
Чтобы установить права, нужно кликнуть правой клавишей мыши и выбрать «Свойства». В разделе «Безопасность» нажать на команду «Пользователи», затем «Изменить». Следующим шагом будет установка галочки на пункте «Полный доступ». Как только параметры будут настроены, можно их сохранять, нажав на «ОК».
Источник
Как правило, после установки необходимого ПО потребуется перезагрузка (не забудьте отключить флешку от компьютера). После загрузки системы подключите накопитель снова — скорее всего, проблема будет устранена.
Способ 3: Форматирование флешки
Если описанные выше варианты решения не помогают, вероятнее всего, не обойтись без форматирования накопителя. Произошел серьезный сбой в файловой системе флешки или она несовместима с вашей ОС. Проверить это можно так.
- Открывайте «Мой компьютер». Найдите среди устройств памяти вашу флешку и щелкните по ней правой кнопкой мыши.
В окошке «Свойств» обратите внимание на пункт «Файловая система» — если все в порядке, там должны отображаться «FAT32», «NTFS» или «exFAT».
Подробнее: Как исправить файловую систему RAW на флешке Однако если файловая система остается корректной, а проблема все равно присутствует, причина кроется в том, что пространство памяти накопителя не распределено. Исправить положение можно форматированием флешки.
Данный способ дает гарантированный результат в случае проблем с программной частью флешек. Если проблема все еще наблюдается — вероятнее всего, вы столкнулись с аппаратным сбоем, и поможет вам либо замена накопителя, либо поход в сервисный центр.
В качестве подведения итогов вышесказанному хотим напомнить о необходимости создания резервных копий важных файлов: несмотря на заявленную надежность, флешки также подвержены неполадкам.
Отблагодарите автора, поделитесь статьей в социальных сетях.
Что за ошибка, почему возникает?
Существует множество причин возникновения данной ошибки. Некоторые из них легко устранимые, тогда как другие могут привести к потере всей информации на внешнем накопителе. Рекомендуется прежде попробовать устранить неисправность, не стирая данные на флешке.
В зависимости от причины ошибки применяют соответствующее решение. Однако в большинстве случаев понять причину можно только после того, как будет применены те или иные действия. Поэтому стоит использовать несколько способов исправления ошибки. К ним относятся:
- подключение к другому разъему;
- переустановка драйверов на компьютере;
- подключение к другому компьютеру (несовместимость с версией операционной системы);
- форматирование флешки;
- отключение антивируса или брандмауэра (блокирование внешнего носителя);
- установка дополнительных прав доступа.
Ошибка «Неверно задано имя папки» или «Имя конечного файла задано неправильно» в Windows 7, 8, 10 может быть связана как с аппаратными, так и с программными неисправностями. Поэтому удалять информацию с накопителя не обязательно. Однако в некоторых случаях такой способ является единственным возможным.
СТРУКТУРА КЛАССИФИКАТОРА
Классификатор ошибок представляет собой перечень наименований объектов классификации и соответствующих им кодовых обозначений.
Информация классификатора представлена в одной таблице.
Каждая строка таблицы состоит из кода ошибки и наименования ошибки.
В таблице классификатора использованы иерархический метод классификации и последовательный метод кодирования.
Получить полный текст
Структура кодового обозначения по КОФО:
КККРРРАААА, где
ККК – класс ошибок (признак, отражающий общность содержания подмножества ошибок),
РРР — подкласс ошибок (
признак, отражающий общность подмножества ошибок в классе ошибок),
АААА – регистрационный номер ошибки в пределах подкласса.
Классы ошибок:
010 – нарушение установленного порядка представления налоговой и бухгалтерской отчетности;
020 – имя файла не соответствует установленным требованиям;
030 – ошибки, выявляемые при форматном контроле;
040 – ошибки, выявляемые при логическом контроле;
050 — ошибки, выявляемые при проверке по справочникам.
060 — ошибки, выявляемые при предоставлении информационных услуг налогоплательщикам в режиме «ИОН» offline
Имя файла для загрузки таблицы в АСВК – KOFO. TXT.
Строки таблицы идентифицируются полем KOD (Классификационный код).
Состав и форматы полей таблицы KOFO Справочника приведены в таблице 2.1:
Таблица 2.1.
Состав и форматы полей таблицы
KOFO Справочника
| N п/п | Представление в АСВК | Наименование поля | Признак обязательности значения | Содержание поля | |
| Имя поля | Длина | ||||
| 1 | KOD | 10 | Код ошибки | О | Код ошибки, выявляемой при форматно-логическом контроле файлов |
| 2 | NAIM | 500 | Наименование ошибки | О | Сообщение по выявляемой ошибке |
*) О — обязательно
Подключаем флешку к другому разъему
Самой распространенной причиной ошибки, будет плохой контакт между флешкой и компьютером. Возникает из-за плохой работоспособности самого порта или повреждения контактов внешнего накопителя.
Чтобы проверить в этом ли кроется причина, пользователю необходимо подключить устройство к другому порту или компьютеру. Также, рекомендуется проверить сами контакты. Если на них присутствуют пыль или другие загрязнения, их следует очистить. Делается это с помощью спирта и обычной ватной палочки.
Кроме того, на контактах могут обнаружиться следы коррозии или повреждений. В таком случае можно считать устройство поврежденным. Если это флешка, то она признается неработоспособной.
Установка драйвера
Для работы каждого устройства требуются различные драйвера. В большинстве случаев они устанавливаются вместе с операционной системой. Иногда, установка драйверов происходит во время их подключения к компьютеру. Тогда пользователя уведомляют об этом соответствующим сообщением.
В некоторых случаях можно столкнуться с ситуацией, когда драйвера не были установлены автоматически. Тогда возникает ошибка «Неправильно задано имя папки». Проверить это можно через параметры компьютера.
Для начала следует открыть «Мой компьютер». Кликнув правой клавишей мыши (ПКМ), необходимо перейти в свойства. Здесь есть раздел «Диспетчер устройств». В зависимости от версии операционной системы последовательность действий может отличаться.
В открытом окне нужно выбрать вкладку «Контроллеры USB». Здесь находятся все драйвера для работы подключаемых через USB порты. Если в списке есть пункт «Неопознанное устройство» с сообщением об ошибке, значит неисправность возникла именно из-за отсутствия нужных драйверов.
Необходимо скачать драйвера для подключаемого устройство. Найти их можно на официальном сайте. Также, можно воспользоваться специальными программами. После установки драйверов нужно перезагрузить компьютер и заново подключить внешний накопитель.
Форматируем флешку
Если пользователь не дорожит файлами на устройстве, его можно отформатировать. Вся информация, которая хранилась на флешке будет удалена. В большинстве случаев это помогает устранить ошибку.
Для форматирования внешнего носителя, следует подключить его к компьютеру и кликнуть правой кнопкой мыши на появившейся иконке. Из списка необходимо выбрать нужный пункт. После этого откроется окно со всеми параметрами форматирования.
Параметры форматирования заданы автоматически. Если пользователь не знает, какой из пунктов за что отвечает, лучше не изменять настройки. Для очистки всей информации, нужно нажать на «Старт» или «ОК». После этого система предупредит, что все данные будут удалены.
Форматирование занимает несколько минут. После завершения данного процесса, пользователю придет соответствующее уведомления. Тогда можно снова начинать пользоваться внешним накопителем.
Несовместимость с операционной системой
Иногда пользователю приходится столкнуться со сбоями файловой системы флешки, в следствие чего она пишет «Неверно задано имя папки». Если причина заключается в этом, форматирование устройства становится неизбежным. Однако это не говорит о том, что будут потеряны все данные. Их всегда можно восстановить через специальные программы.
Перед форматированием устройства, следует убедиться, что это необходимо. Для этого нужно подключить ее и перейти в «Мой компьютер». Следующим шагом будет отображение свойств носителя. Необходимо кликнуть правой клавишей мыши и выбрать соответствующий пункт.
В открытом окне пользователю следует обратить внимание на пункт «Файловая система». Ее значение должно соответствовать одному из следующих:
В некоторых случаях отображено значение «RAW». Это говорит о том, что в файловой системе флешки возникли ошибки. Пользователю следует отформатировать накопитель. Для этого необходимо кликнуть правой клавишей мыши и выбрать соответствующий пункт.
В открытом окне следует указать одну из вышеперечисленных файловых систем. После этого можно начинать удаление всей информации с носителя.
ВВЕДЕНИЕ
Классификатор ошибок форматно-логического контроля файлов налоговой и бухгалтерской отчетности ФНС России (классификатор ошибок– КОФО), утвержденный Приказом ФНС России от 01.01.2001г № ММ-3-6/616@, является составной частью системы классификации и кодирования технико-экономической информации и разработан ГНИВЦ ФНС России в соответствии с Положением «О единой системе классификации и кодирования технико-экономической и социальной информации МНС России» (Приказ МНС России )
на основе следующих законодательных актов и нормативных документов:
Приказ Министерства финансов Российской Федерации от 01.01.2001 № 9н «Об утверждении Административного регламента Федеральной налоговой службы по исполнению государственной функции по бесплатному информированию (в том числе в письменной форме) налогоплательщиков, плательщиков сборов и налоговых агентов о действующих налогах и сборах, законодательстве о налогах и сборах и принятых в соответствии с ним нормативных правовых актах, порядке исчисления и уплаты налогов и сборов, правах и обязанностях налогоплательщиков, плательщиков сборов и налоговых агентов, полномочиях налоговых органов и их должностных лиц, а также предоставлению форм налоговых деклараций (расчетов) и разъяснению порядка их заполнения»;
Формат уведомления об уточнении налоговой декларации (расчета) (Версия 5.01) Часть LXXXVII. Приказ ФНС России от 01.01.2001г № ММ-3-6/616@.
Приказ ФНС России от 01.01.2001г № ММ-7-6/*****@***“Об утверждении Методических рекомендаций по организации электронного документооборота при представлении налоговых деклараций (расчетов) в электронном виде по телекоммуникационным каналам связи”
Приказ ФНС России от 01.01.2001г № ММ-7-6/535@ «Об утверждении Унифицированного формата транспортного контейнера при информационном взаимодействии с приемными комплексами налоговых органов по телекоммуникационным каналам связи с использованием электронной цифровой подписи»
Приказ ФНС России от 01.01.2001г № ММ-7-6/*****@***“Об утверждении Унифицированного формата транспортного контейнера при информационном взаимодействии с приемными комплексами налоговых органов по телекоммуникационным каналам связи с использованием электронной цифровой подписи”
Приказ ФНС России от 01.01.2001г № ММВ-7-6/188@ “ О проведении пилотного проекта по предоставлению информационных услуг крупнейшим налогоплательщикам в электронном виде по телекоммуникационным каналам связи в режиме «одного окна»”
Доступ блокируется антивирусом или брандмауэром
Доступ к внешнему устройству может блокировать антивирусная программа или брандмауэр Windows. В таком случае можно на время отключить данные службы. Однако это стоит делать только в том случае, когда пользователь уверен, что на устройстве нет вредоносных программ.
Принцип действий для отключении антивируса может отличаться в зависимости от версии программы. В большинстве случаев, достаточно кликнуть правой кнопкой мыши на значке антивируса, который находится на панели задач. После этого следует выбрать пункт «Отключить» или «Приостановить защиту». Иногда пользователю следует указать время, на которое отключается антивирусная программа.
Удаление раздела реестра
В этом способе попробуем удалить раздел реестра, который может вызвать ошибку. Поскольку будем вносить изменения в системный реестр, рекомендуем сделать его резервную копию.
Выведите на экран диалоговое окно «Выполнить» нажатием на клавиши Windows + R, впишите команду regedit для входа в системный реестр.
В левой части окна перейдите к следующему разделу по пути:
HKEY_CURRENT_USERSoftwareMicrosoftWindowsCurrentVersionExplorer
Кликните на этот раздел и найдите параметр с именем MountPoints2. Кликните на нем правой кнопкой мыши и выберите «Удалить». Подтвердите все диалоговые окна, которые будут появляться при удалении.
Проверьте, появляется ли ошибка при получении доступа к сетевому устройству после перезагрузки компьютера.
Установка дополнительных прав доступа
Установка дополнительных прав также может помочь устранить ошибку «Неверно задано имя папки». Доступ нужно изменить для определенной папки и самой флешки. Первой будет сама флешка в «Моем компьютере». Также, необходимо установить дополнительный доступ для папки Temp, в ней хранятся временные файла. Она находится на диске С, следует перейти в Documents and Settings — Имя пользователя — AppData — Local.
Чтобы установить права, нужно кликнуть правой клавишей мыши и выбрать «Свойства». В разделе «Безопасность» нажать на команду «Пользователи», затем «Изменить». Следующим шагом будет установка галочки на пункте «Полный доступ». Как только параметры будут настроены, можно их сохранять, нажав на «ОК».
Причины возникновения ошибки
Определение точной причины является весомым шагом при устранении неполадки. Это поможет сэкономить время и выбрать правильный способ ее решения.
- Процесс сопоставления сетевых дисков иногда может создавать проблемы, подобные этой, когда дело доходит до назначения букв диска.
- Для некоторых дисков могут быть неправильно назначены буквы, либо они вообще отсутствуют, что приводит к появлению ошибки.
- Общий доступ к файлам и принтерам отключен. Если этот параметр отключен в любом файрволе, в сети возникают ошибки и сбои.
- Нет места на сервере. Нужно хотя бы пару гигабайт свободного места на корневом диске файлового сервера, чтобы устранить проблему.
Ошибка «Неверно задано имя папки» (код 267): причины появления
Если говорить о том, что именно могло привести к такому поведению системы и инсталлятора игры, основными причинами большинство экспертов называют следующие:
- повреждение инсталлятора игры;
- блокировка установки со стороны антивируса, файрвола и центра контроля регистрационных записей UAC;
- отсутствие у пользователя прав доступа к директории, в которую производится установка или сохраняются временные файлы;
- присутствие в названии каталога кириллических символов;
- повреждение реестра или системных файлов;
- некорректная работа с образом устанавливаемой игры;
- воздействие вирусов.
Установка дополнительных прав доступа
Однако все это может не сработать только по той простой причине, что у пользователя нет необходимых прав доступа к конечному каталогу, или же процесс установки заблокирован на уровне UAC.
Если после всех проделанных действий, уведомление о том, что имя папки задано неверно, появляется снова, попытайтесь установить для себя дополнительные привилегии, которые касаются прав доступа и к конечной папке, и к каталогу Temp (многие инсталляторы именно туда распаковывают временные файлы, используемые в процессе инсталляции). С первой директорией все понятно. Вторую можно найти в пользовательском каталоге папки Users на диске С, перейдя к нему через папки AppData и Local. Обратите внимание, что каталог AppData может иметь атрибут скрытого, поэтому заранее в меню вида в «Проводнике» выставьте отображение скрытых объектов.
На обеих папках через меню ПКМ вызовите раздел свойств и используйте вкладку безопасности, на которой выберите нужного пользователя (пользователей), нажмите кнопку изменения разрешений и установите флажок на пункте полного доступа, после чего сохраните выставленные опции и запустите инсталлятор заново. Можно воспользоваться и дополнительными настройками по добавлению пользователей или смене владельца, но это, как правило, обычно не требуется.
Если это не поможет в разделе контроля регистрационных записей UAC, установите ползунок уровня в самое нижнее положение. Установите игру, а по завершении верните настройки в исходное состояние.
Если вы знаете, что будете часто использовать длинные пути к файлам и длинные имена файлов, вам будет проще заставить Windows работать. Нет смысла использовать PowerShell для выполнения работы каждый день.
Есть два способа сделать это. Один предназначен для пользователей Windows 10 Home, а другой — для пользователей Windows 10 Pro или Enterprise. Эти методы могут работать для Windows 8.1 или более ранней версии, но мы не можем гарантировать это.
Параметры для Windows 10 Home
Чтобы Windows 10 Home принимала длинные пути к файлам, нам нужно открыть редактор реестра . Если вы раньше не работали в редакторе реестра, будьте осторожны. Случайное удаление или изменение здесь может помешать работе Windows полностью.
Всегда делайте резервную копию вашего реестра, прежде чем вносить какие-либо изменения. Узнайте все, что вам нужно знать об этом, в нашем окончательном руководстве по резервному копированию и восстановлению реестра Windows.
Открыв редактор реестра и сделав резервную копию, перейдите в папку HKEY_LOCAL_MACHINESYSTEMCurrentControlSetControlFileSystem и найдите ключ LongPathsEnabled.
Дважды щелкните LongPathsEnabled. Убедитесь, что в поле Значение данные: номер 1 указан. Нажмите OK, чтобы подтвердить изменения.
Выйдите из редактора реестра, и теперь вы сможете работать с безумными длинными путями к файлам.
Параметры для Windows 10 Pro или Enterprise
Чтобы позволить Windows 10 Pro или Enterprise использовать длинные пути к файлам, мы будем использовать редактор локальной групповой политики. Это инструмент, который позволяет нам устанавливать политики в отношении работы Windows на компьютере и на уровне пользователей.
Откройте редактор групповой политики, перейдя в меню «Пуск» и набрав gpedit. Лучший результат должен быть Изменить групповую политику. Дважды щелкните по этому.
После открытия редактора групповой политики перейдите к Конфигурация компьютера → Административные шаблоны → Система → Файловая система. Там вы увидите политику включения длинных путей Win32.
Дважды щелкните по нему, чтобы изменить параметр политики. Измените его с «Отключено» на «Включено», затем нажмите кнопку «ОК», чтобы зафиксировать изменение.
Политика может не вступить в силу сразу. Вы можете принудительно обновить групповую политику.
Причины возникновения ошибки «Невозможно выполнить файл, сбой код 267»
Как уже упоминалось выше, ошибка 267 возникает при запуске инсталлятора какой-либо программы (обычного игрового типа). После своего запуска инсталлятор пытается установить требуемую программу, но затем «вылетает» с указанным выше сообщением об ошибке.
Причинами ошибки «Невозможно выполнить файл, сбой код 267. Неверно задано имя папки» может быть следующее:
Определив причины ошибки «неверно задано имя папки», перейдём к вариантам её решения.
Код 267 неверно задано имя папки что делать
Итак, если у вас возникает «Невозможно выполнить файл, сбой код 267. Неверно задано имя папки» при установке игры и вас интересует, как исправить ошибку 267, то выполните следующие действия:
- Перегрузите ваш компьютер и попытайтесь запустить процесс установки вновь. Банальный совет, который часто оказывается весьма эффективным;
- Запустите инсталлятор проблемной программы от имени администратора. Кликните на файл инсталлятора правой клавишей мыши и выберите «Запуск от имени администратора»;
- Установите права полного доступа для папки, в которой устанавливается ваша игра. Через проводник найдите указанную папку, кликните на ней правой клавишей мыши, выберите «Свойства», перейдите во вкладку «Безопасность». Там выбираем «Пользователи», жмём «Изменить», снова в списке выбираем «Пользователи», ставим галочку на «Полный доступ» и нажимаем на «Ок»;
- Установите полные права для папки Temp. Перейдите по пути c:Documents and SettingsИмя пользователяAppDataLocal, и найдите там папку Temp. Кликните на ней правой клавишей мыши, выберите «Свойства», перейдите на вкладку «Безопасность», выберите «Пользователи» сверху, нажмите на кнопку «Изменить» и поставьте галочку на опции «Полный доступ», затем нажмите на «Ок»;
- На время инсталляции приложения попробуйте отключить ваш антивирус;
- Проверьте целостность системного реестра с помощью соответствующих программ (Regcleaner, CClener и ряд других), последние могут помочь в вопросе «как пофиксить ошибку 267»;
- Задействуйте функционал утилиты sfc для проверки целостности системных файлов. Запустите командную строку от имени администратора, и в ней наберите sfc /scannow и нажмите ввод;
- Установите все доступные обновления ОС Виндовс;
- Выполните откат системы на предыдущую точку восстановления. Нажмите на кнопку «Пуск», в строке поиска наберите rstrui и нажмите ввод. Найдите стабильную точку восстановления и откатите систему на неё.
Дополнительные меры
В качестве дополнительных решений можно посоветовать произвести проверку системы на вирусы, используя для этого портативный антивирус Dr. Web CureIt. Также не помешает проверка целостности системных файлов, которая производится в командной строке командой sfc /scannow. Если сбои будут выявлены, их устранение и восстановление поврежденных компонентов будет произведено автоматически.
С каждым годом появляются всё более усовершенствованные модели. Но и как любое оборудование, съёмный накопитель иногда ведёт себя некорректно. Очень часто в работе со сторонним устройством компьютер не может открыть находящуюся там информацию и выдаёт ошибку.
Причин появления неисправности в работе usb-накопителя может быть несколько.
Прежде чем понять, как исправить ошибку флешки «Неправильно задано имя файла», необходимо определить первопричину, и тогда уже искать возможное решение проблемы.
Работоспособность SD-порта.
Если при попытке открыть файл, отсоединилась флешка, неверно задано имя папки . Это одна из основных ошибок порта, выдаваемая Windows. Необходимо поправить накопитель или проверить вход путём переустановки носителя в другой порт.
Наличие драйверов.
Очень часто можно найти ответ на форумах. Например, на вопрос «Вставляю флешку, пишет «Неверно задано имя папки», пользователи дают несколько дельных советов и один из них проверить, видит ли Windows съёмное устройство во вкладке «Управление дисками». Если он не видит USB, можно воспользоваться специальной сервисной утилитой «Администрирование», затем «Управление компьютером» и «Управление дисками». Там необходимо несколько раз включить и выключить SD-карту. При появлении нового оборудования ноутбук известит об этом.
Достаточно часто при установкe нeкоторых программ (обычно игрового типа) в процeссe инсталляции вылeтаeт ошибка с сообщeниeм о том, что нeвeрно задано имя папки, и попутно указываeтся код сбоя 267. С чeм связано появлeниe таких ситуаций, и как исправить их простeйшими мeтодами, читайтe далee.
Запуск скрипта и ошибка «неверно задано имя папки»
Далее сам Гибридный PowerShell, за его написание спасибо v_svitere
,
Вылетает ошибка, не найдена папка.
в Самом редакторе powershell код выполняется, папку видит. В чём причина?
И ещё вопрос, как-то проще сценарий, который лежит в 1.ps1 можно запустить, минуя батники?
PowerShell
| Windows Batch file | |
| PowerShell | |
| 30.11.2018, 16:46 | |
| Запуск скрипта для анализа папки и запуска другого скрипта Мне нужно написать скрипт, который каждую секунду (или 5 сек) сканировал определенную папку на.
Запуск программ «от имени» без создания папки профиля Здравствуйте. Имеется домен, администратор домена (mydomainadmin1) обладает правами локального. Сообщение об ошибке «Имя. не распознано как имя командлета, функции, файла сценария. » при вызове функции Добрый день уважемые коллеги. Написал простой скрипт который мониторит создались ли файлы с. |
|
| 03.12.2018, 11:18 [ТС] | 21 |
| 03.12.2018, 11:40 | 22 |
| 23 | |
| 03.12.2018, 12:00 | 24 |
| Phil
, Как мне видится по скрину, вы просто скриптблок который заключен в не отправляете на выполнение. Нажмите ENTER после копирования кода. Если копирование не происходит, посмотрите содержимое переменной $files Просто выполнив, по завершении |
|
| 03.12.2018, 12:00 | |
| 03.12.2018, 13:46 [ТС] | 25 |
| v_svitere
, сменил диск,на который сохранять, пошло копирование, закрыт он что-ли для записи был у пользователя. Копируется по файлу, а нельзя общий прогресс показывать? а не по всем файлам, установочных файлов много просто. Целесообразнее одно окно видеть, чем 150 по-переменно закрывающихся. |
|
| 03.12.2018, 14:00 | 26 |
Часть 1: Обзор ошибки «Неверное имя каталога»
Вообще говоря, существует две ситуации, когда имя каталога неверно, может возникнуть ошибка:
Ситуация 1: если вы вошли в систему как один пользователь, например, Администратор, но попытались запустить программу от имени другого пользователя, появится эта ошибка, особенно программа командной строки и программа «Блокнот».
Ситуация 2: Некоторые люди сообщали, что столкнулись с этой проблемой после чистой установки Windows 10 или обновления.
Решение
2703.12.2018, 20:26 [ТС]2804.12.2018, 10:1229 Тем не менее, они подключаются к вашей сети с шарой, где лежит 1С-клиент. Чего-бы тогда не устанавливать это ПО через GPO? И забыть все эти костыли со скриптами.04.12.2018, 10:49 [ТС]30 KDE777
, они подключаются к 1с через тонкий клиент, к сетевым дискам по умолчанию они не подключаются.
и у нас AD нет, 1с на Линуксе крутится (PostgreSQL)
04.12.2018, 10:563104.12.2018, 10:583205.12.2018, 17:49 [ТС]33 v_svitere
,
KDE777
, Подскажите, почему у меня очистка папки стартует раньше, чем установка?
05.12.2018, 18:1334 Добавлено через 2 минуты
И встречный вопрос — зачем вы создаёте job, а не сразу запускаете Start-Process?
Добавлено через 3 минуты
+ ещё на почитать
35 KDE777
, что предложили, то и использовал) все равно
-Wait
не отрабатывает, начинается установка, а затем очистка установочной папки, в следствии чего установка падает.
нашёл такой вариант, думал после выполнения условия поставить очистку, но тоже не то, да ещё на else ругается почему то
Добавлено через 1 час 17 минут
Есть возможность ожидать окончания процесса, получить ответ, что процесс выполнен и тогда запускать очистку папки?
А так получается запускается msi пакет и удаляется в папке все файлы, нужные msi для установки)
При работе с компьютерами и программами, ошибки в указании имени конечного файла и пути к нему – неизбежная ситуация. Неправильно заданные имена файлов и пути могут привести к неверной обработке данных и потере информации. Однако, существуют несколько способов исправить такие ошибки и верно указать имя конечного файла и путь в файле.
В первую очередь, необходимо внимательно проверить весь путь к файлу, начиная с диска (например, C:\), и заканчивая именем конечного файла. Часто, проблема может быть вызвана опечаткой или неправильным размещением символов. В таком случае, достаточно исправить ошибки и перепроверить путь к файлу, чтобы убедиться, что он указан правильно.
Еще одним способом исправить неправильно заданное имя конечного файла и путь в файле является использование специальных программ для управления файловой системой. Некоторые программы могут автоматически исправить ошибки в указании имен файлов и пути. Они могут сканировать выбранную папку или весь диск на наличие неправильно заданных имен файлов и пути, и предлагать варианты исправления. При выборе такой программы, необходимо убедиться в ее надежности и возможности восстановления потерянных данных.
Содержание
- Что делать, если имя конечного файла и путь в файле заданы неправильно?
- Какой смысл имеют правильно заданные имя конечного файла и путь в файле?
- Почему важно исправить неправильно заданные имя конечного файла и путь в файле?
- 1. Проблемы воспроизведения файла
- 2. Проблемы доступа к файлу
- 3. Проблемы совместимости
- 4. Проблемы с поиском и управлением файлами
- 5. Потеря данных
- Заключение
- Шаги по исправлению неправильно заданных имени конечного файла и пути в файле
- Вопрос-ответ
- Что делать, если я неправильно задал имя конечного файла?
- Как изменить путь к файлу, если адрес был введен неправильно?
- Можно ли исправить неправильно заданное имя конечного файла и путь в файле с помощью командной строки?
- Что делать, если я не знаю, где находится файл с неправильным именем и путем?
- Могу ли я использовать специальные программы для исправления неправильно заданного имени конечного файла и пути?
Что делать, если имя конечного файла и путь в файле заданы неправильно?
При работе с компьютером или создании веб-сайта может возникнуть ситуация, когда имя конечного файла и путь к нему заданы неправильно. Это может произойти по разным причинам, таким как опечатка, неверное указание пути или неправильный выбор имени файла. В таких случаях необходимо принять определенные меры для исправления ошибки.
- Проверьте правильность набранного имени файла и пути. Первым шагом следует убедиться, что имя конечного файла и путь к нему были введены правильно. Внимательно проверьте каждую букву, цифру и специальный символ в имени файла и убедитесь, что путь указан правильно.
- Используйте сохраненные копии и резервные копии. Если вы регулярно создаете резервные копии файлов или используете систему хранения данных с возможностью восстановления предыдущих версий, проверьте, есть ли у вас сохраненная копия файла с правильным именем и путем. Восстановление резервной копии может быть простым и быстрым способом исправления проблемы.
- Создайте новый файл с правильным именем. Если у вас нет сохраненной копии файла или возможности восстановления предыдущих версий, попробуйте создать новый файл с правильным именем и путем. Откройте текстовый редактор или программу для создания веб-сайтов, создайте новый файл и введите правильное имя и путь. После сохранения нового файла вы сможете использовать его вместо неправильно названного файла.
- Переименуйте файл или переместите его в правильную директорию. Если вы уже создали файл с неправильным именем или путем, но не хотите создавать новый файл, вы можете попробовать переименовать его или переместить в правильную директорию. Щелкните правой кнопкой мыши на файле и выберите «Переименовать» или «Переместить». Затем введите правильное имя или выберите правильное местоположение для файла.
Если вы не уверены, как правильно изменить имя конечного файла или путь в файле, рекомендуется проконсультироваться с опытными специалистами или обратиться за помощью к сообществу разработчиков или пользователей.
Какой смысл имеют правильно заданные имя конечного файла и путь в файле?
Правильно заданное имя конечного файла и путь в файле имеют важное значение в различных аспектах работы с файлами в веб-разработке и компьютерной системе в целом. Ниже перечислены основные пункты, которые объясняют, почему это так важно:
-
Удобство и понятность для пользователей:
Правильно заданное имя конечного файла и путь в файле обеспечивают понятность и удобство для пользователей. Когда пользователь обращается к определенному файлу на веб-сайте, легко определить его содержание и предназначение по имени файла и пути. Это помогает создать более ясную и наглядную структуру, которая значительно упрощает навигацию и поиск нужной информации.
-
Поиск и индексация:
Праивльно заданные имена конечного файла и путь в файле также влияют на поиск и индексацию файлов поисковыми системами, такими как Google, Bing, и другими. Когда поисковая система сканирует веб-сайт для поиска релевантной информации на основе запросов пользователей, она обращает внимание на имя файла и путь. Правильно заданные имена и стрктура пути помогают поисковым системам понять, о чем идет речь внутри файла и насколько он соответствует запросу пользователя.
-
Безопасность и защита данных:
Постоянно обновляющиеся и четко определенные имена и структура пути также являются важными с точки зрения безопасности и защиты данных. Правильно заданные имена файлов и пути могут уменьшить возможность подбора паролей или получения несанкционированного доступа к файлам. Также они обеспечивают более легкую возможность контроля доступа к файлам через установку соответствующих разрешений и политик безопасности.
-
Совместимость и переносимость:
Корректными имена файлов и структура пути упрощают поддержку и совместимость файлов на разных операционных системах и платформах. Некоторые операционные системы имеют жесткие правила для именования файлов, например, недопустимы символы или разрешенная длина имени файла. Следование этим правилам обеспечивает, что файлы будут переносимыми и работоспособными на разных платформах без необходимости внесения изменений в их имена или пути.
В целом, правильно заданные имя конечного файла и путь в файле играют важную роль в упорядочивании файлов, улучшении навигации и поиска, обеспечении безопасности и защиты данных, а также в совместимости и переносимости файлов на разных платформах.
Почему важно исправить неправильно заданные имя конечного файла и путь в файле?
Когда мы создаем и работаем с файлами в компьютерах, важно правильно задавать имена файлов и пути к ним. Неправильно заданные имена и пути могут привести к ряду проблем, которые могут повлиять на функциональность и доступность файлов.
1. Проблемы воспроизведения файла
Неправильно заданные имена конечного файла и путь могут привести к тому, что файл не будет воспроизводиться или открываться в нужном приложении. Если путь или имя файла содержат недопустимые символы, пробелы или слишком длинные строки, операционная система может не распознать файл и сообщить об ошибке.
2. Проблемы доступа к файлу
Неправильно заданный путь к файлу может затруднить доступ к нему. Если путь содержит неправильные или отсутствующие папки, операционная система не сможет найти файл и выдаст сообщение об ошибке «Файл не найден». Также, неправильные настройки доступа к файлу или папкам в пути могут привести к тому, что пользователь не сможет получить доступ к файлу, даже если он находится в правильном месте.
3. Проблемы совместимости
Неправильно заданное имя файла или путь может создать проблемы совместимости между различными операционными системами или программами. Некоторые операционные системы имеют ограничения на допустимые символы или длину имени файла, поэтому файлы с неправильными именами могут быть неправильно распознаны или не отображаться вовсе на другой системе.
4. Проблемы с поиском и управлением файлами
Неправильно заданные имена файлов и пути могут создать проблемы с поиском и управлением файлами. Если файлы имеют непонятные или неправильные имена, может быть сложно искать и управлять ими в файловой системе. Это может снизить производительность и эффективность работы с файлами, особенно в случае большого количества файлов и папок.
5. Потеря данных
Неправильно заданный путь к файлу или имя файла может привести к потере данных. Если файл находится в неправильном месте или имеет неправильное имя, он может быть случайно удален, перезаписан или неправильно обработан другими программами или системными процессами. В результате можно потерять важные данные, которые были хранятся в файле.
Заключение
Исправление неправильно заданных имен конечного файла и пути в файле крайне важно для предотвращения проблем, связанных с доступностью, воспроизведением, совместимостью и управлением файлов. Необходимо обратить внимание на правильные символы и длину имени файла, а также на то, чтобы файл находился в правильном месте, чтобы избежать потери данных.
Шаги по исправлению неправильно заданных имени конечного файла и пути в файле
Если вы столкнулись с ситуацией, когда имя конечного файла и/или путь к файлу указаны неправильно, не отчаивайтесь. Следуя данным шагам, вы сможете легко исправить эту ошибку.
- Определите, какое именно имя конечного файла и путь были неправильно указаны. Возможно, вы задали неправильное расширение файла или ошиблись в указании каталога.
- Используйте проводник вашей операционной системы (Windows Explorer, Finder в macOS или любой другой файловый менеджер) для поиска и идентификации файла, который вы хотите переименовать или переместить.
- Правой кнопкой мыши щелкните на файле и выберите опцию «Переименовать». Введите правильное имя файла, учитывая правильное расширение файла (например, «.txt» для текстового файла или «.jpg» для изображения).
- Если вам нужно изменить путь к файлу, щелкните правой кнопкой мыши на файле и выберите опцию «Вырезать» или «Копировать». Затем перейдите в каталог, куда вы хотите переместить файл, правой кнопкой мыши щелкните и выберите опцию «Вставить». Файл будет перемещен в новый каталог.
- Если вам нужно изменить путь к файлу, но вы не хотите перемещать его, то может потребоваться внести изменения в содержимое файла. В этом случае, откройте файл в текстовом редакторе (например, блокноте или редакторе кода) и внесите необходимые изменения в путь к файлу или его имя.
- После внесения необходимых изменений сохраните файл.
Вот и всё! Теперь вы выполнили все необходимые шаги по исправлению неправильно заданных имени конечного файла и пути в файле. Проверьте, что изменения были успешно внесены, открыв файл или проверив его расположение.
Вопрос-ответ
Что делать, если я неправильно задал имя конечного файла?
Если вы неправильно задали имя конечного файла, вам нужно переименовать его. Для этого можно воспользоваться файловым менеджером вашей операционной системы. Выберите файл, нажмите правую кнопку мыши и выберите опцию «Переименовать». Введите правильное имя файла и нажмите Enter.
Как изменить путь к файлу, если адрес был введен неправильно?
Если вы неправильно ввели путь к файлу, вам нужно его изменить. Для этого вы можете воспользоваться файловым менеджером или текстовым редактором. Откройте файл с неправильным путем и отредактируйте его. Введите правильный путь к файлу и сохраните изменения. Обратите внимание, что при изменении пути может потребоваться изменение ссылок на данный файл в других файлах или программах.
Можно ли исправить неправильно заданное имя конечного файла и путь в файле с помощью командной строки?
Да, вы можете исправить неправильно заданное имя конечного файла и путь с помощью командной строки. Для этого вам понадобится знание команд вашей операционной системы. В Windows вы можете использовать команду «ren» для переименования файла и команду «cd» для изменения текущей директории. В Linux вы можете использовать команду «mv» для переименования файла и команду «cd» для изменения текущей директории. При использовании командной строки будьте осторожны, чтобы не удалить или изменить неверные файлы и пути.
Что делать, если я не знаю, где находится файл с неправильным именем и путем?
Если вы не знаете, где находится файл с неправильным именем и путем, вам нужно выполнить поиск этого файла. Для этого воспользуйтесь поиском файлов вашей операционной системы. Введите часть имени файла или его расширение и запустите поиск. Он должен найти все файлы, соответствующие вашим критериям. После того как вы найдете файл, откройте его и отредактируйте имя и путь.
Могу ли я использовать специальные программы для исправления неправильно заданного имени конечного файла и пути?
Да, существуют специальные программы, которые помогут вам исправить неправильно заданное имя конечного файла и путь. Некоторые из таких программ предназначены для редактирования путей внутри файлов, а другие — для массового переименования файлов. Выберите программу, которая лучше всего соответствует вашим потребностям, установите ее на свой компьютер и следуйте инструкциям для исправления неправильных имен файлов и путей.