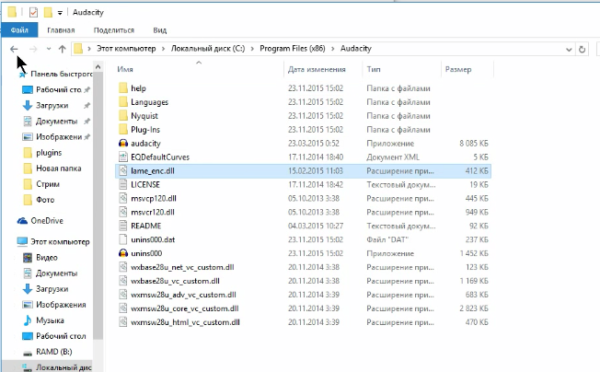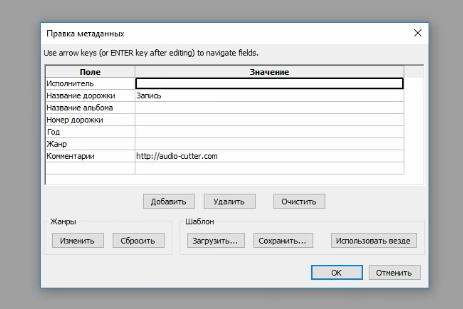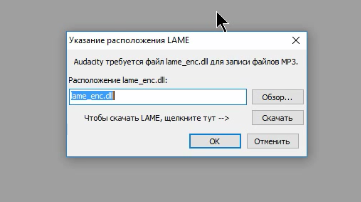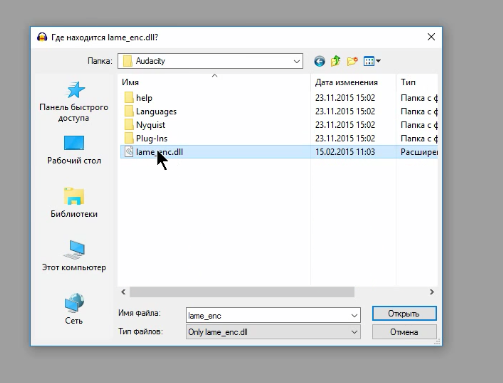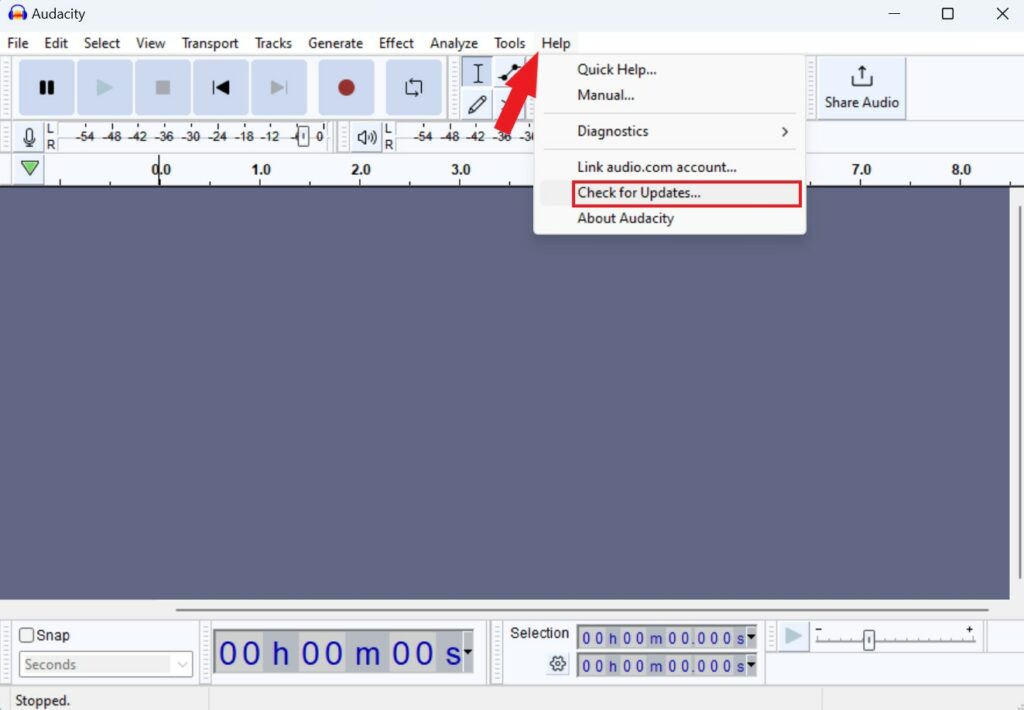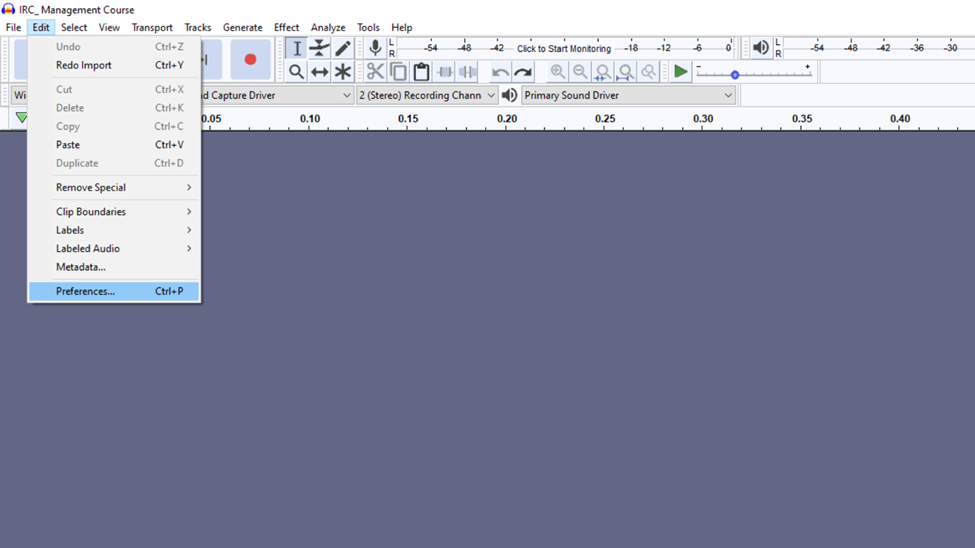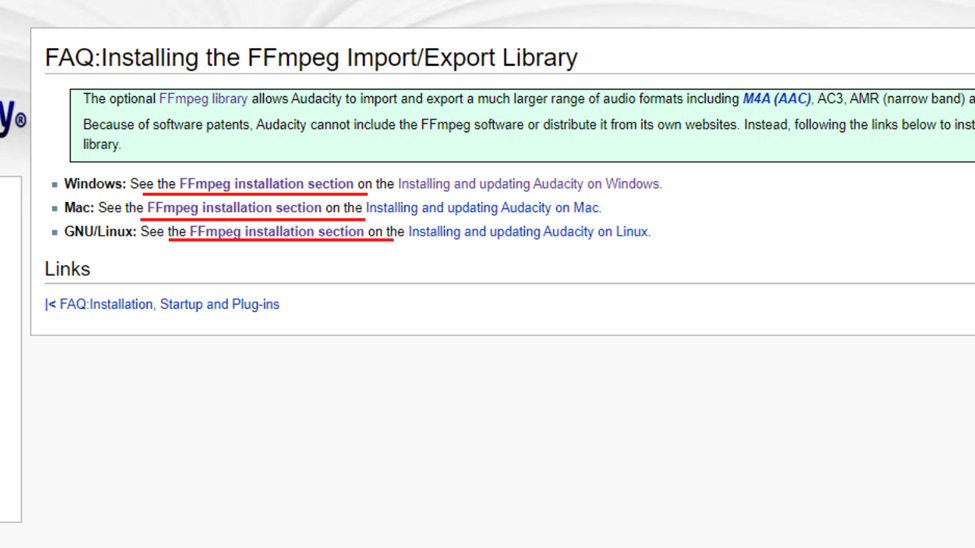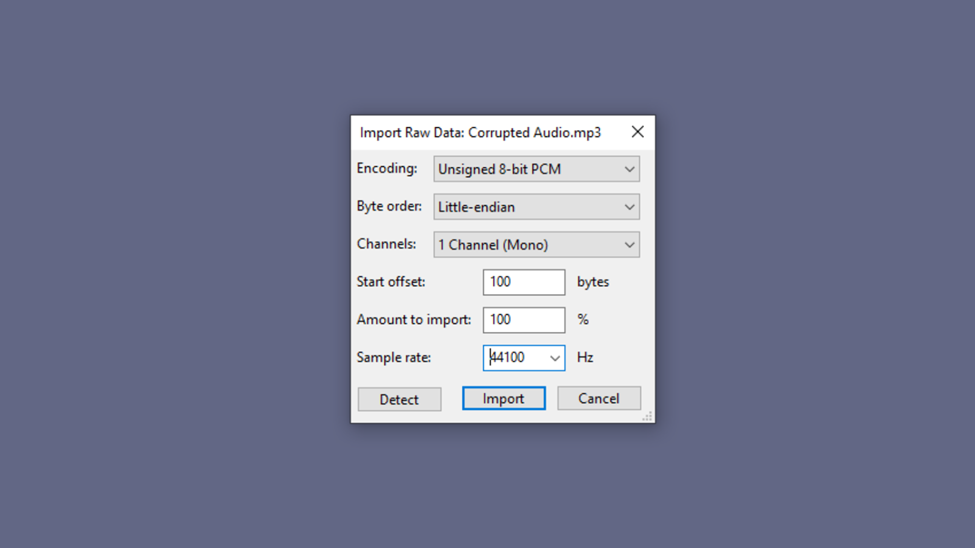Skip to content
New issue
Have a question about this project? Sign up for a free GitHub account to open an issue and contact its maintainers and the community.
By clicking “Sign up for GitHub”, you agree to our terms of service and
privacy statement. We’ll occasionally send you account related emails.
Already on GitHub?
Sign in
to your account
Labels
bug
An error, undesired behaviour, or missed functionality
P2
High priority
regression
Bug is a regression against previous version
Судя по комментариям, которые я получила к статье «Как убрать шум с аудиозаписи», пользователи звукового редактора Audacity часто сталкиваются с одной и той же проблемой — как сохранить отредактированный аудиофайл в MP3-формате.
Действительно, т.к. Audacity создавался и распространяется как бесплатное программное обеспечение, то во избежании претензий к разработчиткам со стороны правообладателей, MP3-кодек в комплект программы не устанавливается.
Поэтому, чтобы такая возможность появилась, необходимо самостоятельно добавить в систему соответствующюю библиотеку.
Для этого:
1. Перейдите по ссылке lame.buanzo.org на страницу LAME MP3-кодека.
2. Скачайте его последнюю актуальную версию.
На момент написания статьи это была версия 3.99.3.
3. Запустите скачанный файл и нажимая Next, завершите установку кодека.



4. Откройте Audacity
и перейдите в параметры программы.
5. В параметрах выберите пункт «Библиотеки».
6. И укажите в настройке «Библиотека для поддержки MP3» путь к установленному LAME MP3-кодеку.
Для 32-битных Windows систем путь к библиотеке кодека — C:Program FilesLame For Audacitylame_enc.dll, для 64-битных — C:Program Files (x86)Lame For Audacitylame_enc.dll.
Такая операция выполняется один раз — Audacity запомнит путь к библиотеке и при сохранении аудиозаписи в MP3-формате, потребуется только указать параметры самого аудиофайла.
Автор: Юлия Панова.
09.06.2015 Просмотров: 9923
Если у вас уже был опыт взаимодействия с рассматриваемой нами программой Аудасити, вы должны были заметить, что она не работает с файлами МП3. В этом гайде мы рассмотрим, как установить соответствующую поддержку.
LAME MP3 Encoder представляет собой один из наиболее качественных инструментов, которые помогают перестроить аудиозапись в нужный нам формат. Такое инкодер не слишком удобен в использовании, ввиду того, что он имеет слишком много параметров и дополнительных установок. По своему качеству созданные МП3 файлы будут практически ничем не отличаться от оригинального аудиоряда.
Скачиваем файл с кодеком. После этого нам понадобится извлечь архив LAME MP3 в папку с дистрибутивом Audacity. Важно выбрать самую безопасную и удобную для доступа папку.
Теперь же перетаскиваем извлеченную библиотеку в нашу программу. Такие действия выполняются как при экспортировании записи в нужный нам формат, так и в другое время. Хорошим помощником станет специальный сервис поиска библиотек.
На экране будет отображено новое контекстное меню, в котором будет предоставлена информация относительно надобности использования LAME для экспортирования файлов в формате MP3:
Соглашаемся с предлагаемыми изменениями и жмем на кнопку «Да». Путем к расположению файла нужно отметить оптимальную для себя папку.
После того, как будет выбран конкретный файл, нам нужно сохранить полученные изменения. Вот и все, новая функция добавлена в базовый программный функционал. Эта операция – всего единоразовая. Дальше пользователю не придется заново устанавливать и заниматься распаковкой такого кодека.
Odawara City (Audacity), Вы не сможете открыть библиотеку кодирования MP3, если попытаетесь отредактировать исходный файл и экспортировать его в наиболее общий формат с расширением «MP3». Я установил Oda City и забыл, что это ошибка, которую я решил в начале, и я нашел пользователя, который испытывает ошибку в комментариях YouTube и написал описание.
Если вы попытаетесь экспортировать или сохранить в MP3 после завершения записи в Oda City, в окне «Метаданные» появится сообщение об ошибке, и вы не сможете его сохранить. Также необходим бесплатный файл лицензии. Легко понять, что если вы сравните его с видео, вы не сможете запустить файл, потому что нет кодека.
Установить ‘Lame_enc_dll’
В этой ситуации вы можете просто установить Lame_enc_dll. Если вы ищете в Google «Lame_v3.99.3_for_Windows»https://lame.buanzo.org/#lamewindlПерейдите на страницу и загрузите и установите файл Lame_v3.99.3_for_Windows.
Если сообщение продолжает появляться после установки, просто перейдите по пути, по которому вы установили «Lame_v3.99.3_for_Windows» в окне «Найти Lame» и выберите «lame_enc.dll». Путь основан на 64-битной Windows’C:Program Files (x86)Lame For Audacity’Это.
И вы можете выбрать качество звука при сохранении файлов. Если вы выберете «оптический, 320 кбит / с», вы можете сохранить его с высочайшим качеством звука 320 кбит / с.
Библиотека FFmpeg является наиболее важным аспектом работы Audacity. В этом руководстве мы покажем вам, как исправить ошибку Audacity FFmpeg на ПК с Windows 11 или Windows 10. FFmpeg — это популярное программное обеспечение для обработки, преобразования или управления видео- и аудиофайлами. Audacity — бесплатный кроссплатформенный аудиоредактор и приложение для записи с открытым исходным кодом.
Что такое FFmpeg в Audacity?
Библиотека FFmpeg помогает Audacity без проблем импортировать или экспортировать файлы различных аудио/видео форматов. Без FFmpeg вы увидите много ошибок при импорте некоторых файлов аудиоформата в Audacity. Некоторые пользователи видят ошибки в библиотеке FFmpeg, когда пытаются импортировать или экспортировать аудиофайлы. Давайте посмотрим, как мы можем исправить ошибку и использовать Audacity.
Если вы видите ошибку FFmpeg в Audacity, ее можно исправить следующими способами.
- Установить FFmpeg
- Найдите FFmpeg
Давайте углубимся в детали каждого процесса.
1]Установите FFmpeg
Как правило, когда вы устанавливаете Audacity, он автоматически устанавливает FFmpeg вместе с Audacity. Иногда мы видим ошибку FFmpeg. Это можно исправить, установив его вручную. Чтобы установить FFmpeg:
- Откройте программу Audacity.
- Нажмите «Изменить» в строке меню.
- Выберите настройки
- Нажмите на библиотеки
- Затем нажмите Скачать
Чтобы установить FFmpeg, его нужно сначала скачать. Это можно сделать через программу Audacity на вашем ПК. Откройте Audacity и нажмите «Изменить» в строке меню. Затем нажмите «Настройки» или используйте сочетание клавиш Ctrl + P.
Откроется окно настроек. Щелкните Библиотеки. Затем нажмите кнопку «Загрузить» рядом с библиотекой FFmpeg.
Вы перейдете на официальный сайт для загрузки FFmpeg. Загрузите установочный файл в соответствии с ОС вашего ПК. После завершения загрузки установите FFmpeg на свой компьютер после закрытия программы Audacity.
Таким образом, вы можете избавиться от ошибки FFmpeg на своем ПК при использовании программы Audacity.
2]Найдите FFmpeg
Если ошибка FFmpeg еще не исправлена, вы можете исправить ее, найдя «avformat-*.dll» в папке FFmpeg в Program Files вашего ПК. Для этого перейдите в «Настройки» в Audacity, а затем в «Библиотеки». Затем нажмите кнопку «Найти» рядом с библиотекой FFmpeg.
Найдите файл правильно и перезапустите программу Audacity. Это решит проблему.
Если ошибка по-прежнему не устранена, полностью удалите Audacity с ПК вместе с установленным FFmpeg. Затем снова установите Audacity, загрузив его с официального сайта Audacity.
Как заставить Audacity распознавать FFmpeg?
Audacity автоматически распознает FFmpeg. Иногда он не может найти по разным причинам. Вы можете просто использовать функции «Найти» в настройках «Предпочтения» (упомянутые выше), чтобы Audacity распознал FFmpeg.
Как я могу использовать Audacity без FFmpeg?
Вы можете использовать Audacity без FFmpeg, если импортируете и экспортируете только файлы в форматах WAV или AIFF. Если вы хотите использовать файлы или другие форматы, FFmpeg является обязательным, и его необходимо установить, если вы видите ошибку.
Связанное чтение: Уменьшите или удалите фоновый шум с помощью Audacity.
Hii, here are three ways to import .3gpp to audacity
No matter which method you use to bring an audio file into Audacity, the file is always imported into a saved or unsaved Audacity project. The imported file always appears in a new track in that project.
-
File > Import > Audio…
If you select the File > Import > Audio… command, then choose one or more audio files, Audacity will import the selected file(s) into the existing project. This is useful to bring the content of one or more audio files into a project that already contains audio (for example, to mix several audio files together). -
File > Recent Files (Open Recent on Mac)
This command imports a single file from a list of the 12 most recently imported files or recently saved projects. The file opens in a new window exactly as File > Open…. -
Drag and drop
Warning icon Note that you cannot use drag and drop (into an open Audacity Project window) to open Audacity projects — use File > Open… to open projects.
On Windows and Mac
Drag and drop one or more audio files into an open Audacity project window: this is equivalent to File > Import > Audio….
Drag and drop one or more audio files onto the Audacity icon: this is equivalent to File > Open….
On Linux:
Drag and drop files into an open Audacity Project window: this is equivalent to File > Import > Audio….
Drag and drop one or more audio files onto the Audacity icon:
only the first file will open. More than one file dragged and dropped onto the icon will do the same as the File > Open… command for the first file, but the other files will generate an error message saying that Audacity is already running.
You can also use File > Open…
This command behaves differently according to whether the project window in which you use the Open command has ever contained tracks of any type.
If the project contains or has ever contained tracks at some point in its history (so that Edit > Undo and Edit > Redo are not empty), Open imports each file you select into its own new project window. For example, selecting three files would create three new project windows, each containing one of the files and each a separate project with its own history. This is handy if you want to apply different actions to different (or even the same) files and easily compare the results of each.
If the project is empty and has never contained any tracks (for example, you used File > New to create a new, empty project or used File > Close to close an existing project), Open imports the first file into the empty project window, then imports each subsequent file into its own new project window.
As with the other three import methods, Open does not directly open your selected file(s). The imported audio data is converted into a large number of small files in AU audio format, preserving the current quality of the data. Conversion occurs even if you never explicitly save your work as an Audacity project.
So to save your edits to an audio file for the computer you always have to choose an Export command from the File Menu, even if you want to overwrite the exact same file that you imported.
Hope that helped..! Share results with reply
Hii, here are three ways to import .3gpp to audacity
No matter which method you use to bring an audio file into Audacity, the file is always imported into a saved or unsaved Audacity project. The imported file always appears in a new track in that project.
-
File > Import > Audio…
If you select the File > Import > Audio… command, then choose one or more audio files, Audacity will import the selected file(s) into the existing project. This is useful to bring the content of one or more audio files into a project that already contains audio (for example, to mix several audio files together). -
File > Recent Files (Open Recent on Mac)
This command imports a single file from a list of the 12 most recently imported files or recently saved projects. The file opens in a new window exactly as File > Open…. -
Drag and drop
Warning icon Note that you cannot use drag and drop (into an open Audacity Project window) to open Audacity projects — use File > Open… to open projects.
On Windows and Mac
Drag and drop one or more audio files into an open Audacity project window: this is equivalent to File > Import > Audio….
Drag and drop one or more audio files onto the Audacity icon: this is equivalent to File > Open….
On Linux:
Drag and drop files into an open Audacity Project window: this is equivalent to File > Import > Audio….
Drag and drop one or more audio files onto the Audacity icon:
only the first file will open. More than one file dragged and dropped onto the icon will do the same as the File > Open… command for the first file, but the other files will generate an error message saying that Audacity is already running.
You can also use File > Open…
This command behaves differently according to whether the project window in which you use the Open command has ever contained tracks of any type.
If the project contains or has ever contained tracks at some point in its history (so that Edit > Undo and Edit > Redo are not empty), Open imports each file you select into its own new project window. For example, selecting three files would create three new project windows, each containing one of the files and each a separate project with its own history. This is handy if you want to apply different actions to different (or even the same) files and easily compare the results of each.
If the project is empty and has never contained any tracks (for example, you used File > New to create a new, empty project or used File > Close to close an existing project), Open imports the first file into the empty project window, then imports each subsequent file into its own new project window.
As with the other three import methods, Open does not directly open your selected file(s). The imported audio data is converted into a large number of small files in AU audio format, preserving the current quality of the data. Conversion occurs even if you never explicitly save your work as an Audacity project.
So to save your edits to an audio file for the computer you always have to choose an Export command from the File Menu, even if you want to overwrite the exact same file that you imported.
Hope that helped..! Share results with reply
Вы, наверное, уже знаете о возможностях, которые может предложить Audacity, и о том, насколько она хороша для виртуальной студийной программы. С его помощью вы можете воспроизводить, записывать и редактировать все типы музыкальных файлов. Это также позволяет вам выполнять довольно сложные задачи с вашими музыкальными файлами.
Также смотрите нашу статью Как убрать эхо в Audacity
Добавьте тот факт, что это абсолютно бесплатно, и вы можете понять, почему некоторые ошибки и проблемы могут возникать здесь и там. Одной из повторяющихся проблем с Audacity является «Ошибка открытия звукового устройства». Если вы получили эту ошибку в прошлом, вы не одиноки.
К счастью для вас, эта статья расскажет обо всех причинах этой ошибки и, что более важно, о путях постоянного решения этой проблемы.
Почему вы получаете Audacity Error Ошибка открытия звукового устройства
Когда вы получите это сообщение, вам будет предложено просмотреть настройки устройства воспроизведения или записи и частоту дискретизации проектов Audacity. Если сообщение указывает, что проблема связана с записывающим устройством, это означает, что проблема связана с вашей ОС, настройками записи вашего звукового устройства или самой Audacity.
В случае, если устройство воспроизведения является виновником, вам следует изучить параметры воспроизведения. Оба эти сообщения могут быть связаны с проблемами со звуковым устройством или драйвером. Возможно, вы даже указываете устройству выполнить действие, выходящее за его пределы.
Это включает в себя запись на большем количестве каналов, чем позволяет ваше устройство, или использование устройства для наложения (воспроизведение дорожки и запись другого поверх нее), когда оно может выполнять только одно действие за раз (воспроизведение или запись).
Самая большая причина для записи ошибок устройства в Windows — это когда некоторые из ваших входов звукового устройства не реагируют на Audacity. Проще говоря, это означает, что он не позволит Audacity начать запись.
Исправлена ошибка открытия звукового устройства
1. Проверьте ваше внешнее звуковое устройство
Убедитесь, что ваш компьютер распознает подключенное звуковое устройство, например наушники или динамики. Звучит глупо, но сначала проверьте, правильно ли подключены кабели. Затем посмотрите, распознает ли ваш компьютер ваше устройство, посмотрев в системный трей.
Если вы видите красный X на вашем аудиоустройстве, попробуйте отключить устройство и подключить его снова. Если ошибка не устранена, откройте «Устройства воспроизведения», щелкнув правой кнопкой мыши значок динамика, расположенный на панели задач.
Убедитесь, что ваши колонки / наушники включены. Если у вас есть ноутбук, вы должны включить микрофон. Щелкните правой кнопкой мыши значок динамика на панели задач, выберите «Звук» и перейдите к «Запись». Щелкните правой кнопкой мыши микрофон и включите его.
2. Проверьте свои аудио драйверы
Вы можете получить эту ошибку в Audacity, если ваш драйвер не обновлен. Решение обновляет ваш драйвер вручную или с помощью стороннего программного обеспечения. Загрузка драйверов вручную может занять много времени и усилий, поэтому может быть лучше использовать программное обеспечение, разработанное специально для вас.
Driver easy приходит на ум для легкой автоматической загрузки драйверов. Нажмите на ссылку, чтобы скачать его, и вы можете получить ваши драйверы бесплатно. Установка этой программы проста, просто следуйте инструкциям. Когда вы откроете его, нажмите «Сканировать сейчас» в главном окне.
Если аудиодрайвер устарел, вы можете нажать «Обновить» рядом с ним, и вы получите его в кратчайшие сроки. Попробуйте использовать Audacity после обновления аудиодрайвера, чтобы проверить, сохраняется ли проблема.
3. Проблема может быть в смелости
Когда вы записываете звук, вы не должны включать Software Playthrough в Audacity. Это может быть причиной ошибки. Вот как вы можете отключить это.
Запустите Audacity и нажмите Edit в верхнем левом углу. Выберите «Настройки», а затем «Запись». Вверху, прямо под Playthrough, вы должны увидеть флажок, который следует снять и подтвердить нажатием OK.
Вам также следует проверить настройки аудиоустройства, чтобы увидеть, правильно ли они настроены. Сделайте следующее.
Запустите Audacity и снова выберите Edit в верхнем углу. Теперь выберите «Настройки», затем «Устройства». Раздел Хост должен быть Windows WASAPI. Если это не так, установите его в WASAPI. Подтвердите свой выбор с помощью OK, чтобы закончить.
Теперь ты это видишь, теперь ты не видишь
Если вы правильно выполнили эти шаги, сообщение об ошибке при открытии звукового устройства должно перестать появляться в Audacity. Эти исправления работали на вас? Вы все еще получаете ошибку? Дайте нам знать об этом в комментариях.

Библиотека Lame Encoder предназначена для сжатия цифрового звука в формат mp3, и очень часто пользователи установившие себе программу Audacity хотят сохранить свои звуковые файлы именно в формате MP3. Ниже мы дадим советы по установке файлов библиотеки lame enc dll, а также ссылки на их скачивание.
Содержание:
- 1 Как установить библиотеку Lame Encoder для Audacity
- 1.1 Cкачать библиотеку Lame Encoder для Audacity
- 2 Видео по теме: Как сохранить звук в формате mp3 в программе AUDACITY?
Как установить библиотеку Lame Encoder для Audacity
Итак первым делом когда вы захотите сохранить ваш звуковой файл в формате MP3, если сам редактор установлен с официального источника, то скорее всего вы получите такое предупреждение:
В данном окне говориться что на вашем компьютере не установлена библиотека Lame Encoder, и вам необходима ее скачать (ниже представлена последняя версия).
Cкачать библиотеку Lame Encoder для Audacity


Скачать lame enc.dll для Mac OS
Обратите внимание что файл «lame enc.dll» должен строго соответствовать установленной версии программы Audacity и вашей операционной системы. После того как вы убедились что все нормально и скачали необходимый файл в соответствии с разрядностью ОС. Поместите файл lame_enc.dll в корневую папку (см. фото) с ранее установленной программой Audacity.
После проделанных действий, перезагрузите ваш компьютер. После перезагрузке проверьте работоспособность библиотеки Lame Encoder, для этого попробуйте сохранить какой либо звуковой файл в редакторе Audacity в формате mp3.
Программа сообщит о том, что для сохранение нужно указать путь, по которому она может получить доступ к файлу библиотеки кодировщика.
Ищете необходимый файл в папке с программой в которую вы его сами сохраняли на шаге выше.
Сразу после выбора нужного файла в том месте, где он был предварительно сохранен, начнется процедура сохранения аудио.
В дальнейшем повторять поиск не придется, поскольку программа запомнит его месторасположение и будет использовать кодировщик автоматически.
If you are trying to import an mp3 file on Audacity and getting an error that says ‘This is likely caused by a malformed mp3,’ then this article is for you. Here we are going to discuss how to fix the import error for mp3 files on Audacity. Audacity is one of the most popular free audio recording and editing tools for all the major operating systems.
However, some users encounter issues when trying to import MP3 files into Audacity, especially when using Windows 11. This could be due to missing or incompatible codecs, corrupted MP3 files, or an outdated Audacity version. However, you can easily fix it and import MP3 audio on Windows 11. So, without further ado, let’s get started.
To fix this mp3 import error we have to install an FFmpeg import/export library. It allows Audacity to import and export many additional audio formats such as AC3, AMR(NB), MP3, M4A, and WMA. So, here are the steps to install it:
If you find video tutorials more helpful, you can opt for the video tutorial provided below. This visual guide can offer step-by-step instructions and demonstrations to assist you in resolving the Audacity MP3 import error on Windows 11.
Here are the steps you can follow to fix the Audacity MP3 import error on Windows 11:
1. Check for an Audacity update. To do this, open Audacity, click on the Help tab and select the Check for Update option from the menu that appears.
2. Once you ensure that you are running the latest version of Audacity, visit the Audacity FFmpeg import/export library download page and download the FFmpeg installer.
3. After that, open the installer file and accept the user account control by clicking on the Yes button.
4. Then accept the license agreement and click on the Next button to continue.
Note: First of all you have to download and install the latest version of Audacity on your system.
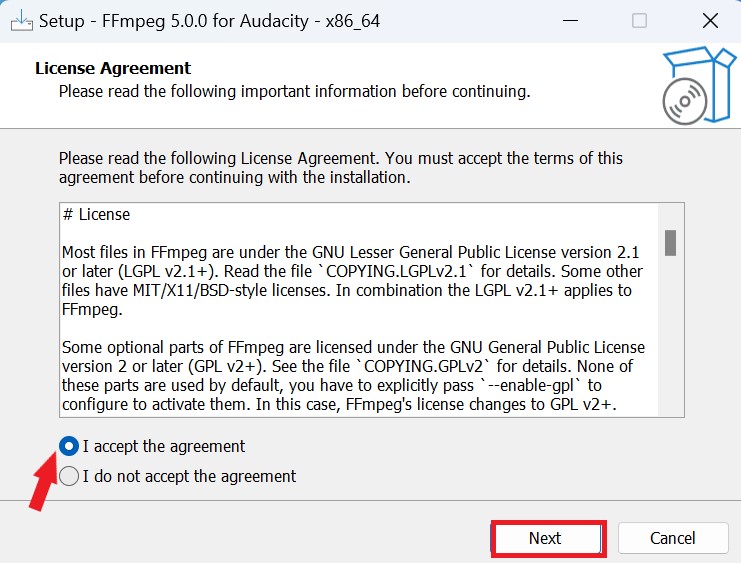
5. Now select the location where you want to install the FFmpeg library for Audacity. Or else, just keep it default and click on the Next button.
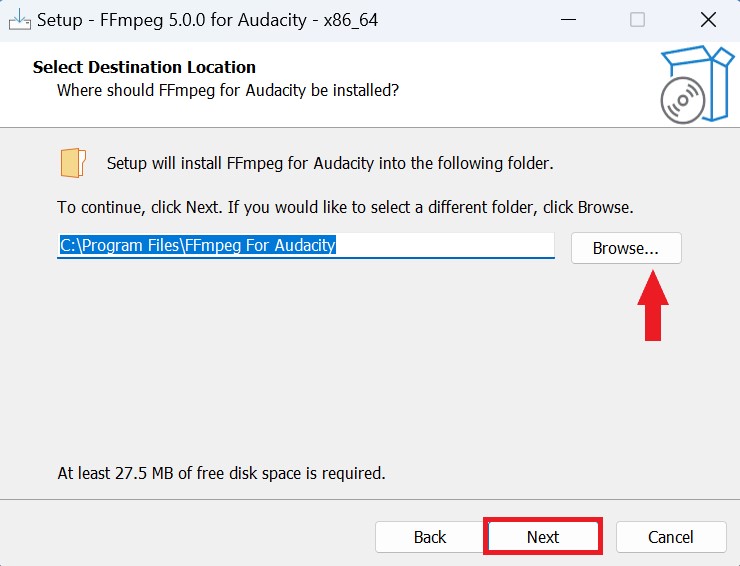
6. After that, review the setup before you install FFmpeg for Audacity on your computer.
7. Now to confirm your changes, click on Install to continue the installation.
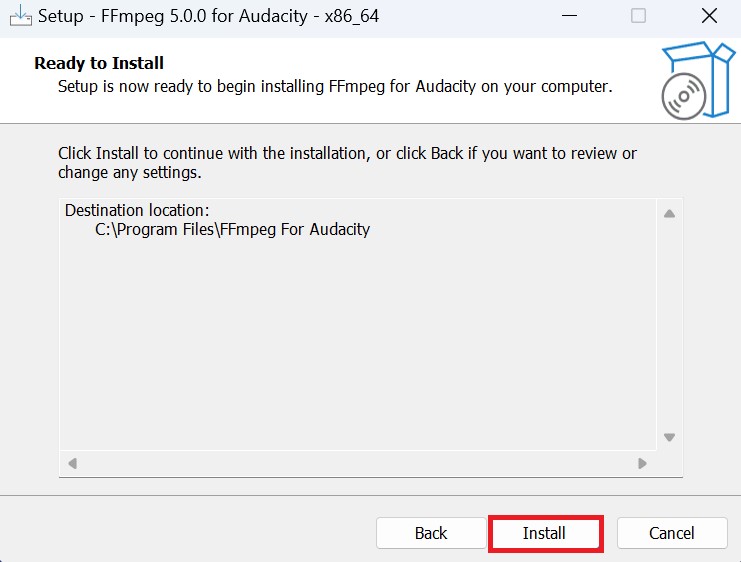
8. After it gets installed, click on Finish and restart your PC. It will fix your mp3 import error, now you can import mp3 files on Audacity.
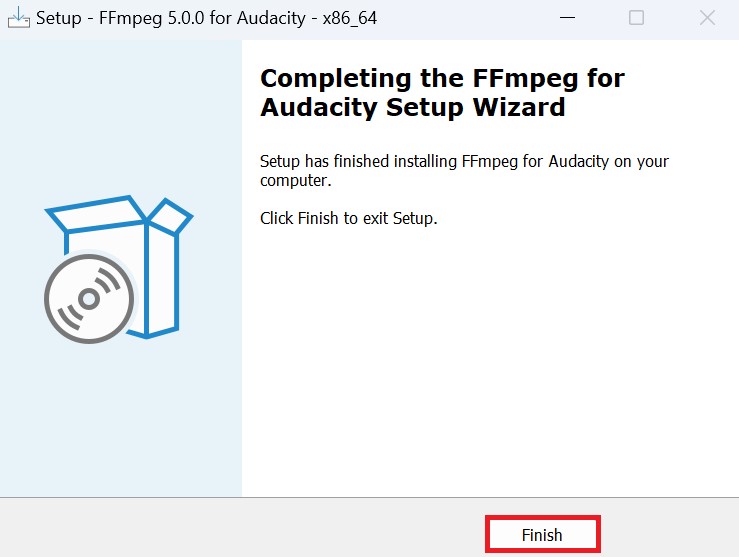
Conclusion
That’s it! By following the above-mentioned steps, you can easily fix the MP3 import error on Audacity. However, if you are still facing the same error, check out our detailed guide on how to fix Audacity not working on Windows 11. We have covered all the possible reasons why Audacity is not working and how to fix it.
However, if all else fails, consider converting your MP3 files to a different audio format, such as WAV or AIFF, and then import them into Audacity. We hope this article was helpful to you. Moreover, if you have any queries regarding the Audacity error, you can leave them in the comment section.
Audacity является одним из самых популярных программных обеспечений для редактирования аудио. Однако иногда пользователи могут столкнуться с проблемой, когда mp3 файлы не открываются в Audacity. В этой статье мы рассмотрим несколько возможных причин такой проблемы и предложим решения.
Причины проблемы
-
Отсутствие поддержки mp3 формата: Возможно, у вас не установлены необходимые кодеки для работы с mp3 файлами в Audacity. Это может произойти, если программа не была правильно установлена или вам потребуется установить дополнительные компоненты.
-
Неправильные настройки импорта: Audacity может иметь неправильные настройки импорта файлов. Если Audacity пытается импортировать mp3 файл как неизвестный формат или неподдерживаемый тип файла, это может приводить к проблемам.
-
Поврежденный mp3 файл: Если mp3 файл поврежден или имеет ошибки в своей структуре, Audacity может не смочь его открыть.
Решения проблемы
-
Проверьте установку кодеков: Убедитесь, что у вас установлены все необходимые кодеки для работы с mp3 файлами. Проверьте настройки Audacity и убедитесь, что программа правильно настроена для работы с mp3 форматом. Если у вас нет необходимых кодеков, попробуйте установить их с помощью автоматической установки или из официального сайта разработчика.
-
Измените настройки импорта: Откройте Audacity и перейдите во вкладку «Правка». Выберите «Параметры импорта» из выпадающего меню. Удостоверьтесь, что формат mp3 выбран и правильно настроен. Если формат mp3 уже выбран, попробуйте изменить настройки и повторить попытку импорта.
-
Проверьте файл на ошибки: Существуют специальные программы, которые могут помочь вам проверить и исправить ошибки в mp3 файле. Попробуйте использовать одну из этих программ для восстановления файла и повторной попытки его открытия в Audacity.
Если ни одно из этих решений не помогло, возможно проблема связана с самой программой Audacity или совместимостью с вашей операционной системой. В таком случае рекомендуется обновить Audacity до последней версии или обратиться в службу поддержки разработчика для получения дополнительной помощи.
В заключение, возможно несколько причин, по которым mp3 файлы не открываются в Audacity. Проверьте установку кодеков, измените настройки импорта или проверьте файл на ошибки. Если проблема не исчезнет, обратитесь за поддержкой.
- Если буду съедать 1000 калорий в день и при этом заниматься 4 раза в неделю по 1,5 часа легкой атлетикой, то:
- Особенности работы с персоналом в IKEA
- Кто-нибудь пробовал или слышал о Перманентном выпрямлении волос?
- Чем Проще Всего Соблазнить Мужчину?
- Linux Ubuntu — свободная операционная система в духе open source
- Есть принтер Epson R300 и он после тысячи требует провести техническое обслуживание и не работает: как снять блокировку?
- Что нужно сделать для оформления птицеводства (кур) в Тульской области для получения помощи государства?
- Как выбрать нормальный онлайн магазин для покупки товаров для животных?
Introduction
It is common practice for people to open or modify file types or file extensions when using different kinds of software. If you’re working with a picture, a photo editor will be useful. For graphic design, digital visual effects and motion graphics applications are the more popular choices.
Similarly, Audacity is an editor that allows you to open, record, and modify digital audio files. The list of associated audio file extensions that work with Audacity can be categorized into the two following types: uncompressed audio formats and compressed audio formats. Uncompressed consists of PCM, AIFF, and WAV files while compressed formats include MP3s, FLACC, Ogg Vorbis, and MP2 files.
This article goes into file formats that are not recognized by Audacity. As a result, you’re unable to import them and use them in your workflow. However, in most cases, there is always a workaround and that is what we will cover in the remainder of this post.
Please note that this error is not isolated to the not-so-common and lesser-known file types such as FLAC. You may sometimes even run into this error when opening an MP3 file. Also, trying to open a file that is not audio or video is not possible with Audacity. So if you try and open a PDF file in Audacity, then this error will show up, and in that case, the prompt will be valid.
What files Aren’t Recognizable in Audacity?
This image shows a pop-up box that comes up when I tried importing M4A, WMA, and AMR formats.
From the box, you can get a brief description of why the file cannot be imported. This is because the FFmpeg libraries have not been found on your computer. It also describes how you can download the FFmpeg libraries. When I click on OK I will get another pop-up box.
In this box, audacity describes the file as an Advanced Audio Coding file which is coding for uncompressed audio files.
In the case above, Audacity acknowledges that this is an audio file. The pop-up box came up when I tried importing an M4A file. Other times like in the image below it would not be able to have a read at what file is being imported thereby having a pop-up box with the statement: Audacity did not recognize this type of file.
This was when I tried importing an AMR format.
In these two cases, Audacity recommends solutions and procedures to follow in the second pop-up box. These are the solutions highlighted.
- Convert the file to a supported format like MP3 then try importing it again.
- Try installing FFmpeg.
- Or try importing it as raw data.
The first and third solutions are workarounds that will not solve the key problem which is the absence of the FFmpeg libraries.
Get Audacity to Open Alternate File Types
To download and install the FFmpeg libraries click on Edit followed by the Preferences option in the drop-down list. You can use keyboard shortcuts Ctrl + P. For Mac users, the Preferences option is accessed under the Audacity Menu.
This will open the dialogue box shown in the image below.
From the tabs on the left click on Libraries. On the right, you will notice that Audacity has not found the FFmpeg library. With this, it has two options. To locate or download. Use locate to find it if by any chance you downloaded it and previously. If you have never downloaded the libraries click on the download option.
This will redirect you to an Audacity manual page for installing the FFmpeg Import/Export Library. This page is quite resourceful with additional information. In this article focus on these three links.
The installation instructions are classified based on the different operating systems.
Download the file that suits your Audacity version and operating system.
To know your Audacity version head back to Audacity. Click on Help followed by the About Audacity option from the dropdown list that opens up.
This will open the pop-up box with information about the software in the image below. The Audacity version is the number highlighted.
With this, I recommend having the latest version of Audacity. To check for updates click on Help followed by Check for Updates.
Follow the installation procedure of the FFmpeg file that you have downloaded. Restart Audacity.
The files will now be able to be imported into audacity. Here is a screenshot of my three examples: M4A, WMA, and AMR formats.
Handing Corrupt Files
In the previous section, we have looked at how to have Audacity import and export a wide range of audio formats.
In this section let us look at audacity opening corrupted files. Audio files can be corrupted or broken due to a number of reasons. This can be a result of downloading the file over an unstable internet connection or a file with a virus.
The difference between the case mentioned in the subtopic prior to this is that the files that we are looking at now have an issue – they are broken. The previous files worked just fine only that they could not be imported due to their file extension type.
To import broken files import them as raw data. Raw data is useful in importing audio files that are partially corrupted. It can also be used to open files whose format is one that Audacity is not able to recognize or uncompressed files that do not have headers to define their formats.
To import such type of audio, click on File. From the dropdown options hover your mouse over import. From the new options that appear click on Raw Data.
Select the file that you want to import by clicking on it. Click on Open.
You will get this pop-up box.
The Detect button allows Audacity to analyze the file specifications and automatically fills the entries in this pop-up box. Otherwise, if you have you can fill them in. This can be a case where you are trying to open a file that was broken on another digital audio workstation and you remember this information.
If you happen to have VLC, a free and open source media player software you can access this information. Other software capable of this is GSpot and Avicodec.
In a case where you do not have the relevant information to key in this pop-up box, you will be tempted to experiment with different settings hoping that the file will be opened. This is a long short and chances are you might not get to open the file successfully. Most of the time you will get this distorted waveform with a constant hiss sound. Therefore having the file information is very important in this process.
After keying in the relevant information click on Import. The broken file that Audacity could not recognize earlier will now be able to be imported.
Conclusion
There are times when you might face an irredeemable corrupt audio file. For the FFmpeg cases, the problem is largely solved whereby you will now be able to import a number of files that would otherwise be identified as unrecognizable files. This is after downloading FFmpeg and installing it.
Corrupt cases are unpredictable as you might be at times working with a file that cannot be fixed entirely. That is if you tried the procedure outlined in the corrupt file section in this article and the issue was not resolved.
Lastly, Audacity just from this article is able to solve this issue in an easy-to-understand procedure and the procedure is applied to a few audio formats. I was able to open three audio formats after applying the solution.