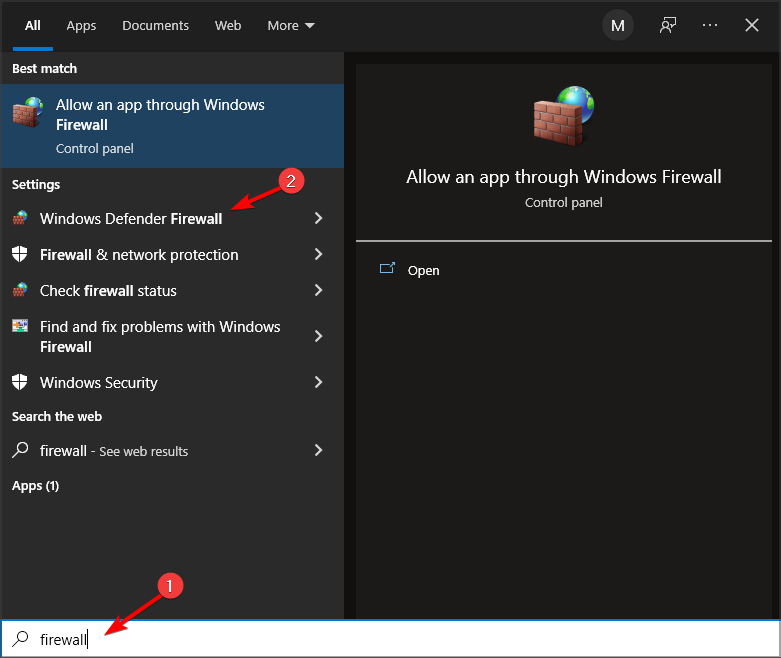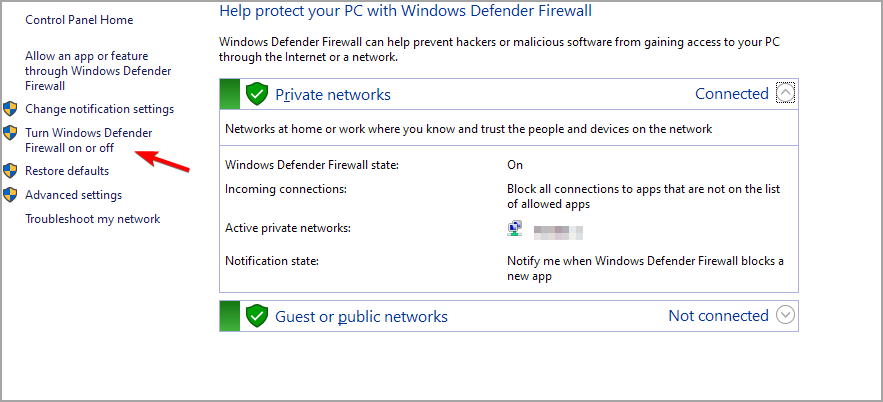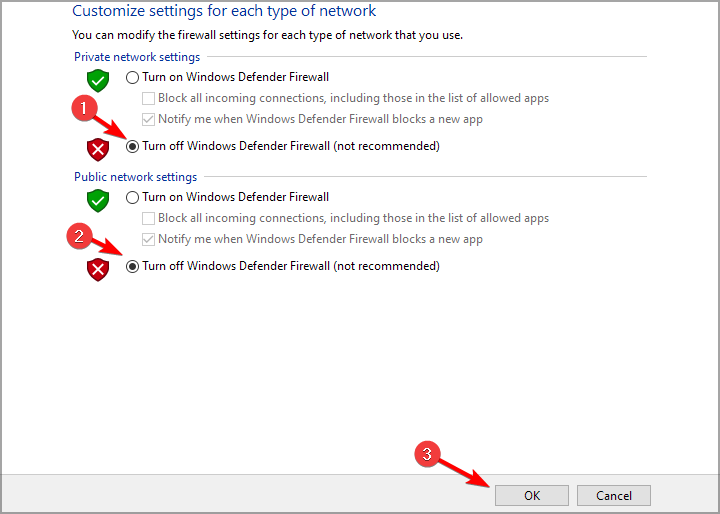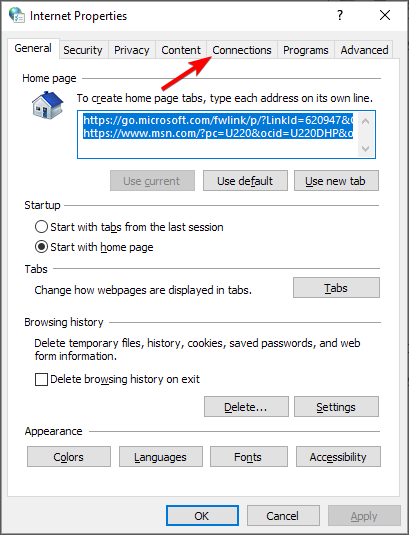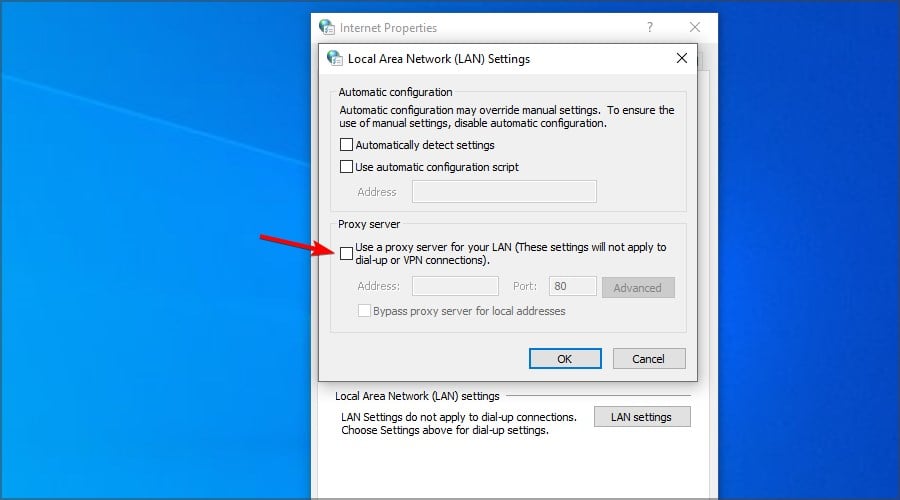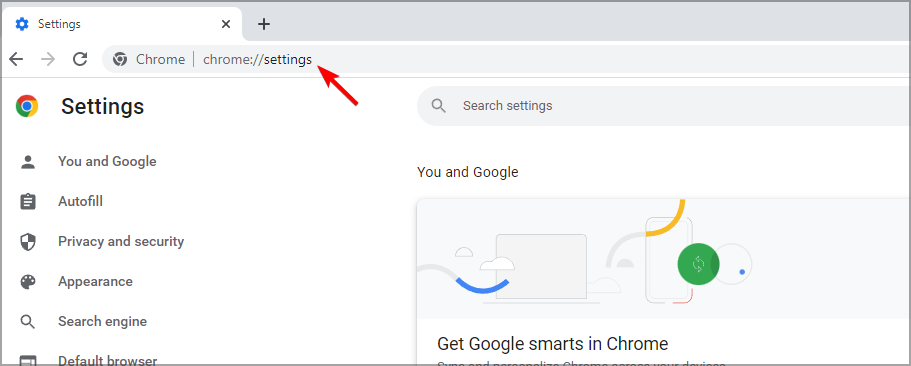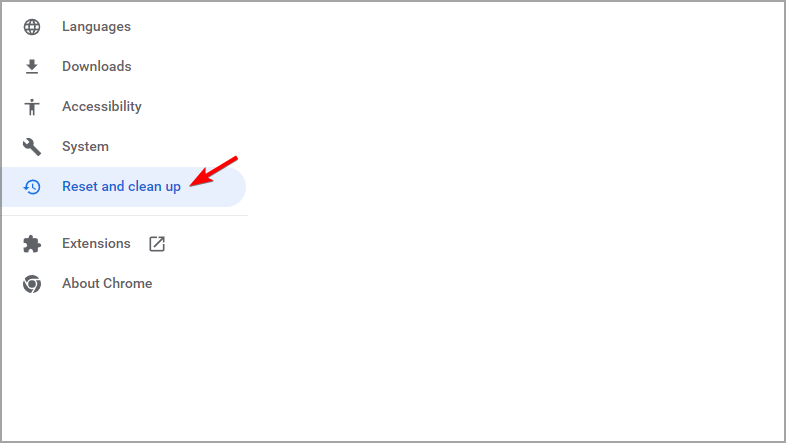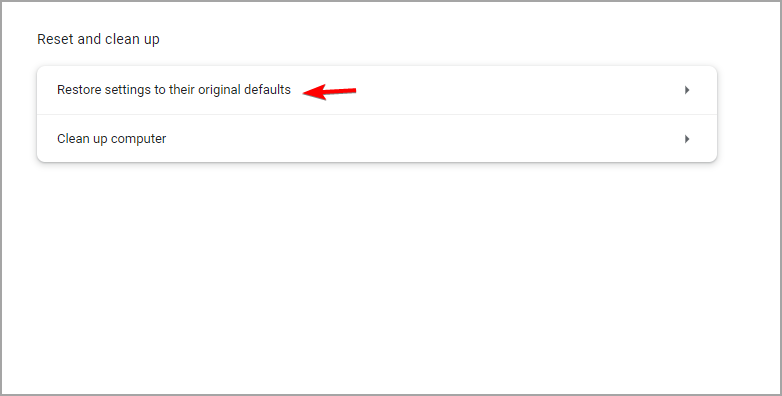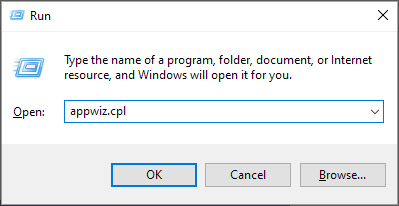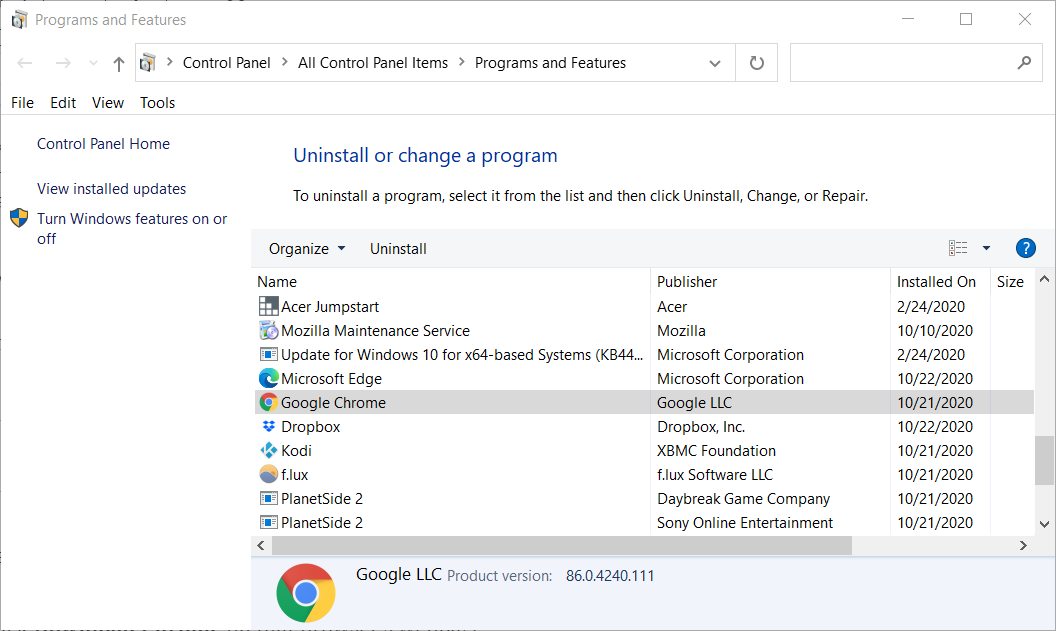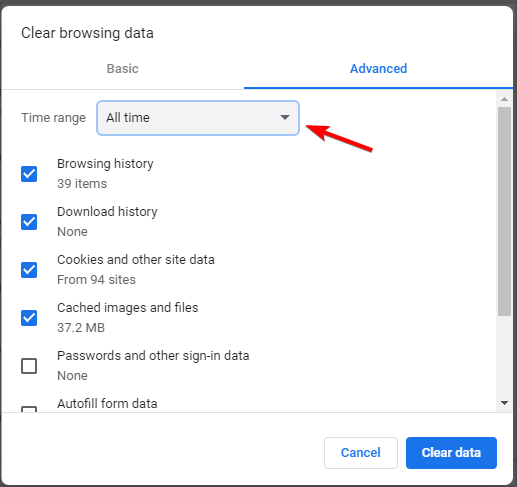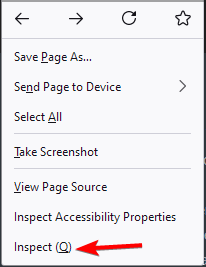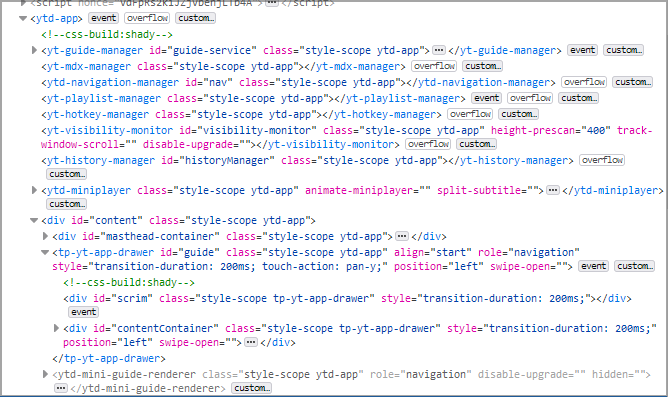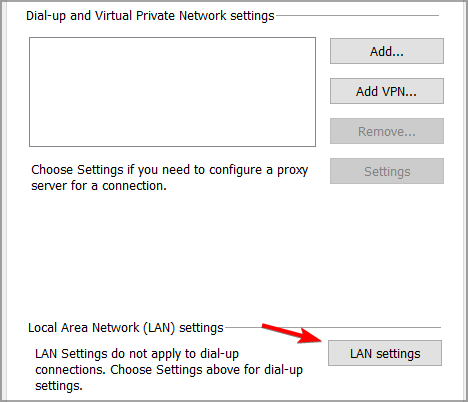Содержание
- Как исправить ошибку hls.js ошибка сети в Chrome
- Как исправить ошибку сети hls.js в Chrome?
- 1. Временно отключите брандмауэры.
- 2. Отключите прокси-сервер.
- 3. Перезагрузите браузер.
- 4. Переустановите Chrome.
- 5. Проверьте свой антивирус.
- 6. Удалите данные браузера Chrome.
- 7 Ways to fix hls.js Error in Chrome & Other Browsers
- What is hls.js error networkerror?
- Opera
- How can I fix hls.js network error in Chrome?
- 1. Turn off firewalls temporarily
- 2. Disable the Proxy Server
- 3. Reset the browser
- 4. Reinstall Chrome
- 5. Check your antivirus
- 6. Clear Chrome’s browser data
- 7. Get the video URL
Как исправить ошибку hls.js ошибка сети в Chrome
How Fix Hls Js Error Network Error Chrome
- Сетевая ошибка hls.js, похоже, появляется для пользователей Google Chrome, но без другой дополнительной информации.
- В этой статье мы рассмотрим некоторые шаги, которые вы можете предпринять, чтобы исправить это и восстановить полную функциональность Chrome.
- Не забудьте посетить наш Страница браузеров и прочтите более подробные статьи, написанные нашими техническими экспертами.
- Обязательно ознакомьтесь с нашими Хромированный концентратор для получения дополнительных сообщений по устранению неполадок.

- Легкая миграция: используйте помощник Opera для переноса существующих данных, таких как закладки, пароли и т. Д.
- Оптимизация использования ресурсов: ваша оперативная память используется более эффективно, чем Chrome
- Повышенная конфиденциальность: интегрирован бесплатный и неограниченный VPN
- Без рекламы: встроенный блокировщик рекламы ускоряет загрузку страниц и защищает от интеллектуального анализа данных
- Скачать Opera
Обычно Chrome — относительно стабильный и надежный браузер для использования в Windows 10 и это лучший выбор для миллионов людей во всем мире. Но, как и во всех других хороших вещах, время от времени могут случаться некоторые ошибки при использовании этого браузера.
Похоже, сетевая ошибка Google Chrome hls.js доставила пользователям много головной боли. Многим кажется, что эта ошибка появляется при рендеринге и воспроизведении плейлиста и живого видео.
В этой статье мы покажем вам несколько простых шагов, которые вы можете предпринять, чтобы решить эту проблему, поэтому обязательно продолжайте читать.
Как исправить ошибку сети hls.js в Chrome?
1. Временно отключите брандмауэры.
- Перейдите в поле поиска в Windows 10.
- Введите ключевое слово межсетевой экран.
- Нажмите Брандмауэр Защитника Windows , чтобы открыть Панель управления.
- Нажмите Включите или выключите брандмауэр Защитника Windows.
- ВыберитеОтключите брандмауэр Защитника Windowsрадиокнопки и щелкните Хорошо подтвердить.
Запись : Если вы установили на свое устройство стороннее антивирусное программное обеспечение со встроенным брандмауэром, не забудьте щелкнуть правой кнопкой мыши значок на панели задач. Затем вы должны выбрать отключение контекстного меню антивирусной утилиты, чтобы временно отключить ее.
2. Отключите прокси-сервер.
- Откройте Win + X меню.
- Выбрать Бежать чтобы запустить этот аксессуар.
- Печатать inetcpl.cpl в Run и нажмите Хорошо , чтобы открыть свойства Интернета.
- Затем не забудьте выбрать Подключения таб.
- нажмите Настройки LAN , чтобы открыть окно настроек локальной сети (LAN).
- Перейти к Используйте прокси-сервер для вашей локальной сети флажок иснимите выделение.
- Выберите Опция автоматического определения настроек .
- Нажмите Хорошо для выхода из окна настроек локальной сети.
3. Перезагрузите браузер.
- я n Тип строки URL Chrome хром: // настройки / и нажмите клавишу Enter.
- Нажмите Восстановить настройкик исходным значениям по умолчанию внизу вкладки ‘Настройки’
- Затем выберите Сбросить настройки возможность подтвердить.
- Перезагрузите ваше устройство.
4. Переустановите Chrome.
- Нажмите сочетание клавиш Windows + R.
- Тип appwiz.cpl и щелкнитеХорошовариант.
- Выберите из списка Google Chrome.
- Затем нажмите кнопку Удалить вариант для Google Chrome.
- Нажмите да на запросах подтверждения.
- После удаления Chrome перезапустите Windows.
- Зайдите на официальную страницу и скачать браузер Chrome r на вашем устройстве.
- Переустановить его и перезагрузите устройство.
5. Проверьте свой антивирус.
Если вы используете сторонний антивирус, мы рекомендуем временно отключить его. Убедитесь, что, выполнив этот шаг, вы перезагрузите устройство и проверьте, сохраняется ли ошибка.
Если проблема не появляется, убедитесь, что вы проверили настройки антивируса и отключили тот, который вызывает эту проблему.
6. Удалите данные браузера Chrome.
- Щелкните значок Настройка и управление Google Chrome в правом верхнем углу окна браузера.
- Выберите Дополнительные инструменты меню.
- Нажмите Очистить данные просмотра чтобы открыть утилиту, показанную непосредственно ниже.
- Выберите Все время в раскрывающемся меню.
- Затем выберите все три параметра данных на Базовый вкладка для файлов cookie, кеша и истории просмотров.
- Щелкните значок Очистить данные вариант.
Вот и все. Приведенные выше решения должны исправить сетевую ошибку hls.js в Google Chrome.
Исправить такую ошибку может быть довольно просто, все, что вам нужно сделать, это убедиться, что ваш антивирус не блокирует хром и что кеш и история были удалены.
В большинстве случаев удаление и повторная установка браузера также является хорошей идеей, многие пользователи заявляют, что это помогло им решить ошибку.
Если у вас есть дополнительные рекомендации или предложения, сообщите нам об этом в разделе комментариев ниже.
Источник
7 Ways to fix hls.js Error in Chrome & Other Browsers
- The hls.js network error seems to appear for Google Chrome users but without other additional information.
- In this article, we will explore some of the steps you can make in order to fix it and regain the full functionality of Chrome.
- Your firewall or proxy server may be at fault, but an outdated browser or your antivirus can also cause the issue.
Usually, Chrome is a relatively stable and reliable browser to use in Windows 10 and it’s the first choice for millions of people all over the world. But sadly, issues can appear, one that users reported is hls.js error.
It seems as though the Google Chrome hls.js network error has given users a lot of headaches. This can cause Facebook videos not playing in various browsers among other issues.
In this article we will show you a few easy steps that you can make in order to solve it, so make sure to keep on reading.
What is hls.js error networkerror?
This error usually appears when trying to play an online video in your browser. There are multiple causes for this problem, but it’s possible that one of the necessary components isn’t working.
Alternatively, the problem can be related to your antivirus or firewall. Lastly, your browser configuration can cause this issue, but there are ways to fix that.
Keep reading to find out how to fix hls.js error network error – fatal true – manifestloaderror and other variations of this error.
Quick Tip:
This error is prevalent in Chrome, but not as much when using a different browser. So if you want a quick fix, try switching to an alternative. The recommended option is Opera because it’s very stable.
This browser is also much lighter on resources than Chrome, leading to lower error rates and faster loading pages. It supports most Chrome extensions and integrates social media apps, a VPN, and more.
Opera
Enjoy seamless browsing and say goodbye to Chrome’s errors by using this modern, reliable browser.
How can I fix hls.js network error in Chrome?
1. Turn off firewalls temporarily
- Go to the Search box in Windows 10.
- Type in the keyword firewall. Click Windows Defender Firewall.
- Click Turn Windows Defender Firewall on or off.
- Select the Turn off Windows Defender Firewall radio buttons, and click OK to confirm.
Your firewall can cause hls.js error: networkerror – fatal: true – manifestparsingerror, so make sure that it’s not interfering with your browser.
2. Disable the Proxy Server
- Press Windows key + R . Type in inetcpl.cpl into Run and click OK.
- Next, make sure to select the Connections tab.
- Press the LAN settings button to open the Local Area Network (LAN) Settings window.
- Go to the Use a proxy server for your LAN checkbox and deselect it.
- Select the Automatically detect settings option.
- Click OK to exit the Local Area Network Settings window.
Expert tip:
SPONSORED
Some PC issues are hard to tackle, especially when it comes to corrupted repositories or missing Windows files. If you are having troubles fixing an error, your system may be partially broken.
We recommend installing Restoro, a tool that will scan your machine and identify what the fault is.
Click here to download and start repairing.
Your proxy can sometimes cause error code hls 4, a network error occurred: manifestloaderror, so it’s advised to disable it.
3. Reset the browser
- I n Chrome’s URL bar type chrome://settings/
- Select Reset and clean up.
- Now pick Restore settings to their original defaults.
- Restart your device.
4. Reinstall Chrome
- Press the Windows key + R keyboard shortcut.
- Type appwiz.cpl and click the OK option.
- Select from the list Google Chrome.
- Next, click the Uninstall option for Google Chrome.
- Click Yes on confirmation prompts.
- Restart Windows when you’ve uninstalled Chrome.
- Go to the official page and download the Chrome browser on your device.
- Reinstall it and restart your device as well.
It’s possible that your browser installation is damaged, thus causing hls.js error mediaerror – fatal true – bufferstallederror. However, that can be fixed with a quick reinstall.
5. Check your antivirus
In case you are using a third-party antivirus, we would recommend that you disable it temporarily. Make sure that once you did this step, you restart your device and check to see if the error is still there.
If the issue doesn’t appear, make sure that you check antivirus settings and disable the one that is causing this issue.
6. Clear Chrome’s browser data
- Click the Menu button at the top right of the browser’s window. Select the More Tools and then select Clear browsing data.
- Select the All-time option on the drop-down menu.
- Next, select all three data options on the Basic tab for cookies, cache, and browsing history.
- Click the Clear data option.
Cache problems can cause hls.js error networkerror – fatal true – fragloaderror error, but that can be fixed by following the instructions from above.
Read more about this topic
7. Get the video URL
- Right-click the video that you want to play.
- Select Inspect.
- A new window will appear with the website code. Locate the URL of the video and copy it.
- Paste it into a different window and check if that solves the problem.
Fixing this kind of error can be pretty simple, all you need to do is make sure that your antivirus is not blocking chrome and that the cache and history have been deleted.
In most cases uninstalling and reinstalling the browser is also a good idea, many users are stating that this has helped them solve the error.
This isn’t the only video issue, and many users reported that YouTube freezes on Chrome, but we covered that in a separate guide.
If you have additional recommendations or suggestions, please let us know in the comments section below.
Источник
by Radu Tyrsina
Radu Tyrsina has been a Windows fan ever since he got his first PC, a Pentium III (a monster at that time). For most of the kids of… read more
Published on June 17, 2022
- The hls.js network error seems to appear for Google Chrome users but without other additional information.
- In this article, we will explore some of the steps you can make in order to fix it and regain the full functionality of Chrome.
- Your firewall or proxy server may be at fault, but an outdated browser or your antivirus can also cause the issue.
- Easy migration: use the Opera assistant to transfer exiting data, such as bookmarks, passwords, etc.
- Optimize resource usage: your RAM memory is used more efficiently than Chrome does
- Enhanced privacy: free and unlimited VPN integrated
- No ads: built-in Ad Blocker speeds up loading of pages and protects against data-mining
- Download Opera
Usually, Chrome is a relatively stable and reliable browser to use in Windows 10 and it’s the first choice for millions of people all over the world. But sadly, issues can appear, one that users reported is hls.js error.
It seems as though the Google Chrome hls.js network error has given users a lot of headaches. This can cause Facebook videos not playing in various browsers among other issues.
In this article we will show you a few easy steps that you can make in order to solve it, so make sure to keep on reading.
What is hls.js error networkerror?
This error usually appears when trying to play an online video in your browser. There are multiple causes for this problem, but it’s possible that one of the necessary components isn’t working.
Alternatively, the problem can be related to your antivirus or firewall. Lastly, your browser configuration can cause this issue, but there are ways to fix that.
Keep reading to find out how to fix hls.js error network error – fatal true – manifestloaderror and other variations of this error.
Quick Tip:
This error is prevalent in Chrome, but not as much when using a different browser. So if you want a quick fix, try switching to an alternative. The recommended option is Opera because it’s very stable.
This browser is also much lighter on resources than Chrome, leading to lower error rates and faster loading pages. It supports most Chrome extensions and integrates social media apps, a VPN, and more.

Opera
Enjoy seamless browsing and say goodbye to Chrome’s errors by using this modern, reliable browser.
How can I fix hls.js network error in Chrome?
1. Turn off firewalls temporarily
NOTE
In case you have installed on your device a third-party antivirus software that has a firewall incorporated, make sure to right-click the system tray icon. Next, you should select to disable the antivirus utility’s context menu to temporarily deactivate it.
- Go to the Search box in Windows 10.
- Type in the keyword firewall. Click Windows Defender Firewall.
- Click Turn Windows Defender Firewall on or off.
- Select the Turn off Windows Defender Firewall radio buttons, and click OK to confirm.
Your firewall can cause hls.js error: networkerror – fatal: true – manifestparsingerror, so make sure that it’s not interfering with your browser.
2. Disable the Proxy Server
- Press Windows key + R. Type in inetcpl.cpl into Run and click OK.
- Next, make sure to select the Connections tab.
- Press the LAN settings button to open the Local Area Network (LAN) Settings window.
- Go to the Use a proxy server for your LAN checkbox and deselect it.
- Select the Automatically detect settings option.
- Click OK to exit the Local Area Network Settings window.
Some PC issues are hard to tackle, especially when it comes to corrupted repositories or missing Windows files. If you are having troubles fixing an error, your system may be partially broken.
We recommend installing Restoro, a tool that will scan your machine and identify what the fault is.
Click here to download and start repairing.
Your proxy can sometimes cause error code hls 4, a network error occurred: manifestloaderror, so it’s advised to disable it.
3. Reset the browser
- In Chrome’s URL bar type
chrome://settings/ - Select Reset and clean up.
- Now pick Restore settings to their original defaults.
- Restart your device.
4. Reinstall Chrome
- Press the Windows key + R keyboard shortcut.
- Type appwiz.cpl and click the OK option.
- Select from the list Google Chrome.
- Next, click the Uninstall option for Google Chrome.
- Click Yes on confirmation prompts.
- Restart Windows when you’ve uninstalled Chrome.
- Go to the official page and download the Chrome browser on your device.
- Reinstall it and restart your device as well.
It’s possible that your browser installation is damaged, thus causing hls.js error mediaerror – fatal true – bufferstallederror. However, that can be fixed with a quick reinstall.
5. Check your antivirus
In case you are using a third-party antivirus, we would recommend that you disable it temporarily. Make sure that once you did this step, you restart your device and check to see if the error is still there.
If the issue doesn’t appear, make sure that you check antivirus settings and disable the one that is causing this issue.
6. Clear Chrome’s browser data
- Click the Menu button at the top right of the browser’s window. Select the More Tools and then select Clear browsing data.
- Select the All-time option on the drop-down menu.
- Next, select all three data options on the Basic tab for cookies, cache, and browsing history.
- Click the Clear data option.
Cache problems can cause hls.js error networkerror – fatal true – fragloaderror error, but that can be fixed by following the instructions from above.
- 9 Tested Ways to Fix Chrome if Full Screen Is Not Working
- Amazon Prime Video not Working in Chrome: 3 Ways to Fix it
- How to Disable Guest Mode in Chrome on Windows 11
- Chrome Toolbar Missing: 5 Tested Ways to Get It Back
- Can’t Uninstall Google Chrome? Here’s How to Fix That
7. Get the video URL
- Right-click the video that you want to play.
- Select Inspect.
- A new window will appear with the website code. Locate the URL of the video and copy it.
- Paste it into a different window and check if that solves the problem.
Fixing this kind of error can be pretty simple, all you need to do is make sure that your antivirus is not blocking chrome and that the cache and history have been deleted.
In most cases uninstalling and reinstalling the browser is also a good idea, many users are stating that this has helped them solve the error.
This isn’t the only video issue, and many users reported that YouTube freezes on Chrome, but we covered that in a separate guide.
If you have additional recommendations or suggestions, please let us know in the comments section below.
Newsletter
by Radu Tyrsina
Radu Tyrsina has been a Windows fan ever since he got his first PC, a Pentium III (a monster at that time). For most of the kids of… read more
Published on June 17, 2022
- The hls.js network error seems to appear for Google Chrome users but without other additional information.
- In this article, we will explore some of the steps you can make in order to fix it and regain the full functionality of Chrome.
- Your firewall or proxy server may be at fault, but an outdated browser or your antivirus can also cause the issue.
- Easy migration: use the Opera assistant to transfer exiting data, such as bookmarks, passwords, etc.
- Optimize resource usage: your RAM memory is used more efficiently than Chrome does
- Enhanced privacy: free and unlimited VPN integrated
- No ads: built-in Ad Blocker speeds up loading of pages and protects against data-mining
- Download Opera
Usually, Chrome is a relatively stable and reliable browser to use in Windows 10 and it’s the first choice for millions of people all over the world. But sadly, issues can appear, one that users reported is hls.js error.
It seems as though the Google Chrome hls.js network error has given users a lot of headaches. This can cause Facebook videos not playing in various browsers among other issues.
In this article we will show you a few easy steps that you can make in order to solve it, so make sure to keep on reading.
What is hls.js error networkerror?
This error usually appears when trying to play an online video in your browser. There are multiple causes for this problem, but it’s possible that one of the necessary components isn’t working.
Alternatively, the problem can be related to your antivirus or firewall. Lastly, your browser configuration can cause this issue, but there are ways to fix that.
Keep reading to find out how to fix hls.js error network error – fatal true – manifestloaderror and other variations of this error.
Quick Tip:
This error is prevalent in Chrome, but not as much when using a different browser. So if you want a quick fix, try switching to an alternative. The recommended option is Opera because it’s very stable.
This browser is also much lighter on resources than Chrome, leading to lower error rates and faster loading pages. It supports most Chrome extensions and integrates social media apps, a VPN, and more.

Opera
Enjoy seamless browsing and say goodbye to Chrome’s errors by using this modern, reliable browser.
How can I fix hls.js network error in Chrome?
1. Turn off firewalls temporarily
NOTE
In case you have installed on your device a third-party antivirus software that has a firewall incorporated, make sure to right-click the system tray icon. Next, you should select to disable the antivirus utility’s context menu to temporarily deactivate it.
- Go to the Search box in Windows 10.
- Type in the keyword firewall. Click Windows Defender Firewall.
- Click Turn Windows Defender Firewall on or off.
- Select the Turn off Windows Defender Firewall radio buttons, and click OK to confirm.
Your firewall can cause hls.js error: networkerror – fatal: true – manifestparsingerror, so make sure that it’s not interfering with your browser.
2. Disable the Proxy Server
- Press Windows key + R. Type in inetcpl.cpl into Run and click OK.
- Next, make sure to select the Connections tab.
- Press the LAN settings button to open the Local Area Network (LAN) Settings window.
- Go to the Use a proxy server for your LAN checkbox and deselect it.
- Select the Automatically detect settings option.
- Click OK to exit the Local Area Network Settings window.
Some PC issues are hard to tackle, especially when it comes to corrupted repositories or missing Windows files. If you are having troubles fixing an error, your system may be partially broken.
We recommend installing Restoro, a tool that will scan your machine and identify what the fault is.
Click here to download and start repairing.
Your proxy can sometimes cause error code hls 4, a network error occurred: manifestloaderror, so it’s advised to disable it.
3. Reset the browser
- In Chrome’s URL bar type
chrome://settings/ - Select Reset and clean up.
- Now pick Restore settings to their original defaults.
- Restart your device.
4. Reinstall Chrome
- Press the Windows key + R keyboard shortcut.
- Type appwiz.cpl and click the OK option.
- Select from the list Google Chrome.
- Next, click the Uninstall option for Google Chrome.
- Click Yes on confirmation prompts.
- Restart Windows when you’ve uninstalled Chrome.
- Go to the official page and download the Chrome browser on your device.
- Reinstall it and restart your device as well.
It’s possible that your browser installation is damaged, thus causing hls.js error mediaerror – fatal true – bufferstallederror. However, that can be fixed with a quick reinstall.
5. Check your antivirus
In case you are using a third-party antivirus, we would recommend that you disable it temporarily. Make sure that once you did this step, you restart your device and check to see if the error is still there.
If the issue doesn’t appear, make sure that you check antivirus settings and disable the one that is causing this issue.
6. Clear Chrome’s browser data
- Click the Menu button at the top right of the browser’s window. Select the More Tools and then select Clear browsing data.
- Select the All-time option on the drop-down menu.
- Next, select all three data options on the Basic tab for cookies, cache, and browsing history.
- Click the Clear data option.
Cache problems can cause hls.js error networkerror – fatal true – fragloaderror error, but that can be fixed by following the instructions from above.
- 9 Tested Ways to Fix Chrome if Full Screen Is Not Working
- Amazon Prime Video not Working in Chrome: 3 Ways to Fix it
- How to Disable Guest Mode in Chrome on Windows 11
- Chrome Toolbar Missing: 5 Tested Ways to Get It Back
- Can’t Uninstall Google Chrome? Here’s How to Fix That
- How to Stop Multiple Chrome Processes in Task Manager
7. Get the video URL
- Right-click the video that you want to play.
- Select Inspect.
- A new window will appear with the website code. Locate the URL of the video and copy it.
- Paste it into a different window and check if that solves the problem.
Fixing this kind of error can be pretty simple, all you need to do is make sure that your antivirus is not blocking chrome and that the cache and history have been deleted.
In most cases uninstalling and reinstalling the browser is also a good idea, many users are stating that this has helped them solve the error.
This isn’t the only video issue, and many users reported that YouTube freezes on Chrome, but we covered that in a separate guide.
If you have additional recommendations or suggestions, please let us know in the comments section below.
Newsletter
How Fix Hls Js Error Network Error Chrome
- Сетевая ошибка hls.js, похоже, появляется для пользователей Google Chrome, но без другой дополнительной информации.
- В этой статье мы рассмотрим некоторые шаги, которые вы можете предпринять, чтобы исправить это и восстановить полную функциональность Chrome.
- Не забудьте посетить наш Страница браузеров и прочтите более подробные статьи, написанные нашими техническими экспертами.
- Обязательно ознакомьтесь с нашими Хромированный концентратор для получения дополнительных сообщений по устранению неполадок.

- Легкая миграция: используйте помощник Opera для переноса существующих данных, таких как закладки, пароли и т. Д.
- Оптимизация использования ресурсов: ваша оперативная память используется более эффективно, чем Chrome
- Повышенная конфиденциальность: интегрирован бесплатный и неограниченный VPN
- Без рекламы: встроенный блокировщик рекламы ускоряет загрузку страниц и защищает от интеллектуального анализа данных
- Скачать Opera
Обычно Chrome — относительно стабильный и надежный браузер для использования в Windows 10 и это лучший выбор для миллионов людей во всем мире. Но, как и во всех других хороших вещах, время от времени могут случаться некоторые ошибки при использовании этого браузера.
Похоже, сетевая ошибка Google Chrome hls.js доставила пользователям много головной боли. Многим кажется, что эта ошибка появляется при рендеринге и воспроизведении плейлиста и живого видео.
В этой статье мы покажем вам несколько простых шагов, которые вы можете предпринять, чтобы решить эту проблему, поэтому обязательно продолжайте читать.
Как исправить ошибку сети hls.js в Chrome?
1. Временно отключите брандмауэры.
- Перейдите в поле поиска в Windows 10.
- Введите ключевое слово межсетевой экран.
- Нажмите Брандмауэр Защитника Windows , чтобы открыть Панель управления.
- Нажмите Включите или выключите брандмауэр Защитника Windows.
- ВыберитеОтключите брандмауэр Защитника Windowsрадиокнопки и щелкните Хорошо подтвердить.
Запись : Если вы установили на свое устройство стороннее антивирусное программное обеспечение со встроенным брандмауэром, не забудьте щелкнуть правой кнопкой мыши значок на панели задач. Затем вы должны выбрать отключение контекстного меню антивирусной утилиты, чтобы временно отключить ее.
Windows 10 на вашем устройстве отсутствуют важные исправления безопасности и качества
2. Отключите прокси-сервер.
- Откройте Win + X меню.
- Выбрать Бежать чтобы запустить этот аксессуар.
- Печатать inetcpl.cpl в Run и нажмите Хорошо , чтобы открыть свойства Интернета.
- Затем не забудьте выбрать Подключения таб.
- нажмите Настройки LAN , чтобы открыть окно настроек локальной сети (LAN).
- Перейти к Используйте прокси-сервер для вашей локальной сети флажок иснимите выделение.
- Выберите Опция автоматического определения настроек .
- Нажмите Хорошо для выхода из окна настроек локальной сети.
3. Перезагрузите браузер.
- я n Тип строки URL Chrome хром: // настройки / и нажмите клавишу Enter.
- Нажмите Восстановить настройки к исходным значениям по умолчанию внизу вкладки ‘Настройки’
- Затем выберите Сбросить настройки возможность подтвердить.
- Перезагрузите ваше устройство.
4. Переустановите Chrome.
- Нажмите сочетание клавиш Windows + R.
- Тип appwiz.cpl и щелкнитеХорошовариант.
- Выберите из списка Google Chrome.
- Затем нажмите кнопку Удалить вариант для Google Chrome.
- Нажмите да на запросах подтверждения.
- После удаления Chrome перезапустите Windows.
- Зайдите на официальную страницу и скачать браузер Chrome r на вашем устройстве.
- Переустановить его и перезагрузите устройство.
5. Проверьте свой антивирус.
Если вы используете сторонний антивирус, мы рекомендуем временно отключить его. Убедитесь, что, выполнив этот шаг, вы перезагрузите устройство и проверьте, сохраняется ли ошибка.
Если проблема не появляется, убедитесь, что вы проверили настройки антивируса и отключили тот, который вызывает эту проблему.
6. Удалите данные браузера Chrome.
- Щелкните значок Настройка и управление Google Chrome в правом верхнем углу окна браузера.
- Выберите Дополнительные инструменты меню.
- Нажмите Очистить данные просмотра чтобы открыть утилиту, показанную непосредственно ниже.
- Выберите Все время в раскрывающемся меню.
- Затем выберите все три параметра данных на Базовый вкладка для файлов cookie, кеша и истории просмотров.
- Щелкните значок Очистить данные вариант.
Вот и все. Приведенные выше решения должны исправить сетевую ошибку hls.js в Google Chrome.
Исправить такую ошибку может быть довольно просто, все, что вам нужно сделать, это убедиться, что ваш антивирус не блокирует хром и что кеш и история были удалены.
В большинстве случаев удаление и повторная установка браузера также является хорошей идеей, многие пользователи заявляют, что это помогло им решить ошибку.
Если у вас есть дополнительные рекомендации или предложения, сообщите нам об этом в разделе комментариев ниже.
by Radu Tyrsina
Radu Tyrsina has been a Windows fan ever since he got his first PC, a Pentium III (a monster at that time). For most of the kids of… read more
Updated on
- The hls.js network error seems to appear for Google Chrome users but without other additional information.
- In this article, we will explore some of the steps you can make in order to fix it and regain the full functionality of Chrome.
- Your firewall or proxy server may be at fault, but an outdated browser or your antivirus can also cause the issue.
- Easy and intuitive workspace management
- Ad-blocker mode integrated to load pages faster
- WhatsApp and Facebook Messenger
- Customizable Ul and AI-friendly
- ⇒ Get Opera One
Usually, Chrome is a relatively stable and reliable browser to use in Windows 10 and it’s the first choice for millions of people all over the world. But sadly, issues can appear, one that users reported is hls.js error.
It seems as though the Google Chrome hls.js network error has given users a lot of headaches. This can cause Facebook videos not playing in various browsers among other issues.
In this article we will show you a few easy steps that you can make in order to solve it, so make sure to keep on reading.
What is hls.js error networkerror?
This error usually appears when trying to play an online video in your browser. There are multiple causes for this problem, but it’s possible that one of the necessary components isn’t working.
Alternatively, the problem can be related to your antivirus or firewall. Lastly, your browser configuration can cause this issue, but there are ways to fix that.
Keep reading to find out how to fix hls.js error network error – fatal true – manifestloaderror and other variations of this error.
Quick Tip:
This error is prevalent in Chrome, but not as much when using a different browser. So if you want a quick fix, try switching to an alternative. The recommended option is Opera One because it’s very stable.
This browser is also much lighter on resources than Chrome, leading to lower error rates and faster loading of pages. It supports most Chrome extensions and integrates social media apps, a VPN, and more.

Opera One
Enjoy seamless browsing and say goodbye to Chrome’s errors by using this redesigned browser.
How can I fix hls.js network error in Chrome?
1. Turn off firewalls temporarily
NOTE
In case you have installed on your device a third-party antivirus software that has a firewall incorporated, make sure to right-click the system tray icon. Next, you should select to disable the antivirus utility’s context menu to temporarily deactivate it.
- Go to the Search box in Windows 10.
- Type in the keyword firewall. Click Windows Defender Firewall.
- Click Turn Windows Defender Firewall on or off.
- Select the Turn off Windows Defender Firewall radio buttons, and click OK to confirm.
Your firewall can cause hls.js error: networkerror – fatal: true – manifestparsingerror, so make sure that it’s not interfering with your browser.
2. Disable the Proxy Server
- Press Windows key + R. Type in inetcpl.cpl into Run and click OK.
- Next, make sure to select the Connections tab.
- Press the LAN settings button to open the Local Area Network (LAN) Settings window.
- Go to the Use a proxy server for your LAN checkbox and deselect it.
- Select the Automatically detect settings option.
- Click OK to exit the Local Area Network Settings window.
Your proxy can sometimes cause error code hls 4, a network error occurred: manifestloaderror, so it’s advised to disable it.
3. Reset the browser
- In Chrome’s URL bar type
chrome://settings/ - Select Reset and clean up.
- Now pick Restore settings to their original defaults.
- Restart your device.
4. Reinstall Chrome
- Press the Windows key + R keyboard shortcut.
- Type appwiz.cpl and click the OK option.
- Select from the list Google Chrome.
- Next, click the Uninstall option for Google Chrome.
- Click Yes on confirmation prompts.
- Restart Windows when you’ve uninstalled Chrome.
- Go to the official page and download the Chrome browser on your device.
- Reinstall it and restart your device as well.
It’s possible that your browser installation is damaged, thus causing hls.js error mediaerror – fatal true – bufferstallederror. However, that can be fixed with a quick reinstall.
5. Check your antivirus
In case you are using a third-party antivirus, we would recommend that you disable it temporarily. Make sure that once you did this step, you restart your device and check to see if the error is still there.
If the issue doesn’t appear, make sure that you check antivirus settings and disable the one that is causing this issue.
6. Clear Chrome’s browser data
- Click the Menu button at the top right of the browser’s window. Select the More Tools and then select Clear browsing data.
- Select the All-time option on the drop-down menu.
- Next, select all three data options on the Basic tab for cookies, cache, and browsing history.
- Click the Clear data option.
Cache problems can cause hls.js error networkerror – fatal true – fragloaderror error, but that can be fixed by following the instructions from above.
- 9 Tested Ways to Fix Chrome if Full Screen Is Not Working
- Amazon Prime Video not Working in Chrome: 3 Ways to Fix it
- Chrome Tabs Not Showing Names? 5 Ways to Fix This
- Chrome Tabs are not Loading in the Background? Here’s What to do
- Fix: Chrome Pinned Tabs not Loading on Startup
7. Get the video URL
- Right-click the video that you want to play.
- Select Inspect.
- A new window will appear with the website code. Locate the URL of the video and copy it.
- Paste it into a different window and check if that solves the problem.
Fixing this kind of error can be pretty simple, all you need to do is make sure that your antivirus is not blocking chrome and that the cache and history have been deleted.
In most cases uninstalling and reinstalling the browser is also a good idea, many users are stating that this has helped them solve the error.
This isn’t the only video issue, and many users reported that YouTube freezes on Chrome, but we covered that in a separate guide.
If you have additional recommendations or suggestions, please let us know in the comments section below.
Loading
Hlsjs Lite — это инструмент, позволяющий проигрывать аудио и видео с использованием технологии HLS (HTTP Live Streaming) в веб-браузере. Однако, пользователи иногда сталкиваются с проблемой получения ошибки «network error» во время воспроизведения контента.
Ошибки сети могут возникать по разным причинам и требуют индивидуального подхода для исправления. Наиболее распространенными причинами являются неполадки в сети, проблемы с интернет-соединением или некорректная конфигурация сервера, поставляющего контент.
Если вы столкнулись с ошибкой «network error», первым шагом следует провести проверку вашего интернет-соединения. Убедитесь, что вы подключены к стабильной и надежной сети, и проведите тест скорости интернета, чтобы исключить слишком низкую скорость загрузки данных. Если ваше интернет-соединение в порядке, возможно проблема заключается в сервере, поставляющем контент.
Один из способов исправить проблему с сетью — это обновить Hlsjs Lite до последней версии. Разработчики регулярно выпускают обновления, исправляющие ошибки и улучшающие производительность. Проверьте официальный сайт Hlsjs Lite для получения последней версии и следуйте инструкциям по обновлению.
Содержание
- Проблемы Hlsjs lite и их решение
- Что такое Hlsjs lite?
- Частые причины сетевых ошибок
- Проверяем соединение
Проблемы Hlsjs lite и их решение
Когда вы используете Hlsjs lite для воспроизведения медиафайлов, могут возникать различные проблемы. Некоторые из них связаны с сетевыми ошибками, такими как ошибки загрузки или потери связи. Здесь представлены некоторые распространенные проблемы Hlsjs lite и их возможные решения:
| Проблема | Решение |
|---|---|
| Ошибка загрузки медиафайла | Проверьте, что URL-адрес медиафайла корректен и доступен. Убедитесь, что сервер, на котором хранится файл, работает должным образом. Также можно попытаться воспроизвести файл в другом плеере, чтобы исключить возможные проблемы с самим файлом. |
| Потеря связи | Проверьте, что у вас стабильное подключение к интернету. Если вы используете Wi-Fi, попробуйте подключиться к сети более надежным способом, например, кабелем Ethernet. Также может помочь перезагрузка маршрутизатора или перезапуск вашего устройства. |
| Проблема с буферизацией | Проверьте, что скорость вашего интернет-соединения достаточно высока для плавного воспроизведения медиафайла. Если скорость недостаточна, вы можете попробовать снизить качество видео или аудио, чтобы уменьшить нагрузку на соединение. Также может помочь очистка кеша браузера или увеличение размера буфера в настройках HLS.js. |
Если проблемы продолжают возникать, вы можете посетить форум или сообщество HLS.js для получения дополнительной помощи. Также полезно проверить последнюю версию HLS.js и убедиться, что вы используете самую новую стабильную версию библиотеки.
Что такое Hlsjs lite?
Hlsjs lite обеспечивает поддержку широкого спектра функций, включая адаптивную битрейт-регулировку, возможность перемотки и паузы видео, а также воспроизведение видео из различных источников.
Одной из главных особенностей Hlsjs lite является его легкость и быстрота. Библиотека разработана с учётом оптимизации производительности, что позволяет сократить время загрузки видео и улучшить пользовательский опыт.
Для использования Hlsjs lite веб-разработчику необходимо добавить несколько строк кода на странице, а затем инициализировать проигрыватель видео с помощью JavaScript. После этого браузер будет автоматически загружать и воспроизводить видео через протокол HLS.
Пожалуйста, обратите внимание, что для корректной работы Hlsjs lite необходимо проверить настройки сервера и поддержку протокола HLS со стороны хостинга или видео-платформы.
Частые причины сетевых ошибок
Сетевые ошибки могут возникать по разным причинам, и часто они вызывают неудобства для пользователей. Вот несколько частых причин сетевых ошибок при использовании HLSjs lite:
1. Проблемы с интернет-соединением: Одной из основных причин сетевых ошибок являются проблемы с интернет-соединением. Если у вас возникают сетевые ошибки, стоит проверить стабильность вашего подключения к сети.
2. Блокировка контента: Еще одной причиной сетевых ошибок может быть блокировка контента. Некоторые провайдеры интернет-услуг могут блокировать доступ к определенному типу контента, такому как видео или аудио файлы, что может привести к сетевым ошибкам.
3. Проблемы с прокси-сервером или файерволлом: Наличие прокси-сервера или файерволла на вашем устройстве или в сети может стать причиной сетевых ошибок. Некоторые прокси-серверы или файерволлы могут блокировать доступ к определенным ресурсам или запрещать использование определенных протоколов.
4. Ограничение скорости соединения: Если ваше интернет-соединение имеет ограничение скорости, это также может стать причиной сетевых ошибок. Если скорость соединения недостаточна для загрузки и воспроизведения потока данных, могут возникать сетевые проблемы.
5. Неправильная конфигурация сервера: Некорректная конфигурация сервера HLS может вызывать ошибки при передаче потока данных. Например, некорректно указанная длительность сегмента или необходимость авторизации для доступа к потоку данных могут привести к сетевым ошибкам.
В случае возникновения сетевых ошибок рекомендуется проверить все вышеперечисленные причины. Если проблема не устраняется, стоит обратиться к службе поддержки для получения помощи.
Проверяем соединение
Для проверки соединения выполните следующие действия:
| 1. | Проверьте, что ваше устройство подключено к интернету. Для этого откройте любой браузер и попробуйте открыть любой веб-сайт. |
| 2. | Если у вас есть другие устройства подключенные к той же сети, убедитесь, что они тоже имеют доступ к интернету. Если нет, то проблема, скорее всего, связана с самим интернет-подключением. |
| 3. | Если у вас есть возможность, попробуйте подключиться к другой сети (например, через мобильный интернет) и проверьте, возникает ли ошибка Hlsjs lite network error на другой сети. Если проблема возникает только на одной сети, то причина, скорее всего, в настройках этой сети. |
| 4. | Проверьте, что у вас включен стабильный сигнал Wi-Fi. Если сигнал слабый или отсутствует, то попробуйте приблизиться к маршрутизатору или перезагрузить его. |
| 5. | Попробуйте обновить страницу или перезапустить плеер, в котором возникает ошибка Hlsjs lite network error. Иногда этого достаточно, чтобы устранить проблему. |
Если после проверки соединения проблема по-прежнему не решена, можем перейти к следующему шагу — проверке настроек плеера.
Один из распространенных видов ошибок, которые могут возникнуть при использовании плагина hls.js lite, связан с проблемами с сетью. Ошибка «hlsjs lite network error» может возникнуть, когда загрузка видео потока или его частей прерывается из-за проблем с интернет-соединением.
Чтобы исправить эту ошибку, первым шагом будет проверка вашего интернет-соединения. Убедитесь, что ваше соединение стабильно и достаточно быстро для загрузки видео. Если ваше соединение нормально, то возможно проблема кроется в самом плагине hls.js lite или в конфигурации вашего видео-потока.
Для исправления ошибки можно попробовать следующие шаги:
- Обновите плагин hls.js lite: Проверьте, что у вас установлена последняя версия плагина. Если нет, обновите его до последней версии и проверьте, исправилась ли проблема.
- Измените конфигурацию видео-потока: Если обновление плагина не помогло, попробуйте изменить настройки вашего видео-потока. Проверьте, что URL и параметры потока указаны правильно и соответствуют требованиям hls.js lite.
- Протестируйте видео-поток на других устройствах: Если проблема возникает только на одном устройстве или в одном браузере, попробуйте протестировать видео-поток на других устройствах или в других браузерах. Это поможет определить, является ли проблема устройство- или браузеро-зависимой.
Если после всех этих шагов ошибка «hlsjs lite network error» все еще не исправилась, возможно, проблема кроется на стороне сервера, который предоставляет видео-поток. В этом случае, обратитесь к администратору или разработчику сервера за помощью в решении проблемы.
Проблемы с сетью могут быть довольно сложными в исправлении, но в данном полном руководстве вы найдете различные способы, которые помогут вам исправить ошибку «hlsjs lite network error» и продолжить пользоваться плагином hls.js lite без проблем.
В конечном итоге, исправление ошибки «hlsjs lite network error» требует анализа и применения различных подходов в зависимости от конкретной ситуации. Это руководство дает вам все необходимые инструкции и рекомендации, которые помогут вам успешно решить эту проблему и наслаждаться просмотром видео без прерываний и ошибок.
Содержание
- Что такое ошибка hlsjs lite network error?
- Раздел 1: Причины ошибки hlsjs lite network error
- Отсутствие интернет-соединения
- Проверьте интернет-соединение
- Проверьте настройки сети
- Проверьте наличие блокировок
- Обновите программное обеспечение
- Свяжитесь с провайдером услуг интернета
- Проблемы с сервером
- Ошибки настроек проигрывателя
Что такое ошибка hlsjs lite network error?
Ошибка hlsjs lite network error — это сообщение об ошибке, которое может возникать при попытке воспроизведения видео с использованием hls.js lite, библиотеки для воспроизведения HTTP Live Streaming (HLS) видео.
HLS — это протокол потоковой передачи видео, разработанный Apple, который разбивает видео на небольшие сегменты и передает их через HTTP. Hls.js lite — это легковесная версия библиотеки hls.js, предназначенная для использования на веб-страницах.
Ошибка hlsjs lite network error указывает на проблему, возникшую при загрузке или воспроизведении видео. Возможные причины ошибки могут включать:
- Проблемы соединения с сервером, на котором хранится видео. Это может быть связано с сетевыми проблемами, неполадками сервера или блокировкой доступа к видео.
- Неправильные параметры или настройки воспроизведения видео. Это может быть связано с неправильными URL-адресами, отсутствием необходимых файлов или неправильной конфигурацией hls.js lite.
Для исправления ошибки hlsjs lite network error рекомендуется выполнить следующие действия:
- Проверьте соединение с интернетом. Убедитесь, что вы имеете рабочее подключение к сети.
- Проверьте параметры воспроизведения видео. Убедитесь, что URL-адрес видео указан правильно и что все необходимые файлы доступны.
- Обновите или переустановите библиотеку hls.js lite. Возможно, проблема связана с устаревшей или поврежденной версией библиотеки.
- Проверьте настройки сервера. Убедитесь, что сервер, на котором хранится видео, функционирует должным образом и что нет блокировок доступа к видео.
- Проверьте документацию или обратитесь к разработчикам hls.js lite для получения дополнительной помощи. Возможно, проблема связана с особенностями использования библиотеки или требует специфических настроек.
Исправление ошибки hlsjs lite network error может потребовать некоторых технических навыков и понимания процесса воспроизведения видео с использованием HLS. Если у вас возникают трудности, рекомендуется обратиться к специалистам или разработчикам, имеющим опыт работы с hls.js lite.
Раздел 1: Причины ошибки hlsjs lite network error
Ошибка «hlsjs lite network error» возникает во время воспроизведения медиафайлов с использованием библиотеки hlsjs lite. Эта ошибка указывает на проблемы с сетью во время загрузки и воспроизведения медиафайлов.
Основные причины ошибки hlsjs lite network error могут включать:
- Проблемы сетевого подключения: Если у пользователя есть проблемы с подключением к сети интернет или сеть имеет низкую скорость, то возможно, что медиафайлы не могут быть правильно загружены и воспроизведены.
- Серверные проблемы: Если сервер, с которого загружаются медиафайлы, испытывает проблемы или перегрузку, то запросы на загрузку файлов могут завершаться с ошибкой.
- Проблемы с медиафайлом: Если сам медиафайл имеет какие-либо повреждения или проблемы с его форматом, то hlsjs lite может не смочь его правильно обработать.
При возникновении ошибки hlsjs lite network error, рекомендуется выполнить следующие шаги для ее устранения:
- Проверьте подключение к интернету: Убедитесь, что у вас есть стабильное и быстрое подключение к сети интернет. Перезагрузите модем и маршрутизатор, чтобы исправить возможные проблемы связи.
- Проверьте состояние сервера: Проверьте, работает ли сервер, с которого загружаются медиафайлы. Если сервер находится в нерабочем состоянии или испытывает проблемы, попробуйте использовать другой сервер или обратитесь к администратору.
- Проверьте медиафайлы: Убедитесь, что медиафайлы, которые вы пытаетесь загрузить и воспроизвести, являются правильными и не поврежденными. Попробуйте использовать другие медиафайлы и убедитесь, что они корректно воспроизводятся.
Если после выполнения вышеперечисленных шагов ошибка hlsjs lite network error не исправляется, возможно, потребуется использовать более глубокую отладку или обратиться к разработчику библиотеки hlsjs lite для получения дополнительной поддержки и рекомендаций.
Отсутствие интернет-соединения
Отсутствие интернет-соединения может быть одной из причин возникновения ошибки «hlsjs lite network error». В этой статье мы рассмотрим возможные причины отсутствия интернет-соединения и способы их устранения.
Проверьте интернет-соединение
Первым шагом в решении проблемы с «hlsjs lite network error» является проверка наличия интернет-соединения. Проверьте, подключены ли вы к сети Wi-Fi или имеете ли доступ к сети мобильной связи. Если у вас нет интернета, установите соединение, перезагрузив маршрутизатор или попросив провайдера интернет-услуг проверить подключение.
Проверьте настройки сети
Вторым шагом является проверка настроек сети на вашем устройстве. Убедитесь, что у вас правильно сконфигурированы DNS-серверы и прокси-серверы. Если вы не уверены в настройках, вы можете использовать автоматические настройки, предоставляемые вашим провайдером услуг интернета или оператором мобильной связи.
Проверьте наличие блокировок
Иногда ваш интернет-провайдер или оператор мобильной связи может блокировать определенные порты или протоколы. Если у вас возникла ошибка «hlsjs lite network error», проверьте, нет ли блокировки порта или протокола, необходимых для работы видеоплеера.
Обновите программное обеспечение
Если проблема с «hlsjs lite network error» возникает только на определенном устройстве или в определенном приложении, попробуйте обновить программное обеспечение до последней версии. Обновление может содержать исправления ошибок и улучшения, которые помогут устранить проблему.
Свяжитесь с провайдером услуг интернета
Если все вышеперечисленные шаги не помогли решить проблему с «hlsjs lite network error», свяжитесь со своим провайдером услуг интернета или оператором мобильной связи. Они смогут провести дополнительные исследования и помочь вам найти решение проблемы.
Надеемся, что эта информация поможет вам решить проблему с «hlsjs lite network error» и наслаждаться непрерывным просмотром видео в вашем приложении или на вашем устройстве.
Проблемы с сервером
Ошибка «hlsjs lite network error» может быть связана с проблемами на сервере, к которому вы пытаетесь получить доступ. Использование протокола HLS (HTTP Live Streaming) предполагает потоковую передачу данных с сервера на клиентскую сторону, и если сервер недоступен или не может обработать запросы, может возникнуть ошибка.
Ниже приведены некоторые распространенные проблемы, связанные с сервером:
-
Неправильная конфигурация сервера.
Если сервер неправильно настроен, это может привести к тому, что клиент не сможет получить доступ к требуемым данным. Убедитесь, что ваш сервер настроен правильно и поддерживает протокол HLS.
-
Высокая загрузка сервера.
Если на сервере происходит высокая загрузка, то он может не успевать отвечать на все запросы клиентов. В таком случае, возможно потребуется оптимизировать работу сервера или использовать мощнее оборудование для улучшения производительности.
-
Проблема с сетевым соединением.
Если между клиентом и сервером возникают проблемы с сетевым соединением, то может быть невозможно установить связь между ними и получить требуемые данные. Проверьте ваше интернет-соединение и убедитесь, что нет никаких проблем с сетью.
Если вы столкнулись с ошибкой «hlsjs lite network error», попробуйте решить указанные выше проблемы с сервером. Если проблема остается, обратитесь к администратору сервера для получения дополнительной поддержки и помощи.
Ошибки настроек проигрывателя
Настройка проигрывателя для воспроизведения видео может иногда вызвать появление ошибок, которые могут затруднить процесс воспроизведения. Ошибки настроек проигрывателя могут возникать по разным причинам и требуют определенных действий для их исправления.
Ниже представлены некоторые типичные ошибки настроек проигрывателя:
- Ошибка загрузки видео: Эта ошибка может возникнуть, если проигрыватель не может загрузить видео из-за проблем с сетью или ссылкой на видеоресурс. Проверьте подключение к интернету и убедитесь, что ссылка на видео корректна.
- Отсутствие звука: Если при воспроизведении видео отсутствует звук, то это может быть связано с настройками звука на компьютере или в самом проигрывателе. Проверьте громкость звука на компьютере и убедитесь, что звук не отключен в настройках проигрывателя.
- Неправильное отображение видео: Если видео отображается некорректно, например, с искажениями или неправильной цветовой гаммой, то это может быть связано с настройками отображения на компьютере или в самом проигрывателе. Проверьте настройки графики и экрана на компьютере и убедитесь, что они соответствуют требованиям видео.
- Проблемы с подключением к устройству вывода: Если проигрыватель не может подключиться к устройству вывода звука, то это может быть связано с настройками звука на компьютере или с несовместимостью между проигрывателем и устройством вывода. Проверьте настройки звука на компьютере и убедитесь, что используемое устройство вывода звука работает корректно.
Если вы столкнулись с ошибками в настройках проигрывателя, рекомендуется следовать инструкциям, указанным в сообщениях об ошибках или обратиться за помощью к технической поддержке разработчиков проигрывателя.