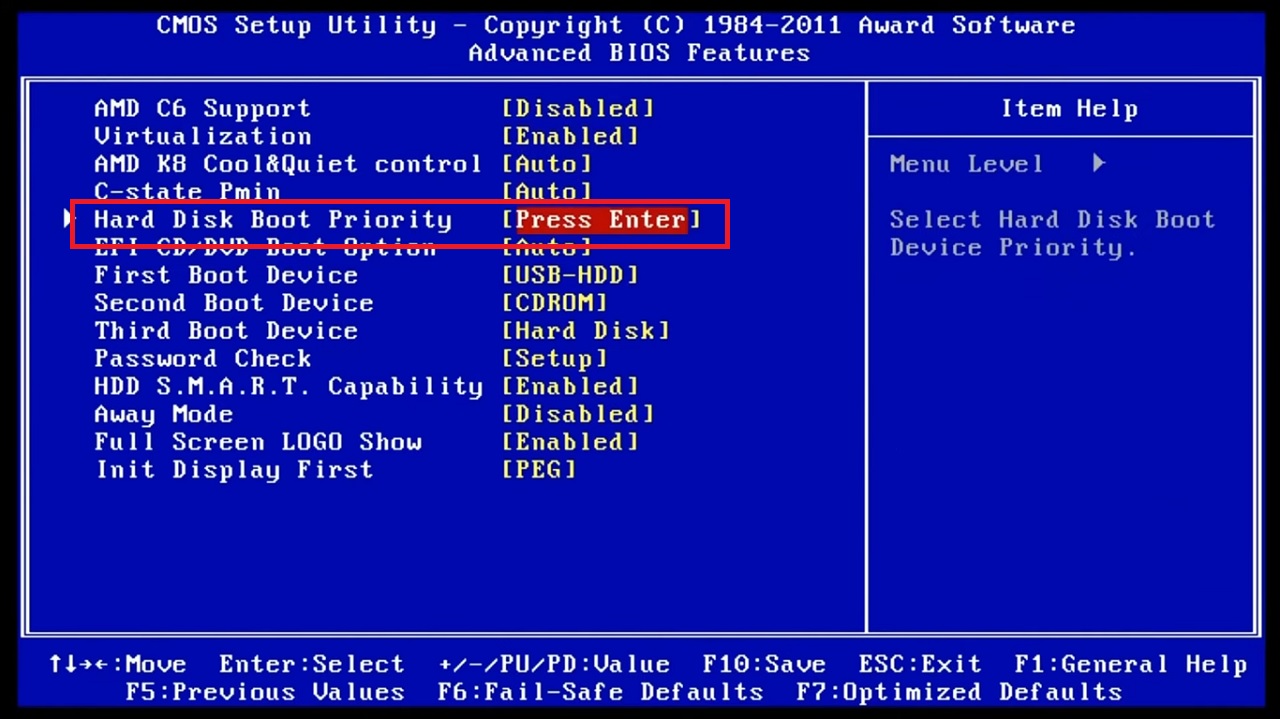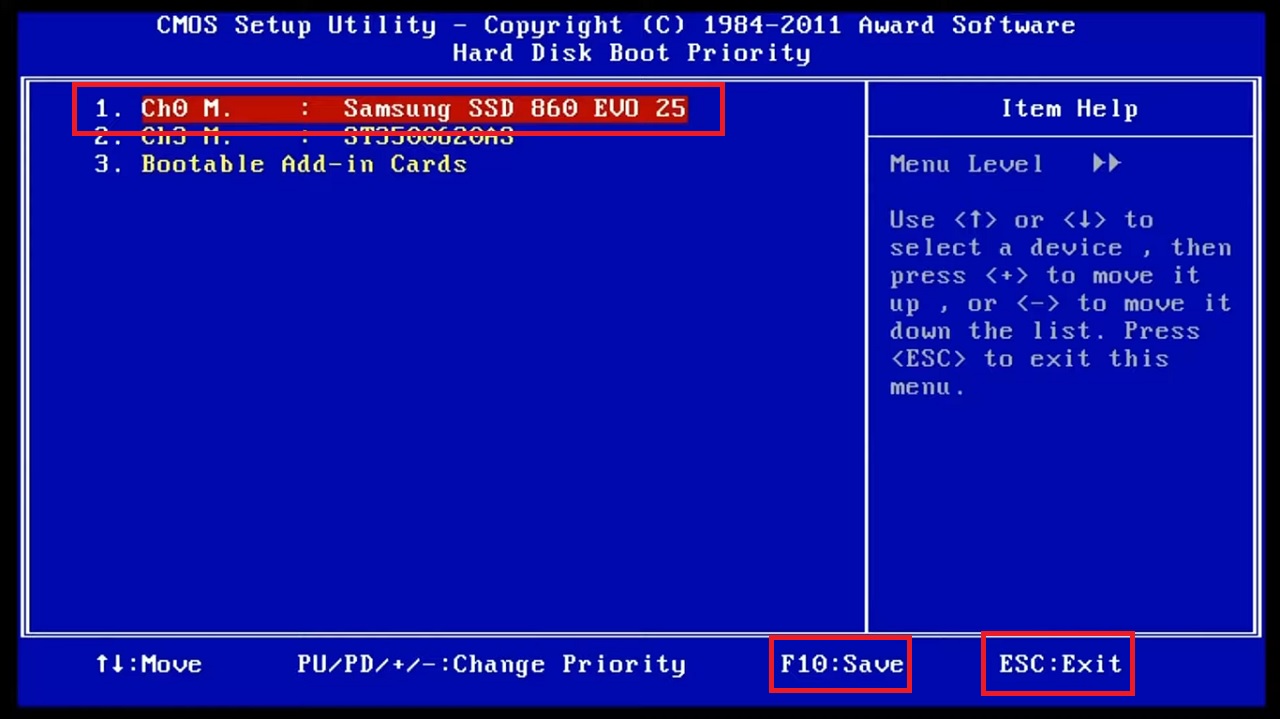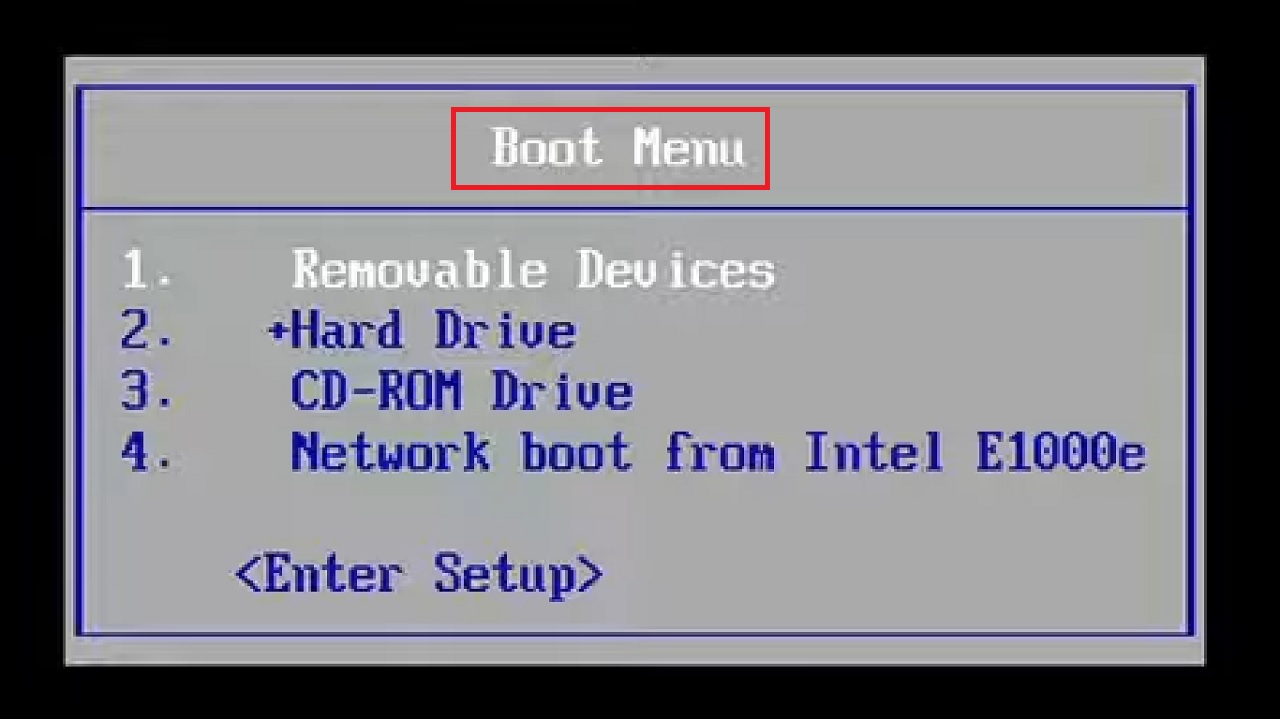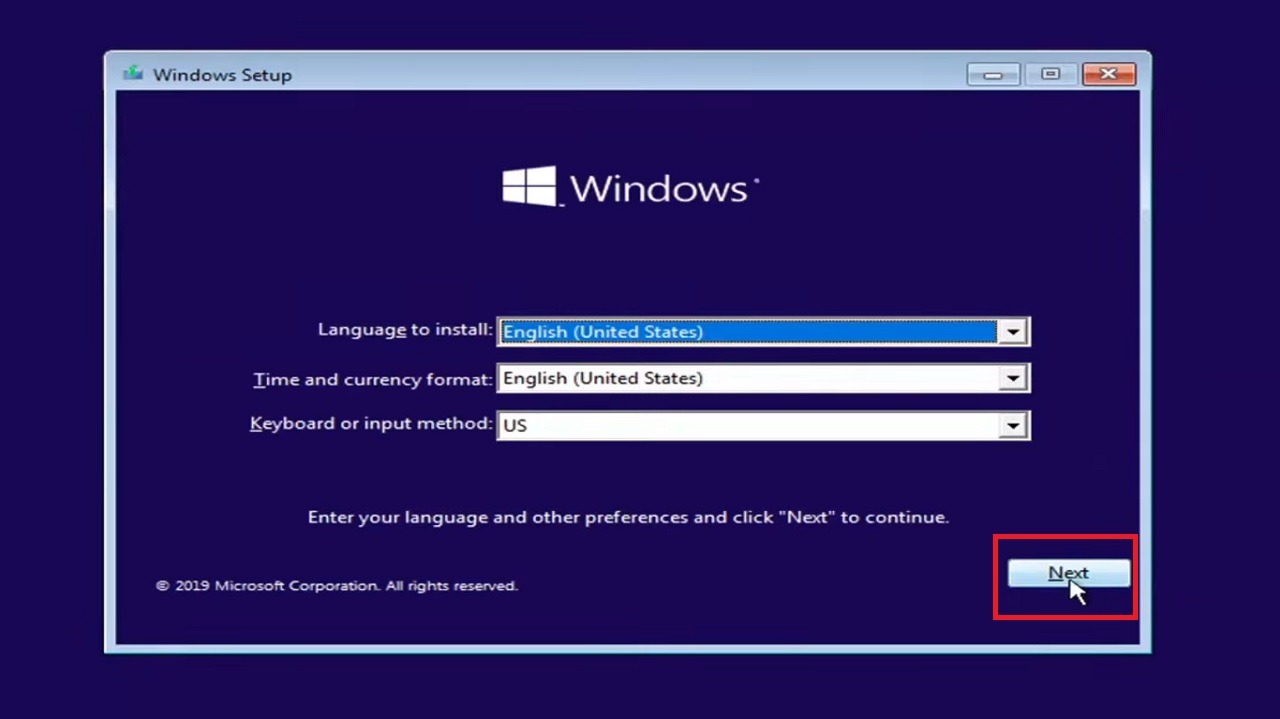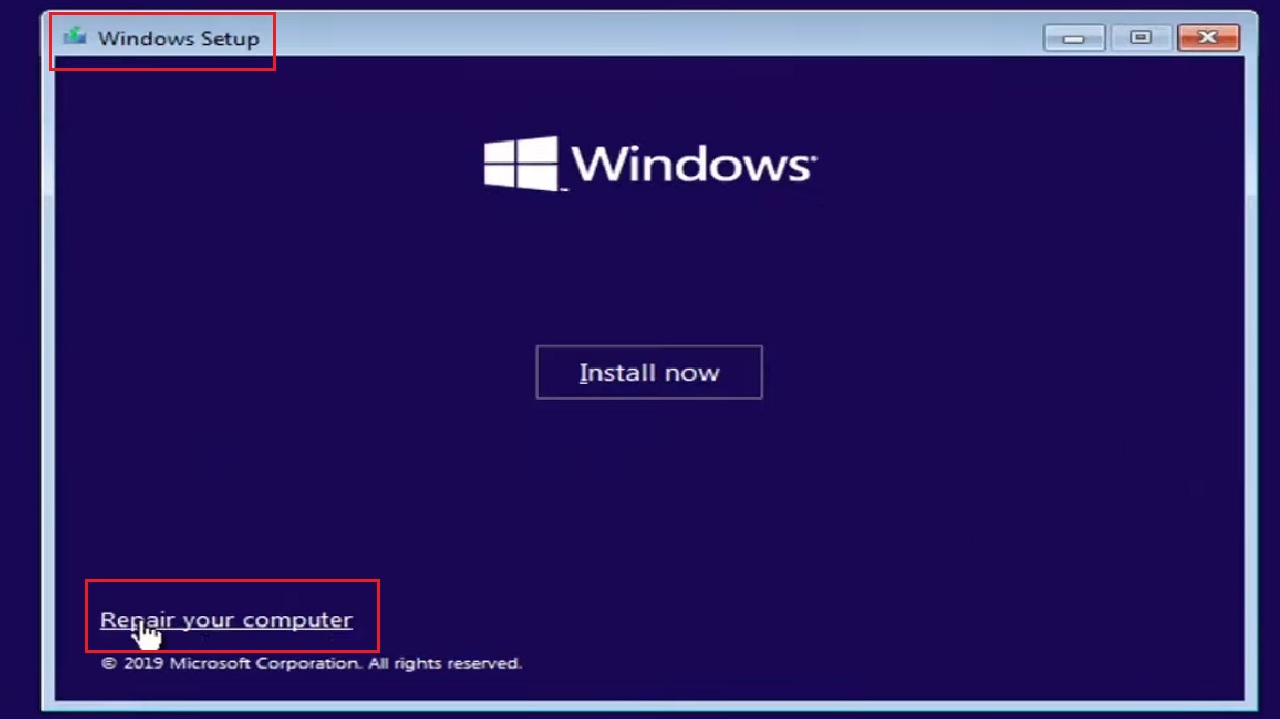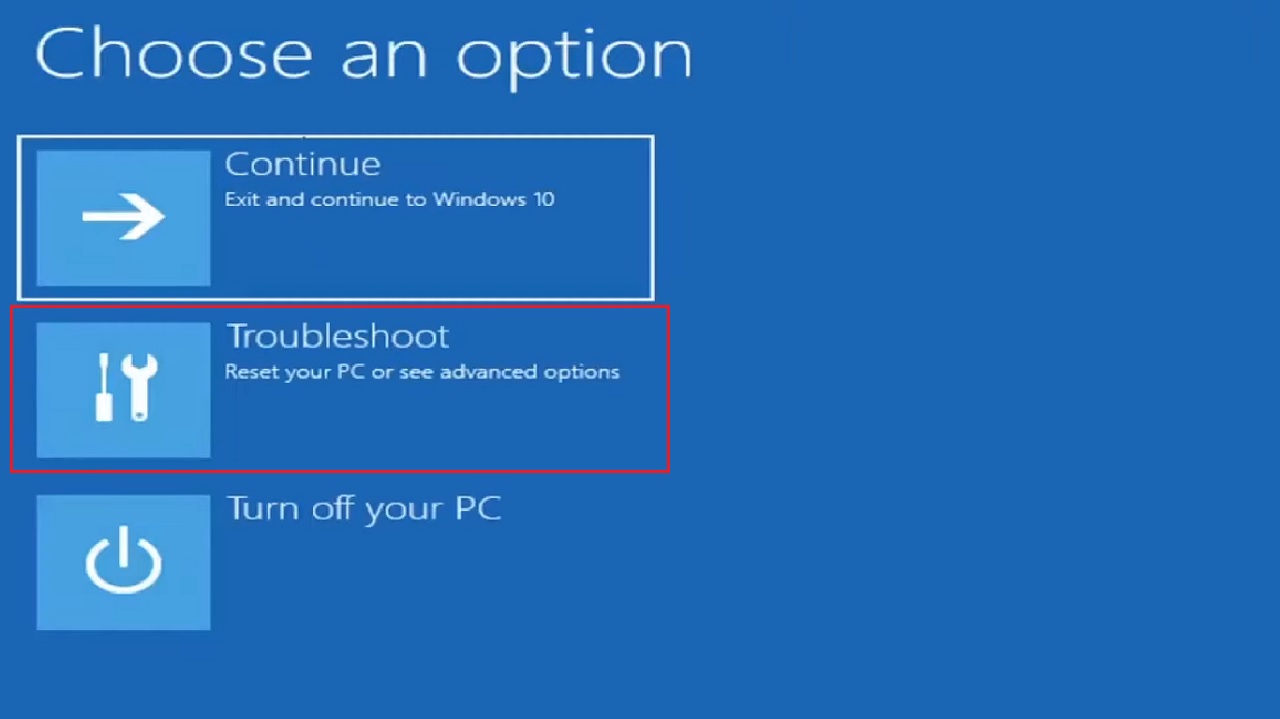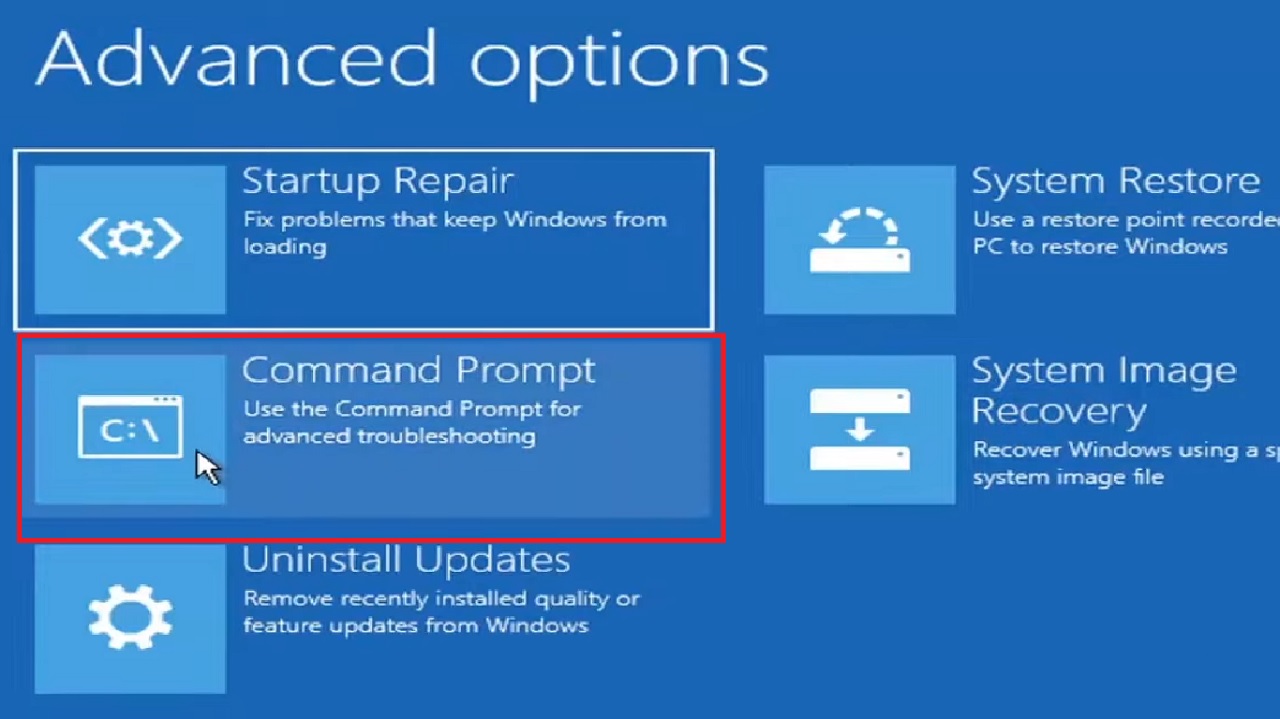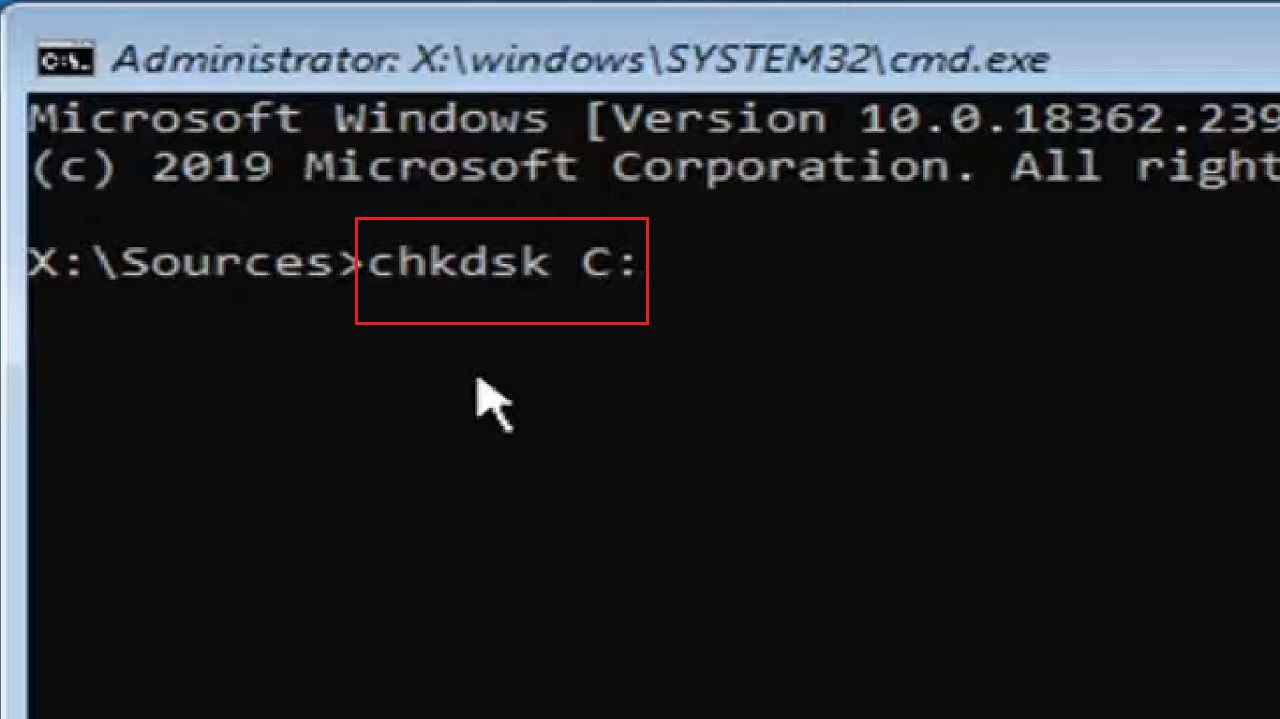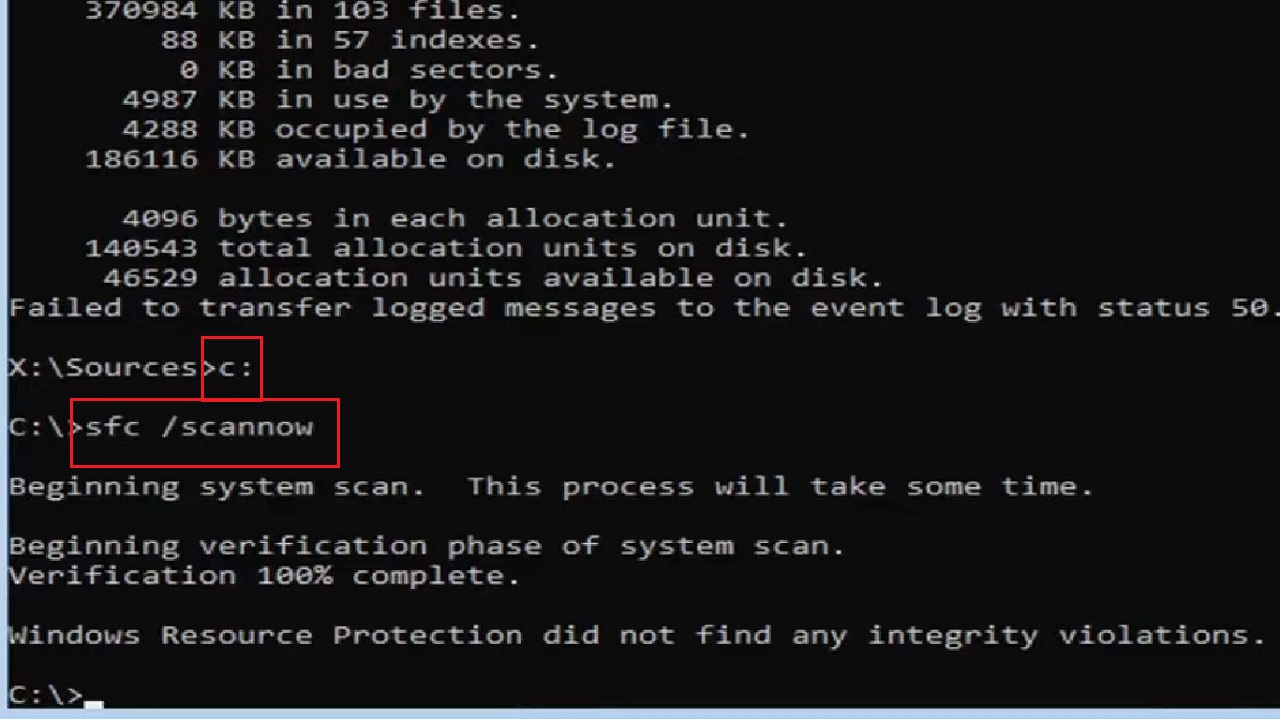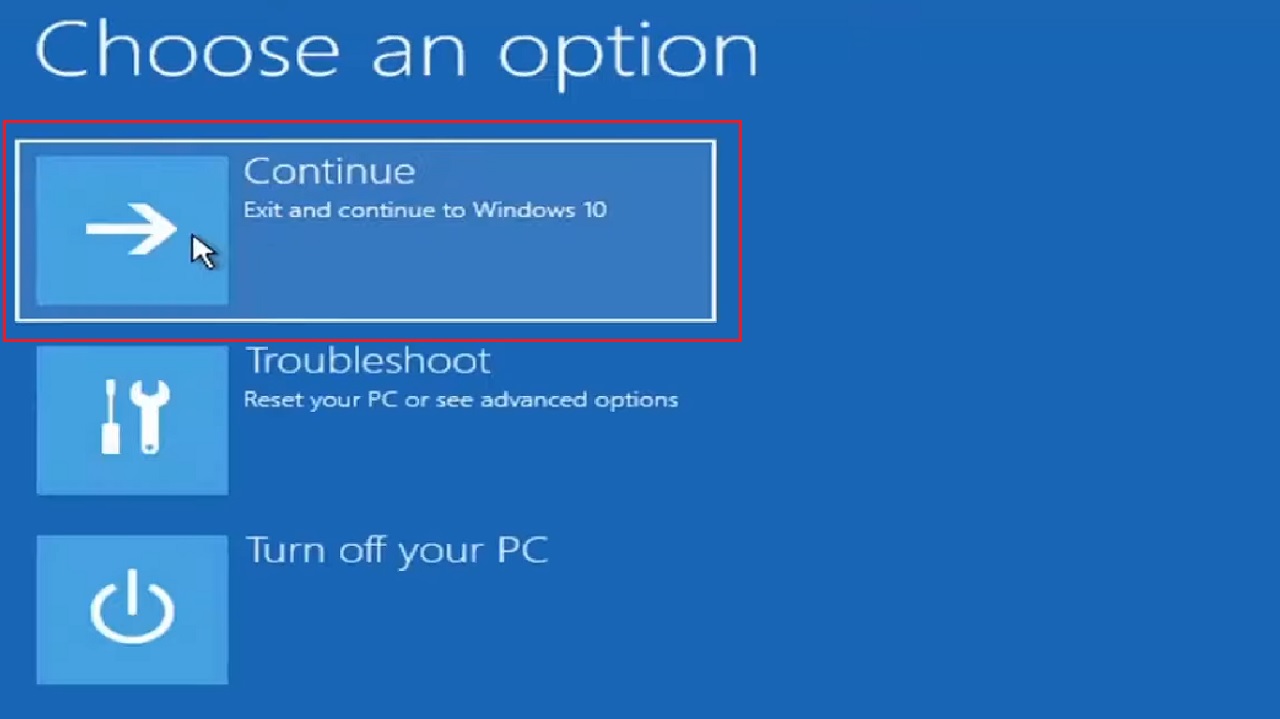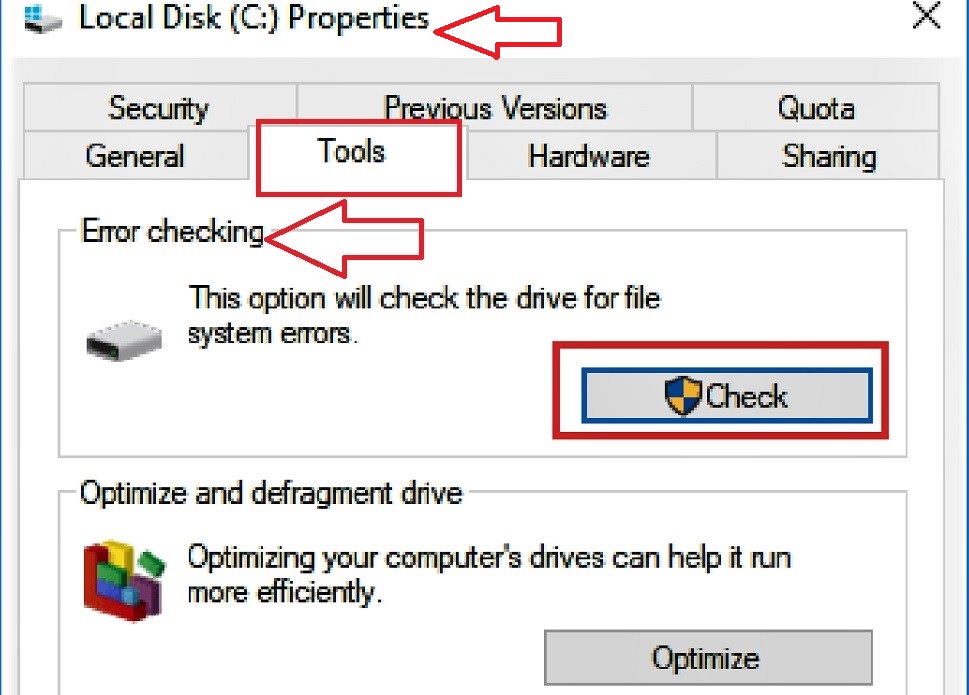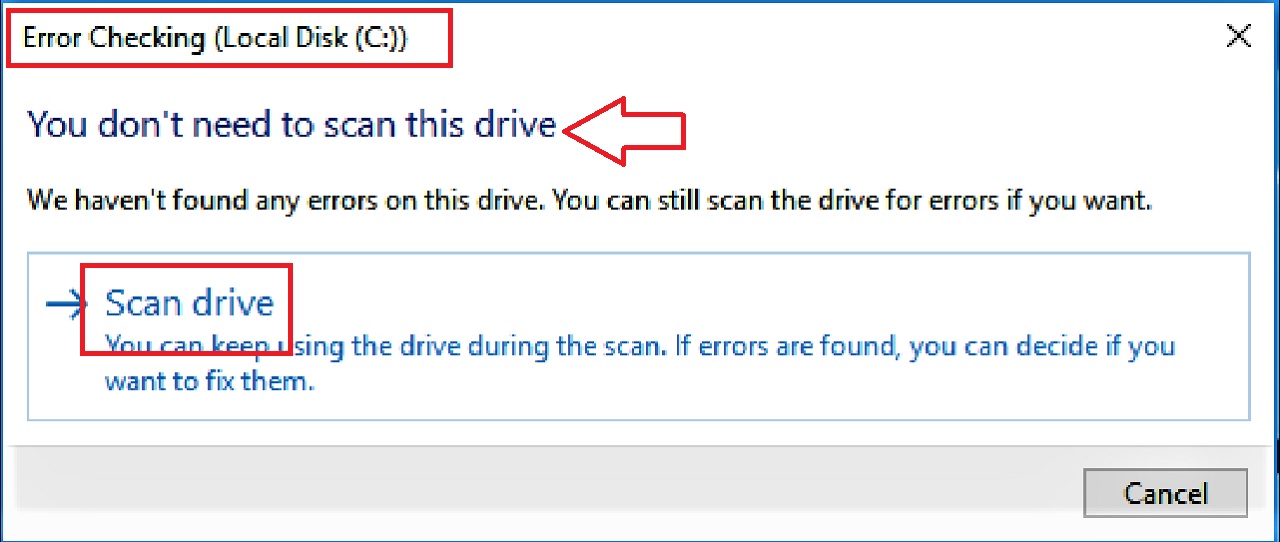Автоматический перевод этой страницы выполнен Microsoft Translator
Во время запуска на компьютере выполняется проверка жесткого диска SMART. В случае обнаружения потенциальной проблемы с жестким
диском на черном экране может появиться сообщение об ошибке.
Проверка жесткого диска SMART позволяет прогнозировать возможный отказ жесткого диска, но не свидетельствует о фактическом
сбое. Предупреждение SMART об ошибке жесткого диска может появляться по ряду причин, например при резком падении компьютера
или при воздействии на жесткий диск температур, превышающих обычные.
При появлении этого сообщения об ошибке выполните следующие действия:
-
Немедленно создайте резервную копию всех важных данных и файлов. Хотя ошибка жесткого диска SMART может не означать неизбежную
потерю жесткого диска, лучше подготовиться заранее на тот случай, если диск все-таки откажет. -
Запустите проверку жесткого диска для тестирования его состояния.
Если код ошибки содержит 3F0, см. документ ПК HP – На черном экране в Windows 10 появляется сообщение об ошибке 3F0 «Boot Device Not Found» (Загрузочное устройство не
найдено).
Резервное копирование данных
В ОС Windows 10 выполните резервное копирование на внешний диск или в сетевую папку с помощью функции резервного копирования
«История файлов».
Дополнительные сведения см. в статье Резервное копирование и восстановление в Windows 10 (на английском языке).
-
В ОС Windows выполните поиск и откройте Параметры резервного копирования.
-
Выберите Добавить диск. ОС Windows выполнит поиск доступных для использования дисков на компьютере, на которые можно выполнить резервное копирование.
-
Выберите внешний диск или сетевую папку для сохранения файлы резервных копий.
Открытие меню «Проверки компонентов», если ОС Windows не запускается
Если ОС Windows не запускается, воспользуйтесь следующими инструкциями, чтобы открыть меню «Проверки компонентов».
-
Нажмите и удерживайте кнопку питания не менее пяти секунд, чтобы выключить компьютер.
-
Включите компьютер и сразу нажмите клавишу Esc несколько раз, примерно раз в секунду. Когда появится меню, нажмите клавишу F2.
-
В главном меню выберите Проверки компонентов.
Появится меню «Проверки компонентов».
Меню проверки компонентов может зависеть от компонентов, установленных в компьютере.
Проверка жесткого диска с помощью HP PC Hardware Diagnostics
HP PC Hardware Diagnostics предоставляет несколько тестов для проверки жесткого диска компьютера и подтверждения отказа оборудования.
Сначала запустите быструю проверку (2–3 минуты). Если быстрая проверка не выявит проблему, запустите расширенную проверку
(не менее двух часов). Ее можно запустить один раз или повторять циклически до обнаружения ошибки.
-
В меню Проверки компонентов выберите .
-
Выберите Запустить один раз. Начнется быстрая проверка.
-
Если на компьютере установлено несколько жестких дисков, выберите диск для проверки. Чтобы проверить все жесткие диски, выберите
Проверить все жесткие диски.По завершении проверки на экране появятся ее результаты. Результаты проверки также будут доступны в разделе Журналы проверки в главном меню.
-
Если быстрая проверка жесткого диска прошла успешно, но при этом по-прежнему возникают неполадки с диском, запустите расширенную
проверку. Эта проверка включает в себя проверку SMART, короткую проверку DST, оптимизированную проверку DST и длинную проверку
DST. Чтобы запустить эти проверки по отдельности, выберите их в меню «Проверки жесткого диска». -
Если жесткий диск не проходит проверку, щелкните Устранение неполадок.
-
Выполните инструкции на экране, чтобы попытаться устранить проблему, затем нажмите кнопку Да.
-
Если проблема не устранена, нажмите кнопку Да, чтобы обратиться в службу поддержки клиентов HP.
-
Запишите или скопируйте идентификатор отказа (24-значный код) и идентификатор продукта, которые понадобятся для обращения
в службу поддержки клиентов HP. Данная информация также доступна в разделе «Журналы проверки» в главном меню. -
Если компьютер в сети, нажмите кнопку ДАЛЕЕ, чтобы перейти на веб-сайт службы поддержки клиентов HP.
Если компьютер отключен от сети, используйте свое мобильное устройство для сканирования предоставленного QR-кода и получения
доступа к службе поддержки клиентов HP.
Просмотр результатов проверки жесткого диска
По завершении проверки жесткого диска отображается сообщение с перечнем выполненных действий.
|
Результаты проверки |
Предлагаемое действие |
|---|---|
|
Проверка жесткого диска прошла успешно |
Возобновите нормальную работу с компьютером. |
|
Проблема обнаружена и исправлена |
Возобновите нормальную работу с компьютером. |
|
Поврежденный сектор обнаружен и перемещен |
Перезапустите компьютер.
|
|
Отображается сообщение об определенной ошибке и 24-значный идентификатор сбоя |
Если после проверки жесткого диска отображается сообщение об ошибке и код гарантийного идентификатора, обратитесь в HP. Специалист службы поддержки спросит у вас 24-значный код, если будет необходимо организовать ремонт или замену жесткого диска. Прим.: При обращении в HP специалист службы поддержки проверит, не истек ли срок действия гарантии на ваш компьютер. |
Сообщение об ошибке жёсткого диска SMART 301 отображается прямо перед загрузкой Windows и указывает на неисправность носителя. Данная проблема характерна только для ноутбуков HP, поскольку является результатом проверки HP SMART — индивидуальной версии самотестирования при включении питания, также известной как POST.
Как только начнётся последовательность загрузки, пользователи, столкнувшиеся с этой неполадкой, увидят следующее сообщение:
SMART Hard Disk Error
Проверка жёсткого диска SMART выявила неизбежный сбой. Чтобы не допустить потери данных, немедленно создайте резервную копию содержимого и запустите тест жёсткого диска в программе диагностики системы.
Hard Disk 1 (301)
Как говорится в сообщении, важно сделать резервную копию всех данных, хранящихся на носителе. Однако не всегда удаётся загрузиться, чтобы сделать это. И хотя, в большинстве случаев ошибка связана с неисправным или повреждённым жёстким диском, встречаются и другие причины данного сообщения. Ниже приведены варианты исправления проблемы, в случае, если сбой всё-таки не связан с поломкой диска.
Решение 1. Выполните полную перезагрузку компьютера
Если вы впервые столкнулись с ошибкой жёсткого диска SMART 301, нужно попытаться перезагрузить компьютер. Так как это может быть ложным срабатыванием, и стоит проверить, не возникает ли она снова после перезапуска ноутбука. Если это не помогло, попробуйте выполнить полную перезагрузку.
- Полностью выключите ноутбук. Зажмите на несколько секунд кнопку выключения, и дождитесь, пока не погаснут экран и все лампочки на клавиатуре и боковых панелях.
- Вытащите штекер аккумулятора, если он подключён к розетке.
- Отсоедините батарею ноутбука.
- Теперь нажмите кнопку питания и удерживайте её около 30 секунд.
- Вставьте аккумулятор обратно и попробуйте запустить устройство ещё раз — посмотрите, решена ли проблема.
Решение 2. Тестирование жёсткого диска из BIOS
Если не получается нормально загрузиться в Windows, можно запустить проверку жёсткого диска в среде BIOS.
- Перезагрузите ваше устройство.
- Когда ноутбук начнёт загружаться, короткими и быстрыми нажатиями жмите кнопку F10 на клавиатуре, чтобы открыть доступ к BIOS.
- Используйте клавиши со стрелками для навигации по меню.
- Перейдите на вкладку «Диагностика».
- Выберите Primary Hard Drive Self Test и нажмите Enter.
- Дождитесь окончания — это может занять некоторое время.
- Если проверка обнаружит проблемы, она дополнительно подтвердит, что жёсткий диск неисправен. Если ошибок не обнаружено, выполните действия из следующих решений.
Решение 3. Запустите проверку диска
В большинстве случаев при ошибке SMART Hard Disk Error 301 всё-таки удаётся получить доступ к обычному интерфейсу Windows. Поэтому после загрузки системы необходимо выполнить диагностику жёсткого диска с помощью специальных команд. Это может исправить повреждённые сектора и ошибки каталогов, которые часто являются причиной выше описанного сообщения.
- Нажмите правой кнопкой мыши по значку Windows, и выберите Командная строка (Администратор).
- В новом окне скопируйте и вставьте следующую команду, нажав Enter после этого: chkdsk C: /f /r /x
- Далее необходимо подтвердить запуск диагностики, введите Y и нажать Enter.
- По завершении сканирования, перезагрузите компьютер.
Решение 4. Проверьте наличие ошибок файловой системы
Как это сделать:
- Откройте любую папку на компьютере, и слева нажмите Этот компьютер.
- Щёлкните ПКМ по основному диску (по умолчанию это C:), и выберите Свойства.
- В новом окне перейдите на вкладку Сервис.
- В подразделе «Проверка на наличие ошибок» нажмите «Проверить».
- Если отобразится окно Контроля учётных записей, нажмите Да.
- Если во всплывающем окне говорится, что проверка этого диска не требуется, нажмите Проверить диск.
- Дождитесь окончания процесса, пока система и не сообщит о результатах, из которых можно делать дальнейшие выводы.
Решение 5. Сделайте резервную копию данных и замените жёсткий диск
Если все вышеперечисленные шаги не помогли исправить ошибку SMART Hard Disk Error 301, вам необходимо заменить жёсткий диск. Поскольку данная проблема обычно появляется на ноутбуках, этот процесс немного сложнее, чем на ПК. Поэтому лучше обратиться к специалисту.
Если ноутбук находится на гарантии, настоятельно рекомендуется обратиться в местное отделение HP и объяснить ситуацию. Вполне вероятно, что вы получите полную поддержку и замену жёсткого диска.
Наконец, прежде чем что-либо делать, обязательно сделайте резервную копию всех личных файлов, которые хранятся на вашем компьютере, поскольку повреждение носителя может привести к полной потере этих данных.
Create an account on the HP Community to personalize your profile and ask a question
Your account also allows you to connect with HP support faster, access a personal dashboard to manage all of your devices in one place, view warranty information, case status and more.
Common problems for Battery
We would like to share some of the most frequently asked questions about: Battery Reports, Hold a charge, Test and Calibrating Battery . Check out this link: Is your notebook plugged in and not charging?
hm741
2
0
0
1,145
New member
06-03-2021
09:08 PM
HP Recommended
- Mark as New
- Bookmark
- Subscribe
- Permalink
- Flag Post
Product: HP 15-bs099nia
Operating System: Microsoft Windows 10 (64-bit)
Hello!
after pressing the power button it shows me a black screen with this text:
SMART Hard Disk Error
The SMART hard disk error check detected an imminent failure. To ensure not data loss, please backup the content immediately and run the Hard Disk Test in System Diagnostics.
Hard Disk 1(301)
F2 System Diagnostics
ENTER Continue Startup
if i press Enter the windows boots up with no problem
if i try to test the hard drive it fails with following ID:
Failure ID: 9LRGXX-000ALT-XD7URG-60BK03
can you please help me solve this problem.
1 ACCEPTED SOLUTION
06-05-2021
12:56 AM
HP Recommended
- Mark as New
- Bookmark
- Subscribe
- Permalink
- Flag Post
According to the maintenance and service guide posted here http://h10032.www1.hp.com/ctg/Manual/c04763947
You system can use either a 7 or 9.5 mm 2.5 inch drive. There are many choices available in SSD drives that you could install, Gb these Western Digital are one of many. Your laptop series came with drives up to 750 Gb so you should be able to install up to a 1 Tb drive with no issues.
https://shop.westerndigital.com/products/internal-drives/wd-blue-sata-2-5-ssd#WDS250G2B0A
If you find the information provided useful or solves your problems, help other users find the solution easier by giving kudos and marking my post as an accepted solution.
I am a volunteer, offering my knowledge to support fellow users, I do not work for HP nor speak for HP.
Was this reply helpful?
Yes
No
3 REPLIES 3
banhien
106,103
28,350
13,620
1,087
Level 20
06-03-2021
11:36 PM
HP Recommended
- Mark as New
- Bookmark
- Subscribe
- Permalink
- Flag Post
@hm741
Sadly to say: Most of the time the 24 char disk failure id indicates the HDD is failing and it needs to be replaced.. Is it still under warranty ? If NOT, you have to replace yourself then rebuild your machine.
For (original) Windows 10. Please use Cloud Recovery tool:
https://support.hp.com/au-en/document/c06162205
Regards.
BH
***
**Click the KUDOS thumb up on the left to say ‘Thanks’**
Make it easier for other people to find solutions by marking a Reply ‘Accept as Solution’ if it solves your problem.
Was this reply helpful?
Yes
No
hm741
Author
2
0
0
661
New member
06-05-2021
12:34 AM
HP Recommended
- Mark as New
- Bookmark
- Subscribe
- Permalink
- Flag Post
thanks for your advise. isit possible to replace it with ssd? and what type of ssd is compatible with this laptop?
Was this reply helpful?
Yes
No
06-05-2021
12:56 AM
HP Recommended
- Mark as New
- Bookmark
- Subscribe
- Permalink
- Flag Post
According to the maintenance and service guide posted here http://h10032.www1.hp.com/ctg/Manual/c04763947
You system can use either a 7 or 9.5 mm 2.5 inch drive. There are many choices available in SSD drives that you could install, Gb these Western Digital are one of many. Your laptop series came with drives up to 750 Gb so you should be able to install up to a 1 Tb drive with no issues.
https://shop.westerndigital.com/products/internal-drives/wd-blue-sata-2-5-ssd#WDS250G2B0A
If you find the information provided useful or solves your problems, help other users find the solution easier by giving kudos and marking my post as an accepted solution.
I am a volunteer, offering my knowledge to support fellow users, I do not work for HP nor speak for HP.
Was this reply helpful?
Yes
No
Be alert for scammers posting fake support phone numbers and/or email addresses on the community.
If you think you have received a fake HP Support message, please report it to us by clicking on «Flag Post».
† The opinions expressed above are the personal opinions of the authors, not of HP. By using this site, you accept the Terms of Use and Rules of Participation.
-
English
Open Menu

† The opinions expressed above are the personal opinions of the authors, not of HP. By using this site, you accept the <a href=»https://www8.hp.com/us/en/terms-of-use.html» class=»udrlinesmall»>Terms of Use</a> and <a href=»/t5/custom/page/page-id/hp.rulespage» class=»udrlinesmall»> Rules of Participation</a>.
К сожалению, ошибка 301, которая при старте компьютерной системы выдает сбой инициализации жесткого диска, — проблема достаточно серьезная, и встречается она почему-то большей частью на ноутбуках HP. Конечно, появление этого сбоя может свидетельствовать о начале выхода из строя винчестера, однако в некоторых случаях ошибку можно устранить без замены жесткого диска.
Ноутбук HP: ошибка 301. Что она означает?
Итак, прежде чем приступать к непосредственному решению возникшей проблемы, нужно выяснить, в чем состоит ее суть.
Ошибка жесткого диска 301 свидетельствует о том, что на самом винчестере присутствуют так называемые битые секторы, из-за чего при обращении к ним система начинает катастрофически тормозить и зависать, порой выдавая даже синий экран. Но это касается только режима работы, когда ОС уже загружена.
При старте ОС, после проверки оборудования в BIOS, когда она загружает необходимые для ее работы компоненты, обращение к сбойным секторам точно так же приводит к тому, что система не может осуществить считывание информации из них. На первых порах, как свидетельствуют отзывы многих пользователей, к постоянному появлению сообщения при загрузке привыкнуть можно. Но ведь не исключено, что ошибка 301 в дальнейшем проявит себя фатальным образом, когда старенький винчестер придется просто выбросить. Поэтому с ней нужно бороться.
Причины появления сбоя и его последствия
Но, вне зависимости от того, как исправить ошибку 301, всех владельцев ноутбуков HP в первую очередь интересует вопрос о том, почему же на жестком диске появляются битые сектора.
Однозначно ответить на него невозможно. Но чаще всего это связано с ошибками на винчестере, которые обычно появляются вследствие некорректной работы охлаждающей системы.
Известны случаи, когда температура процессора при попытке доступа к сбойным секторам достигала порядка 90 градусов по Цельсию. Нетрудно догадаться, что, если устранение данного сбоя оставить на самотек, может дойти и до того, что и процессор, и материнская плата выйдут из строя.
Проверка диска
Теперь непосредственно о том, как устраняется ошибка жесткого диска 301. Первым делом в работающей системе необходимо проверить его на наличие битых секторов, используя для этого стандартный инструмент системы в свойствах основного и виртуального раздела на вкладке сервиса. При этом желательно указать автоматическое исправление ошибок.
Но этот метод может не сработать, поэтому лучше всего использовать командную консоль с вводом команды chkdsk с дополнительными параметрами вроде /x/f/r. Если и это должного эффекта не даст, можно попытаться загрузиться с установочного или диска восстановления, после чего проделать аналогичную операцию в командной строке, вызываемой сочетанием Shift + F10. В случае если система откажет в доступе или в попытке инициализации, будет предложено произвести проверку при следующем старте ОС. Останется перезагрузить ноутбук и дождаться окончания процедуры.
Использование программы Victoria
Однако выявить все сбойные секторы вышеописанная методика не может. Основное средство устранения проблемы, когда появляется код ошибки 301, состоит в том, чтобы если не исправить, то изолировать сбойные секторы, если винчестер начал сыпаться.
На первой стадии для этого придется пожертвовать пространством, порядка 5-15% от общего объема. Но ведь требуется выявить, с какого именно сектора начинается торможение.
Для этого следует использовать универсальную программу Victoria. В ее результатах и статистике обращений к жесткому диску можно будет узнать точный объем, который придется отсечь, чтобы система в дальнейшем к ним просто не обращалась. Кстати сказать, достаточно часто можно встретить отзывы о том, что ошибка связана больше с виртуальными разделами, а не с системным.
Удаление и повторное создание виртуального раздела
Теперь, чтобы ответить на вопрос о том, как исправить ошибку 301 жесткого диска, виртуальный раздел нужно удалить, после чего создать его заново, с учетом минуса того объема, который выявила программа Victoria.
Обратите внимание, что при условии наличия сбоев не в системном разделе можно произвести форматирование виртуального диска, а вот во избежание потери информации на основном диске, где установлена система, речь об этом не идет.
Произвести такие операции можно в разделе управления диска, который находится в меню управления (администрирования), вызываемом через ПКМ на значке компьютера. Кстати, в Windows 10 он находится в «Проводнике», а не на «Рабочем столе».
После этого необходимо создать новый том (простой виртуальный раздел), опять же с учетом вычета ранее определенного пространства, и произвести его инициализацию и активацию.
Отключение файла подкачки
Еще один метод, которым иногда устраняется ошибка 301, состоит в отключении файлов подкачки и для системного, и для виртуального разделов, поскольку при задействовании виртуальной памяти система обращается к файлу pagefile.sys, а вот он может либо располагаться в области со сбойными секторами, либо резервировать эту область в сбойном разделе.
Для отключения через ПКМ на значке компьютера вызывается меню свойств системы, осуществляется переход к дополнительным настройкам и одноименной вкладке. Здесь следует использовать кнопку изменения размера файла подкачки, убрать флажок с его автоматического определения и установить галочку на строке деактивации его использования. Данная операция выполняется для каждого раздела, представленного в списке сверху.
Дефрагментация
Наконец, когда все действия выполнены, чтобы ошибка 301 наверняка больше снова не появлялась, необходимо выполнить дефрагментацию системного и всех виртуальных разделов.
Эту операцию можно производить стандартными инструментами Windows-систем, доступ к которым осуществляется на сервисной вкладке из раздела свойств диска.
При условии что в системе может использоваться какая-нибудь программа для оптимизации и ускорения, команда обслуживания (дефрагментации) может быть интегрирована непосредственно в меню ПКМ «Проводника». Надо сказать, что дефрагментатор в таких утилитах выглядит намного более предпочтительным, нежели встроенный инструмент Windows. Поэтому, если есть такая возможность, лучше отдать предпочтение оптимизаторам (они используют несколько отличающийся принцип наведения порядка в системе, и в частности на жестком диске).
По завершении всей совокупности действий, в качестве контрольного средства можно запустить ту же утилиту Victoria и произвести проверку. Как показывает практика, в 99% случаев из 100 «отрезанные» сбойные секторы будут игнорироваться, а тест ошибок не выявит.
Вместо итога
Как видно из вышеизложенного материала, устранить ошибку с кодом 301 можно достаточно просто. Правда, тут нужно иметь в виду, что ее появление – первый звоночек по поводу того, что жесткий диск начала сыпаться и его в скором времени придется менять, предварительно скопировав самую важную информацию на съемные носители или даже другой винчестер. Чтобы не заниматься переустановкой системы, можно создать ее образ со всеми данными и поместить, например, на внешний диск USB HDD. Такой вариант выглядит намного более эффективным, чем копирование отдельно взятых файлов и каталогов на флэшки, пусть даже достаточно большого объема. Все равно по затрачиваемому времени это выйдет дольше.
На крайний случай, если уж вообще ничего не помогает, можно воспользоваться уникальной программой перемагничивания винчестера под названием HDD Regenerator. Но для рядового пользователя она будет слишком сложной в понимании и использовании, кроме того, затруднит процесс отсутствие русифицированного интерфейса и работа исключительно в DOS-режиме.
Self-Monitoring Analysis and Reporting Technology or SMART hard disk error 301 is something users do not expect to encounter.
However, at times you may experience this unique error when you turn your PC on, which indicates the failure of the Hard Disk Drive or the Solid-State Drive installed on your PC.
There are some fixes to this specific issue before you go for the inevitable – replacing your hard drive. Continue reading this article to learn all about those solutions.
KEY TAKEAWAYS
- SMART hard disk error 301 can occur due to physical damage, hardware or software issues. It can be averted with proper maintenance and cooling.
- Performing a hard boot on your system is one quick and easy way to fix the SMART hard disk error 301.
- You can also fix this particular issue by running the Check Disk command in the Command Prompt to detect and fix any errors in it.
- Repairing your PC from the boot menu using the Command Prompt is also another way to rectify this problem.
- Changing the boot priority order often can help in fixing the problem and help your PC to function normally again.
What are the Reasons for a SMART Hard Disk Error 301 in Windows?
Hard disk error 301 usually occurs when there is a severe corruption in the drive, HDD or SSD, or the device encounters physical damage.
In addition, there are some other significant reasons for this error to happen. These are:
- Failed SMART hard disk check
- Broken IDE or SATA controller chip on your motherboard
- Malware or virus attack on the drive
- Outdated or improperly configured BIOS
- Sudden shutdown of the PC
- Issues or errors in the directory
- Insufficient cooling
- The boot order priority may need to be changed
Typically, the SMART hard disk error 301 indicates your hard drive is pretty bad and almost unusable.
In most cases, you will need to replace your hard drive with a new one if you get the SMART hard disk error 301.
However, in some instances you can resolve the issue by simply restarting your PC, by performing a hard boot, or by running the CHKDSK command in the Command prompt.
Sometimes, if the ventilation and airflow is insufficient in your system, the hard drive will overheat and cause this issue. To resolve it, make sure the vents are clean and the coolants are working properly.
Also, clean all other internal parts of your PC regularly. This will prevent heat being absorbed by the dust and dirt accumulated in it. It will raise the temperature of the hard drive and cause such issues.
As for the advanced solutions for SMART hard disk error 301, you can try changing the boot priority order from the BIOS settings.
Apart from that, you may also check the hard disk drive for existing errors from its Properties as well as from BIOS and repair your computer from the boot menu by using the Command Prompt.
Method 1: Perform a Hard Reboot
Rebooting the system resolves a lot of issues and helps in dealing with bugs and errors. Therefore, in this case performing a hard reboot should be your first quick and easy solution to try and fix the SMART hard disk error 301.
STEPS TO FOLLOW:
- Shut down your computer system.
- Disconnect the power cord.
- Now, press and hold the power button for 15 to 20 seconds.
- Repeat this process once more after some time.
- Connect the power plug.
- Turn on your system.
Method 2: Run the Check Disk command in the Command Prompt
If the above method failed to restore normalcy, you should try fixing the issue by running the Check Disk command in the Command Prompt.
This will help in resolving any issues in the directory that is causing such error. It may also remove the bad sectors on the drive causing the same issue.
STEPS TO FOLLOW:
- Press the Windows and R keys together on your keyboard. This will open the Run box.
- Type cmd and press Enter.
- In the Command Prompt window, type in the command chkdsk C: /f/r/x and hit the Enter key.
Once the command is executed fully, type exit to close the Command Prompt. Now restart your computer and check whether the issue is resolved or not.
Method 3: Change the Boot Priority Order from BIOS
Changing the order of booting can also resolve the SMART hard disk error 301. You can do it from BIOS or the Basic Input Output System settings.
STEPS TO FOLLOW:
- Shut down your PC.
- Turn it on again but keep pressing the BIOS key.
(Usually, the F1, F2, F10, F12, Del, or Esc keys are the common BIOS keys. It can be different for different PC models. Refer to the manual to know the specific key).
It will open the BIOS screen.
- Use the Left/right arrow keys on your keyboard to go to the Advanced BIOS Feature tab.
- Now, use the Up/down arrow keys to select the boot device. (First Boot Device [USB-HDD] in this case).
- Select the Hard Disk Boot Priority tab.
- Press Enter.
- Select the specific drive from the next window. (Samsung SSD 860 EVO25, for example).
- Press the F10 key to Save the changes.
- Press the ESC key to exit BIOS.
The issue should be resolved now.
Method 4: Repair Your PC from Boot Menu Using the Command Prompt
You can also use the boot menu to run a command and repair your computer, which may fix the problem in the process.
STEPS TO FOLLOW:
- Go to the Boot menu of your computer as before and choose the booting device.
- Wait for the system to boot up and then select Next from the following window.
- Select Repair your computer at the bottom of the Windows setup screen.
- Select Troubleshoot.
- Select Command Prompt.
- Type in chkdsk C: (Usually, it is the C drive that has the Windows operating system. Yours may be different. So, replace the drive letter accordingly).
- Hit the Enter key on your keyboard.
- Let the process be complete, and then type C: and hit Enter.
- Then type in sfc /scannow and hit Enter.
This will start the system scan and take some time.
- Type exit and hit Enter to close the Command Prompt.
- Click on Continue to start using Windows.
This will resolve the SMART hard disk error 301.
Method 5: Check the Hard Disk and Fix Errors
And finally, like in most issues, you can check the hard disk for any existing errors that may be causing this issue and fix them to rectify the SMART hard disk error 301.
STEPS TO FOLLOW:
- Go to This PC.
- Select the affected hard drive. (Once again, it is usually Drive C).
- Right-click on it.
- Select Properties from the drop-down options to continue.
- Go to the Tools tab in the Local Disk (C:) Properties window.
- Click on the Check button under the Error checking section.
After the process is complete, if the hard drive has any errors, the system will ask you to check the disk.
On the other hand, if there are no errors found, you will see the following Error Checking (Local Disk (C:)) window saying that You don’t need to scan this drive:
However, there is no harm if you still scan the hard drive. In that case, click on the Scan drive option, shown in the above image.
It will take some time and when this scanning process is complete, you will need to reboot the computer system in order to fix the errors in it, if any. If there aren’t any errors, you can close the window.
Finally, restart your computer. After it restarts go to the File Explorer to find out whether or not the SMART hard disk error 301 has been resolved.
Alternatively, besides the Windows utility, you can also check the hard drive from the BIOS and fix the error.
- Go to BIOS.
- Use the arrow keys on your keyboard to go to the ‘Diagnostics’ tab. The layout may differ depending on your system and its configuration.
- Select the ‘Primary Hard Drive Self Test’ option.
- Press Enter.
This will start checking the hard disk for errors. If there are any errors found, it will fix them as well. This will eventually fix the SMART hard disk error 301.
Conclusion
The hard drive in your PC is its heart and if it fails it will affect the entire workflow.
The SMART hard drive error 301 will let you know that the drive is not working properly.
But you do not have to worry because now you know the way to resolve the issue effectively.













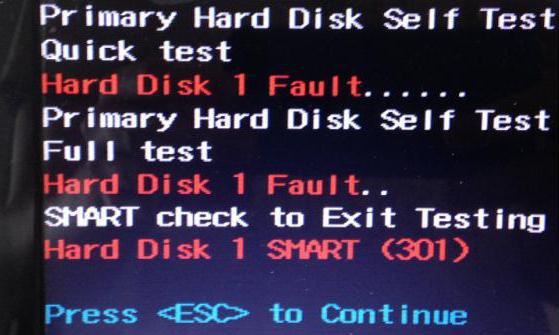
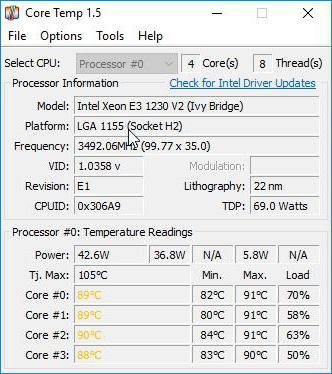
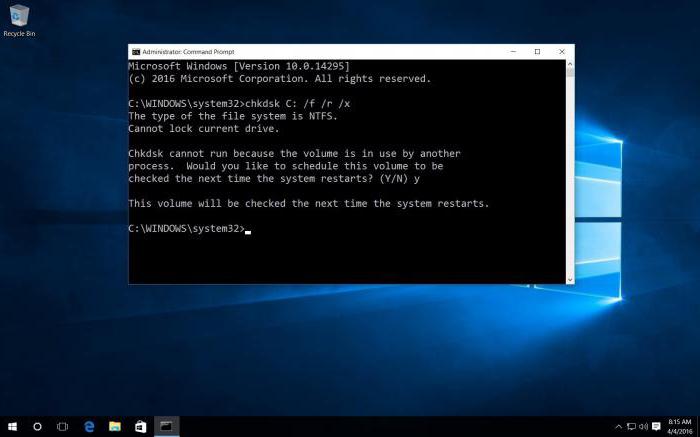
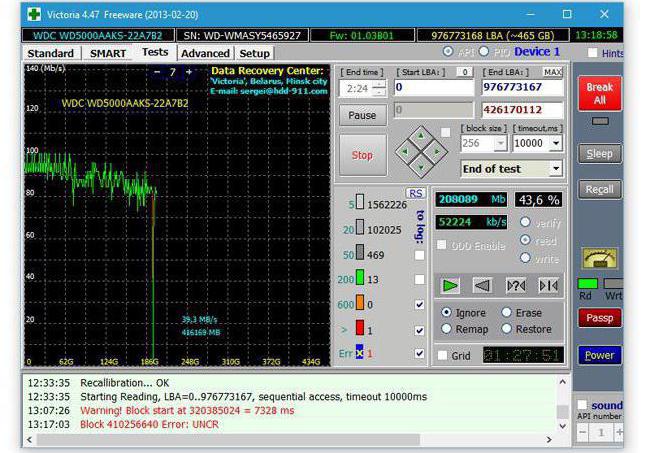
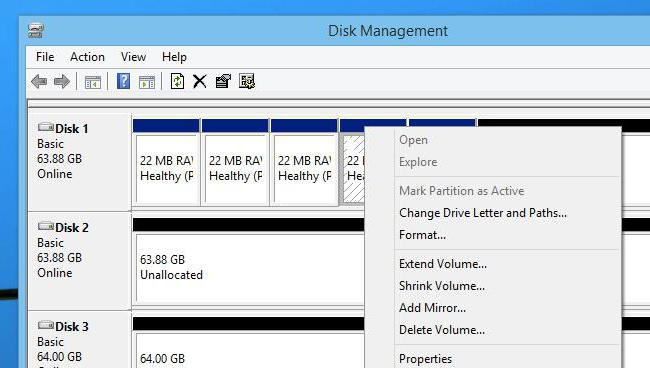
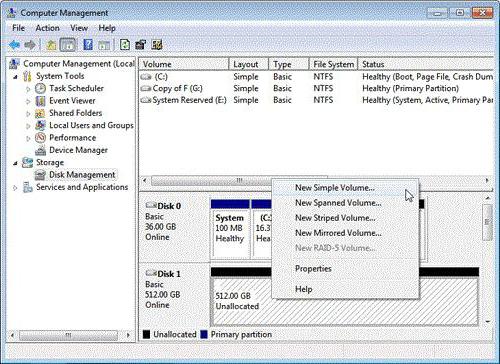
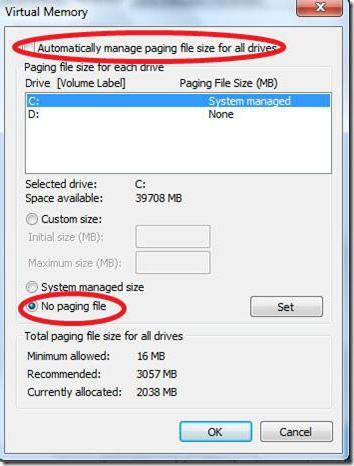
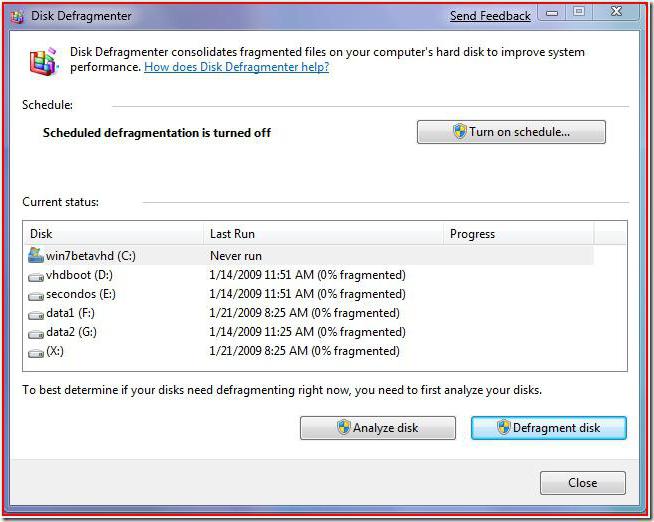


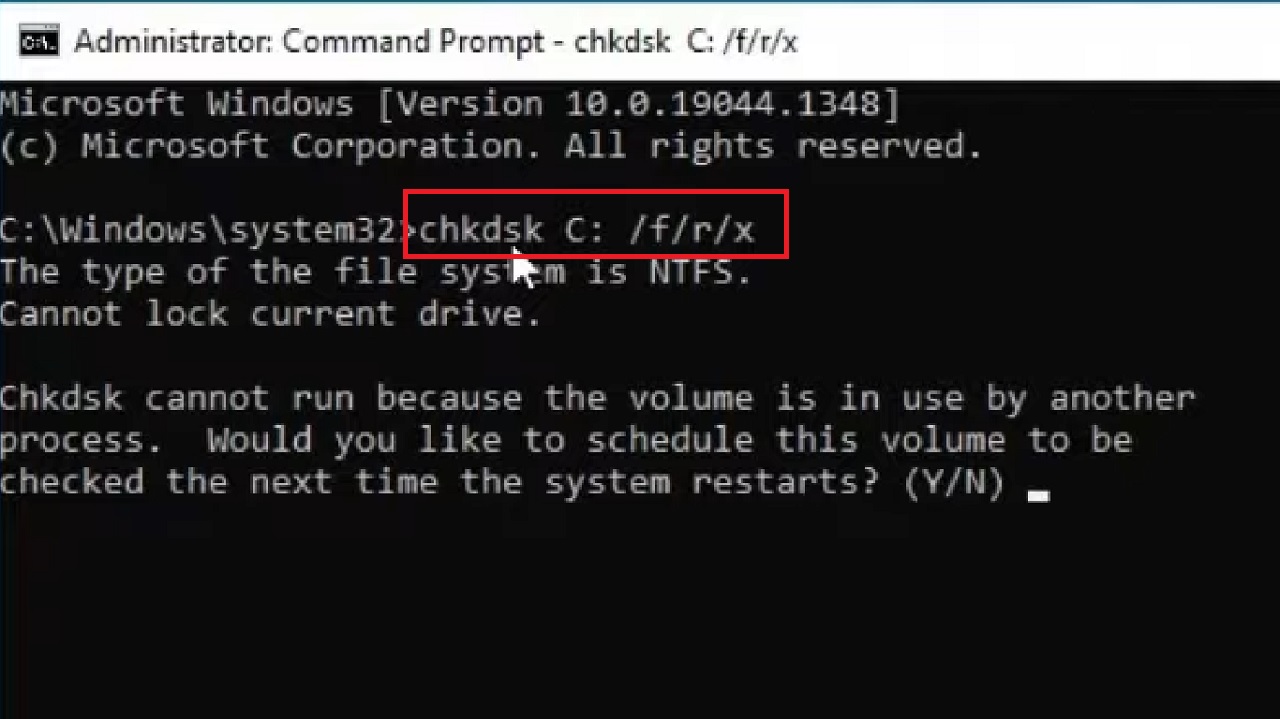
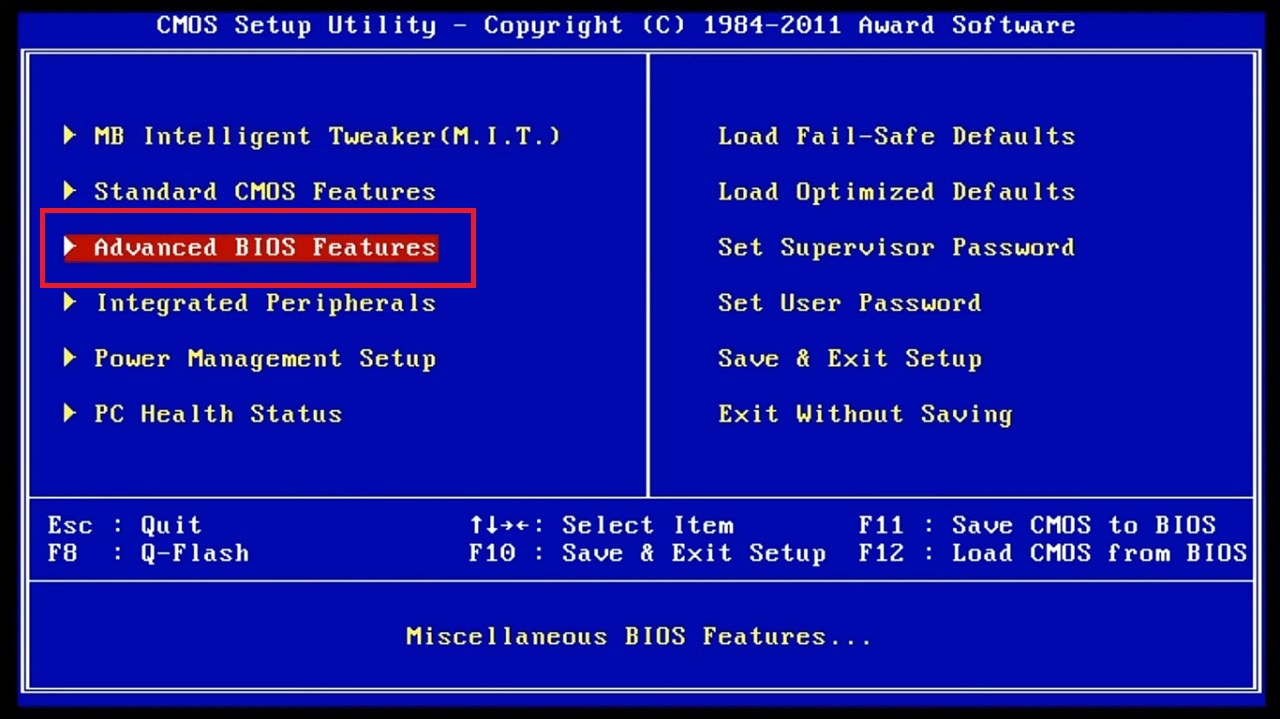
![First Boot Device [USB-HDD]](https://ecomputertips.com/wp-content/uploads/2023/07/word-image-40797-5.jpeg)