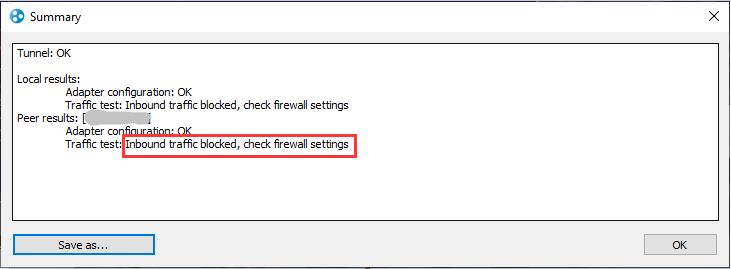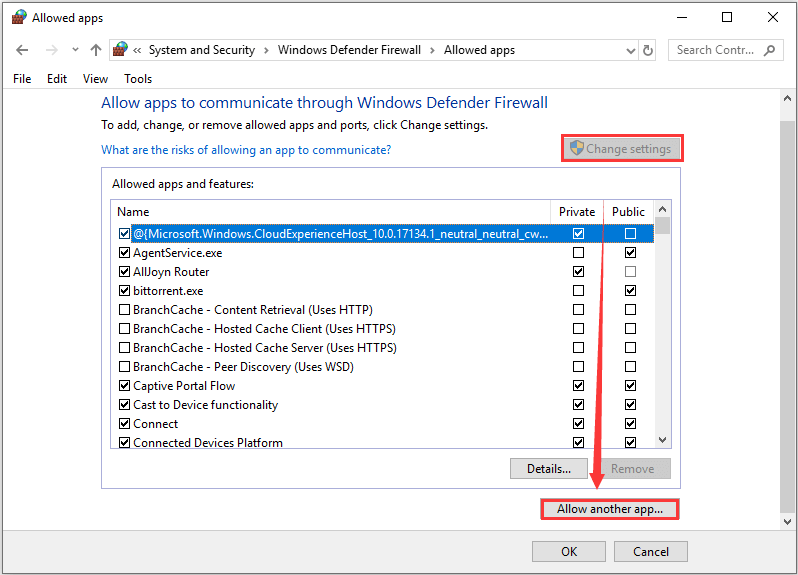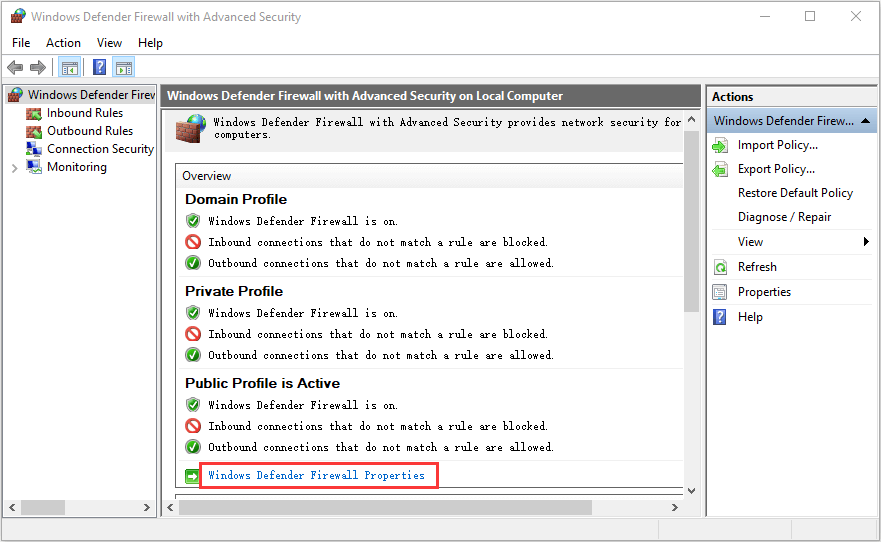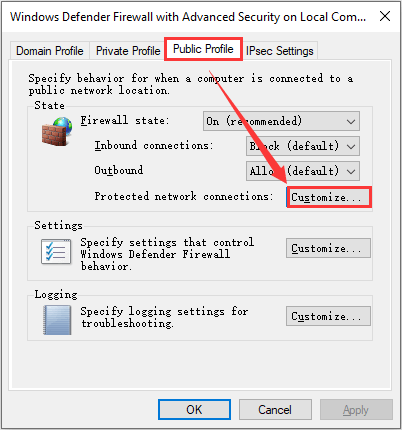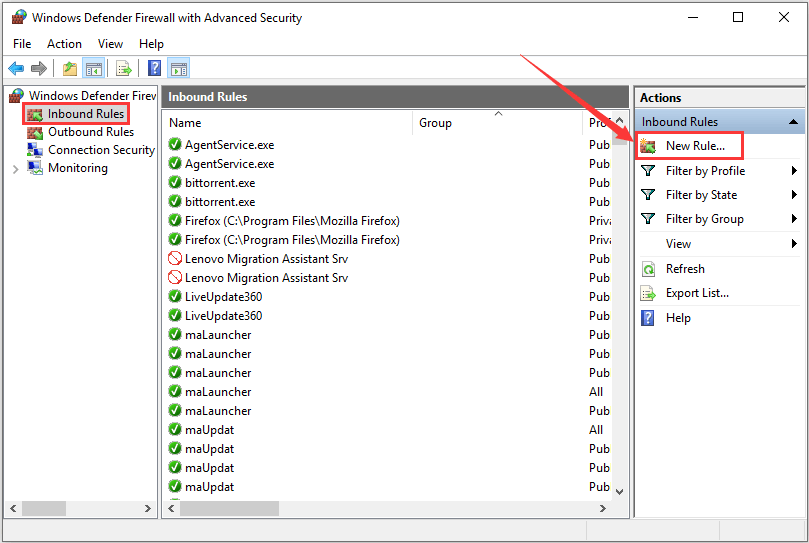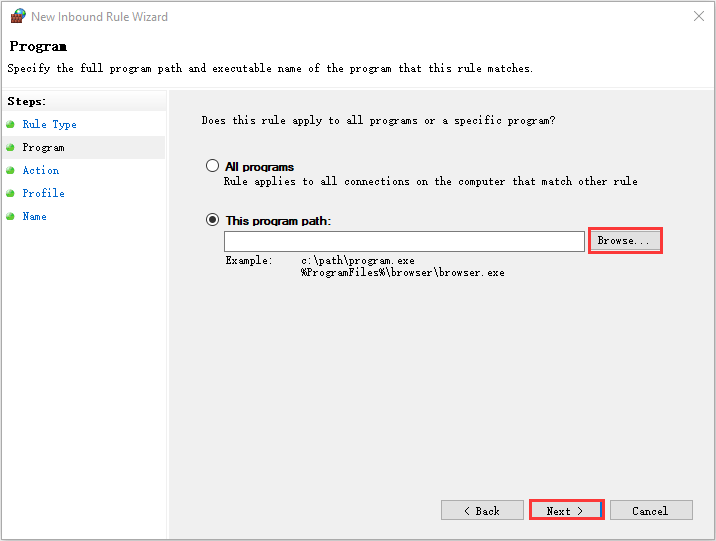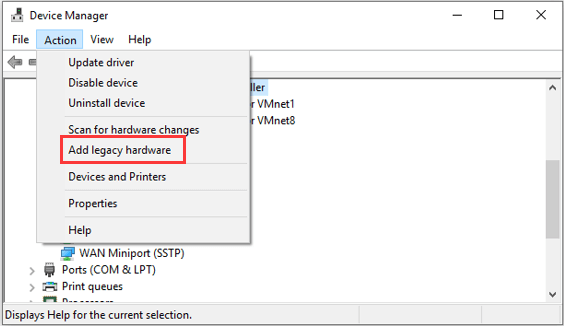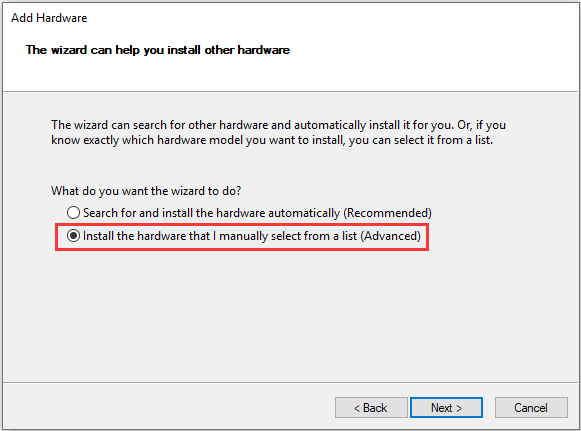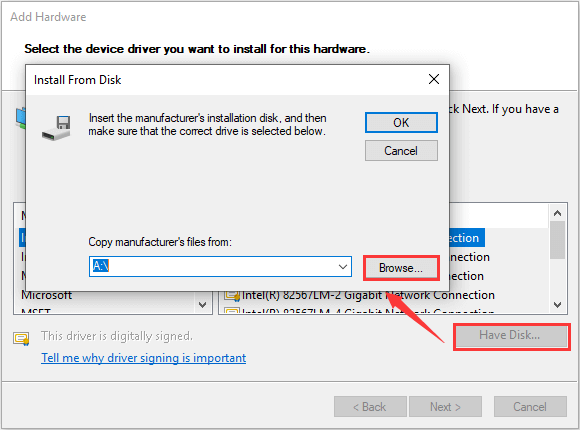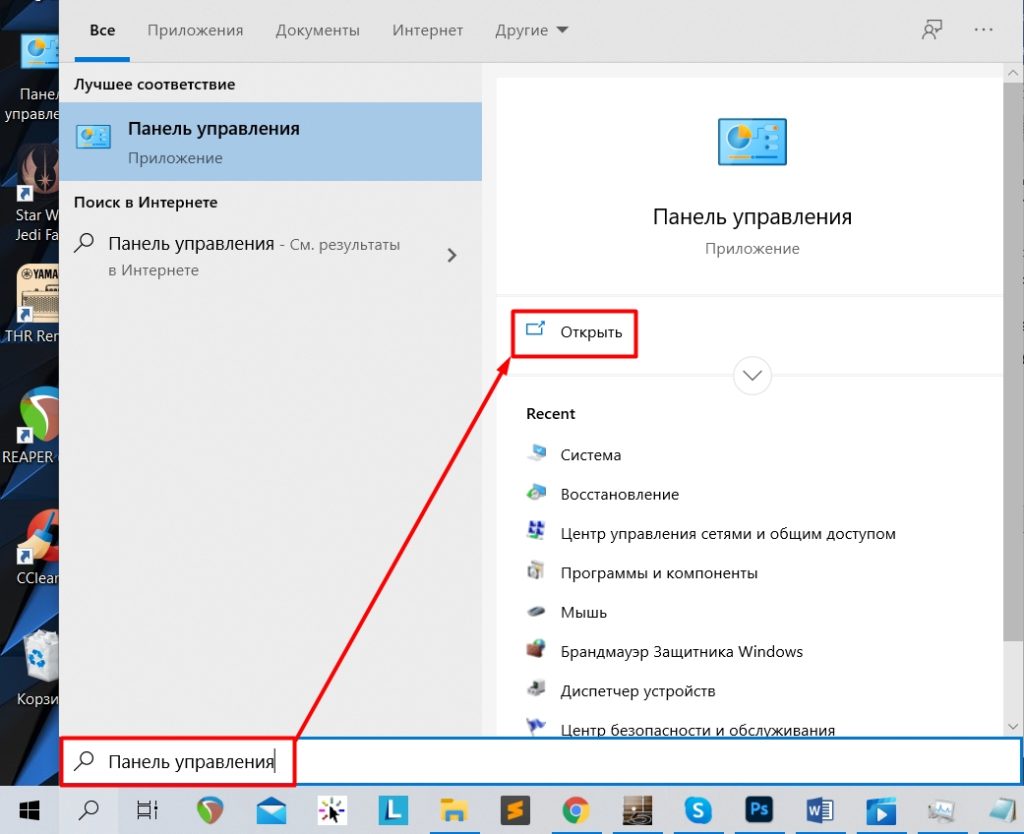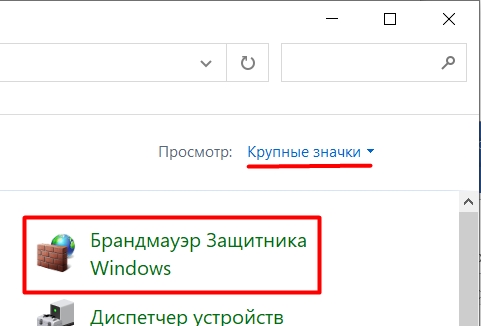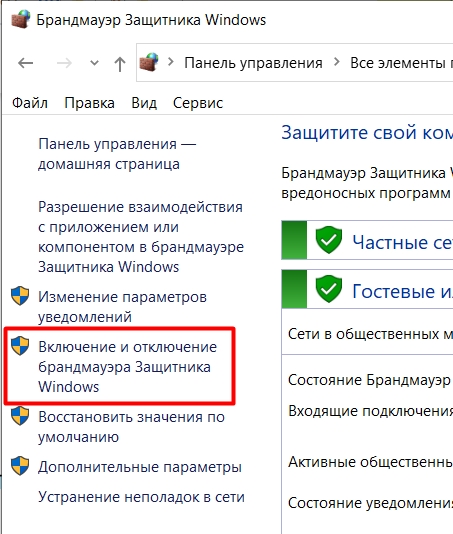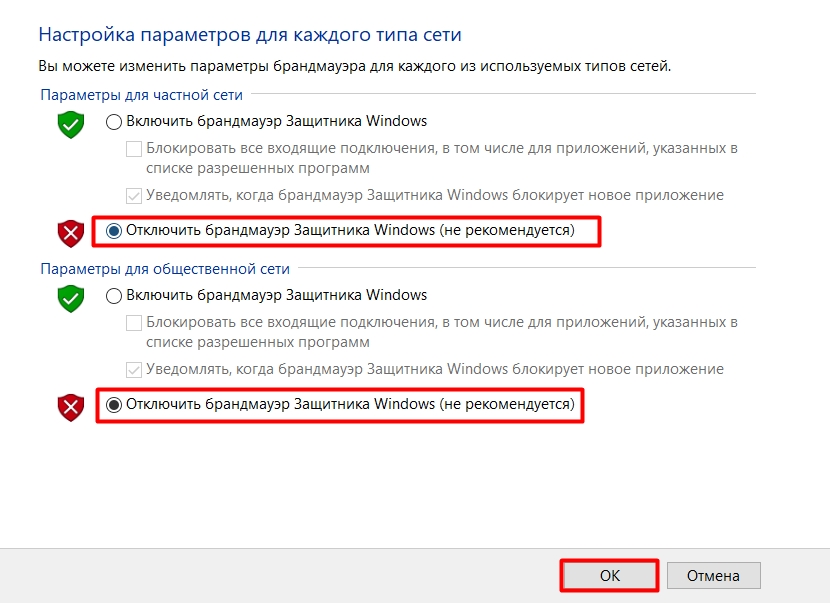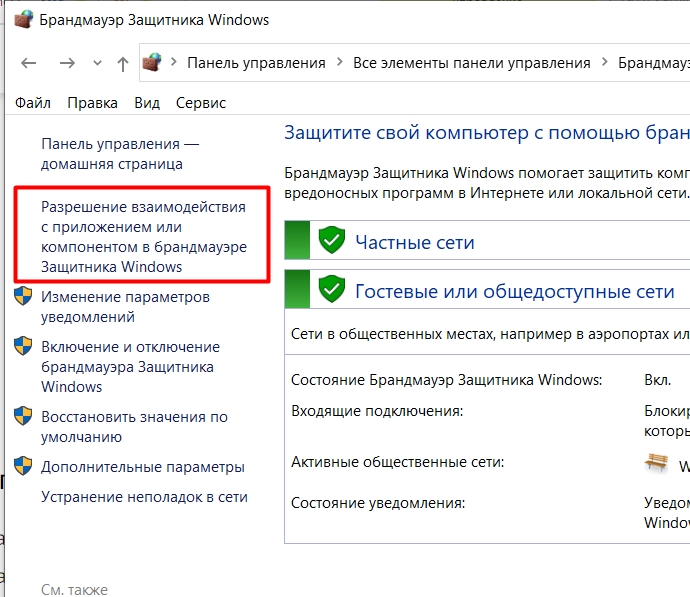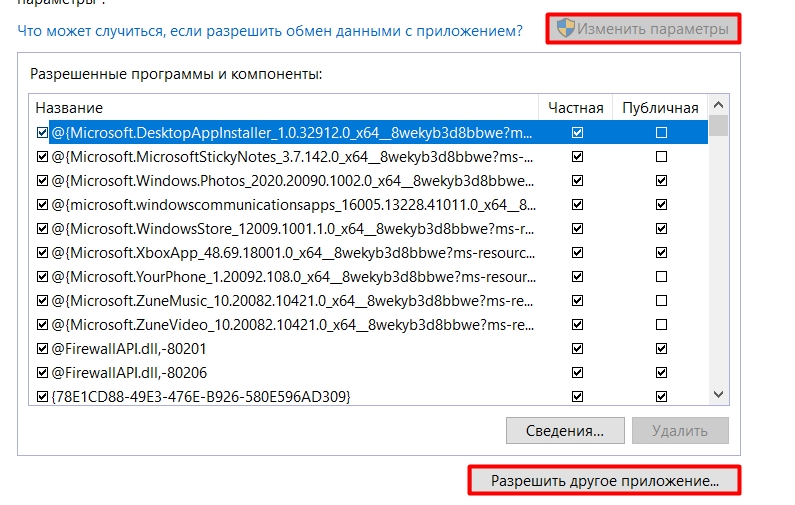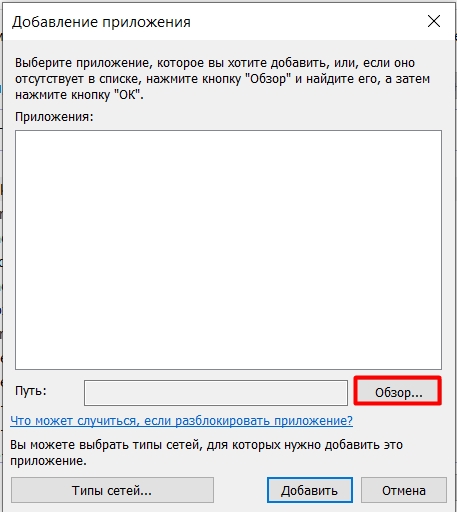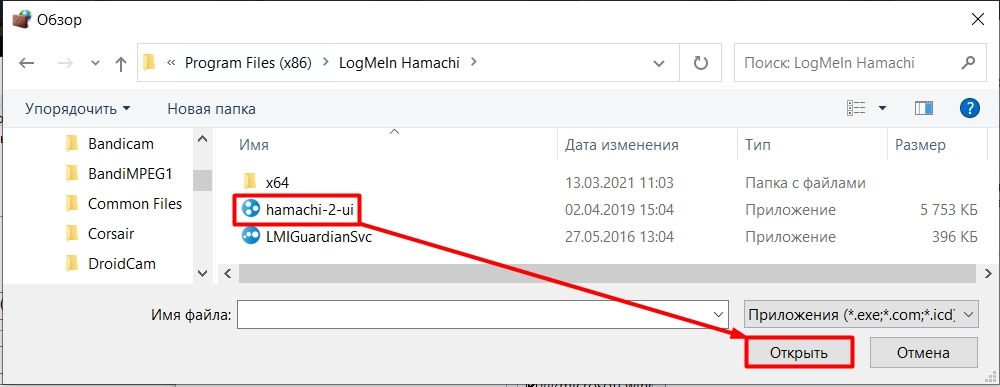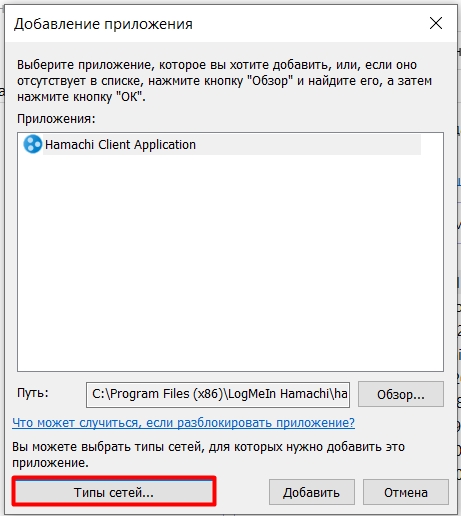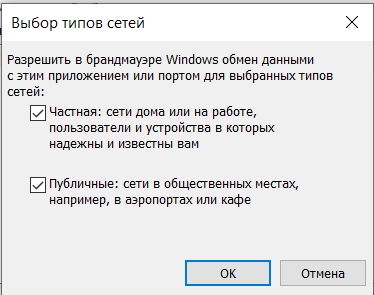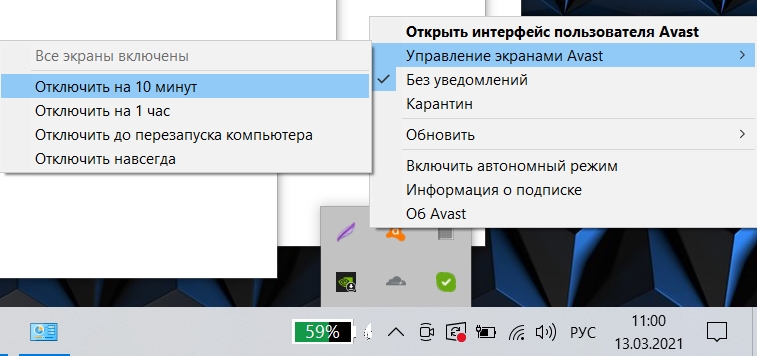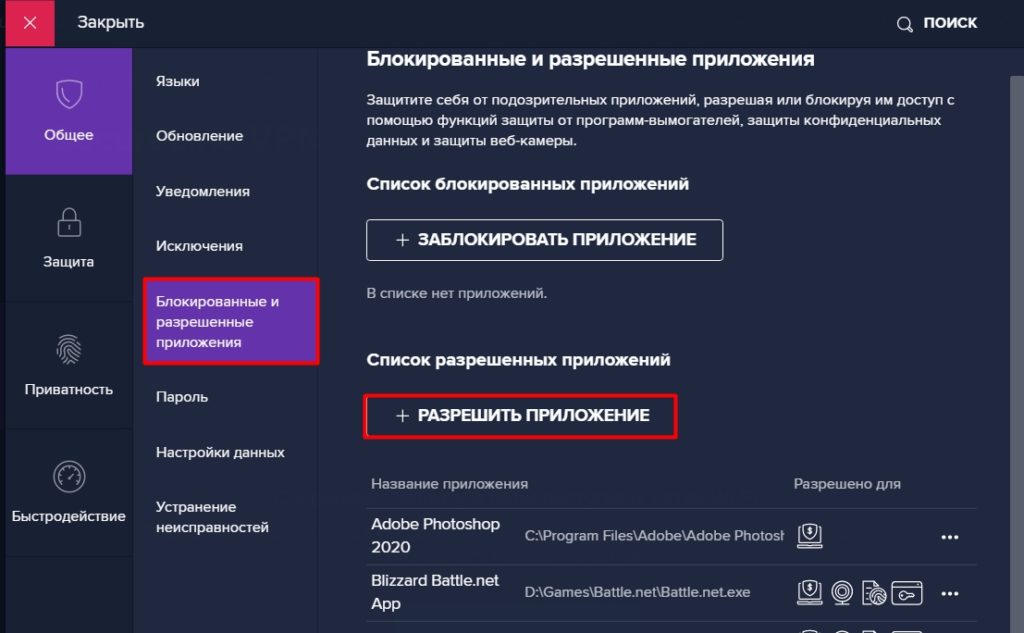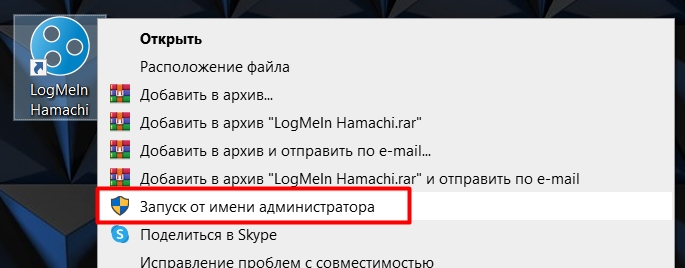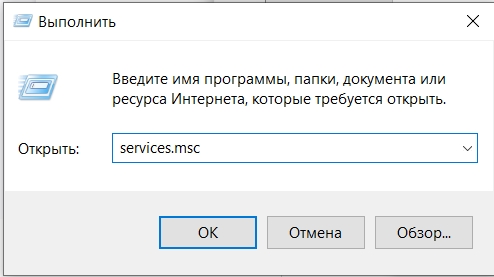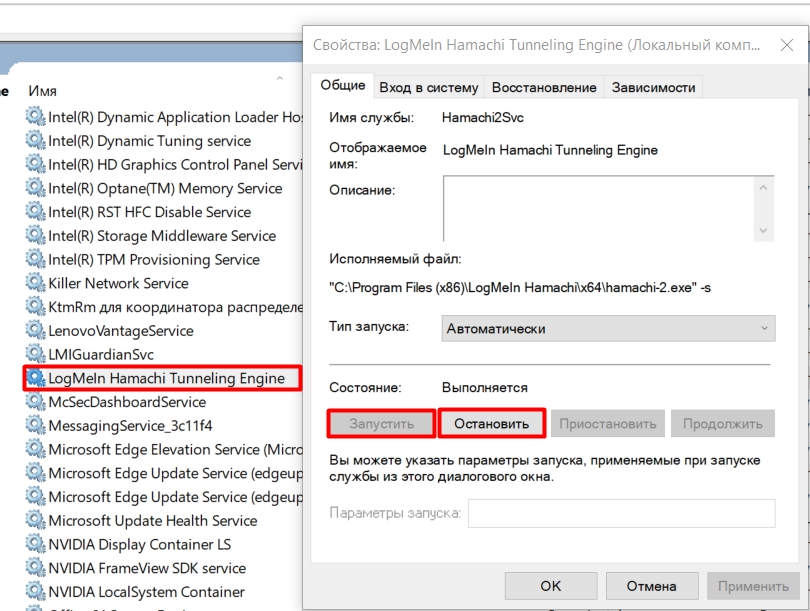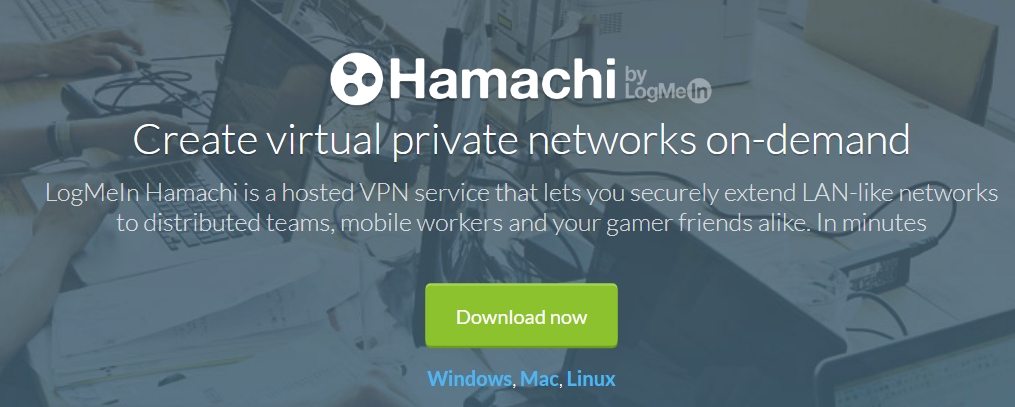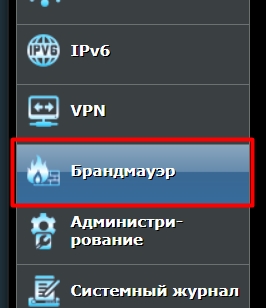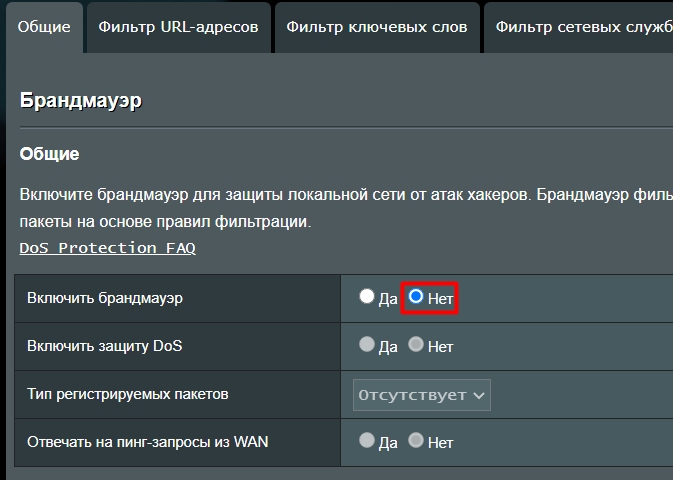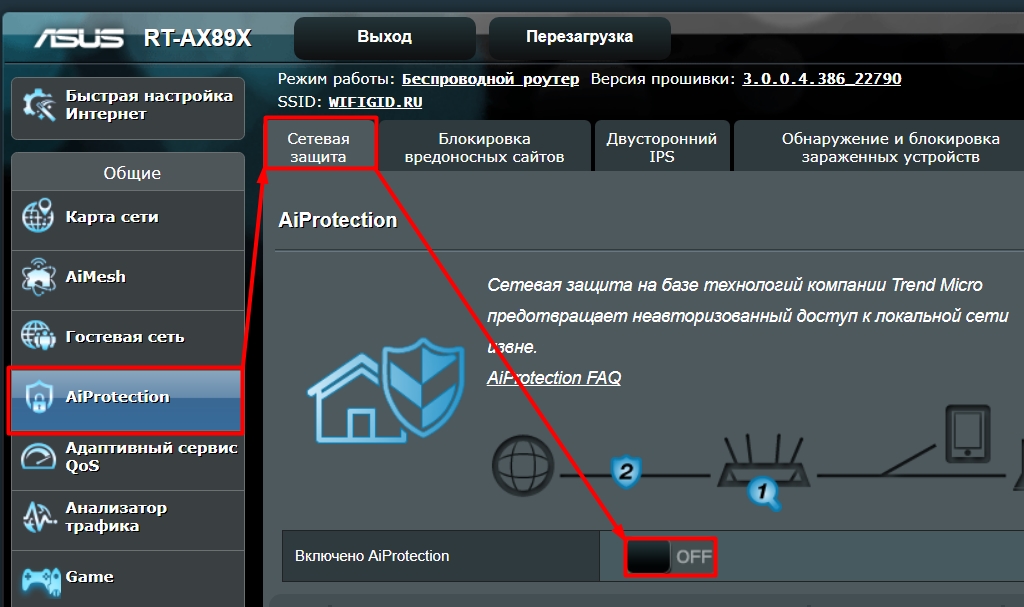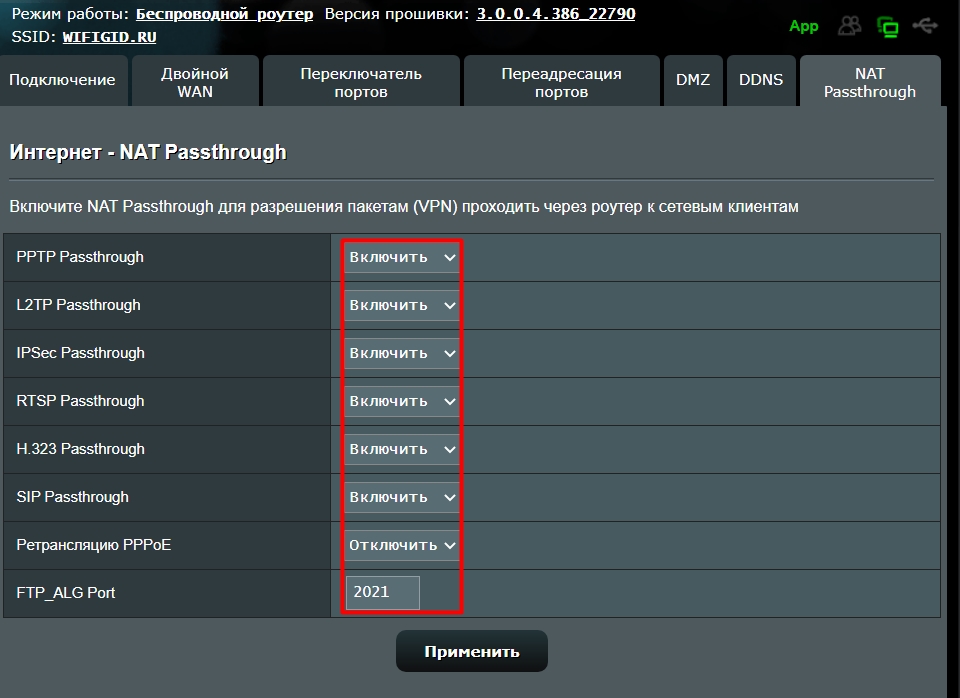Чаще всего работе Hamachi, как и другим сетевым программам, мешает встроенный в Windows firewall (который называется «брандмауэр») и установленный на компьютер антивирус. Поэтому, если во время теста соединения вы видите в Хамачи сообщение «заблокирован входящий трафик, проверьте настройки сетевого экрана», значит нужно отключить и то и другое и попробовать соединиться снова.
Брандмауэр
Брандмауэр по умолчанию очень редко блокирует Hamachi, но лучше убедиться, имеет ли он отношение к этому. Откройте поиск (рассказываю на примере Windows 10) и введите слово «брандмауэр», затем запустите его.
Зайдите во «Включение и отключение брандмауэра Windows» и отключите его для частной и общественной сети.
Проверьте соединение в Hamachi, пропала ли ошибка? Если да, значит дело в брандмауэре, добавьте программу в его исключение либо отключайте его на время ее использования.
Антивирус
Наиболее частой причиной отсутствия выхода в сеть Hamachi является установленный антивирус. Отключите его (и встроенный в него firewall тоже, если он отключается отдельно). Проверьте связь – она должна восстановиться. Если так и произошло, рекомендую не держать антивирус отключенным, а внести Хамачи в его исключения. Обратитесь к производителю своего антивируса за инструкцией, в которой будет описано, как это сделать.
Are you bothered by the Hamachi Inbound traffic blocked issue? Don’t panic. In this article from MiniTool Partition Wizard, you will learn about 4 methods that may help you resolve the error effectively.
LogMeln Hamachi is a virtual private network (VPN) application which is commonly used by Windows users. Some problems have been reported with it, and the Inbound Traffic block issue is one of them. Commonly, this error appears with the error message “Inbound traffic blocked, check firewall settings”.
According to the report, you may receive it after you reformat your computer or upgrade to a newer Windows version. And this issue might be caused by the following factors:
- Blocked by Windows Defender Firewall.
- Included in the list of Protected Networks.
- Lack of inbound rule in Firewall.
- Improper Hamachi driver.
Well, here are some workarounds that have helped some users successfully resolve Inbound traffic blocked on Hamachi. If you are struggling with the problem, you can feel free to try them one by one. Without any further ado, let’s see the details.
Fix 1: Allow Hamachi Through Windows Defender Firewall
You are likely to receive the Inbound traffic blocked error message if your Hamachi is blocked by your firewall. If the Hamachi network is trusted, you can go to allow the application through the Windows Defender Firewall in this case. If you don’t know how to do that, just follow the steps below:
Step 1: Press Windows + R to open Run window.
Step 2: Input firewall.cpl in the empty box and click OK to go to Windows Defender Firewall interface in Control Panel.
Step 3: Click Allow an app or feature through Windows Defender Firewall.
Step 4: Click Change settings button to make the settings editable and then click Allow another app.
Step 5: In the pop-up Add an app window, click Browser bottom next to Path. Navigate to the storage directory of your Hamachi to select the executable file, and click Open button.
Step 6: When you see the Hamachi Client Tunneling Engine in the original window, click Add button.
Now, Hamachi has been added to the exception list and you can click OK to save changes. Then, restart your computer and check if Hamachi Inbound traffic blocked issue is fixed.
Fix 2: Exclude Hamachi From Protected Network Connections List
Alternatively, you can also try excluding your Hamachi from the protected network connections list. Here’s a simple guide.
Step 1: Navigate to Windows Defender Firewall interface according to the steps above.
Step 2: Click Advanced settings in the left pane this time, and you will get the windows of Windows Defender Firewall with Advanced Security.
Step 3: In the middle column, click Windows Defender Firewall Properties at the bottom of the Overview section.
Step 4: Switch to the Public Profile tab and click the Customize button next to Protected network connections.
Step 5: All the protected connections will be listed in the new window. If your Hamachi is among the list, uncheck it and click OK. Then, click Apply and OK to save changes.
Once it’s done, reboot your device and check if the error is fixed.
Fix 3: Create A New Inbound Rule for Hamachi
What’s more, you might also resolve Inbound traffic blocked on Hamachi by creating a new inbound rule for your Hamachi. Here’s how to do that:
Step 1: Open Windows Defender Firewall with Advanced Security window.
Step 2: Click Inbound Rules in the left pane, and then click New Rule in the right pane.
Step 3: In the New Inbound Rule Wizard, click Program in the list of Steps. Choose This program path, click Browse button, and locate your Hamachi and select the executable. Click Open to add the path.
Step 4: Keep clicking Next button to use the default settings for the Action and Profile. Then, name the new rule as your preference and click Finish button.
Restart your computer, and Hamachi inbound traffic blocked issue should have been resolved.
Fix 4: Reinstall Hamachi Driver Manually
If the Hamachi driver that is used to handle the inbound connection is not installed improperly, there’s a high possibility of inbound traffic blocked issue on your Hamachi. In this case, you can try reinstall your Hamachi driver manually.
Step 1: Right-click the Start button and choose Device Manager.
Step 2: Expand the Network adapters category, right-click your Hamachi driver, choose Uninstall device, and confirm the operation.
Step 3: Now, click Action button in the ribbon bar and choose Add legacy hardware from the drop-down menu.
Step 4: Click Next button in the welcoming pane. Then, choose Install the hardware that I manually select from a list option and click Next.
Step 5: In the list of Common hardware types, choose Network adapters and click Next button. Click Have Disk button.
Step 6: In the pop-up window, click Browse button to go to the location of your Hamachi, choose the Hamachi.inf file, and click Open.
Step 7: Click OK and then Next button. You just need to follow the on-screen instructions to complete the installation of the driver.
Finally, restart your computer to check if your Hamachi is free from the inbound traffic blocked issue.
Several Windows users have been struggling to set up and use Hamachi after encountering the “Inbound Traffic blocked, check firewall settings” error. Typically, this error is reported to occur when users try to configure it in order to play a game or after the computer has been reformated or upgraded to a newer Windows build. As it turns out, the issue is not exclusive to a certain Windows version since it’s also reported to occur on Windows 10, Windows 8.1 and Windows 7.
What is causing the “Inbound Traffic blocked, check firewall settings” error?
We investigated this particular issue by looking at various user reports and the repair strategies that are commonly being used to resolve this particular issue. As it turns out, there are several different potential culprits that might be responsible for this particular issue:
- Hamachi is among the list of Protected Networks – One of the most common culprits that produce this error is when Hamachi is among the list of Protected Network Connection. Several users that have encountered this exact problem have reported that they managed to resolve the issue by customizing the default Protection network connection.
- Hamachi is being blocked by Windows Firewall – Another common scenario in which this error occurs is when LogMeIn Hamachi is ending up being blocked by your Windows Firewall. If this scenario is applicable, one quick fix around this issue is to add Hamachi to the list of excluded Firewall items.
- Windows Firewall doesn’t have an inbound rule for Hamachi – If your firewall security settings are strict, I can guarantee that Hamachi will not be able to maintain inbound connections. An elegant way that will allow you to keep your current firewall security level and use Hamachi is to establish an inbound rule for the VPN network.
- Hamachi driver is missing or incomplete – As it turns out, this particular error can also occur if Hamachi is missing the tunneling driver or the driver was not installed correctly. In this case, you will be able to resolve the issue by installing the missing Hamachi driver manually by using Device Manager.
If you’re currently struggling to resolve the very same error message, this article will provide you with some troubleshooting guides. Down below, you’ll find a collection of methods that other users in a similar situation have successfully used to fix the “Inbound Traffic blocked, check firewall settings” error.
Each of the potential fixes presented below is confirmed to work by at least one affected users. Since the methods are ordered by efficiency and difficulty, we advise you to follow them in the order that they are presented. One of them is bound to resolve the issue regardless of the culprit that is actually causing it.
Method 1: Removing Hamachi from the list of Protected Network Connections (if applicable)
If you’re encountering this issue with Hamachi and you’re using the default Windows security protection (Windows Defender + Windows Firewall), chances are the issue is occurring because your firewall is blocking inbound connections in an attempt to protect the virtual network.
Note: If you’re not using Windows Firewall as the default network protection software, move down directly to Method 4 as this one will not make a difference.
Several affected users have reported that they managed to resolve the issue by accessing the Windows Defender Firewall settings and customizing the default Protection network connection behavior so that Hamachi is excluded from the list of protected items.
Here’s a quick guide on removing Hamachi from the list of Protected Network Connections:
- Press Windows key + R to open up a Run dialog box. Then, type “firewall.cpl” and press Enter to open up the Windows Defender Firewall menu.
- Once you get to the Windows Defender Firewall menu, click on Advanced settings from the vertical menu on the left section of the screen.
- When you get to the Windows Defender Firewall with Advanced Security window, move over to the right pane. Once you’re there, scroll down to the bottom of the Overview section and click on Windows Defender Firewall Properties.
- Inside the Windows Defender Firewall with Advanced Security window, select the Public Profile tab, then click on the Customize button associated with Protected network connections.
- Next, inside the Protected Network Connections for the Public Profile window, you should see a list of Network connection. If Hamachi is present there, uncheck the box associated with it and click Ok.
- Click Apply to save the new configuration.
- Restart your computer and see if the “Inbound Traffic blocked, check firewall settings” error is resolved once the next startup sequence is complete.
Note: Keep in mind that if you have multiple computers connected to the same Hamachi network, you need to repeat this step with every connected machine.
If you’re still encountering the same error message while trying to use Hamachi or this method wasn’t applicable, move down to the next method below.
Method 2: Adding Hamachi to the list of excluded Firewall items
Some affected users have been able to resolve the issue entirely by adding the main Hamachi executable to the list of excluded Firewall items. This might seem like a risky procedure, but it isn’t as long as you trust the Hamachi network that you’re using. We’ve seen this fixed being confirmed a couple of times and it seems to that the likelihood of success is higher on Windows 10.
Note: If you’re using a 3rd party firewall, move directly to Method 4.
Here’s a quick guide on adding Hamachi to the list of excluded Firewall items:
- Press Windows key + R to open up a Run dialog box. Then, type “firewall.cpl” and press Enter to open up the Windows Defender Firewall menu.
- Once you’re inside the Windows Defender Firewall window, click on Allow an app or feature through Windows Defender Firewall from the vertical menu on the left section of the screen.
- Inside the Allowed apps menu, click on Allow another app (under the list of Allowed apps and features).
Note: If the Allow another app button is greyed out, click on the Change settings button at the top and accept the UAC (User Account Prompt). After you do this, the button will become available. - From the Add an app menu, click on Browse and navigate to the following location, select hamachi-2.exe and click Open:
C:\Program Files (x86)\LogMeIn Hamachi\x64
Note: If you’re using a 32-bit Windows version, navigate here instead, select hamachi-2-ui.exe and click Open:
C:\Program Files (x86)\LogMeIn Hamachi
- If the selected app shows Hamachi Client Tunneling Engine, click on Add to add the main Hamachi executable to the exception list.
- Make sure that the changes are saved, then restart your computer and see if the issue has been resolved once the next startup sequence is complete.
If you’re still encountering the “Inbound Traffic blocked, check firewall settings” error when trying to use Hamachi (or this method wasn’t applicable), move down to the next method below.
Method 3: Creating a new inbound rule for Hamachi
If the first two methods above didn’t resolve the “Inbound Traffic blocked, check firewall settings” error and you are using Windows Firewall, then you should be able to resolve the issue by establishing a new inbound rule for Hamachi. This procedure is a little more advanced than the first two, but you should be able to get the job done if you follow the instructions carefully.
Several affected users that have also been encountering this issue have reported that they managed to resolve the issue by creating a new inbound rule that excluded Hamachi from the list of managed items.
Here’s a quick guide on how to create a new inbound rule for Hamachi:
- Press Windows key + R to open up a Run dialog box. Then, type “firewall.cpl” and press Enter to open up the Windows Defender Firewall window.
- Once you’re inside the Windows Defender Firewall menu, click on Advanced settings from the vertical menu on the left section of the screen to access the Advanced Security options of Windows Firewall.
- When you’re inside the Windows Defender Firewall with Advanced Security window, click on Inbound Rules from the vertical menu on the left.
- Next, move over to the right section of the screen and click on New Rule (under Actions).
- Inside the New Inbound Rule Wizard, make sure that the Rule Type is set to Program and click Next to advance to the next menu.
- Once you get to the Program step, select the toggle associated with This program path and click Browse.
- Then, use the Open window to navigate to the following location, select hamachi-2.exe and click Open:
C:\Program Files (x86)\LogMeIn Hamachi\x64
Note: If you’re using a 32-bit Windows version, navigate here instead, select hamachi-2-ui.exe and click Open:
C:\Program Files (x86)\LogMeIn Hamachi
- Once the correct executable is selected, return to the New Inbound Rule Wizard once again and click Next.
- On the Action step, ensure that the toggle associated with Allow the connection is checked and click Next once again.
- Ensure that the rule applies to Domain, Private and Public by checking the boxes associated with each one and click Next.
- Name your new rule something suggestive like “Hamachi Tunneling” and click Finish to enforce the rule.
- Restart your computer and see if the issue is resolved once the next startup sequence is complete.
If you’re still seeing the “Inbound Traffic blocked, check firewall settings” error or this fix wasn’t applicable, move down to the next method below.
Method 4: Installing the LogMeIn Hamachi driver manually
It’s also possible that you’re encountering the issue because the main LogMeIn Hamachi driver that is supposed to handle the inbound connection was not installed correctly. Several affected users have reported that the issue was resolved after they used Device Manager to manually install the required driver via the .ini file.
Although this sounds like a technical procedure, it’s quite simple if you follow the instructions to the letter. Here’s what you need to do:
- Press Windows key + R to open up a Run dialog box. Then, type “devmgmt.msc” and press Enter to open up Device Manager. If you’re prompted by the UAC (User Account Control), click Yes to grant administrative privileges.
- Inside Device Manager, click on Actions from the ribbon bar at the top, then click on Add legacy hardware from the context menu.
- Inside the Add Hardware wizard, click Next at the first prompt, then select the toggle associated with Install the hardware that I manually select from a list (Advanced) and click Next once again.
- From the list of Common hardware types window, scroll down to Network adapters and double click on it.
- Once you get to the next screen, click the Have Disk button on the left section of the screen.
- Inside the Install from Disk window, click the Browse button, navigate to the following location, select hamachi.inf and click Open. Then, click OK to load the .ini driver inside Device Manager.
- When you return to the Add Hardware window, click Next once again.
- Click Next to kickstart the Hamachi driver installation and follow the on-screen instructions to complete the installation.
- Once the installation is complete, restart your computer and see if the issue is resolved once the next startup sequence is complete.
Kevin Arrows
Kevin Arrows is a highly experienced and knowledgeable technology specialist with over a decade of industry experience. He holds a Microsoft Certified Technology Specialist (MCTS) certification and has a deep passion for staying up-to-date on the latest tech developments. Kevin has written extensively on a wide range of tech-related topics, showcasing his expertise and knowledge in areas such as software development, cybersecurity, and cloud computing. His contributions to the tech field have been widely recognized and respected by his peers, and he is highly regarded for his ability to explain complex technical concepts in a clear and concise manner.
Заблокирован входящий трафик, проверьте настройки сетевого экрана
Работа Hamachi, подобно другим программам на основе сети, зачастую отличается помехами. В качестве причин можно выделить Firewall, то есть, брандмауэр, встроенный в Windows, а также антивирус, который установлен на вашем компьютере. Если в процессе тестирования соединения в Hamachi возникает сообщение потом, что входящий трафик заблокирован и нужно проверить настройки сетевого экрана, отключите то и другое, а затем попробуйте установить новое соединение.
Особенности брандмауэра
Блокировка Hamachi с помощью брандмауэра по умолчанию — это чрезвычайно редко. Однако на всякий случай лучше перестраховаться и убедиться в том, что именно он причастен к блокировке. Для начала откройте поиск, например, в System BIOS Windows 10, наберите слово «брандмауэр» и сделайте запуск.
Далее потребуется зайти в раздел «Включение и отключение брандмауэра Windows» и полностью отключить его для всех сетей, как частных, так и общественных.
После проверки соединения в системе Hamachi, установите, пропала ли данная ошибка. Если она пропала, то повинен брандмауэр. Программу Hamachi следует добавить в исключения или отключать антивирус в процессе запуска и работы в программе.
Особенности антивируса
Самой частой причиной, почему Hamachi не выходит в сеть, является блокировка антивируса. Для того чтобы это не происходило, антивирус и встроенный в него Firewall, если он отдельно отключается, следует отключить. После этого произведите проверку связи. В результате восстановление должно произойти. Если это произошло, рекомендуется держать антивирус всё время в отключенном состоянии или просто внести Hamachi в исключения. Для получения более подробных настроек по антивирусу следует обратиться к производителю или ознакомиться с инструкцией.
ВОПРОС! Ребята, установил Hamachi. Когда запускаю тест соединения вылезает ошибка с текстом: «Заблокирован входящий трафик, проверьте настройки сетевого экрана». Хотели поиграть с друзьями по сетке, и вот такая вот беда. Помогите, пожалуйста!
ОТВЕТ! Здравствуйте. На самом деле проблема многогранная, поэтому решений много. Постараюсь описать все ниже в статье. Если останутся вопросы, то пишите в комментариях.
Содержание
- Вариант 1: Отключить Брандмауэр
- Вариант 2: Отключение антивируса
- Вариант 3: Запуск с админ правами
- Вариант 4: Зависла служба
- Вариант 5: Старая программа
- Вариант 6: Настройка Hamachi
- Вариант 7: Блокировка на роутере
- Задать вопрос автору статьи
Вариант 1: Отключить Брандмауэр
Если программа ругается на сетевой экран, то давайте попробуем его отключить.
- Переходим в «Панель управления», в Windows 7 она находится сразу в «Пуск». В Windows 10 её можно запустить через поиск или через кнопки + R и команду control.
- Далее переходим в раздел «Брандмауэр Защитника Windows».
- Далее слева нажимаем по ссылке «Включение и отключение брандмауэра Защитника Windows».
ПРИМЕЧАНИЕ! Если вы не можете перейти по данной ссылке, посмотрите, чтобы правее не было сообщения с текстом: «Управление этими параметрами осуществляет приложение поставщика…» – это сообщение обозначает, что за экран отвечает ваша антивирусная программа. Смотрим следующую главу этой статьи.
- Во всех сетях отключаем сетевой экран и не забываем сохранить и применить параметры.
- Если это не помогло, то советую включить защиту обратно. Давайте попробуем внести программу Hamachi в разрешенные для нашего экрана.
- Перейдите обратно и нажмите по ссылке «Разрешение взаимодействия с приложениями…».
- Если все надписи подсвечены серым, кликните по кнопке «Изменить параметры». После этого кликаем по кнопке «Разрешить другое приложение».
- «Обзор».
- Находим путь к запускаемому exe-файлу.
- Теперь нужно выбрать тип сетей, для которых будет идти разрешение.
- Выбираем обе галочки.
- Кликаем «ОК» и добавляем правило.
Вариант 2: Отключение антивируса
Вторая очень частая причина, это когда соединение блокирует сам антивирусник, чтобы это проверить, нужно просто отключить его защиту. Для этого находим его в трее в правом нижнем углу экрана, кликаем правой кнопкой мыши и находим пункт по отключению защиты.
А теперь важный момент. Мы отключили антивирусную защиту, и в этот момент начал работать Брандмауэр от Windows – поэтому топаем обратно, и если вы не выключали сетевой экран системы, то отключаем его (смотрим прошлую главу). Если это помогает, то аналогично добавляем программу Hamachi в доверенные, там же в Брандмауэре.
Если вам не нравится встроенный защитник Windows, то вы можете в своем антивирусе добавить программу в разрешенные. Это обычно делается в «Настройках». Так как интерфейсы у всех разные, могу лишь только сказать, что вам нужно найти этот раздел, а далее добавить программу в исключение.
Вариант 3: Запуск с админ правами
Зачастую бывает, что блокировка идет не от экрана или антивируса, а именно от самой операционной системы – при этом некоторые службы не запускаются и вылезает ошибка блокировки. Поэтому можно просто попробовать запустить программу с правами администратора. Просто нажмите по ярлыку Hamachi ПКМ, далее из списка выберите нужный параметр запуска. Иногда это помогает.
Вариант 4: Зависла служба
Иногда в работе служба Hamachi просто виснет и её нужно перезапустить. На клавиатуре найдите клавиши «Win» и «R» и нажмите по ним. Далее впишите команду:
services.msc
Находим службу «LogMeIn Hamachi Tunneling Engine». Если у вас более старая версия программы, то просто ищем службу с названием «Hamachi». Два раза щелкаем по ней ЛКМ. После этого останавливаем и снова запускаем службу. Также проверьте, чтобы тип запуска был
«Автоматическим».
Вариант 5: Старая программа
Пошарив на форумах, я пришел к выводу, что чаще всего таким недугом страдают старые версии программ. Также если вы скачивали её не с официального сайта, а с какого-нибудь стороннего ресурса, то стоит её переустановить. Сначала полностью удалите программу: «Панель управления» – «Программы и компоненты» – находим наш Hamachi, кликаем ПКМ и удаляем. После этого зайдите на официальный сайт, скачайте и установите программу.
Вариант 6: Настройка Hamachi
Если вышеперечисленные варианты не дали результата, то проблема кроется в настройках самой программы, а также в блокировке некоторых портов в локальной сети. Поэтому, что нам нужно сделать:
- Установить параметры в программе по шифрованию и сжатию
- Нужно убрать использование прокси.
- Включить mDNS.
- Также необходимо выключить фильтрацию, так как она может быть заблокирована, самой же программой.
- И самое главное, установить UDP (12122) и TCP (12121) порты.
- Эти же порты пробросить на роутере.
- Ну порты мы пробросим, а их нужно также открыть в Windows.
В общем все эти шаги я уже подробно описал в этой инструкции, поэтому дуем сюда.
Вариант 7: Блокировка на роутере
Напомню, что у домашнего роутера также есть свой сетевой экран Брандмауэр. Его можно попытаться отключить, дабы понять – он ли вызывает эту проблему. Сначала заходим в Web-интерфейс роутера – о том, как это сделать более подробно написано тут. Очень часто используют адреса: 192.168.0.1 или 192.168.1.1.
Так как прошивки у роутеров разные, то рассказывать про каждую я не буду. Всего лишь скажу, что вам нужно найти экран и попробовать его отключить. Например, у того же ASUS раздел так и называется «Брандмауэр».
Заходим туда и отключаем, а потом сразу проверяем подключение. Если это не помогло, включаем защиту обратно.
У того же ASUS есть такая защита как «AirProtection», она защищает роутер от внешних посягательств, но также может блокировать все VPN подключения. Поэтому лучше этот параметр отключить.
Также нужно найти раздел «NAT» и проверить, чтобы были включены разрешения для VPN пакетов, на ASUS они по умолчанию включены, но мало ли – проверьте это.