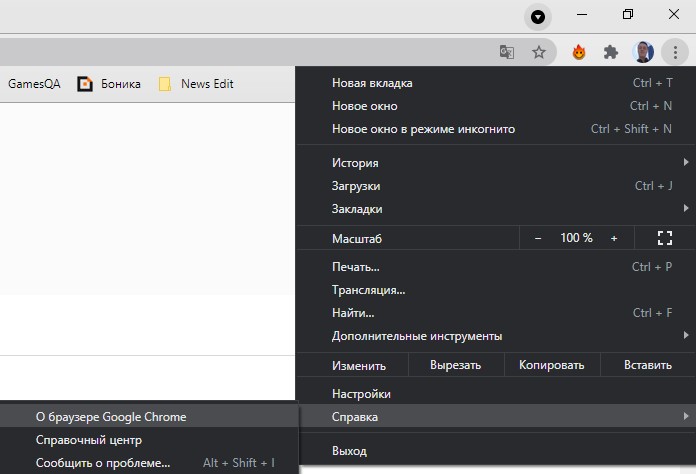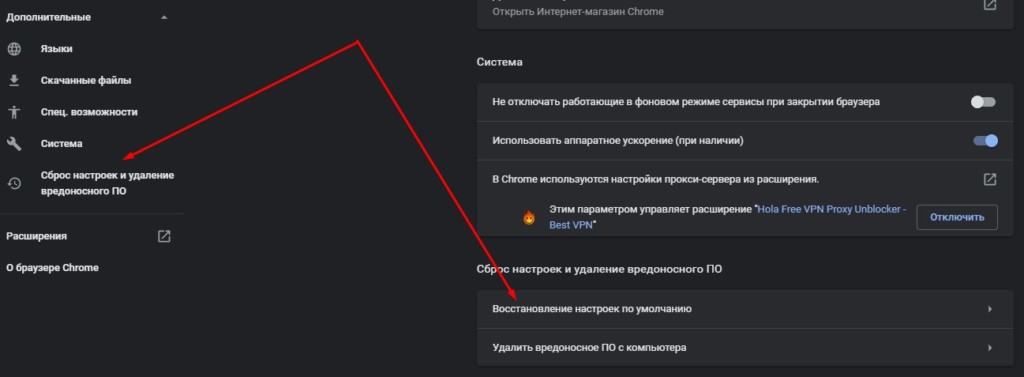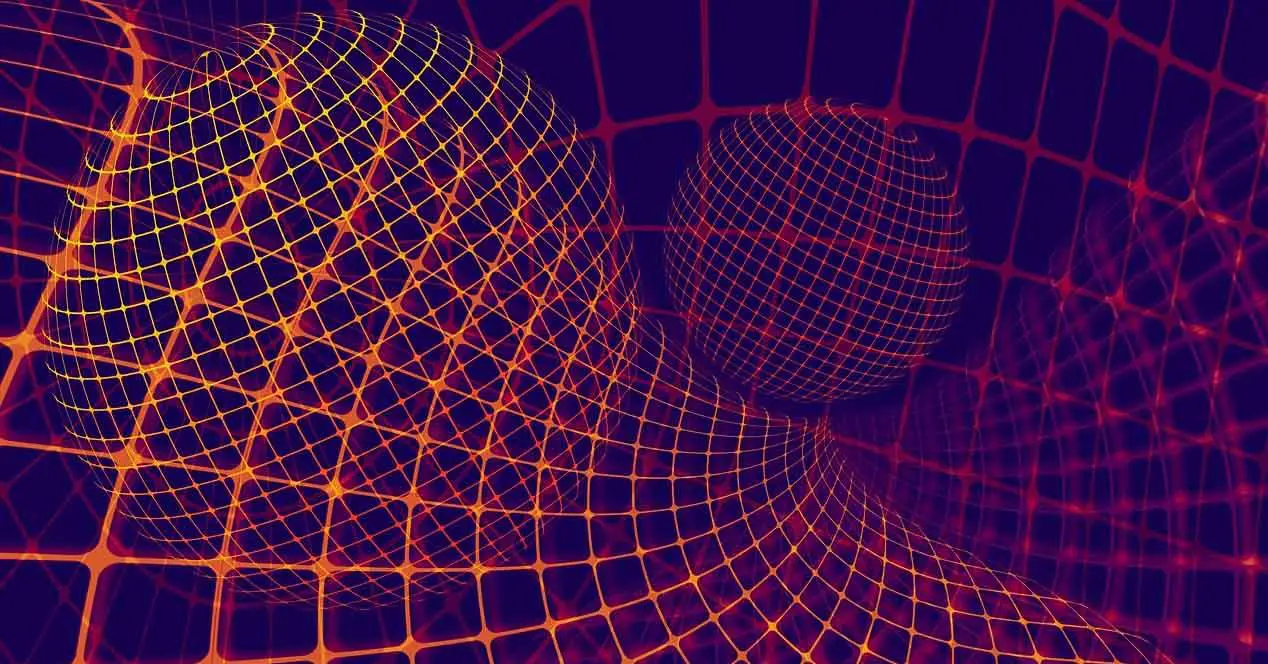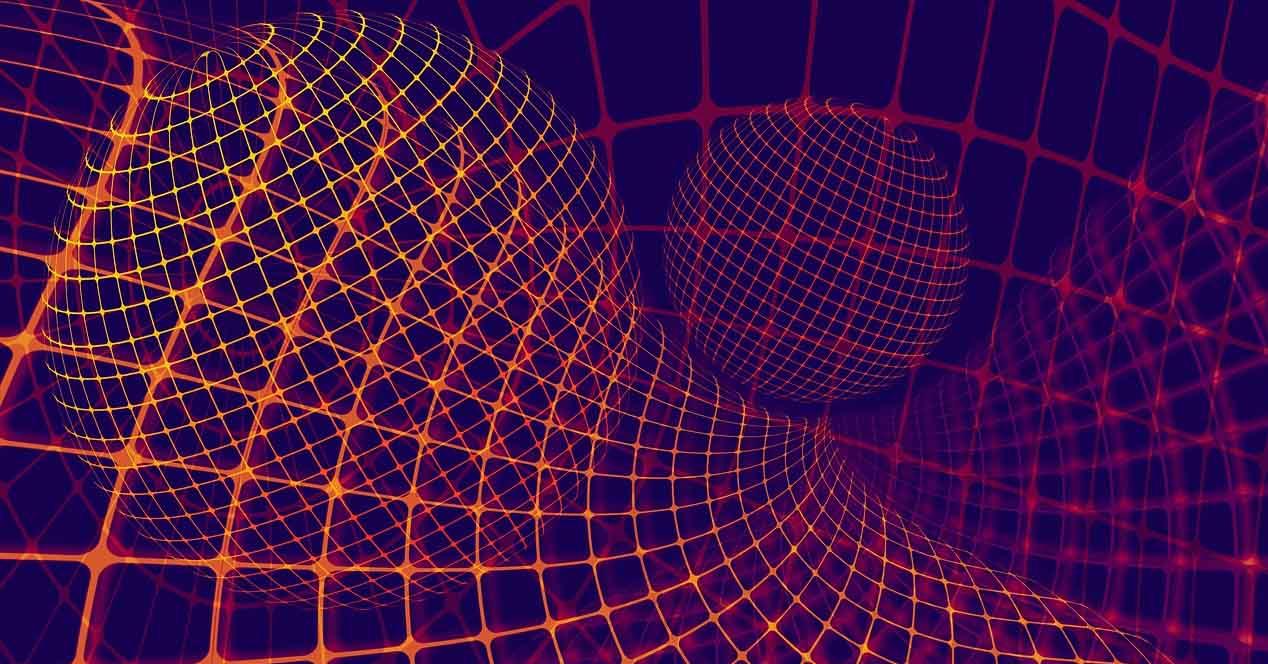reCAPTCHA является бесплатным сервисом от Google для защиты от ботов. Если встроенная система сайта имеет какие-то подозрения, она высвечивает пользователю капчу с просьбой решить простую головоломку (обычно выбрать картинки). Также ее вставляют при выполнении важных действий, вроде входа в аккаунт. Вот только reCAPTCHA не всегда работает. Головоломки могут появляться и сразу исчезать, совсем не реагировать на клики или всегда показывать ошибки. Вот как исправить любые проблемы в работе капчи.
Что делать, если не работает reCAPTCHA?
Начнем с самого эффективного и простого в реализации. Так постепенно рассмотрим все методы, дойдя до самого последнего – сброса настроек.
Способ 1: обновляем браузер
Чтобы обновить браузеры на базе Chromium (Chrome, Opera и др.), достаточно открыть правильную страницу. Вот ссылка на нее в Хроме. Альтернативный способ – открыть основное меню браузера и выбрать там:
- Google Chrome. «Справка» — «О браузере Google Chrome».
- Opera. «Обновление & Восстановление».
- Firefox. «О Firefox».
На следующей вкладке запустится поиск актуальных версий браузера и покажется кнопка, если есть возможность его обновить.
Способ 2: отключаем VPN или прокси
Настройка VPN-сервиса может блокировать отображение определенного контента или загрузку данных с некоторых IP. Если проблема в этом, поможет временное отключение подобных служб.
Способ 3: сброс кэша IP
Если IP уже заслужил плохую репутацию и все сервисы распознают его в качестве подозрительного, сброс может помочь. Об этом свидетельствует то, что reCAPTCHA не срабатывает во всех браузерах.
Как это сделать:
- Правой кнопкой мыши жмем по Пуску и выбираем «Командная строка».
- Поочередно вводим следующие команды, после каждой нажимая Enter:
- netsh winsock reset
- netsh int ip reset
- ipconfig /release
- ipconfig /renew
Остается только перезагрузить браузер.
Способ 4: сканируем компьютер на наличие вирусов
Возможно, в систему закралось вредоносное ПО. Это легко исправить с помощью любого популярного антивируса. Даже Защитник Windows должен справиться со своей задачей.
Способ 5: сбрасываем настройки браузера
Это должно сработать у большинства пользователей, но заранее лучше включить синхронизацию данных с сервером и удалить аккаунт. Принцип сброса прост:
- Переходим в «Настройки» браузера через основное меню.
- Листаем список в самый конец, для этого придется открыть «Дополнительные настройки».
- Жмем на элемент «Восстановление настроек по умолчанию» или «Сброс».
- Подтверждаем намерение.
Теперь нужно проверить, работает ли reCAPTCHA. Скорее всего все заработало и сейчас самое время вернуть свои данные, выполнив синхронизацию с серверами.
- If Google Chrome’s reCAPTCHA is not working, make sure the browser is up to date and try disabling extensions.
- Many websites use Google’s reCAPTCHA to determine if you are human or a robot, and it can occasionally run into problems.
- Here are five common tricks you can try to get reCAPTCHA working in Chrome.
Many websites use reCAPTCHA to confirm that you’re a human being, and not an automated script which could maliciously attack the site. CAPTCHA stands for Completely Automated Public Turing Test to Tell Computers and Humans Apart. There are a few versions of this test, but Google offers its own version, called reCAPTCHA, for other sites to implement.
While reCAPTCHA should usually work just fine — click a checkbox to confirm you’re not a robot — you might sometimes encounter situations in which reCAPTCHA doesn’t work in Chrome. You might see an error message saying that your request can’t be processed, or the reCAPTCHA box might disappear without actually working. When this happens, there are a few ways to troubleshoot the problem and get back up and running.
Make sure Chrome is up to date
One of the most common reasons for reCAPTCHA to fail in Chrome is when the browser is out of date and suffering from bugs or incompatibilities that have been fixed in the latest version. You can easily search for and install any available updates. Click the three-dot menu at the top right of the Chrome window. In the menu, choose Help, then About Chrome. Install any updates which are available.
Dave Johnson
Disable extensions
One of Chrome’s biggest strengths is the sheer number of extensions available which extend the browser’s features and abilities. Sometimes, though, you may encounter extensions which conflict with other software, and you might be using an extension which doesn’t work properly with Google’s reCAPTCHA. To check, disable all your extensions and try the reCAPTCHA; if it works, you can re-enable extensions one at a time until you find the problematic software and uninstall it.
To disable your extensions, click the puzzle piece-shaped Extensions icon in the toolbar and then click Manage extensions. On the Extensions page, turn off each extension by swiping its button to the left. If you find a specific extension which interferes with reCAPTCHA, return here and click Remove for the offending extension.
Dave Johnson
Reset your Chrome browser and profile
If you continue to have trouble with reCAPTCHA, there’s one more thing you can try within Chrome before moving on to other potential fixes: you can reset Chrome through the browser’s settings on a Mac or PC.
Additionally, Windows allows you to reset your Chrome user profile through its Task Manager, which could resolve the problem if there’s corrupt data in your existing profile.
1. Click Start, then type «task» and click Task Manager when you see it in search results.
2. Click Chrome in the app list and then click End task at the bottom right of the Task Manager window.
3. Click Start and type «run.» Click Run when you see it in the search results.
4. In the Run field, type «%appdata%» and press Enter.
5. In the AppData folder, open Local, followed by Google, then Chrome, and finally User Data.
6. Right-click the Default folder, choose Rename, and rename the folder to «Default Old.»
7. Restart Chrome. It’ll create a new Default user profile, and you can try to open the page with the reCAPTCHA.
Dave Johnson
Disable your VPN
reCAPTCHA pages sometimes do not work well with some VPNs (virtual private networks). If you regularly run a VPN on your computer, you can test if your VPN is at fault by temporarily disabling the VPN and trying the RECAPTCHA. If it works properly with the VPN disabled, you have narrowed down the cause and can disable your VPN when you need to access that page. The process for disabling your VPN will vary depending on which one you use, so refer to your VPN user guide if you need help turning it off.
Change your IP address
Finally, it’s possible that the reCAPTCHA might not work because your computer’s IP address is being blocked. You can often change your IP address just by changing networks, so join a different WiFi network if possible. Otherwise, see our article on how to change your IP address through your Windows or Mac computer’s settings.
Additionally, you can force the IP address on your Windows computer to reset in a Command Prompt window.
1. Click Start, then type «task» and click Task Manager when you see it in search results.
2. Click Chrome in the app list and then click End task at the bottom right of the Task Manager window.
3. Click Start and then type «cmd.» When you see Command Prompt appear in the search results, right-click it and choose Run as administrator. Then type each of these command and press Enter, one after the other:
netsh winsock reset
netsh int ip reset
ipconfig /release
ipconfig /renew
Start Chrome and see if that solved your reCAPTCHA problem.
Dave Johnson
Freelance Writer
Dave Johnson is a technology journalist who writes about consumer tech and how the industry is transforming the speculative world of science fiction into modern-day real life. Dave grew up in New Jersey before entering the Air Force to operate satellites, teach space operations, and do space launch planning. He then spent eight years as a content lead on the Windows team at Microsoft. As a photographer, Dave has photographed wolves in their natural environment; he’s also a scuba instructor and co-host of several podcasts. Dave is the author of more than two dozen books and has contributed to many sites and publications including CNET, Forbes, PC World, How To Geek, and Insider.
Read more
Read less
Содержание
- Что такое reCAPTCHA
- Почему в браузере не работает reCAPTCHA
- Мы просматриваем через VPN или прокси
- Браузер устарел
- Вредоносное ПО в системе
- Мы подключены с подозрительного IP
- Что делать для устранения неполадок с reCAPTCHA
- Держите оборудование в безопасности
- Обновите систему и браузер
- Контроль использования VPN и прокси
- Перезагрузите IP
- Перезагрузите роутер
Во многих случаях при доступе к веб-странице появляется сообщение убедитесь, что мы настоящий пользователь а не бот. Это позволяет предлагать правильные услуги без ущерба для самого веб-сайта или любого пользователя.
В основном это то, что делает reCAPTCHA. Это бесплатная служба Google, которая проверяет, что вход на страницу или платформу осуществляется человеком, а не ботом. Он помогает этим сайтам избежать ввода различных автоматизированных инструментов, которые могут даже привести к рассылка спама и угроз .
Использование пользователями очень простое. Интернет-пользователь входит на страницу, и появляется поле, в котором он должен отметить, что он не бот, и тем самым подтвердить, что он человек. Это похоже на другие варианты, которые мы видим, в которых вы должны отметить серию цифр, изображений и т. Д. Однако в этом случае процесс выполняется быстрее и проще.
Однако бывают случаи, когда появляется ошибка и reCAPTCHA не работает в Chrome или любом браузере. Появится сообщение о том, что проверка не удалась. Это помешает нам открыть веб-сайт или войти в систему.
Важно знать основные причины, по которым reCAPTCHA вылетает в браузере. Нет конкретной причины, но есть ряд возможностей, которые необходимо принять во внимание, а затем решить эту проблему для правильной навигации.
Мы просматриваем через VPN или прокси
Иметь VPN или просматривая полномочие очень распространено. В нашем распоряжении много таких услуг. Они позволяют нам избегать возможных географических блоков, которые могут существовать, а также сохранять личную информацию, если мы подключаемся из общедоступной сети.
Однако это может быть причиной того, что reCAPTCHA не работает в браузере. Это может привести к конфликту с сетью и лишить нас возможности проверить, действительно ли мы являемся законным пользователем, а не ботом.
Браузер устарел
Эта ошибка возникает в браузере, поэтому одна из причин, которая также может вызывать эту проблему, заключается в том, что он не обновлен. Имея устаревшее программное обеспечение может быть источником множества ошибок при подключении к сети и использовании наших устройств.
Вредоносное ПО в системе
Конечно, может случиться так, что у нас есть какое-то вредоносное ПО. Особенно это может быть рекламное ПО в браузере, хотя это может быть троян, вирус или любой другой угроза в системе .
Мы уже знаем, что хакеры используют множество стратегий, чтобы подвергнуть риску наши компьютеры. Многие атаки могут повлиять на правильное функционирование браузера и привести к сбоям, подобным тому, что мы описываем в этой статье.
Мы подключены с подозрительного IP
В таких случаях это очень частая причина. Веб-сайт интерпретирует, что мы подключены к подозрительный IP и считает, что мы можем быть ботом. Это может произойти, если мы просматриваем общедоступный Wi-Fi, например, где внутри много пользователей. Также в случае доступа к сети из VPN.
Что делать для устранения неполадок с reCAPTCHA
Мы увидели, каковы основные причины появления ошибки reCAPTCHA в браузере. Теперь мы собираемся объяснить некоторые проблемы, которые необходимо принять во внимание, чтобы это не превратилось в проблему и чтобы иметь возможность нормально перемещаться.
Держите оборудование в безопасности
Конечно, один из самых важных вопросов избежать сбоя reCAPTCHA и другие подобные сообщения, которые могут появиться в браузере, предназначены для обеспечения безопасности компьютера. Для этого мы можем использовать множество инструментов, доступных для всех типов операционных систем.
Мы можем использовать антивирус, а также брандмауэр и даже расширения для браузера. Все это поможет нам избежать проникновения вредоносных программ, которые могут повлиять на нас. Мы должны поддерживать безопасность на всех уровнях и, таким образом, уменьшать проблемы.
Обновите систему и браузер
Один момент, который мы не можем забыть, — это постоянно обновлять как систему, так и браузер. Во многих случаях появляются уязвимости и сбои, которые могут вызывать эти типы ошибок, а также служить шлюзом для хакеров.
Это означает, что у нас всегда должны быть все патчи и обновления которые доступны. Но особенно вы должны принять во внимание важность наличия последней версии браузера, чтобы предотвратить его устаревание и появление ошибок такого типа.
Контроль использования VPN и прокси
Если мы собираемся перемещаться через VPN или прокси и замечаем, что это может создавать проблемы такого типа, мы должны контролировать использование. Мы можем взглянуть на конфигурацию, посмотреть, может ли это быть ошибка с сервера мы подключены и в конечном итоге пытаемся использовать другой сервис.
Перезагрузите IP
In Windows мы можем легко сбросить IP из командной строки. Для этого нам нужно перейти в Пуск, получить доступ к командной строке в режиме администратора и выполнить ipconfig / обновить . Это могло бы помочь исправить этот сбой, если это было причиной.
Перезагрузите роутер
Мы видели, что могут быть проблемы и с нашим IP. Но сам маршрутизатор мог неправильно обрабатывать запросы. Поэтому важный совет — перезагрузите устройство и посмотрите, устранит ли это неисправность. Теперь вам нужно сделать это правильно. Мы должны выключить роутер и позволить ему оставаться в таком состоянии не менее 30 секунд, прежде чем снова его включить.
Таким образом, это некоторые из основных проблем, которые мы должны учитывать, чтобы избежать проблемы reCAPTCHA в браузере. Мы рассмотрели основные причины возникновения подобных сбоев, а также несколько основных советов по их устранению.
reCAPTCHA is a free Google service to confirm that a system is being used by a human being and not a robot or bot. It helps websites secure themselves against malicious automated tools and spam attacks. It is similar to Captcha, the only difference is that Captcha asks you to solve some puzzles to make sure you are not a robot. And, reCAPTCHA asks you to tick an I’m not a Robot button to confirm your identity.
Lately, multiple users have reported that reCAPTCHA is not working in their web browsers. Many have said that it appears initially and then fades away when you click on it. And when you refresh the web page, it shows you a warning message such as verification failed, your computer is sending automated queries, etc.
If you also encounter the same issue in your web browser, check out this article. Here, I will mention solutions to fix the reCAPTCHA not working in the browser issue. But before that, let us try to understand what causes this issue.

Reasons that cause reCAPTCHA not working issue in browser
If reCAPTCHA is not working in your browser, then this issue may arise due to several reasons that include:
- You are using an older version of your web browser.
- VPN or proxy service is interrupting with reCAPTCHA.
- The browser is infected with malware like a browser hijacker, trojan, adware tool, etc.
- It may be triggered due to the browser profile; consider creating a new browser profile.
- You may experience this error if your IP address is detected as suspicious.
You can try fixing the reCAPTCHA not working issue using various methods that I am going to share in this article. Let’s get straight to the solutions now.
If reCAPTCHA is not working in Chrome, Firefox, or any browser on your system, the solutions provided in this post may help you resolve the issue. But before you begin, you might want to clear your browser cache first and see.
- Update your web browser to its latest version
- Disable your VPN or Proxy Service
- Disable your extensions
- Reset IP address
- Check for malware on your PC
- Create a new user profile
- Reset your browser
1] Update your web browser to its latest version
As one of the most common reasons that lead to the “reCAPTCHA not working” issue is outdated browser version, you should get it updated. Here, I am going to mention steps to update two widely used web browsers that include Google Chrome and Mozilla Firefox.
For Google Chrome
- Launch Google Chrome and go to the three-dot menu.
- Now, click on the Help > About Chrome option.
- It will now search for the latest update automatically and install it.
- After updating Chrome, restart it and go to the reCAPTCHA site to see if it is working fine now.
For Mozilla Firefox
- Open Firefox, go to its three-bar menu and click on the Help option.
- Next, tap on the About Firefox option. It will check and download updates which you can install by clicking the Update button.
- Relaunch Firefox and open the reCAPTCHA window and check if the issue is gone.
2] Disable your VPN or Proxy Service
A VPN service might be causing the reCAPTCHA not working error in your browser. Hence, try disabling the VPN application you use for some time and check if reCAPTCHA starts working in your browser. If it does, your VPN was the one causing the issue.
In a similar way, disable proxy service if you use one and see if the reCAPTCHA not working problem still persists.
3] Disable your extensions
Sometimes, the problems occur due to extensions installed on our web browser. This may be the case with you. You can check this by disabling all your extensions in Firefox, Chrome, Edge, and any other browser that you use to surf the internet. If after disabling the extensions, the issue gets fixed, you have to identify the problematic extension. For this, enable the disabled extensions one by one and check if the issue reappears. When you identify the problematic extension, remove it from your browser and search for its alternative.
4] Reset IP address
In an unfortunate case where your IP address has a negative reputation and is detected as suspicious, resetting your IP address may help you resolve this issue. This solution seems to work when reCAPTCHA is not working in any of your web browsers. Here are the steps to reset the IP address on your Windows 10 PC:
Firstly, open CMD with administrator privilege; for that, search for CMD and open the app using the Run as administrator option.
Now, enter the following commands one by one in CMD:
netsh winsock reset netsh int ip reset ipconfig /release ipconfig /renew
When all the above commands are completely executed, restart your web browser and visit the reCAPTCHA page to see if it is working fine now.
5] Check for malware on your PC
You might be facing this issue if your browser is infected with some kind of malware like trojan, adware, browser hijacker, etc. So, scan your PC for malware and remove it from your PC. You can use free Antivirus Software that provides you protection against malware.
After doing so, uninstall your web browser completely using a free uninstaller program. Then, download the installer for your web browser from the web and reinstall it on your PC.
Launch your browser and check if reCAPTCHA is working properly.
6] Create a new user profile
If the problem still persists, your user profile might have been corrupted. To confirm this, create a new user profile in Firefox, Chrome, Edge, and another browser that you use and see if this helps.
Some users found that changing the display name of their user profiles fixed the problem. You can also try this trick. Change the name of your user profile in your web browser and see if it helps. The steps to change the display name of your user profile in Firefox, Chrome, and Edge are explained below:
Google Chrome
- Open Google Chrome.
- Click on your profile icon.
- Click on the pencil shaped icon to edit your profile.
- Change the name of your user profile.
Mozilla Firefox
- Open Firefox.
- Click on your profile icon.
- Click Manage account.
- Select Profile from the left side.
- Click on the Change button next to the Display name.
Microsoft Edge
- Open Microsoft Edge.
- Click on your profile icon.
- Click on the Manage profile settings link.
- Click on the three horizontal dots next to your profile name and click Edit.
- Type your new profile name.
7] Reset your browser
If nothing works, you may need to reset your Edge, Chrome, or Firefox browser to its original default settings.
Hopefully, this guide helps you fix the reCAPTCHA issue.
Does reCAPTCHA work on all browsers?
ReCaptcha will actively look at the browser version before allowing you access. This is applicable to all browser versions, not just Chrome, Edge, and Firefox.
Can you bypass CAPTCHA?
In some cases, simple CAPTCHAs can be bypassed using the Optical Character Recognition (OCR) technology that recognizes the text inside images, such as scanned documents and photographs. This technology converts images containing written text into machine-readable text data.
Now read: Browser extensions to Bypass or Automatically fill CAPTCHA.
reCAPTCHA is a free Google service to confirm that a system is being used by a human being and not a robot or bot. It helps websites secure themselves against malicious automated tools and spam attacks. It is similar to Captcha, the only difference is that Captcha asks you to solve some puzzles to make sure you are not a robot. And, reCAPTCHA asks you to tick an I’m not a Robot button to confirm your identity.
Lately, multiple users have reported that reCAPTCHA is not working in their web browsers. Many have said that it appears initially and then fades away when you click on it. And when you refresh the web page, it shows you a warning message such as verification failed, your computer is sending automated queries, etc.
If you also encounter the same issue in your web browser, check out this article. Here, I will mention solutions to fix the reCAPTCHA not working in the browser issue. But before that, let us try to understand what causes this issue.

Reasons that cause reCAPTCHA not working issue in browser
If reCAPTCHA is not working in your browser, then this issue may arise due to several reasons that include:
- You are using an older version of your web browser.
- VPN or proxy service is interrupting with reCAPTCHA.
- The browser is infected with malware like a browser hijacker, trojan, adware tool, etc.
- It may be triggered due to the browser profile; consider creating a new browser profile.
- You may experience this error if your IP address is detected as suspicious.
You can try fixing the reCAPTCHA not working issue using various methods that I am going to share in this article. Let’s get straight to the solutions now.
If reCAPTCHA is not working in Chrome, Firefox, or any browser on your system, the solutions provided in this post may help you resolve the issue. But before you begin, you might want to clear your browser cache first and see.
- Update your web browser to its latest version
- Disable your VPN or Proxy Service
- Disable your extensions
- Reset IP address
- Check for malware on your PC
- Create a new user profile
- Reset your browser
1] Update your web browser to its latest version
As one of the most common reasons that lead to the “reCAPTCHA not working” issue is outdated browser version, you should get it updated. Here, I am going to mention steps to update two widely used web browsers that include Google Chrome and Mozilla Firefox.
For Google Chrome
- Launch Google Chrome and go to the three-dot menu.
- Now, click on the Help > About Chrome option.
- It will now search for the latest update automatically and install it.
- After updating Chrome, restart it and go to the reCAPTCHA site to see if it is working fine now.
For Mozilla Firefox
- Open Firefox, go to its three-bar menu and click on the Help option.
- Next, tap on the About Firefox option. It will check and download updates which you can install by clicking the Update button.
- Relaunch Firefox and open the reCAPTCHA window and check if the issue is gone.
2] Disable your VPN or Proxy Service
A VPN service might be causing the reCAPTCHA not working error in your browser. Hence, try disabling the VPN application you use for some time and check if reCAPTCHA starts working in your browser. If it does, your VPN was the one causing the issue.
In a similar way, disable proxy service if you use one and see if the reCAPTCHA not working problem still persists.
3] Disable your extensions
Sometimes, the problems occur due to extensions installed on our web browser. This may be the case with you. You can check this by disabling all your extensions in Firefox, Chrome, Edge, and any other browser that you use to surf the internet. If after disabling the extensions, the issue gets fixed, you have to identify the problematic extension. For this, enable the disabled extensions one by one and check if the issue reappears. When you identify the problematic extension, remove it from your browser and search for its alternative.
4] Reset IP address
In an unfortunate case where your IP address has a negative reputation and is detected as suspicious, resetting your IP address may help you resolve this issue. This solution seems to work when reCAPTCHA is not working in any of your web browsers. Here are the steps to reset the IP address on your Windows 10 PC:
Firstly, open CMD with administrator privilege; for that, search for CMD and open the app using the Run as administrator option.
Now, enter the following commands one by one in CMD:
netsh winsock reset netsh int ip reset ipconfig /release ipconfig /renew
When all the above commands are completely executed, restart your web browser and visit the reCAPTCHA page to see if it is working fine now.
5] Check for malware on your PC
You might be facing this issue if your browser is infected with some kind of malware like trojan, adware, browser hijacker, etc. So, scan your PC for malware and remove it from your PC. You can use free Antivirus Software that provides you protection against malware.
After doing so, uninstall your web browser completely using a free uninstaller program. Then, download the installer for your web browser from the web and reinstall it on your PC.
Launch your browser and check if reCAPTCHA is working properly.
6] Create a new user profile
If the problem still persists, your user profile might have been corrupted. To confirm this, create a new user profile in Firefox, Chrome, Edge, and another browser that you use and see if this helps.
Some users found that changing the display name of their user profiles fixed the problem. You can also try this trick. Change the name of your user profile in your web browser and see if it helps. The steps to change the display name of your user profile in Firefox, Chrome, and Edge are explained below:
Google Chrome
- Open Google Chrome.
- Click on your profile icon.
- Click on the pencil shaped icon to edit your profile.
- Change the name of your user profile.
Mozilla Firefox
- Open Firefox.
- Click on your profile icon.
- Click Manage account.
- Select Profile from the left side.
- Click on the Change button next to the Display name.
Microsoft Edge
- Open Microsoft Edge.
- Click on your profile icon.
- Click on the Manage profile settings link.
- Click on the three horizontal dots next to your profile name and click Edit.
- Type your new profile name.
7] Reset your browser
If nothing works, you may need to reset your Edge, Chrome, or Firefox browser to its original default settings.
Hopefully, this guide helps you fix the reCAPTCHA issue.
Does reCAPTCHA work on all browsers?
ReCaptcha will actively look at the browser version before allowing you access. This is applicable to all browser versions, not just Chrome, Edge, and Firefox.
Can you bypass CAPTCHA?
In some cases, simple CAPTCHAs can be bypassed using the Optical Character Recognition (OCR) technology that recognizes the text inside images, such as scanned documents and photographs. This technology converts images containing written text into machine-readable text data.
Now read: Browser extensions to Bypass or Automatically fill CAPTCHA.
25.11.2019
15,796 Просмотры
Все чаще в сети можно увидеть термин «капча». Многие пользователи жалуются на частые призывы ввести капчу. Что же это такое? Капча считается кодом для защиты сайта от переспама. Изображается он в виде слов, картинок и так далее. Что же делать, если сайт не дает пользоваться услугами и выводит сообщение «Вы не прошли верификацию recaptcha».
Зачем нужна капча
Капча защищает сайт или сервер от чрезмерной нагрузки со стороны ботов или роботов. Различные программы были созданы для автоматизации конкретных действий, поэтому владельцы сайта прибегают к обороне и устанавливают данный способ. Программы не могут распознавать текст, изображенный на картинке, поэтому решить капчу может только человек.
Виды капчи
Существует очень много различных видов капчи. Самые знаменитые – это цифры, рисунки, фото, слова.
Зачем появляется captcha
Для начала нужно понять, почему система не пускает пользователя к данным.
Часто это происходит потому, что одинаковые действия, выполняемые на разных сайтах или же на разделах одного и того же, могут привести к тому, что компьютер сочтет их подозрительными и попытается остановить. К примеру, заполнение одного и того же раздела одинаковой информацией может вызвать временную блокировку.
Как пройти капчу
- Если это капча с неубирающимися картинками, то надо выбрать один блок и посмотреть, что изменилось.
- Если вместо надписи «Пропустить»появилась кнопка «Далее», то нет никаких шансов пройти эту капчу.
- Если вместо надписи «Пропустить» появилась кнопка «Далее», то данную капчу вы пройдете.
Другие варианты решения
Если капчу не удается убрать, это может означать, что ваш IP адрес забанен. Бан можно получить за рассылку спама, даже не совершая этого. Всему виной общий IP.
Порой Google банит просто так, по ошибке. Иногда происходит сбой в работе, и сервис выдает капчу, но она не отображается. И наконец, самый наихудший метод, когда после регистрации вы вводите капчу, а зайти на ресурс не получается.
Иногда для решения подобных проблем нужно сменить IP. Сделать это можно с помощью прокси, или с помощью анонимайзера. Если все вышеперечисленные действия не помогли, нужно написать в техподдержку сайта и рассказать о своем вопросе. Они оперативно решат его.
Существуют также популярные сервисы, где люди за деньги расшифровывают посланные картинки. Вы можете обратиться туда, если не получается расшифровать капчу.
Загрузка…
reCAPTCHA является бесплатным сервисом от Google для защиты от ботов. Если встроенная система сайта имеет какие-то подозрения, она высвечивает пользователю капчу с просьбой решить простую головоломку (обычно выбрать картинки). Также ее вставляют при выполнении важных действий, вроде входа в аккаунт. Вот только reCAPTCHA не всегда работает. Головоломки могут появляться и сразу исчезать, совсем не реагировать на клики или всегда показывать ошибки. Вот как исправить любые проблемы в работе капчи.
Что делать, если не работает reCAPTCHA?
Начнем с самого эффективного и простого в реализации. Так постепенно рассмотрим все методы, дойдя до самого последнего – сброса настроек.
Способ 1: обновляем браузер
Чтобы обновить браузеры на базе Chromium (Chrome, Opera и др.), достаточно открыть правильную страницу. Вот ссылка на нее в Хроме. Альтернативный способ – открыть основное меню браузера и выбрать там:
- Google Chrome. «Справка» – «О браузере Google Chrome».
- Opera. «Обновление & Восстановление».
- Firefox. «О Firefox».
На следующей вкладке запустится поиск актуальных версий браузера и покажется кнопка, если есть возможность его обновить.
Способ 2: отключаем VPN или прокси
Настройка VPN-сервиса может блокировать отображение определенного контента или загрузку данных с некоторых IP. Если проблема в этом, поможет временное отключение подобных служб.
Способ 3: сброс кэша IP
Если IP уже заслужил плохую репутацию и все сервисы распознают его в качестве подозрительного, сброс может помочь. Об этом свидетельствует то, что reCAPTCHA не срабатывает во всех браузерах.
Как это сделать:
- Правой кнопкой мыши жмем по Пуску и выбираем «Командная строка».
- Поочередно вводим следующие команды, после каждой нажимая Enter:
- netsh winsock reset
- netsh int ip reset
- ipconfig /release
- ipconfig /renew
Остается только перезагрузить браузер.
Способ 4: сканируем компьютер на наличие вирусов
Возможно, в систему закралось вредоносное ПО. Это легко исправить с помощью любого популярного антивируса. Даже Защитник Windows должен справиться со своей задачей.
Способ 5: сбрасываем настройки браузера
Это должно сработать у большинства пользователей, но заранее лучше включить синхронизацию данных с сервером и удалить аккаунт. Принцип сброса прост:
- Переходим в «Настройки» браузера через основное меню.
- Листаем список в самый конец, для этого придется открыть «Дополнительные настройки».
- Жмем на элемент «Восстановление настроек по умолчанию» или «Сброс».
- Подтверждаем намерение.
Теперь нужно проверить, работает ли reCAPTCHA. Скорее всего все заработало и сейчас самое время вернуть свои данные, выполнив синхронизацию с серверами.
не удается связаться с сервисом recaptcha: что делать?
Некоторые сайты не загружаются без введения капчи. ReCAPTCHA, к сожалению, периодически не работает в Chrome и других браузерах. Давайте рассмотрим, почему может не отображаться капча и как это исправить.
ReCAPTCHA: что это такое
При попытке открыть отдельные веб-страницы появляется сообщение: «Подтвердите, что вы не бот».
За проверку пользователей отвечает ReCAPTCHA – бесплатная служба Google. Она помогает избежать перегрузки серверов, поскольку делает невозможным использование автоматизированных инструментов для веб-серфинга и/или рассылки спама.
Суть функционирования сервиса простая: пользователь входит на сайт и видит окно, в котором нужно выбрать определенные картинки, например, изображения автобусов. Так посетитель ресрурса подтверждает, что является человеком.
Случается, что ReCAPTCHA не работает в Chrome и других браузерах. Появляется оповещение о неудачной проверке. Как результат, веб-страница не открывается.
Причины сбоев в работе ReCAPTCHA
Единой причины, по которой капча может не работать, не существует. Есть несколько возможных проблем и способов их решения.
Использование прокси или VPN
Мы активно используем VPN и прокси-серверы для обхода блокировки любимых сайтов и для сохранения конфиденциальности. Однако это – частая причина проблем с работой сервиса ReCAPTCHA. Подключение через сторонние серверы не дает корректно определить, являемся ли мы человеком, а не роботом.
Устаревший браузер
Частая причина проблем с ReCAPTCHA – использование устаревшего браузера. Программное обеспечение, не обновленное вовремя, становится источником большого числа ошибок при веб-серфинге.
Вредоносное программное обеспечение
Случается, что причиной проблем с отображением капчи становятся вирусы и другое вредоносное ПО. Софт, используемый хакерами, негативно влияет на функционирование браузера и системы в целом.
Подозрительный IP-адрес
Капча работает некорректно, если сайт определяет, что у человека подозрительный IP-адрес. Обычно это происходит при включенном VPN или при подключении к общественной сети Wi-Fi с большим количеством пользователей.
Как устранить неполадки с ReCAPTCHA
Проблемы с работой ReCAPTCHA легко решаемы. Зная, как с ними справиться, вы без проблем сможете посещать любые сайты.
Используйте брандмауэер и антивирус
Защитить компьютер от вредоносного софта помогает использование антивируса и брандмауэера. Антивирусный софт должен быть актуальным.
Обновите браузер и систему в целом
Постоянно обновляйте браузер и операционную систему. В устаревших версиях ПО появляются уязвимости и сбои, используемые хакерами.
Контролируйте использование VPN
Если при использовании VPN отдельные сайты не работают, отключите сервис. Как результат, веб-страница откроется.
Сбросьте IP
В Windows IP можно сбросить из командной строки. Для этого нужно использовать следующую команду: ipconfig /renew.
Перезагрузите роутер
Маршрутизатор может неправильно обрабатывать запросы. Для устранения этой проблемы достаточно выключить роутер, подождать 30 секунд, а затем снова включить устройство.
Если recaptcha не работает
Создание сайта
На днях столкнулся с проблемой, обнаружив некоторое количество спама в почте и тем, что recaptcha не работает на всех сайтах, где установлена форма на базе Contact Form 7. Обновление ключей и секретов на сайте reCaptcha ничего не дало. Решение нашлось далеко не сразу, на одном из наших форумов и оно весьма простое.
Инструкция по устранению неполадок в работе reCaptcha в Contact Form 7
Ниже прилагается довольно простая инструкция по устранению неполадок в работе reCaptcha в Contact Form 7.
1. Первым делом устанавливаем плагин Contact Form 7 Captcha.
2. Берем ключи на сайте Google reCAPTCHA.
3. Размещаем ключи в настройках плагина Contact Form 7 Captcha и сохраняем.
4. Берем шорткод [ cf7sr-simple-recaptcha ] в Contact Form 7 Captcha и вставляем в то место нашей формы, где ранее размешался шорткод [ recaptcha ]. Сохраняем и проверяем работоспособность обновленной формы.Если капча есть но форма не работает
Если после проведения работ согласно инструкции представленной выше капча стала отображаться, но при отправке появляется сообщение об ошибке, то попробуйте сделать следующее:
1. Удалите кеш (если у вас стоит плагин кеширования);
2. Удалите ключ в разделе Интеграция и замените в прочих формах, созданных вами ранее, шорткоды recaptcha на cf7sr-simple-recaptcha. После этого снова проверьте работу формы. Это все.
reCAPTCHA является бесплатным сервисом от Google для защиты от ботов. Если встроенная система сайта имеет какие-то подозрения, она высвечивает пользователю капчу с просьбой решить простую головоломку (обычно выбрать картинки). Также ее вставляют при выполнении важных действий, вроде входа в аккаунт. Вот только reCAPTCHA не всегда работает. Головоломки могут появляться и сразу исчезать, совсем не реагировать на клики или всегда показывать ошибки. Вот как исправить любые проблемы в работе капчи.
Содержание
- Что делать, если не работает reCAPTCHA?
- Способ 1: обновляем браузер
- Способ 2: отключаем VPN или прокси
- Способ 3: сброс кэша IP
- Способ 4: сканируем компьютер на наличие вирусов
- Способ 5: сбрасываем настройки браузера
Что делать, если не работает reCAPTCHA?
Начнем с самого эффективного и простого в реализации. Так постепенно рассмотрим все методы, дойдя до самого последнего – сброса настроек.
Способ 1: обновляем браузер
Чтобы обновить браузеры на базе Chromium (Chrome, Opera и др.), достаточно открыть правильную страницу. Вот ссылка на нее в Хроме. Альтернативный способ – открыть основное меню браузера и выбрать там:
- Google Chrome. «Справка» – «О браузере Google Chrome».
- Opera. «Обновление & Восстановление».
- Firefox. «О Firefox».
На следующей вкладке запустится поиск актуальных версий браузера и покажется кнопка, если есть возможность его обновить.
Способ 2: отключаем VPN или прокси
Настройка VPN-сервиса может блокировать отображение определенного контента или загрузку данных с некоторых IP. Если проблема в этом, поможет временное отключение подобных служб.
Способ 3: сброс кэша IP
Если IP уже заслужил плохую репутацию и все сервисы распознают его в качестве подозрительного, сброс может помочь. Об этом свидетельствует то, что reCAPTCHA не срабатывает во всех браузерах.
Как это сделать:
- Правой кнопкой мыши жмем по Пуску и выбираем «Командная строка».
- Поочередно вводим следующие команды, после каждой нажимая Enter:
- netsh winsock reset
- netsh int ip reset
- ipconfig /release
- ipconfig /renew
Остается только перезагрузить браузер.
Способ 4: сканируем компьютер на наличие вирусов
Возможно, в систему закралось вредоносное ПО. Это легко исправить с помощью любого популярного антивируса. Даже Защитник Windows должен справиться со своей задачей.
Способ 5: сбрасываем настройки браузера
Это должно сработать у большинства пользователей, но заранее лучше включить синхронизацию данных с сервером и удалить аккаунт. Принцип сброса прост:
- Переходим в «Настройки» браузера через основное меню.
- Листаем список в самый конец, для этого придется открыть «Дополнительные настройки».
- Жмем на элемент «Восстановление настроек по умолчанию» или «Сброс».
- Подтверждаем намерение.
Теперь нужно проверить, работает ли reCAPTCHA. Скорее всего все заработало и сейчас самое время вернуть свои данные, выполнив синхронизацию с серверами.
- Одной из наиболее распространенных причин возникновения этой ошибки является то, что устаревшая версия Chrome reCAPTCHA будет активно проверять версию браузера, прежде чем разрешить вам доступ.
- Это применимо ко всем версиям браузера, а не только к Chrome.
- В этом случае решение — обновить Google Chrome до последней версии.
В связи с этим, как правильно ввести CAPTCHA? Если CAPTCHA показывает как прописные, так и строчные буквы, обязательно вводите символы точно так, как они отображаются. Если все буквы имеют одинаковый регистр, возможно, вы сможете ввести их в любом случае, но если вы получаете недопустимые CAPTCHA, попробуйте использовать заглавные буквы. именно так, как они показаны
Почему я продолжаю ошибаться с reCAPTCHA?
Если вы используете Google reCAPTCHA версии 3, и она, как правило, всегда дает сбой для пользователей, это, скорее всего, связано с «оценкой» пользователя. reCAPTCHA v3 основана на оценке пользователя. Используемые ключи API относятся к v3), они оцениваются слишком низко.
Теперь, почему я получаю CAPTCHA на каждом сайте? Поскольку вредоносное ПО отправляет сотни запросов в секунду, брандмауэры серверов вызывают подозрение и предлагают CAPTCHA заблокировать эти запросы. Поскольку вредоносное ПО использует ваш компьютер, запросы отправляются с вашего IP-адреса. Брандмауэры не могут отличить вас от вредоносного ПО, поэтому вы также получить несколько подсказок CAPTCHA
Почему я должен пройти CAPTCHA? CAPTCHA помогает защитить вас от спама и расшифровки паролей, предлагая вам пройти простой тест, который доказывает, что вы человек, а не компьютер, пытающийся взломать защищенную паролем учетную запись.
Почему Google постоянно просит меня подтвердить, что я не робот?
Google объяснил, что CAPTCHA может быть запущена автоматическими процессами, иногда вызванными спам-ботами, зараженными компьютерами, почтовыми червями или DSL-маршрутизаторами, или некоторыми инструментами ранжирования SEO. персонажей или нажав на правильные фотографии
Если вы снова видите ошибку, убедитесь, что у вас сначала включен Javascript и что в вашем текущем браузере не включены какие-либо расширения/надстройки: поскольку ReCaptcha включена службами Google, использование прокси или надстроек, блокирующих Google запросы сервера вызовут проблемы (например, Ghostery)
Почему reCAPTCHA продолжает появляться?
Вы получаете CAPTCHA на нескольких сайтах, потому что поведение вашего онлайн-трафика напоминает небезопасных ботов. Это может включать следующие причины: Ваш компьютер заражен вирусами или вредоносными программами. Кто-то еще в вашей сети запускает бота или скрипт.
Почему Google заставляет меня доказывать, что я не робот?
Google объяснил, что CAPTCHA может быть запущена автоматическими процессами, иногда вызванными спам-ботами, зараженными компьютерами, почтовыми червями или DSL-маршрутизаторами, или некоторыми инструментами ранжирования SEO. персонажей или нажав на правильные фотографии
Почему Google просит подтвердить, что я не робот?
Страница с ошибкой, скорее всего, показывает reCAPTCHA. Чтобы продолжить использовать Google, решите reCAPTCHA. Так мы узнаем, что вы человек, а не робот. После того, как вы решите reCAPTCHA, сообщение исчезнет, и вы снова сможете использовать Google.
Почему меня постоянно просят подтвердить, что я не робот?
Google объяснил, что CAPTCHA может быть запущена автоматическими процессами, иногда вызванными спам-ботами, зараженными компьютерами, почтовыми червями или DSL-маршрутизаторами, или некоторыми инструментами ранжирования SEO. персонажей или нажав на правильные фотографии
Как заставить Google перестать запрашивать у меня CAPTCHA?
Шаг № 1: Нажмите на меню в правом верхнем углу и выберите «Настройки». Шаг № 2: Теперь прокрутите вниз и нажмите «Дополнительно», чтобы открыть дополнительные настройки. Шаг № 3: Прокрутите дальше и нажмите «Очистить данные просмотра». Шаг № 4. : выберите опцию «Cookies и другие данные сайта» и снимите все остальные.
Как избавиться от проверки Google?
Отключить двухэтапную аутентификацию
- На телефоне или планшете Android откройте приложение «Настройки». Google. Управление учетной записью Google.
- Вверху нажмите Безопасность
- В разделе «Вход в Google» нажмите «Двухэтапная аутентификация». Возможно, вам потребуется войти в систему.
- Нажмите «Выключить».
- Подтвердите, нажав «Выключить».
Почему веб-сайты продолжают спрашивать, не робот ли я?
CAPTCHA — это аббревиатура от «Полностью автоматизированный публичный тест Тьюринга, позволяющий отличить компьютеры от людей». Он был изобретен учеными Карнеги-Меллона в 2000 году. проходить
Почему Google блокирует мои поиски?
Почему сайты блокируются Google проверяет страницы, которые он индексирует, на наличие вредоносных скриптов или загрузок, нарушений содержания, политик и многих других проблем с качеством и правовых норм, которые могут затронуть пользователей.
Почему Google постоянно спрашивает меня, не робот ли я?
Страница с ошибкой, скорее всего, показывает reCAPTCHA. Чтобы продолжить использовать Google, решите reCAPTCHA. Так мы узнаем, что вы человек, а не робот. После того, как вы решите reCAPTCHA, сообщение исчезнет, и вы снова сможете использовать Google.
Как разблокировать веб-сайт в Chrome?
Перейдите на вкладку «Безопасность», выберите «Ограниченные сайты» и нажмите кнопку «Сайты». Отобразится список URL-адресов сайтов, отмеченных в разделе «Ограниченные сайты». Выберите сайт и нажмите кнопку «Удалить». После этого перезапустите Chrome и проверьте, не заблокирован ли этот сайт.
Как сбросить Google Chrome?
Сбросить настройки Chrome по умолчанию
- На компьютере откройте Chrome
- В правом верхнем углу нажмите «Дополнительные настройки». На Chromebook, Linux и Mac: нажмите «Сбросить настройки». Восстановить исходные настройки по умолчанию. «Сбросить настройки» В Windows: нажмите «Сбросить и очистить».
Как сбросить настройки браузера?
Чтобы сбросить настройки Google Chrome:
- На компьютере откройте Chrome
- В правом верхнем углу нажмите на три точки
- Нажмите «Настройки»
- Внизу нажмите Дополнительно
- Прокрутите вниз, нажмите «Восстановить исходные настройки по умолчанию».
- Нажмите «Сбросить настройки»
Почему я продолжаю получать недействительную CAPTCHA?
Если ваша CAPTCHA не принимается, проблема может быть не в том, что вы читаете или печатаете — возможно, срок действия кода просто истек. Если вы открываете страницу и не отправляете форму ввода сразу, ваша CAPTCHA может быть недействительной.
Теперь вы знаете, почему это происходит !!! Если вас все время отвлекают, вот несколько советов, как исправить «Я не робот» в поиске Google.
К сожалению, сильных альтернатив поиску в Google нет. Bing и Yahoo! далеки от ожидаемых результатов и нигде не ближе к точности Google. Итак, попробуйте следующие варианты решения проблемы «Я не робот», даже некоторые моменты не имеют для вас смысла.
Google блокирует результаты поиска на основе исходного IP-адреса. Существует большое количество баз данных, поддерживаемых публичными и частными компаниями для отслеживания подозрительных IP-адресов. Если с вашего IP-адреса происходят какие-либо подозрительные действия и он помечен как спам, Google выдаст сообщение reCAPTCHA и остановит вас для проверки.
Обычно интернет-провайдеры используют динамические IP-адреса с большим диапазоном. Поэтому отключите подключение к Интернету и подключитесь снова, чтобы получить новый IP-адрес. Или просто подождите, а затем попробуйте поискать снова. Возможно, для этого вы можете сбросить модем или маршрутизатор. Если вы хотите сбросить IP-адрес вручную, выполните следующие действия:
2. Проверьте свою сеть
Иногда (в основном в таких странах, как Китай) интернет-провайдер (ISP) маскирует IP-адрес и отслеживает ваши действия в Интернете. Это приведет к тому, что вся сеть IP-адресов, используемых этим интернет-провайдером, будет заблокирована системами безопасности, такими как reCAPTCHA, используемым Google. Если вы сталкиваетесь с CAPTCHA в каждом случае, обратитесь к своему интернет-провайдеру и уточните у него проблему.
Другая проблема с сетью может быть связана с совместным использованием сети Wi-Fi. В этом случае есть вероятность, что кто-то еще в вашей сети может отправлять некоторый автоматический трафик, и Google остановит поиск по всей сети. Вы можете связаться с сетевым администратором, чтобы решить проблему и получить более подробную информацию.
Также вы можете получить уникальный статический IP-адрес от своего интернет-провайдера. Это поможет вам решить проблему со спамом в сети. Узнайте больше о том, как назначить вашему компьютеру статический IP-адрес.
3. Прекратите использовать VPN
Виртуальная частная сеть (или VPN) скрывает ваш IP-адрес и направляет трафик из другого места. Это используется для доступа к заблокированным веб-сайтам, а также используется в основном для сокрытия исходного IP-адреса для совершения незаконных действий. Использование VPN незаконно во многих странах из-за характера использования. Хотя вы можете использовать его в хороших целях, весь сервер не может быть чистым или заблокированным.
Поэтому избегайте использования бесплатных приложений VPN и удаляйте их со своего компьютера. Если вы используете услугу VPN премиум-класса, обсудите это со своим поставщиком услуг VPN и найдите подходящий сервер для правильного подключения. Насколько мы проверили, в большинстве случаев Google показывает, что я не робот, проверяющий reCAPTCHA при подключении через VPN-сервер. Проблема редко возникает при отключении от VPN и использовании общедоступного DNS Google.
4. Избегайте неизвестных прокси-серверов.
Подобно интернет-провайдеру и VPN, прокси-сервер, который вы используете, также может доставить вам проблемы, поскольку через этот прокси-сервер могут быть идентифицированы незаконные действия. Не используйте ненадежные прокси-серверы в своем браузере для маршрутизации всего трафика через них. В Windows 10 вы можете нажать клавишу Windows и перейти к опции «Настройки> Сеть и Интернет». Здесь вы можете отключить все прокси и VPN-соединения. Узнайте больше об изменении сетевых настроек в Windows.
На Mac выполните действия, аналогичные описанным выше, для сброса IP-адреса. На вкладке «Прокси» удалите все прокси-серверы.
5. Используйте Google Public DNS.
Другой проблемой в сети может быть ваш DNS. Система доменных имен или DNS помогает преобразовать числовой IP-адрес веб-сайта в имя хоста. Проблема с DNS может быть связана с настройками вашего компьютера, интернет-провайдером или частным DNS VPN. Хотя поврежденный DNS не вызовет сообщения reCAPTCHA, он замедлит соединение.
Простым решением здесь является переключение DNS на надежный общедоступный DNS. Ознакомьтесь со статьей о том, как использовать общедоступный DNS Google. В большинстве случаев это поможет решить проблемы с подключением к Интернету.
6. Прекратите искать незаконные запросы
Что ж, если вы действительно пытаетесь искать незаконные термины, то, скорее всего, Google остановит вас для проверки. Вы можете очистить кеш своего браузера и повторить поиск. Помните, что Google может легко отслеживать все поисковые запросы с IP-адресов. Таким образом, очистка кеша браузера будет работать только в том случае, если вы случайно что-то искали не так. В противном случае любые поиски, нарушающие условия Google, будут остановлены, и вам придется немного подождать, прежде чем повторить попытку.
7. Уменьшите количество кликов
Если вы не используете VPN, прокси-сервер, ваш IP-адрес и интернет-провайдер в порядке, то наиболее вероятной причиной могут быть необычные щелчки с вашей стороны. Когда вы вводите ключевое слово и очень быстро нажимаете клавишу ввода, Google сопоставит вашу активность с автоматическими ботами и остановит вас.
Хотя это странно, уменьшите скорость и скорость щелчков мыши и используйте обычную скорость, чтобы избежать сообщения CAPTCHA.
8. Остановите отправку автоматических запросов.
Вы можете легко искать термины напрямую, используя URL-адрес, например «https://www.google.com/#q=search-term». Это самый популярный способ отправки трафика в Google автоматическими ботами. Всегда используйте поле поиска для отправки условий запроса и избегайте прямого поиска по URL-адресу.
Если вы разработчик, прекратите манипулировать запросом пользователя перед отправкой в Google. Также отображайте результаты поиска в том виде, в котором они получены от Google, без каких-либо манипуляций.
9. Ищите людей, а не роботов
Опять же, это может вас смутить !!! Но есть много различий между поисковым поведением людей и автоматизированных роботов. Особенно когда вы уже вошли в свою учетную запись Google, Google легко понять, что вы человек. Но этого недостаточно, поскольку сетевые проблемы могут иметь больший приоритет, чем история просмотров учетной записи.
Например, автоматические боты используют заглавные буквы между словами, в то время как большинство людей не будут искать так. Так что всегда ищите термин, используя способ, которым делают нормальные люди.
10. Проверьте вредоносное ПО и расширения браузера.
Ваш компьютер может быть заражен вредоносным ПО, которое автоматически отправляет трафик в Google. Также некоторые расширения и плагины браузера могут отправлять автоматический трафик. Если вы часто видите сообщение «Я не робот», проверьте свой компьютер на наличие вредоносных программ и удалите ненужные расширения браузера. Попробуйте официальную Инструмент очистки Chrome если вы используете операционную систему Chrome и Windows.
Если вы удалили какое-либо вредоносное ПО, сбросьте настройки браузера до исходных.
Последние мысли
Google остановится с сообщением CAPTCHA только при обнаружении необычной активности трафика. Как только необычная активность будет остановлена, Google позволит вам выполнять поиск в обычном режиме. Так что, если вы часто видите сообщение, значит, что-то не так. Скорее всего, сеть рассылает спам или вы слишком быстро подбираете ботов. Подумайте о том, чтобы тщательно проверить свою сеть, замедлить свои действия и использовать общедоступный DNS, чтобы избавиться от сообщения CAPTCHA «Я не робот». Если у вас все еще есть проблема, опубликуйте ее в официальном Форум поиска Google получить совет экспертов.
Во многих случаях при доступе к веб-странице появляется сообщение убедитесь, что мы настоящий пользователь а не бот. Это позволяет предлагать правильные услуги без ущерба для самого веб-сайта или любого пользователя.
В основном это то, что делает reCAPTCHA. Это бесплатная служба Google, которая проверяет, что вход на страницу или платформу осуществляется человеком, а не ботом. Он помогает этим сайтам избежать ввода различных автоматизированных инструментов, которые могут даже привести к рассылка спама и угроз .
Использование пользователями очень простое. Интернет-пользователь входит на страницу, и появляется поле, в котором он должен отметить, что он не бот, и тем самым подтвердить, что он человек. Это похоже на другие варианты, которые мы видим, в которых вы должны отметить серию цифр, изображений и т. Д. Однако в этом случае процесс выполняется быстрее и проще.
Однако бывают случаи, когда появляется ошибка и reCAPTCHA не работает в Chrome или любом браузере. Появится сообщение о том, что проверка не удалась. Это помешает нам открыть веб-сайт или войти в систему.
Почему в браузере не работает reCAPTCHA
Важно знать основные причины, по которым reCAPTCHA вылетает в браузере. Нет конкретной причины, но есть ряд возможностей, которые необходимо принять во внимание, а затем решить эту проблему для правильной навигации.
Мы просматриваем через VPN или прокси
Иметь VPN или просматривая полномочие очень распространено. В нашем распоряжении множество услуг такого типа. Они позволяют нам сохранять личную информацию, если мы подключаемся из общедоступной сети.
Однако это может быть причиной того, что reCAPTCHA не работает в браузере. Это может привести к конфликту с сетью и лишить нас возможности проверить, действительно ли мы являемся законным пользователем, а не ботом.
Браузер устарел
Эта ошибка возникает в браузере, поэтому одна из причин, которая также может вызывать эту проблему, заключается в том, что он не обновлен. Имея устаревшее программное обеспечение может быть источником множества ошибок при подключении к сети и использовании наших устройств.
Вредоносное ПО в системе
Конечно, может случиться так, что у нас есть какое-то вредоносное ПО. Особенно это может быть рекламное ПО в браузере, хотя это может быть троян, вирус или любой другой угроза в системе .
Мы уже знаем, что хакеры используют множество стратегий, чтобы подвергнуть риску наши компьютеры. Многие атаки могут повлиять на правильное функционирование браузера и привести к сбоям, подобным тому, что мы описываем в этой статье.
Мы подключены с подозрительного IP
В таких случаях это очень частая причина. Веб-сайт интерпретирует, что мы подключены к подозрительный IP и считает, что мы можем быть ботом. Это может произойти, если мы просматриваем общедоступный Wi-Fi, например, где внутри много пользователей. Также в случае доступа к сети из VPN.
Что делать для устранения неполадок с reCAPTCHA
Мы увидели, каковы основные причины появления ошибки reCAPTCHA в браузере. Теперь мы собираемся объяснить некоторые проблемы, которые необходимо принять во внимание, чтобы это не превратилось в проблему и чтобы иметь возможность нормально перемещаться.
Держите оборудование в безопасности
Конечно, один из самых важных вопросов избежать сбоя reCAPTCHA и другие подобные сообщения, которые могут появиться в браузере, предназначены для обеспечения безопасности компьютера. Для этого мы можем использовать множество инструментов, доступных для всех типов операционных систем.
Мы можем использовать антивирус, а также брандмауэр и даже расширения для браузера. Все это поможет нам избежать проникновения вредоносных программ, которые могут повлиять на нас. Мы должны поддерживать безопасность на всех уровнях и, таким образом, уменьшать проблемы.
Обновите систему и браузер
Один момент, который мы не можем забыть, — это постоянно обновлять как систему, так и браузер. Во многих случаях появляются уязвимости и сбои, которые могут вызывать эти типы ошибок, а также служить шлюзом для хакеров.
Это означает, что у нас всегда должны быть все патчи и обновления которые доступны. Но особенно вы должны принять во внимание важность наличия последней версии браузера, чтобы предотвратить его устаревание и появление ошибок такого типа.
Контроль использования VPN и прокси
Если мы собираемся перемещаться через VPN или прокси и замечаем, что это может создавать проблемы такого типа, мы должны контролировать использование. Мы можем взглянуть на конфигурацию, посмотреть, может ли это быть ошибка с сервера мы подключены и в конечном итоге пытаемся использовать другой сервис.
Перезагрузите IP
In Windows мы можем легко сбросить IP из командной строки. Для этого нам нужно перейти в Пуск, получить доступ к командной строке в режиме администратора и выполнить ipconfig / обновить . Это могло бы помочь исправить этот сбой, если это было причиной.
Перезагрузите роутер
Мы видели, что могут быть проблемы и с нашим IP. Но сам маршрутизатор мог неправильно обрабатывать запросы. Поэтому важный совет — перезагрузите устройство и посмотрите, устранит ли это неисправность. Теперь вам нужно сделать это правильно. Мы должны выключить роутер и позволить ему оставаться в таком состоянии не менее 30 секунд, прежде чем снова его включить.
Таким образом, это некоторые из основных проблем, которые мы должны учитывать, чтобы избежать проблемы reCAPTCHA в браузере. Мы рассмотрели основные причины возникновения подобных сбоев, а также несколько основных советов по их устранению.
- If Google Chrome’s reCAPTCHA is not working, make sure the browser is up to date and try disabling extensions.
- Many websites use Google’s reCAPTCHA to determine if you are human or a robot, and it can occasionally run into problems.
- Here are five common tricks you can try to get reCAPTCHA working in Chrome.
Many websites use reCAPTCHA to confirm that you’re a human being, and not an automated script which could maliciously attack the site. CAPTCHA stands for Completely Automated Public Turing Test to Tell Computers and Humans Apart. There are a few versions of this test, but Google offers its own version, called reCAPTCHA, for other sites to implement.
While reCAPTCHA should usually work just fine — click a checkbox to confirm you’re not a robot — you might sometimes encounter situations in which reCAPTCHA doesn’t work in Chrome. You might see an error message saying that your request can’t be processed, or the reCAPTCHA box might disappear without actually working. When this happens, there are a few ways to troubleshoot the problem and get back up and running.
Make sure Chrome is up to date
One of the most common reasons for reCAPTCHA to fail in Chrome is when the browser is out of date and suffering from bugs or incompatibilities that have been fixed in the latest version. You can easily search for and install any available updates. Click the three-dot menu at the top right of the Chrome window. In the menu, choose Help, then About Chrome. Install any updates which are available.
Dave Johnson
Disable extensions
One of Chrome’s biggest strengths is the sheer number of extensions available which extend the browser’s features and abilities. Sometimes, though, you may encounter extensions which conflict with other software, and you might be using an extension which doesn’t work properly with Google’s reCAPTCHA. To check, disable all your extensions and try the reCAPTCHA; if it works, you can re-enable extensions one at a time until you find the problematic software and uninstall it.
To disable your extensions, click the puzzle piece-shaped Extensions icon in the toolbar and then click Manage extensions. On the Extensions page, turn off each extension by swiping its button to the left. If you find a specific extension which interferes with reCAPTCHA, return here and click Remove for the offending extension.
Disable all your extensions, then try the reCAPTCHA again.
Dave Johnson
Reset your Chrome browser and profile
If you continue to have trouble with reCAPTCHA, there’s one more thing you can try within Chrome before moving on to other potential fixes: you can reset Chrome through the browser’s settings on a Mac or PC.
Additionally, Windows allows you to reset your Chrome user profile through its Task Manager, which could resolve the problem if there’s corrupt data in your existing profile.
1. Click Start, then type «task» and click Task Manager when you see it in search results.
2. Click Chrome in the app list and then click End task at the bottom right of the Task Manager window.
3. Click Start and type «run.» Click Run when you see it in the search results.
4. In the Run field, type «%appdata%» and press Enter.
5. In the AppData folder, open Local, followed by Google, then Chrome, and finally User Data.
6. Right-click the Default folder, choose Rename, and rename the folder to «Default Old.»
7. Restart Chrome. It’ll create a new Default user profile, and you can try to open the page with the reCAPTCHA.
Dave Johnson
Disable your VPN
reCAPTCHA pages sometimes do not work well with some VPNs (virtual private networks). If you regularly run a VPN on your computer, you can test if your VPN is at fault by temporarily disabling the VPN and trying the RECAPTCHA. If it works properly with the VPN disabled, you have narrowed down the cause and can disable your VPN when you need to access that page. The process for disabling your VPN will vary depending on which one you use, so refer to your VPN user guide if you need help turning it off.
Change your IP address
Finally, it’s possible that the reCAPTCHA might not work because your computer’s IP address is being blocked. You can often change your IP address just by changing networks, so join a different WiFi network if possible. Otherwise, see our article on how to change your IP address through your Windows or Mac computer’s settings.
Additionally, you can force the IP address on your Windows computer to reset in a Command Prompt window.
1. Click Start, then type «task» and click Task Manager when you see it in search results.
2. Click Chrome in the app list and then click End task at the bottom right of the Task Manager window.
3. Click Start and then type «cmd.» When you see Command Prompt appear in the search results, right-click it and choose Run as administrator. Then type each of these command and press Enter, one after the other:
netsh winsock reset
netsh int ip reset
ipconfig /release
ipconfig /renew
Start Chrome and see if that solved your reCAPTCHA problem.
Dave Johnson
Freelance Writer
Dave Johnson is a technology journalist who writes about consumer tech and how the industry is transforming the speculative world of science fiction into modern-day real life. Dave grew up in New Jersey before entering the Air Force to operate satellites, teach space operations, and do space launch planning. He then spent eight years as a content lead on the Windows team at Microsoft. As a photographer, Dave has photographed wolves in their natural environment; he’s also a scuba instructor and co-host of several podcasts. Dave is the author of more than two dozen books and has contributed to many sites and publications including CNET, Forbes, PC World, How To Geek, and Insider.
Read more
Read less
Содержание
- Вы не прошли валидацию recaptcha на сайте: что это значит
- Зачем нужна капча
- Виды капчи
- Зачем появляется captcha
- Как пройти капчу
- Другие варианты решения
- Что значит: «Вы не прошли валидацию reCaptcha»?
- Почему не работает reCAPTCHA и как это исправить?
- Что делать, если не работает reCAPTCHA?
- Способ 1: обновляем браузер
- Способ 2: отключаем VPN или прокси
- Способ 3: сброс кэша IP
- Способ 4: сканируем компьютер на наличие вирусов
- Способ 5: сбрасываем настройки браузера
- 990x.top
- Простой компьютерный блог для души)
- Не удалось провести проверку CAPTCHA. пожалуйста введите символы ещё раз — что это?
- Не удалось провести проверку CAPTCHA. пожалуйста введите символы ещё раз
- Что такое CAPTCHA?
- Способы исправить ошибку
- Заключение
- Google не принимает часть ответов на reCAPTCHA
- Описание проблемы
- От чего зависит получение incorrect-captcha-sol
- Очень плохой IP
- Плохие cookie
- Как RuCaptcha борется с incorrect-captcha-sol
- Возвраты за плохие решения
- Похоже, гугл считает мой IPcookie плохим. Я нигде не могу пройти капчу, что мне делать?
Вы не прошли валидацию recaptcha на сайте: что это значит
25.11.2019 4,996 Просмотры
Все чаще в сети можно увидеть термин «капча». Многие пользователи жалуются на частые призывы ввести капчу . Что же это такое ? Капча считается кодом для защиты сайта от переспама . Изображается он в виде слов , картинок и так далее . Что же делать , если сайт не дает пользоваться услугами и выводит сообщение « Вы не прошли верификацию recaptcha» .
Зачем нужна капча
Капча защищает сайт или сервер от чрезмерной нагрузки со стороны ботов или роботов . Различные программы были созданы для автоматизации конкретных действий , поэтому владельцы сайта прибегают к обороне и устанавливают данный способ . Программы не могут распознавать текст , изображенный на картинке , поэтому решить капчу может только человек .
Виды капчи
Существует очень много различных видов капчи . Самые знаменитые – это цифры , рисунки , фото , слова .
Зачем появляется captcha
Для начала нужно понять , почему система не пускает пользователя к данным .
Как пройти капчу
- Если это капча с неубирающимися картинками , то надо выбрать один блок и посмотреть , что изменилось .
- Если вместо надписи « Пропустить»появилась кнопка « Далее» , то нет никаких шансов пройти эту капчу .
- Если вместо надписи « Пропустить» появилась кнопка «Далее», то данную капчу в ы пройдете .
Другие варианты решения
Если капчу не удается убрать , это может означать , что ваш IP адрес забанен . Бан можно получить за рассылку спама , даже не совершая этого . Всему виной общий IP .
Иногда для решения подобных проблем нужно сменить IP . Сделать это можно с помощью прокси , или с помощью анонимайзера . Если все вышеперечисленные действия не помогли , нужно написать в техподдержку сайта и рассказать о своем вопросе . Они оперативно решат его .
Источник
Что значит: «Вы не прошли валидацию reCaptcha»?
Валидация означает что вы всё сделали правильно(простым языком). То что Вы не прошли валидацию во время решения «капчи», означает что Вы неправильно решили задание предусмотренное в Captcha.
ReCaptcha — это расширение сайта которое узнаёт с помощью картинок сущность ли вы или робот? А валидация это и есть проверка, а это значит что ты прошел неправильно проверку
Во первых если войти в том же браузере где не хотите решать ReCaptcha от Google под своим аккаунтом в Google то показывать картинки будет меньше, автоматически иногда будет ставить галочку.
А во вторых есть сервисы для решения капч например Anti Captcha и RuCaptcha, и программы например XEvil и CapMonster, но они платные(есть демо версия XEvil бесплатная, но разгадывает слабее чем платная) и ещё придётся настраивать отправку капчи на решение в сервис или программу, а так же получение результата.
Эта проблема возникает наверное у всех, кто пользуется хромом от гугла. Наверняка могу сказать одно-на форуме гугл и хрома, они валят на сторонние сайты. И совершенно не дают вразумительного ответа. Пишут какую нибудь ерунду и приписывают: это моё личное мнение и не относится к компании гугл. На самом форуме рекапча тоже нет объяснений и говорят якобы сайты меняют наши ай-пи адреса и поэтоиу ответ приходит уже с другого. Всё конечно можно объяснить всякими причинами и особенно если человек не программист. На форумах гугловцам перемыли все кости и проклинают направо-налево. А те всё отнекиваются и не объясняют причин. А причина проста: каждый новый запрос-ответ является трафиком. А на нём как понятно и зарабатывают.
В общем на некоторое время помогут такие действия: заходить на сайты инкогнито, очищать кеш и куки, чистить историю. Сами понимаете, потом вновь мучения с паролями и т.д. Чтобы избежать этого, проделайте нижеследующее. В хроме зайдите в настройки и смените поисковую систему на яндекс(или ещё какую). Затем просто перед входом на сайты, выходите из аккаунта гугл. Влдадки, пороли и история будут на месте и рекапча работать с первого запроса.
Источник
Почему не работает reCAPTCHA и как это исправить?
reCAPTCHA является бесплатным сервисом от Google для защиты от ботов. Если встроенная система сайта имеет какие-то подозрения, она высвечивает пользователю капчу с просьбой решить простую головоломку (обычно выбрать картинки). Также ее вставляют при выполнении важных действий, вроде входа в аккаунт. Вот только reCAPTCHA не всегда работает. Головоломки могут появляться и сразу исчезать, совсем не реагировать на клики или всегда показывать ошибки. Вот как исправить любые проблемы в работе капчи.
Что делать, если не работает reCAPTCHA?
Начнем с самого эффективного и простого в реализации. Так постепенно рассмотрим все методы, дойдя до самого последнего – сброса настроек.
Способ 1: обновляем браузер
Чтобы обновить браузеры на базе Chromium (Chrome, Opera и др.), достаточно открыть правильную страницу. Вот ссылка на нее в Хроме. Альтернативный способ – открыть основное меню браузера и выбрать там:
- Google Chrome. «Справка» – «О браузере Google Chrome».
- Opera. «Обновление & Восстановление».
- Firefox. «О Firefox».
На следующей вкладке запустится поиск актуальных версий браузера и покажется кнопка, если есть возможность его обновить.
Способ 2: отключаем VPN или прокси
Настройка VPN-сервиса может блокировать отображение определенного контента или загрузку данных с некоторых IP. Если проблема в этом, поможет временное отключение подобных служб.
Способ 3: сброс кэша IP
Если IP уже заслужил плохую репутацию и все сервисы распознают его в качестве подозрительного, сброс может помочь. Об этом свидетельствует то, что reCAPTCHA не срабатывает во всех браузерах.
Как это сделать:
- Правой кнопкой мыши жмем по Пуску и выбираем «Командная строка».
- Поочередно вводим следующие команды, после каждой нажимая Enter:
- netsh winsock reset
- netsh int ip reset
- ipconfig /release
- ipconfig /renew
Остается только перезагрузить браузер.
Способ 4: сканируем компьютер на наличие вирусов
Возможно, в систему закралось вредоносное ПО. Это легко исправить с помощью любого популярного антивируса. Даже Защитник Windows должен справиться со своей задачей.
Способ 5: сбрасываем настройки браузера
Это должно сработать у большинства пользователей, но заранее лучше включить синхронизацию данных с сервером и удалить аккаунт. Принцип сброса прост:
- Переходим в «Настройки» браузера через основное меню.
- Листаем список в самый конец, для этого придется открыть «Дополнительные настройки».
- Жмем на элемент «Восстановление настроек по умолчанию» или «Сброс».
- Подтверждаем намерение.
Теперь нужно проверить, работает ли reCAPTCHA. Скорее всего все заработало и сейчас самое время вернуть свои данные, выполнив синхронизацию с серверами.
Источник
990x.top
Простой компьютерный блог для души)
Не удалось провести проверку CAPTCHA. пожалуйста введите символы ещё раз — что это?
Данный материал расскажет о причинах появления такой ошибки, а также способы ее исправить.
Не удалось провести проверку CAPTCHA. пожалуйста введите символы ещё раз
Означает что введенный код капчи не соответствует с картинки, необходимо повторить попытку.
Иногда, когда ошибка возникает при корректном вводе кода капчи — это временный баг. Необходимо подождать, а лучше — написать в службу поддержки Steam, подробно описав проблему.
Пройти тест CAPTCHA также может потребоваться при регистрации аккаунта:

Что такое CAPTCHA?
Простыми словами — специальный тест, который сможет пройти только человек, не под силу роботам.
Необходим против спамеров, которые используют специальный софт для автоматической регистрации на веб-сайтах и рассылки сообщений.
CAPTCHA может представлять из себя код из цифр и букв, который нужно ввести с картинки, или немного сложнее вариант — пройти тест, выбрав картинки определенной тематики.
Способы исправить ошибку
- Попробуйте повторно ввести символы кода. Обновите страницу в браузере не из кэша — используя комбинацию кнопок Ctrl + F5.
- Проверьте авторизацию учетной записи Social Club.
- Попробуйте использовать другой браузер, а лучше всего в Хроме откройте гостевой режим (правой угол > иконка профиля > пункт гостевой режим, не путать с приватным).
- Очистите куки/временные данные игрового клиента Steam (основное меню Стим > настройки > браузер).
- Возможно на ПК установлен софт, блокирующий рекламу, например Ad Muncher. Попробуйте также временно отключить антивирус.
- Обойти ввод капчи можно попробовав восстановить почту через браузер.
- Переподключите интернет, отключите браузерные блокировщики рекламы и расширения для доступа к заблокированным сайтам.
- Некоторые советуют сменить язык Steam на английский, после чего проблемы с качпей могут исчезнуть.
- В крайнем случае — можно переустановить Стим, сохранив заранее личную библиотеку. Однако перед все же лучше написать в техподдержку.
Заключение
- Проверка CAPTCHA — специальный тест против роботов, точнее спамеров, тест может пройти только человек.
- Программа тест пройти не сможет, особенно когда касается не просто ввода кода с изображения, а теста на выбор тематических картинок.
- При возникновении ошибки первым делом попробуйте выполнить авторизацию в гостевом режиме браузера Google Chrome (не путать с приватным). При отсутствии эффекта — используйте другие способы, предложенные в статье.
Источник
Google не принимает часть ответов на reCAPTCHA
Описание проблемы
В начале июля несколько клиентов, независимо друг от друга, пожаловалась нам о том, что часть токенов для прохождения reCAPTCHA, которые они получают от нас, не принимается сайтами, где проходится капча. Мы провели ряд экспериментов и выявили, что при верификации ответа на reCAPTCHA, Google.com может вернуть вот такую ошибку:
Этой проблеме подвержен не только наш сервис решения капч RuCaptcha.com, но и обычные люди, которые проходят reCAPTCHA на каком-либо сайте, но сайт не принимает ответ на капчу от них.
В API reCAPTCHA нет описания данной ошибки. Доподлинно нам не известны её причины, но некоторые зависимости мы смогли найти.
От чего зависит получение incorrect-captcha-sol
Появление incorrect-captcha-sol , по нашим наблюдениям, происходит по двум факторам:
Очень плохой IP
У Google, видимо, есть рейтинг для каждого IP-адреса. Если Вы решаете reCAPTCHA без ошибок и не более 50 капч в сутки, то этот IP будет считаться хорошим.
Если Вы делаете что либо из этого списка:
совершаете много ошибок при решении
открываете капчу, но не прорешиваете её до конца
решаете больше двух капч в минуту
То Ваш IP либо банится вообще, либо начинает получать такие токены, которые при дальнейшей проверке получают incorrect-captcha-sol .
Плохие cookie
Помимо рейтинга IP, у Google есть рейтинг пользователей. Каждому, кто заходил на google.com или на страницу с установленной reCAPTCHA, присваиваются свои cookie. Google анализирует Ваши действия в сети и оценивает, насколько Вы похожи на живого человека или на робота. Если пользователь с одним набором cookie целый день решает капчи, даже если это делается с разных IP, то это, скорее всего, робот и такой пользователь будет решать капчи до зелёной галочки, но при дальнейшей проверке его ответа Google будет возвращать
Самое обидной в этом то, что при авторизации в гугловом почтовике gmail.com, Google проассоциирует Вас с Вашими прошлыми действиями и, если хоть один раз в прошлом посчитал Вас роботом, то теперь у Вас в 3 из 4 случаев не будет приниматься решение reCAPTCHA.
Как RuCaptcha борется с incorrect-captcha-sol
Для снижения количества “плохих” токенов в ответах на капчи заказчиков, мы регулярно чистим куки в приложении работников, а также следим за качеством IP-адресов работников. Про это расскажем чуть подробнее.
Да, некоторая часть наших работников имеет “очень плохие” IP-адреса, решая с которых reCAPTCHA они получают токены, которые при последующей верификации получают incorrect-captcha-sol . Для борьбы с этим, мы раз в час выдаём тестовую reCAPTCHA для каждого уникального IP-адреса и верифицируем ответ на неё в google.com. Если мы получили incorrect-captcha-sol , то мы перестаём выдавать капчи для решения с этого IP и данный пользователь может решать капчи только через прокси (прокси, в свою очередь, также регулярно проверяются).
Таким образом мы снижаем процент “плохих” ответов до 1-3%. К сожалению, прошли те времена, когда мы с гордостью говорили, что все 100% ответов на reCAPTCHA от нашего сервиса верные.
Возвраты за плохие решения
С июля мы включили приём reportbad на reCAPTCHA. Поэтому для сокращения издержек на капчу, Вы можете настроить автоматическое уведомление нас о том, что полученный от нас токен не прошёл верификацию, как это сделать описано у нас в APIReportbad.
Каждый час мы собираем статистику по жалобам на работников и возвращаем средства за те капчи, которые были разгаданы «плохим» работником.
Похоже, гугл считает мой IPcookie плохим. Я нигде не могу пройти капчу, что мне делать?
Да, множество простых людей столкнулись с проблемой, что они не могут пройти авторизациюрегистрацию на сайтах, где установлена reCAPTCHA. Что с этим делать, мы расскажем в следующей новости. Следите за обновлениями на нашем блоге!
Источник
Google reCAPTCHA — это бесплатный сервис, который защищает сайты от спама и автоматического взаимодействия с помощью капчи. Несмотря на то, что reCAPTCHA проходит автоматическую проверку, некоторые пользователи могут столкнуться с ошибкой проверки, которая выглядит следующим образом: «Подтвердите, что вы не робот».
Ошибка проверки может возникнуть по разным причинам, к примеру, если вы используете VPN или прокси-сервер, ваш IP-адрес может быть помечен как потенциальный источник спама. Кроме того, роботы могут использовать словари и попытаться взломать капчу, что может привести к ее отключению.
Чтобы исправить ошибку проверки Google reCAPTCHA, вы можете выполнить следующие шаги: попробуйте проверить капчу с другого устройства или из другой сети, проверьте компьютер на наличие вредоносных программ и обновите браузер до последней версии. Если вы продолжаете получать ошибку, попробуйте очистить кэш браузера или обратиться в службу поддержки Google.
Содержание
- Почему Google reCAPTCHA выдает ошибки проверки?
- Причины возникновения ошибок при проверке Google reCAPTCHA
- Как исправить ошибки?
- Вопрос-ответ
- Что значит ошибка проверки Google reCAPTCHA?
- Как исправить ошибку проверки Google reCAPTCHA?
- Почему Google reCAPTCHA не работает на моем сайте?
Почему Google reCAPTCHA выдает ошибки проверки?
Google reCAPTCHA — это служба защиты от спама, которая используется для защиты веб-сайтов. Однако, некоторые пользователи могут столкнуться с ошибками проверки reCAPTCHA при попытке выполнить действия на сайте.
1. Блокировка IP-адреса
В том случае, если вы используете общий IP-адрес или VPN-сервис, то возможно ваш IP-адрес был заблокирован Google reCAPTCHA. Чтобы исправить эту проблему, попробуйте использовать другой IP-адрес или отключить VPN-сервис.
2. Неправильно введенные символы
reCAPTCHA может выдать ошибку, если вы неправильно вводите символы на странице проверки. Попробуйте пройти проверку еще раз и обращайте внимание на вводимые символы.
3. Использование заблокированных браузеров или расширений
Некоторые браузеры и расширения могут быть заблокированы Google reCAPTCHA, поэтому попробуйте отключить все установленные расширения или смените браузер.
4. Проблемы с интернет-соединением
Если у вас слабое или не стабильное интернет-соединение, то может возникнуть проблема с прохождением проверки reCAPTCHA. Чтобы исправить эту проблему, убедитесь, что ваше интернет-соединение стабильно и работает нормально.
Устраните причину возникновения ошибки Google reCAPTCHA, чтобы без проблем использовать ресурс в интернете.
Причины возникновения ошибок при проверке Google reCAPTCHA
Неверно введенный код
Одной из самых частых причин возникновения ошибок при проверке Google reCAPTCHA является неверно введенный код. Это может произойти из-за человеческого фактора – невнимательности пользователей при вводе символов. Также, коды могут быть трудно различимыми из-за плохого качества изображения или малого размера виджета.
Проблемы с подключением к Google reCAPTCHA
Еще одной причиной возникновения ошибок может быть неполадка в соединении с сервером Google reCAPTCHA. Это может произойти из-за проблем с интернет-соединением или из-за технических неполадок на стороне Google.
Пользователи-роботы
Еще одной причиной появления ошибок при проверке Google reCAPTCHA является использование пользователей-роботов. Такие пользователи используются для автоматического заполнения форм, анализа сайтов и прочих работ, которые могут нарушать правила проекта. Естественно, для определения таких пользователей нужны более сложные алгоритмы, которые могут дать ложный результат.
Недостаточная активность на сайте
Google reCAPTCHA также может выдавать ошибки при недостаточной активности на сайте, например, при попытке отправки формы с первой попытки. Это связано с тем, что роботам не хватает времени для нормальной работы.
Ознакомившись с возможными причинами, вы можете правильно завполнить свою задачу и предотвратить возникновение ошибок при проверке Google reCAPTCHA.
Как исправить ошибки?
Если вы столкнулись с ошибкой проверки Google reCAPTCHA, то не стоит паниковать. Существуют несколько способов ее исправить.
- Проверьте интернет-соединение. Если связь нестабильна, может возникнуть проблема с загрузкой капчи. Попробуйте перезагрузить страницу или подключиться к другой сети.
- Если вы используете VPN или прокси-сервер, то попробуйте отключить их. Возможно, Google reCAPTCHA не может корректно определить ваше местоположение, что приводит к ошибке.
- Убедитесь, что вы правильно ввели данные в капчу. Некоторые ошибки могут возникать из-за опечаток или неверного распознавания символов.
- Если вы встретились с ошибкой «Ваш IP-адрес отмечен как спам», то проверьте список блокировок на сайте reCAPTCHA. Если ваш IP-адрес действительно заблокирован, то вам нужно связаться с Google и запросить разблокировку.
Если ни один из указанных способов не помог в решении проблемы, то можно обратиться в службу поддержки Google reCAPTCHA для получения помощи. Убедитесь, что вы указываете все подробности проблемы и приложите скриншоты ошибок для быстрого решения проблемы.
Вопрос-ответ
Что значит ошибка проверки Google reCAPTCHA?
Google reCAPTCHA — это система защиты сайтов от спама и ботов. Ошибка проверки может возникнуть в случае, если пользователь вводит неправильные данные, например, неверный код или время ожидания истекло. Также возможно, что ошибка связана с техническими проблемами на стороне Google или сетевыми проблемами.
Как исправить ошибку проверки Google reCAPTCHA?
Существует несколько способов исправить ошибку. Сначала проверьте правильность введенных данных. Если ошибка сохраняется, попробуйте обновить страницу и ввести данные заново. Также следует проверить подключение к сети Интернет и очистить кэш браузера. Если же все вышеперечисленное не помогает, возможно, проблема связана с серверами Google. В этом случае нужно дождаться, когда они восстановят свою работу.
Почему Google reCAPTCHA не работает на моем сайте?
Если Google reCAPTCHA не работает на вашем сайте, причиной может быть неправильная настройка системы или блокировка ее работы по каким-то причинам. Также возможно, что ваш сайт был взломан и система безопасности заблокировала его работу. Если вы не можете самостоятельно устранить проблему, лучше обратиться за помощью к специалисту в области информационной безопасности или к разработчику сайта.
Google reCAPTCHA позволяет веб-сайтам уменьшить количество спама, требуя от пользователей подтверждения того, что они не роботы. Если эта служба не работает для сайта, вы не сможете продолжить отправку форм, так как сайт не позволит вам двигаться дальше. В этом руководстве мы покажем вам, как исправить reCAPTCHA, чтобы ваши формы были успешно отправлены.
Наиболее распространенная причина, по которой reCAPTCHA не работает, заключается в том, что Google считает ваш IP-адрес подозрительным. Другие причины включают устаревшие веб-браузеры, неисправные расширения браузера, заблокированные VPN-серверы и многое другое.
Перезагрузите маршрутизатор
Если вы специально не попросите, ваш интернет-провайдер (ISP) назначает вам динамический IP-адрес каждый раз, когда вы подключаетесь к Интернету. Если ваш текущий IP-адрес заблокирован reCAPTCHA, вы можете получить новый уникальный IP-адрес, перезагрузив маршрутизатор.
То, как вы это сделаете, зависит от модели вашего роутера. На большинстве маршрутизаторов вы можете получить доступ к странице настроек маршрутизатора в веб-браузере, открыть раздел «Обслуживание» или аналогичный раздел и выбрать вариант перезагрузки, чтобы перезапустить маршрутизатор.
Для всех других маршрутизаторов вы можете использовать выключатель розетки для включения и выключения маршрутизатора.
Сделав это, откройте ту же веб-страницу и попробуйте отправить форму, с которой у вас возникли проблемы. На этот раз ваша заявка должна пройти без проблем.
Обновите версию веб-браузера
Устаревший веб-браузер может вызвать множество проблем, в том числе с сервисом Google reCAPTCHA. Вам следует обновить браузер до последней версии и посмотреть, решит ли это проблему.
Это легко обновить большинство браузероввключая Google Chrome, Mozilla Firefox и Microsoft Edge.
Обновите Chrome
- Откройте Chrome, выберите три точки в правом верхнем углу и выберите «Справка» > «О Google Chrome».
- Разрешите Chrome найти и установить обновления.
- Перезапустите Chrome, чтобы обновления вступили в силу.
Обновите Firefox
- Откройте Firefox, выберите три горизонтальные линии в правом верхнем углу и выберите «Справка» > «О Firefox».
- Позвольте Firefox найти и установить обновления.
- Закройте и снова откройте Firefox.
Обновить край
- Откройте Edge, выберите три точки в правом верхнем углу и выберите «Справка и отзывы» > «О Microsoft Edge».
- Подождите, пока Edge найдет и установит обновления.
- Закройте и перезапустите Edge.
Деактивируйте расширения вашего веб-браузера
Вы можете получить больше от своих веб-браузеров, используя различные расширения. Однако иногда одна или несколько из этих надстроек мешают основным функциям вашего браузера, вызывая различные проблемы.
Ваша проблема с reCAPTCHA может быть результатом неисправного расширения. В этом случае отключите свои расширения и посмотрите, сможете ли вы отправлять онлайн-формы с поддержкой reCAPTCHA.
Отключить расширения в Chrome
- Нажмите на три точки в правом верхнем углу Chrome и выберите «Дополнительные инструменты» > «Расширения».
- Отключите переключатели для ваших расширений.
- Обновите веб-страницу, содержащую reCAPTCHA.
Отключить расширения в Firefox
- Выберите три горизонтальные линии в правом верхнем углу и выберите «Дополнения и темы».
- Отключите расширения, отображаемые на вашем экране.
- Перезагрузите страницу reCAPTCHA.
Деактивировать расширения в Edge
- Введите следующее в адресную строку Edge и нажмите Enter:
край://расширения/ - Отключите отображаемые расширения.
- Обновите веб-страницу, содержащую reCAPTCHA.
Отключить VPN
Ваше приложение VPN передает ваши данные через сторонний сервер. Если Google сочтет этот сервер вредоносным, ваши запросы reCAPTCHA могут быть заблокированы. В этом случае вы можете временно отключить VPN для отправки форм.
В большинстве приложений VPN вы можете нажать основную кнопку запуска/паузы, чтобы включить или отключить службу VPN. Кроме того, вы можете попробовать переключить сервер, чтобы увидеть, заставит ли это работать reCAPTCHA.
Если ваша проблема будет решена путем отключения VPN, возможно, вам придется использовать новый VPN-сервер или смени провайдера впн чтобы не столкнуться с той же проблемой в будущем.
Отключите прокси-службу вашего компьютера
Когда у вас возникают проблемы с сетью, такие как проблема с reCAPTCHA, стоит отключить прокси-сервер вашего ПК, чтобы посмотреть, решит ли это проблему. Ваш прокси-сервер может мешать вашим сеансам просмотра, из-за чего капча не работает.
- Откройте «Настройки» на ПК с Windows, нажав Windows + I.
- Выберите Сеть и Интернет в настройках.
- Выберите Прокси на боковой панели слева.
- Отключите опцию Использовать прокси-сервер справа.
- Откройте веб-страницу, содержащую reCAPTCHA, в веб-браузере.
Запустите полную проверку компьютера на вирусы
Зараженный вирусом компьютер проявляет различные симптомы, из-за которых такие службы, как reCAPTCHA, не работают в полной мере. Один из способов решить эту проблему — запустить полную проверку на вирусы и удалить все вирусы с вашего компьютера.
В Windows вы можете использовать встроенное антивирусное программное обеспечение, чтобы избавиться от любых вирусов и вредоносных программ.
- Откройте «Пуск», найдите «Безопасность Windows» и выберите это приложение в результатах поиска.
- Выберите Защита от вирусов и угроз.
- Выберите параметры сканирования.
- Включите Полное сканирование и выберите Сканировать сейчас.
- Перезагрузите компьютер после завершения сканирования.
Сбросьте свой веб-браузер
Если ваша ошибка reCAPTCHA не устранена, возможно, ваш веб-браузер имеет проблемные настройки. Эти настройки могут мешать работе вашей веб-страницы, из-за чего reCAPTCHA не работает.
Вы можете справиться с этим, сбросив настройки веб-браузера по умолчанию. Это стирает вашу пользовательскую конфигурацию и возвращает браузер к заводскому состоянию.
Сбросить Chrome
- Выберите три точки в правом верхнем углу в Chrome и выберите «Настройки».
- Выберите «Сброс и очистка» на левой боковой панели.
- Выберите Восстановить исходные значения по умолчанию справа.
- Выберите Сбросить настройки в подсказке.
Сбросить Firefox
- Выберите три горизонтальные линии в правом верхнем углу в Firefox и выберите «Справка» > «Дополнительная информация об устранении неполадок».
- Выберите Обновить Firefox справа.
- Выберите «Обновить Firefox» в приглашении и следуйте инструкциям на экране.
Сбросить край
- Откройте Edge, выберите три точки в правом верхнем углу и выберите «Настройки».
- Выберите «Сбросить настройки» на боковой панели слева.
- Выберите Восстановить настройки до значений по умолчанию на панели справа.
- Выберите Сброс в подсказке.
reCAPTCHA — отличный сервис, который позволяет веб-мастерам предотвращать спам и сообщения ботов на своих сайтах. Иногда эта служба перестает работать для настоящих пользователей, из-за чего они не отправляют свои онлайн-формы.
Если вы окажетесь в такой ситуации и форма reCAPTCHA не будет продвигаться, используйте один или несколько из вышеперечисленных методов, и ваша проблема должна быть решена. Затем вы можете успешно отправить свои формы на свои любимые сайты. Наслаждаться!