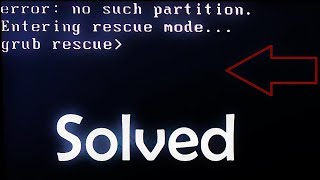| Меню Проекта |
|
| Мнение Общественности |
|
Что для вас предпочтительней? 1. Настроить Мультизагрузку по инструкциям. 2. Скачать готовый проект по частям. Всего ответов: 3786 |
| Статистика |
|
|
|
Проблема установки grub4dos на usb hdd |
||||||
|
||||||
|
||||||
|
||||||
|
||||||
|
||||||
|
||||||
|
||||||
|
||||||
|
||||||
|
||||||
|
||||||
|
||||||
|
||||||
|
||||||
|
|
|
Установка Windows XP с флешки не получается, использовал всевозможные программы, в том числе и UltraISO, подготавливаю дистрибутив с операционной системой, выставляю загрузку с флешки в BIOS, как у вас написано на сайте и при перезагрузке на чёрном фоне экрана моргает чёрточка в левом верхнем углу экрана и всё.
Что только не делал, не могу установить на свой нетбук операционную систему, зачем я только снёс старую, мне сейчас даже кажется что установка Windows XP с флешки вообще невозможна, применял разные программы и в основном в начальной фазе установки на чёрном экране выходит окно с таким текстом «inf-файл txtsetup.sif испорчен или отсутствует, состояние 18. Установку нельзя продолжить. Нажмите любую кнопку для выхода». Может, что вы подскажете.
Установка Windows XP с флешки
Вот такие письма пришли и на них надо отвечать, к тому же на работе у нас произошёл интересный случай.
- Примечание: на нашем сайте недавно вышла новая статья — как установить Windows XP с помощью обновленной программы WinSetupFromUSB 1.3, так что имейте ввиду, если здесь у вас что-то не получится, можете обратиться к ней.
- Ещё вам пригодиться информация о том, Как создать мультизагрузочную флешку содержащую сразу три операционные системы Windows XP, Windows 7 и Windows 8!
- Флешку необходимо подсоединять в порт USB 2.0, так как Windows XP не поддерживает USB 3.0 (порты обычно закрашены синим цветом).
Купил у нас на фирме парень нетбук, специально без операционной системы, мол дешевле и на самом деле так. При оформлении покупки, намекнул, что он может заюзать в инете любую винду и заинсталить её с флехи и на любой комп. Для Вас дорогие друзья перевожу (скачать в интернете любую операционную систему и самостоятельно установить её). Забрал покупку и ушёл. Есть такие умельцы, ничего не говорю, вот флудить (разбрасываться словами) только не надо было.
Приходит через два дня, глаза красные, не спал наверно, винду инсталил — намекнул мой коллега. Парень уже не был так самоуверен и сообщил что установка Windows XP с флешки у него не получается, наверное бракованный нетбук, коллектив у нас хороший, стали спрашивать какими пользовался программами, оказалось многими. Подсказали, что в первую очередь, нужно использовать лицензионную сборку Windows, а подготавливать дистрибутив программой PE Builder. Программа эта очень хорошая, сказать нечего, сам ей пользуюсь, только вот нашему покупателю разобраться с ней будет сложно. Вышли мы из ситуации другим и поверьте, проверенным не один раз методом, о нём и наша статья.
В первую очередь конечно нужно использовать оригинальные сборки Windows XP SP3 MSDN, никем не изменённые. Единственное, что можно изменить, это интегрировать в сборку драйвера Sata (читайте нашу статью Интеграция драйверов Sata в дистрибутив) и опять же повторюсь, лучше будет проделать это всё вам самим.
- Примечание: Вам нужно посмотреть в BIOS параметр Configure SATA As, возможные значения: Standard IDE, RAID, AHCI, если у вас режим работы современного IDE/SATA-контроллера IDE, можете пропустить отступление с интеграцией драйверов AHCI-контроллеров, но если AHCI, читаем дальше.
Интеграция драйверов Sata в дистрибутив Windows XP необходима, если у вас достаточно новый нетбук, материнская плата которого с AHCI-контроллером от Intel. AMD, Intel, JMicron, Marvell и др.
На многих компьютерах можно переключить режим AHCI на IDE и установка Windows XP произойдёт без сложностей, но и всех новшеств AHCI вы не увидите. Да, есть способ интегрировать драйвера AHCI в уже установленную операционную систему, то есть переключить в BIOS режим работы с AHCI на IDE, далее установить Windows XP без драйверов Sata, загрузить Windows и уже тогда интегрировать драйвера AHCI-контроллеров и синего экрана при перезагрузке вы не получите. Но на нашем нетбуке только режим AHCI и придётся интегрировать драйвера в дистрибутив Windows XP. Итак, давайте возьмём сложный вариант, вы зашли в BIOS и увидели, что у вас включен режим AHCI, тогда прочтите нашу статью Интеграция драйверов Sata в дистрибутив Windows XP, уверяю вас вы легко с этим справитесь, а уже потом переходите к этой статье.
- Примечание: если подготовить сборку Windows XP без драйверов для AHCI-контроллеров, то в самом начале установки операционной системы вы увидите сообщение об ошибке.
Во вторых, есть у меня оригинальный образ Windows XP, но прежде чем его использовать, нужно обязательно интегрировать в него драйвера AHCI-контроллеров. В наше время на всех материнских платах, с контроллером жёстких дисков SATA II и SATA III (относится и к стационарным компьютерам, а так же ноутбукам), применена современная технология работы винчестеров AHCI. Придумана эта технология намного позже чем сама Windows XP, а это значит в оригинальном дистрибутиве XP специальных драйверов AHCI-контроллеров нет, такие драйвера есть только в Windows 7. При установке Windows XP на новый компьютер дело закончится синим экраном или инсталлятор XP не увидит жёсткий диск. Что делать?
Прежде чем пытаться установить Windows XP с флешки нужно:
1) Интегрировать драйвера AHCI-контроллеров в сборку Windows XP и вы сможете установить XP даже на SSD накопитель. Но можно пойти и другим путём.
2) Взять и отключить в БИОСе UEFI режим AHCI, а включить устаревший режим IDE.
Я за первый вариант — Интегрировать драйвера AHCI-контроллеров в сборку Windows XP, представьте ситуацию, в вашем системном блоке находится два жёстких диска, на одном установлена Windows 7 или Windows 8, а на втором Windows XP. Windows 7 или Windows 8 вы устанавливали по любому с включенным AHCI, а Windows XP с включенным режимом IDE. Так вот, вы работали в Windows 8, затем вам понадобилась Windows XP, вы перезагружаетесь, входите в БИОС UEFI и включаете старый режим IDE, иначе Windows XP не загрузится и вылетит в синий экран с ошибкой STOP 0x0000007B, а чтобы потом попасть в Windows 8 вам опять придётся заходить в БИОС UEFI и включать режим AHCI и так постоянно, как говорится — нафиг надо. Интегрируем в сборку Windows XP драйвера AHCI и в БИОС UEFI будем только переключать загрузку с нужного нам жёсткого диска с установленной Windows XP или Windows 8.
Интеграция драйверов AHCI-контроллеров в сборку Windows XP
В первую очередь берём компакт-диск с Windows XP или может быть у вас образ Windows XP.
Создаём на рабочем столе папку и называем её Windows XP, затем все файлы с компакт-диска Windows XP, копируем в эту папку. Если у вас ISO образ Windows XP, открываем его с помощью бесплатной (для личного использования) программе DAEMON Tools Lite 4 и также копируем все файлы дистрибутива в папку под названием Windows XP. Всё, это сделали.
Идём на oszone.net, ссылка
http://forum.oszone.net/thread-135321.html
регистрируемся там, и скачиваем архив MassStor с драйверами всех самых распространённых AHCI-контроллеров: Intel, AMD, JMicron, Marvell, nForce, SiS и VIA. Если у вас операционная система 32-bit, что в большинстве случаев, скачиваем соответствующий пакет MassStor_x86_12.9.18.rar, если 64-bit, то другой MassStor_x64_12.9.18.rar. Скачали.
Разархивируем архив MassStor_x86_12.9.18.rar и запускаем файл MassStor.exe,
открывается окно проводника, в нём нужно указать папку с файлами Windows XP и нажать ОК.
Интеграция драйверов SATA происходит несколько секунд, жмём ОК.
Создание загрузочной флешки Windows XP
Переходим на официальный сайт программы WinSetupFromUSB
Выбираем WinSetupFromUSB1.3.exe (22 MB).
Скачиваем, разархивируем и запускаем нашу программу. Я нахожусь в операционной системе Windows 8 64 бит. Наша программа WinSetupFromUSB может работать как в 32-разрядных операционных системах, так и 64 -разрядных операционных системах. Чтобы запустить WinSetupFromUSB в программе Windows 8 64 бит щёлкаем два раза мышью на файле WinSetupFromUSB_1-3_x64.exe.
В главном окне программы WinSetupFromUSB можно увидеть название нашей подсоединённой флешки.
Ставим галочку на пункте Auto format it with FBinst и отмечаем пункт NTFS
Ниже отмечаем галочкой пункт Windows 2000/XP/2003/Setup и нажимаем справа кнопку открывающую окно проводника.
В проводнике вы должны указать заранее приготовленную папку с файлами дистрибутива Windows XP 32 бит.
Если у вас есть установочный диск с Windows XP 32, то откройте его и скопируйте все файлы содержащиеся внутри в какую-либо папку и обзовите её например Windows XP. Если у вас имеется ISO образ XP, откройте его к примеру в бесплатной (для личного использования) программе DAEMON Tools Lite 4 и также скопируйте все файлы дистрибутива Windows XP в папку.
Итак, папку с файлами Windows XP 32 бит указали, жмём ОК.
Принимаем лицензионное соглашение.
Нажимаем кнопку GO
Да

Да
и начинается первая фаза создания нашей мультизагрузочной флешки, которая заканчивается успешно.
ОК. Загрузочная Windows XP 32 бит готова.

Дальше самое интересное, установка Windows XP, давайте подумаем, где на этом этапе, мы с вами можем понаделать ошибок.
Если вы сейчас будете вынимать флешку из порта USB, вашего компьютера, примените безопасное извлечение устройства, как я.
Можем извлечь нашу флешку
Такую ошибку получал и я, вы не одиноки «inf-файл txtsetup.sif испорчен или отсутствует, состояние 18. Установку нельзя продолжить. Нажмите любую кнопку для выхода» мы сможем получить при использовании программы UltraISO, с ней хорошо Windows 7 устанавливать.
Далее, вставляем трясущимися и мокрыми от волнения руками, нашу флешку в порт USB нашего компьютера, ноутбука и нетбука, а дальше если не знаем как правильно выставить загрузку с флешки читаем: Как поставить загрузку с флешки, далее Загрузка с флешки в BIOS.
Ну да ладно, в BIOS, выставили всё правильно, перезагружаемся и видим загрузочное окно Grub4Dos, а в нём надпись Windows 2000/XP/2003 Setup, ничего не трогаем,
проходит десять секунд, появляется другое окно First part of Windows XP Professional SP3 setup from partion 0, здесь тоже менять ничего не нужно, так же проходит десять секунд и начинается процесс установки Windows XP.
Примечание: очень редко бывает, что во втором окне вместо First part of Windows XP Professional SP3 setup from partion 0, выставлено Second part of 2000/XP/2003 setup / Boot first internal hard disk, вам нужно на это обратить внимание и с помощью стрелок на клавиатуре, выставить так как нужно и нажать Enter, так как загружаться с жёсткого диска ещё рано.
Далее как при обычной установке Windows XP, можете почитать Установка Windows XP, но одно но, после первой фазы установки и перезагрузки, перед вами опять пройдут два этих зелёных окна Grub4Dos, компьютер автоматически должен перейти во вторую фазу, вам ничего менять не нужно, но иногда во втором окне нужно вручную выставить, теперь уже Second part of 2000/XP/2003 setup / Boot first internal hard disk. Второй этап установки Windows XP, загрузка происходит с уже почти установленной операционной системы, которая находится на жёстком диске.
Вот в принципе и всё. Успехов Вам.
Главная
›
Новости
Опубликовано: 01.09.2018
Идея создания флеш-накопителя произошла со мной, и я решил использовать grub4dos для ее создания. Это универсальное многозарядное устройство на основе. Затем я хочу поделиться своим опытом и поговорить о некоторых проблемах, с которыми мне пришлось столкнуться. Сразу же я покажу окончательный результат, чтобы я мог решить, стоит ли читать эту публикацию до конца. Когда компьютер начнет работу с флэш-накопителя, он будет следующим.
Тогда, пойдем. Сначала нам нужно зарядное устройство. Последнюю версию можно загрузить. В файле много разных файлов, но вы не должны бояться. Нам нужен только файл grldr. Это менеджер загрузки. Теперь он должен быть установлен на флешку. Нажмите на ссылку и загрузите последнюю версию grubinst. Это специальная утилита, предназначенная для установки grub4dos. Распакуйте полученный файл и запустите приложение grubinst_gui.exe. В появившемся окне выберите наш флеш-накопитель и нажмите кнопку «Установить».
Error Message Win Setup From Usb Could not install grub4dos MBR
И вот первая проблема, которая может случиться. В некоторых флеш-накопителях иногда возникает следующая ошибка.
В этом случае, вы должны запустить grubinst.exe из командной строки со следующими параметрами:
4 способа восстановления загрузчика Grub 2.
C: /grubinst/grubinst.exe —skip-Mbr-теста (ГДН) код>
вместо N, должны замените номер флэш-накопителя, например (hd1). Вы можете узнать, какой номер флэш-накопителя имеет в системе следующим образом. Щелкните правой кнопкой мыши значок моего компьютера -> Управление компьютером -> Управление дисками. ВНИМАНИЕ! Если lohaneshsya и вместо вспышки указывать на системный диск, ваш MBR будет изменен, и система будет загружена с большим количеством времени. Используйте сейчас запуск в корневом каталоге флеш-файла, загруженного ранее grldr. В принципе, флеш-накопитель готов, и вы можете попытаться загрузить его, хотя этого не будет достаточно, потому что он пуст (кроме диспетчера загрузки).
Чтобы добавить подогрев для нашей утилиты флеш-накопителя для тестовRAM и жесткий диск. Зарядное устройство grub4dos достаточно мощное и позволяет загружать непосредственно с изображения iso. Для проверки памяти используйте утилиту загрузки изображений Memtest86 +, которую можно загрузить, и проверить жесткий диск — утилиту Victoria. Загрузочный образ последнего можно загрузить. В корневом каталоге флэш-накопителя создайте каталог grub4dos. В этом каталоге мы создадим каталог iso и скопируем полученные изображения. В корневом каталоге флеш-накопителя создайте файл menu.lst со следующим содержимым:
Заголовок
Проверка ОЗУ
map (hd0,0) /grub4dos/iso/mt410.iso (hd32)
map —hook
root (hd32)
chainloader (hd32)
ботинок
Заголовок Проверка жесткого диска
map (hd0,0) /grub4dos/iso/vcr35r.iso (hd32)
map —hook
root (hd32)
chainloader (hd32)
начало
Я не здесь, чтобы объяснить, что делает каждая команда. В конце этой статьи есть ссылка на документацию, где все детализировано.
Попытка загрузки с флеш-накопителя. Что мы видим? Это верно. Вместо русских букв показаны кракозябры. Давайте исправим это небольшое недоразумение и в то же время немного приукрасим нашего менеджера загрузки. Загрузите законченную тему. Мы запускаем загруженный файл в папку grub4dos на флеш-накопителе. В начале файла menu.lst добавьте следующую строку:
gfxmenu (hd0,0) /grub4dos/Elisha2.gz
Перезапустите с флеш-накопителя. Теперь русские буквы отображаются правильно, и меню выглядит намного лучше.
Выберите проверку RAM. Все работает Попробуйте запустить утилиту для тестирования жесткого диска. Это невезение. Он не хочет работать. Произошла следующая ошибка (по крайней мере, она была у меня):
Ошибка 60: файл для эмуляции устройства должен находиться в смежной области диска
Эта ошибка появляется, потому что изображение vcr35r.iso фрагментировано. Для дефрагментации используйте утилиту wincontig. Это бесплатная утилита, которая не требует установки. Вы можете скачать его.
дефрагментация изображения vcr35r.iso, загрузка с устройства flash и убедитесь, что все работает.
Таким же образом я добавил к программе флэш-карт клонирование жесткого диска Norton Ghost 11, утилиту для сброса пароля администратора Active Changer, загрузочного диска Windows XP CD Mini и программа для работы с жесткими дисками Acronis Disk Director Suite.
Вот еще один очень важный момент. На некоторых компьютерах работа с флеш-накопителем будет очень медленной. Чтобы решить эту проблему, есть вещь, называемая контроллером PLoP, которая позволит аппаратным средствам работать на скорости USB 2.0. Теперь я расскажу вам, как установить этого зверя. Загрузите последнюю версию PLoP Boot Manager. Откройте полученный файл и скопируйте файл plpbt.bin в каталог grub4dos на флеш-накопителе. В файле menu.lst мы добавим строки
Заголовок
Запустить диспетчер загрузки PLoP
root (hd0,0)
kernel /grub4dos/plpbt.bin
После загрузки с флеш-накопителя выберите соответствующий пункт меню, во всплывающем окне щелкните usb. После этого флешка будет работать быстро.
Теперь мы добавим элементы загрузки в менюWindows XP и перезагрузите компьютер. Для этого введите в файле menu.lst следующее:
Заголовок
Найти и загрузить Windows NT / 2K / XP
find —set-root —ignore-floppies —ignore-cd / ntldr
map () (hd0)
map (hd0) ()
карта —rehook
find —set-root —ignore-floppies —ignore-cd / ntldr
chainloader / ntldr
Перезапустить заголовок компьютера
перезагружать
Следующий шаг — добавить консоль восстановления Windows XP в меню. Вы можете загрузить изображение. Если вы попытаетесь запустить его, используя описанный выше метод, ничего не получится, но, к счастью, есть другой способ сделать это. Загрузите образ флоппи-диска с помощью драйвера FiraDisk. Этот драйвер позволяет Windows работать с виртуальными дисками GRUB. Мы запустили файл firadisk.IMA на флеш-накопителе, в папке grub4dos и образ консоли восстановления в папке iso. В файле menu.lst добавьте следующий код:
Заголовок
Консоль восстановления для Windows XP
map —mem /grub4dos/firadisk.ima (fd0)
карта —mem / grub4dos / iso / rc.iso (hd32)
map —hook
chainloader (hd32)
Теперь вы можете запустить консоль восстановления Windows XP. Он работает так. Сначала загружается драйвер FiraDisk, затем файл rc.iso копируется в ОЗУ компьютера. Эмуляция CD происходит. Теперь Windows думает, что он обращается к CD-приводу, когда на самом деле работа идет с RAM-диском. Единственным недостатком является то, что в этом случае размер ОЗУ должен быть больше размера изо-изображения. Если консоль восстановления не является критичной, но если размер загрузки изображения достаточно велик, стоит обратить внимание.
Аналогично, вы можете выполнить установку с флеш-диска Windows XP. Единственное, что нужно разделить на два этапа. Первый этап точно такой же, как с консолью восстановления. На втором этапе вам нужно загрузиться с жесткого диска, на котором вы устанавливаете систему, но прежде всего для создания установочного диска RAM. В общем, файл menu.lst будет выглядеть следующим образом:
Заголовок
Установка Windows XP (шаг 1)
map —mem /grub4dos/firadisk.ima (fd0)
map —mem / grub4dos / iso / XP_SP2.iso (hd32)
map —hook
chainloader (hd32)
Заголовок установки Windows XP (шаг 2)
map —mem /grub4dos/firadisk.ima (fd0)
map —mem / grub4dos / iso / XP_SP2.iso (hd32)
map —hook
find —set-root —ignore-floppies —ignore-cd / ntldr
map () (hd0)
map (hd0) ()
карта —rehook
find —set-root —ignore-floppies —ignore-cd / ntldr
chainloader / ntldr
Еще один интересный момент. В Windows XP при загрузке появляется моя (в других случаях, как на изображении консоли восстановления), вы можете нажать любую клавишу для загрузки с компакт-диска.
Нажмите любую клавишу для загрузки с компакт-диска …
Лично у меня есть аналогичное сообщение, которое вызывает большое желание избавиться от него. К счастью, это довольно просто. Для этого удалите файл из каталога Bootfix.bin на I386, используя, например, программы ISO Commander.
Это, собственно, все, о чем я хотел вам рассказать. По сомнениям, я приведу как результат конечный файл menu.lst, который я получил.
gfxmenu (hd0,0) /grub4dos/Elisha2.gz
title Поиск и загрузка Windows NT / 2K / XP
find —set-root —ignore-floppies —ignore-cd / ntldr
map () (hd0)
map (hd0) ()
карта —rehook
найти -set-root—ignore-floppies —ignore-cd / ntldr
chainloader / ntldr
Заголовок установки Windows XP (шаг 1)
map —mem /grub4dos/firadisk.ima (fd0)
map —mem / grub4dos / iso / XP_SP2.iso (hd32)
map —hook
chainloader (hd32)
Заголовок установки Windows XP (шаг 2)
map —mem /grub4dos/firadisk.ima (fd0)
map —mem / grub4dos / iso / XP_SP2.iso (hd32)
map —hook
find —set-root —ignore-floppies —ignore-cd / ntldr
map () (hd0)
map (hd0) ()
карта —rehook
find —set-root —ignore-floppies —ignore-cd / ntldr
chainloader / ntldr
название Windows XP Live CD
Карта (hd0,0) /grub4dos/iso/Windows_XP_Live_CD_Mini.iso (HD32)
map —hook
root (hd32)
chainloader (hd32)
ботинок
Заголовок консоли Windows XP
map —mem /grub4dos/firadisk.ima (fd0)
карта —mem / grub4dos / iso / rc.iso (hd32)
map —hook
chainloader (hd32)
Заголовок Сброс пароля администратора
Карта (hd0,0) /grub4dos/iso/Active_Password_Changer.iso (HD32)
map —hook
root (hd32)
chainloader (hd32)
ботинок
title Проверка ОЗУ
map (hd0,0) /grub4dos/iso/mt410.iso (hd32)
map —hook
root (hd32)
chainloader (hd32)
ботинок
Заголовок Проверка жесткого диска
map (hd0,0) /grub4dos/iso/vcr35r.iso (hd32)
map —hook
root (hd32)
chainloader (hd32)
ботинок
название Norton Ghost 11
Карта (hd0,0) /grub4dos/iso/NortonGhost11.iso (HD32)
map —hook
root (hd32)
chainloader (hd32)
ботинок
Название Acronis Disk Director Suite 10.0.2288
map (hd0,0) /grub4dos/iso/AcronisDDS-10.0.2288.iso (hd32)
map —hook
root (hd32)
chainloader (hd32)
ботинок
title Запустить диспетчер загрузки PLoP
root (hd0,0)
kernel /grub4dos/plpbt.bin
Перезапустить заголовок компьютера
перезагрузка
Ссылки по теме:
Чтобы сделать загрузку флеш-накопителя USB, в этом случае мы будем использовать программу BOOTICE.
Ссылка на авторскую программу:
Загрузите его, распакуйте, запустите, затем мы сделаем все в порядке:
Запуск от имени администратора:
: Целевой диск — выбор флэш-диска USB, Только ближе , а затем перезапишите загрузчик системы
нажмите ниже — MBR-процесс — выберите опцию « grub4dos 0.4.5c / 0.4.6a (grldr.mbr) » — нажмите « > Install / Config «
— продолжайте выбирать, какой из них использовать: 0.4.5c / 0.4.6a — , затем » Сохранить на диск «. Мы нажимаем OK, а затем Закройте окно Начать мастер-запись
Не все — идите дальше — Процесс PBR — выберите целевой раздел , иногда несколько — выберите наиболее подходящий.
Мы щелкаем рядом с grub4dos 0.4.5c / 0.4.6a (FAT / FAT32 / NTFS / ExFAT) и Install / Config .
Выберите версию 0.4.5c / 0.4.6a и ОК
Загрузочный сектор в этом написан.
Затем уже загрузите необходимые файлы на флэш-накопитель USB, то есть grldr, menu.lst и другие файлы
.
Новости
Лучшая seo оптимизация
После создания сайта его владельцы сталкиваются с проблемой его продвижения. Конечно, самых первых клиентов вам предоставит контекстная реклама. Ее огромным недостатком является то, что стоимость клика
Joomla instagram
Как установить виджет instagram на свой сайт? Почему-то готового решения для внедрения от разработчиком социальной сети нет. Но это не повод отчаиваться — у instagram-а открыт API, поэтому можно
Цены на услуги seo продвижения и оптимизации
Обычно на таких страницах представлены красивые презентации и портфолио за которыми далеко не всегда стоят качественные услуги. Как говорится: «не все то золото, что блестит». Поэтому буду оригинальным
На этой фотографии уже готовый результат загрузочной флешки. Использована была 8-ми гигабайтная.
Как видно в меню флешки 6 функций (можно и меньше сделать и больше — все зависит от вашей фантазии).
Теперь все по порядку.
0 — это загрузка Live CD. При рухнувшей Windows можно сохранить важное содержимое с дисков.
Есть и другие многие возможности. Проверка дисков на ошибки, на вирусы и др.
1 — Установка Windows XP SP3
2 — Установка Windows 7 Максимальная 32/62 разрядная
3 — Загрузка компьютера с диска С (должно быть последней, но получилось так)
4 — Acronis BOOT CD 2012 — с Acronis Disk Director и Acronis True Image
5 — Acronis BOOT CD 2013 — просто он новее на случай, если старый не увидит винчестера.
Надписи меню отредактировал так чтобы мне было понятней.
Теперь о самой процедуре. Нужна сама программа — WinSetupFromUSB 1.3
Скачать можно
В архиве два файла для запуска — для 32 и 64-х разрядной Windows.
Нужны также образы дисков (диска) в формате iso или сами загрузочные CD/DVD диски. С них, при необходимости можно создать образ, например с помощью Ultra ISO.
Здесь пример создания загрузочной флешки с Windows 7
Выберите файловую систему NTFS
, согласитесь что все данные на флешке будут удалены. Начнётся процесс форматирования. После этого начнется процесс загрузки образа. Если будет выбрана FAT32, программа откажется записывать образы больше 4 гб., FAT32 не «знает» о таких файлах — устаревшая система. Но предложит отформатировать в NTFS. Правда на английском. Можно просто отформатировать не записывая образ. А следующим шагом, не форматируя, записать образ.
Дождитесь такого собщения:
Все, флешка готова для установки Windows 7 на нетбук.
Далее можно в такой же последовательности на эту флешку загружать дополнительные образы дисков. Можно загружать и образ Windows 8, а вот Десятку не пробовал.
Но галочку — Форматировать не ставьте.
Есть особенности загрузки установочной Windows XP:
Предварительно необходимо распаковать содержимое образа ХР (файлы, папки) в любую созданную пустую папку. В программе соответственно использовать верхнее окно (полоску):
Windows 2000/XP/2003 Setup
Для записи на флешку образа Acronis Boot CD
— выбираем опцию программы:
Linux ISO/Other Grub4dos compatible ISO
Соответственно ставим галочку у этого окна и указываем ISO образ Acronis Boot CD
И кнопка GO. Скрина не делаю, думаю и так все понятно.
Для записи Live CD
использовал другой способ:
Распаковал образ Live CD (у меня был Win7 Live CD x86x64 by Xemom1) в созданную пустую папку, в образе была единственная папка с именем — XMPE.
Затем скопировал ее в корень флешки, а в файле menu.lst, который находится на флешке, добавил строчки:
Title Win7 Live CD x86&x64 by Xemom1
Заодно отредактировал и строки меню, что выводятся на экран при запуске флешки.
Каждая строка начинается со слова title затем пробел, а дальше пишите что вам удобнее.
Все остальное не трогайте. Правда время ожидания я изменил с 10 сек на 30.
и сохраните файл меню — menu.lst открывается он как обычный текстовый файл.
Вот что у меня получилось — это текст моего файла menu.lst
У вас он конечно будет другой — в зависимости от того какие вы выберите для этого образы.
Color black/cyan yellow/cyan
timeout 30
#graphicsmode 0x6A
graphicsmode -1 640 480:800 24:32 || graphicsmode -1
## Menu AutoNumber
write 0x8274 0x2001
#graphicsmode -1 800:640 -1 24:32 || graphicsmode -1
#font /unifont.hex.gz
#clear mappings and set root in case we return from bootmgr
map —unmap=0:0xff
map —unhook
map —rehook
ls /usbdrive.tag > nul || find —set-root —devices=hf /usbdrive.tag > nul
ls /default > nul && default /default
Title Win7 Live CD x86x64 by Xemom1
chainloader /XMPE/WinPE/bootmgr
Title Setup Windows XP SP3 2013 by Chip
map —unmap=0:0xff
map —unhook && map —rehook
savedefault
ls /usbdrive.tag > nul || find —set-root —devices=hf /usbdrive.tag
configfile /winsetup.lst
Title Setup Windows 7 Ultimate 32×64 bit by Gorskiy
map —unhook
savedefault +1
ls /shifthd.bat >
/shifthd.bat
root (hd%RDSK%,0)
chainloader /BOOTMGR
Title Boot first internal disk (boot disk C or Your Windows)
map —unhook
map —unmap=0:0xff && map —rehook
savedefault
ls /shifthd.bat > nul || find —set-root —devices=hf /shifthd.bat
/shifthd.bat
if «%RDSK%»==»» pause Fatal error while swaping hard disk order, cannot continue! && configfile /menu.lst
pause —wait=1 Booting MBR on hd0 …
chainloader (hd0)+1
Title Acronis BOOT CD 2012
map —unmap=0:0xff
map —unhook && map —rehook
cat —hex [email protected] (md)0x3D0+0x130 >
set /a dev=*0x8280&0xff
root (%dev%,0)
set ISO=/ISO/AcronisMedia.iso
ls %ISO% >
ls %ISO% >
set /a dev=*0x82a0&0xff
debug 1
debug off
set check=%check:~-5,4%
map —hook
root (0xff)
chainloader (0xff)
Title Acronis BootCD WinPE-Based 2013
map —unmap=0:0xff
map —unhook && map —rehook
cat —hex [email protected] (md)0x3D0+0x130 > nul && echo Cannot continue if PLoP is active, please start this entry without loading PLoP first && echo && pause Press any key to return to the main menu && configfile /menu.lst
set /a dev=*0x8280&0xff
root (%dev%,0)
set ISO=/ISO/AcronisBootCDWinPE-Based.iso
ls %ISO% > nul || find —set-root —devices=hf /usbdrive.tag|| echo Error! Could not find usbdrive.tag && echo && pause Press any key to return to the main menu && configfile /menu.lst
ls %ISO% > nul || find —set-root —devices=hf %ISO% || echo Error! Could not find %ISO% && echo && pause Press any key to return to the main menu && configfile /menu.lst
map %ISO% (0xff) || map —heads=0 —sectors-per-track=0 %ISO% (0xff) || echo FATAL ERROR mapping %ISO%, please check if file is present and defragmented && pause Press any key to return to main menu && configfile /menu.lst
#http://reboot.pro/topic/9916-grub4dos-isohybrided/page-2#entry88531
#http://www.rmprepusb.com/tutorials/tails
set /a dev=*0x82a0&0xff
debug 1
parttype (%dev%,3) | set check=
debug off
set check=%check:~-5,4%
if «%check%»==»0x00» partnew (%dev%,3) 0 0 0 && partnew (%dev%,3) 0x00 %ISO%
if not «%check%»==»0x00» echo WARNING: PARTITION TABLE 4 IN BIOS DEVICE %dev% IS ALREADY IN USE! && echo && echo To prevent possible data loss will not continue further && pause && configfile /menu.lst
map —hook
root (0xff)
chainloader (0xff)
Итак, перед нами поставлена задача, создать загрузочную флешку для последующей установки в нее Windows xp. Более поздние версии этой ОС ставятся с Flash на ура, а вот с xp возникает немало проблем при установке, особенно на старых компьютерах. Поэтому в этой статье будет показан способ, который работает в частности на новых и старых пк.
Хоть данная ОС и считается устаревшей, она по прежнему имеет спрос благодаря старым рабочим конфигурациям, для которых кроме линукса и Xp альтернатив практически нет. Так что пока работает старое железо, будет спрос.
WinSetupFromUSB
— бесплатная программа позволяющая создавать загрузочный USB Flash накопитель (флешку) для установки всех версий windows. Скачать последнюю версию программы можно на . После скачивания извлекаем архив, и запускаем WinSetupFromUSB.exe или х64 в зависимости от разрядности вашей ОС.
Установка Windows XP с флешки
После запуска программы необходимо выбрать нужную нам флешку. После этого нужно нажать на «RMPrepUSB
«.
В открывшемся окне выбираем такие параметры:
Загрузочный сектор — XP/BartPE bootable .
Файловая система и опции — Fat32, Boot as HDD (C: 2PNTS).
Жмем «Подготовить Диск
» в результате чего, произойдет форматирование флеш накопителя. Высветиться два окна подтверждения, жмем «ОК».
В черном окне (командная строка) можно наблюдать в % процесс подготовки. По окончанию оно само закроется, вам нужно закрыть оставшееся окно, нажав кнопку «Выход».
Далее в главном меню программы отмечаем галочкой пункт «Windows 2000/XP/2003 Setup» и указать папку с установочными файлами. Для этого вам нужно будет предварительно распаковать установочный образ в удобное для вас место. Распаковать можно архиваторами 7zip
или Winrar
, либо же программами для работы с образами, например DAEMON Tools
или UltraISO.
После того как выбрали файлы, нажимаем на «GO» . Пойдет процесс копирования файлов на флешку. Занимает это по времени 5-10 мин в зависимости от объема данных.
Для начала установки windows, необходимо установить наш флеш накопитель в качестве загрузочной в настройках биос. Для этого во время включения пк, на первых секундах загрузки жмем клавишу «Delete» или «F2» на ноутбуках, и ищем раздел boot или что-то подобное этому.
Если все сделали правильно, то при последующей перезагрузке вы увидите такое окно, просто жмем «Enter».
Выбрали 3 пункт. Начнется установка операционной системы. Далее, после первой перезагрузки появится снова окно, в котором нужно уже будет выбрать пункт под номером 4 для продолжения установки. На этом всё, статья завершена.)
Доброго времени суток!
Достаточно много вопросов возникает при создании загрузочных флешек (ну и вообще, в пространстве вокруг этой темы ☺). Тем более сейчас, когда в продаже все больше ПК/ноутбуков, которые идут без привода компакт дисков (а иногда, и без предустановленной ОС Windows). Т.е. это я веду к тому, что без загрузочной флешки/диска — обойтись не так просто ☺…
Одна из самых удобных программ для подготовки и создания установочных (загрузочных) носителей — это WinSetupFromUSB
. Самый главный критерий, почему выбор пал именно на нее — это функциональность, бесплатность и удобство работы.
Посудите сами, утилита способна создавать загрузочные USB-накопители, которые будут работать на самых разных ПК и ноутбуках: т.е. универсальный вариант
, подходящий, как для UEFI, так и для BIOS
. В общем, даже если вам непонятны последние зашифровки, скажу так — созданный нами загрузочный накопитель (в этой статье), должен позволить загружаться на большинстве компьютеров/ноутбуков.
И так, приступим к делу…
Как создать загрузочную флешку с Windows 10
❶ Что нужно для начала работы
1) Утилита WinSetupFromUSB
На мой взгляд, это одна из лучших утилит для создания загрузочных флешек. Во-первых, она бесплатная и не нуждается в установке, во-вторых, отлично работает и поддерживает большинство ОС (Windows XP, 7, 8, 10), видит все накопители, подключенные к системе, и позволяет легко их отформатировать. Кроме этого, она может делать мульти-загрузочные носители (с несколькими ОС), ведет журнал событий и пр.
Где скачать программу WinSetupFromUSB: на официальном сайте (ссылка приведена выше), рекомендую выбирать последнюю версию (на данный момент это 1.8).
Также очень важный плюс в том (чуть выше уже казал об этом), что WinSetupFromUSB позволяет создавать загрузочные USB-флешки, которые могут загружаться как в BIOS, так и в UEFI (т.е. своего рода, универсальный вариант, который будет работать на подавляющем большинстве компьютеров).
2) Загрузочный образ ISO с Windows 10
В общем-то, такой образ сейчас можно загрузить даже с официального сайта Microsoft. Крайне желательно, использовать образ ISO, на котором одна конкретная версия ОС (с одной разрядностью). Поясню на примере:
- удачный вариант: «Windows 10 Home x64
«; - неудачный вариант: «Windows 10 — 20 in 1 (x86 + x64)»
— со всеми этими сборками (от народных умельцев), с разными версиями разрядности, с несколькими версиями ОС, происходит множество ошибок и проблем (как при создании установочных накопителей, так и при последующем их использовании).
Ремарка!
Про разрядность ОС Windows, и чем 32-х битная система отличается от 64-х — см. в этой статье:
3) Флешка минимум на 4 ГБ (лучше 8 ГБ и больше)
Самая обычная USB-флешка на 4-8 ГБ (желательно на 8 ГБ, т.к. многие образы ISO с Windows 10 размером выше, чем 4 ГБ).
Ремарка!
Как выбрать флешку с высокой скоростью работы (на что обратить внимание при выборе флешки)
—
❷ Запускаем WinSetupFromUSB
Скачанный файл с программой WinSetupFromUSB
(с официального сайта) представляет из себя обычный архив, запакованный программой 7-Zip. Для того, чтобы извлечь из него все файлы программы, достаточно просто его запустить.
В папке с программой есть две версии: для x64 и x32 систем. Если вы не знаете какая у вас ОС, попробуйте поочередно запустить оба файла (если откроете не тот файл — программа просто не запустится, выдав ошибку).
❸ Задаем настройки записи загрузочного образа
1) Для начала скопируйте все нужное с флешки
, с которой будем работать (в процессе записи Windows — с нее будет все удалено). Далее в WinSetupFromUSB нажмите кнопку Refresh
, чтобы программа «увидела» ваш накопитель (см. стрелка-1 на скрине ниже).
2) Затем поставьте галочки (птички) напротив следующих пунктов
: Auto Format it with FBinst, FAT 32, align, Copy BPB (так, как показано в прямоугольнике-2 на скрине ниже). Этим самым мы отформатируем и приведем флешку к загрузочному типу.
3) В строке 3 (см. скрин ниже) «Vista/7/8/10/Server 2008/2012 based ISO»
укажите ваш загрузочный образ с Windows 10
(если будет предупреждение, как у меня на скрине ниже — просто согласитесь. Речь в этом окне о том, что образ с Windows больше 4 ГБ и такой файл записать на файловую систему FAT 32 нельзя (примечание: утилита WinSetupFromUSB его разобьет, так, что здесь все в порядке ☺)
).
4) Ну и для начала работы утилиты — нажмите кнопку GO
.
Настройки WinSetupFromUSB
Кстати, ниже приведу еще один скрин, как выглядят все настройки, только уже без моих подчеркиваний.
❹ Подтверждаем и даем согласие на форматирование флешки
После нажатия кнопки GO
— утилита предупредит вас о том, что все данные на флешке будут удалены. Поэтому, еще раз советую, предварительно все данные перенести, сделать бэкап.
Кстати, предупреждения целых 2 (обычно) …
Во время работы WinSetupFromUSB лучше не запускать ресурсоёмких приложений (игр, видео- и фото-редакторов и пр.) и не закрывать окно программы (иногда, некоторым кажется, что она зависла, т.к. не подает признаков жизни ☺. Но это не так, в нижней части окна «заполняется» небольшая зеленая полоска, меняются надписи о состоянии процесса — это и есть индикаторы).
Если накопитель успешно был создан (и в процессе не возникло никаких ошибок) — вы должны увидеть небольшое окно с одной короткой фразой «Job Done»
(работа завершена). Теперь флешкой можно пользоваться…
❺ Проверяем, как работает флешка
Для проверки накопителя я использовал относительно современный ноутбук с UEFI. Вызвав Boot Menu
— ноутбук показал, что флешку видит (как и установленную на жестком диске Windows). Попробовал загрузиться с флешки.
Примечание!
Инструкция о том, как зайти в Boot Menu (загрузочное меню) —
. Может потребоваться, когда вам нужно загрузиться, например, с флешки.
Вот так вот, и сложно, и просто одновременно.
Дополнения приветствуются…
Где скачать WinSetupFromUSB
Прежде всего, хочу обратить ваше внимание на то, что задав соответствующий запрос в поисковой системе вы, с большой вероятностью, наткнетесь на сайт, на котором будет присутствовать множество непонятно куда ведущих зеленых кнопок Download, а после того, как нужная ссылка для скачивания будет обнаружена, выяснится, что при установке WinSetupFromUSB на компьютер установилось еще несколько «мусорных» программ сомнительной полезности.Для того, чтобы этого не произошло, достаточно зайти на официальный сайт программыhttp://www.winsetupfromusb.com/downloads/ , и скачать ее. Чуть менее месяца (17 октября 2013) назад вышла финальная версия 1.0, именно ее мы и будем рассматривать (до этого наиболее часто используемыми были WinSetupFromUSB 1.0 beta6 и beta8).
Обновление 2015: Текущая версия 1.4, работа с программой не претерпела изменений. Ниже в статье представлена видео инструкция по использованию WinSetupFromUSB 1.4.
Кстати, программа не требует установки: нужно распаковать архив с ней и запустить нужную версию — 32-разрядную или же x64.
Как сделать загрузочную флешку с помощью программы WinSetupFromUSB
Несмотря на то, что создание загрузочной флешки — это не все, что можно делать с использованием данной утилиты (которая на самом деле включает в себя еще, как минимум 3 дополнительных инструмента для работы с USB накопителями), данная задача все-таки является основной. А потому я продемонстрирую самый быстрый и простой способ ее выполнить.
В главном окне программы в верхнем поле выберите тот USB накопитель, на который будет производиться запись. Учтите, что все данные на нем будут удалены. Также отметьте галочкой пункт AutoFormat it with FBinst — это автоматически отформатирует флешку и приготовит ее к превращению в загрузочную, когда вы начнете. На самом деле, это можно выполнить вручную с помощью утилит Bootice, RMPrepUSB, но, как я уже говорил, инструкция для начинающих и мы будем пользоваться самым простым способом.
Примечание: Однако, отмечать пункт для автоматического форматирования следует только если вы впервые записываете образы на флешку с помощью данной программы. Если у вас уже есть загрузочная флешка, созданная в WinSetupFromUSB и на нее требуется добавить, например, еще одну установку Windows, то просто выполняете действия ниже, без форматирования.
Следующий шаг — указать, что именно мы хотим добавить на флешку. Это может быть сразу несколько дистрибутивов, в результате чего мы получим мультизагрузочную флешку. Итак, отмечаем галочкой нужный пункт или несколько и указываем путь к нужным для работы WinSetupFromUSB файлам (для этого нажимаем кнопку с многоточием справа от поля):
- Windows 2000/XP/2003 Setup
— используем для того, чтобы разместить дистрибутив одной из указанных операционных систем на флешке. В качестве пути требуется указать папку, в которой находятся папки I386/AMD64 (или только I386). То есть вам нужно либо смонтировать ISO образ с ОС в системе и указать путь к виртуальному приводу дисков, либо вставить диск с Windows и, соответственно, указать путь к нему. Еще один вариант — открыть образ ISO с помощью архиватора и извлечь все содержимое в отдельную папку: в этом случае в WinSetupFromUSB нужно будет указать путь к этой папке. Т.е. обычно, при создании загрузочной флешки Windows XP, нам просто требуется указать букву диска с дистрибутивом.- Windows Vista/7/8/Server 2008/2012
— для установки указанных операционных систем нужно указать путь к файлу образа ISO с нею. Вообще, в предыдущих версиях программы это выглядело иначе, но сейчас сделали проще.- UBCD4Win/WinBuilder/Windows FLPC/Bart PE
— также, как и в первом случае, потребуется путь к папке, в которой содержится I386, предназначено для различных загрузочных дисков на основе WinPE. Начинающему пользователю навряд ли потребуется.- LinuxISO/Other Grub4dos compatible ISO
— потребуется, если вы хотите добавить дистрибутив Ubuntu Linux (или другой Linux) или же какой-либо диск с утилитами для восстановления компьютера, проверки на вирусы и аналогичный, например: Kaspersky Rescue Disk, Hiren’s Boot CD, RBCD и другие. На большинстве из них используется именно Grub4dos.- SysLinux bootsector
— предназначен для добавления дистрибутивов Linux, в которых используется загрузчик syslinux. Скорее всего, не пригодится. Для использования требуется указать путь к папке, в которой находится папка SYSLINUX.После того, как все необходимые дистрибутивы были добавлены, просто нажимаем кнопку Go, утвердительно отвечаем на два предупреждения и начинаем ждать. Замечу, если вы делаете загрузочный USB накопитель, на котором присутствует Windows 7 или Windows 8, при копировании файла windows.wim может показаться, что WinSetupFromUSB завис. Это не так, наберитесь терпения и ожидайте.
Видео инструкция по использованию WinSetupFromUSB
Записал также небольшое видео, в котором подробно показано, как сделать загрузочную или мультизагрузочную флешку в описываемой программе. Возможно, кому-то так будет проще понять, что к чему.
Заключение
На этом инструкция по использованию WinSetupFromUSB завершена. Все что вам осталось — поставить загрузку с флешки в BIOS компьютера и использовать только что созданный накопитель и загрузиться с него. Как я уже сказал, это не все возможности программы, но в подавляющем большинстве случаев описанных пунктов будет вполне достаточно.
Если вам нужно загрузить Windows XP с флешки, вы можете столкнуться с проблемами при преобразовании флешки в MBR и установке Grub4dos. В этой статье мы рассмотрим, как решить эти проблемы.
Преобразование флешки в MBR
Прежде всего, вам потребуется сделать флешку загрузочной и преобразовать ее в MBR с помощью утилиты «diskpart». Вот как это сделать:
- Вставьте флешку в USB-порт.
- Откройте командную строку от имени администратора.
- Введите команду «diskpart» и нажмите Enter.
- Введите команду «list disk» и найдите диск, который соответствует вашей флешке.
- Выберите диск, используя команду «select disk #», где # — номер диска.
- Очистите диск, используя команду «clean».
- Создайте раздел, используя команду «create partition primary».
- Выберите созданный раздел, используя команду «select partition 1».
- Сделайте раздел активным, используя команду «active».
- Введите команду «format fs=ntfs quick».
- Выходите из утилиты «diskpart», используя команду «exit».
Установка Grub4dos
Теперь, когда вы преобразовали флешку в MBR, вы можете установить Grub4dos. Вот как это сделать:
- Скачайте Grub4dos из Интернета.
- Распакуйте архив и скопируйте файлы из папки «grldr» на флешку.
- Создайте на флешке папку «menu».
- Создайте файл «menu.lst» в папке «menu».
- Откройте файл «menu.lst» в текстовом редакторе и введите следующий код:
color white/red yellow/red
default 0
timeout 30
title Install Windows XP
find --set-root /XP.ISO
map /XP.ISO (hd32)
map --hook
chainloader (hd32)
- Вместо «/XP.ISO» укажите путь к файлу образа на вашей флешке.
- Сохраните файл «menu.lst».
Решение ошибки
Теперь, когда флешка загрузочная и установлена Grub4dos, вы можете попробовать загрузиться с нее. Если вы видите ошибку «NTLDR is missing», это означает, что Grub4dos не может загрузить файл NTLDR, который необходим для запуска Windows XP.
Чтобы решить эту проблему, вам нужно скопировать файлы NTLDR и NTDETECT.COM из директории i386 на установочном диске Windows XP на вашу флешку. Вот как это сделать:
- Вставьте диск установки Windows XP в компьютер.
- Найдите директорию i386 на диске и скопируйте файлы NTLDR и NTDETECT.COM на вашу флешку.
- Перезагрузите компьютер и попробуйте загрузиться с флешки снова.
Теперь у вас должна быть загрузочная флешка с установленной Windows XP. Удачи!
На чтение 5 мин Опубликовано Обновлено
WinSetupFromUSB — это бесплатная утилита, которая позволяет создать загрузочный USB-диск с различными операционными системами, такими как Windows, Linux и другими. Однако, в процессе создания загрузочного диска, некоторые пользователи могут столкнуться с ошибкой «could not install grub4dos mbr». Эта ошибка происходит, когда установка загрузочного заголовка grub4dos MBR на USB-накопитель не удалась.
Причиной возникновения этой ошибки могут быть различные факторы, такие как поврежденный образ операционной системы, неправильно настроенные биос или ошибки в самой программе WinSetupFromUSB. Но несмотря на это, есть несколько способов исправить эту ошибку и продолжить процесс создания загрузочного USB-диска.
- Проверьте целостность загрузочного образа операционной системы. Иногда ошибка «could not install grub4dos mbr» может возникать из-за поврежденного образа, который вы используете для создания загрузочного диска. Убедитесь, что загрузочный образ скачан с надежного источника и правильно сгружен на ваш компьютер.
- Проверьте настройки биос. Если вы уверены в целостности загрузочного образа, тогда проблема может быть связана с настройками биоса вашего компьютера. Проверьте, что опция загрузки через USB включена в настройках биоса и при необходимости включите ее.
- Обновите программу WinSetupFromUSB. Если вы используете старую версию программы WinSetupFromUSB, возможно, ошибка «could not install grub4dos mbr» связана с багом в программе. Попробуйте скачать и установить последнюю версию программы с официального сайта разработчиков.
- Вернитесь к базовым настройкам. Если ничто из вышесказанного не сработало, то попробуйте сделать сброс настроек програму WinSetupFromUSB до заводских настроек. Это может помочь исправить любые неправильные настройки, которые могли привести к ошибке «could not install grub4dos mbr».
Если ни один из вышеуказанных способов не помог вам исправить ошибку «could not install grub4dos mbr», возможно, проблема лежит в аппаратной части вашего компьютера или с самим USB-диском. В этом случае рекомендуется обратиться к специалисту или обратиться в службу поддержки разработчиков программы WinSetupFromUSB для получения дополнительной помощи.
Причины возникновения ошибки
Ошибка «could not install grub4dos mbr» может возникнуть в процессе использования программы WinSetupFromUSB, которая предназначена для создания загрузочной флешки с несколькими операционными системами.
Ошибку вызывает несколько возможных причин:
- Отсутствие прав администратора. Если программа WinSetupFromUSB не запущена с правами администратора, она может не иметь достаточных привилегий для установки grub4dos mbr.
- Неправильное размещение исполняемого файла grubinst.exe. Программа WinSetupFromUSB требует наличия этого файла для установки grub4dos mbr, поэтому его отсутствие или неправильное размещение может вызвать ошибку.
- Проблемы с флешкой. Если флешка имеет ошибки или повреждения, это может привести к невозможности установки grub4dos mbr.
- Конфликт с другими программами. Некоторые программы могут конфликтовать с WinSetupFromUSB и вызывать ошибку при установке grub4dos mbr.
Для исправления ошибки «could not install grub4dos mbr» можно предпринять следующие действия:
- Запустите программу WinSetupFromUSB с правами администратора. Для этого щелкните правой кнопкой мыши по ярлыку программы и выберите «Запуск от имени администратора» из контекстного меню.
- Убедитесь, что исполняемый файл grubinst.exe находится в правильном месте. В стандартной установке WinSetupFromUSB этот файл должен находиться в папке «files/grub4dos» в каталоге с программой.
- Проверьте флешку на наличие ошибок или повреждений. Для этого можно воспользоваться встроенными средствами операционной системы или сторонними программами для проверки дисков.
- Закройте все другие программы, которые могут взаимодействовать с флешкой или процессом установки grub4dos mbr. Это может помочь избежать конфликтов и ошибок.
Если после выполнения этих действий ошибка «could not install grub4dos mbr» продолжает возникать, возможно, проблема заключается в других факторах, таких как ошибки в программе WinSetupFromUSB или несовместимость с аппаратной конфигурацией компьютера. В таких случаях рекомендуется обратиться за дополнительной поддержкой разработчика программы или искать альтернативные способы создания загрузочной флешки с несколькими ОС.
Решение проблемы
Если при использовании программы WinSetupFromUSB возникает ошибка «could not install grub4dos mbr», можно попробовать решить проблему следующим образом:
- Убедитесь, что у вас есть права администратора на компьютере.
- Запустите программу WinSetupFromUSB от имени администратора. Для этого щелкните правой кнопкой мыши на ярлык программы и выберите «Запуск от имени администратора».
- Если ошибка «could not install grub4dos mbr» все равно возникает, возможно, проблема связана с использованием неподходящей версии программы. Проверьте, что у вас установлена последняя версия WinSetupFromUSB, совместимая с вашей операционной системой.
- Попробуйте отключить антивирусное программное обеспечение или любые другие программы, которые могут мешать установке grub4dos mbr.
- Если проблема все еще не решена, возможно, на целевом устройстве есть проблемы с файловой системой или жестким диском. Попробуйте проверить и исправить ошибки в файловой системе и диске, используя соответствующие инструменты, такие как chkdsk (для Windows) или fsck (для Linux).
Если ни одно из этих решений не помогло, возможно, проблема связана с самим образом операционной системы, который вы пытаетесь установить. Попробуйте найти обновленную версию образа или попробуйте использовать другой образ операционной системы.
Если проблема остается неразрешенной, рекомендуется обратиться за помощью к разработчикам программы WinSetupFromUSB или к сообществам пользователей, где вы можете получить подробные инструкции и поддержку.
Опубликовано: вт, 04/04/2017 — 07:23
Итак, у Вас при загрузке с флешки на экране появляется сообщение
Missing mbr helper
Порядок действий для исправления ситуации следующий:
1. Сохранить с флешки файл menu.lst.
2. Скачать Grub4dos_GUI.
3. Запустить из скачанного архива Grub4dos.exe.
4. В единственном доступном окне выбора выбираем нашу флешку и жмем «извлечь». При этом скопируются файлы и откроется Grub4Dos Installer 1.1.
5. В Grub4Dos Installer 1.1. выбираем в меню «Disk» флешку и жмем Install.
6. Возвращаем с заменой на флешку файл сохраненный в п.1 пункте menu.lst.
7. Перезагружаем ПК.





 Там это автоматизировано.
Там это автоматизировано.


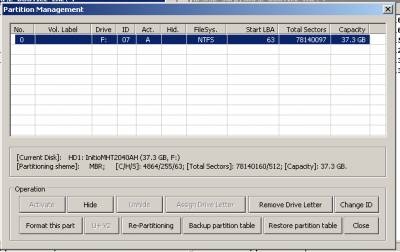
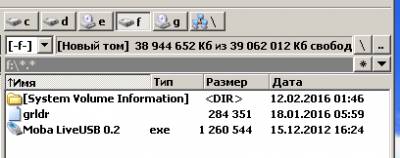
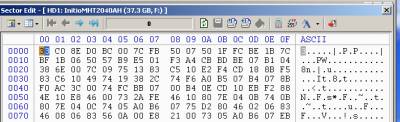 Может так надо, потому что был скрытый католог System volu… Кстате Model старого компа Intel D845 GLLY с частотой — 1,8Gg и памятью — 1Gb
Может так надо, потому что был скрытый католог System volu… Кстате Model старого компа Intel D845 GLLY с частотой — 1,8Gg и памятью — 1Gb