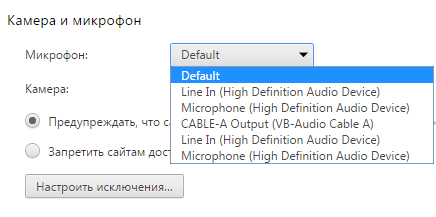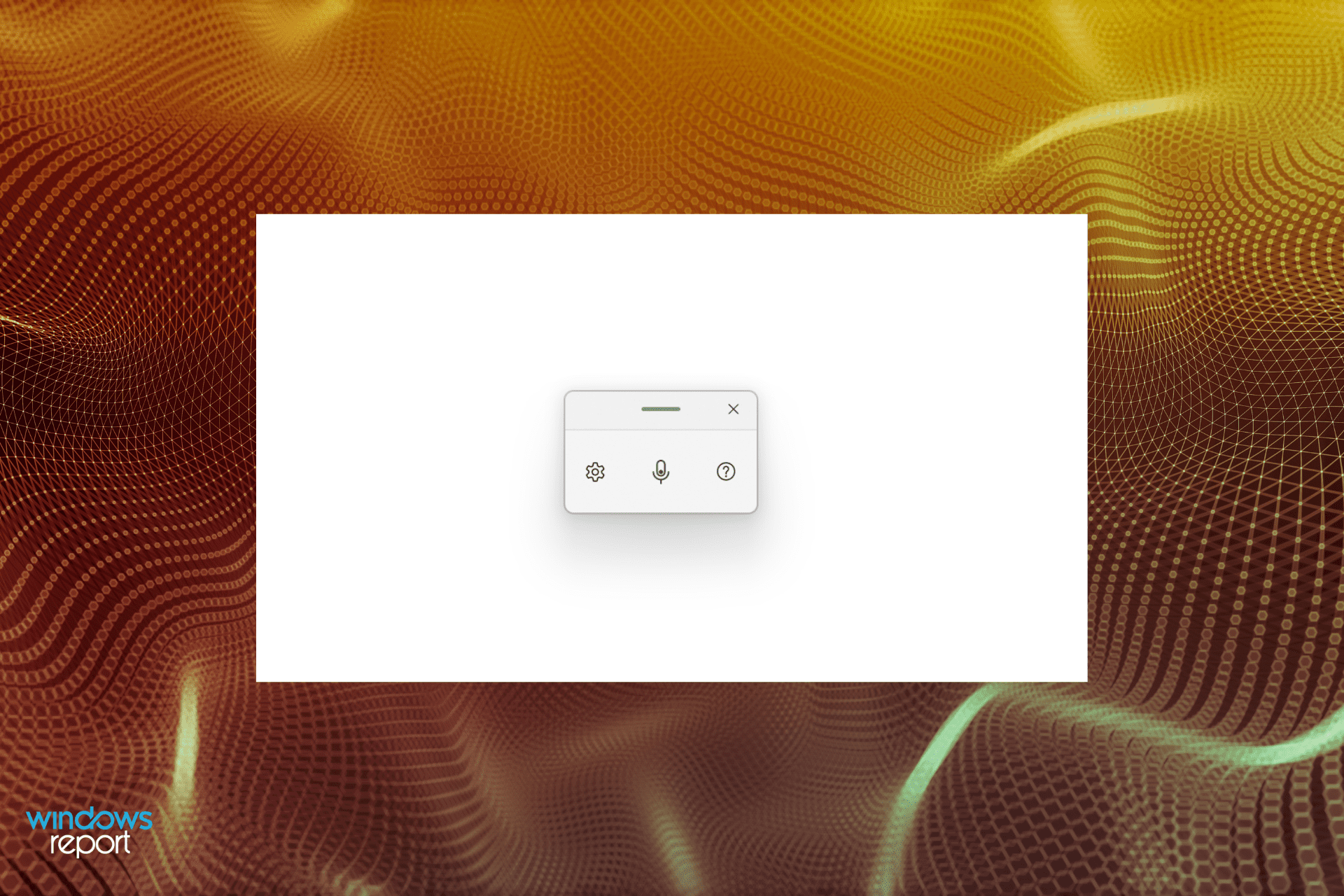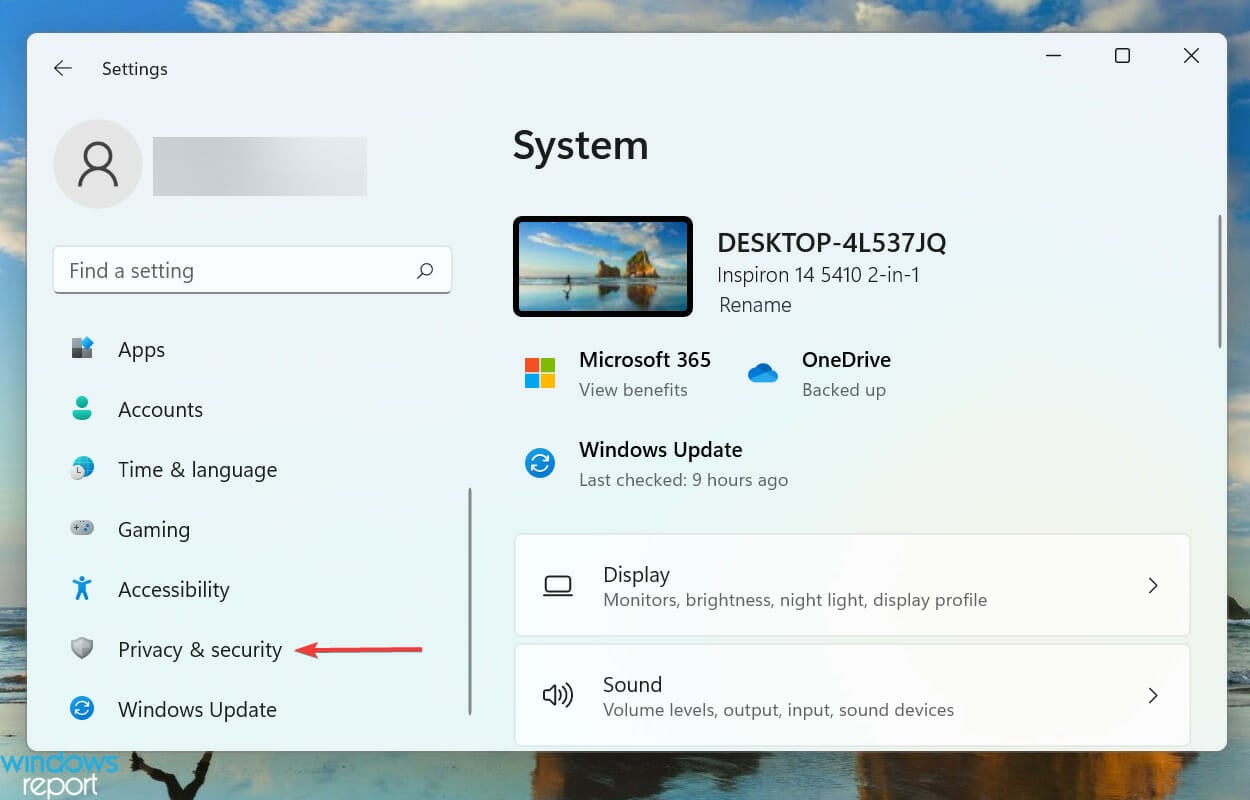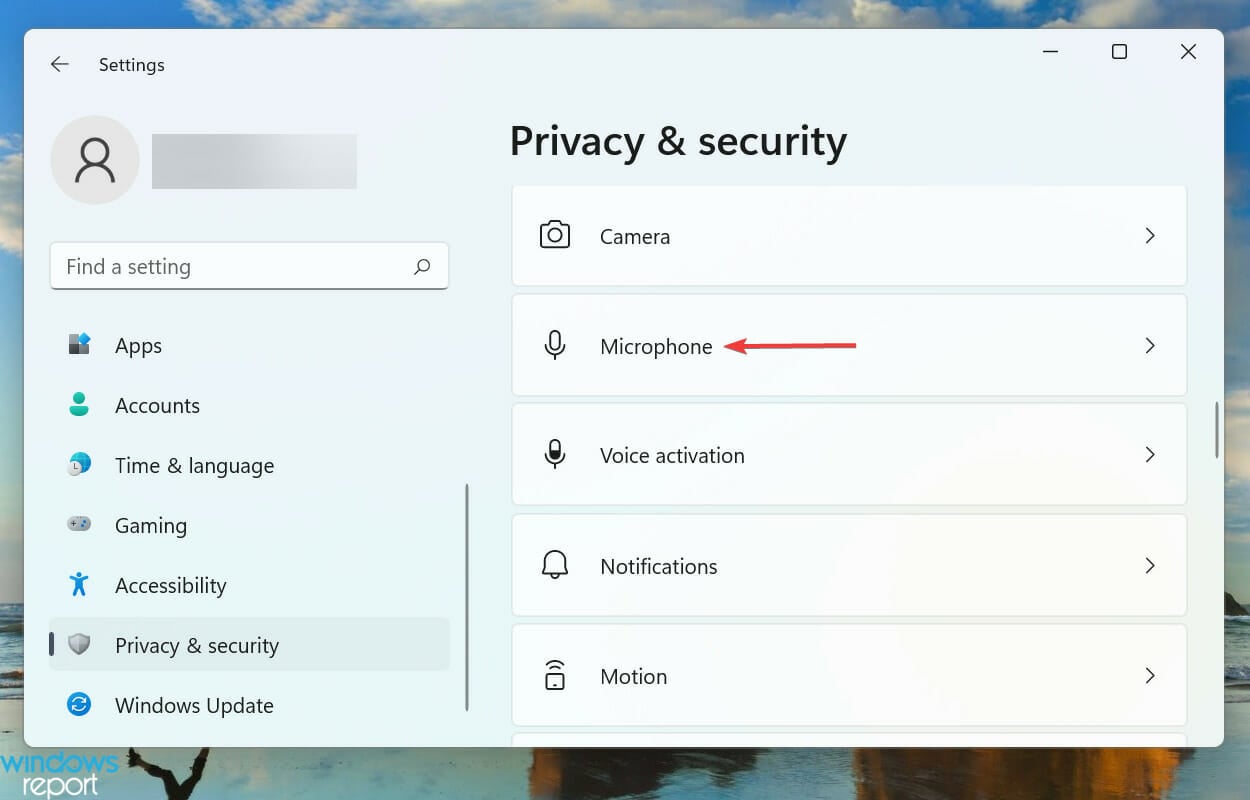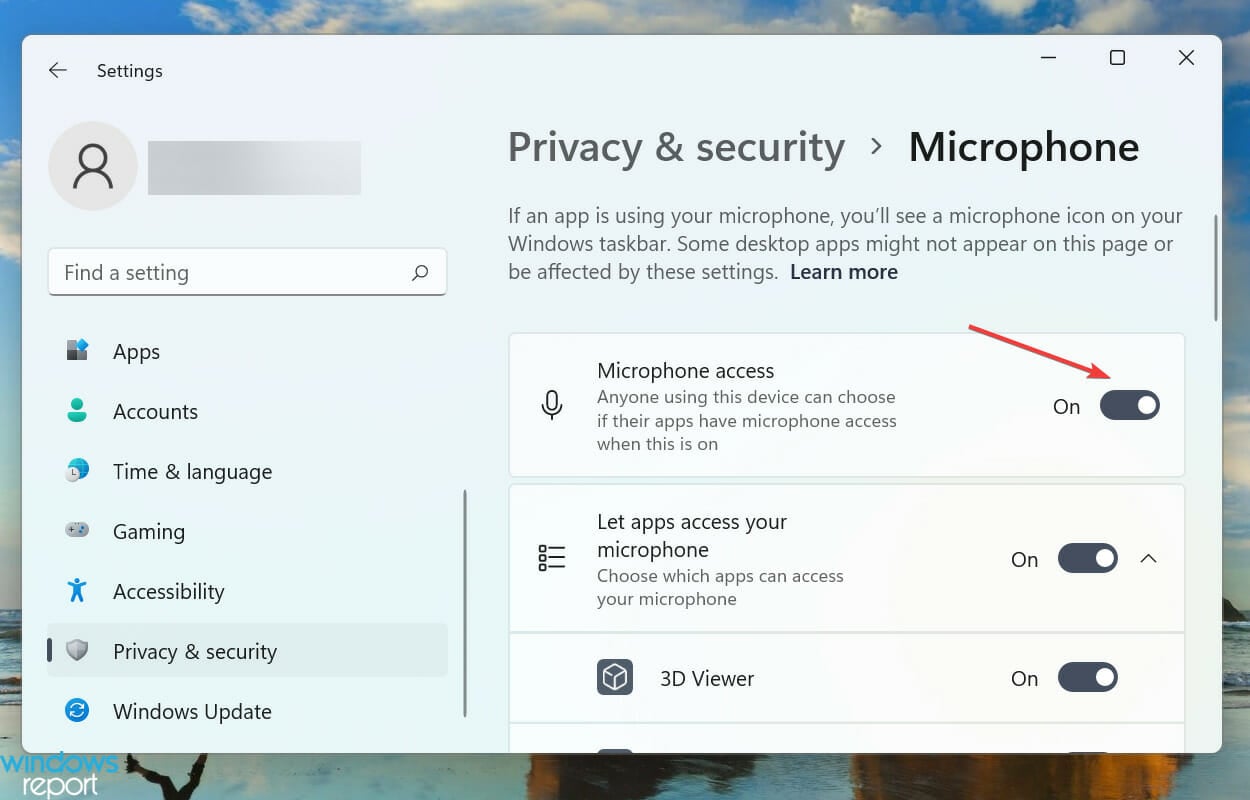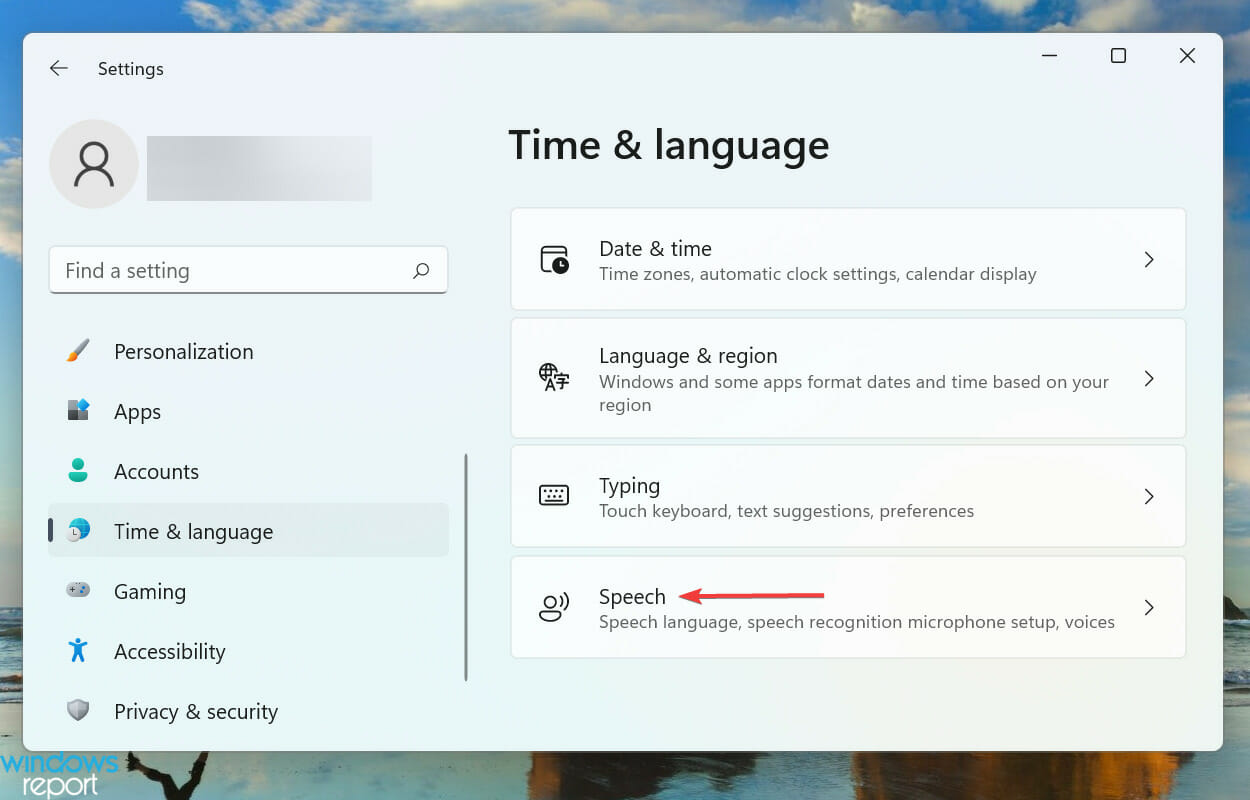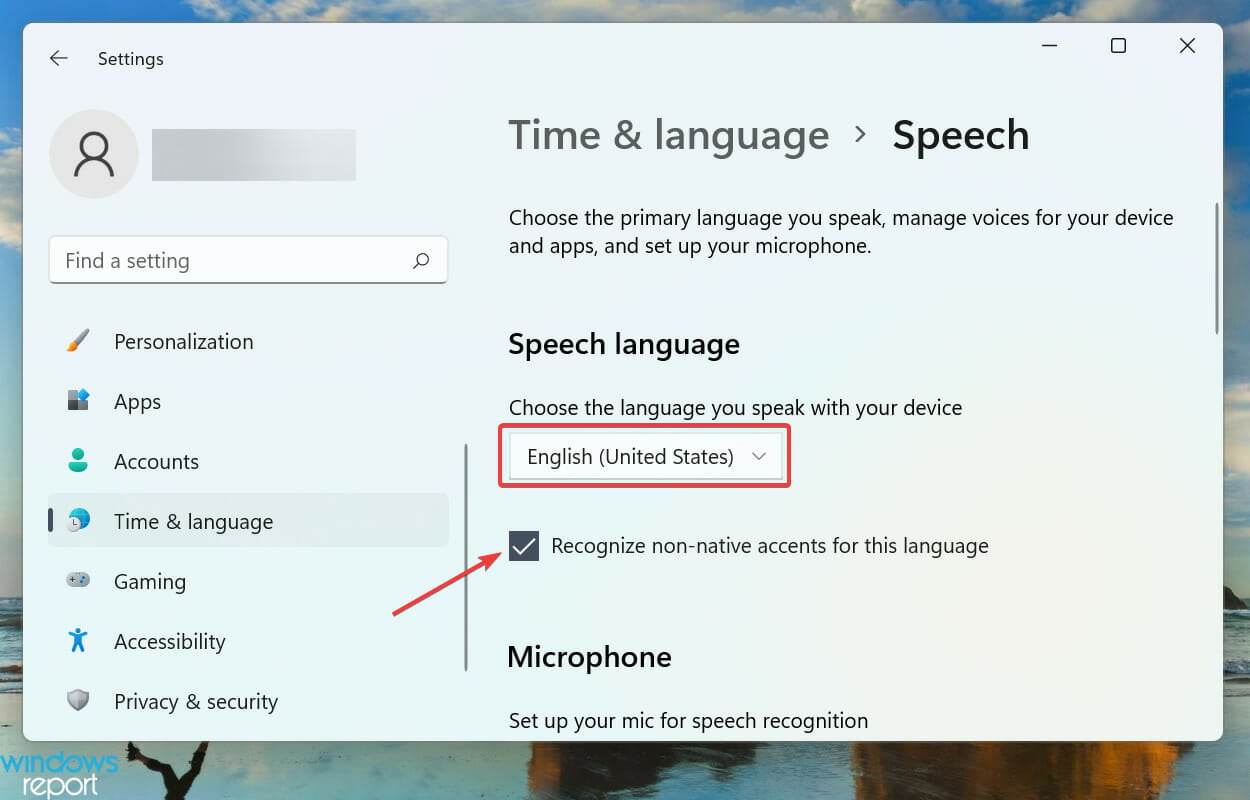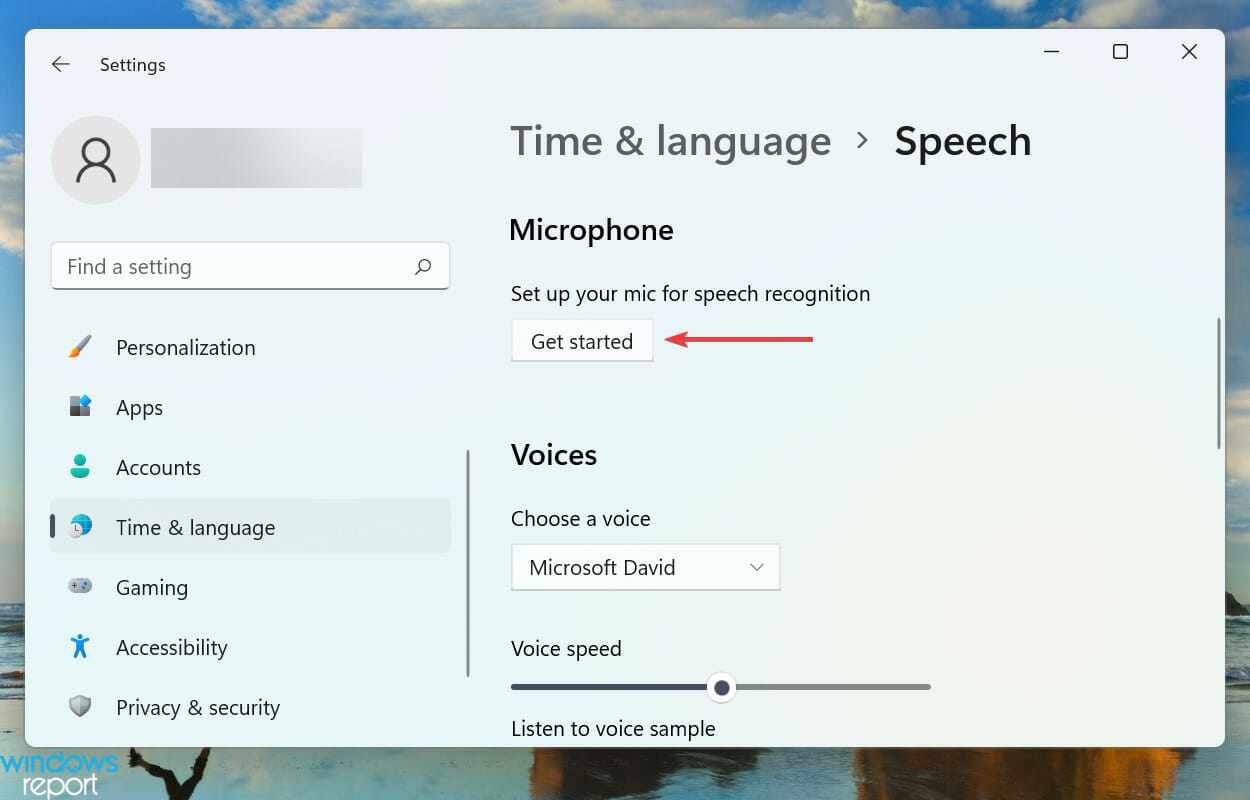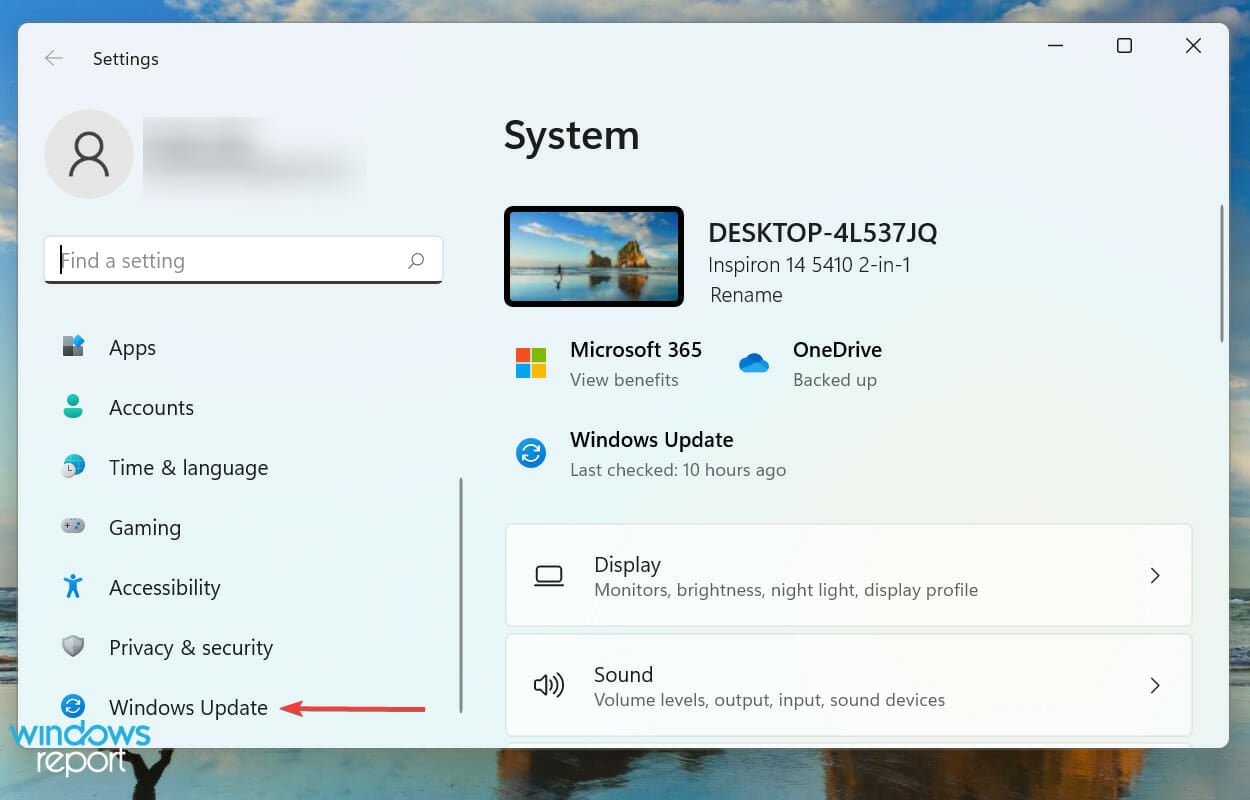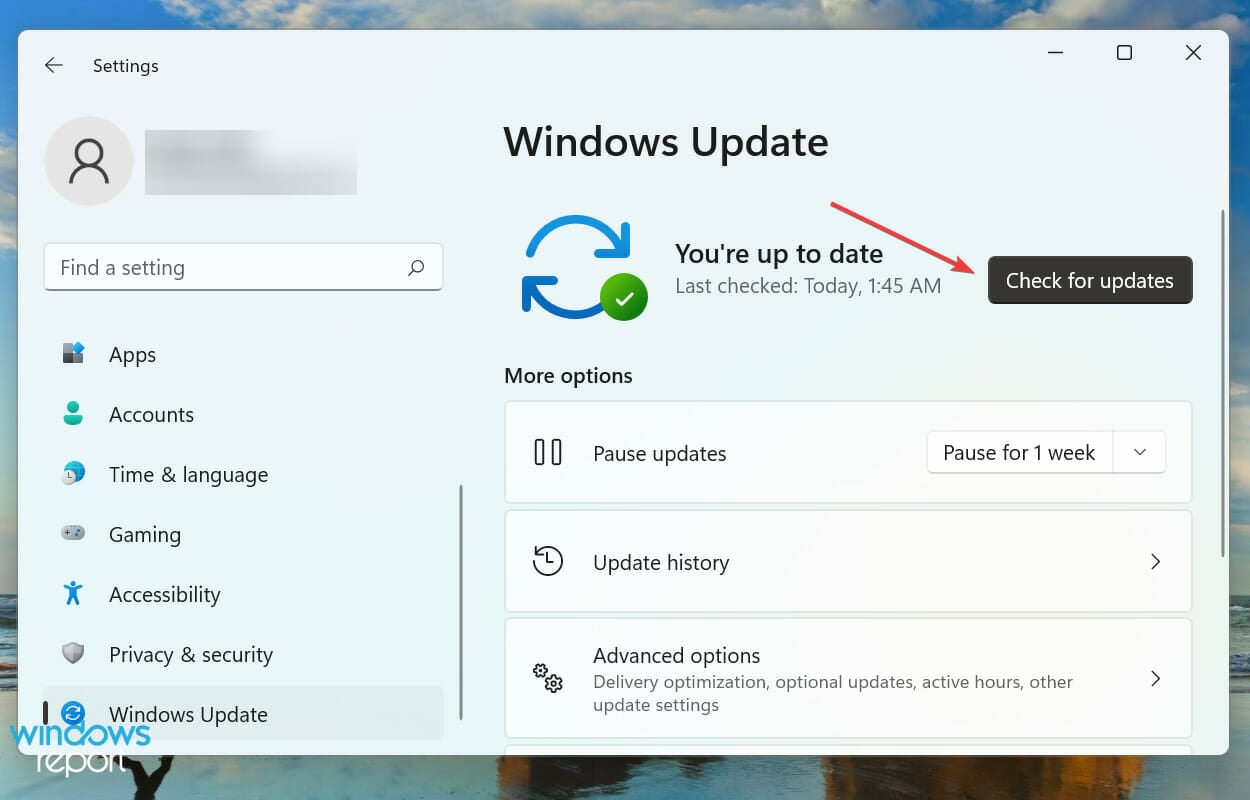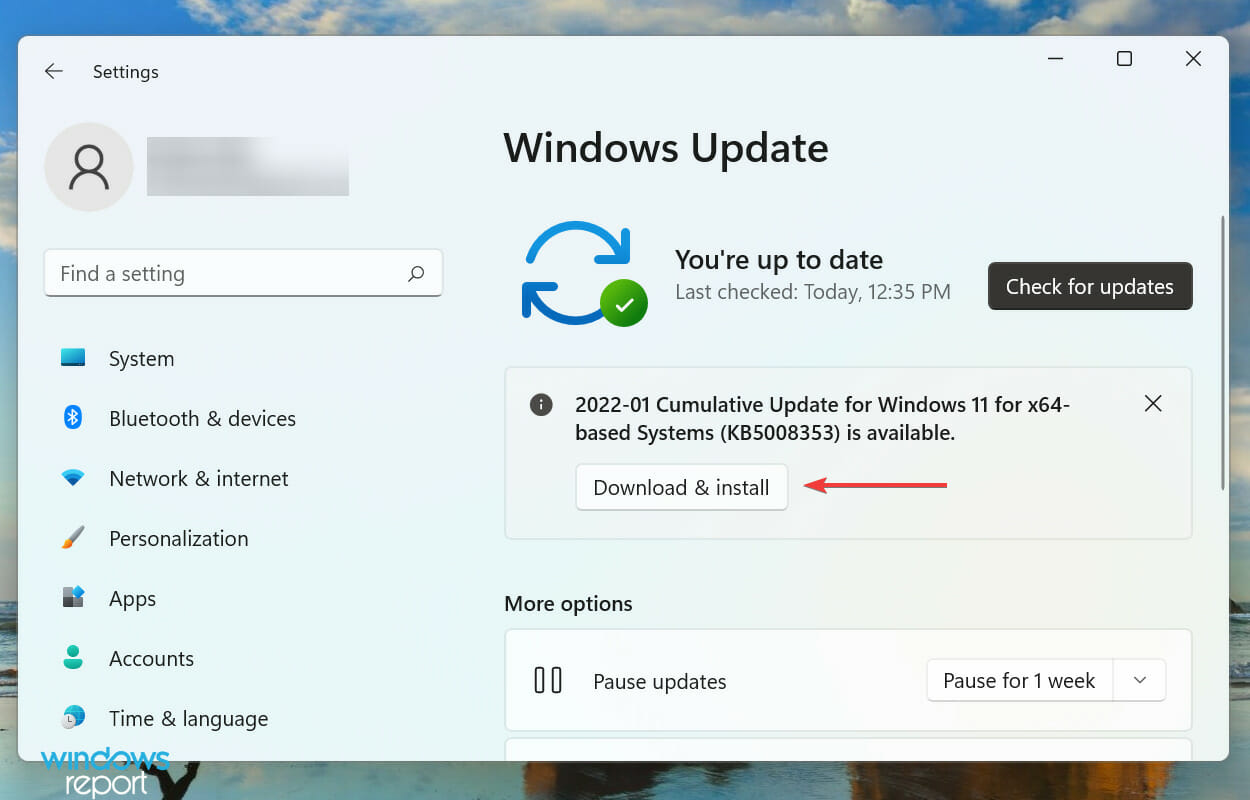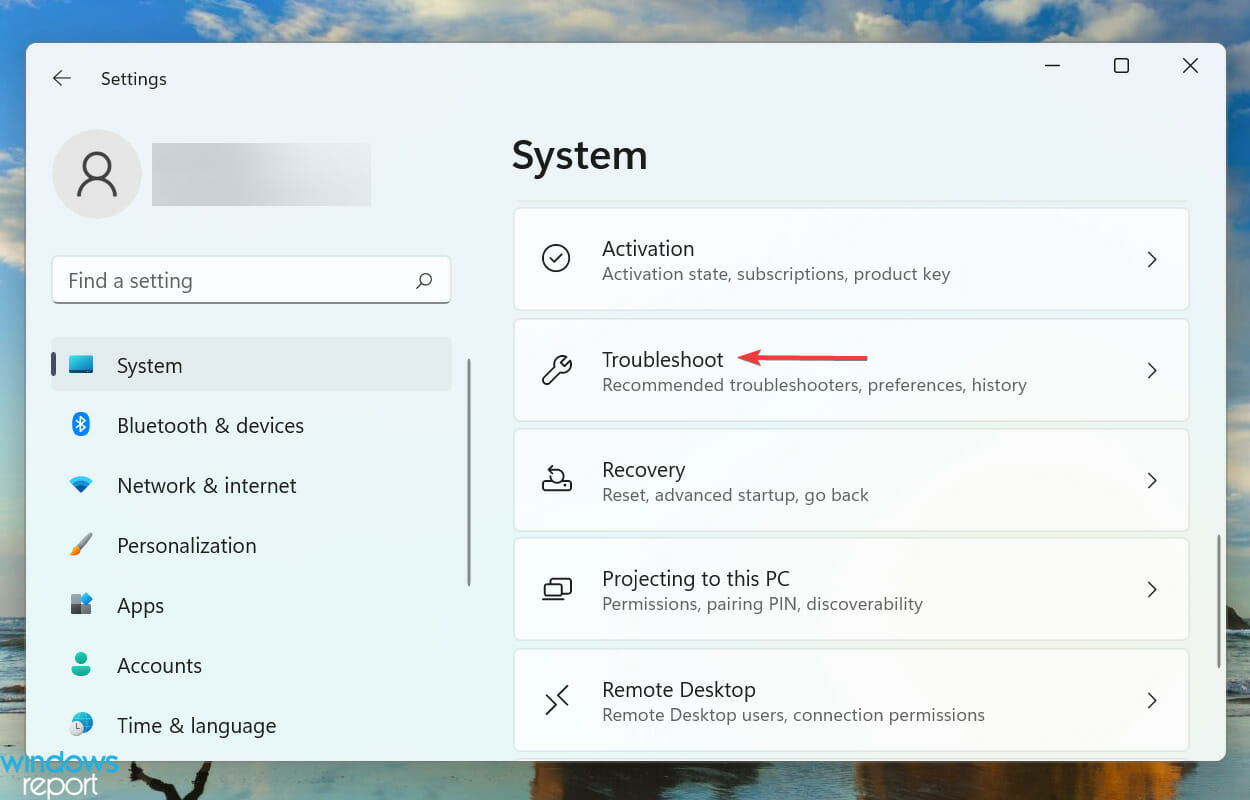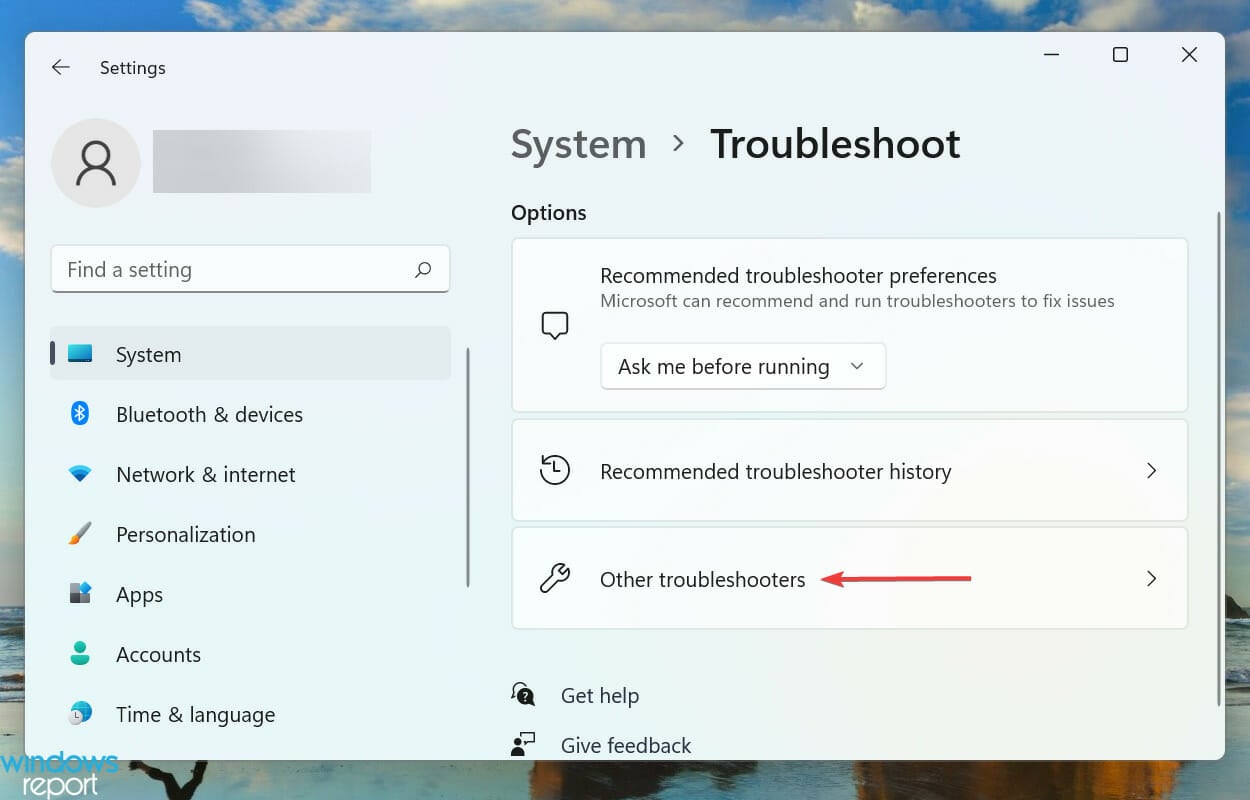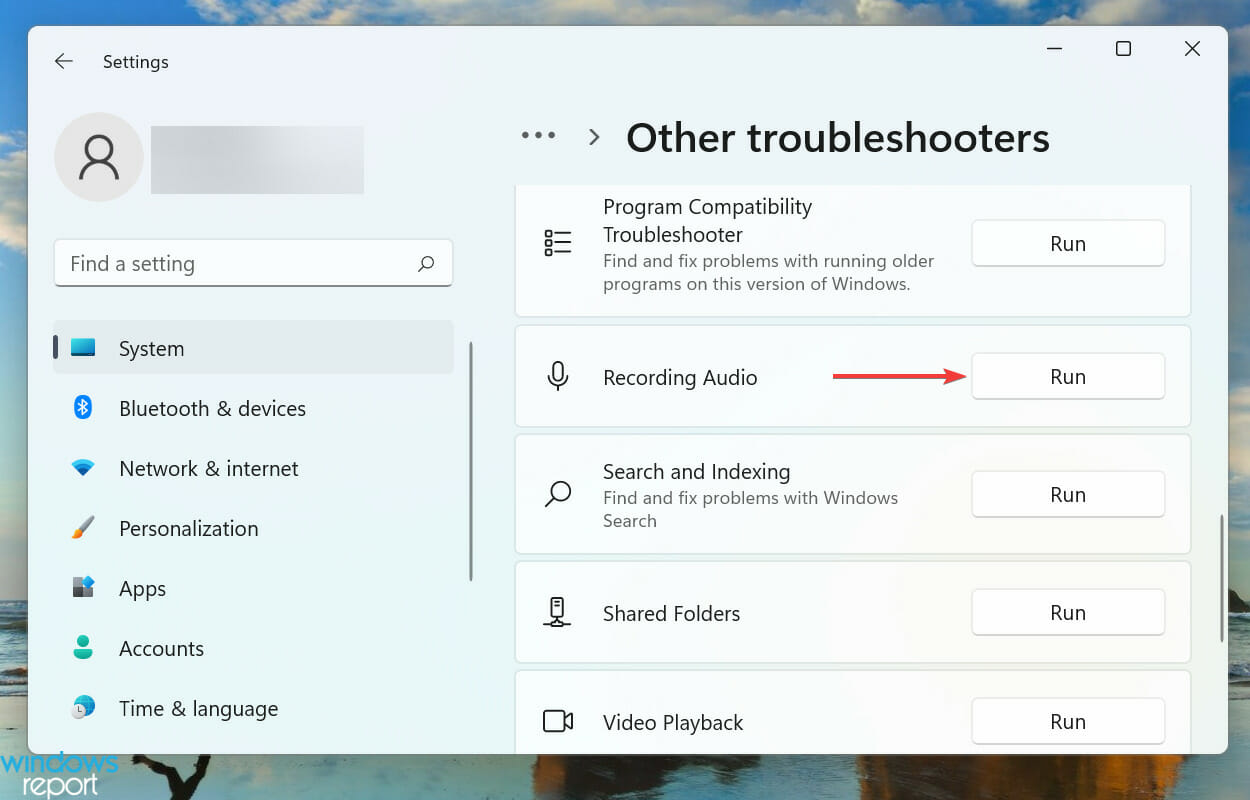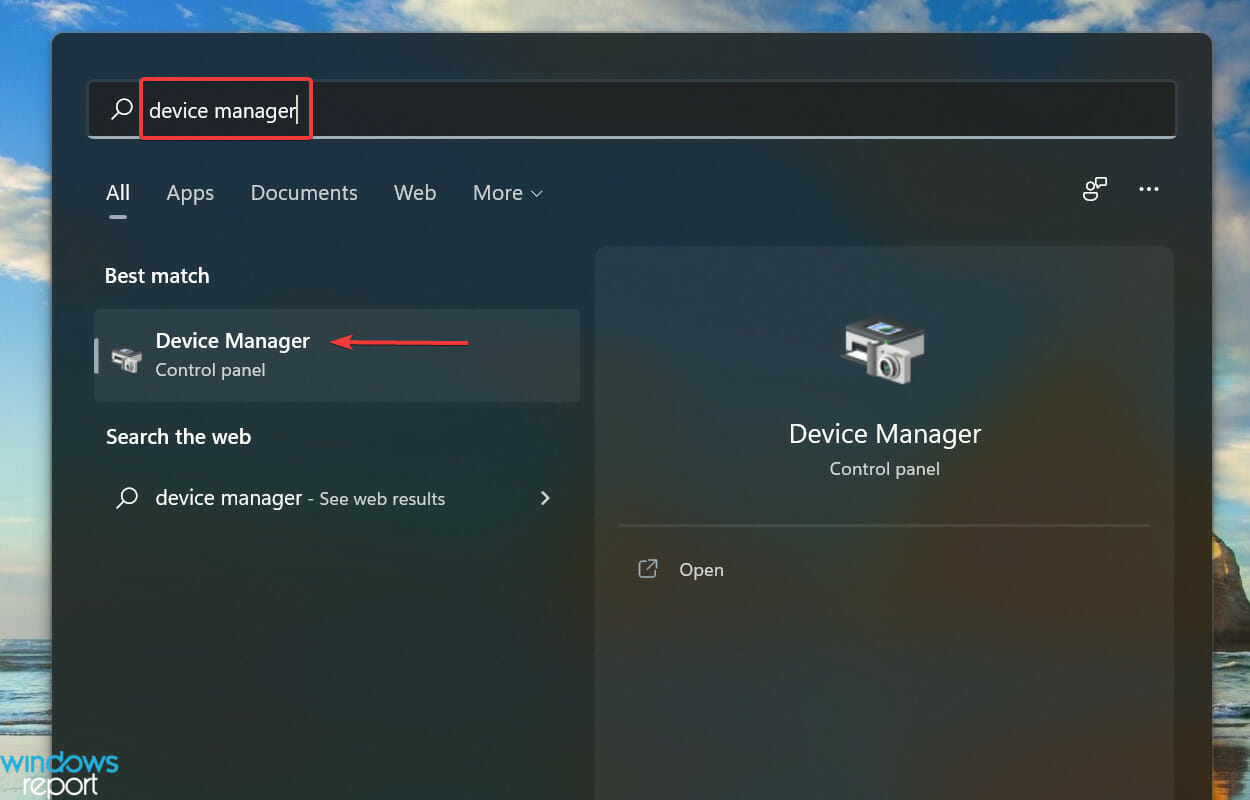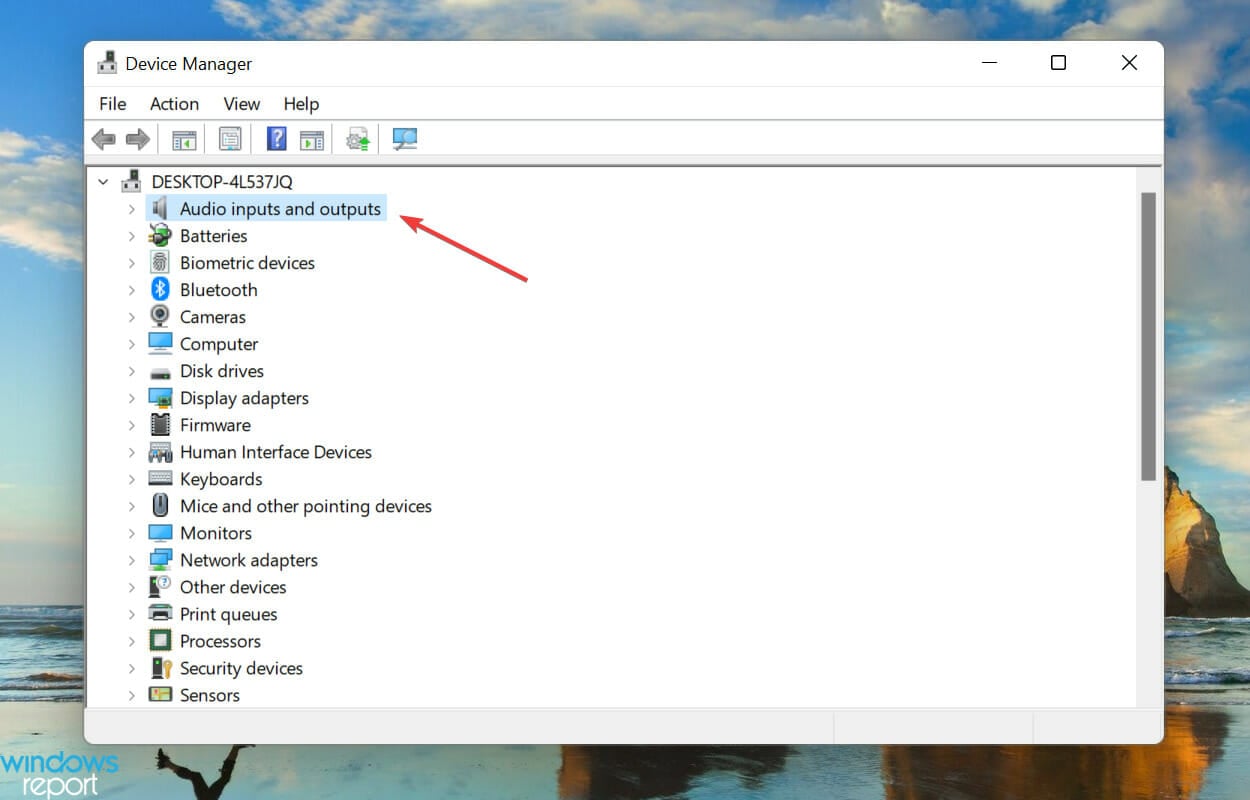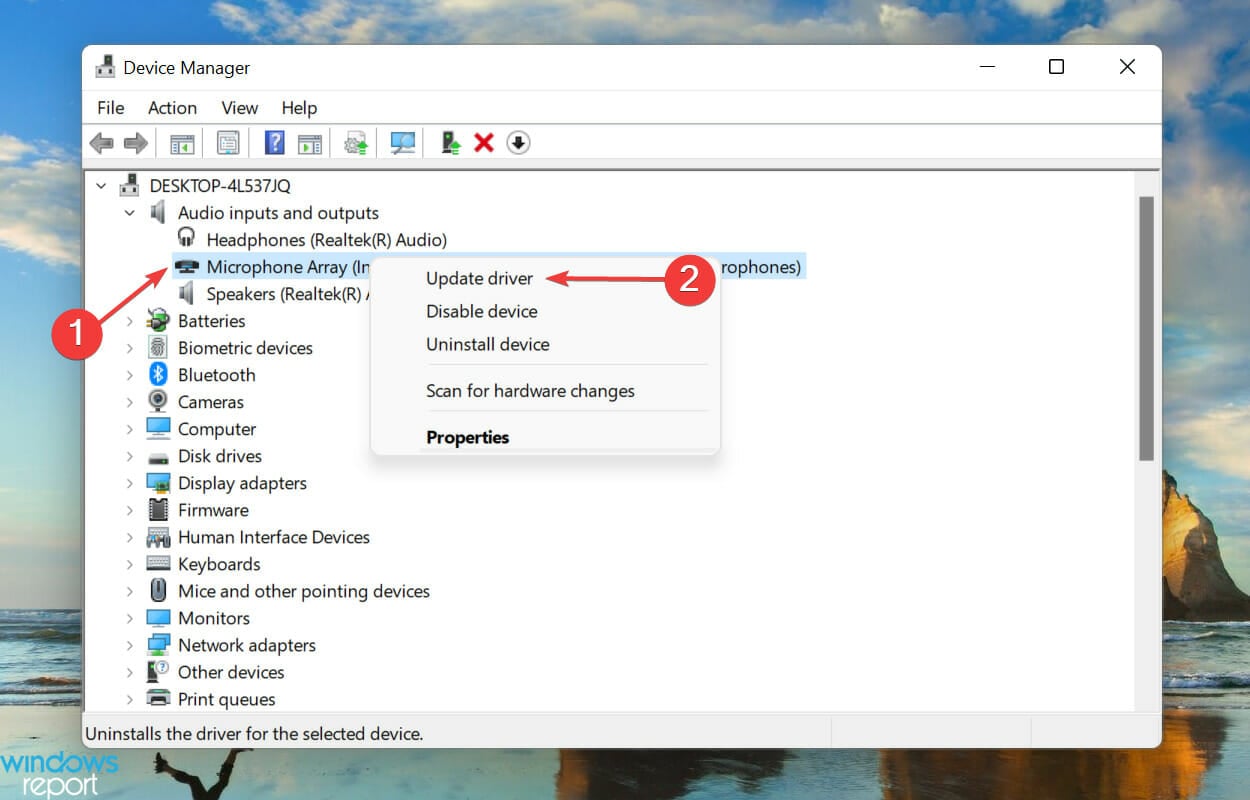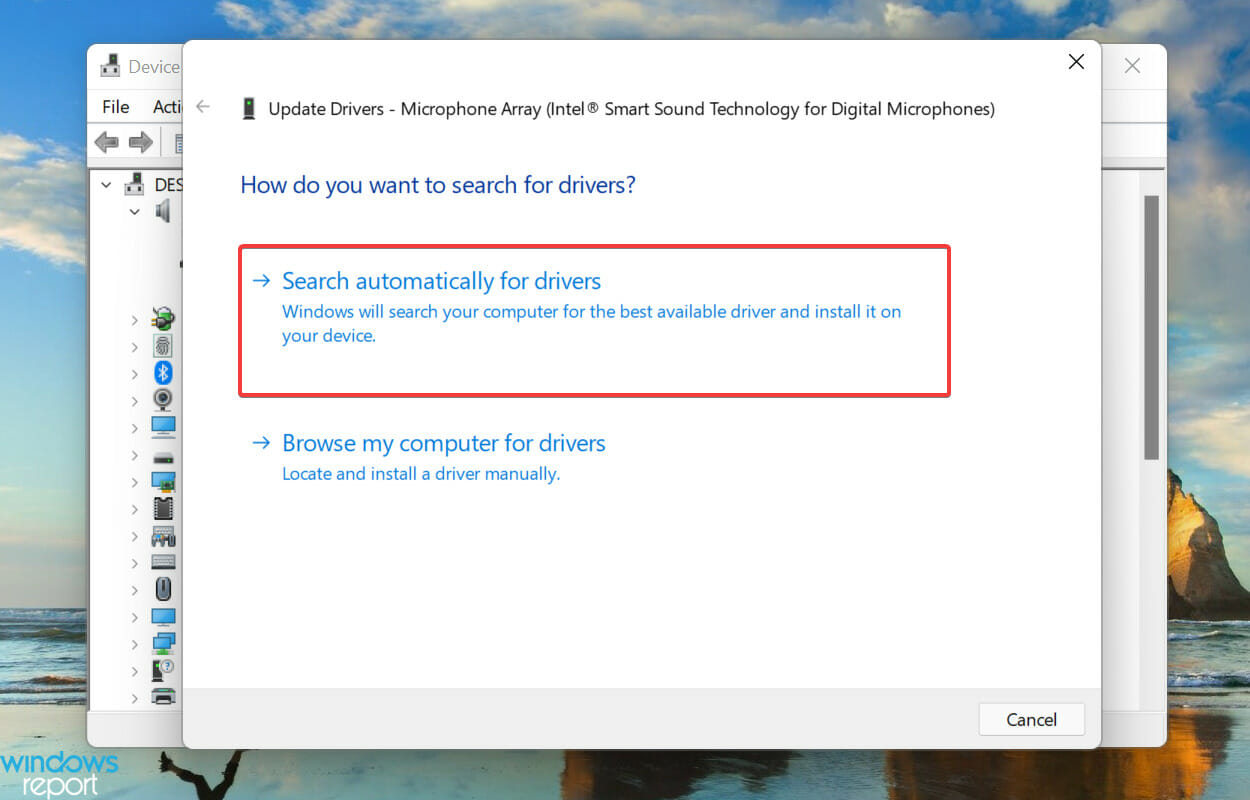Если голосовой ввод не работает в Windows, попробуйте попробовать на компьютере следующие действия по устранению неполадок:
Перед началом работы
Прежде всего проверьте, не работает ли голосовой ввод:
-
Убедитесь, что в Параметры выбран нужный Параметры. Чтобы проверить это, выберите Начните> Параметры> Системный> Звук> Вход> Выберите устройство для выступления или записи.
-
Если вы используете внешний микрофон, убедитесь, что он правильно подключен к компьютеру.
Сообщения об ошибках
При голосовом вводе могут возникнуть другие ошибки.
|
Сообщение об ошибке |
Что можно сделать |
|---|---|
|
Голосовой ввод должен иметь доступ к микрофону. Этот параметр необходимо включить в параметрах, чтобы использовать речь к тексту. |
Выберите Пуск> Параметры> конфиденциальности & безопасности> Микрофони убедитесь, что включен доступ к микрофону. |
|
Голосовой ввод не доступен на текущем языке. |
Проверьте список поддерживаемых языков и установите нужный. См. список |
Текст не появляется после выступления
Если после выступления вы ничего не видите в текстовом ящике, проверьте некоторые из них.
-
Настройте уровень ввода микрофона. Дополнительные справки см. вэтой Windows.
-
Если вы используете встроенный микрофон, подумайте о том, чтобы повторить попытку с гарнитурой или внешним микрофоном.
Слова ввели неправильно
Если вы говорите неправильно, проверьте некоторые моменты.
-
Переход в более тихое место.
-
Убедитесь, что выбран правильный язык для голосового ввода. Для этого нажмите клавиши Windows клавиша с логотипом + ПРОБЕЛ и выберите один из доступных языков. Дополнительные сведения об установке других языков см. в теме Использование голосового ввода для голосового ввода вместо ввода текста на компьютере.
-
Если вы используете встроенный микрофон, подумайте о том, чтобы повторить попытку с гарнитурой или внешним микрофоном.
Статьи по теме
-
Использование голосового ввода для голосового ввода вместо ввода текста на компьютере
Нужна дополнительная помощь?
Нужны дополнительные параметры?
Изучите преимущества подписки, просмотрите учебные курсы, узнайте, как защитить свое устройство и т. д.
В сообществах можно задавать вопросы и отвечать на них, отправлять отзывы и консультироваться с экспертами разных профилей.
Коды ошибок от движка Гугл
Так как голосовой блокнот использует движок распознавания речи Google, то и ошибки, которые высвечиваются в поле уровень распознавания присылает Google через свои сервисы.
Наиболее частые ошибки: blocked, no speech, network error, audio capture error.
Error blocked получается, если при первом посещении сайта пользователь, увидя всплывающую панель с просьбой разрешить использовать микрофон, нажал на кнопку нет. Решение этой проблемы описано в этом комментарии.
Error no speech возникает, когда по какой-нибудь причине нет сигнала с микрофона. В этом случае рекомендуется проверить включен ли микрофон и достаточен ли уровень сигнала. Иногда эта ошибка вызывается просто длительной тишиной. Может оказаться, что используемый микрофон не подключен в браузере. Чтобы проверить какой микрофон подключен к браузеру нужно перейти на chrome://settings/content и прокрутить окошко до установок микрофона.
Network error означает отсутствие интернет соединения и невозможность передать звук на серверы Google и получить оттуда текст. Эта же ошибка может быть вызвана накапливанием текста в предварительном буфере (видимо в этом случае по сети гоняется слишком много данных). Накопление в буфере может быть вызвано невнятной речью или использованием виртуального аудио кабеля при транскрибировании. Для борьбы с переполнением буфера, нужно либо улучшить дикцию, либо уменьшить его размер (настройка Длина буфера фраз).
Error audio capture означает, что движок распознавание речи Chrome не может обработать ваш голос. Это может быть связано с тем, что он уже обрабатывает чей-то запрос (голос), например, в другом окне. Существует и одна особенность в операционных системах XP, когда эта ошибка возникает при включенном индикаторе микрофона. Для решения этой проблемы можно перезагрузить Chrome.
Oшибка Error audio capture стала появляться в windows 10 при включении настройки: активация голосом. Отключите эту настройку. Кроме того эта ошибка возникает, если в Windows отсутствует разрешения у приложений на использование микрофона.
Language-not-supported по идее должна сигнализировать о неподдерживаемом языке голосового ввода. На практике возникает при попытке включить Speechpad в Яндекс Браузере.
Задержка при переносе
Текст из поля предварительного просмотра у меня не попадал в результирующее поле, хотя распознавание было вроде хорошее. После проверки свойств микрофона оказалось, что это было вызвано флажком Шумоподавление. После того как я его убрал ошибка исчезла.
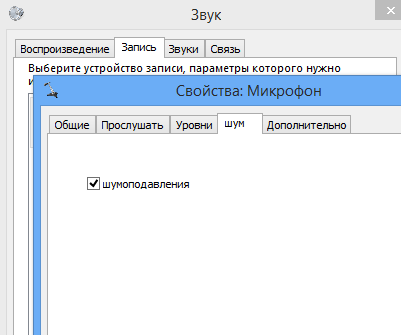
Задержка переноса текста из поля предварительного просмотра в результирующее поле превышает 2-3 секунды. Такая задержка может быть вызвана неправильной настройкой микрофона, например, уровень записи очень мал. Проверить уровень записи можно средствами самого блокнота, включив индикатор уровня на странице настройки интерфейса.
Хотя в 95% процентов случаев задержка переноса текста вызывается двумя факторами: неправильным уровнем (слишком высоким или слишком низким) микрофона или использованием флага шумоподавления, в настоящее время в настройках интерфейса можно включить специальную настройку Пауза в речи.
Это настройка вызывает принудительный перенос в результирующее поле при отсутствия речи в течение заданного времени.
Пользоваться этой настройкой рекомендуется только если ничего другого не помогает. Для автоматической установки величины этой настройки в секундах при запуске можно использовать параметр URL chkdelay. Например, вызов блокнота https://speechpad.ru?chkdelay=2 автоматически установит время паузы в 2 секунды.
Ошибки из-за Adguard
Текст не выводится в поле предварительного просмотра, а появляется в результирующем поле только после остановки записи.
Эта ошибка вызвана работой блокировщика рекламы Adguard, который начиная с версии 6.2 мешает работе блокнота. Выходом из ситуации может быть отключение фильтрации Google в настройках Adguard.
Устранение неисправностей
- Прочесть внимательно, написанное выше. Возможно проблема описана уже.
- Проверить работу микрофона. Для диагностики можно воспользоватся сервисом перевода Google, имеющим голосовой ввод.
- Если ошибка остается — переустановить Chrome.
- Задать вопрос в этом блоге или написать письмо с описанием проблемы и вложить в него снимок экрана.
by Kazim Ali Alvi
Kazim has always been fond of technology, be it scrolling through the settings on his iPhone, Android device, or Windows. And at times, unscrewing the device to take… read more
Updated on
- Several users have reported that voice typing, a useful feature in Windows 11, is not working. Read this article to find out the solution.
- To fix the problem, try updating the OS, running the built-in troubleshooter, and updating the relevant drivers, amongst other methods listed below.
- Also, check the speech-to-text software that you could use for transcription in Windows 11.
The voice typing feature is one of the most talked about in the latest iteration. Who wouldn’t want to use the voice input text rather than typing the same thing? But several users have reported that Windows 11 voice typing is not working.
The feature is not new, it was there in Windows 10 as well, though with a different name. But on Windows 11, it’s certainly a lot more advanced and offers high accuracy when translating from speech to text.
Apart from that, it will work anywhere on the system, whether you are performing a Google search, drafting a document, and we can use it even while writing this article.
So, read the following sections to find out all about the feature and the most relevant fixes in case Windows 11’s voice typing is not working.
How do I enable and use voice typing in Windows 11?
The process to enable voice typing in Windows 11 is simple, you just have to place the cursor in a text field, and hit Windows + H to launch the tool. But, that isn’t certainly all!

There are a lot of other things about the voice typing tool that a user must know in order to make the most of it. Also, you may need to reconfigure the default settings for the best experience, or set the tool to launch automatically whenever required.
To find it all out, check our dedicated guide that will talk you through using the voice typing tool in Windows 11.
What do I do if voice typing is not working in Windows 11?
1. Check the connections (for external microphones)
If you are using an external microphone, it’s likely that the connections are not in order. To fix that, remove the jack or USB, whichever your microphone uses, clean it and the port, and then reconnect it.
Once that’s done, check if the Windows 11 voice typing not working problem is eliminated.
In case it isn’t, connect the same microphone to another system, and verify if it works there. If it does, the problem lies with your computer, and executing the fixes below should fix it.
While if it doesn’t, you may have to replace the microphone. Check our curated guide that lists the best microphones for Windows 11.
2. Verify that the microphone is enabled
- Press Windows + I to launch the Settings app, and select Privacy & security from the tabs listed in the navigation pane on the left.
- Scroll down and select Microphone under App permissions.
- Make sure the Microphone access toggle is enabled.
If the microphone doesn’t have the required permissions, you will encounter problems with voice typing. Simply making the required changes can get things working.
After providing the permission, check if the voice typing not working problem in Windows 11 is fixed
3. Choose the correct language for speech
- Press Windows + I to launch the Settings app, and select Time & language tab from the ones listed in the navigation pane on the left.
- Next, click on Speech on the right.
- Now, select the desired option from the Choose the language you speak with your device dropdown menu, and tick the checkbox for Recognize non-native accents for this language option.
- Click on the Get started button under Microphone, and follow the on-screen instructions to fix things.
4. Update Windows 11
- Press Windows + I to launch the Settings app, and select the Windows Update tab from the navigation pane.
- Click on the Check for updates button on the right to scan for a newer version of the OS.
- If an update is listed after the scan, click on Download & install.
If you are facing the Windows 11 voice typing not working error due to a bug in the current version of the OS, installing an update would be the best fix. Whenever Microsoft identifies a bug in Windows, a patch for it is released in the subsequent versions.
5. Run the troubleshooter
- Press Windows + I to launch the Settings app, and click on Troubleshoot on the right in the System tab.
- Next, click on Other troubleshooters.
- Locate the Recording Audio troubleshooter, and click on the Run button next to it.
- Follow the on-screen instructions and choose the relevant option when prompted.
It’s always recommended to run a dedicated troubleshooter whenever you encounter an issue in Windows. Microsoft offers several of these to automatically diagnose and eliminate problems causing the system or connected devices to malfunction.
Once the troubleshooter is done running, check if the Windows 11 voice typing not working problem is eliminated. In case it persists, head to the next method.
6. Update the microphone driver
- Press Windows + S to launch the Search menu, enter Device Manager in the text field at the top, and click on the relevant search result that appears.
- Now, double-click on the Audio inputs and outputs entry to view the various devices under it.
- Right-click on the malfunctioning microphone, and select Update driver from the context menu.
- Finally, select Search automatically for drivers from the two options listed in the Update Drivers window.
- The system will now scan for the best available drivers and install it for the the microphone.
If none of the fixes listed above have worked, it’s most likely the outdated microphone driver to blame. Outdated drivers are known to cause various problems, and after installing the update, you will notice considerably better performance.
But, the Device Manager method listed above only scans for the updates on the system. So, if you haven’t downloaded the latest version previously, the update wouldn’t go through, and it would tell you that the best available driver is already installed.
In which case, you can check for the latest driver version in Windows Update, or manually download the setup from the manufacturer’s website and install it.
If that sounds like too much trouble, you can always rely on a third-party app. We recommend using Outbyte Driver Updater, a dedicated tool that will scan every source for the latest version, and keep all the installed drivers up-to-date.
What are the best speech to text software tools for Windows 11?
If the voice typing tool in Windows 11 doesn’t meet your requirements, though that’s rarely the case, there are a bunch of similar apps available. Check our curated guide including the best speech to text software for Windows 11 in that regard.
These tools offer a lot more features, and in some cases a higher accuracy and precision as well. When selecting any of the ones listed in our guide or even another, it’s imperative that you verify if the software is effective.
Accuracy is of prime importance here, because you certainly wouldn’t want to keep editing the text over and over again. It should be able to accurately transcribe what’s being spoken with no, or minimum, errors.
By now, you know all about voice typing tools, and the most effective methods to fix it, in case it is not working in Windows 11.
Also, find out how to use Cortana, a quick way to command your computer using voice, in Windows 11, if you are facing issues with it.
Tell us which fix worked and your experience with voice typing in Windows 11, in the comments section below.
Устранение неполадок на телефонах и планшетах Android
Если Google Ассистент не работает или не реагирует на команду «Окей, Google» на вашем устройстве Android, убедитесь, что виртуальный помощник, команда Окей, Google и функция Voice Match включены.
- Откройте приложение «Google Ассистент»
на телефоне или планшете и скажите «Настройки Ассистента».
- В разделе «Популярные настройки» выберите Voice Match.
- Включите команду Окей, Google и настройте Voice Match.
Чтобы получить подробную информацию или узнать, как устранить неполадки на устройствах iPhone или iPad, прочитайте эту статью.
Примечание. Если вы вошли в аккаунт Google Workspace for Education и не можете включить команду «Окей, Google», значит администратор запретил использовать эту функцию. Чтобы узнать дополнительную информацию, обратитесь к нему.
Устранение неполадок на колонках, умных дисплеях и умных будильниках
Проверьте колонку, умный дисплей или умный будильник:
- Убедитесь, что устройство подключено к сети электропитания и включено.
- Убедитесь, что оно подключено к той же сети Wi-Fi, что и мобильное устройство.
- Включите микрофон, если он не работает:
- Колонки (за исключением Google Home), умные дисплеи и умные будильники. Убедитесь, что переключатель микрофона на задней стороне устройства находится во включенном положении. Если микрофон выключен, то, как правило, рядом с переключателем можно увидеть оранжевый или красный индикатор.
- Google Home. На задней стороне колонки нажмите на кнопку с изображением микрофона. Ассистент подскажет вам, выключили вы его или включили.
Чтобы узнать, как устранить неполадки на колонках, умных дисплеях и умных будильниках, прочитайте эту статью. О том, как настроить чувствительность Ассистента к команде «Окей, Google», рассказано в этой статье.
Статьи по теме
- Как вызвать Google Ассистента с помощью голосовой команды
- Как добавить образец голоса на устройство с Google Ассистентом, используя Voice Match
- Как настроить чувствительность Ассистента к команде «Окей, Google»
РЕКОМЕНДУЕМЫЕ:
В нашем сознании есть вещи, которые лучше выразить словами, чем о них потом забыть. Однако многие люди не могут набирать текст достаточно быстро, чтобы делать заметки обо всем, что выдает их ум.
Вот когда Голосовой набор в Документах Google пригодится. Благодаря функции преобразования речи в текст он преобразует все, что вы говорите, в слова, не беспокоясь о том, пропустили ли вы что-то или нет. Инструмент голосового ввода в Документах Google также полезен, когда вам нужно делать личные или рабочие заметки.
Однако некоторые пользователи сообщили, что у них есть проблемы с функцией голосового ввода текста в Документах Google. Кажется, что инструмент иногда не появляется или вообще не работает. Приложение продолжает останавливаться для избранных мобильных пользователей, и эту опцию нельзя найти в других браузерах, кроме Google Chrome. Если вы столкнулись с такой же ситуацией, есть способы помочь вам устранить неполадки и решить проблему, чтобы вы могли включить или включить и снова начать использовать инструмент.
Снимок экрана: Windows Dispatch
Документы Google доступны на любом устройстве. Вы можете использовать его как приложение на своем телефоне Android, iPhone или планшете; или войдите, используя онлайн-версию на своем Ноутбук с Windows 10 или MacBook или настольный компьютер Mac. Чтобы устранить и исправить ошибку голосового набора в текстовом онлайн-редакторе Google, следуйте каждому из приведенных ниже методов и проверьте, работает ли он на вашем устройстве.
Решение №1 – Переход на другую платформу
Если вы в настоящее время используете приложение Google Docs для мобильных устройств, вы можете переключиться на онлайн-версию в Интернете. Голосовой ввод – это веб-функция, которая в настоящее время недоступна в приложении для мобильных устройств. Убедитесь, что вы используете только браузер Google Chrome для доступа к функции голосового набора. Он несовместим и не будет отображаться в других браузерах, таких как Safari, Brave, Opera, Microsoft Edge или Mozilla Firefox.
Решение №2 – Предоставьте Документам Google разрешение на доступ к микрофону
Снимок экрана: Windows DispatchПК с Windows 10
- Запустите меню настроек вашего ПК с Windows 10.
- Выберите Конфиденциальность.
- Перейдите в Разрешения приложений.
- Выберите микрофон.
- Найдите параметр Разрешить приложениям доступ к вашему микрофону.
- Щелкните Изменить.
- Найдите параметр Разрешить приложениям доступ к вашему микрофону. Убедитесь, что для него установлено значение «Включить».
- Найдите параметр Разрешить настольным приложениям доступ к вашему микрофону и включите его.
Компьютеры Mac
- Для пользователей Mac: откройте Системные настройки.
- Перейдите в раздел “Безопасность и конфиденциальность”.
- Перейдите на вкладку Конфиденциальность.
- Выберите микрофон.
- Обязательно установите флажок рядом с браузером Google Chrome.
Браузер Google Chrome
- Чтобы проверить разрешение в Google Chrome, щелкните значок с тремя точками в браузере Chrome.
- Перейдите в Настройки.
- Выберите Конфиденциальность и безопасность.
- Зайдите в Настройки сайта.
- Ищите разрешения.
- Выберите микрофон.
- Теперь перейдите в раздел Разрешить и проверьте, есть ли в нем Документы Google.
- Если вместо этого вы видите Документы Google в разделе Заблокированные, щелкните, чтобы открыть его.
- Перейдите в Микрофон и коснитесь раскрывающегося меню.
- Выберите Разрешить.
Решение № 3 – Очистите кеш, файлы cookie и данные просмотров Google Chrome.
- В браузере Google Chrome щелкните значок с тремя точками.
- Перейти к дополнительным инструментам.
- Выберите Очистить данные просмотра.
- Теперь установите Диапазон времени на Все время.
- Установите флажки рядом с данными просмотра, файлами cookie и кешем.
- Щелкните кнопку Очистить данные.
Решение №4 – Проверьте входную громкость микрофона на вашем компьютере.
Это может быть проблема с настройками вашего микрофона. Проверьте громкость и проверьте, действительно ли ваш микрофон работает.
Windows 10
- Запустите меню настроек вашего ПК с Windows 10.
- Зайдите в систему.
- Выберите Звук.
- Перейдите к вводу.
- В разделе «Выберите устройство ввода» выберите свой микрофон.
- Зайдите в Свойства устройства.
- Сдвиньте, чтобы отрегулировать громкость микрофона.
Снимок экрана: Windows DispatchmacOS
- Для пользователей Mac: запустите Системные настройки.
- Найдите значок звука и дважды щелкните его.
- Перейдите на вкладку «Ввод».
- Выберите свой микрофон.
- Отрегулируйте громкость с помощью ползунка.
Решение №5 – Обновите браузер Google Chrome.
- В браузере Chrome щелкните значок с тремя точками.
- Выберите Обновить Google Chrome.
- После установки обновлений перезапустите браузер Chrome.
Если ни одно из вышеперечисленных решений не работает, вы можете обратиться в службу поддержки Google, чтобы помочь вам. В вашем браузере перейдите в https://support.google.com/drive/#topic=14940 и сообщите о проблеме.
Какие вышеперечисленные решения помогли вам исправить ошибку с функцией голосового набора в приложении или на веб-сайте Google Docs? Вы можете сообщить нам об этом, оставив комментарий ниже.