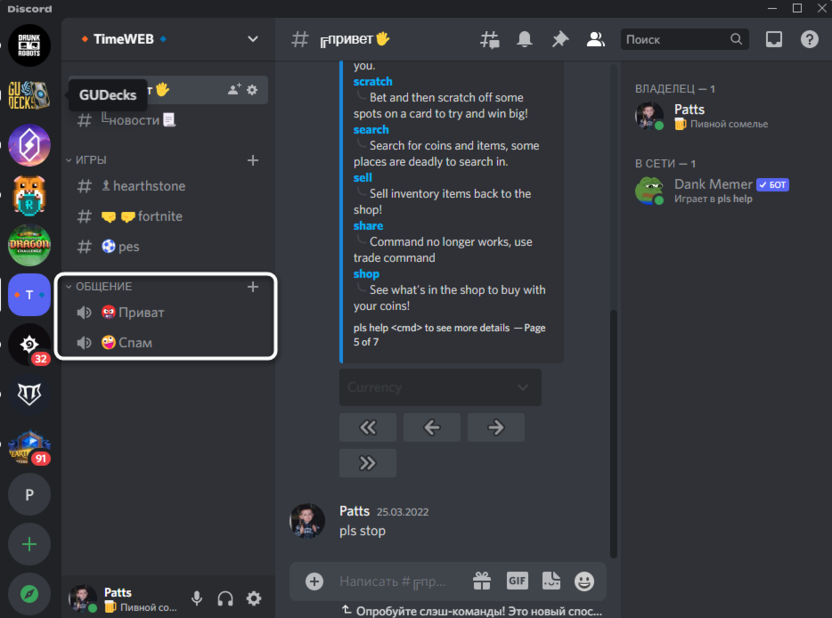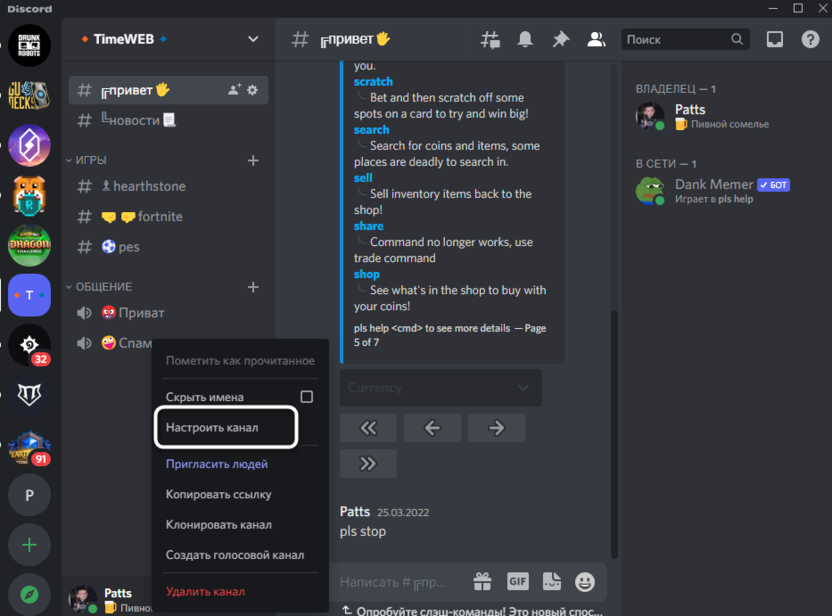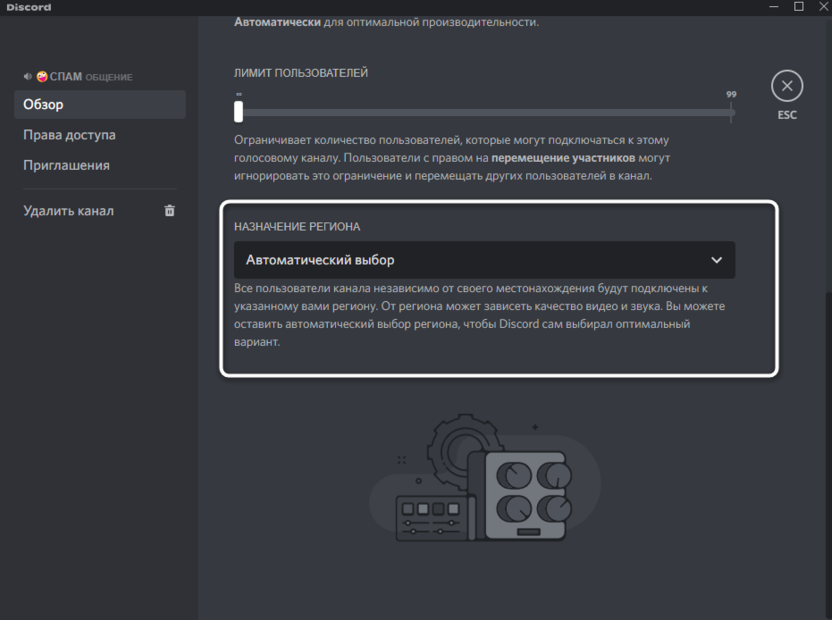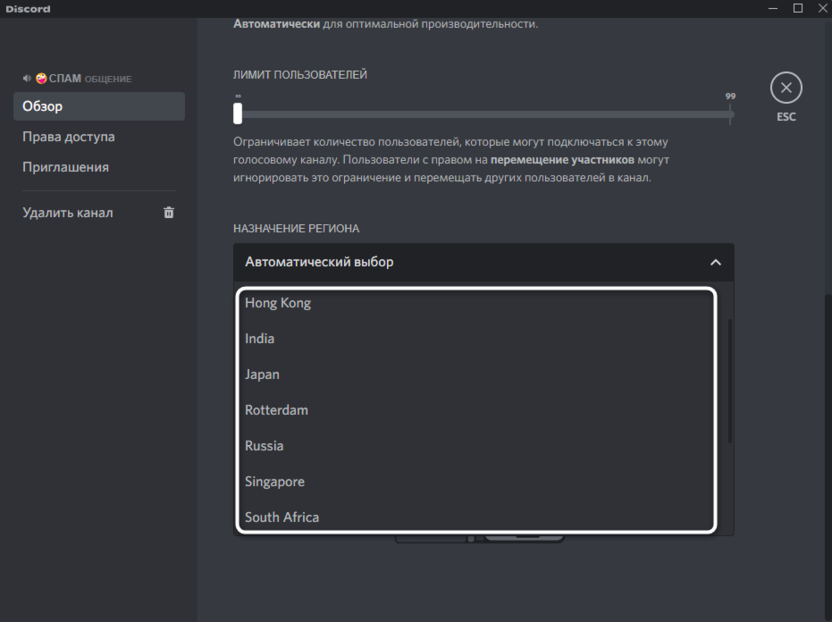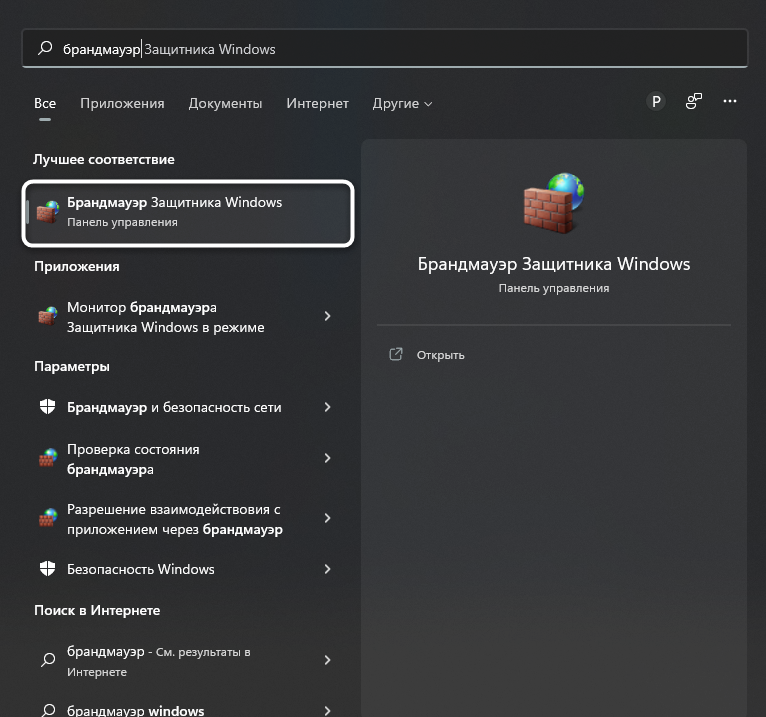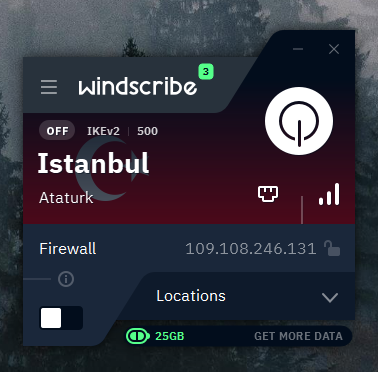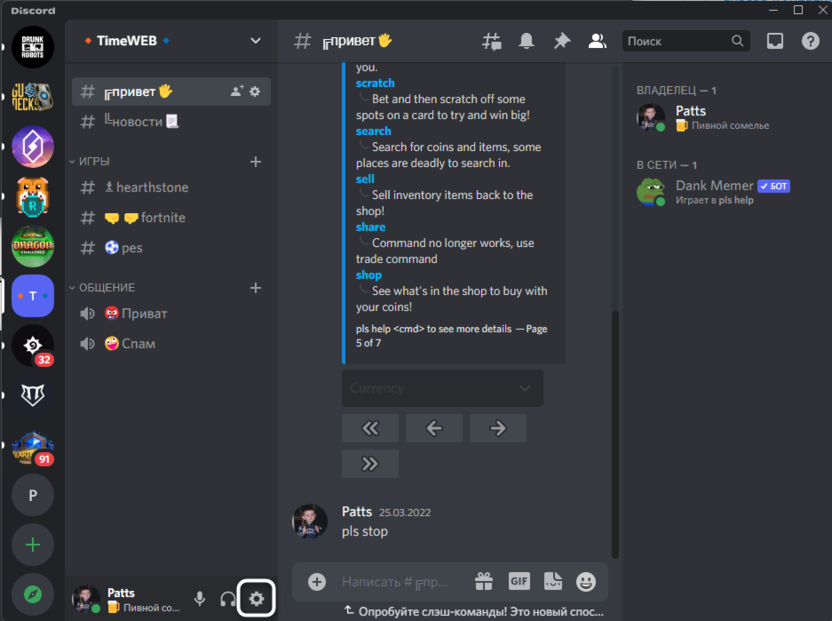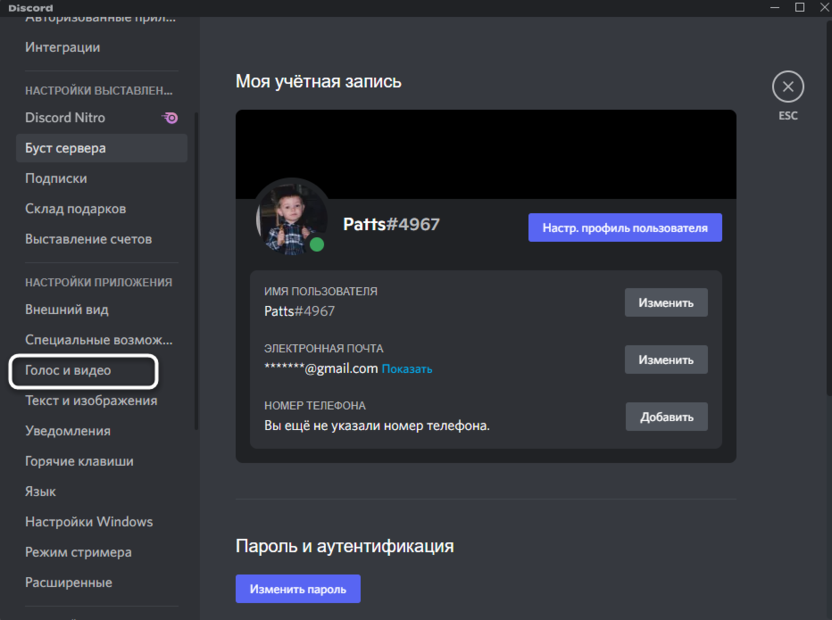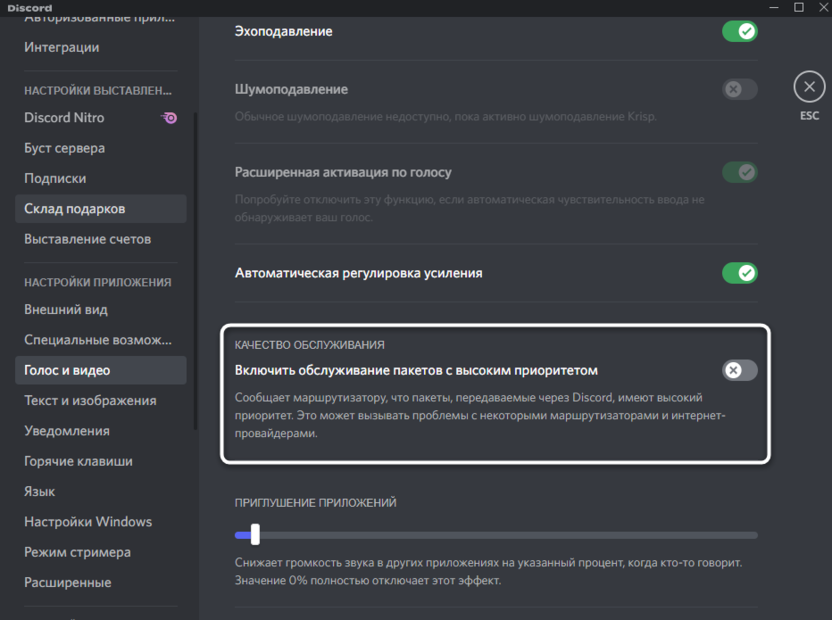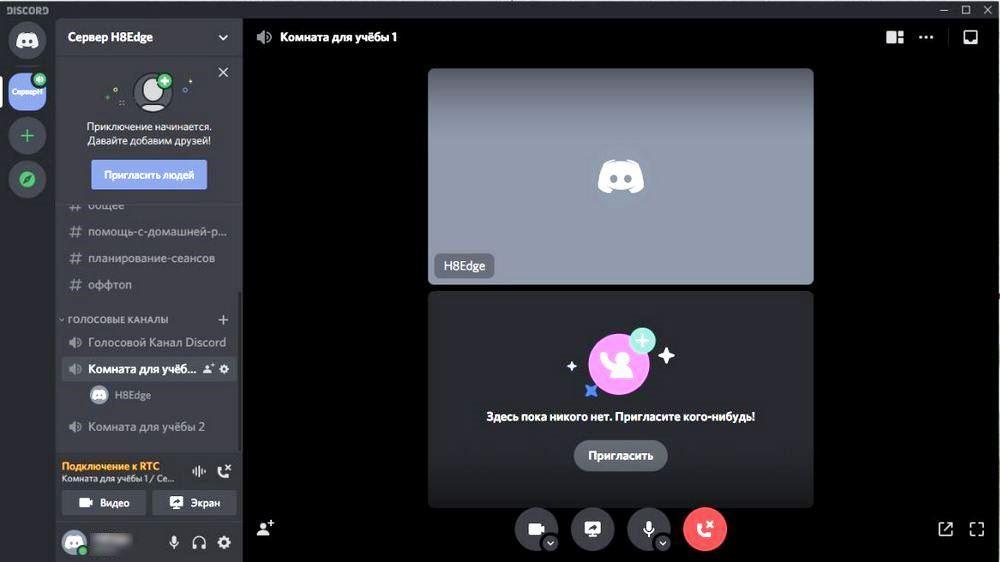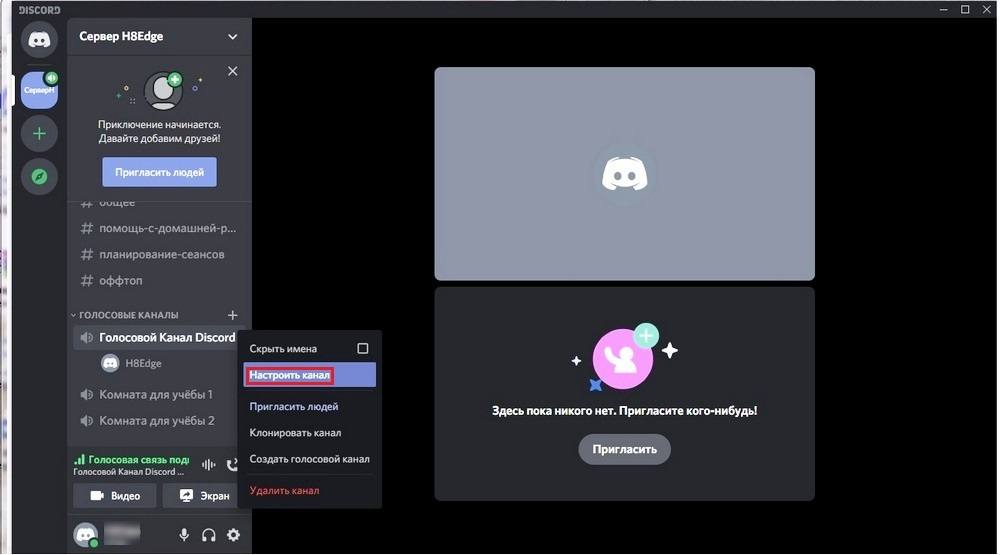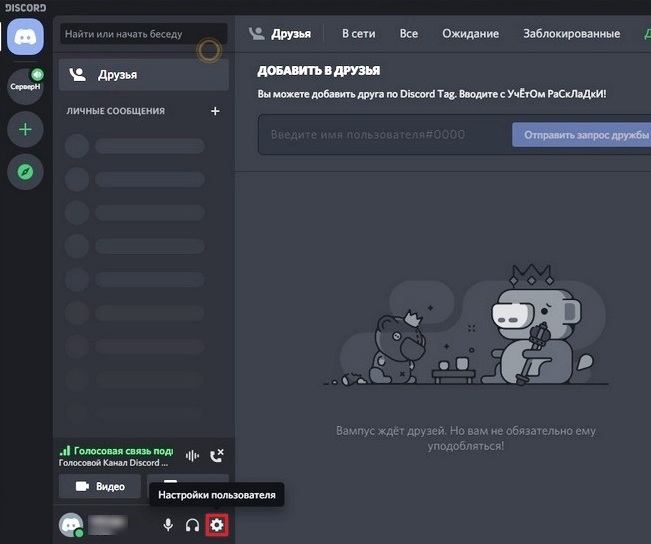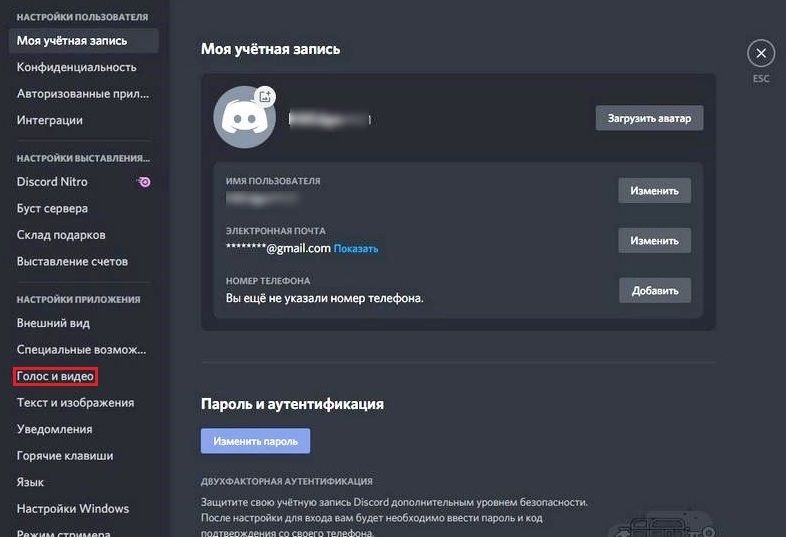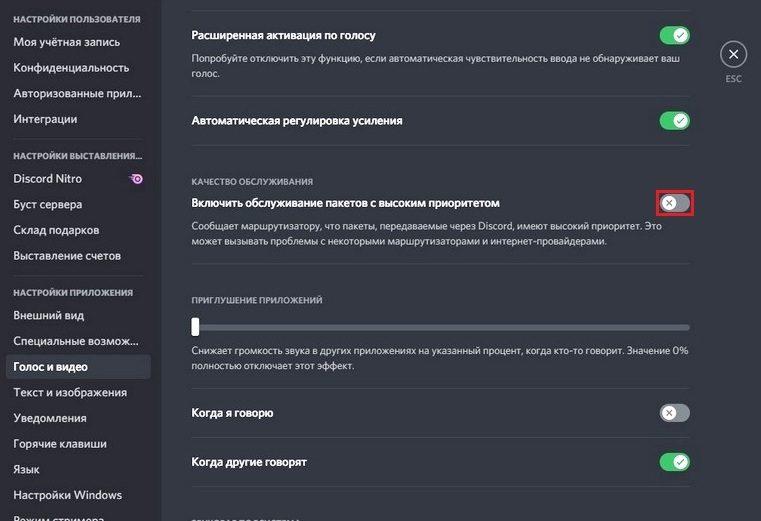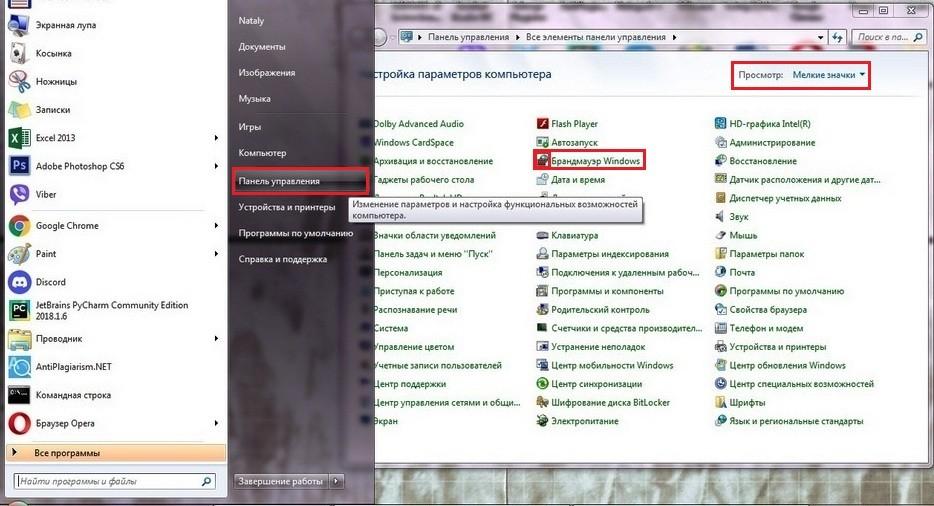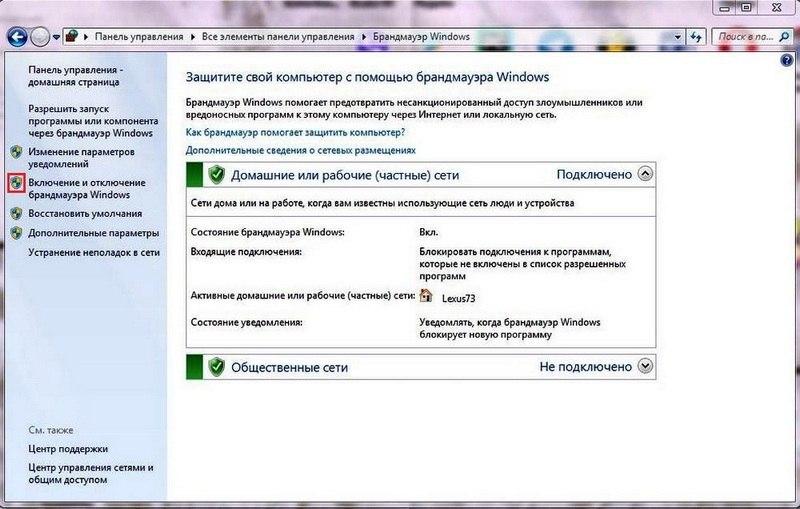Сразу стоит обозначить фронт работ и выяснить, какие вообще проблемы будут решаться с подключением в Дискорд. Бесконечное подключение чаще всего появляется при попытке присоединиться к голосовому каналу на сервере. Связано это может быть как с вашим интернет-соединением, так и с другими факторами, о которых и пойдет речь далее.
Однако сначала все же советую проверить, нет ли проблем со скоростью, а также отключить скачивание любых файлов.
Проблема с бесконечным подключением в Discord (для владельцев серверов)
В первую очередь затрону владельцев серверов, которым поступают сообщения от пользователей о том, что появилось бесконечное подключение. Что делать? Вероятно, изменить регион для голосового канала, с которым наблюдаются проблемы. Это позволит избежать проблем с зависанием RTC, если именно это стало причиной трудности.
Если раньше регион выбирался для всего сервера, сейчас разработчики изменили эту настройку и предлагают регулировать ее для каждого голосового канала, что осуществляется следующим образом:
-
Для начала определитесь, со всеми или только конкретными каналами возникает проблема. Выберите необходимый и щелкните по нему правой кнопкой мыши.
-
Из контекстного меню выберите пункт «Настроить канал».
-
Найдите пункт «Название региона» и прочитайте описание от разработчиков, чтобы понять, за что отвечает эта настройка.
-
Желательно выбрать регион или город, который находится ближе всего к участникам вашего сервера. Если он и так выбран, поменяйте на другой и проверьте результат.
Это единственное, что вы можете сделать как владелец сервера. Если же речь идет об единичных пользователях в Дискорд, ошибку подключения можно исправить разными методами, на которых более детально я остановлюсь чуть ниже.
Комьюнити теперь в Телеграм
Подпишитесь и будьте в курсе последних IT-новостей
Подписаться
Настройка брандмауэра
В случае с Discord брандмауэр нужен для входящих и исходящих соединений. Он может ограничить некоторые из них, если посчитает подозрительными. Однако случается это крайне редко. Впрочем, рассматриваемая проблема тоже появляется нечасто, поэтому данный метод может оказаться полезным.
Вам следует выполнить всего несколько простых действий:
-
Отыщите приложение брандмауэра через меню «Пуск» и запустите его.
-
На левой панели выберите пункт «Дополнительные параметры».
-
В новом окне вас будут интересовать правила для входящих подключений.
-
Создайте новое правило, укажите для него программу и через появившееся окно найдите исполняемый файл Discord.
Этот метод подразумевает добавление программы в исключения брандмауэра. Если вы делали это раньше, трудностей возникнуть не должно. Вы можете и просто отключить данный компонент, если не желаете заморачиваться с отдельными настройками. Скорее всего, это никак не скажется на работе программ и операционной системы в целом.
Отключение VPN
Поскольку рассматриваемая проблема является сетевой, использование VPN или прокси тоже может стать причиной ее появления. Все, что нужно сделать, если вы используете подобное подключение – отключить программу на своем компьютере и проверить, решится ли бесконечное подключение к серверу.
Деактивация параметра обслуживания пакетов с высоким приоритетом
Описанная в названии метода функция и так отключена по умолчанию в Дискорде, но ее стоит проверить и деактивировать. Если она находится в активном режиме, то может вызвать конфликты с маршрутизатором, негативно влияя на подключение к голосовым каналам на серверах.
-
Запустите Discord и нажмите шестеренку на нижней панели.
-
Перейдите в категорию параметров «Голос и видео».
-
Пролистайте параметры немного вниз и найдите тот самый пункт «Включить обслуживание пакетов с высоким приоритетом». Отключите данную настройку и перезапустите программу (вместе с этим желательно перезагрузить и маршрутизатор).
Это были все действия, которые предстоит выполнить в Windows и Дискорд для решения проблемы с подключением к RTC. Я бы мог посоветовать еще отключить антивирус, но сейчас таким ПО почти никто не пользуется, и, как показывает практика, этот метод почти никогда не решает проблему, тем более сетевую.
Некоторый Раздор пользователи сообщают, что сталкиваются с различными Ошибки голосового соединения при попытке присоединиться к голосовым каналам в Discord на своем ПК с Windows 10 или Windows 11. Этот пост предлагает наиболее подходящие решения этой проблемы.
Как исправить голосовое соединение Discord?
Есть несколько разных ошибок голосового соединения, которые вы увидите, если не сможете подключиться к голосу в Discord. Эти ошибки обычно означают, что на вашем конце есть помехи вашему соединению — возможно, брандмауэру или VPN.
- Проверка ДВС
- Нет маршрута
- Подключение RTC
- Подключение
Почему у меня плохая голосовая связь в Discord?
Причины, которые могут вызвать эти ошибки и, следовательно, сделать ваш голос плохим в Discord, следующие:
- IP-адрес, присвоенный ПК, был изменен.
- Сторонний брандмауэр или антивирус вносит рознь в черный список.
- Компьютер использует VPN без UDP.
- Discord заблокирован администратором сети.
- Голосовой регион сервера несовместим с вашим клиентом.
- QoS не работает в вашей сети.
Ошибки голосового соединения Discord
Если вы столкнулись с чем-либо из вышеперечисленных Ошибки голосового соединения в Discord, вы можете попробовать наши рекомендуемые решения ниже в произвольном порядке и посмотреть, поможет ли это решить проблему.
- Перезагрузите компьютер и интернет-устройство
- Запустите средство устранения неполадок WebRTC.
- Удалите стороннее программное обеспечение безопасности или добавьте Discord в белый список
- Удалите VPN (если применимо)
- Перейти на Google Public DNS
- Изменить голосовой регион сервера
- Отключить QoS в настройках голоса и видео
- Очистить DNS
- Разрешить Discord через брандмауэр Windows
Давайте посмотрим на описание процесса, связанного с каждым из перечисленных решений.
1] Перезагрузите компьютер и интернет-устройство.
Первое, что вы можете попробовать при разрешении Ошибка (и) голосового соединения Discord которые вы можете встретить на своем игровом компьютере с Windows, — это перезагрузите ваш компьютер а также ваше интернет-устройство (модем / роутер). Если это действие не помогло, перейдите к следующему решению.
2] Запустите средство устранения неполадок WebRTC.
Здесь вам просто нужно запустите средство устранения неполадок WebRTC и посмотрите, что покажут результаты и рекомендуемые действия.
3] Удалите стороннее программное обеспечение безопасности или добавьте Discord в белый список.
Это решение требует от вас удаления любого стороннего программного обеспечения безопасности, установленного на вашем ПК с Windows 10/11, с помощью Специальный инструмент для удаления AV. В качестве альтернативы вы можете добавить приложение Discord в белый список и посмотрите, поможет ли это.
4] Удалите VPN (если применимо)
Геймеры на ПК, которые активно используют решение VPN, которое не настроено для использования UDP (протокол дейтаграмм пользователя) с наибольшей вероятностью столкнутся с этой ошибкой — это потому, что приложение Discord не предназначено для работы с VPN, которые не используют протокол дейтаграмм пользователя. В этом случае вы можете удалить программное обеспечение VPN у вас запущен на своем игровом ПК с Windows, или настройте VPN для использования UDP.
5] Перейти на Google Public DNS
Это решение просто требует от вас перейти на Google Public DNS. Если проблема не исчезнет, попробуйте следующее решение.
6] Изменить голосовой регион сервера
Если вы получаете эту ошибку при попытке подключиться к другу, живущему на другом континенте, проблема, скорее всего, возникает из-за того, что сервер имеет другой голосовой регион. Если это относится к вам, решение состоит в том, чтобы попросить администратора сервера установить другой голосовой регион в настройках сервера.
7] Отключить QoS в настройках голоса и видео
Вы можете столкнуться с этой проблемой, если у вас QoS (качество обслуживания) проблемы на вашем компьютере с Windows 10/11. В этом случае отключение QoS (качества обслуживания) в пользовательских настройках в приложении Discord должно решить проблему.
Сделайте следующее:
- Открыть Раздор.
- Щелкните значок шестеренки / зубчатого колеса в нижнем левом углу.
- Затем прокрутите вниз до приложения Настройки.
- Нажмите на Голос и видео.
- Прокрутите вниз до качества обслуживания и нажмите кнопку для Включить качество обслуживания с высоким приоритетом пакетов возможность Выключенный.
- Закройте Discord и откройте приложение.
Теперь попробуйте присоединиться к голосовым каналам и посмотрите, появится ли ошибка снова. Если это так, вы можете попробовать следующее решение.
8] Очистить DNS
Это решение требует от вас очистить DNS и посмотрите, решена ли проблема. В противном случае попробуйте следующее решение.
9] Разрешить Discord через брандмауэр Windows
Если до сих пор ничего не помогло, возможно, брандмауэр Windows блокирует Discord. В этом случае вам необходимо разрешить Discord через брандмауэр Windows. Если вы используете стороннее программное обеспечение безопасности с собственным брандмауэром, обратитесь к руководству, чтобы узнать, как разрешить приложениям через брандмауэр.
Надеюсь это поможет!

Содержание
- Способ 1: Управление брандмауэром и антивирусом
- Способ 2: Отключение VPN
- Способ 3: Запрос прав администратора
- Способ 4: Смена региона сервера
- Способ 5: Отключение функции обслуживания пакетов с высоким приоритетом
- Способ 6: Составление письма в службу поддержки
- Вопросы и ответы
Если вы столкнулись с бесконечным подключением к RTC при попытке присоединиться к голосовому каналу на сервере в Discord, в первую очередь проверьте стабильность вашего соединения с интернетом, остановите все загрузки при наличии таковых, перезагрузите компьютер и маршрутизатор. Обратитесь к другим участникам сервера и уточните, наблюдают ли они похожую ошибку, поскольку коллективные проблемы свидетельствуют о неисправностях на самом сервере. В последнем случае обычно помогает изменение определенного параметра, о чем и пойдет речь в одном из следующих способов.
Способ 1: Управление брандмауэром и антивирусом
Рассматриваемая ситуация возникает, когда у Дискорда появляются проблемы при попытке установить соединение с сервером. Это означает, что пакеты теряются при передаче или еще на стадии их отправки. Основное подозрение всегда вызывает ПО на компьютере пользователя, а именно стандартный или сторонний брандмауэр и антивирус. Временно отключите перечисленные компоненты и проверьте, как это скажется на подключении к RTC при попытке входа на голосовой канал сервера.
Подробнее:
Отключаем брандмауэр в Windows 10
Отключение антивируса
Если выяснилось, что неполадка заключается в брандмауэре или антивирусе, но желания держать его постоянно отключенным нет, понадобится настроить входящее подключение. В случае с антивирусом происходит добавление Discord в исключения, о чем читайте в статье по ссылке ниже.
Подробнее: Как добавить программу в исключения антивируса
Обладателям сторонних межсетевых экранов понадобится добавить мессенджер в белый список или настроить входящее подключение. Поскольку реализация везде разная и может осуществляться как через графическое меню, так и при помощи консольных команд, вам придется самостоятельно разобраться с управлением защитного софта. Со стандартным брандмауэром Windows все гораздо проще:
- Запустите его, введя название через поиск в «Пуск», как это показано на скриншоте выше. В новом окне нажмите по строке «Дополнительные параметры», расположенной на панели слева.
- Отобразится «Монитор брандмауэра», в котором вас интересует пункт «Правила для входящих подключений», поскольку именно вы подключаетесь к каналу, отправляя пакеты данных.
- В блоке справа выберите «Создать правило».
- Укажите тип правила «Для программы» и переходите далее.
- Отметьте маркером «Путь программы» и кликните по «Обзор».
- Перейдите по пути
C:\Users\Имя пользователя\AppData\Local\Discord, где «Имя пользователя» замените на свое. - Откройте директорию с версией приложения.
- Найдите исполняемый файл «Discord.exe» и дважды кликните по нему для выбора.
- Автоматически произойдет возвращение к предыдущему меню, где нужно нажать по «Далее».
- Отметьте маркером тип действия «Разрешить подключение».
- Примените правило для всех типов сетей, использующихся на данном компьютере.
- Обязательно задайте имя для текущего правила и введите описание, если желаете.

Завершающее действие — перезагрузка компьютера, после чего новое правило уже вступит в силу и вы можете попытаться снова подключиться к необходимому голосовому каналу.
Способ 2: Отключение VPN
Использование VPN на компьютере не только часто замедляет работу сети, но иногда мешает и отправке пакетов, из-за чего и происходит возникновение бесконечного подключения к RTC. Если вы задействуете виртуальное соединение, отключайте его при взаимодействии с Discord. Все сторонние программы деактивируются в соответствии с расположением кнопок в их графическом интерфейсе, а со стандартным VPN в Windows это осуществляется так:
- Откройте «Пуск» и нажмите по значку шестеренки слева, чтобы перейти в «Параметры».
- В новом окне нажмите по плитке «Сеть и Интернет».
- Через панель перейдите к разделу «VPN».
- При наличии подключений остановите или удалите каждое из них, после чего повторно подсоединитесь к используемому маршрутизатору и проверьте работу Дискорда.

Способ 3: Запрос прав администратора
Этот метод подходит только тем юзерам, использующим компьютер на работе или в учебном заведении, где настроена рабочая либо учебная сеть. Соответственно, у большинства пользователей нет практически никаких прав, позволяющих управлять системными файлами, устанавливать или удалять программы. Если это возможно, вы должны попросить предоставить вам полные права или специальные разрешения на то, чтобы подключение к RTC наконец завершилось успешно. Обратитесь за помощью к системному администратору, обслуживающему текущую сеть.
Способ 4: Смена региона сервера
Если вы являетесь создателем или администратором сервера и вам поступила коллективная жалоба о том, что возникли неполадки на голосовых каналах, скорее всего, достаточно сменить только регион сервера, чтобы произошло переподключение на другие, более свободные каналы связи. Для этого у вас должен быть доступ к общим настройкам сервера.
- Нажмите по его названию, чтобы вызвать меню управления.
- В списке выберите пункт «Настройки сервера».
- В первом же разделе вы найдете «Регион сервера», где и необходимо нажать по «Изменить».
- Ознакомьтесь с информацией о том, как выполняется смена, после чего выберите новый регион.

Способ 5: Отключение функции обслуживания пакетов с высоким приоритетом
В Discord есть встроенная функция, предназначенная для установки повышенного приоритета мессенджеру, что улучшает качество обслуживания. Не все протоколы интернет-провайдеров нормально взаимодействуют с этой возможностью, поэтому разработчики рекомендуют отключать ее, если вдруг возникают какие-либо сетевые сбои, в том числе и рассматриваемая.
- Откройте Дискорд и перейдите в общие настройки профиля, кликнув по значку с изображением шестеренки.
- В блоке «Настройки приложения» щелкните по «Голос и видео».
- Найдите пункт «Включить обслуживание пакетов с высоким приоритетом» и отключите его.

Сейчас лучше перезагрузить программу, после чего можно повторно попытаться подключиться к голосовому каналу.
Способ 6: Составление письма в службу поддержки
Прибегать к этому способу рекомендуем только когда ничего из перечисленного выше не принесло должного результата и вы до сих пор испытываете трудности при подключении к абсолютно любому голосовому каналу. Следующая инструкция подразумевает анализ ошибок и текущего состояния сети, поэтому если вы разбираетесь в WebRTC и являетесь продвинутым пользователем ПК, можете попытаться найти причину самостоятельно. Обычным юзерам же с собранными сведениями остается лишь обратиться в техподдержку.
Перейти на сайт WebRTC Troubleshooter
- Вам пригодится специальный онлайн-сервис, перейти к которому можно по ссылке выше. Для начала тестирования нажмите кнопку «Start».
- Через несколько секунд появится отчет с общими результатами — сделайте скриншот браузера так, чтобы в кадр попали все пункты (масштаб вкладки уменьшается через Ctrl + <->, альтернатива — использование программы для создания скриншотов с функцией прокрутки страницы).
- Вызовите Discord и начните подключение к голосовому каналу, после чего вызовите консоль разработчика через сочетание клавиш Ctrl + Shift + I и перейдите на вкладку «Console».
- Снова сделайте скриншот, чтобы все последние предупреждения отображались в консоли.
- Откройте официальную страницу поддержки Discord и начните составлять запрос, выбрав тему «Сообщение о неисправностях».
- Заполните каждое поле в соответствии с требованиями, а в конце прикрепите созданные ранее скриншоты с сайта и самой программы. Отправьте письмо и ожидайте получения ответа на указанный адрес электронной почты.

Читайте также: Создание скриншота на компьютере или ноутбуке
Скорее всего, ответ поступит через несколько дней, но это может произойти и раньше, поэтому проверяйте «Входящие» и категорию «Спам» на всякий случай. Разработчики найдут решение конфликтов с другими программами или подскажут, какие настройки мешают нормальному соединению, что самостоятельно обнаружить и исправить крайне сложно.
При наличии проблемы в мобильном приложении Discord обратите внимание на Способ 4 и Способ 5, попробуйте перезагрузить устройство и произвести переподключение к сети. Если ничего не помогло, напишите в службу поддержки, но без соответствующих скриншотов, уточнив, что вы используете именно мобильное приложение и нуждаетесь в дополнительных инструкциях.
Не установлен маршрут Discord
Появились проблемы с подключением к RTC Discord, не получается общаться голосом во время игры? Мы расскажем, как устранить трудности – разобрали самые распространенные причины!
Что делать?
Для начала определимся, что значит подключение к RTC в Дискорде? Если оно зависает и становится бесконечным – перед вами проблема голосового соединения. В процессе работы Дискорд зависает в попытках подключиться к серверу – поэтому не получается общаться голосом.
Что значит подключение – разобрались. Попробуем устранить возникшую ошибку? Вы можете сделать это самостоятельно!
Первое, что нужно сделать – перезагрузить роутер или компьютер. Обязательно закройте приложение, запустите Дискорд снова после перезагрузки. Это простейшее действие решает огромное количество проблем.
Что делать, если не установлен маршрут Дискорд и перезагрузка не помогла?
- Откройте настройки антивируса;
- Внесите мессенджер в список исключений (или отключите антивирус на время);
- Попробуйте подключиться повторно.
То же касается брандмауэра или фаервола – откройте меню и выберите пункт «Приостановить защиту». Вы сможете запустить работу через несколько минут.
Следующее действие – проверка VPN. Если вы пользуетесь ВПН-подключением, убедитесь, что оно работает через протокол UDP. Другие протоколы Дискорд не поддерживает!
Бесконечное подключение к RTC можно убрать – смените регион:
- Выберите сервер в меню слева;
- Кликните по шестеренке рядом с названием, чтобы открыть настройки;
- В первой же вкладке «Обзор» смените страну.

- Откройте настройки пользователя;
- Выберите вкладку «Голос и видео»;
- Отключите пункт «Включить обслуживание пакетов с высоким приоритетом».

-
- Откройте меню «Пуск» и перейдите к панели управления;
- Найдите раздел «Программы и компоненты»;
- Отыщите в списке приложение, щелкните мышкой и выберите «Удалить»;
- Перейдите на официальный сайт разработчика и жмите по иконке «Загрузить»;
- Выберите нужную версию для своей операционной системы и дождитесь переноса файла на ПК/ноутбук;
- Инсталляция завершится автоматически – достаточно запустить мастер установки.
Напоминаем: если вы пользуетесь Дискордом в учебной или рабочей организации, можно попросить помощи администратора. Вероятно, мессенджер попал под блокировку сторонних ресурсов, поэтому вы видите бесконечное подключение к RTC.
Последнее, что мы рекомендуем сделать – откройте сайт https://test.webrtc.org/ в браузере и проверьте, не выскакивают ли ошибки.
Рассказали вам, как убрать подключение к RTC в Дискорде – следуйте нашим инструкциям, чтобы справиться с возникшими трудностями! Можно играть и общаться без ограничений.
Рекомендуем:
Содержание
- 1 Почему возникают ошибки подключения к RTC
- 2 Проверка подключения к сети
- 3 Снижение битрейта
- 4 Изменение качества обслуживания
- 5 Проверка VPN
- 6 Отключение брандмауэра
- 7 Права доступа
- 8 Заключение
- 9 Видео по теме
Discord — популярный сервис для мгновенного обмена текстовыми сообщениями. Также данный мессенджер поддерживает технологию RTC, благодаря которой можно общаться посредством голосовой и видеосвязи в реальном времени. Несмотря на ряд преимуществ перед аналогичными программами, пользователи этой платформы периодически сталкиваются со сбоями. При отсутствии голосовой связи необходимо рассмотреть главные причины, по которым может быть не установлен маршрут Дискорд, и что делать в таких случаях.
Почему возникают ошибки подключения к RTC
Платформа Discord позволяет создавать публичные и персональные сервера для общения с другими пользователями. Сервис приобрел большую популярность среди геймеров, но также часто используется в качестве корпоративного мессенджера.
RTC Дискорд — один из инновационных стандартов интернет-связи, который обеспечивает стабильное соединение и высокое качество передачи данных по аудио и видео каналам. Для быстрого обмена сообщениями или файловыми данными с другими пользователями, достаточно подключиться к серверу. Однако в некоторых случаях при попытках произвести соединение, ничего не происходит.
Если выполнить подключение к RTC в Дискорде не удается, то причины могут быть следующие:
- Отсутствует подключение к Интернету;
- Превышен рекомендованный битрейт в настройках канала;
- Отсутствуют права доступа к серверу;
- Discord заблокирован брандмауэром или другой защитной программой;
- используется несовместимый с Дискордом VPN-плагин.
Это наиболее распространенные причины, по которым отображается бесконечное подключение в Дискорде, или возникает ошибка маршрута. Если программа не подключается к серверу, то стоит проверить каждый из указанных вариантов.
Проверка подключения к сети
При создании пользовательских серверов в Discord, задействуется система динамических IP-адресов. Это периодически может приводить к нарушениям подключения, даже если другие программы, которые используют интернет-соединение, работают стабильно.
Именно по этой причине, разработчики мессенджера рекомендуют выполнить перезагрузку роутера или маршрутизатора, если Дискорд не подключается к голосовому каналу. В подавляющем числе случаев это позволяет исправить ошибку соединения и восстановить связь с голосовым сервером.
Снижение битрейта
Для стабильной работы Дискорда на ПК или мобильном устройстве, необязательно иметь высокоскоростной Интернет. Однако для полноценного функционирования, соединение должно быть стабильным.
Если программа не подключается к серверу, то возможная причина в том, что скорость обмена данными слишком низкая, чтобы обеспечить качественную голосовую связь. В данном случае владелец сервера может снизить битрейт в настройках.
Для этого:
- Входим в Discord и вызываем настройки голосового канала, при подключении к которому случаются ошибки.
- Снижаем битрейт канала, чтобы улучшить качество связи при низкой скорости соединения. По умолчанию разработчики рекомендуют устанавливать значение ниже 64 кбит/с.
Изменение качества обслуживания
В случае, если наблюдается бесконечное подключение к каналу в Дискорде, стоит отключить обслуживание пакетов с высоким приоритетом. Данная функция позволяет увеличить качество связи в программе, но только при условии высокой скорости интернет-подключения. Если соединение нестабильное или недостаточно быстрое, то приоритетную обработку пакетов нужно сделать неактивной. В большинстве случаев это позволит восстановить контакт с сервером и устранить ошибку, при которой наблюдается вечное подключение к RTC.
Для этого:
- Входим в настройки пользователя в Discord, нажав на значок в виде шестеренки около логина внизу главного окна программы.
- Находим «Голос и видео» в списке опций слева, и открываем соответствующий раздел.
- Деактивируем ползунок напротив строки «Включить обслуживание пакетов с высоким приоритетом».
После выполнения данной процедуры, рекомендуется перезапустить приложение. Обычно это позволяет восстановить подключение к RTC в Дискорде, если программа пишет о том, что маршрут не найден.
Проверка VPN
Для подключения к удаленным серверам многие пользователи используют VPN. Использование прокси обычно приводит к снижению скорости Интернета, что в свою очередь отображается на возможностях подключения к голосовым и видеоканалам. Данная проблема наиболее актуальна для тех, кто пользуется веб-версией мессенджера в браузере и одновременно задействует VPN плагины.
RTC в Дискорд работает только в случае, если используемый VPN-плагин поддерживает UDP-протокол. В обратном случае Discord не сможет подключиться к серверу до тех пор, пока прокси не будет отключен. Пользователям, которые постоянно пользуются VPN, рекомендуется временно отключить программу, чтобы устранить проблемы с соединением к RTC. Также можно обратиться в службу технической поддержки VPN-сервиса и узнать, поддерживается ли данной программой UDP-протокол.
Отключение брандмауэра
Стандартные средства защиты Windows способны ограничивать работу программ, и в частности, блокировать подключение к Интернету. Это одна из возможных причин, по которой в Дискорде происходит бесконечное подключение к RTC. Как правило, если программа блокируется брандмауэром, пользователь получает уведомление. Однако это происходит не постоянно, и, чтобы восстановить сетевые возможности мессенджера, стоит временно отключить работу брандмауэра.
Для этого:
- Входим в меню «Пуск» на ПК, в поисковой строке пишем «Брандмауэр». Также можно попасть в стандартный блокировщик Windows через панель управления.
- В меню слева выбираем раздел «Включение и отключение брандмауэра».
- Отмечаем галочкой пункт «Отключение брандмауэра».
После деактивации необходимо повторно войти в Discord. Если подключиться удалось, то это указывает на то, что именно блокировщик ограничивает возможность подключения программы к Интернету. В этом случае ошибка Дискорда исправляется в брандмауэре путем установки исключений. Однако следует помнить, что такое решение, не всегда позволяет исправить проблему. Программа может повторно заблокировать мессенджер, например, после обновления или вынужденной переустановки.
Права доступа
Если программа не заходит на сервер или отсутствует возможность общения голосом в специально отведенном канале, то возможная причина — ограничение прав доступа. Администратор сервера может ограничить возможность использования голосового канала. В этом случае программа не подключается к выбранному серверу РТЦ.
Ограничение прав доступа возможно из-за нарушения правил сообщества, или политики использования сервиса. Причем данная проблема актуальна, как для компьютерной версии Дискорд, так и приложения на телефоне. В данном случае рекомендуется лично связаться с администратором канала и, по возможности, запросить восстановления права использования голосового канала.
Заключение
Вопрос о том, что делать, если отсутствует подключение к RTC Discord, актуален для многих пользователей. Чтобы выяснить, как исправить сбой в работе программы, необходимо рассмотреть основные причины, по которым пропадает связь с голосовым каналом. В большинстве случаев это связано с низкой скоростью соединения с Интернетом, использованием VPN или блокировкой со стороны средств защиты Windows. Благодаря исправлению каждой из этих проблем, можно восстановить связь с голосовым каналом и обеспечить стабильное подключение к RTC.