Иногда при попытке войти в приложение «Камера» на экране телефона возникает сообщение об ошибке подключения. Сразу определить причину неполадки сложно, поэтому рекомендуется поэтапно проверять аппарат на наличие программных сбоев или физических повреждений. О том, как это сделать, вы узнаете из нашей статьи.
Работа с «Инженерным меню»
В Смартфонах Xiaomi есть такая функция, как «Инженерное меню». Оно помогает оценить работоспособность того или иного датчика. Для его открытия необходимо зайти в «Настройки», выбрать пункт «О телефоне» и кликнуть по строчке «Все параметры». Тапнув по ней 8 раз, вы окажетесь в меню, где надо найти пункты Rear Camera и Front Camera.
После клика на экране автоматически появится фотографируемое изображение. Если оно выглядит нормально, то это является свидетельством физической работоспособности модуля. Соответственно, если картинка не появляется, что придется нести телефон в сервисный центр для устранения физических неисправностей основной или фронтальной камеры.
Программный сбой
Первое, что вы должны сделать, – это перезагрузить мобильное устройство. Перезагрузка помогает в большинстве случаев, так как позволяет устранить многие баги.
Если эффекта нет, то рекомендуется очистить кэш приложения. Для этого снова зайдите в «Настройки», кликните по «Все приложения» и найдите в списке пункт «Камера». В нижней части экрана появится пункт «Очистить», на который и следует нажать. Подтверждаем согласие на «Очистить все», что приводит к решению вопроса с кэшем.
При отсутствии положительного результата можно попробовать установить стороннее приложение «Камера». Если и оно не будет работать, то помочь может только сброс к заводским настройкам. Минус такого способа заключается в том, что будет удалена абсолютно вся информация с телефона. Соответственно, нужно будет заранее ее сохранить на стороннем носителе или облачном хранилище.
Если ничего не помогает, то стоит обратиться в сервисный центр за консультацией специалиста.
Владельцы устройств Xiaomi, Redmi и Poco не перестают обращаться с проблемой неработающей камерой, которая может сопровождаться уведомлением Сбой подключения к камере, Ошибка подключения камеры. Причём пользователи жалуются как на тыльную, так и на фронтальную камеры.
На самом деле причин, из-за которых не работает камера на Xiaomi, Redmi или Poco, может быть несколько — как программного, так и аппаратного характера.

Для начале необходимо убедиться в физической работоспособности самих модулей камер, для чего необходимо зайти в инженерное меню вашего смартфона.
Идём в Настройки — О телефоне — Все параметры и ищем строчку Версия ядра по которой тапаем несколько раз — до запуска инженерного меню. Здесь нам понадобятся пункты Rear Camera и Front Camera, которые, как видно по названиям, отвечают за основную и фронтальную камеры соответственно.
Если через инженерное меню камеры запускаются и выдают соответствующую картинку, то аппаратную версию проблемы с камерой на вашем Xiaomi, Redmi или Poco на этапе самостоятельной диагностики можно исключить.
В случае проблемы в программной части нужно попробовать очистить кэш приложения Камера, для чего идём в Настройки — Все приложения, находим Камера и в нижней части экрана нажимаем Очистить — Очистить всё, после чего перезагружаем аппарат и проверяем работу камер.
Если это не помогло, а на смартфон недавно «прилетело» свежее обновление MIUI, пробуем установить полную версию прошивки, но если и этот шаг не исправил ситуацию, придется прибегнуть к сбросу устройства до заводских установок (Настройки — О телефоне — Сброс настроек — Стереть все данные), предварительно создав резервную копию данных, так как они будут утеряны.
Встречаются и совсем грустные случаи. К примеру, недавняя ситуация на весьма популярной модели Redmi Note 10 Pro:
Пару дней назад отказала основная камера, сделал снимок, он сохранился решил тут же сделать второй. Теперь режимы камер переключаются, зум не реагирует, вспышка, AI, и настройки не отвечают, как и не могу перейти на фронтальную камеру.
При запуске камеры из быстрого доступа на фронтальную (селфи) открывает. В инженерном меню камеры работают всё, кроме основного модуля на 108 Мп. Перезагружал, устанавливал полную прошивку, сбрасывал до заводских настроек, ничего не помогло, может кто сталкивался?
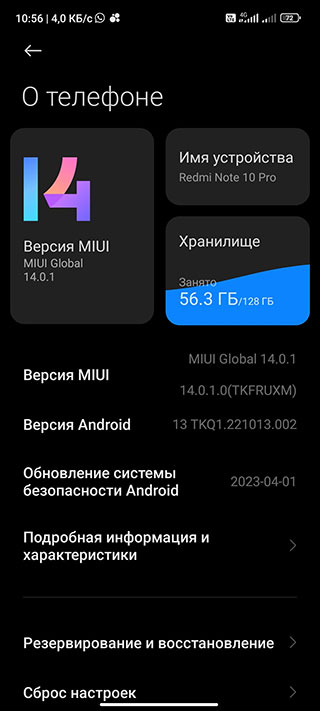
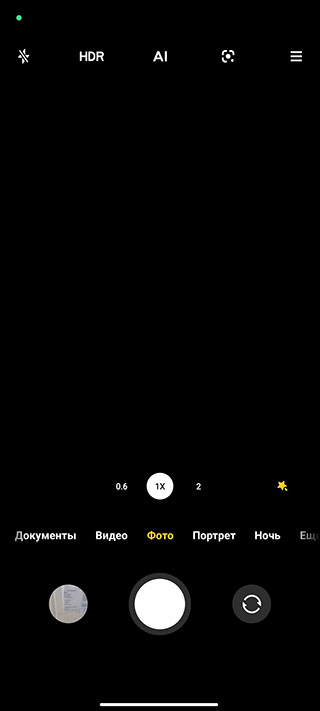
В случае, если с помощью данных шагов камеру на Xiaomi «завести» не удалось, то, скорее всего, проблема заключается в каком-то серьёзном аппаратном сбое — но здесь вам помогут в ближайшем сервисном центре, желательно авторизованном Xiaomi.
- MIUI
- Poco
- Redmi
- Xiaomi
Via: открытые источники
Иногда при попытке войти в приложение «Камера» на экране телефона возникает сообщение об ошибке подключения. Сразу определить причину неполадки сложно, поэтому рекомендуется поэтапно проверять аппарат на наличие программных сбоев или физических повреждений. О том, как это сделать, вы узнаете из нашей статьи.
Работа с «Инженерным меню»
В Смартфонах Xiaomi есть такая функция, как «Инженерное меню». Оно помогает оценить работоспособность того или иного датчика. Для его открытия необходимо зайти в «Настройки», выбрать пункт «О телефоне» и кликнуть по строчке «Все параметры». Тапнув по ней 8 раз, вы окажетесь в меню, где надо найти пункты Rear Camera и Front Camera.
После клика на экране автоматически появится фотографируемое изображение. Если оно выглядит нормально, то это является свидетельством физической работоспособности модуля. Соответственно, если картинка не появляется, что придется нести телефон в сервисный центр для устранения физических неисправностей основной или фронтальной камеры.
Программный сбой
Первое, что вы должны сделать, – это перезагрузить мобильное устройство. Перезагрузка помогает в большинстве случаев, так как позволяет устранить многие баги.
Если эффекта нет, то рекомендуется очистить кэш приложения. Для этого снова зайдите в «Настройки», кликните по «Все приложения» и найдите в списке пункт «Камера». В нижней части экрана появится пункт «Очистить», на который и следует нажать. Подтверждаем согласие на «Очистить все», что приводит к решению вопроса с кэшем.
При отсутствии положительного результата можно попробовать установить стороннее приложение «Камера». Если и оно не будет работать, то помочь может только сброс к заводским настройкам. Минус такого способа заключается в том, что будет удалена абсолютно вся информация с телефона. Соответственно, нужно будет заранее ее сохранить на стороннем носителе или облачном хранилище.
Если ничего не помогает, то стоит обратиться в сервисный центр за консультацией специалиста.
Как исправить ошибку камеры на xiaomi, для этого определим проблему, после чего начались сбои. А, затем будем устранять её одним из предложенных методов.
Комментарии
Если вылезла ошибка в камере на Хиаоми, то достаточно отправить мобилу в перезагрузку.
Добрый день, подскажите почему не открывается гугл камера в Сяоми?
В моем Ксаоми перестала открываться фронтнальная, просто черный экран, скачал другие проги камер — НЕ ПОМОГАЕТ, подскажите что-нибудь?
На Редми при установке разблокировки по лицу, выдает ошибку «не удалось запустить камеру«, первый раз решил поставить FaceID.
Услуга ремонт камеры смартфона, запчасти в наличии, и у нас пешая доступность, по ссылке все подробности!
В общем и целом производитель Xiaomi хорошо себя зарекомендовал за долгие годы нахождения на рынке современной электроники. Но даже такой факт не исключает того, что с телефоном рано или поздно не произойдет какой-нибудь сбой. В этой статье мы подробно рассмотрим, какие существуют способы исправления ошибки при включении камеры на смартфоне Xiaomi.
Главные причины поломки
- Ошибка в работе фирменной оболочки MIUI.
- Попадание влаги внутрь смартфона.
- Неудачная попытка перепрошивки девайса.
- Механическое воздействие (удар, падение и т.п.).
- Телефон попал под влияние максимально высоких или низких температур.
Проведение диагностики камеры с помощью инженерного меню
Для того чтобы оказаться в инженерном меню, необходимо открыть штатное приложение «телефон«, и в меню набора номера ввести команду: *#*#6484#*#*. Затем следует подтвердить введенную команду нажатием клавиши вызова. В отдельных случаях телефон сразу после набора комбинации оказывается в инженерном меню.
В перечне тестов вам нужны только пункты «Rear Camera» и «Front Camera». Выбирать пункт следует в зависимости от того, с какой камерой у вас неполадки. Данная диагностика даст понять, обнаружила ли ОС модуль, как физический датчик. При неудачном тесте будет означать, что самому вам исправить ошибку камеры на xiaomi не удастся, и тогда придется обращаться в специализированный сервис для замены модуля.
Если приложение открыто, но на экране нет никаких изменений, то требуется ремонт. При открытии камеры, сделайте фотографию и нажмите на значок «галочка».
После этих действий фотография должна отобразиться в инженерном меню. Всё прошло хорошо, нажмите на кнопку «Delete», чтобы удалить тестовый снимок.
Если тест пройдет, а в камере так и вылетает ошибка, то причину следует искать в программном обеспечении. Если у вас установлены разные приложения для фотографии, сотрите их со своего телефона через меню настроек, перезагрузите смартфон, и через штатное приложение «Камера» попробуйте сделать снимок.
Способы устранения проблемы
1 способ — перезагрузка устройства
Этот метод, конечно, довольно редко помогает в исправлении ошибок подобного рода, но пробовать всё-таки стоит. Причем важно это сделать в первую очередь.
2 способ — очистка КЭШа
- Откройте меню настроек телефона.
- Зайдите в раздел «приложения«.
- Отыщите стандартное приложение камеры, а затем нажмите на него.
- Удалите все скопившиеся данные настроек программы.
- Перезагрузите смартфон.
Попробуйте открыть камеру и сделать несколько снимков.
3 способ — отказ к заводским настройкам
Если вам ни один из вышеописанных вариантов не помог, то стоит прибегнуть к данному методу. Предварительно важно сохранить все важные данные на флеш-накопители или компьютер. Сброс можно сделать как через recovery menu, так как и из меню настроек, просто перейдя в раздел «восстановление и сброс«.
Нам хочется верить, что данный материал поможет кому-нибудь решить ошибку с камерой на Сяоми. Желаем вам удачи!
Среди всех опций и функций, которые мы находим в наших мобильных телефонах, камера или, вернее, камеры стали все более важным элементом. Когда мы находим любой из множества возможных проблемы с камерой, мы можем оказаться в сложной ситуации, но, к счастью, у нее есть несколько решений на Xiaomi и Redman телефонов.
Не имеет значения модель или время, которое имеет наш мобильный телефон, потому что MIUI , Одного из разные ROM персонализации что мы находим, предлагает нам несколько способов нажать клавишу. Перед началом мы рекомендуем вам выполнить каждый из наших шагов, которые мы предлагаем вам, таким образом, мы будем отбросить возможные причины почему камера нашего мобильного Xiaomi начала выходить из строя.
Содержание
- Самые распространенные и легко исправляемые ошибки
- Обновите свой мобильный телефон до последней версии
- Все фотографии размыты?
- Мобильный не может сфокусироваться
- Ошибка камеры на Xiaomi или Redmi
- Возвращает камеру в исходное состояние
- Улучшайте фотографии с помощью GCam
- Используйте меню CIT, чтобы исключить ошибки
- Hard Reset, последнее решение проблем с камерой на Xiaomi
Самые распространенные и легко исправляемые ошибки
Прежде чем сработать сигнализация, мы должны сохранять спокойствие, это нормально, что камера нашего мобильного телефона Xiaomi выходит из строя при определенных обстоятельствах. Все мобильные телефоны сталкиваются конкретные проблемы и в большинстве случаев это всего лишь ошибка, которая решается с помощью самых простых шагов.
Обновите свой мобильный телефон до последней версии
Возможно, единственное, что происходит с нашим мобильным телефоном, это то, что он имеет старая версия программного обеспечения и поэтому мы не можем правильно использовать камеру. Чтобы проверить это, нам нужно только зайти в Настройки> О телефоне> Обновления системы и проверить, есть ли новая версия.
В дополнение к этому в Настройках> Обновления системных приложений мы можем иметь новая версия Xiaomi камера в ожидании. Это может быть причиной многих наших проблем, приложения всегда забываются.
Все фотографии размыты?
Размытые фотографии — одна из самых частых проблем мобильных камер, и в большинстве случаев это связано не с аппаратной или программной проблемой, а только с очисткой. Положение камер означает, что, когда мы держим мобильный телефон руками, мы бесконечно касаемся линз и загрязняем их.
Единственное решение этой проблемы — чистить линзы перед каждой фотографией или когда мы обнаруживаем, что что-то не так. Сделать глубокая очистка Лучшее решение — использовать влажную ткань, одну из тех, которые мы используем для чистки очков, а затем использовать ткань из микрофибры, чтобы оставить линзы безупречными.
Мобильный не может сфокусироваться
После выполнения предыдущего шага, вероятно, проблема была не только в грязи, но и в неправильном использовании нашего мобильного телефона. В некоторых случаях мы можем оставить палец нажатым на экране, и это вызывает фокус должен быть заблокирован , Для автоматической перефокусировки коснитесь экрана один раз, и наш телефон восстановит свои функции.
Другая возможная причина в макрообъектив многие мобильные телефоны добавляют камеру такого типа, с помощью которой мы можем фотографировать очень маленькие объекты, чтобы запечатлеть максимум деталей. Проблема в том, что если мы случайно активируем его и попытаемся сделать текущую фотографию, сфокусироваться на объекте будет невозможно. Чтобы отключить его, мы должны коснуться в верхней части, чтобы увидеть режимы камеры и деактивировать макрос.
Ошибка камеры на Xiaomi или Redmi
Несколько пользователей Xiaomi наткнулись на сообщение «камера ошибка> ». Эта ошибка может иметь несколько причин, и одна из них — ошибка в программном обеспечении из-за конкретной ошибки при обновлении нашего мобильного телефона или полученной из разрешения какого-либо приложения. Чтобы он снова заработал, нам придется оставить его как первый день.
Возвращает камеру в исходное состояние
Чтобы восстановить исходное состояние камеры в Xiaomi, мы должны удалить все данные с камеры, но не беспокойтесь, потому что на этих шагах фотографии или видео не подвергаются риску.
- Сначала заходим в Настройки> Приложения> Управление приложениями> Камера.
- Внутри нам придется использовать для очистки данных и стереть все данные .
- Затем мы возвращаемся и делаем маршрут Настройки> Приложения> Настройки системных приложений> Камера.
- Спускаемся до последнего варианта и нажимаем на восстановить настройки по умолчанию .
После этих шагов мы можем снова использовать камеру без проблем и ошибок.
Улучшайте фотографии с помощью GCam
Иногда проблемы с камерой возникают из-за приложения Xiaomi, а в других наш уровень спроса превышает наш мобильный. к получить лучшие фотографии на телефонах Xiaomi или Redmi с Львиный зев процессоров, которые мы можем выбрать для установки GCam, выполните следующие действия:
- Сначала мы активируем неизвестные источники из «Настройки»> «Дополнительные настройки»> «Конфиденциальность»> «Активировать неизвестные источники».
- Затем мы загрузили последнюю стабильную версию GCam на наш мобильный телефон Xiaomi из это веб-сайт .
- Мы устанавливаем загруженный файл и открываем его, чтобы использовать его в качестве камеры.
- Первый протестированный нами GCam, скорее всего, не работает, и нам нужно будет найти альтернативную версию. На различных форумах мы можем найти информацию о лучших GCam для нашей конкретной модели.
Если ничто из того, что мы пробовали до сих пор, не сработало, мы должны начать думать о аппаратный сбой . В некоторых моделях Xiaomi камера и другие компоненты отключены от материнская плата и поэтому пользоваться им невозможно. Чтобы решить эту проблему, нам нужно будет получить доступ к меню CIT, из которого мы можем проводить тесты на всех объективах нашего мобильного телефона.
Чтобы получить доступ к этому меню, мы должны написать код *#*#64663#*#* or *#*#6484#*#* независимо от нашей версии MIUI. Оказавшись внутри, мы переходим к опции «Master Back Camera», чтобы проверить основной объектив, затем в «Vice Back Camera» вторичный объектив и «Back Camera Aux_» с остальными объективами. Если мы не сможем использовать камеру после этого теста, это аппаратная проблема из-за некоторого удара или повреждения, и нам придется обратиться в службу технической поддержки Xiaomi.
Hard Reset, последнее решение проблем с камерой на Xiaomi
Когда ничто из того, что мы видели ранее, не способно восстановить и решить проблемы с камерой нашего мобильного телефона Xiaomi, у нас есть только Hard Reset. Прежде чем сделать это, мы должны знать, что этот процесс будет удалить все данные и оставить свой мобильный в первый день, поэтому мы должны сохранить наши самые ценные фотографии и файлы на другом устройстве или в другом месте.
- Сначала мы должны выключить устройство, нажав и удерживая кнопку питания.
- Когда мобильный телефон выключен, мы одновременно нажимаем «увеличить громкость» и «кнопку питания», пока не увидим логотип Xiaomi.
- Мы будем двигаться с клавишами увеличения и уменьшения громкости, мы будем принимать с помощью кнопки питания.
- Выберите «Очистить данные» / «Очистить данные».
- Затем мы выбираем Перезагрузить, а затем перезагрузить систему сейчас.
Теперь нам остается только дождаться, пока наш мобильный удалит все данные и снова включит их. При его перенастройке мы должны были восстановить камеру нашего мобильного телефона.
Всё начинается с того, что при попытке задействовать камеру Android-устройства вы сначала видите пустой экран со значком камеры в центре, а потом получаете сообщение «Не удалось подключиться к камере». Иногда удается задействовать камеру после перезагрузки устройства, но, как правило, частота возникновения ошибки увеличивается, и вскоре воспользоваться фото-модулем для того, чтобы сделать пару-тройку фотографий, становится просто невозможно. Многие пользователи жалуются также, что аналогичное сообщение об ошибке они получают при попытке произвести съемку видео с минимальным разрешением (240p). Можно ли как-то исправить ситуацию? Давайте попробуем вместе разобраться в происходящем и найти доступные пути самостоятельного решения проблемы.
1. Доступные способы
A) Перезагрузка
Пользователи сообщают, камера начинает работать после перезагрузки Android-устройства. Иногда приходится перезагрузить гаджет несколько раз, чтобы добиться требуемого результата. В любом случае, есть смысл попробовать этот элементарный способ — выключить и снова включить свой смартфон или планшет.
B) Перезагрузка в безопасном режиме
Каждое Android-устройство имеет функцию загрузки в «Безопасном режиме» функцию, то есть, вы перезагружаете телефон и включаете его, активируя только основные приложения и ограниченное количество доступных функций. Безопасный режим отлично подходит для поиска неисправностей, так как загруженные приложения будут отключены, и вы будете в состоянии определить, действительно ли существует конфликт между различным софтом сторонних разработчиков и системным программным обеспечением, имеющим отношение к использованию камеры.
Для повторного запуска в безопасном режиме:
- Выключите устройство.
- Удерживайте кнопку питания в течение нескольких секунд до тех пор, пока не появится меню выключения.
- Подтвердите, что вы хотите перезагрузить устройство в безопасном режиме.
- При запуске в безопасном режиме включите системное приложение камеры. Просмотрите несколько фотографий, затем выйдите из приложения.
- Включите его еще раз и посмотрите, работает ли оно.
Если камера нормально работает в безопасном режиме, то вы сузили круг поиска причин возникновения ошибки. Проблема заключается в конфликте сторонних приложений с системным ПО. Именно из-за них вам не удается подключиться к камере. Ваши дальнейшие действия:
C) Удалить конфликтующие сторонние приложения
Попробуйте удалить сторонние приложения, имеющие отношение к камере. Это приложения, которые в процессе своей работы могут делать снимки. Например: Snapchat, Whatsapp и т.д. Наверняка на вашем смартфоне или планшете найдутся программы, с помощью которых вы можете делать фотографии непосредственно из приложения и делиться ими. Удаляйте такие программы последовательно, одну за другой, проверяя после каждого удаления, не исчезла ли ошибка. Если вам удалось подключиться к камере, вы нашли конфликтующее с системным программным обеспечение стороннее приложение. И еще: не забывайте переключаться между видео, панорамной съемкой и другими режимами во время проверки — проблема может проявиться в любом из них, а нам важно восстановить полный функционал камеры.
D) Попробуйте воспользоваться сторонним приложением для камеры
Если системное приложение является единственной программой, имеющей доступ к камере на вашем Android-устройстве, и вы получили сообщение «Не удалось подключиться к камере», стоит попробовать поработать с ней с помощью стороннего приложения. В магазине Google Play представлено много подходящих для этой цели программ. Воспользуйтесь функцией поиска и найдите приложения в категории «Камера». Остановите свой выбор на одном из популярных приложений — таком как: Candy Camera, Open Camera, Camera 360, Camera MX или Camera for Android. Скачайте и установите приложение, запустите его.
Если из стороннего приложения, скачанного с Google Play, вам удалось запустить камеру, то проблема кроется в официальном системном приложении для неё. Попробуйте действовать следующим образом:
- Зайдите в Настройки —> Приложения —> Камеры;
- Удалите обновления, если таковые были получены;
- Выполните очистку кэша и данных;
- Принудительно остановите приложение, повторно установите обновления;
- Попробуйте запустить приложение и поработать с камерой.
2. Способы среднего уровня сложности
Это стандартные шаги, которые можно сделать в случае, когда приложение показывает сообщение об ошибке «Не удалось подключиться к камере». Попробуйте использовать их все — должно помочь. И не забывайте останавливать работу приложения и перезапускать его перед каждой новой попыткой подключения камеры. Приведенные здесь способы исправления ошибки «Не удалось подключиться к камере» не несут в себе опасности потери сохраненных фотографий и видео.
A) Очистка кэша и данных
- Зайдите в «Настройки» Android-устройства;
- Выберите «Приложения»;
- Найдите приложение камеры и выберите его;
- В меню приложения нажмите «Очистить кэш» и «Очистить данные», подтвердите свои действия;
- Перезагрузите устройство, или принудительно остановите приложение камеры (отключить/включить), прежде чем предпринять еще одну попытку запустить камеру.
Б) Удаление и повторная установка обновлений
Зайдите в те же настройки приложения камеры, как было показано выше. Если там имеется возможность удаления обновлений, то сделайте это. Но помните, что вы не должны использовать старые версии приложений, поэтому вам придется посетить Play Market, чтобы обновить приложение камеры еще раз.
B) Проверьте права доступа (только для Android Marshmallow)
Android Marshmallow имеет персонифицированную систему разрешения доступа к основным приложениям. Вы должны подтвердить, что ваше приложение камеры имеет разрешение на доступ к камере. Обычно, если необходимое разрешение отсутствует, оно запрашивается во время запуска приложения.
- Зайдите в «Настройки» —> «Приложения» —> «Камеры».
- Нажмите на «Разрешения».
- Убедитесь, что ползунок «Разрешение камеры» смещен вправо. Вы можете выключить его и снова включить.
3. Методы устранения ошибки для продвинутых пользователей
Внимание: данные методы исправления ошибки «Не удалось подключиться к камере» при использовании влекут за собой потерю данных, сохраненных на Android-устройстве. Чтобы не лишиться контактов, фотогалереи, игр, музыки и прочего контента, необходимо выполнить резервное копирование. Сохраните фотографии, информацию об учетной записи и резервную копию приложений в вашем аккаунте Google. Всё это будет повторно установлено после добавления той же учетной записи Google на устройство.
А) Очистка кэша
Это действие позволяет очистить систему устройства от временных данных — устаревших и только загромождающих память. Эта опция активируется в режиме Recovery, который становится доступен после перезагрузки телефона с помощью загрузчика.
Чтобы очистить кэш, выполните следующие действия:
- выключите Android-устройство;
- удерживайте одновременно кнопки громкости и питания для запуска телефона — вы увидите изображение робота Android;
- осуществляя навигацию с помощью кнопки регулировки громкости, перейдите в режим Recovery mode;
- найдите строку опции, предлагающей очистку кэша с помощью кнопок регулировки громкости и питания, выполните очистку.
После того, как очистка кэша успешно завершится, перезагрузите ваш телефон и попробуйте запустить приложение камеры еще раз. Обратите внимание, что в вашем Android-устройстве может быть иная комбинация кнопок для доступа к режиму технического обслуживания и восстановления.
B) Сброс к заводским настройкам
Сброс настроек считается самым кардинальным способом решения проблем, так как влечет за собой полную потерю данных. Но если никакие другие методы не помогают, то использовать его вы будете просто вынуждены. Впрочем, данные сохранить поможет резервное копирование, а повторная настройка аппарата лишь закрепит навыки работы с Android-устройствами. Приведем два способа, используя которые можно выполнить сброс телефона или планшета до заводских настроек.
Метод I: Из меню восстановления
- Выключите ваш телефон или планшет;
- Зажмите одновременно кнопки «Громкость —» и «Питание», чтобы заново запустить устройство (вы увидите робота Android);
- Выберите опцию, предлагающую вернуться к заводским настройкам (Factory или Factory Reset), нажав кнопку питания для подтверждения.
Метод II: Из системных настроек
- Перейдите в раздел «Настройки» Android.
- Во вкладке «Дополнительно» найдите опции «Восстановление и сброс».
- Нажмите на «Сброс данных».
- Подтвердите свое действие.
Если ни один из этих методов не сработал, то проблема, скорее всего, кроется в аппаратной части Android-устройства. Вы можете вернуть телефон ли планшет обратно продавцу, если срок гарантии еще не истек. В противном случае вам придется обратиться в авторизированный сервис компании-производителя гаджета либо выбрать ремонтную мастерскую с хорошей репутацией, специалисты которой смогут разобраться в неисправности аппарата. Впрочем, если вы не уверены, что причина возникновения ошибки «Не удалось подключиться к камере» не зависит от «железа», то можете подождать очередного обновления операционной системы. Иногда после обновления некоторые проблемы решаются сами собой. Жаль только, что случается это крайне редко.
-
#1
Всем доброго времени суток. Проблема такая, не работает модуль камер. Основная и фейс работает. На основной не работает автофокус. Хочу спросить, возможна ли даная проблема из-за включения телефона без модуля камер? Стандартная програма Камера вылетает с ошибкой. Скачал с маркета приложение которое работает только с основной камерой и фейс, то запускаетсяя и работает без ошибки. Если запускать камеру с вайбера и других приложений то запускается основная камера без проблем.
Может кто вкурсе, каким образом сдесь работает автофокус, и почему при рабочей камере он не работает? Имеется в виду основная камера на 8Мп.
Кароче нету питания AVDD_2.8 на камере «А» которая 48Мп. VREG_L12A_1P8 есть. На входе U2203 питание есть, на выходе 2.8 нету. Кидал перемычку с C2221, результата нет. Только что замерял AFVDD_2.8 тоже нету. Попробую сейчас кинуть перемычку на 2 этих питания. Телефон без воды, правда после сильной деформации. После мычек, всеравно ошибка камеры.
-
#2
Падение напряжения на дифф.парах MIPI везде одинаковые?
-
#3
Падение напряжения на дифф.парах MIPI везде одинаковые?
Чесно то не понял о каком напряжении речь, но похоже что нету сигнала на стабилизаторы для подачи питания, который идет с проца. Соответственно проц не видит камеру. И подача напряжения отсутствующего проблему не решит.
Последнее редактирование: 17/3/21
-
#4
Был такой же Redmi Note 8 «с камерой» недавно — перекатка проца помогла.
-
#5
Чесно то не понял о каком напряжении речь, но похоже что нету сигнала на стабилизаторы для подачи питания, который идет с проца. Соответственно проц не видит камеру. И подача напряжение отсутствующего проблему не решит.сам
сам стабилизатор то целый там можно вроде его прозвонит на самой камере (между линзой и матрицей сбоку видно контакты) на короткое часто бывает отрывается пятак при ударе
-
#6
Был такой же Redmi Note 8 «с камерой» недавно — перекатка проца помогла.
Думаю тоже проблема в проце.
сам стабилизатор то целый там можно вроде его прозвонит на самой камере (между линзой и матрицей сбоку видно контакты) на короткое часто бывает отрывается пятак при ударе
Я не про тот стабилизатор, U2203, U2204 которые формируют 2.8В.
-
#7
Думаю тоже проблема в проце.
Я не про тот стабилизатор, U2203, U2204 которые формируют 2.8В.
я про автофокус про обмотку овтофокуса.
-
#8
Кароче нету питания AVDD_2.8 на камере «А» которая 48Мп. VREG_L12A_1P8 есть. На входе U2203 питание есть, на выходе 2.8 нету. Кидал перемычку с C2221, результата нет. Только что замерял AFVDD_2.8 тоже нету. Попробую сейчас кинуть перемычку на 2 этих питания. Телефон без воды, правда после сильной деформации. После мычек, всеравно ошибка камеры.
Питания на камере появляются ненадолго во время инициализации при загрузке. Если инициализация была успешна, будут появляться при запуске приложения Камера, если нет — зависит от софта.
В общем случае нужно на рабочем телефоне найти какую-то одну камеру, с которой приложение Камера будет запускаться (после очистки его настроек), отключить все остальные и звонить линии этого разъемы мультиметром/смотреть сигналы осциллографом.
Может не быть питания ядра камеры, может не быть тактовой частоты, может быть проблема с обменом по шине I2C. MIPI линии смотреть в последнюю очередь, их неисправность обычно дает черный экран, а не ошибки при запуске приложения.
-
#9
Сторонние приложения не используют допмодули, возможно причина изначально в широкоугольном или макро. Лучше поискать донора камеры, для проверки, пока не наделал делов )
Кстати в тестовом меню можно же запускать все модули по отдельности, попробуй проверить.
-
#10
С камерами игрался. Сторонние приложения используют любую камеру которую найдут, если отключить другие. Тестировал также камеры через тестовое меню, не запускалась камера 48Мп. Так как проц под компаундом то после снятия екрана для замены контролера заряда, вероятней всего поплыли шары, так как все камеры работали до замены контролера. После перекатки проца, тел не включался и не определялся компом. Эти экраны будь они не ладны, хотел сделать красиво и не выкусывать экран, отпаял его, тот что вокруг проца) После перекатки флешки телефон падает в qdloader. Не могу найти по инфорации на флешке какая стоит, по поиску ничего не дает. Подскажите какую сюда можна поставить флеш, и возможно ли залить бут через Medusa Pro? Qdloader что с флешкой что без.
-
#11
Не могу найти по инфорации на флешке какая стоит, по поиску ничего не дает.
Перепишите с неё маркировку, все знаки, полностью. Или фото с разборчиво видимой маркировкой сделайте.
-
#12
Если загрузчик закрыт(а он закрыт по умолчанию), то другой чип памяти не заработает. Так что смотри, где допустил ошибку, пока не наделал еще больше.
-
#13
Есть у кого фото вокруг проца обвязки?
Перепишите с неё маркировку, все знаки, полностью. Или фото с разборчиво видимой маркировкой сделайте.
Обвязку процесора проверил, подозрение было на один резистор и конденсатор с одной стороны.
-
238 КБ
Просмотры: 35
-
#14
| Part Number | FBGA Code |
|---|---|
| MT29VZZZAD8DQKSL-046 W.9K8 | JZ109 |
-
#15
Проверил питание на флешку, приходит. По поводу замены флешки, если бут закрыт то прошить новую флешку возможно чтобы работал телефон или нет? Подключал флешку к Medusa Pro, не находится. Не знаю поддерживается ли этим боксом.
Последнее редактирование: 30/3/21
-
#16
Есть у кого фото вокруг проца обвязки?
Фото платы без экранов
-
447,9 КБ
Просмотры: 41 -
449,4 КБ
Просмотры: 42
Как исправить ошибку камеры на xiaomi, для этого определим проблему, после чего начались сбои. А, затем будем устранять её одним из предложенных методов.
Комментарии
Если вылезла ошибка в камере на Хиаоми, то достаточно отправить мобилу в перезагрузку.
Добрый день, подскажите почему не открывается гугл камера в Сяоми?
В моем Ксаоми перестала открываться фронтнальная, просто черный экран, скачал другие проги камер — НЕ ПОМОГАЕТ, подскажите что-нибудь?
На Редми при установке разблокировки по лицу, выдает ошибку «не удалось запустить камеру«, первый раз решил поставить FaceID.
Услуга ремонт камеры смартфона, запчасти в наличии, и у нас пешая доступность, по ссылке все подробности!
В общем и целом производитель Xiaomi хорошо себя зарекомендовал за долгие годы нахождения на рынке современной электроники. Но даже такой факт не исключает того, что с телефоном рано или поздно не произойдет какой-нибудь сбой. В этой статье мы подробно рассмотрим, какие существуют способы исправления ошибки при включении камеры на смартфоне Xiaomi.
Главные причины поломки
- Ошибка в работе фирменной оболочки MIUI.
- Попадание влаги внутрь смартфона.
- Неудачная попытка перепрошивки девайса.
- Механическое воздействие (удар, падение и т.п.).
- Телефон попал под влияние максимально высоких или низких температур.
Проведение диагностики камеры с помощью инженерного меню
Для того чтобы оказаться в инженерном меню, необходимо открыть штатное приложение «телефон«, и в меню набора номера ввести команду: *#*#6484#*#*. Затем следует подтвердить введенную команду нажатием клавиши вызова. В отдельных случаях телефон сразу после набора комбинации оказывается в инженерном меню.
В перечне тестов вам нужны только пункты «Rear Camera» и «Front Camera». Выбирать пункт следует в зависимости от того, с какой камерой у вас неполадки. Данная диагностика даст понять, обнаружила ли ОС модуль, как физический датчик. При неудачном тесте будет означать, что самому вам исправить ошибку камеры на xiaomi не удастся, и тогда придется обращаться в специализированный сервис для замены модуля.
Если приложение открыто, но на экране нет никаких изменений, то требуется ремонт. При открытии камеры, сделайте фотографию и нажмите на значок «галочка».
После этих действий фотография должна отобразиться в инженерном меню. Всё прошло хорошо, нажмите на кнопку «Delete», чтобы удалить тестовый снимок.
Если тест пройдет, а в камере так и вылетает ошибка, то причину следует искать в программном обеспечении. Если у вас установлены разные приложения для фотографии, сотрите их со своего телефона через меню настроек, перезагрузите смартфон, и через штатное приложение «Камера» попробуйте сделать снимок.
Способы устранения проблемы
1 способ — перезагрузка устройства
Этот метод, конечно, довольно редко помогает в исправлении ошибок подобного рода, но пробовать всё-таки стоит. Причем важно это сделать в первую очередь.
2 способ — очистка КЭШа
- Откройте меню настроек телефона.
- Зайдите в раздел «приложения«.
- Отыщите стандартное приложение камеры, а затем нажмите на него.
- Удалите все скопившиеся данные настроек программы.
- Перезагрузите смартфон.
Попробуйте открыть камеру и сделать несколько снимков.
3 способ — отказ к заводским настройкам
Если вам ни один из вышеописанных вариантов не помог, то стоит прибегнуть к данному методу. Предварительно важно сохранить все важные данные на флеш-накопители или компьютер. Сброс можно сделать как через recovery menu, так как и из меню настроек, просто перейдя в раздел «восстановление и сброс«.
Нам хочется верить, что данный материал поможет кому-нибудь решить ошибку с камерой на Сяоми. Желаем вам удачи!
На чтение 2 мин Просмотров 77 Опубликовано
Решаем проблему с запуском камеры на Xiaomi с уведомлением Сбой подключения к камере и Ошибка подключения камеры, или даже без них.
Всё чаще владельцы смартфонов Xiaomi, Redmi и Poco обращаются с проблемой в виде невозможности запустить камеру с получением уведомления Сбой подключения к камере или Ошибка подключения камеры, а иногда и вообще без какого-либо сообщения. Причём речь идет как о тыльной камере, так и о фронтальной.
Причин, почему не включается камера на Xiaomi, Redmi или Poco, может быть несколько — как программных, так и аппаратных, но первым делом необходимо проверить работоспособность самого модуля камеры, для чего необходимо попасть в инженерное меню аппарата.
Переходим в Настройки — здесь выбираем О телефоне — тапаем по пункту Все параметры и находим строчку Версия ядра по которой жмём несколько раз — пока не запустится инженерное меню. Здесь нам нужны пункты Rear Camera и Front Camera, отвечающие за основную и фронтальную камеры соответственно.
Если камеры нормально запускаются и выдают нормальную картинку, то аппаратную причину невозможности запуска камеры на вашем Xiaomi, Redmi или Poco можно исключить и проблема наверняка носит программный характер.
В этом случае пробуем очистить кэш стокового приложения Камера — переходим в Настройки, выбираем Все приложения, находим Камера и в нижней части экрана жмём Очистить — Очистить всё, после чего перезагружаем смартфон и проверяем работоспособность камер.
Если это не помогло, а на смартфон недавно было «по воздуху» получено свежее обновление MIUI, рекомендуем установить полную версию прошивки, но если и это не поможет, придется сделать сброс устройства до заводских установок (Настройки — О телефоне, внизу Сброс настроек — Стереть все данные), предварительно создав резервную копию данных, так как они после этой операции будут утеряны.
В случае, если с помощью инженерного меню камеру на Xiaomi запустить не удалось, то данная проблема заключается в каком-то аппаратном сбое — здесь вам помогут специалисты ближайшего сервисного центра мобильной электроники, желательно авторизованного компанией Xiaomi.




























