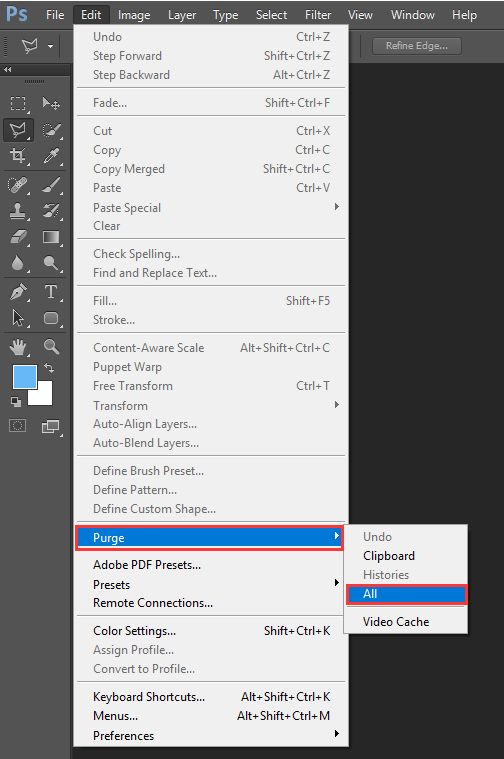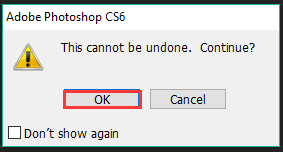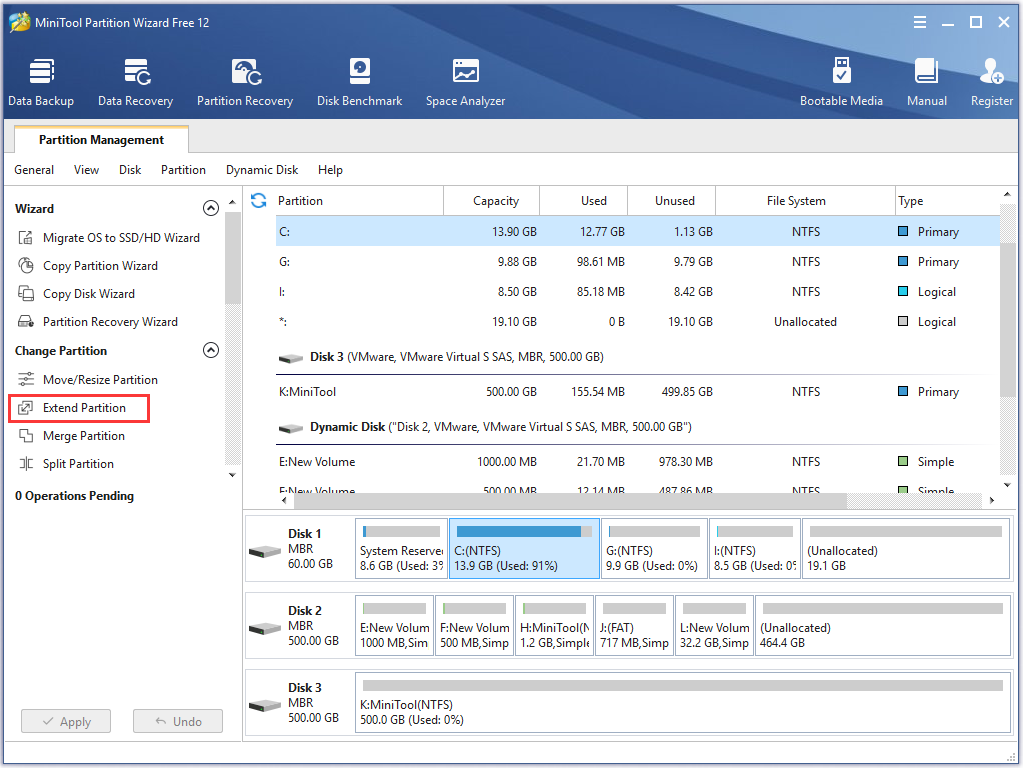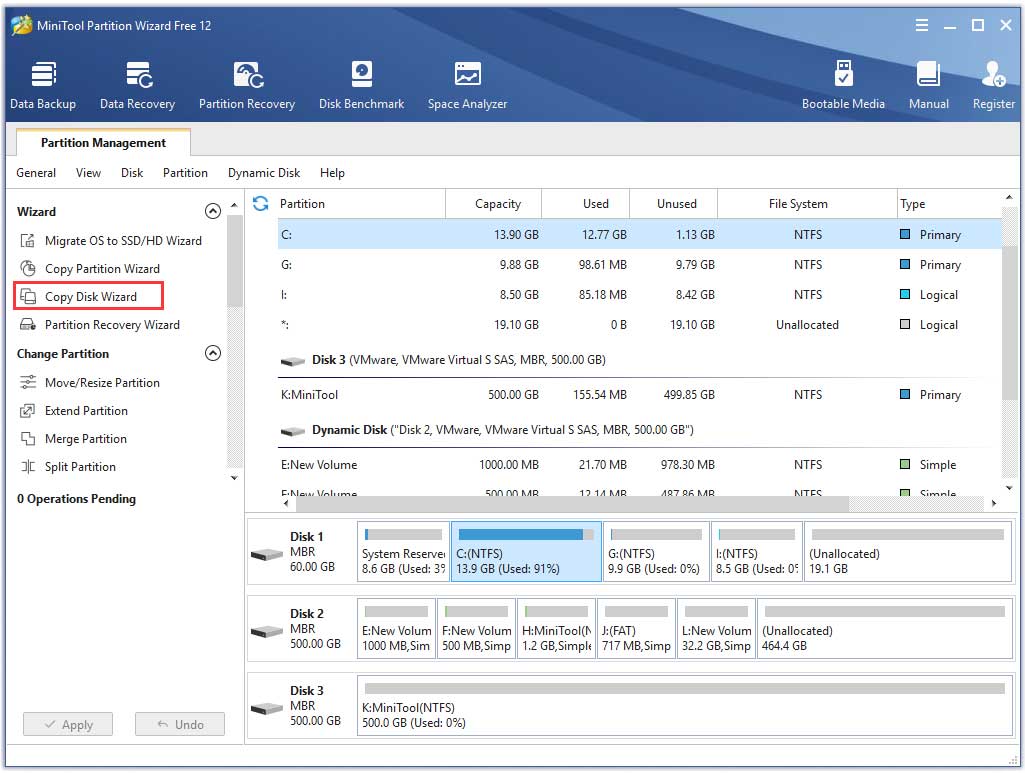Данная ошибка была описана и разобрана в предыдущей статье (из-за чего она возникает и способы её устранения). В данной статье мы разберем, как в корне (навсегда) избавиться от этой ошибки. Итак, начнем, запускаем фотошоп, если при запуске ошибка — чистим локальный диск. Затем выбираем “Edit (Редактирование)>>>Preferences (Установки)>>>General…(Основные…)” или (Ctrl+K).
В появившемся окне переходим во вкладку “Performance (Выполнение)” и дополнительно ставим галочку (в колонке “Active?”(Активный?)) напротив одного или нескольких локальных дисков, для того, чтобы фотошоп для временных файлов использовал не только место локального диска (на котором установлена программа), но и другие. Колонка “Free Space (Свободное место)” проинформирует Вас о свободном пространстве на каждом из локальных дисков.
В случае если у Вас все локальные диски забиты под завязку и это не помогло, единственный выход — освобождать место на локальных дисках. По крайней мере не на системном диске это сделать проще и безопаснее, нежели на нем.
Скажи СПАСИБО — этим ТЫ отблагодаришь автора!
- Руководство пользователя Photoshop
- Введение в Photoshop
- Мечтайте об этом. Сделайте это.
- Новые возможности Photoshop
- Редактирование первой фотографии
- Создание документов
- Photoshop | Часто задаваемые вопросы
- Системные требования Photoshop
- Знакомство с Photoshop
- Photoshop и другие продукты и услуги Adobe
- Работа с графическим объектом Illustrator в Photoshop
- Работа с файлами Photoshop в InDesign
- Материалы Substance 3D для Photoshop
- Работа со встроенным расширением Capture в Photoshop
- Photoshop на iPad (недоступно на территории континентального Китая)
- Photoshop на iPad | Общие вопросы
- Знакомство с рабочей средой
- Системные требования | Photoshop на iPad
- Создание, открытие и экспорт документов
- Добавление фотографий
- Работа со слоями
- Рисование и раскрашивание кистями
- Выделение участков и добавление масок
- Ретуширование композиций
- Работа с корректирующими слоями
- Настройка тональности композиции с помощью слоя «Кривые»
- Применение операций трансформирования
- Обрезка и поворот композиций
- Поворот, панорамирование, масштабирование и восстановление холста
- Работа с текстовыми слоями
- Работа с Photoshop и Lightroom
- Получение отсутствующих шрифтов в Photoshop на iPad
- Японский текст в Photoshop на iPad
- Управление параметрами приложения
- Сенсорные ярлыки и жесты
- Комбинации клавиш
- Изменение размера изображения
- Прямая трансляция творческого процесса в Photoshop на iPad
- Исправление недостатков с помощью восстанавливающей кисти
- Создание кистей в Capture и их использование в Photoshop
- Работа с файлами Camera Raw
- Создание и использование смарт-объектов
- Коррекция экспозиции изображений с помощью инструментов «Осветлитель» и «Затемнитель»
- Веб-приложение Photoshop (недоступно на территории континентального Китая)
- Общие вопросы
- Системные требования
- Сочетания клавиш
- Поддерживаемые типы файлов
- Общие сведения о рабочей среде
- Открытие облачных документов и работа с ними
- Функции генеративного ИИ
- Основные понятия редактирования
- Быстрые действия
- Работа со слоями
- Ретуширование изображений и удаление дефектов
- Быстрое выделение областей
- Улучшения изображений с помощью корректирующих слоев
- Перемещение, преобразование и кадрирование изображений
- Рисование и раскрашивание
- Работа с текстовыми слоями
- Работа с другими пользователями в веб-приложении
- Управление параметрами приложения
- Photoshop (beta-версия) (недоступно на территории континентального Китая)
- Начало работы с Beta-версиями приложений Creative Cloud
- Photoshop для настольных ПК (beta-версия)
- Генеративный ИИ (недоступно на территории континентального Китая)
- Часто задаваемые вопросы о генеративном ИИ в Photoshop
- Испытайте будущее Photoshop с инструментом «Генеративная заливка»
- Загляните за пределы холста с функцией «Генеративное расширение»
- Функции генеративного ИИ в веб-приложении Photoshop
- Генеративные варианты в Photoshop на iPad
- Подлинность содержимого (недоступно на территории континентального Китая)
- Учетные данные для содержимого в Photoshop
- Идентичность и происхождение токенов NFT
- Подключение учетных записей для творческой атрибуции
- Облачные документы (недоступно на территории континентального Китая)
- Облачные документы Photoshop | Часто задаваемые вопросы
- Облачные документы Photoshop | Вопросы о рабочем процессе
- Работа с облачными документами и управление ими в Photoshop
- Обновление облачного хранилища для Photoshop
- Не удается создать или сохранить облачный документ
- Устранение ошибок с облачными документами Photoshop
- Сбор журналов синхронизации облачных документов
- Приглашение других пользователей к редактированию облачных документов
- Общий доступ к файлам и комментирование в приложении
- Рабочая среда
- Основные сведения о рабочей среде
- Установки
- Более быстрое обучение благодаря панели «Новые возможности» в Photoshop
- Создание документов
- Помещение файлов
- Комбинации клавиш по умолчанию
- Настройка комбинаций клавиш
- Галерея инструментов
- Установки производительности
- Использование инструментов
- Наборы настроек
- Сетка и направляющие
- Сенсорные жесты
- Работа в Photoshop с использованием Touch Bar
- Возможности работы с сенсорными жестами и настраиваемые рабочие среды
- Обзорные версии технологии
- Метаданные и комментарии
- Возможности работы с сенсорными жестами и настраиваемые рабочие среды
- Помещение изображений Photoshop в другие приложения
- Линейки
- Отображение или скрытие непечатных вспомогательных элементов
- Указание колонок для изображения
- Отмена и история операций
- Панели и меню
- Позиционирование элементов с привязкой
- Позиционирование с помощью инструмента «Линейка»
- Разработка содержимого для Интернета, экрана и приложений
- Photoshop для дизайна
- Монтажные области
- Просмотр на устройстве
- Копирование CSS из слоев
- Разделение веб-страниц на фрагменты
- Параметры HTML для фрагментов
- Изменение компоновки фрагментов
- Работа с веб-графикой
- Создание веб-фотогалерей
- Основные сведения об изображениях и работе с цветом
- Изменение размера изображений
- Работа с растровыми и векторными изображениями
- Размер и разрешение изображения
- Импорт изображений из камер и сканеров
- Создание, открытие и импорт изображений
- Просмотр изображений
- Ошибка «Недопустимый маркер JPEG» | Открытие изображений
- Просмотр нескольких изображений
- Настройка палитр цветов и образцов цвета
- HDR-изображения
- Подбор цветов на изображении
- Преобразование между цветовыми режимами
- Цветовые режимы
- Стирание фрагментов изображения
- Режимы наложения
- Выбор цветов
- Внесение изменений в таблицы индексированных цветов
- Информация об изображениях
- Фильтры искажения недоступны
- Сведения о цвете
- Цветные и монохромные коррекции с помощью каналов
- Выбор цветов на панелях «Цвет» и «Образцы»
- Образец
- Цветовой режим (или режим изображения)
- Цветовой оттенок
- Добавление изменения цветового режима в операцию
- Добавление образцов из CSS- и SVG-файлов HTML
- Битовая глубина и установки
- Слои
- Основные сведения о слоях
- Обратимое редактирование
- Создание слоев и групп и управление ими
- Выделение, группировка и связывание слоев
- Помещение изображений в кадры
- Непрозрачность и наложение слоев
- Слои-маски
- Применение смарт-фильтров
- Композиции слоев
- Перемещение, упорядочение и блокировка слоев
- Маскирование слоев при помощи векторных масок
- Управление слоями и группами
- Эффекты и стили слоев
- Редактирование слоев-масок
- Извлечение ресурсов
- Отображение слоев с помощью обтравочных масок
- Формирование графических ресурсов из слоев
- Работа со смарт-объектами
- Режимы наложения
- Объединение нескольких фрагментов в одно изображение
- Объединение изображений с помощью функции «Автоналожение слоев»
- Выравнивание и распределение слоев
- Копирование CSS из слоев
- Загрузка выделенных областей на основе границ слоя или слоя-маски
- Просвечивание для отображения содержимого других слоев
- Выделенные области
- Начало работы с выделенными областями
- Выделение областей в композициях
- Рабочая среда «Выделение и маска»
- Выделение при помощи инструментов группы «Область»
- Выделение при помощи инструментов группы «Лассо»
- Настройка выделения пикселей
- Перемещение, копирование и удаление выделенных пикселей
- Создание временной быстрой маски
- Выбор цветового диапазона в изображении
- Преобразование между контурами и границами выделенной области
- Основы работы с каналами
- Сохранение выделенных областей и масок альфа-каналов
- Выбор областей фокусировки в изображении
- Дублирование, разделение и объединение каналов
- Вычисление каналов
- Коррекция изображений
- Замена цветов объекта
- Деформация перспективы
- Уменьшение размытия в результате движения камеры
- Примеры использования инструмента «Восстанавливающая кисть»
- Экспорт таблиц поиска цвета
- Корректировка резкости и размытия изображения
- Общие сведения о цветокоррекции
- Применение настройки «Яркость/Контрастность»
- Коррекция деталей в тенях и на светлых участках
- Корректировка «Уровни»
- Коррекция тона и насыщенности
- Коррекция сочности
- Настройка насыщенности цвета в областях изображения
- Быстрая коррекция тона
- Применение специальных цветовых эффектов к изображениям
- Улучшение изображения при помощи корректировки цветового баланса
- HDR-изображения
- Просмотр гистограмм и значений пикселей
- Подбор цветов на изображении
- Кадрирование и выравнивание фотографий
- Преобразование цветного изображения в черно-белое
- Корректирующие слои и слои-заливки
- Корректировка «Кривые»
- Режимы наложения
- Целевая подготовка изображений для печатной машины
- Коррекция цвета и тона с помощью пипеток «Уровни» и «Кривые»
- Коррекция экспозиции и тонирования HDR
- Осветление или затемнение областей изображения
- Избирательная корректировка цвета
- Adobe Camera Raw
- Системные требования Camera Raw
- Новые возможности Camera Raw
- Введение в Camera Raw
- Создание панорам
- Поддерживаемые объективы
- Виньетирование, зернистость и удаление дымки в Camera Raw
- Комбинации клавиш по умолчанию
- Автоматическая коррекция перспективы в Camera Raw
- Инструмент «Радиальный фильтр» в Camera Raw
- Управление настройками Camera Raw
- Обработка, сохранение и открытие изображений в Camera Raw
- Совершенствование изображений с улучшенным инструментом «Удаление точек» в Camera Raw
- Поворот, обрезка и изменение изображений
- Корректировка цветопередачи в Camera Raw
- Версии обработки в Camera Raw
- Внесение локальных корректировок в Camera Raw
- Исправление и восстановление изображений
- Удаление объектов с фотографий с помощью функции «Заливка с учетом содержимого»
- Заплатка и перемещение с учетом содержимого
- Ретуширование и исправление фотографий
- Коррекция искажений изображения и шума
- Основные этапы устранения неполадок для решения большинства проблем
- Улучшение и преобразование изображения
- Замена неба на изображениях
- Трансформирование объектов
- Настройка кадрирования, поворотов и холста
- Кадрирование и выпрямление фотографий
- Создание и редактирование панорамных изображений
- Деформация изображений, фигур и контуров
- Перспектива
- Масштаб с учетом содержимого
- Трансформирование изображений, фигур и контуров
- Рисование и живопись
- Рисование симметричных орнаментов
- Варианты рисования прямоугольника и изменения обводки
- Сведения о рисовании
- Рисование и редактирование фигур
- Инструменты рисования красками
- Создание и изменение кистей
- Режимы наложения
- Добавление цвета в контуры
- Редактирование контуров
- Рисование с помощью микс-кисти
- Наборы настроек кистей
- Градиенты
- Градиентная интерполяция
- Заливка и обводка выделенных областей, слоев и контуров
- Рисование с помощью группы инструментов «Перо»
- Создание узоров
- Создание узора с помощью фильтра «Конструктор узоров»
- Управление контурами
- Управление библиотеками узоров и наборами настроек
- Рисование при помощи графического планшета
- Создание текстурированных кистей
- Добавление динамических элементов к кистям
- Градиент
- Рисование стилизованных обводок с помощью архивной художественной кисти
- Рисование с помощью узора
- Синхронизация наборов настроек на нескольких устройствах
- Перенос наборов, операций и настроек
- Текст
- Добавление и редактирование текста
- Универсальный текстовый редактор
- Работа со шрифтами OpenType SVG
- Форматирование символов
- Форматирование абзацев
- Создание эффектов текста
- Редактирование текста
- Интерлиньяж и межбуквенные интервалы
- Шрифт для арабского языка и иврита
- Шрифты
- Поиск и устранение неполадок, связанных со шрифтами
- Азиатский текст
- Создание текста
- Фильтры и эффекты
- Использование фильтра «Пластика»
- Использование эффектов группы «Галерея размытия»
- Основные сведения о фильтрах
- Справочник по эффектам фильтров
- Добавление эффектов освещения
- Использование фильтра «Адаптивный широкий угол»
- Фильтр «Масляная краска»
- Использование фильтра «Пластика»
- Эффекты и стили слоев
- Применение определенных фильтров
- Растушевка областей изображения
- Сохранение и экспорт
- Сохранение файлов в Photoshop
- Экспорт файлов в Photoshop
- Поддерживаемые форматы файлов
- Сохранение файлов в других графических форматах
- Перемещение проектов между Photoshop и Illustrator
- Сохранение и экспорт видео и анимации
- Сохранение файлов PDF
- Защита авторских прав Digimarc
- Управление цветом
- Основные сведения об управлении цветом
- Обеспечение точной цветопередачи
- Настройки цвета
- Дуплексы
- Работа с цветовыми профилями
- Управление цветом документов для просмотра в Интернете
- Управление цветом при печати документов
- Управление цветом импортированных изображений
- Выполнение цветопробы
- Разработка содержимого для Интернета, экрана и приложений
- Photoshop для дизайна
- Монтажные области
- Просмотр на устройстве
- Копирование CSS из слоев
- Разделение веб-страниц на фрагменты
- Параметры HTML для фрагментов
- Изменение компоновки фрагментов
- Работа с веб-графикой
- Создание веб-фотогалерей
- Видео и анимация
- Видеомонтаж в Photoshop
- Редактирование слоев видео и анимации
- Общие сведения о видео и анимации
- Предварительный просмотр видео и анимации
- Рисование кадров в видеослоях
- Импорт видеофайлов и последовательностей изображений
- Создание анимации кадров
- 3D-анимация Creative Cloud (предварительная версия)
- Создание анимаций по временной шкале
- Создание изображений для видео
- Печать
- Печать 3D-объектов
- Печать через Photoshop
- Печать и управление цветом
- Контрольные листы и PDF-презентации
- Печать фотографий в новом макете раскладки изображений
- Печать плашечных цветов
- Печать изображений на печатной машине
- Улучшение цветной печати в Photoshop
- Устранение неполадок при печати | Photoshop
- Автоматизация
- Создание операций
- Создание изображений, управляемых данными
- Сценарии
- Обработка пакета файлов
- Воспроизведение операций и управление ими
- Добавление условных операций
- Сведения об операциях и панели «Операции»
- Запись инструментов в операциях
- Добавление изменения цветового режима в операцию
- Набор средств разработки пользовательского интерфейса Photoshop для внешних модулей и сценариев
- Устранение неполадок
- Исправленные ошибки
- Известные проблемы
- Оптимизация производительности Photoshop
- Основные методы устранения неполадок
- Устранение неполадок при аварийном завершении работы или зависании
- Устранение программных ошибок
- Устранение ошибок «Рабочий диск переполнен»
- Устранение неполадок, связанных с графическим процессором и графическим драйвером
- Поиск отсутствующих инструментов
- 3D в Photoshop | Часто задаваемые вопросы об упраздненных функциях
Узнайте, как быстро устранить ошибку «Рабочий диск заполнен» в Photoshop
Если появляется ошибка «Рабочий диск переполнен», это часто означает, что на жестком диске или нескольких дисках, используемых в качестве рабочих, заканчивается место для хранения, необходимо для выполнения задачи.
Для получения дополнительных сведений прочтите статью полностью или посмотрите, как исправить ошибку «Рабочий диск переполнен», в кратком руководстве ниже.
Проблема: ошибка «Рабочий диск заполнен»
Решение
Для устранения ошибок «Рабочий диск заполнен» выполните одно из перечисленных действий.
Освобождение дополнительного места на диске
Рекомендуется иметь минимум 50 ГБ свободного места на жестком диске с ОС во время работы с Photoshop. Может потребоваться дополнительное свободное место, в зависимости от типа файла, с которым вы работаете. Дополнительные сведения см. в разделе «Системные требования Photoshop».
Чтобы освободить место на диске, удалите ненужные файлы с рабочего диска или перенесите нужные файлы с рабочего диска в другое место хранения.
Например, если в качестве рабочего диска на компьютере Windows назначен диск C:\, можно просто очистить и удалить файлы, которые больше не нужны. Также можно переместить файлы в новое место на компьютере, допустим на диск D:\. Это позволит очистить место на диске C:\ и дальше использовать его в качестве рабочего диска.
Аналогичным образом, если в качестве рабочего диска на компьютере macOS назначен диск Macintosh HD, можно просто очистить и удалить файлы, которые больше не нужны. Также можно переместить файлы на внешний диск, если есть необходимость.
Правильный выбор рабочих дисков
По умолчанию Photoshop использует в качестве рабочего диска внутренний диск ОС в.Если имеется несколько дисков или разделов, выберите в качестве рабочих самые быстрые диски, на которых больше всего свободного места. Также можно предотвратить появление ошибки «Рабочий диск переполнен», выбрав дополнительные диски для использования в качестве рабочих.
Удерживайте клавиши Cmd + Option (macOS) или Ctrl + Alt (Windows) при запуске приложения и настройте новый рабочий диск для своей системы в открывшемся диалоговом окне Установки рабочих дисков.
Поддерживаемые форматы диска для рабочих дисков
- macOS: APFS, macOS Extended (с ведением журнала)
- Windows: NTFS, exFAT, FAT32
Для получения дополнительных сведений см. Настройка установок в Photoshop.
Установка правильных единиц при создании документа или изменении его размера
Иногда ошибка «Рабочий диск заполнен» может появляться из-за несоответствий в единицах документа. Для предотвращения таких случаев необходимо задать правильные единицы при создании документа или изменении его размера. Кроме того, необходимо проверять настройки единиц при обрезке документов или изменении размера холста.
Оптимизация пространства, используемое программой Photoshop
- Отключение сохранения для автовосстановления: Отключите параметр «Автоматически сохранять информацию для восстановления» («Редактирование» (Win) / Photoshop (Mac) > «Установки» > «Обработка файлов» > «Автоматически сохранять информацию для восстановления каждые [N минут]», чтобы уменьшить размер временного (рабочего) файла Photoshop, однако после этого автовосстановление может стать невозможным.
- Ограничение количества состояний в истории: Photoshop может сохранять до 1 000 шагов истории состояний; значение по умолчанию – 50. Чтобы уменьшить это значение, перейдите к диалоговому окну «Параметры производительности». В разделе «История» и кэш установите меньшее значение для параметра «Промежуточные состояния».
Для получения дополнительных сведения о том, как настроить функции Photoshop для оптимальной производительности, см. раздел Оптимизация производительности Photoshop.
Сброс установок Photoshop
В редких случаях аварийное завершение работы Photoshop или системы может приводить к повреждению файла установок Photoshop, что может повлиять на обработку рабочих дисков приложением Photoshop. Сброс установок Photoshop и последующая повторная настройка рабочих дисков могут устранить ошибку «Рабочий диск переполнен».
Для получения дополнительных сведений см. Сброс установок в Photoshop.
Many Photoshop users complained that they encounter the issue “Photoshop scratch disks full”. There are a few solutions you can search for on Google, yet these solutions are not so comprehensive. In today’s article, MiniTool Solution will share you with several all-round solutions to fix the “scratch disks are full” issue both on Windows and Mac.
Typical Cases for the Photoshop Scratch Disks Full Error
If you often work in Adobe Photoshop on your computer, probably you have encountered this vexing problem “scratch disks are full”. This problem is a common problem on both Windows and Mac PC.
- Could not complete the command because the scratch disks are full.
- Could not initialize Photoshop because the scratch disks are full.
- Could not complete your request because the scratch disks are full.
Possible Causes for Photoshop Scratch Disks Full Error
Scratch disk can be used to store certain program files like Adobe Photoshop. What causes the scratch disks are full error are? According to the reports we gathered and investigated, there are several possible causes that are responsible for Photoshop scratch disks full issue.
- Lack of enough space: If there is not enough space on RAM memory, Photoshop will use hard drive space (usually C drive) as a temporary virtual storage holder, which may cause “scratch disks are full” problem.
- Too many temporary files: Some users close their Photoshop without giving it enough time to properly close down. This behavior will bring a large chunk of temporary files occupying too much scratch space.
- Too much Photoshop cache: If your program cannot delete the caches automatically, the cache will grow and take up lots of scratch space, which may lead to the error “Could not complete the command because the scratch disks are full”.
So how to fix scratch disks are full Photoshop? Let’s begin!
Solution 1. Free up Enough Scratch Disk Space
Usually, the C drive will be automatically set as the scratch disk if you don’t set it yourself. To free up enough disk space, you can follow the detailed steps below. Let’s start with Windows. (Here we take Photoshop CS6 on Windows 10 for example)
Step 1. Open your Adobe Photoshop to get its main interface. Then navigate to Edit (Win) > Preferences and double-click Performance…
Step 2. In the pop-up window, you will see which partition is your scratch disk and make sure there is at least 40GB free space. If it does not, you can remove some parts of undesired files to another drive like a USB drive to free up enough space.
After that, you can restart your Photoshop to check if the “could not initialize Photoshop because the scratch disks are full” issue is resolved.
If your Photoshop fails to open, you can follow these steps instead. Press Ctrl + Alt keys to call out the Preference window. Then you can find which hard drive is your scratch disk and decide to free up enough space.
If you run this program on Mac, just press Command and Options keys instead to call out the Scratch Disks Preferences window and free up enough space.
Solution 2. Delete Your Temp Files
A large chunk of temp files is also responsible for Photoshop scratch disks full error. Here you can follow the steps to delete Photoshop temp files on Windows.
Step 1. Press Win + R keys to open the Run dialog box. Type appdata and hit Enter.
Step 2. Navigate to Local > Temp. Then you can find the files with ~PST or Photoshop Temp.
Step 3. Then select all the temp files by holding Ctrl key and press Del key to delete all.
Step 4. Restart your Photoshop to see if the Photoshop scratch disks are full error still persists.
If you are run Photoshop on Mac, you can type the file extension that begins with “pst” or “Photoshop Temp” in the search box and delete these files when all the files appear. This process will take some time.
If the method fails to fix the problem “could not initialize Photoshop because the scratch disks are full”, just move on to the following methods.
Solution 3. Change Your Scratch Disk Location
Changing your scratch disk location is another effective way to fix the issue “Photoshop scratch disks are full”. Here is how to that:
Step 1. Open your Photoshop. Then navigate to Edit > Preferences and click on Performance.
Step 2. Select another hard drive near the First option and click OK. Then Photoshop will set the new hard drive as the scratch disk after you restart your Photoshop.
Note: It is recommended that you choose the fastest drive with most free space as your scratch disk.
If you are on Mac, you can follow these steps.
Step 1. Open Photoshop. Then go to Photoshop, Preferences and select Scratch Disks from the left pane.
Step 2. In the new window, uncheck a hard drive that you don’t want to set it as a scratch disk and click OK. Then restart your Photoshop.
Now, check if the issue “Could not complete your request because the scratch disks are full” is gone away.
Solution 4. Allow Photoshop More RAM Memory Usage
As mentioned above, RAM memory is important to store Photoshop files. Usually, Photoshop is set to take up 60% of your total RAM by default. In fact, In fact, you can fix the problem “could not complete the command because the scratch disks are full” by allowing it more RAM memory. Here is how:
Step 1. Launch this program, then go to Edit > Preferences and click on Performance.
Step 2. Inside the Preference window, you can adjust the Memory Usage to increase the RAM memory by pulling the triangle handle right towards.
Note: Do not set it more than the 80% threshold, since it will make your PC run slower.
After allowing more RAM usage, you can restart your Photoshop to see if the error “scratch disks are full” is fixed.
If you are a Mac user, you need to choose Photoshop > Preferences> Scratch Disk, and then adjust the RAM memory space by the prompts.
Solution 5. Disable Auto-Recovery Saving
To avoid an unexpected Photoshop exit such as a crash or computer reboot, this program will try to auto-recover your document. But this process also takes up some parts of your hard drive space.
So, disabling the auto-recovery saving may solve the scratch disks are full Photoshop issue. Here are the detailed steps:
Step 1. Open your Photoshop. Then navigate to the Edit (Win) or Photoshop (Mac) > Preferences and click on File Handling.
Step 2. In the pop-up window, uncheck Automatically Save Recovery Information Every [N Minutes]. Then click OK to apply this change. After that, the size of your Photoshop temp files will be reduced. This might resolve the “Could not complete your request because the scratch disks are full” issue.
Note: This change may cost you at the risk of having no auto-recovery. So, please save your document timely in case of any data loss.
Solution 6. Clear the Photoshop Caches
The issue “could not initialize Photoshop because the scratch disks are full” still persist? You may check if there is too much Photoshop cache on your scratch disk, which will also lead to the problem. You can follow the steps to clear the caches.
Step 1. Select Edit (Win) or Photoshop (Mac) and go to Purge.
Step 2. Click on All from the 4 different options. If the item is greyed out, that means the caches have been deleted.
Step 3. Then you will receive a warning message saying “This cannot be undone. Continue?” If you don’t need a previous version of these documents, click OK.
In fact, this process won’t remove the Photoshop caches completely in system folders. To prevent Photoshop caches from piling up, you may try to run a regular disk cleanup.
In a word, the Photoshop scratch disks full issue happens because there is not enough free space on your RAM memory and hard disk. We explored the above 6 solutions from the perspective of lacking RAM space and Photoshop itself.
So, the following 3 methods take the hard disk space into consideration. If Photoshop plays an important role in your daily work, the better choice is to consider buying a larger SSD or extend the partition so that you can run Photoshop faster and save more files.
In the following 3 solutions, the operating steps are performed on Windows.
Solution 7. Extend Your Scratch Disk Space
You may have found all above 6 methods are related to free up more scratch disk space. In addition to these methods, there is another very simple way that can help you create more scratch disk space. MiniTool Partition Wizard provides you with an easy solution to extend the partition that you save the Photoshop files.
After extending the scratch disk space, you can restart your Photoshop to check if this problem is resolved.
Solution 8. Upgrade Your Hard Disk
Well, MiniTool Partition Wizard can help you upgrade your hard disk easily. You can copy the entire hard disk to a new larger hard disk without reinstalling OS. (If your computer can only install a hard disk)
You can follow the 15% rule. It means that you need to keep at least 15% of your disk space free at all times. If your hard disk is 300 GB, you should keep at least 45 GB free.
Solution 9. Defragment Your Hard Disk
If you don’t want to buy a new SSD, probably hard disk defragment is another good choice for you. Sometimes the “scratch disks are full Photoshop” error also happens even if the scratch disk has enough free space.
This is because Photoshop requires unfragmented, contiguous free space on the scratch disk drive. So, you may need to run a disk defragment if your scratch disk drive shows enough free space.
I have been having this problem for some time now and I have troubleshot it by using methods 1 and 4. Thank you for this information. It worked perfectly and solved a persistent problem! Click to tweet
Final Words
In today’s article, we provide several troubleshooting methods to fix the error “Photoshop scratch disks full” both on Windows and Mac. I hope these solutions can help you fix the vexing problem.
Welcome to leave your ideas in the comment area or you can send us an email via [email protected] if you have any questions. Much appreciated!
Scratch Disks Are Full FAQ
How to Fix Scratch Disks Are Full in Photoshop?
To fix the scratch disks are full issue, you can try the several methods below.
- Free up your scratch disk space.
- Delete some temporary files.
- Allow Photoshop more RAM usage.
- Change the scratch disk location.
- Disable the Auto-Recovery Saving feature.
- Delete the Photoshop caches.
- Extend the scratch disk space or upgrade your hard drive.
- Defragment your hard drive.
How to change the scratch disk?
- Open your Photoshop and go to the Performance tab and select Scratch Disk.
- Tick the checkbox to select a drive as the scratch disk or remove a drive.
- Click on OK to save the change and restart Photoshop.
How much free space of my scratch disk?
- Open your Photoshop and check which hard drive is selected as the scratch disk.
- Navigate to Preferences > Performance in order.
- Then you can check which drive is using and how much free space it has under the Scratch Disks section.
How to delete the temporary files?
- Press the Win + R keys to open the Run dialog box, and then type %temp% in it and hit Enter.
- Press Ctrl + A keys to select all temp files or you can select some certain.
- Press delete key and click on Yes to confirm this operation.
Ошибка «царапины на дисках заполнены» в Photoshop обычно происходит, когда на вашем компьютере недостаточно места для хранения временных файлов Photoshop. Когда появляется эта ошибка, Photoshop либо вылетает, либо не загружается вообще.
Есть несколько вещей, которые вы можете сделать, чтобы исправить эту ошибку в Photoshop. Это включает в себя разрешение Photoshop использовать больше оперативной памяти и удаление временных файлов, чтобы восстановить пространство памяти.
Свободное пространство на вашем компьютере
Когда вышеупомянутая ошибка происходит, первое, что нужно сделать, это очистить все ненужные файлы с вашего компьютера. Это освободит пространство памяти, которое Photoshop сможет использовать для хранения временных файлов.
Проверьте свое хранилище в Windows
- Откройте приложение «Настройки».
- Нажмите Система на следующем экране.
- Выберите «Хранилище», чтобы просмотреть сведения о хранилище вашего компьютера.
- Вы увидите, что занимает объем памяти. Это поможет вам решить, что удалять.
Проверьте свое хранилище на Mac
- Нажмите логотип Apple в верхнем левом углу и выберите «Об этом Mac».
- Нажмите Storage вверху и выберите Manage.
- Он покажет, какой контент использует какой объем пространства, а также предложит рекомендации по освобождению памяти.
Photoshop создает и хранит временные файлы в вашем хранилище. Эти файлы можно безопасно удалить после закрытия Photoshop. Это поможет вам восстановить часть памяти.
- Одновременно нажмите клавиши Windows + R, чтобы открыть «Выполнить», введите в него следующее и нажмите Enter.% Temp%
- Когда временная папка откроется, найдите файлы с именем Photoshop или PST.
- Щелкните правой кнопкой мыши эти файлы и выберите «Удалить».
- Щелкните правой кнопкой мыши Корзину на рабочем столе и выберите «Очистить корзину».
- На Mac используйте Spotlight для поиска временных файлов и их удаления.
Поменяйте рабочий диск при запуске
Если вы назначили несколько чистых дисков в Photoshop, вы можете переключаться между ними при запуске Photoshop. Это решение прекрасно работает, когда Photoshop не открывается из-за ошибки «чистые диски заполнены».
- В Windows запустите Photoshop, одновременно нажмите и удерживайте клавиши Ctrl и Alt.
- На Mac откройте Photoshop и одновременно нажмите и удерживайте клавиши «Command» и «Option».
- Выберите новый рабочий диск из выпадающего меню «Пуск» и нажмите «ОК».
Измените скретч-диск в фотошопе
По умолчанию Photoshop использует только диск операционной системы в качестве рабочего диска. Если у вас есть несколько дисков или разделов, вы можете заставить их использовать Photoshop и избежать ошибки «чистые диски заполнены».
- Запустите Photoshop на вашем компьютере.
- Нажмите меню Photoshop вверху, выберите «Настройки» и выберите «Производительность».
- Включите и отключите чистые диски в разделе Scratch Disks.
Отключить функцию автоматического восстановления в Photoshop
Photoshop автоматически сохраняет ваши файлы при работе с ними, но это увеличивает объем памяти, который он использует на вашем компьютере. Если автоматическое восстановление, сохранение он вам не очень полезен, вы можете отключить его, чтобы сэкономить место на своих рабочих дисках.
- Запустите Photoshop на своей машине.
- Нажмите Photoshop вверху, выберите «Настройки» и выберите «Обработка файлов».
- Снимите флажок «Автоматически сохранять информацию для восстановления каждые.
Пусть Photoshop использует больше оперативной памяти
Один из способов исправить проблемы с рабочим диском в Photoshop – разрешить Photoshop использовать больше оперативной памяти. Это позволит ему хранить больше временных файлов в оперативной памяти на рабочих дисках.
- Откройте Photoshop на вашем компьютере.
- Нажмите опцию Photoshop вверху, выберите «Настройки» и выберите «Производительность».
- В правой части окна вы увидите поле с надписью «Использовать Photoshop». В поле рядом с этим параметром введите объем оперативной памяти, который вы хотите использовать в Photoshop. Затем нажмите ОК.
Удалить файлы кеша Photoshop
Каждый раз, когда вы вносите изменения в изображение в Photoshop, старая неизмененная версия вашего изображения сохраняется в виде файла кэша на вашем компьютере. Эти файлы со временем растут и начинают занимать слишком много места в памяти.
Вы можете очистить эти файлы кэша, чтобы, возможно, исправить ошибку “чистых дисков”, но за счет невозможности отменить изменения для вашего образа.
- Получите доступ к Photoshop на своем компьютере.
- Нажмите меню «Редактировать» вверху, выберите «Очистить» и выберите «Все». Это приведет к удалению всех файлов кэша Photoshop.
Сбросить значения для инструмента Crop
Инструмент обрезки в Photoshop позволяет вам обрезать ваши фотографии по указанному вами размеру, Если вы укажете неправильные единицы при указании размера, скажем, выбрав сантиметры вместо пикселей, вы в конечном итоге сделаете ваше изображение очень большим.
Этот образ занимает большой объем памяти, что приводит к ошибке «чистые диски переполнены» в Photoshop.
- Откройте инструмент кадрирования в Photoshop и удалите все значения из указанных полей.
- Когда вы вводите какие-либо значения, всегда используйте пиксели в качестве единицы измерения.
Дефрагментируйте свой жесткий диск
Это стоит дефрагментация вашего рабочего диска в Windows чтобы получить некоторое пространство памяти для использования Photoshop. Это должно помочь вам избавиться от ошибки скретч-дисков в приложении.
- Найдите Defrag в меню «Пуск» и нажмите «Дефрагментировать и оптимизировать диски».
- Вы увидите разделы жесткого диска, перечисленные на следующем экране. Выберите тот, который вы используете в качестве рабочего диска, и нажмите кнопку «Оптимизировать».
Сброс настроек Photoshop
Если вы внесли множество изменений в настройки Photoshop, одна или несколько из этих опций могут быть причиной проблемы. Сброс настроек Photoshop к настройкам по умолчанию должен исправить это для вас.
- Выйдите из Photoshop на вашем компьютере.
- Нажмите и удерживайте Shift + Ctrl + Alt (Windows) или Shift + Command + Option (Mac) и запустите Photoshop.
- Вы получите запрос на удаление файла настроек Photoshop. Нажмите Да, чтобы удалить файлы.
Как вы исправили ошибку «царапины на дисках заполнены» в Photoshop? Дайте нам и нашим читателям знать в комментариях ниже.
Start by freeing up disk space, deleting Photoshop temporary files, or clearing the Photoshop cache
Sometimes when you try to perform an action in Adobe Photoshop, you might get an error message that reads, «Could not complete your request because the scratch disk is full.»
To prevent the Photoshop scratch disk is full error, you need to change how Photoshop uses your computer’s memory.
Information in this article applies to Adobe Photoshop CC for Windows and macOS.
What Causes the Photoshop Scratch Disk Is Full Error?
The Photoshop scratch disk refers to your hard drive. Photoshop uses the hard drive as temporary swap space, or virtual memory, when your system doesn’t have enough RAM to perform an operation. If you only have one hard drive or partition in your computer, the scratch disk is the drive where the operating system is installed (for example, the C: drive on a Windows system).
When that drive runs out of space, it prevents Photoshop from working properly. For example, if Photoshop crashes in the middle of an editing session, this improper shutdown may leave large temporary files on the scratch disk. Consequently, Photoshop may not be able to reopen, so you must perform some troubleshooting on the hard drive.
For more on how Photoshop CC uses RAM and scratch disk space, search for assigning scratch disks in the online help for your version of Photoshop.
How to Fix the Photoshop Scratch Disk Full Error
Follow these steps in the order presented to troubleshoot the scratch disk is full error in Photoshop:
-
Free up disk space. Clear some space on the Mac or Windows drive that is defined as the scratch disk in Photoshop Preferences. For best results, use a free disk space analyzer tool like Disk Cleanup.
-
Delete Photoshop temporary files. You can safely delete temporary files associated with Photoshop to free up scratch disk space. Photoshop temp files are typically named ~PST####.tmp on Windows and Temp#### on Mac (where #### is a series of numbers).
-
Defragment the hard disk. It’s possible to get the scratch disk is full error when the scratch disk drive has free space. This is because Photoshop requires contiguous, unfragmented free space on the scratch disk drive. If you get the error message when the scratch disk drive shows a good amount of free space, run a disk defragmentation utility.
-
Clear the Photoshop cache. If you can open Photoshop, delete temporary files from within the program by going to Edit > Purge > All (on Windows) or Photoshop CC > Purge > All (on Mac).
Purging the cache prevents you from undoing recent changes you made to images.
-
Clear Crop tool values. If you get the error when cropping an image in Photoshop, it could be because the values in the options bar for the Crop tool are in the wrong units. For example, entering dimensions of 1200×1600 when the units are set to inches instead of pixels creates a large file that could trigger the scratch disk is full message. To prevent this problem, select Clear in the options bar after you select the Crop tool.
-
Change the Photoshop performance settings. Go to Edit > Preferences > Performance (on Windows) or Photoshop CC > Preferences > Performance (on Mac), then adjust the sliders under Memory Usage to increase the amount of RAM that Photoshop is allowed to utilize.
Setting the memory usage above 80% can cause the computer to run slow.
-
Change or add additional scratch disks. If possible, create a new hard drive partition for the Photoshop scratch disk. Although Photoshop functions with a single scratch disk on the system partition, you can improve performance by setting the scratch disk to be the fastest drive in your system.
To change the scratch disk location and establish additional scratch disks from Photoshop Preferences:
- On Windows, select Edit > Preferences > Scratch Disks, or press Ctrl+Alt.
- On macOS, select Photoshop CC > Preferences > Scratch Disks, or press Command+Option.
If your computer has a fast solid-state disk drive (SSD), use the SSD as the scratch disk. Don’t use the same hard disk drive (HDD) where the operating system is installed or where the files you edit are stored. Also, don’t use a network or removable drive.
FAQ
-
How do I remove a background from a photo in Photoshop?
To remove the background, first, unlock the primary layer of the image. Use the Magic Wand, Lasso, or Quick Mask tool to select the background > Delete. Or use Magic Eraser to remove large sections of the background with a similar color or use Background Eraser to manually remove the background.
-
How do I resize an image in Photoshop?
The easiest way to resize an image is to go to Image > Image Size and enter your desired dimensions. Or select the image layer then press Ctrl/Command+T and drag the handles to resize. You can also crop your image by dragging the Crop tool and pressing Enter to remove unwanted space.
Thanks for letting us know!
Get the Latest Tech News Delivered Every Day
Subscribe




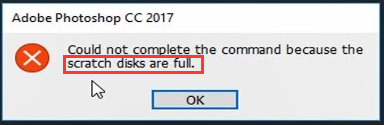
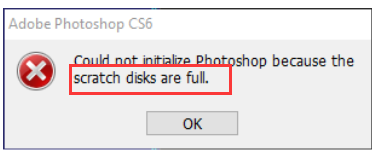
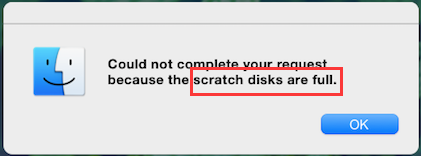
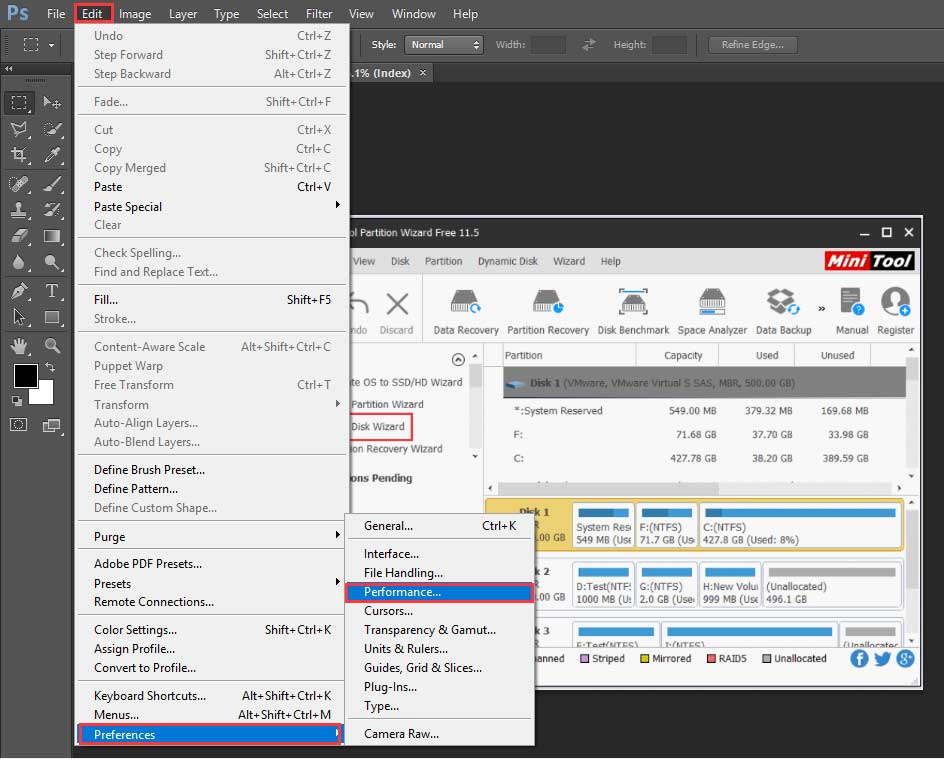
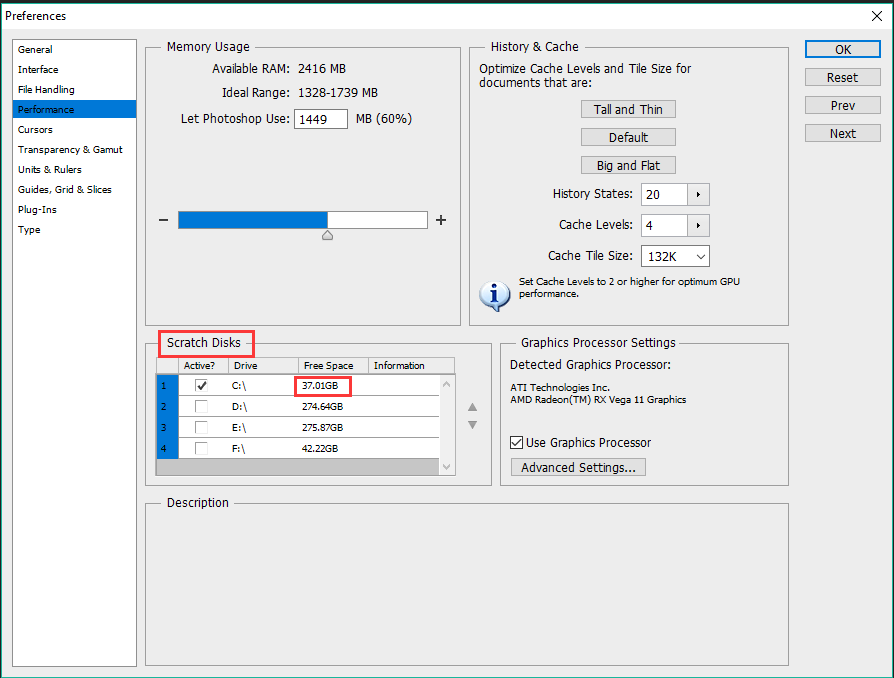
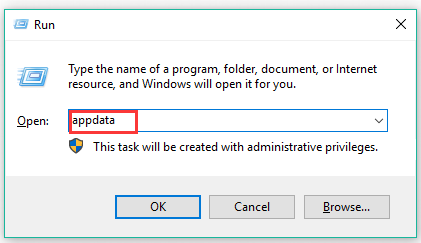
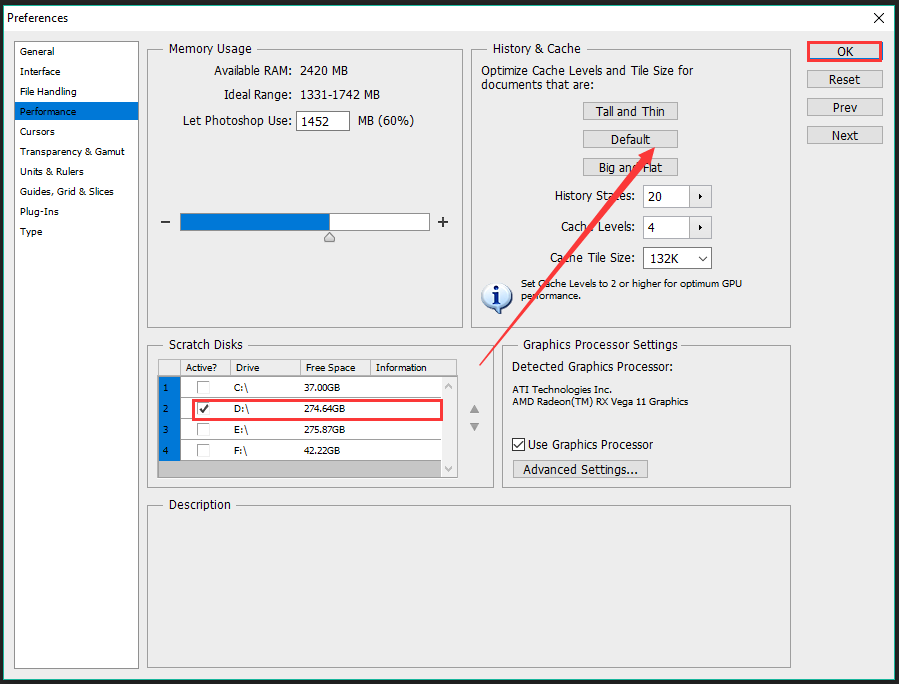
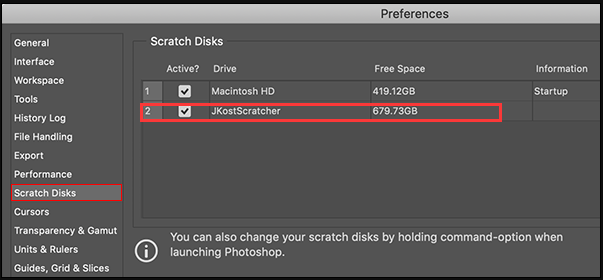
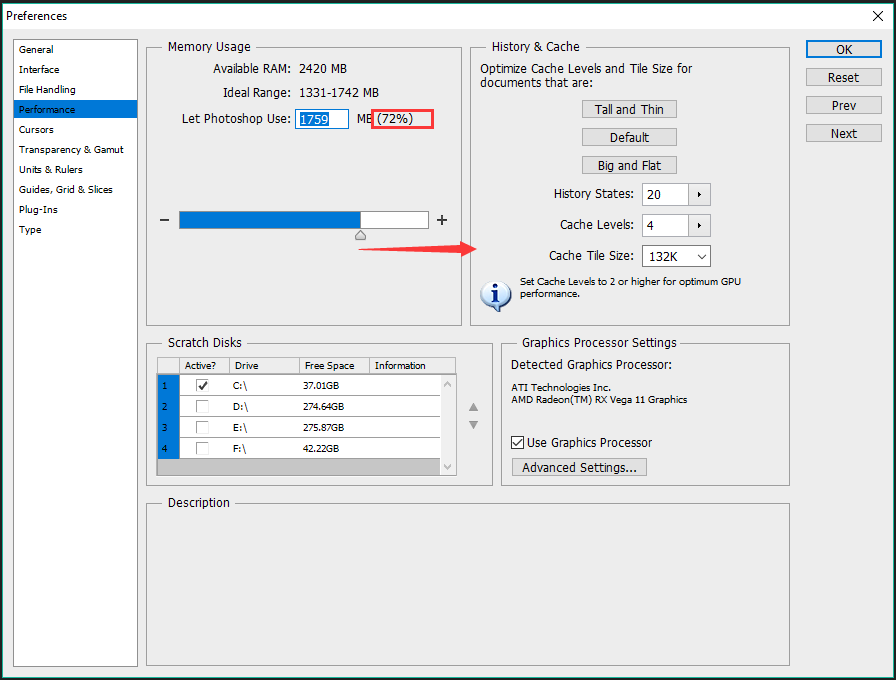
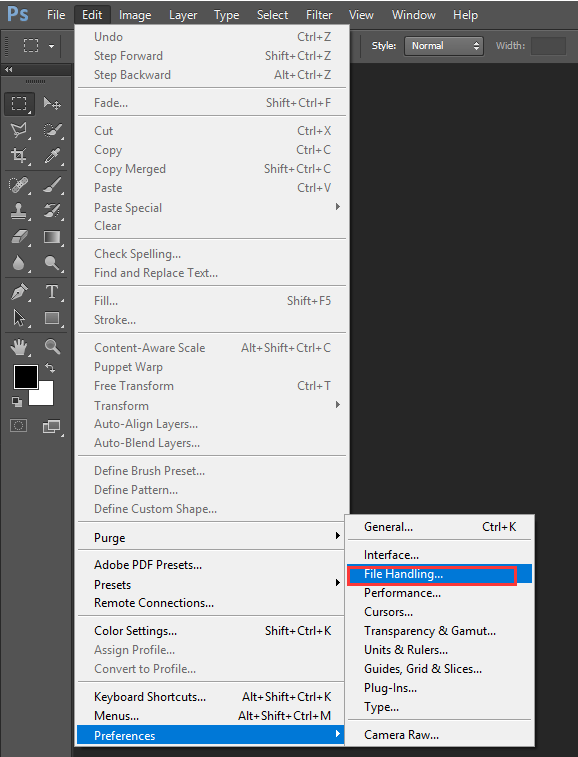
![uncheck Automatically Save Recovery Information Every [N Minutes]](https://www.partitionwizard.com/images/uploads/articles/2019/09/scratch-disks-are-full/scratch-disks-are-full-11.png)