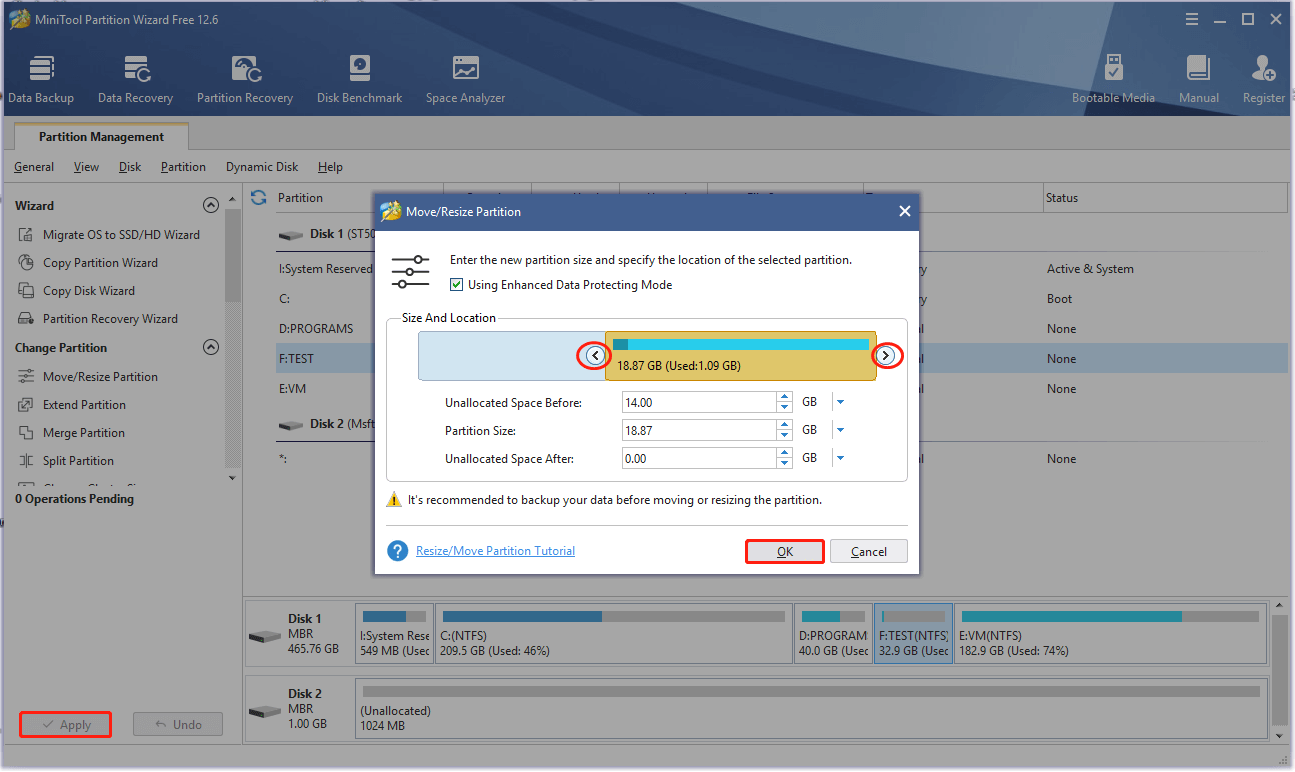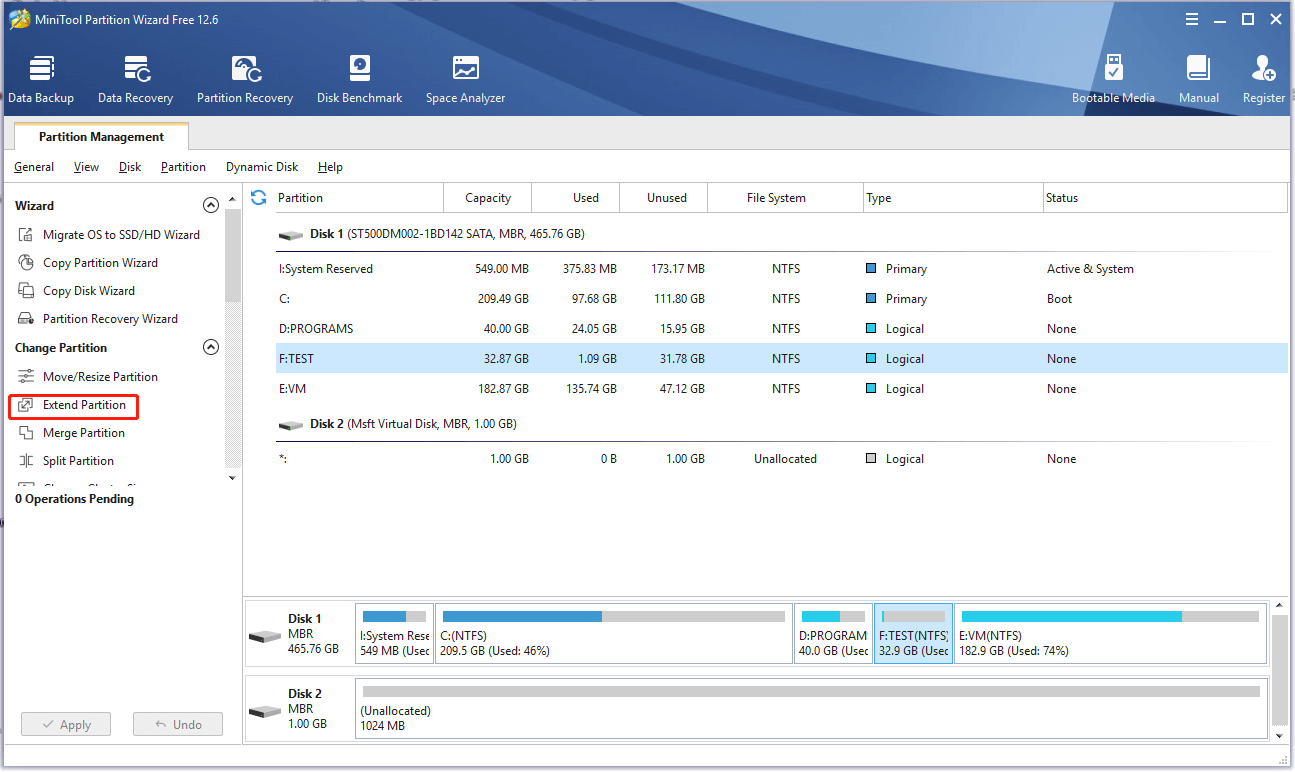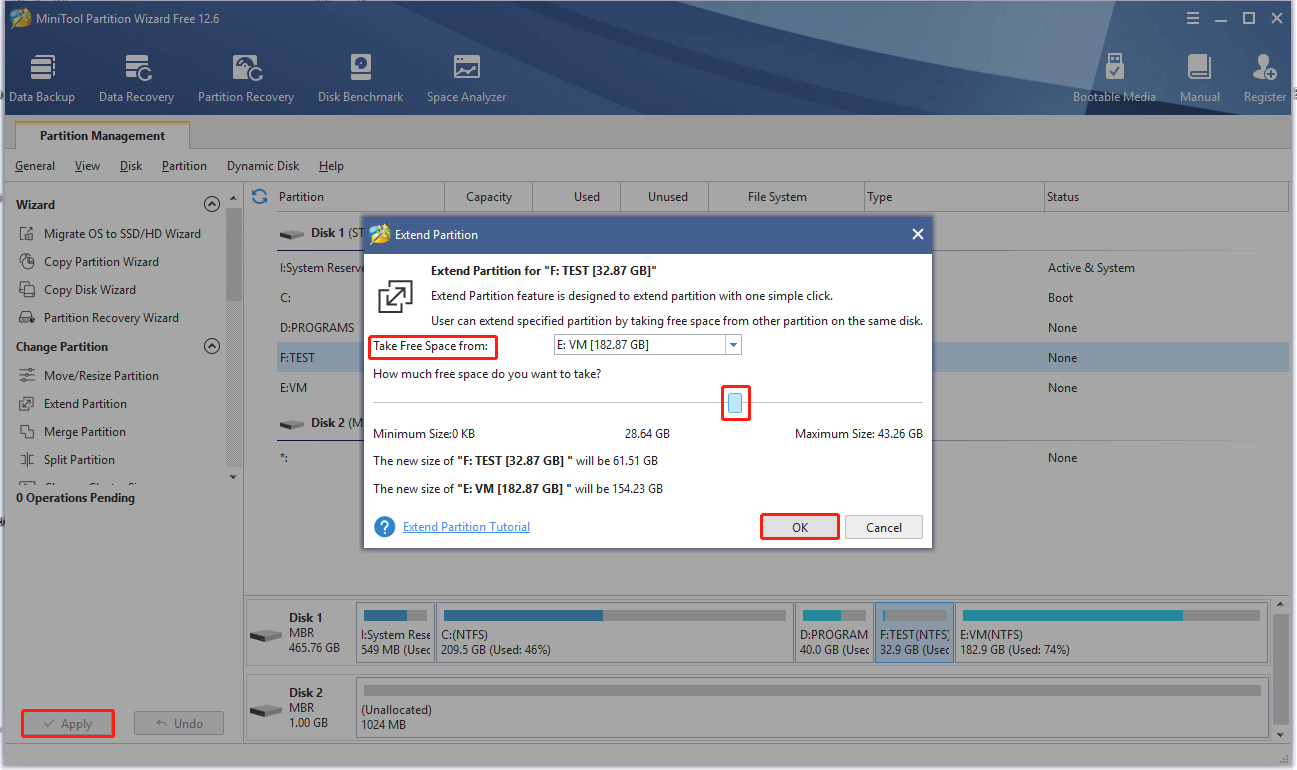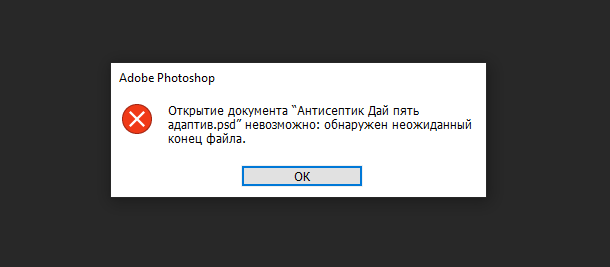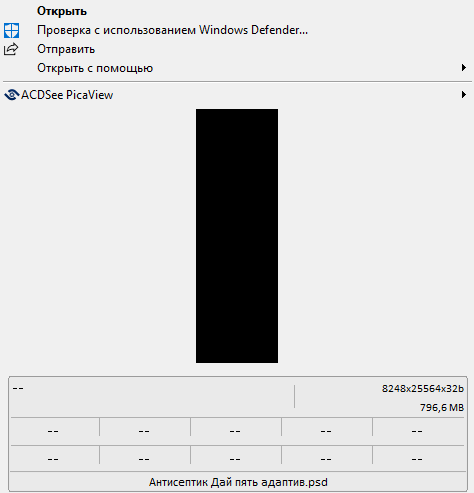This post mainly focuses on the unexpected end of file Photoshop error, including its causes, fixes, and precautions. In addition, MiniTool summarizes some unexpected end of file error cases and general fixes.
About Unexpected End of File Photoshop Error
Adobe Photoshop is an image processing program. It can edit any format of image files and save those pictures in .psd file extension. It offers powerful features such as image editing, a better mask adjustment panel, smoother zooming, cropping, slicing, etc.
If you make mistakes while editing images and they affect the PSD file heavily, you will receive error messages like “xxx.psd end of file”, “could not complete your request because an unexpected end-of-file was encountered”, or “failed error loading PSD file unexpected end of file”.
Sometimes, you will see the “could not complete your request because an unexpected end-of-file was encountered” message when you open the Photoshop document. After the unexpected end of file Photoshop error occurs, the file will be inaccessible. That’s terrible!
Therefore, it is necessary to execute an unexpected end of file Photoshop fix immediately. To solve the error successfully, you should know the possible reasons behind it. What triggers the error? Keep reading the post!
What Causes Photoshop Unexpected End of File Error
Various factors can result in the unexpected end of file Photoshop error. The primary reason for it is that Photoshop fails to save the header and footer information of the file. Due to incorrect file extensions, you will receive the error too.
The error could also occur because of file corruption or damage. The Photoshop file might be corrupted due to an application crash, sudden system shutdown while editing Photoshop file, etc. The file possibly gets damaged because of external threats like spyware, malware, or virus.
The incompatible Photoshop version leads to the unexpected end of file Photoshop issue too. If the PSD file created on a new Photoshop version is opened in an older version, the message “could not complete your request because an unexpected end-of-file was encountered” may prompt.
When the storage space for the .psd file is not enough, the Photoshop unexpected end of file error may pop up. Besides, the error can be caused by an incomplete installation of Adobe Photoshop, accidental termination of the software, improper running, hardware crash, interrupted downloads due to network error, and so forth.
Based on the above analysis, some unexpected end of file Photoshop fixes are provided in the post.
Also read: 6 Solutions to Remove the Checksum Error WinRAR [New Update]
Photoshop Unexpected End of File Fixes
In this section, four unexpected end of file Photoshop fixes are offered. You can try them one by one until the error is solved.
Method 1: Change the File Extension
A simple way to fix the Photoshop end of file error is to change the file extension of the PSD file. You can try this method if you fail to save the Photoshop file correctly. To do that, please refer to steps below.
Tip: If the PSD file is damaged severely, this method won’t work. You need to use a PSD file fixer to fix the file.
Step 1: Access the temp file location of the PSD file.
- Open the Run window by holding Windows and R keys.
- Input %LocalAppData%Temp in the Run window and hit Enter.
Step 2: Find the target temp file in the prompted window. You can find it through its created date and time.
Step 3: After finding the target PSD file, click on it and press F2, and then rename the file with the .psd extension.
Also read: How to Change File Extensions in Windows 10 Correctly
Method 2: Increase Disk Space
Enough disk space is required when you execute various operations. Otherwise, you will receive errors like feature update to Windows 10 version 20H2 not installing, runtime error, Fallout 4 crashing, and so on.
There’s no exception for the PSD file saving. If the storage space is insufficient, you may receive the “could not complete your request because an unexpected end-of-file was encountered” message.
If so, you should try your best to increase disk space. With Move/Resize Partition and Extend Partition features, MiniTool Partition Wizard enables you to obtain more disk space with ease. Both of the two features are free to use. More importantly, you don’t have to delete any data.
Pick one feature based on your situation to add disk space.
Steps for Moving/Resizing Partitions
Download and install MiniTool Partition Wizard by clicking the button below.
MiniTool Partition Wizard FreeClick to Download100%Clean & Safe
Step 1: Launch MiniTool Partition Wizard to go to its main interface.
Step 2: Right-click on the partition to enlarge and click the Move/Resize option from the context menu.
Step 3: In the prompted window, drag the arrows to change the location and size of the selected partition. To be specific, you can change the location of the chosen partition from the front to the middle or the end of the hard drive. You are allowed to type the expected partition size behind the corresponding form. After that, click OK to save changes.
Step 4: Click Apply to carry out the operation.
Steps for Extending Partitions
To use the Extend Partition feature, use the following steps.
MiniTool Partition Wizard FreeClick to Download100%Clean & Safe
Step 1: Double-click the icon of MiniTool Partition Wizard on the desktop to run it.
Step 2: After you enter the main interface of the program, highlight the target partition and click Extend Partition in the left panel.
Step 3: In the elevated window, choose a place from the drop-down menu behind the Take Free Space From section and then move the blue block to decide the amount of space you are going to take. Then tap OK to save the changes you’ve made.
Step 4: Finally, click Apply to execute the pending operation.
Further reading:
If you don’t mind paying the extra cost or deleting some unused files, consider upgrading to a larger hard drive or freeing up disk space. To upgrade the hard drive without data loss, you can copy the original disk to the new one. As for freeing up space, you are recommended to utilize a disk space analyzer to find what’s taking up space first and then remove unnecessary files.
Fixed: Initialize the Disk Before Logical Disk Manager Access It
Method 3: Enable Photoshop Backward Compatibility
As mentioned earlier, the unexpected end of file Photoshop error would occur because of the incompatibility issue with Photoshop versions. In this case, enable the Photoshop backward compatibility to fix the issue.
Step 1: Open the Photoshop program to enter its main interface.
Step 2: Click Edit > Preferences > file handling.
Step 3: At the bottom of the file handling window, find the maximize PSD and PSB file compatibility option.
Step 4: Click on the down arrow of the option to open its drop-down menu and then click the Always option. Finally, click OK to save the changes.
Step 5: Now, the backward compatibility of Photoshop is enabled. Then you can open PSD files created on older versions of Photoshop without errors.
Diskpart Clean vs Clean All: Choose a Way to Wipe Disks
Method 4: Use a PSD Repair Tool
In addition to the above methods, you can fix the unexpected end of file error on Photoshop via a professional PSD repair tool. For example, you are able to use programs like Yup Tools Fix PSD software and Remo Repair PSD to fix PSD errors.
Download and install the software from the official website. Then run it and repair the broken PSD files by following the on-screen instructions. For instance, if you run Remo Repair PSD, please refer to these steps.
Step 1: After launching the program, click browse from the main interface.
Step 2: Find the damaged PSD file and click Open.
Step 3: In the next window, click Repair to start the process.
Bonus Tips for Preventing the Error
To avoid the unexpected end of file Photoshop issue, you can take the following precautions.
- Save all the elements of the Photoshop file in one drive.
- Do not press the Reset button during the PSD file saving process.
- Don’t close or restart the system without saving the created PSD file.
- Check if there is sufficient space/bad sector before storing a Photoshop file.
Tip:
The Space Analyzer and Surface Test features of MiniTool Partition Wizard enable you to find your hard disk space usage and bad sectors on the disk. You can have a try!
MiniTool Partition Wizard FreeClick to Download100%Clean & Safe
Unexpected End of File Error Cases
Actually, the unexpected end of file error could appear on other applications except for Adobe Photoshop. For instance, it could occur on localhost applications like xampp, mamp, and so on. It can also be found in WordPress.
The unexpected end of file error even might happen to PHP or other similar coding languages. In addition to the above situations, you could also meet the following unexpected end of file error cases.
- Parse error: syntax error, unexpected end of file
- Bash unexpected of file
- Gzip unexpected end of file
- Unexpected end of file Linux
- Unexpected end of file C++
General Fixes for the Unexpected End of File Error
To fix the unexpected end of file error, you can try these general methods.
- Crosscheck your code: Check if there are missing braces, colons, and all other important details in the codes. By doing so, ensure that the code doesn’t have any errors. If you fix this error in WordPress, you can fix the code manually.
- PHP configured properly: When using the localhost server, make sure that the PHP file is configured properly.
- Cross the file & its format: You should check that the PSD file is not corrupted and the format of the file is supported by the application while using Photoshop.
What to do when the unexpected end of file Photoshop occurs? This post provides you with some available methods. Try them to fix the issue now! Besides, you can obtain some extra information about the unexpected end of file error.Click to Tweet
Bottom Line
The possible reasons, fixes, and precautions for the unexpected end of file error on Photoshop have been illustrated in this post. Additionally, it lists some other unexpected end of file error cases and general fixes. To sum up, this is a full unexpected end of file Photoshop fix guide.
If you have other solutions to the unexpected end of file Photoshop error, please leave your words in the following comment area for sharing. For any questions about the MiniTool software, contact us directly via [email protected].
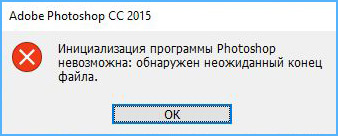
На самом деле не так уж это и вдруг случилось. Завершая предыдущий сеанс работы с фотошопом, я поторопилась и, видимо, промахнулась, тыкнула не на крестик, а куда, сама не поняла, но программа закрылась не как обычно. Я, правда, этому значения не придала.
Ну а, когда открыть программу не смогла, поискала в интернете, что пишут про ошибку «инициализация программы Photoshop невозможна: обнаружен неожиданный конец файла». И вот именно про ошибку с такой формулировкой есть всего одно видео. Посмотрела его, автор показал, как добраться до папки в компьютере, из которой нужно удалить все файлы.
Локальный диск (С:)\Users\%USERNAME%\Appdata\Roaming\Adobe\Adobe Phooshop Cs6\ Adobe Photoshop CS6 Settings.
Но я не нашла на своём локальном диске папок с такими названиями. Переоткрывала все папки – нет Appdata, Roaming, Adobe и т.д. «Наверное потому что у меня косячная программа», – подумала я. И сказала себе, как Скарлет О’Хара: «Я подумаю об этом завтра».
На завтра попробовала снова открыть фотошоп, а вдруг произойдёт чудо. Но чуда не произошло – «неожиданный конец» никуда не делся. Сын попробовал по новой установить программу Photoshop CC 2015, которая у меня была и к которой я привыкла. Не получилось, наверное, потому что старую не удалили. Поспрашивала у знакомых совета, дали ссылку на это же видео. В общем решение проблемы я снова отложила на завтра и занялась изучением возможности редактирования изображения в стандартном приложении Windows 10 «Фотографии».
За неимением фотошопа в приложении «Фотографии» можно:
— повернуть фото, выровнять горизонт, перевернуть зеркально,
— кадрировать (обрезать) изображение, изменить пропорции,
— корректировать насыщенность цвета, яркость, ясность (чёткость), есть функция виньетирования, устранения эффекта красных глаз и точечное исправление (удаление пятен и дефектов), наподобие инструмента фотошопа «точечная восстанавливающая кисть».
— есть разные фильтры и автоматическое улучшение фото,
— изменить размер.
Конечно это всё мизер в сравнении с возможностями Photoshop.
А пока не могла придумать решения проблемы с инициализацией программы Photoshop и, оттягивая время кардинального удаления с компа нерабочей программы, занялась монтажом видео из старых фотографий одного луга или поля, что рядом с нашим садом. Задумка такая у меня давно родилась, но всё времени не было, а в самоизоляцию всё как раз сложилось: и время есть, и новых путешествий нет. Видео опубликовано в следующей статье «Времена года одного луга».
Но суть этой статьи всё же в том, как я решила задачку «инициализация программы Photoshop невозможна: обнаружен неожиданный конец файла». А всё оказалось очень просто. Вчера дочка по скайпу посмотрела на папки в диске С и подсказала нажать «вид» в верхней строке окна и в выпадающем меню поставить галочку в квадратике «скрытые элементы».
Скриншот с экрана.
И вуаля, необходимые папки появились. По пути указанному в видео, дошла до нужной папки, из которой нужно было все файлы удалить. Вот так выглядит путь в моём компьютере:
C:\Users\Пользователь\AppData\Roaming\Adobe\Adobe Photoshop CC 2015\Adobe Photoshop CC 2015 Settings
«А ларчик просто открывался».
Сразу удалять файлы побоялась. Я их вырезала и сохранила в новой папке просто на рабочем столе. На всякий случай. Когда все файлы из Adobe Photoshop CC 2015 Settings, были удалены, фотошоп открылся. Ура! Ура!
Правда, интерфейс стал в стандартном виде, как будто программа только что установлена, то есть удалились все настройки. Я быстро вернула окна и цвета и шрифты рабочей зоны, которые мне удобны. Ну а файлы, сохранённые в новую папку, мне не понадобились. Как же я рада, что не поспешила удалять саму программу, а отложила решение на потом.
И кстати, когда я стала писать этот пост, снова заглянула на YouTube и обнаружила под тем видео, автор упоминает о скрытых папках. А я этого сразу не заметила.
Коротко повторю алгоритм действия для решения проблемы «инициализация программы Photoshop невозможна: обнаружен неожиданный конец файла». Вдруг, кто-то так же плавает в компьютерах и программах. Может это кому-то пригодится.
- На локальном диске находим папку по следующему пути: C:\Users\Пользователь\AppData\Roaming\Adobe\Adobe Photoshop CC 2015\Adobe Photoshop CC 2015 Settings.
- Если не находите папку AppData, то нужно открыть скрытые папки. Для этого в верхней строке нажимаете «вид» и в выпадающем меню ставите галочку в квадратике «скрытые элементы».
- Доходите до папки Adobe Photoshop CC 2015 Settings (у вас фотошоп может быть другой версии, но папка должна заканчиваться словом Settings). Здесь автоматически сохраняются все настройки программы Adobe Photoshop, которые вы делали.
- Если вам не важны настройки, которые вы делали в программе, можете смело удалить все файлы из папки Adobe Photoshop CC 2015 Settings. Если вам важны настройки, то прежде чем удалить все файлы скопируйте их в отдельную папку, так сказать резервная копия будет.
- Теперь можете открывать свой фотошоп и работать, при необходимости из резервной копии нужные настройки скопируете обратно в Settings.
Вот такое решение проблемы «инициализация программы Photoshop невозможна: обнаружен неожиданный конец файла». Всё оказалось очень просто. Рада, если кому-то статья пригодится. Удачи!
Понравилась статья? Расскажи об этом своим друзьям!!!
Перепечатка материалов сайта, в том числе и фотографий, без разрешения автора сайта и без сылки на статьи запрещена.
С уважением, автор сайта
«Истоки. Путешествие по России»
Валентина Гриценко
Для подписки на обновления в блоге, введите Ваш электронный адрес:
*Нажимая на кнопку, я даю согласие на рассылку, хранение персональных данных и соглашаюсь с политикой конфиденциальности
Здравствуйте! Кажется я не единственный, который сталкивается с похожей проблемой. Когда внезапно вырубается свет, у меня файл фотошоп обратно не открывается, хотя там размер файла имеется, но в слоях ничего. Как можно решить данную проблему?
When it comes to editing images, Adobe Photoshop is the first name that strikes our minds. Isn’t it? Developed by Adobe INC, Photoshop is an advanced image and graphic editing software available for both Windows and macOS platforms. Whether you’re a beginner or a professional, Adobe Photoshop is our go-to place when it comes to creating digital art at our fingertips as it offers the most advanced and coolest features that add life to our images.
Image source: Space.com
Well, no matter which app or software you use, encountering a few errors and bugs is quite natural.
Stuck with the “Unexpected end of file Photoshop error”? Don’t worry! This issue is pretty common and can get easily fixed by making a few quick changes in the file settings. In this post, we have listed a bunch of solutions that you use if the “end of file was encountered on Photoshop”.
Here you go!
What is the Unexpected End of File Error? What Causes it?
Unexpected End of file was encountered on Photoshop? If Photoshop fails to process your request due to the end of file error, it may probably be due to a corrupt file. Other possible factors why you may get stuck with this error include:
- Using an outdated/incompatible version of Adobe Photoshop.
- Photoshop failed to store the header and footer info of the file.
- File corruption or damage.
- Presence of virus or malware.
- Insufficient storage space to save the file on your device.
- Hardware crash or failure.
Also Read: Photoshop Shows Scratch Disk Are Full On Mac? Here Is How To Fix
How To Fix: Unexpected End of File Photoshop Error
Solution #1: Change the File Extension
One of the most effective methods to fix the end of file Photoshop error is by changing the file extension of the PSD file that you’re working on. Here’s what you need to do:
Press the Windows + R key combination to open the Run dialog box. Type “%LocalAppData%\Temp” in the textbox and hit Enter. By navigating to this location, you can get access to the temp location of the PSD file stored on your device.
Image source: Adobe Support Community
In the new window that appears on the screen, find the PSD file that you need to fix. You can also narrow down and filter the results based on time and date.
Once you find the PSD file in the Temp folder, select the file and then press the F2 key to rename it. Change the file extension and rename it with .PSD extension.
Solution #2: Enable Photoshop Backward Compatibility
As we mentioned earlier, the unexpected end of file Photoshop error can also trigger due to incompatibility. So, if you’re using an outdated version of Photoshop that isn’t compatible with your device, you may face several issues while using the software. To fix this issue, you can enable the backward compatibility feature on Photoshop and see if this hack works.
Launch the Photoshop app on your device.
Tap on Edit> Preferences> File Handling.
In the File Handling window, select the “Maximize PSD and PSB file compatibility” option. Tap on the arrow icon placed next to it and select “Always” from the drop-down menu.
Hit on the OK button to save your recent changes.
Solution #3: Use the Disk Cleanup Tool (Windows)
If Photoshop is unable to save your PSD files due to insufficient storage space, then you can use the Disk Cleanup utility tool to instantly free up disk space on your device.
Tap the search icon placed on your Windows Taskbar, type “Disk Cleanup” and hit Enter. Select the drive that you need to clean up using the drop-down menu.
Check all the files that you need to delete, uncheck the ones that you wish to keep. After making the file selection, tap on the “Clean up System Files” button. And that’s it!
Once the Disk Cleanup tool has done its job, you will recover additional storage space on your Windows device. Relaunch the Photoshop app and check if you’re still encountering the “Unexpected end of file Photoshop error”.
Also read: 10 Best Photoshop Plugins For Photographers
Solution #4: Download and Install the Mini Tool Partition Wizard on your Device
Here comes another useful workaround when an unexpected end of file was encountered on Photoshop. You can use an advanced third-party tool that will help you fix the corrupt PSD file without having to lose any of your current work. Yes, you heard that right. Quitting the Photoshop application due to the error will make you lose your file and hence the Mini Tool Partition Wizard steps in like a savior to recover the corrupt PSD file.
Download and install the Mini tool Partition Wizard on your device (Compatible with both Windows and Mac), one of the best PSD repair software you can find online. Minitool Partition Wizard is an advanced repairing tool that helps you recover the corrupt or damaged PSD file within no time. This nifty tool can help you recover corrupt, broken, or damaged PSD and PDD files.
Frequently Asked Questions-
Q.1. How do I fix an unexpected end of a file in Photoshop?
To resolve the unexpected end of file error on Photoshop, you can try a few solutions. Try changing the file extension of the PSD file, enable the backward compatibility on Photoshop, free up disk space or use a third-party repair tool to fix the error.
Q.2. What does the Unexpected end of the file mean?
The unexpected end of file error on Photoshop occurs due to a corrupt PSD file, insufficient disk space, incompatible Photoshop version, hardware crash or failure, or when Adobe Photoshop is unable to save the heard and footer info of the file.
Q.3. How do I fix a corrupted PSD file?
You can fix a corrupt PSD file by using advanced third-party software like Mini tool partition wizard. By using a PSD repair tool, you can instantly recover the corrupt file without losing any of your data.
Q.4. Can’t open PSD because an unexpected end of file was encountered on Mac?
Well, yes, it means that the PSD file that you’re currently working on is corrupt. Download and install the Mini tool partition wizard on your Mac to instantly recover the corrupt file. You can also try changing the file extension of the PSD file and then save the file manually using the .PSD extension.
Also read: Adobe Photoshop Tips And Tricks For Photographers
Conclusion
Here were a few simple solutions to fix the unexpected end of file Photoshop error. We hope the above-listed methods help you overcome the issue. Also, if you happen to know any other workarounds to deal with this error, feel free to share your suggestions in the comments space.
Follow us on social media – Facebook, Instagram and YouTube.
Good luck!
This post mainly focuses on the unexpected end of file Photoshop error, including its causes, fixes, and precautions. In addition, MiniTool summarizes some unexpected end of file error cases and general fixes.
About Unexpected End of File Photoshop Error
Adobe Photoshop is an image processing program. It can edit any format of image files and save those pictures in .psd file extension. It offers powerful features such as image editing, a better mask adjustment panel, smoother zooming, cropping, slicing, etc.
If you make mistakes while editing images and they affect the PSD file heavily, you will receive error messages like “xxx.psd end of file”, “could not complete your request because an unexpected end-of-file was encountered”, or “failed error loading PSD file unexpected end of file”.
Sometimes, you will see the “could not complete your request because an unexpected end-of-file was encountered” message when you open the Photoshop document. After the unexpected end of file Photoshop error occurs, the file will be inaccessible. That’s terrible!
Therefore, it is necessary to execute an unexpected end of file Photoshop fix immediately. To solve the error successfully, you should know the possible reasons behind it. What triggers the error? Keep reading the post!
What Causes Photoshop Unexpected End of File Error
Various factors can result in the unexpected end of file Photoshop error. The primary reason for it is that Photoshop fails to save the header and footer information of the file. Due to incorrect file extensions, you will receive the error too.
The error could also occur because of file corruption or damage. The Photoshop file might be corrupted due to an application crash, sudden system shutdown while editing Photoshop file, etc. The file possibly gets damaged because of external threats like spyware, malware, or virus.
The incompatible Photoshop version leads to the unexpected end of file Photoshop issue too. If the PSD file created on a new Photoshop version is opened in an older version, the message “could not complete your request because an unexpected end-of-file was encountered” may prompt.
When the storage space for the .psd file is not enough, the Photoshop unexpected end of file error may pop up. Besides, the error can be caused by an incomplete installation of Adobe Photoshop, accidental termination of the software, improper running, hardware crash, interrupted downloads due to network error, and so forth.
Based on the above analysis, some unexpected end of file Photoshop fixes are provided in the post.
Also read: 6 Solutions to Remove the Checksum Error WinRAR [New Update]
Photoshop Unexpected End of File Fixes
In this section, four unexpected end of file Photoshop fixes are offered. You can try them one by one until the error is solved.
Method 1: Change the File Extension
A simple way to fix the Photoshop end of file error is to change the file extension of the PSD file. You can try this method if you fail to save the Photoshop file correctly. To do that, please refer to steps below.
Tip: If the PSD file is damaged severely, this method won’t work. You need to use a PSD file fixer to fix the file.
Step 1: Access the temp file location of the PSD file.
- Open the Run window by holding Windows and R keys.
- Input %LocalAppData%Temp in the Run window and hit Enter.
Step 2: Find the target temp file in the prompted window. You can find it through its created date and time.
Step 3: After finding the target PSD file, click on it and press F2, and then rename the file with the .psd extension.
Also read: How to Change File Extensions in Windows 10 Correctly
Method 2: Increase Disk Space
Enough disk space is required when you execute various operations. Otherwise, you will receive errors like feature update to Windows 10 version 20H2 not installing, runtime error, Fallout 4 crashing, and so on.
There’s no exception for the PSD file saving. If the storage space is insufficient, you may receive the “could not complete your request because an unexpected end-of-file was encountered” message.
If so, you should try your best to increase disk space. With Move/Resize Partition and Extend Partition features, MiniTool Partition Wizard enables you to obtain more disk space with ease. Both of the two features are free to use. More importantly, you don’t have to delete any data.
Pick one feature based on your situation to add disk space.
Steps for Moving/Resizing Partitions
Download and install MiniTool Partition Wizard by clicking the button below.
Free Download
Step 1: Launch MiniTool Partition Wizard to go to its main interface.
Step 2: Right-click on the partition to enlarge and click the Move/Resize option from the context menu.
Step 3: In the prompted window, drag the arrows to change the location and size of the selected partition. To be specific, you can change the location of the chosen partition from the front to the middle or the end of the hard drive. You are allowed to type the expected partition size behind the corresponding form. After that, click OK to save changes.
Step 4: Click Apply to carry out the operation.
Steps for Extending Partitions
To use the Extend Partition feature, use the following steps.
Free Download
Step 1: Double-click the icon of MiniTool Partition Wizard on the desktop to run it.
Step 2: After you enter the main interface of the program, highlight the target partition and click Extend Partition in the left panel.
Step 3: In the elevated window, choose a place from the drop-down menu behind the Take Free Space From section and then move the blue block to decide the amount of space you are going to take. Then tap OK to save the changes you’ve made.
Step 4: Finally, click Apply to execute the pending operation.
Further reading:
If you don’t mind paying the extra cost or deleting some unused files, consider upgrading to a larger hard drive or freeing up disk space. To upgrade the hard drive without data loss, you can copy the original disk to the new one. As for freeing up space, you are recommended to utilize a disk space analyzer to find what’s taking up space first and then remove unnecessary files.
Fixed: Initialize the Disk Before Logical Disk Manager Access It
Method 3: Enable Photoshop Backward Compatibility
As mentioned earlier, the unexpected end of file Photoshop error would occur because of the incompatibility issue with Photoshop versions. In this case, enable the Photoshop backward compatibility to fix the issue.
Step 1: Open the Photoshop program to enter its main interface.
Step 2: Click Edit > Preferences > file handling.
Step 3: At the bottom of the file handling window, find the maximize PSD and PSB file compatibility option.
Step 4: Click on the down arrow of the option to open its drop-down menu and then click the Always option. Finally, click OK to save the changes.
Step 5: Now, the backward compatibility of Photoshop is enabled. Then you can open PSD files created on older versions of Photoshop without errors.
Diskpart Clean vs Clean All: Choose a Way to Wipe Disks
Method 4: Use a PSD Repair Tool
In addition to the above methods, you can fix the unexpected end of file error on Photoshop via a professional PSD repair tool. For example, you are able to use programs like Yup Tools Fix PSD software and Remo Repair PSD to fix PSD errors.
Download and install the software from the official website. Then run it and repair the broken PSD files by following the on-screen instructions. For instance, if you run Remo Repair PSD, please refer to these steps.
Step 1: After launching the program, click browse from the main interface.
Step 2: Find the damaged PSD file and click Open.
Step 3: In the next window, click Repair to start the process.
Bonus Tips for Preventing the Error
To avoid the unexpected end of file Photoshop issue, you can take the following precautions.
- Save all the elements of the Photoshop file in one drive.
- Do not press the Reset button during the PSD file saving process.
- Don’t close or restart the system without saving the created PSD file.
- Check if there is sufficient space/bad sector before storing a Photoshop file.
Tip:
The Space Analyzer and Surface Test features of MiniTool Partition Wizard enable you to find your hard disk space usage and bad sectors on the disk. You can have a try!
Free Download
Unexpected End of File Error Cases
Actually, the unexpected end of file error could appear on other applications except for Adobe Photoshop. For instance, it could occur on localhost applications like xampp, mamp, and so on. It can also be found in WordPress.
The unexpected end of file error even might happen to PHP or other similar coding languages. In addition to the above situations, you could also meet the following unexpected end of file error cases.
- Parse error: syntax error, unexpected end of file
- Bash unexpected of file
- Gzip unexpected end of file
- Unexpected end of file Linux
- Unexpected end of file C++
General Fixes for the Unexpected End of File Error
To fix the unexpected end of file error, you can try these general methods.
- Crosscheck your code: Check if there are missing braces, colons, and all other important details in the codes. By doing so, ensure that the code doesn’t have any errors. If you fix this error in WordPress, you can fix the code manually.
- PHP configured properly: When using the localhost server, make sure that the PHP file is configured properly.
- Cross the file & its format: You should check that the PSD file is not corrupted and the format of the file is supported by the application while using Photoshop.
What to do when the unexpected end of file Photoshop occurs? This post provides you with some available methods. Try them to fix the issue now! Besides, you can obtain some extra information about the unexpected end of file error.Click to Tweet
Bottom Line
The possible reasons, fixes, and precautions for the unexpected end of file error on Photoshop have been illustrated in this post. Additionally, it lists some other unexpected end of file error cases and general fixes. To sum up, this is a full unexpected end of file Photoshop fix guide.
If you have other solutions to the unexpected end of file Photoshop error, please leave your words in the following comment area for sharing. For any questions about the MiniTool software, contact us directly via [email protected].
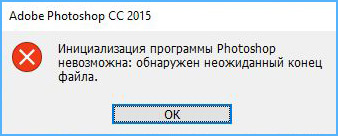
На самом деле не так уж это и вдруг случилось. Завершая предыдущий сеанс работы с фотошопом, я поторопилась и, видимо, промахнулась, тыкнула не на крестик, а куда, сама не поняла, но программа закрылась не как обычно. Я, правда, этому значения не придала.
Ну а, когда открыть программу не смогла, поискала в интернете, что пишут про ошибку «инициализация программы Photoshop невозможна: обнаружен неожиданный конец файла». И вот именно про ошибку с такой формулировкой есть всего одно видео. Посмотрела его, автор показал, как добраться до папки в компьютере, из которой нужно удалить все файлы.
Локальный диск (С:)Users%USERNAME%AppdataRoamingAdobeAdobe Phooshop Cs6 Adobe Photoshop CS6 Settings.
Но я не нашла на своём локальном диске папок с такими названиями. Переоткрывала все папки – нет Appdata, Roaming, Adobe и т.д. «Наверное потому что у меня косячная программа», – подумала я. И сказала себе, как Скарлет О’Хара: «Я подумаю об этом завтра».
На завтра попробовала снова открыть фотошоп, а вдруг произойдёт чудо. Но чуда не произошло – «неожиданный конец» никуда не делся. Сын попробовал по новой установить программу Photoshop CC 2015, которая у меня была и к которой я привыкла. Не получилось, наверное, потому что старую не удалили. Поспрашивала у знакомых совета, дали ссылку на это же видео. В общем решение проблемы я снова отложила на завтра и занялась изучением возможности редактирования изображения в стандартном приложении Windows 10 «Фотографии».
За неимением фотошопа в приложении «Фотографии» можно:
— повернуть фото, выровнять горизонт, перевернуть зеркально,
— кадрировать (обрезать) изображение, изменить пропорции,
— корректировать насыщенность цвета, яркость, ясность (чёткость), есть функция виньетирования, устранения эффекта красных глаз и точечное исправление (удаление пятен и дефектов), наподобие инструмента фотошопа «точечная восстанавливающая кисть».
— есть разные фильтры и автоматическое улучшение фото,
— изменить размер.
Конечно это всё мизер в сравнении с возможностями Photoshop.
А пока не могла придумать решения проблемы с инициализацией программы Photoshop и, оттягивая время кардинального удаления с компа нерабочей программы, занялась монтажом видео из старых фотографий одного луга или поля, что рядом с нашим садом. Задумка такая у меня давно родилась, но всё времени не было, а в самоизоляцию всё как раз сложилось: и время есть, и новых путешествий нет. Видео опубликовано в следующей статье «Времена года одного луга».
Но суть этой статьи всё же в том, как я решила задачку «инициализация программы Photoshop невозможна: обнаружен неожиданный конец файла». А всё оказалось очень просто. Вчера дочка по скайпу посмотрела на папки в диске С и подсказала нажать «вид» в верхней строке окна и в выпадающем меню поставить галочку в квадратике «скрытые элементы».
Скриншот с экрана.
И вуаля, необходимые папки появились. По пути указанному в видео, дошла до нужной папки, из которой нужно было все файлы удалить. Вот так выглядит путь в моём компьютере:
C:UsersПользовательAppDataRoamingAdobeAdobe Photoshop CC 2015Adobe Photoshop CC 2015 Settings
«А ларчик просто открывался».
Сразу удалять файлы побоялась. Я их вырезала и сохранила в новой папке просто на рабочем столе. На всякий случай. Когда все файлы из Adobe Photoshop CC 2015 Settings, были удалены, фотошоп открылся. Ура! Ура!
Правда, интерфейс стал в стандартном виде, как будто программа только что установлена, то есть удалились все настройки. Я быстро вернула окна и цвета и шрифты рабочей зоны, которые мне удобны. Ну а файлы, сохранённые в новую папку, мне не понадобились. Как же я рада, что не поспешила удалять саму программу, а отложила решение на потом.
И кстати, когда я стала писать этот пост, снова заглянула на YouTube и обнаружила под тем видео, автор упоминает о скрытых папках. А я этого сразу не заметила.
Коротко повторю алгоритм действия для решения проблемы «инициализация программы Photoshop невозможна: обнаружен неожиданный конец файла». Вдруг, кто-то так же плавает в компьютерах и программах. Может это кому-то пригодится.
- На локальном диске находим папку по следующему пути: C:UsersПользовательAppDataRoamingAdobeAdobe Photoshop CC 2015Adobe Photoshop CC 2015 Settings.
- Если не находите папку AppData, то нужно открыть скрытые папки. Для этого в верхней строке нажимаете «вид» и в выпадающем меню ставите галочку в квадратике «скрытые элементы».
- Доходите до папки Adobe Photoshop CC 2015 Settings (у вас фотошоп может быть другой версии, но папка должна заканчиваться словом Settings). Здесь автоматически сохраняются все настройки программы Adobe Photoshop, которые вы делали.
- Если вам не важны настройки, которые вы делали в программе, можете смело удалить все файлы из папки Adobe Photoshop CC 2015 Settings. Если вам важны настройки, то прежде чем удалить все файлы скопируйте их в отдельную папку, так сказать резервная копия будет.
- Теперь можете открывать свой фотошоп и работать, при необходимости из резервной копии нужные настройки скопируете обратно в Settings.
Вот такое решение проблемы «инициализация программы Photoshop невозможна: обнаружен неожиданный конец файла». Всё оказалось очень просто. Рада, если кому-то статья пригодится. Удачи!
Понравилась статья? Расскажи об этом своим друзьям!!!
Перепечатка материалов сайта, в том числе и фотографий, без разрешения автора сайта и без сылки на статьи запрещена.
С уважением, автор сайта
«Истоки. Путешествие по России»
Валентина Гриценко
Для подписки на обновления в блоге, введите Ваш электронный адрес:
*Нажимая на кнопку, я даю согласие на рассылку, хранение персональных данных и соглашаюсь с политикой конфиденциальности