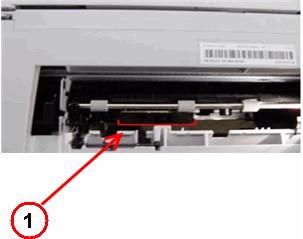Ремонт HP 5645
Комплйэс выполняет ремонт струйных принтеров, в том числе HP Deskjet 5645. Гарантия на ремонт 2 месяца. Диагностика неисправности бесплатна.
Цены на ремонт Deskjet 5645:
- застревание каретки 1500-3000 руб.
- принтер HP Deskjet 5645 не печатает черным или в цвете 1000-1500 руб.
- полосы при печати 1000-1500 руб.
- нет захвата бумаги 1500-3000 руб.
- заправка черного картриджа 250 руб.
- заправка цветного картриджа 350 руб.
- ремонт сканера HP Deskjet 5645 2000 руб.
- двоение изображения 1000-2000 руб.
- HP Deskjet 5645 не видит картридж
Застревание каретки HP Deskjet 5645
В ремонт поступил HP 6545 с застреванием каретки после включения. Но на самом деле каретка свободно двигалась. Проблема была в узле подачи бумаги.
Неисправность была в контуре обратной связи двигателя подачи бумаги.
После замены сборки двигателя с редуктором МФУ стал работать без ошибок.
Замятие бумаги HP 5645
Если бумаги нет, но HP Deskjet Ink Advantage 5645 диагностирует замятие, скорее всего, проблема в узле обслуживания. Иногда каретка очистки картриджей блокируется, потому что засохли пигментные чернила из-за простоя.
Нужно ее разблокировать, вычистить и смазать.
А также ошибка замятия бумаги может возникать из-за инородных предметов, попавших под каретку.
Ошибка фотолотка HP Deskjet Ink Advantage 5645
Это типичная ошибка Deskjet Ink Advantage 5645. По гарантии с этой ошибкой принтер не ремонтировали, а меняли на новый. Потому что без устранения этой ошибки принтер не печатает совсем. Отключить фотолоток нельзя. Он участвует в нескольких важных операциях.
Причина ошибки фотолотка кроется в поломке его привода.
Часто ломается шестерня на валу двигателя.
При нагрузке зазор увеличивается и редуктор заклинивает.
Нужна замена шестерни на новую. Ремонт HP 5645 с ошибкой фотолотка стоит 3000 руб.
5645 не видит картридж
Если HP Deskjet Ink Advantage 5645 не видит картридж или не опознает его, то возможны следующие поломки:
- неисправен картридж, кстати, это бывает часто с совместимыми расходными материалами
- неисправна каретка
- проблема со шлейфами
- неисправность платы управления
В нашем конкретном случае в каретке выгорела часть контактной площадки. Но это бывает нечасто.
Неисправность картриджей встречается регулярно
Прочтите про ремонт принтеров и МФУ HP.
Что еще обычно читают посетители сайта по этой теме:
- Ремонт струйных принтеров
- Струйный принтер не печатает
- Ремонт принтеров, МФУ
- Принтер не печатает
After searching the forums for ways to address my issue, it appears that this is a very common problem. Every time I start my Photosmart 6520 printer, I receive an error message on the display that reads «Photo tray problem: re-insert or lower the photo tray». After clearing this error, I am able to print on standard letter paper from the main tray, but after every print job, the error message appears again. Upon every restart and after every print job, the photo tray jiggles forward and backward (when facing the printer’s display). This is followed by the error message returning to the display. My deduction is that the printer cannot «find» the photo tray. Printing photos under these circumstances is not possible, as the printer is not able to locate the photo tray. After a few days of research and troubleshooting, here are some of the common suggestions that I have tried, without a resolution:
— Remove photo paper and letter paper. Tilt printer back and remove both trays from the printer entirely. Check for jams.
— Remove the cleanout area, check for jams
— Carefully align and reinstall both paper trays, slide them back into place as far as they will allow.
— Power off the printer, wait 60 seconds, power on again
— Unplug printer while it is still on, leave unplugged for 60 seconds, plug in again
— Run the HP print and scan doctor on my PC to troubleshoot
— Check HP and my computer control panel for driver updates
— Uninstall the printer from my Windows system entirely, reset factory options on printer, reinstall again on my PC
— Try to print using USB directly connected and via my wireless network
— Clean all internal rollers in the cleanout area, pickup rollers, and duplexer with distilled water and cotton swabs
Short of major hardware repair/replacement or replacing the printer entirely, I believe I have exhausted all options to address this seemingly common problem without a resolution. Any help or experience that anyone can be offered would be greatly appreciated. Thank you, in advance.
Проблема
Устройство не захватывает или не подает листы бумаги из лотка для фотобумаги. Устройство может издавать шум, как при печати, но бумага через него не проходит.
Проблемы подачи бумаги могут возникать по нескольким причинам. Например, загрязнение или запыленность роликов подачи бумаги, неудовлетворительное состояние бумаги в лотке, проблемы в программном обеспечении.
Часто заминается бумага в устройстве?
Для предотвращения проблем с подачей бумаги следуйте приведенным далее указаниям:
-
Загрузите минимальное количество листов в лоток для фотобумаги.
-
Загрузите бумагу должным образом, стороной для печати вниз, затем полностью задвиньте бумагу в лоток для фотобумаги.
-
Не загружайте в лоток для фотобумаги бумагу нескольких типов одновременно.
-
Храните фотобумагу в прохладном сухом месте.
-
Загружайте в лоток для фотобумаги только чистую неиспользованную бумагу.
-
Повторно загружайте бумагу, находившуюся в лотке подачи фотобумаги. Не печатайте на пыльной бумаге.
-
Загружайте бумагу только после выполнения устройством текущего задания или при появлении сообщения «Закончилась бумага«.
Причины
Следующие ситуации могут служить причиной возникновения проблемы, связанной с подачей бумаги в лоток для фотобумаги.
-
В лоток для фотобумаги не загружено бумаги или загружено слишком много бумаги.
-
Не выбран лоток для фотобумаги.
-
Бумага скручена.
-
Бумага загружена в лоток для фотобумаги таким образом, что сторона для печати (или блестящая сторона) не обращена вниз.
-
Возможно, что ролики подачи не взаимодействуют с бумагой.
-
Направляющие ширины слишком сильно давят на стопку бумаги.
-
Настройки бумаги, заданные в драйвере, не соответствуют характеристикам бумаги, загруженной в лоток для фотобумаги.
-
В настройках установлен слишком большой размер бумаги для лотка для фотобумаги.
-
Резиновые ролики подачи покрыты пылью.
Как распечатать фотографию при помощи главного лотка?
Фотографии можно распечатать через главный лоток, если лоток для фотобумаги не подает ее. Следуйте этим инструкциям для печати фотографий через главный лоток.
Шаг 1: Загрузите фотобумагу в главный лоток.
-
Поднимите крышку лотка для фотобумаги.
-
Переместите направляющую ширины бумаги в крайнее положение.
Рис. : Выдвиньте направляющую ширины бумаги наружу
-
Уберите фотобумагу из фотолотка, затем опустите крышку фотолотка.
-
Извлеките выходной лоток и передвиньте направляющую ширины бумаги в крайнее положение.
Рис. : Перемещение направляющей ширины бумаги в крайнее положение
-
Соберите 5 листов фотобумаги, затем выровняйте стопку фотобумаги на ровной поверхности, таким образом, чтобы края были выровнены.
-
Загрузите стопку фотобумаги в лоток коротким краем вперед и глянцевой стороной вниз. Сдвиньте стопку вперед до упора.
Примечание.
Убедитесь в том, что в стопке находится фотобумага одного размера и типа, на ней нет пыли, отсутствуют разрывы и замятия, а края не скручены и не загнуты.
-
Сдвиньте направляющую ширины бумаги вплотную к краю стопки фотобумаги. Не прижимайте направляющую слишком сильно к краям бумажной стопки, чтобы не согнуть бумагу.
-
Опустите выходной лоток и вытяните удлинитель лотка.
Рис. : Опустите выходной лоток и выдвиньте удлинитель лотка.
Шаг 2: Изменение параметров печати
-
Вернитесь к фотографии, при попытке печати которой возникла данная неполадка.
-
В меню Файл выберите пункт Печать. Откроется окно Печать.
-
Нажмите кнопку, с помощью которой открывается диалоговое окно Свойства. В различных приложениях эта кнопка может называться Свойства, Параметры, Параметры принтера, Принтер или Установки.
-
Щелкните вкладку с настройками типа и размера бумаги. Это может быть вкладка Функции или Бумага/Качество.
-
Из раскрывающегося списка Размер бумаги выберите размер, который совпадает с фотобумагой, загруженной в основной лоток. Щелкните Дополнительно в раскрывающемся списке, чтобы отобразить дополнительные параметры размера бумаги.
-
В раскрывающемся списке Источник выберите параметр Основной лоток.
-
Из раскрывающегося списка Тип выберите размер, который совпадает с фотобумагой, загруженной в устройство.
Например, при загрузке в лоток фотобумаги 101,6 x 152,4 мм (4 x 6″) выберите 4x6in. или 4x6in. (tab).
Если требуемого значения формата конверта нет в выпадающем списке, выполните следующие действия, чтобы создать нестандартный формат бумаги.
-
Выберите пункт Нестандартный в раскрывающемся списке Размер или нажмите вкладку Нестандартный.
-
В диалоговом окне Нестандартный формат бумаги введите имя создаваемого формата.
-
Введите значения в полях Ширина и Высота.
-
Выберите единицу измерения и нажмите кнопку Сохранить.
-
Нажмите кнопку OK, чтобы закрыть диалоговое окно Нестандартный формат бумаги, затем повторно OK, чтобы закрыть диалоговое окно Свойства.
Примечание.
Чтобы изменения вступили в силу, необходимо закрыть диалоговое окно Свойства.
-
Снова откройте диалоговое окно Свойства и из раскрывающегося списка Размер выберите новое значение нестандартного размера.
-
-
Для печати фотографии нажмите ОК, а затем вновь ОК.

Решение первое: Измените относящиеся к бумаге установки в драйвере принтера
Устройство может не захватывать фотобумагу, если настройки размера и типа бумаги, загруженной в устройство, не соответствуют настройкам, заданным в драйвере печати. Эта функциональность устройства позволяет избежать неоправданного перерасхода чернил и бумаги в случае, если используется бумага несоответствующего типа.
-
Вернитесь к фотографии, при попытке печати которой возникла данная неполадка.
-
В меню Файл выберите пункт Печать. Откроется окно Печать.
-
Нажмите кнопку, с помощью которой открывается диалоговое окно Свойства. В различных приложениях эта кнопка может называться Свойства, Параметры, Параметры принтера, Принтер или Установки.
-
Щелкните вкладку с настройками типа и размера бумаги. Это может быть вкладка Функции или Бумага/Качество.
-
Из раскрывающегося списка Размер бумаги выберите размер, который совпадает с фотобумагой, загруженной в лоток для фотобумаги. Щелкните Дополнительно в раскрывающемся списке, чтобы отобразить дополнительные параметры размера бумаги.
Примечание.
Загрузка фотобумаги 101,6 x 152,4 см (4 x 6″) в лоток для фотобумаги. Размер не должен превышать 101,6 x 152,4 мм (4 x 6″).
-
Из раскрывающегося списка Источник выберите Лоток для фотобумаги, если этого не было сделано ранее.
Примечание.
Если лоток для фотобумаги не доступен в раскрывающемся списке Источник, в лоток для фотобумаги установлена бумага слишком большого размера. Для возможности печати через лоток для фотобумаги установленный размер бумаги не должен превышать 101,6 x 152,4 мм (4 x 6″).
-
Из раскрывающегося списка Тип выберите размер, который совпадает с фотобумагой, загруженной в лоток для фотобумаги.
Например, при загрузке в лоток фотобумаги размером 101,6 x 152,4 мм (4 x 6″) выберите 4x6in. или 4x6in. (tab).
Если требуемого значения формата конверта нет в выпадающем списке, выполните следующие действия, чтобы создать нестандартный формат бумаги.
-
Выберите пункт Нестандартный в раскрывающемся списке Размер или нажмите вкладку Нестандартный.
-
В диалоговом окне Нестандартный формат бумаги введите имя создаваемого формата.
-
Введите значения в полях Ширина и Высота.
Примечание.
Для возможности печати через лоток для фотобумаги установленный размер бумаги не должен превышать 101,6 x 152,4 мм (4 x 6″).
-
Выберите единицу измерения и нажмите кнопку Сохранить.
-
Нажмите кнопку OK, чтобы закрыть диалоговое окно Нестандартный формат бумаги, затем повторно OK, чтобы закрыть диалоговое окно Свойства.
Примечание.
Чтобы изменения вступили в силу, необходимо закрыть диалоговое окно Свойства.
-
Снова откройте диалоговое окно Свойства и из раскрывающегося списка Размер выберите новое значение нестандартного размера.
-
-
Для печати фотографии нажмите ОК, а затем вновь ОК.
-
Если печать фотографии выполняется, то проблема решена, и дальнейшие действия по устранению неполадок не требуются.
-
Если печать фотографии не выполняется, примените следующее решение.
Решение второе: Выполните сброс аппаратных настроек
Иногда для устранения проблемы подачи бумаги помогает сброс аппаратных настроек. Выполните следующие действия, чтобы сбросить настройки.
Шаг 1: Сброс настроек многофункционального устройства
-
Не выключая принтер, отсоедините кабель питания от разъема на задней панели принтера.
-
Отсоедините кабель питания от электрической розетки.
-
Подождите не менее 15 секунд.
-
Вставьте вилку кабеля питания обратно в электрическую розетку.
-
Подключите кабель питания обратно к принтеру.
-
Включите принтер.
Шаг 2: Повторно распечатайте фотографию
Повторите попытку печати фотографии.
-
Если эти действия привели к устранению неполадки, дальнейшие действия не требуются.
-
Если проблема не решена, перейдите к следующему решению.
Решение третье: Проверьте состояние бумаги и повторно загрузите ее
Причиной проблем подачи может быть также загрузка в лоток для фотобумаги пыльной, надорванной, сморщенной или деформированной бумаги. Кроме этого, проблема может возникать из-за качества бумаги. Используйте только бумагу хорошего качества, соответствующую требованиям HP. Выполните следующие действия для проверки состояния бумаги.
Шаг 1: Проверьте состояние фотобумаги
-
Извлеките остатки фотобумаги из лотка для фотобумаги.
-
Проверьте, нет ли препятствий движению бумаги внутри лотка. Осмотрите механические компоненты внутри лотка, осветив внутреннее пространство фонариком, и убедитесь в том, что ничто не мешает зацеплению фотобумаги роликами. Даже небольшие обрывки бумаги могут вызывать проблемы подачи.
Примечание.
Если в тракте подачи бумаги обнаружены предметы, препятствующие ее движению, выполните очистку роликов подачи бумаги, как описано в соответствующем разделе.
-
Проверьте состояние фотобумаги и замените скрученные, замятые, перегнутые, надорванные или деформированные листы фотобумаги.
-
Убедитесь в том, что в стопку загружена фотобумага одного размера и типа. Не загружайте в лоток для фотобумаги фотобумагу разных типов. Устройство обрабатывает фотобумагу только одного типа одновременно.
-
Выровняйте края стопки фотобумаги на плоской поверхности.
-
Убедитесь в том, что стопка фотобумаги содержит от 5 или более листов.
Примечание.
При выполнении следующих операций по устранению неполадок загружайте фотобумагу стопкой из 5 и более листов. Если проблема устранена, возобновите загрузку фотобумаги, не превышая емкости лотка подачи бумаги, установленной для вашего устройства.
Шаг 2: Вновь загрузите бумагу в лоток
Чтобы загрузить фотобумагу в устройство, выполните следующие действия.
-
Поднимите крышку лотка для фотобумаги и выдвиньте направляющую ширины бумаги наружу.
Рис. : Поднятие крышки лотка для фотобумаги и выдвижение направляющей ширины бумаги наружу
-
Загрузите стопку фотобумаги в фотолоток коротким краем вперед и стороной для печати вниз. Сдвиньте стопку вперед до упора.
Примечание.
Если на используемой фотобумаге имеются перфорированные поля, загружайте бумагу полями к себе.
Рис. : Загрузите фотобумагу
-
Сдвиньте направляющую ширины бумаги вплотную к краю стопки бумаги.
Рис. : Сдвиньте направляющую ширины бумаги внутрь
-
Опустите крышку лотка для фотобумаги.
Рис. : Опустите крышку лотка для фотобумаги
Примечание.
Не оставляйте фотобумагу во входном лотке после завершения печати, поскольку это может ухудшить качество бумаги. Храните фотобумагу в герметичном пакете в сухом прохладном месте.
Шаг 3: Повторно распечатайте фотографию
Повторите попытку печати фотографии.
-
Если эти действия привели к устранению неполадки, дальнейшие действия не требуются.
-
Если проблема не решена, перейдите к следующему решению.
Решение четвертое: Проверьте лоток для фотобумаги
Чтобы убедиться в том, что лоток для фотобумаги соответствует устройству, выполните следующие действия.
Шаг 1: Извлеките лоток для фотобумаги, а затем установите его снова.
-
Возьмитесь за лоток для фотобумаги, потяните его вверх, затем потяните его от устройства для отсоединения.
Рис. : Возьмитесь за фотобумагу
Рис. : Потяните лоток вверх по направлению от устройства
Рис. : Отсоединенный лоток для фотобумаги
-
Задвиньте лоток для фотобумаги на место до упора под небольшим углом, затем надавите на лоток для фотобумаги, чтобы он встал на место.
Рис. : Установка лотка для фотобумаги
-
Убедитесь в том, что передняя часть лотка для фотобумаги совпадает с границей основного лотка. Если передняя часть лотка для фотобумаги не совпадает с границей основного лотка, поднимите лоток для фотобумаги под небольшим углом, затем вставьте его в устройство до упора.
-
Передняя часть лотка для фотобумаги
-
Граница основного лотка
Рис. : Совместите переднюю часть лотка для фотобумаги с границей основного лотка
-
Шаг 2: Повторно распечатайте фотографию
Повторите попытку печати фотографии.
-
Если эти действия привели к устранению неполадки, дальнейшие действия не требуются.
-
Если проблема не решена, перейдите к следующему решению.
Решение пятое: Очистка ролика захвата
Проблема может быть вызвана скоплением пыли или загрязнений на роликах захвата в задней части устройства. Для очистки роликов захвата выполните следующие действия.
Примечание.
Устройство, показанное на изображении, может несколько отличаться от вашего, но действия в любом случае являются идентичными.
Шаг 1: Очистка ролика захвата
-
Вам потребуются следующие материалы:
-
поролоновые или хлопковые тампоны с длинной ручкой;
-
бутилированная или дистиллированная вода (в водопроводной воде могут содержаться загрязняющие вещества, способные повредить устройство).
-
-
Отсоедините кабель USB из разъема на тыльной стороне устройства.
-
Нажмите кнопку питания (
), чтобы выключить устройство.
-
Отсоедините кабель питания из разъема на задней панели устройства.
-
Нажмите на выступ в левой части дверцы на задней панели и потяните ее по направлению от устройства, чтобы снять ее.
Рис. : Снятие задней крышки
-
Найдите ролики захвата слева на задней панели устройства.
-
Ролики захвата
Рис. : Местоположение роликов захвата бумаги
-
-
Смочите тампон в бутилированной или дистиллированной воде и выжмите его.
-
Очистите ролики захвата влажным тампоном, прокручивая их пальцами. При удалении частиц пыли или грязи не прилагайте излишних усилий. Не забывайте, что нужно очищать оба ролика захвата: с левой и с правой стороны.
Рис. : Очистка ролика захвата с левой стороны
Рис. : Очистка ролика захвата с правой стороны
-
Просушите ролики в течение 10-15 минут.
-
Надавите на заднюю дверцу отсека доступа к устройству до ее полной фиксации.
-
Подсоедините кабель питания в разъем на задней панели устройства.
-
Если устройство не включается автоматически, нажмите кнопку питания (
), чтобы включить устройство.
Шаг 2: Повторно распечатайте фотографию
Повторите попытку печати фотографии.
-
Если эти действия привели к устранению неполадки, дальнейшие действия не требуются.
-
Если проблему не удалось решить, перейдите к следующему решению для печати фотографии через основной лоток, открыв раздел Как распечатывать фотографию через основной лоток?, который находится в начале этого документа.
Решение шестое: Обратитесь с устройством в сервисный центр
Выполните сервисное обслуживание или замените устройство HP, если все предыдущие действия были выполнены.
Оплата за ремонт может взиматься для устройств с истекшим сроком гарантии.
photosmart d7263
ошибка лотка для фото
| Сообщение #1
Отправлено 20 декабря 2017 — 09:37
После промывки головы (со снятием) и установки обратно 1 вылезла «ошибка лотка для фото Поднимите вых. лоток убедитесь, что лоток для фото задвинут, опустите вых. лот.»
Хоть убей, не вижу никаких датчиков и вообще никакой механики, которая могла бы определить наличие лотка для фото. Лапа с роликом захвата бумаги всё время опущена. Существенно изменился и алгоритм старта каретки: ранее почти сразу начинала работать помпа, теперь каретка уезжает влево, 2 раза открывает клапаны частично, 2 раза полностью, после этого появляется ошибка. Помпа вообще не включается. В системе изопропил-глицериновая промывочная жидкость с остатками чернил (последний раз печатал тест дюз в целом нормально, но бледно)
Мысли?
—————————
1 (при этом вручную закачивал чернила в голову, подключив к трубкам и подложив под неё промокашку, возможно, некоторое количество чернил капнуло на шасси)
Похожие темы:
1. Hp Photosmart D7463 :: Лоток фотобумаги установлен, но принтер его не видит. (emagin, 2010) — обломан кронштейн шестерни привода, в результате выработка зубьев и недостаточная нагрузка на двигатель.
2. HP Photosmart D7463 бумажные проблемы (PaulIV, 2017) Проблема1: «устраните затор бумаги». Причина: засох памперс для печатающей головки. Проблема2: не затягивает бумагу и останавливается с сообщением «Закончилась бумага». Т-образный валик крутится, но бумагу не сдвигает. Причина: треснули оси привода захвата бумаги (саморезы раздали пластмассу)
- Наверх of the page up there ^
-
0
- ← Предыдущая тема
- Подача бумаги
- Следующая тема →
- Вы не можете создать новую тему
- Вы не можете ответить в тему
1 человек читают эту тему
0 пользователей, 1 гостей, 0 скрытых пользователей
Скачать обновленную версию бесплатной программы PrintHelp 2023, купить Код Сброса —

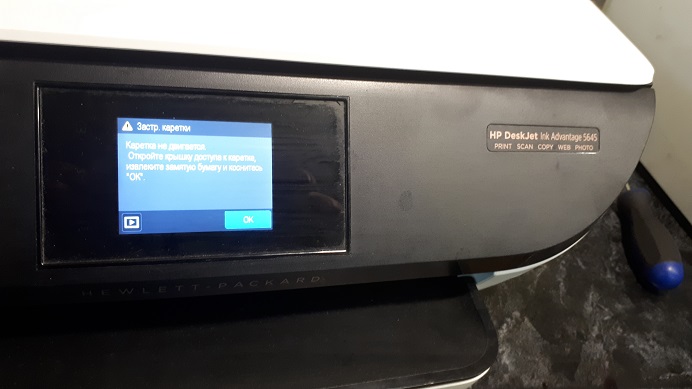

















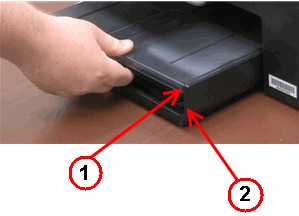
 ), чтобы выключить устройство.
), чтобы выключить устройство.