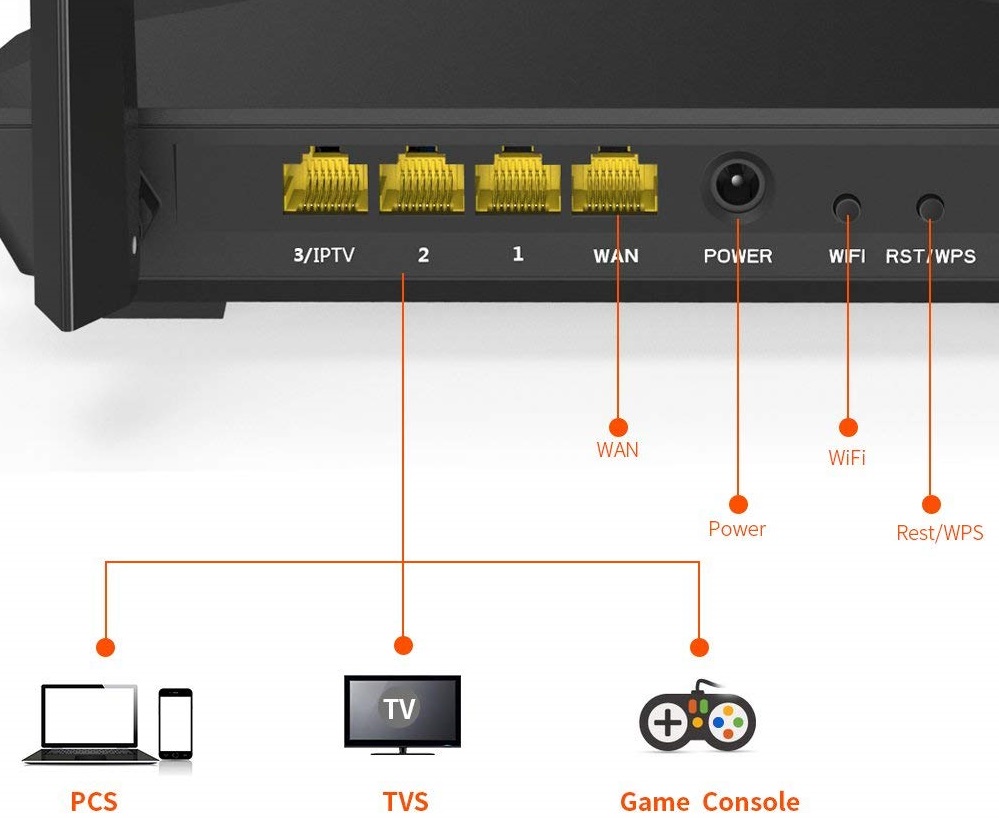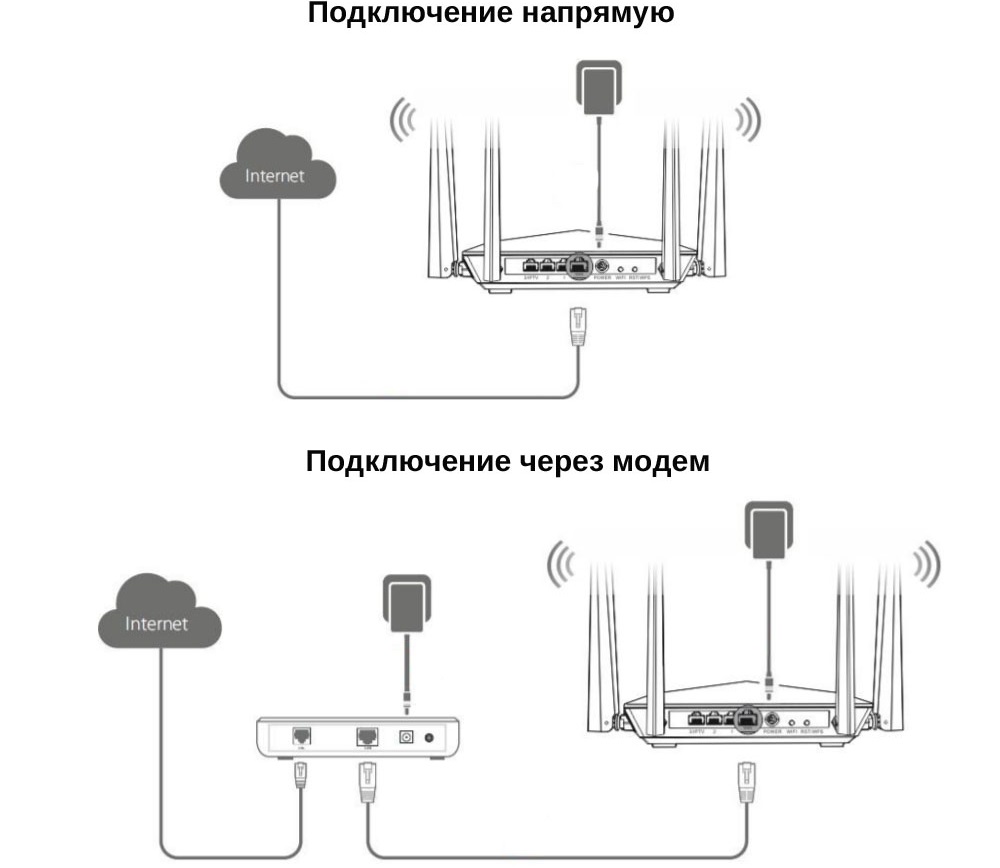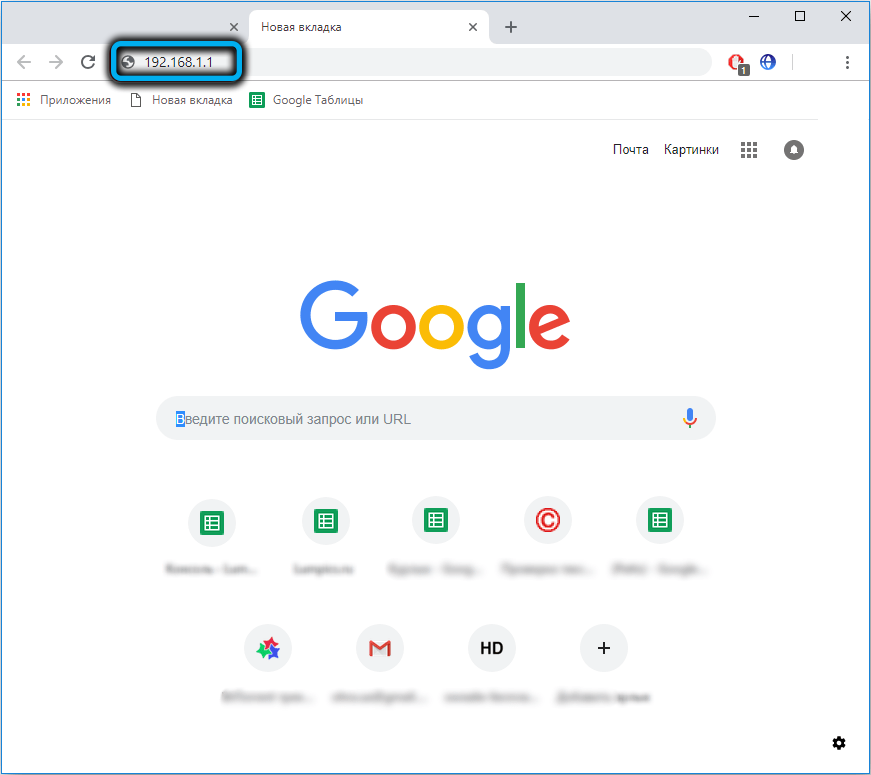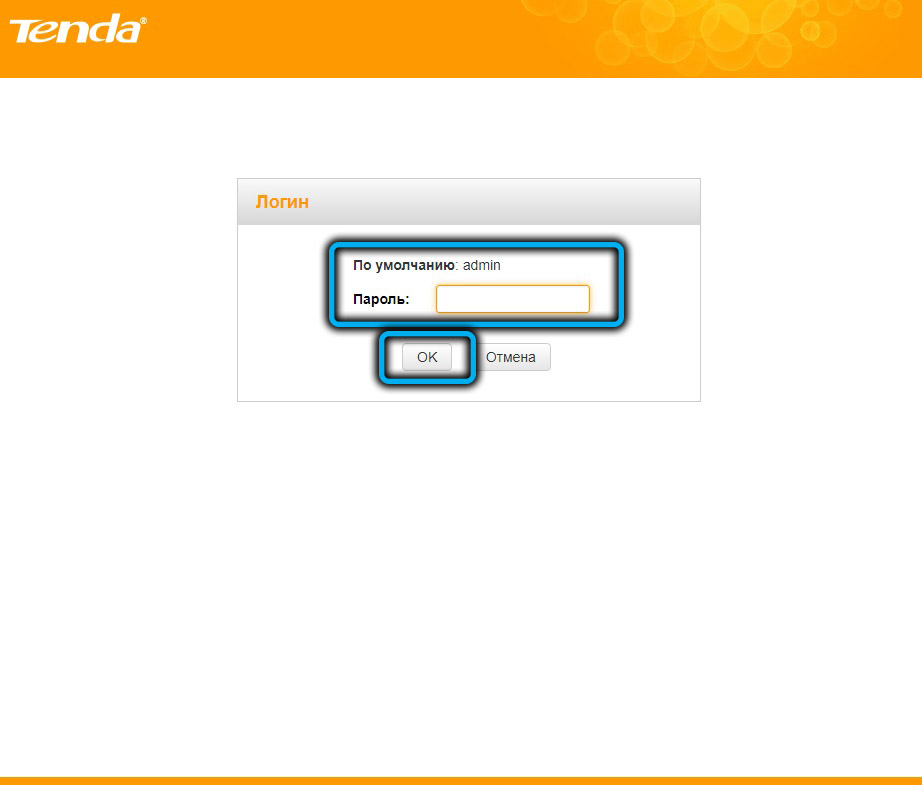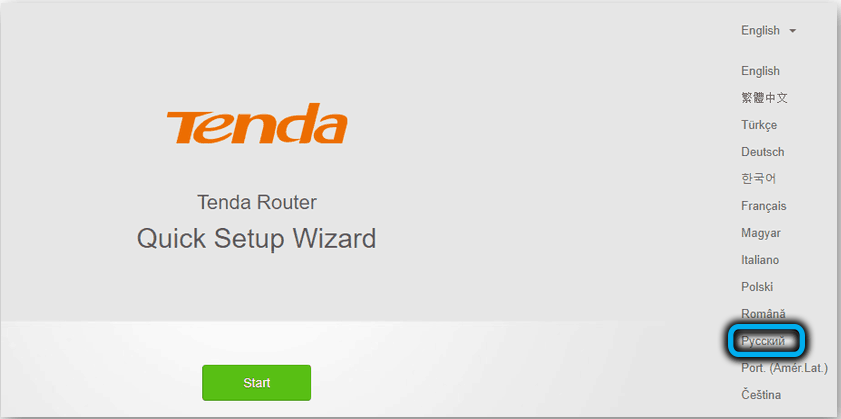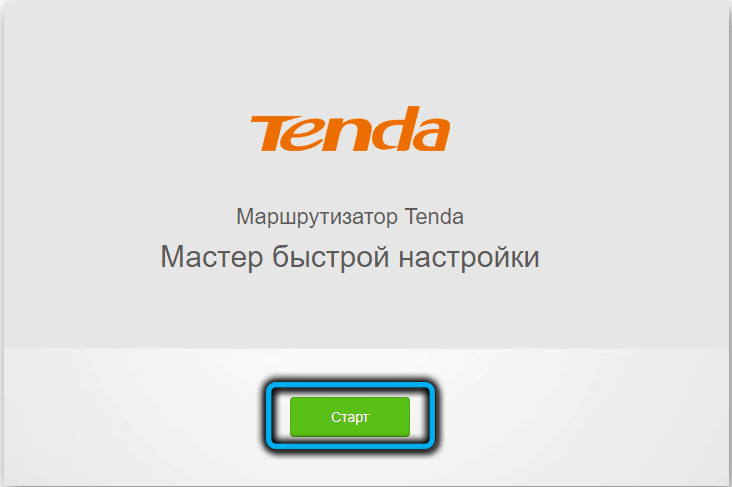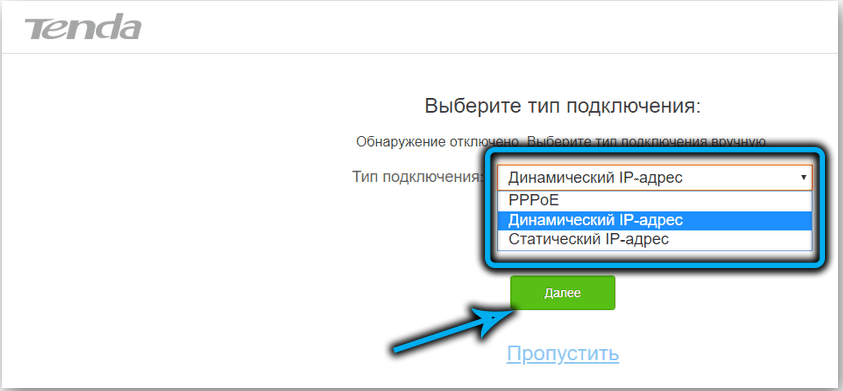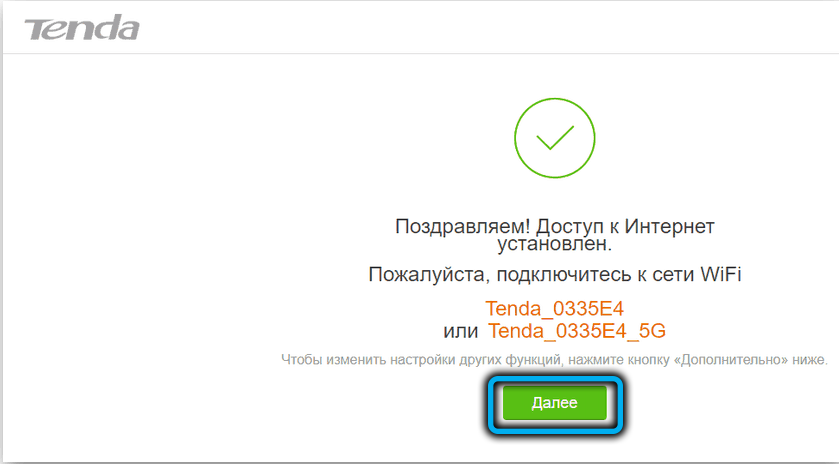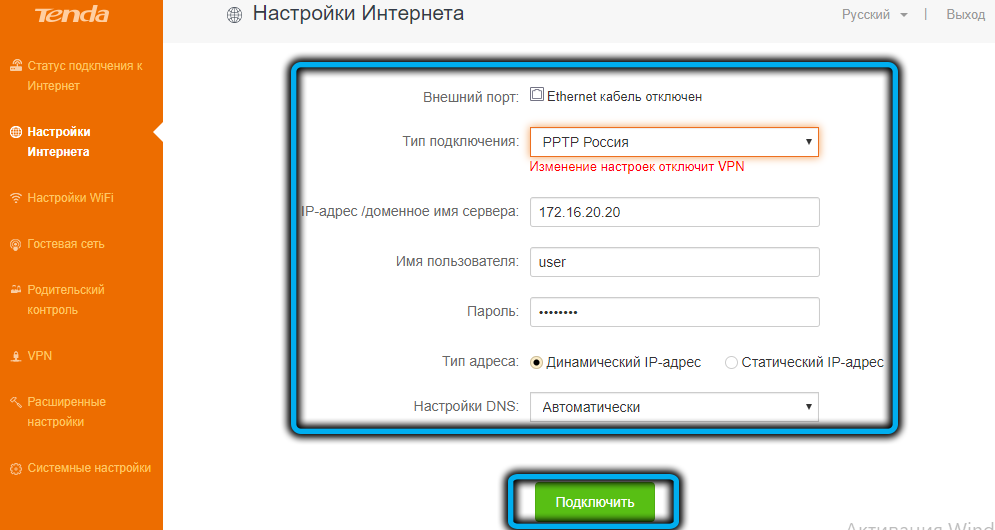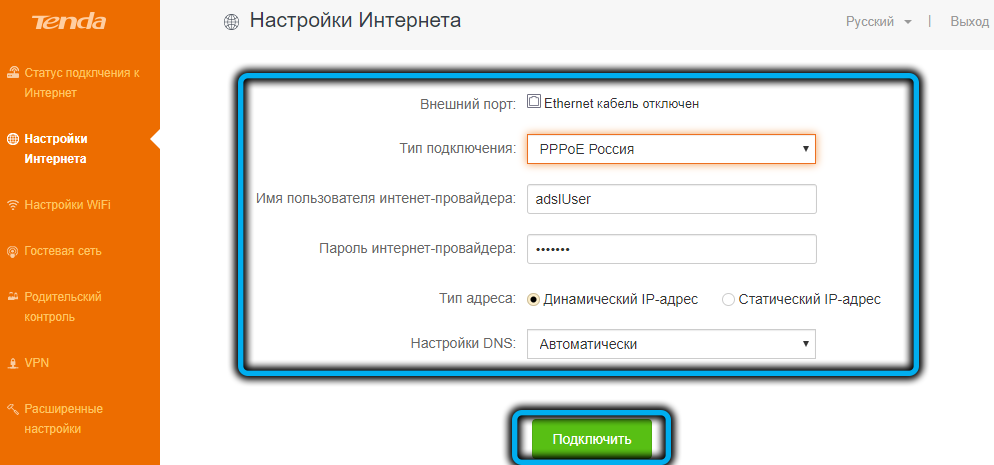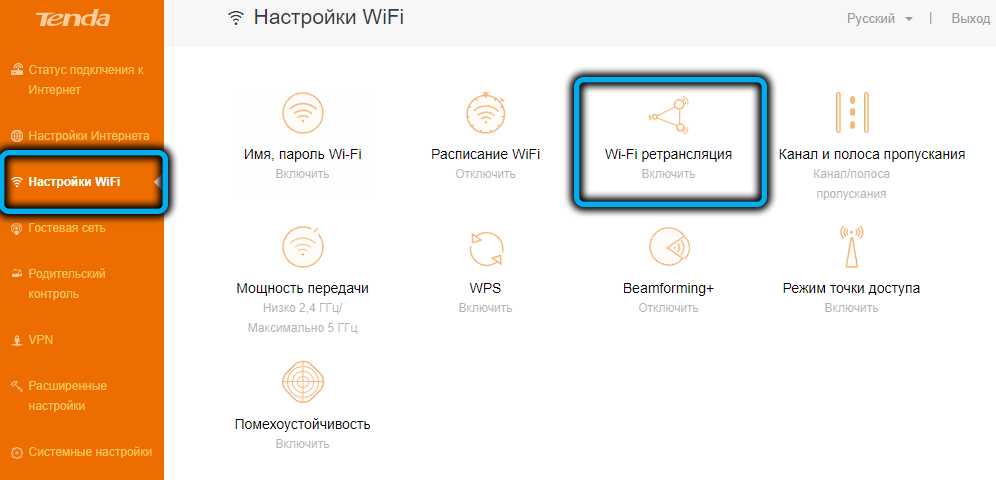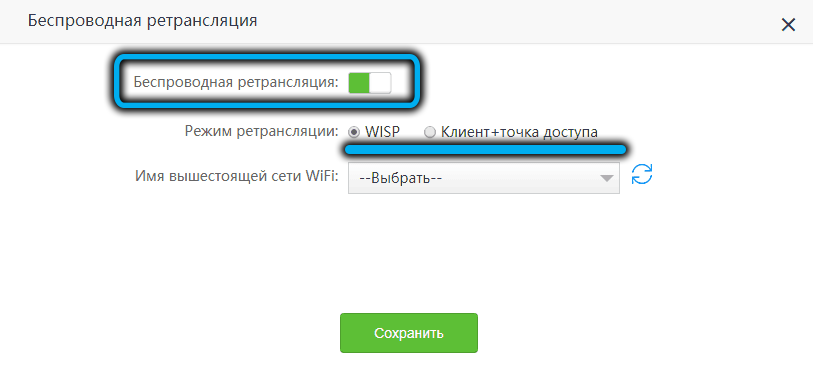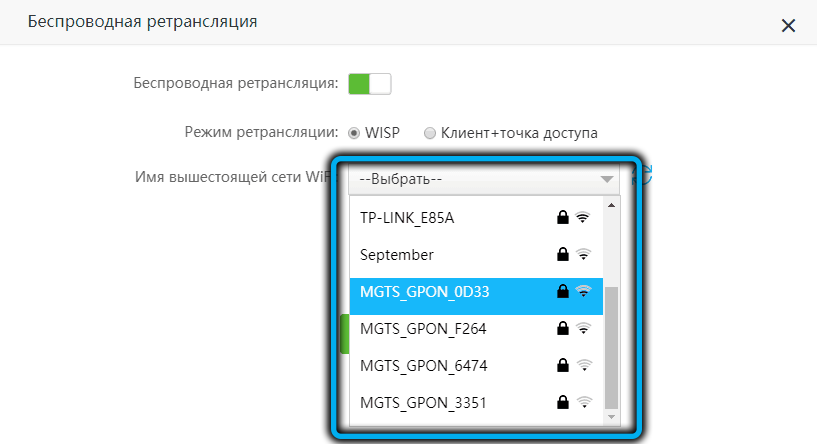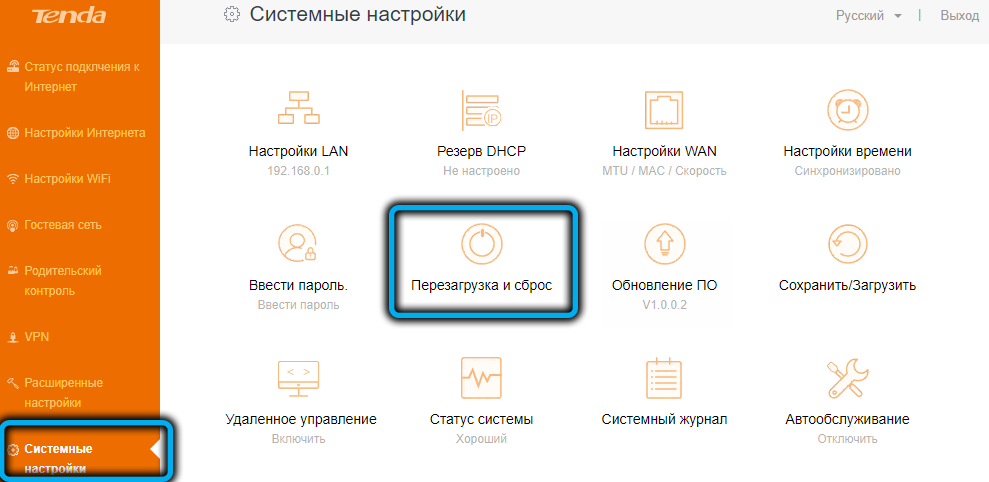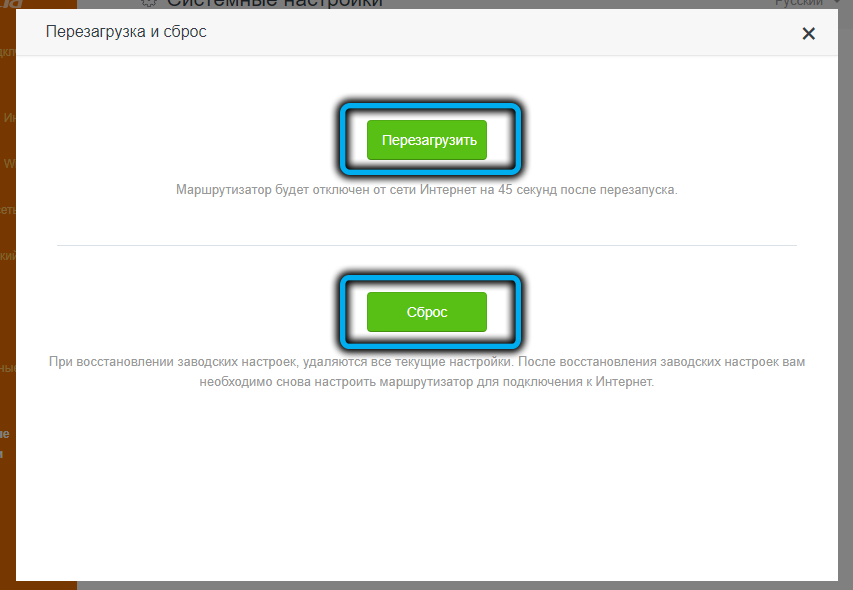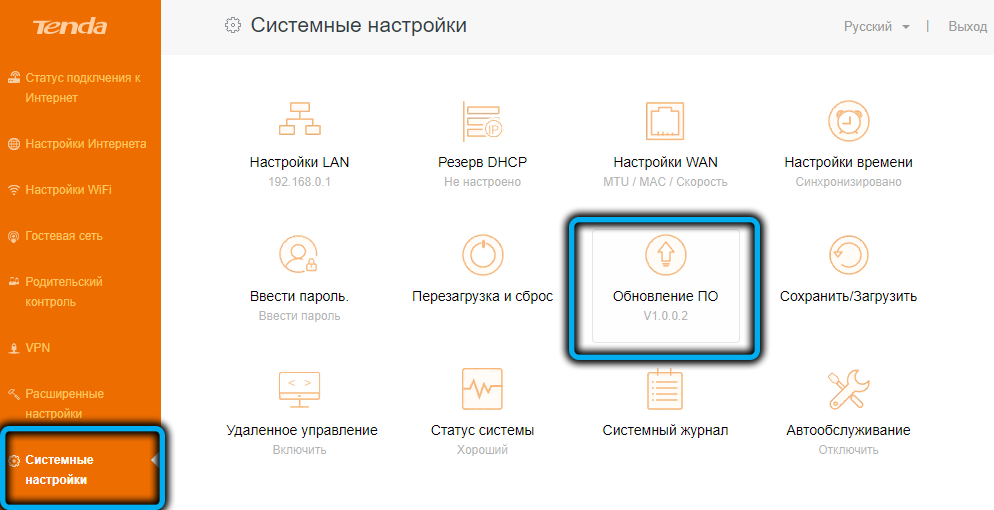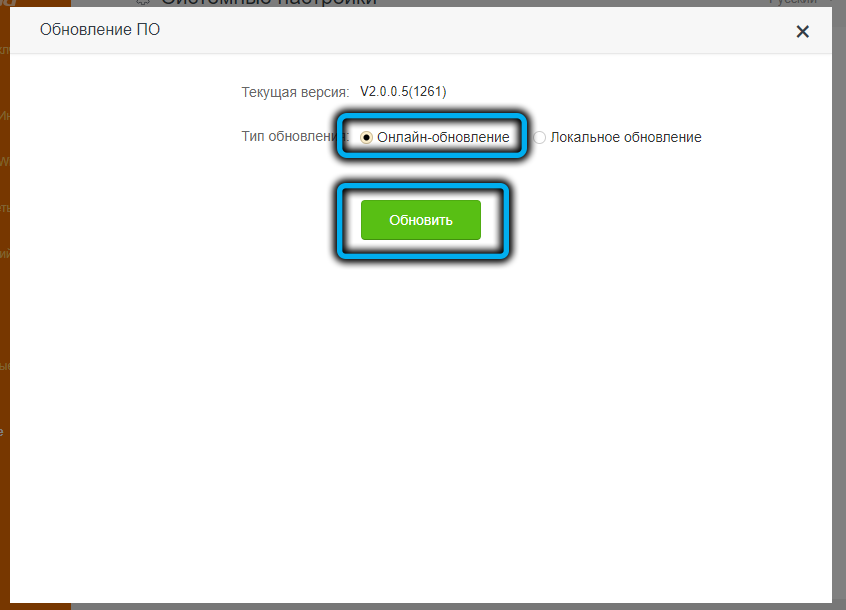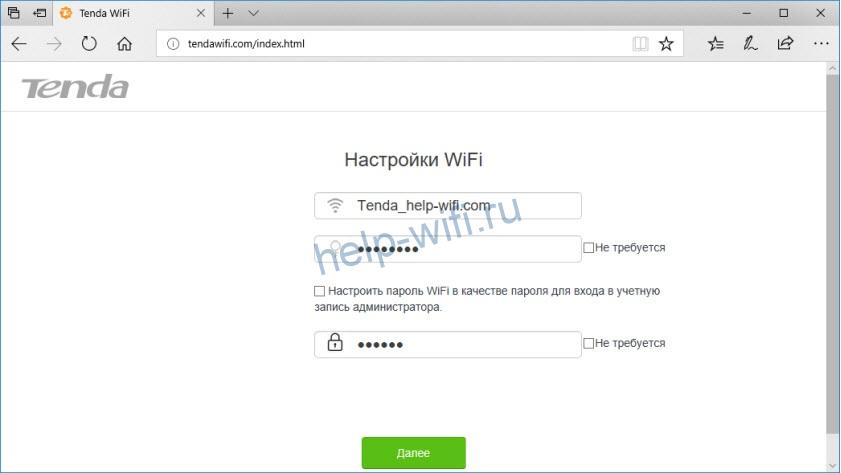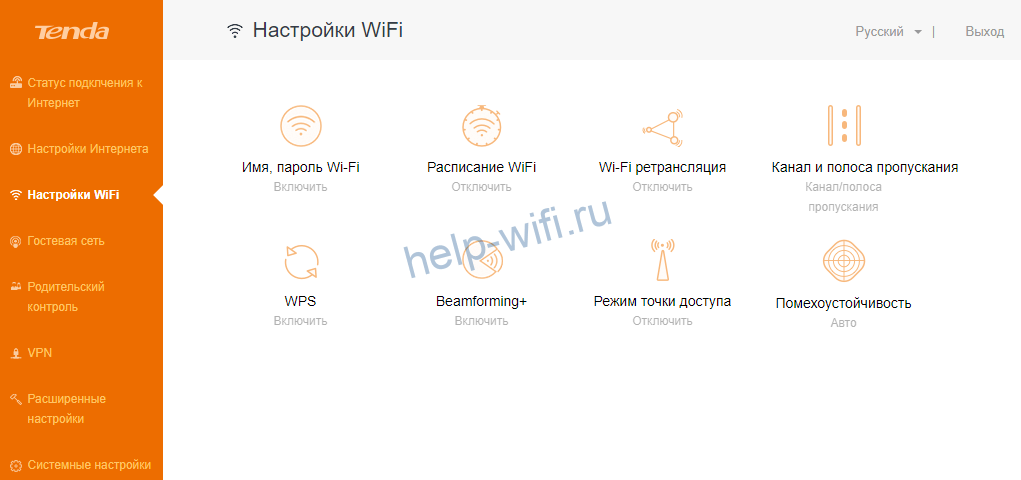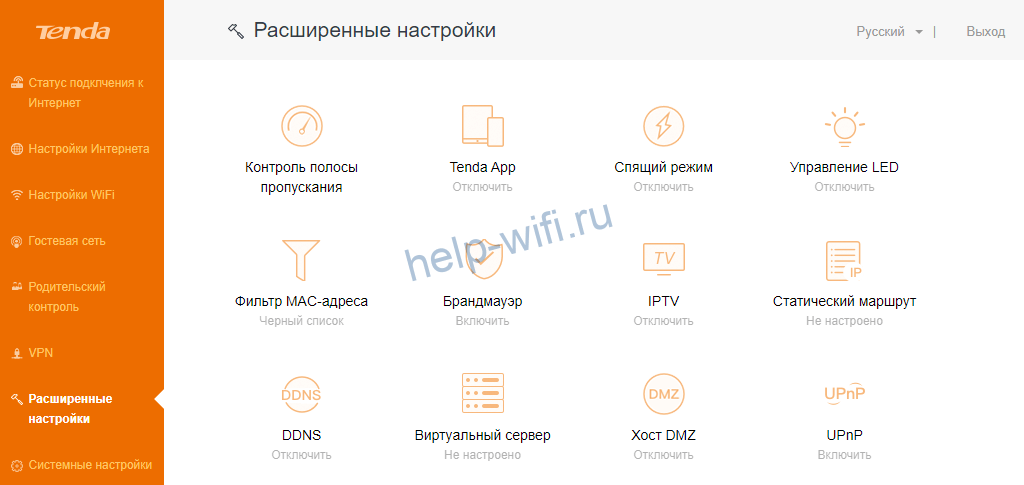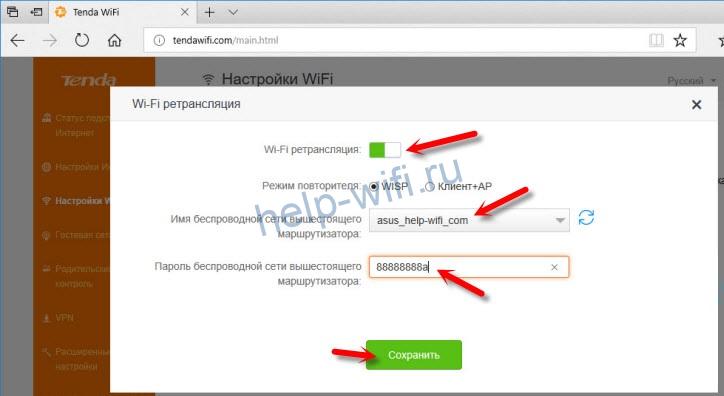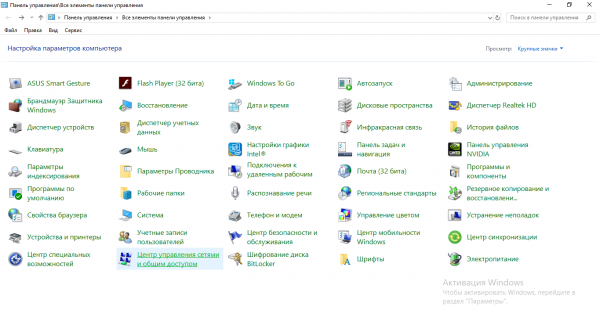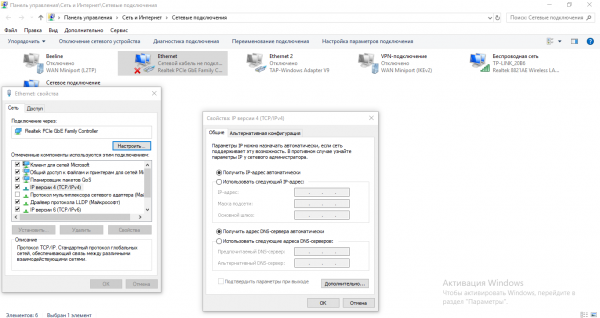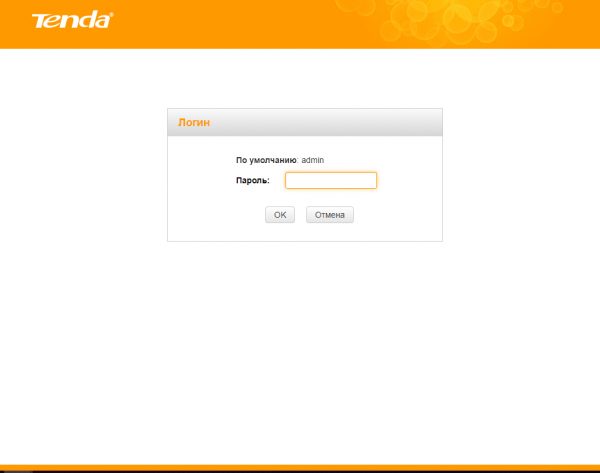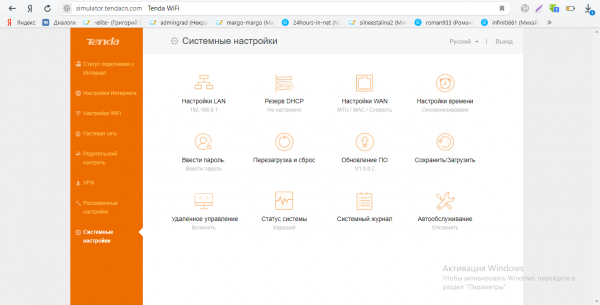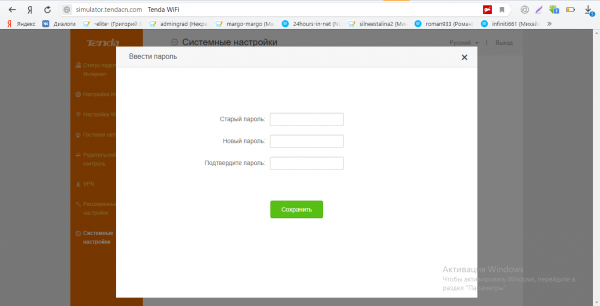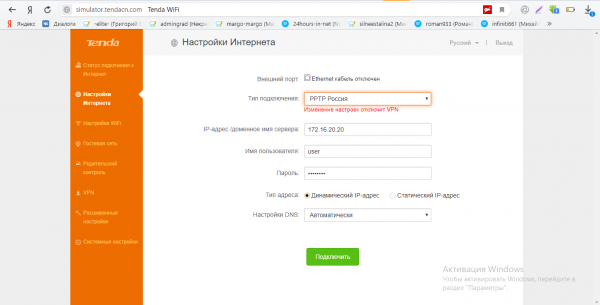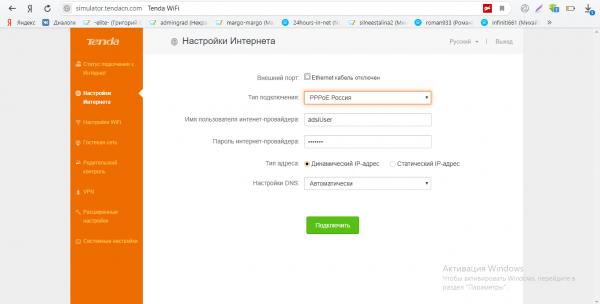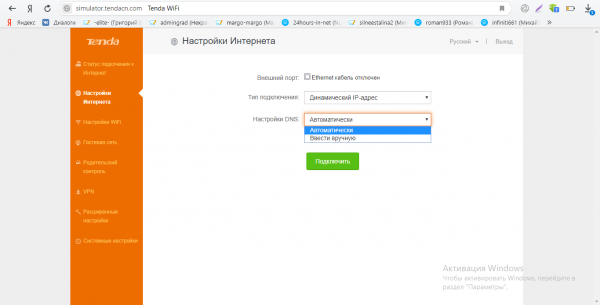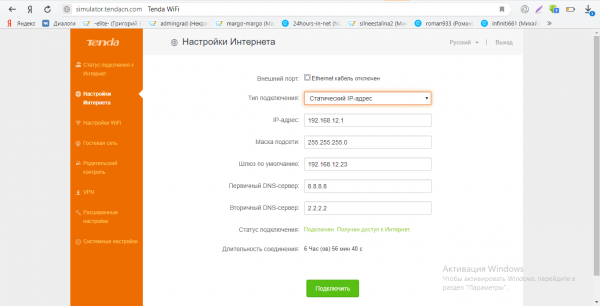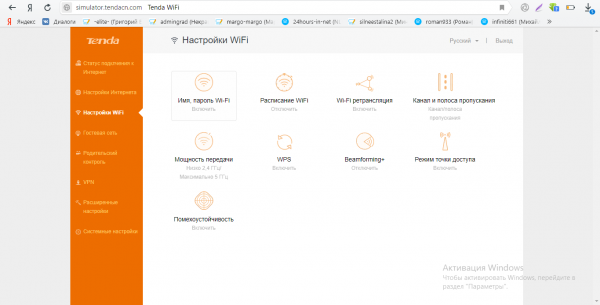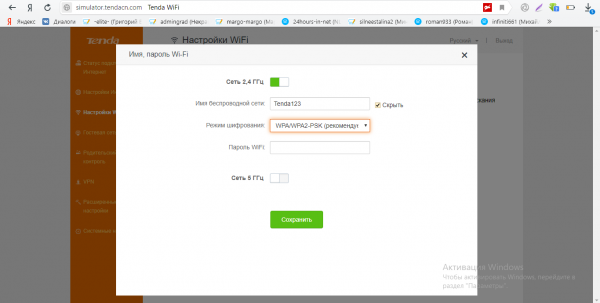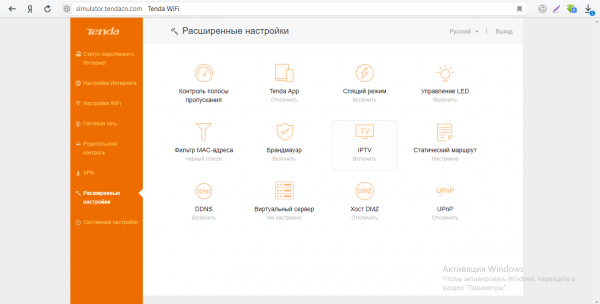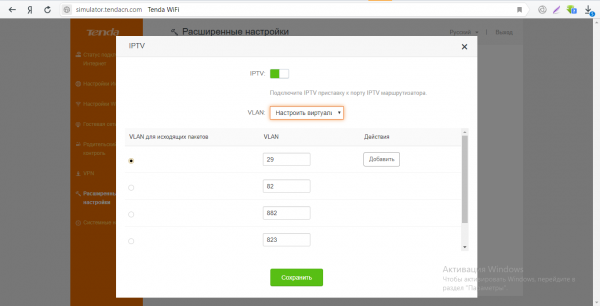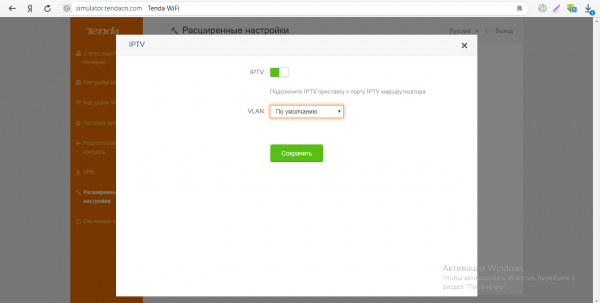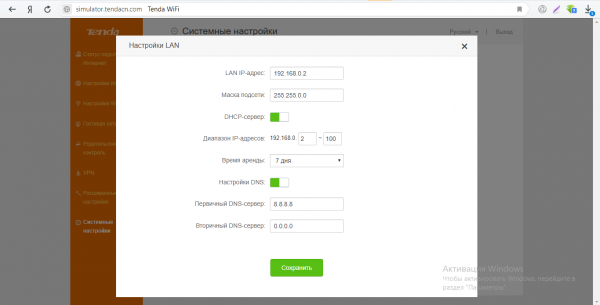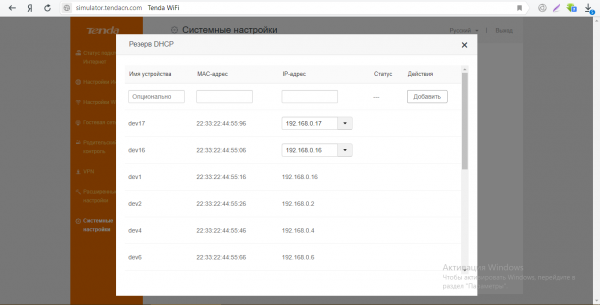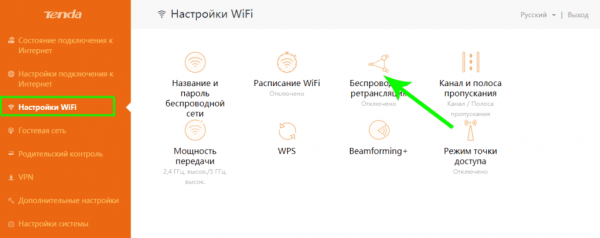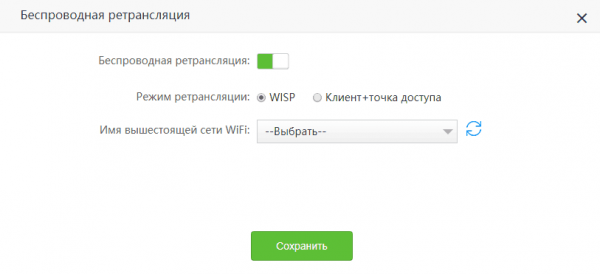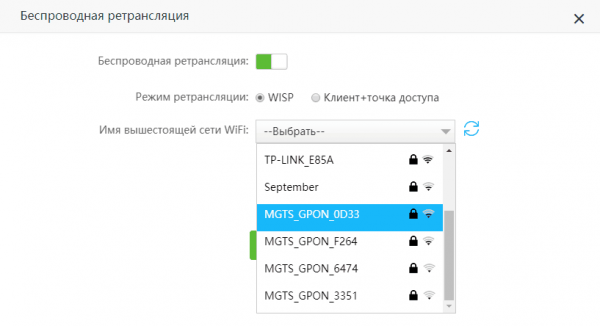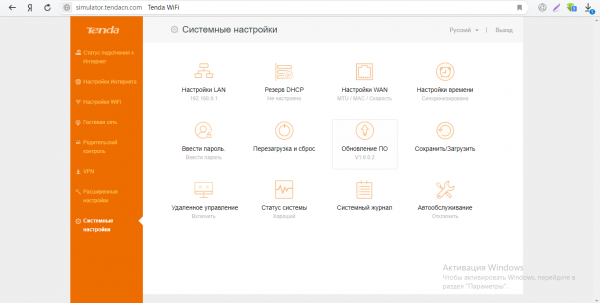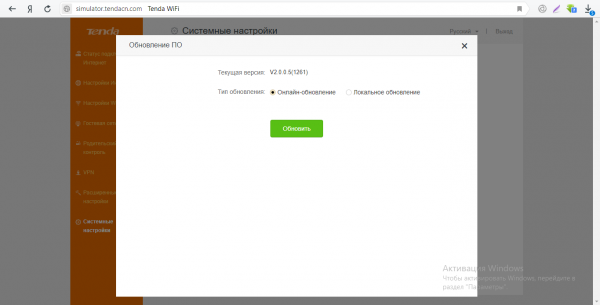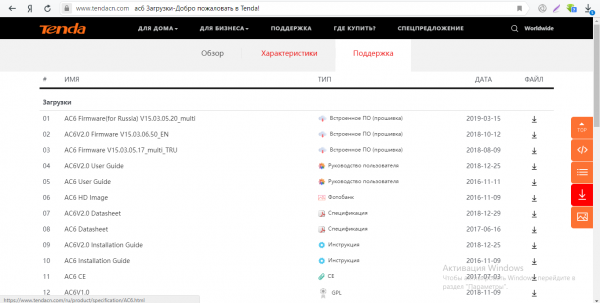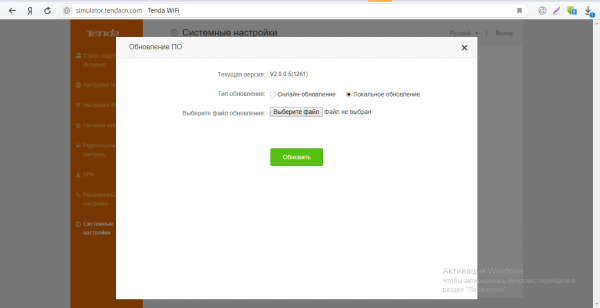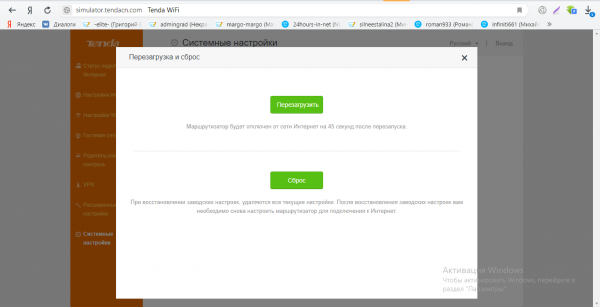Содержание
- Прошивка роутера tenda ac6 ошибка форматирования
- Прошивка роутера tenda ac6 ошибка форматирования
- Прошивка роутера tenda ac6 ошибка форматирования
- Прошивка роутера tenda ac6 ошибка форматирования
Прошивка роутера tenda ac6 ошибка форматирования
Tenda AC6 – Обсуждение
wifirouter mifi: 2.4GHz(300Mbits) — 5GHz(866Mbits) | 3•100Mbits | USB:Нет
Общие параметры:
Тип
маршрутизатор
Модель
Tenda AC6
Цвет
черный
Подключение к сети интернет (WAN)
Беспроводной выход в интернет
нет
Поддержка IPv6
нет
Wi-Fi
Поддержка Wi-Fi
есть
Стандарты Wi-Fi
802.11aс, 802.11b/g/n
Диапазон частот Wi-Fi модуля
2.4 ГГц, 5 ГГц
Максимальная скорость по частоте 2.4 ГГц
300 Мбит/с
Максимальная скорость по частоте 5 ГГц
867 Мбит/с
Одновременная работа в двух диапазонах
есть
Мощность передатчика
20 dBM
Тип и количество антенн
внешняя несъемная x4
Коэффициент усиления антенны
5 dBi
Безопасность соединения
WPA, WPA2, WPA-PSK, WPA2-PSK
Порты
Количество LAN портов
3
Базовая скорость передачи данных
100 Мбит/сек
Количество и тип USB портов
нет
Функции USB порта
нет
Маршрутизация
Поддержка DHCP
есть
Статическая маршрутизация
есть
Dynamic DNS
есть
Безопасность
Межсетевой экран (Firewall)
есть
NAT
есть
Демилитаризованная зона (DMZ)
есть
Фильтрация
по MAC-адресу, по IP-адресу, по TCP/UDP, по URL-адресу
VPN
Функции VPN
транзит VPN-соединений
Web-интерфейс
Управление со смартфона (IOS, Android)
Дополнительно
Возможность установки вне помещения
нет
Комплектация
блок питания, маршрутизатор, Руководство по быстрой настройке, кабель Ethernet
Дополнительная информация
кнопка WPS
Габариты, Вес
Ширина
220 мм
Длина/Глубина
141 мм
Высота
49.5 мм
Intelbras r1200 (Клон AC6v1) Прошивки на Португальском языке :
Intelbras rf1200 (Клон AC6v2) Прошивки на Португальском языке :
1. Отключить интернет. Нажать кнопку Reset и удерживая её (не менее 5 сек. после включения) включить роутер.
2. Прошивать только подключив компьютер к роутеру кабелем в разъём RJ45 «LAN 1». На компьютере должно быть
активно «Подключение по локальной сети» с настройками по умолчанию (Auto).
Внимание! Через Wi-Fi шить НЕЛЬЗЯ!
3. Запускаем браузер «Internet Explorer»(рекомендуется). Используя логин «tendawifi.com» (без » «) войдите в
интерфейс управления маршрутизатора, откройте «system management» (управление системой) — «software upgrades» (обновление п.о.) — нажмите на «local upgrade» (локальное обновление), найдите и выберите скачанный ранее файл прошивки с расширением «bin» и нажмите кнопку ОК.
4. Обязательно дождитесь завершения обновления. Питание во время процесса прошивки не отключать!
Откат прошивки: Чтобы откатить прошивку роутера нужно лишь прошить стабильную прошивку поверх беты или поверх новой прошивки которая вам не понравилась.
Источник
Прошивка роутера tenda ac6 ошибка форматирования
Tenda AC6 – Обсуждение
wifirouter mifi: 2.4GHz(300Mbits) — 5GHz(866Mbits) | 3•100Mbits | USB:Нет
Общие параметры:
Тип
маршрутизатор
Модель
Tenda AC6
Цвет
черный
Подключение к сети интернет (WAN)
Беспроводной выход в интернет
нет
Поддержка IPv6
нет
Wi-Fi
Поддержка Wi-Fi
есть
Стандарты Wi-Fi
802.11aс, 802.11b/g/n
Диапазон частот Wi-Fi модуля
2.4 ГГц, 5 ГГц
Максимальная скорость по частоте 2.4 ГГц
300 Мбит/с
Максимальная скорость по частоте 5 ГГц
867 Мбит/с
Одновременная работа в двух диапазонах
есть
Мощность передатчика
20 dBM
Тип и количество антенн
внешняя несъемная x4
Коэффициент усиления антенны
5 dBi
Безопасность соединения
WPA, WPA2, WPA-PSK, WPA2-PSK
Порты
Количество LAN портов
3
Базовая скорость передачи данных
100 Мбит/сек
Количество и тип USB портов
нет
Функции USB порта
нет
Маршрутизация
Поддержка DHCP
есть
Статическая маршрутизация
есть
Dynamic DNS
есть
Безопасность
Межсетевой экран (Firewall)
есть
NAT
есть
Демилитаризованная зона (DMZ)
есть
Фильтрация
по MAC-адресу, по IP-адресу, по TCP/UDP, по URL-адресу
VPN
Функции VPN
транзит VPN-соединений
Web-интерфейс
Управление со смартфона (IOS, Android)
Дополнительно
Возможность установки вне помещения
нет
Комплектация
блок питания, маршрутизатор, Руководство по быстрой настройке, кабель Ethernet
Дополнительная информация
кнопка WPS
Габариты, Вес
Ширина
220 мм
Длина/Глубина
141 мм
Высота
49.5 мм
Intelbras r1200 (Клон AC6v1) Прошивки на Португальском языке :
Intelbras rf1200 (Клон AC6v2) Прошивки на Португальском языке :
1. Отключить интернет. Нажать кнопку Reset и удерживая её (не менее 5 сек. после включения) включить роутер.
2. Прошивать только подключив компьютер к роутеру кабелем в разъём RJ45 «LAN 1». На компьютере должно быть
активно «Подключение по локальной сети» с настройками по умолчанию (Auto).
Внимание! Через Wi-Fi шить НЕЛЬЗЯ!
3. Запускаем браузер «Internet Explorer»(рекомендуется). Используя логин «tendawifi.com» (без » «) войдите в
интерфейс управления маршрутизатора, откройте «system management» (управление системой) — «software upgrades» (обновление п.о.) — нажмите на «local upgrade» (локальное обновление), найдите и выберите скачанный ранее файл прошивки с расширением «bin» и нажмите кнопку ОК.
4. Обязательно дождитесь завершения обновления. Питание во время процесса прошивки не отключать!
Откат прошивки: Чтобы откатить прошивку роутера нужно лишь прошить стабильную прошивку поверх беты или поверх новой прошивки которая вам не понравилась.
Источник
Прошивка роутера tenda ac6 ошибка форматирования
Tenda AC6 – Обсуждение
wifirouter mifi: 2.4GHz(300Mbits) — 5GHz(866Mbits) | 3•100Mbits | USB:Нет
Общие параметры:
Тип
маршрутизатор
Модель
Tenda AC6
Цвет
черный
Подключение к сети интернет (WAN)
Беспроводной выход в интернет
нет
Поддержка IPv6
нет
Wi-Fi
Поддержка Wi-Fi
есть
Стандарты Wi-Fi
802.11aс, 802.11b/g/n
Диапазон частот Wi-Fi модуля
2.4 ГГц, 5 ГГц
Максимальная скорость по частоте 2.4 ГГц
300 Мбит/с
Максимальная скорость по частоте 5 ГГц
867 Мбит/с
Одновременная работа в двух диапазонах
есть
Мощность передатчика
20 dBM
Тип и количество антенн
внешняя несъемная x4
Коэффициент усиления антенны
5 dBi
Безопасность соединения
WPA, WPA2, WPA-PSK, WPA2-PSK
Порты
Количество LAN портов
3
Базовая скорость передачи данных
100 Мбит/сек
Количество и тип USB портов
нет
Функции USB порта
нет
Маршрутизация
Поддержка DHCP
есть
Статическая маршрутизация
есть
Dynamic DNS
есть
Безопасность
Межсетевой экран (Firewall)
есть
NAT
есть
Демилитаризованная зона (DMZ)
есть
Фильтрация
по MAC-адресу, по IP-адресу, по TCP/UDP, по URL-адресу
VPN
Функции VPN
транзит VPN-соединений
Web-интерфейс
Управление со смартфона (IOS, Android)
Дополнительно
Возможность установки вне помещения
нет
Комплектация
блок питания, маршрутизатор, Руководство по быстрой настройке, кабель Ethernet
Дополнительная информация
кнопка WPS
Габариты, Вес
Ширина
220 мм
Длина/Глубина
141 мм
Высота
49.5 мм
Intelbras r1200 (Клон AC6v1) Прошивки на Португальском языке :
Intelbras rf1200 (Клон AC6v2) Прошивки на Португальском языке :
1. Отключить интернет. Нажать кнопку Reset и удерживая её (не менее 5 сек. после включения) включить роутер.
2. Прошивать только подключив компьютер к роутеру кабелем в разъём RJ45 «LAN 1». На компьютере должно быть
активно «Подключение по локальной сети» с настройками по умолчанию (Auto).
Внимание! Через Wi-Fi шить НЕЛЬЗЯ!
3. Запускаем браузер «Internet Explorer»(рекомендуется). Используя логин «tendawifi.com» (без » «) войдите в
интерфейс управления маршрутизатора, откройте «system management» (управление системой) — «software upgrades» (обновление п.о.) — нажмите на «local upgrade» (локальное обновление), найдите и выберите скачанный ранее файл прошивки с расширением «bin» и нажмите кнопку ОК.
4. Обязательно дождитесь завершения обновления. Питание во время процесса прошивки не отключать!
Откат прошивки: Чтобы откатить прошивку роутера нужно лишь прошить стабильную прошивку поверх беты или поверх новой прошивки которая вам не понравилась.
Источник
Прошивка роутера tenda ac6 ошибка форматирования
Tenda AC6 – Обсуждение
wifirouter mifi: 2.4GHz(300Mbits) — 5GHz(866Mbits) | 3•100Mbits | USB:Нет
Общие параметры:
Тип
маршрутизатор
Модель
Tenda AC6
Цвет
черный
Подключение к сети интернет (WAN)
Беспроводной выход в интернет
нет
Поддержка IPv6
нет
Wi-Fi
Поддержка Wi-Fi
есть
Стандарты Wi-Fi
802.11aс, 802.11b/g/n
Диапазон частот Wi-Fi модуля
2.4 ГГц, 5 ГГц
Максимальная скорость по частоте 2.4 ГГц
300 Мбит/с
Максимальная скорость по частоте 5 ГГц
867 Мбит/с
Одновременная работа в двух диапазонах
есть
Мощность передатчика
20 dBM
Тип и количество антенн
внешняя несъемная x4
Коэффициент усиления антенны
5 dBi
Безопасность соединения
WPA, WPA2, WPA-PSK, WPA2-PSK
Порты
Количество LAN портов
3
Базовая скорость передачи данных
100 Мбит/сек
Количество и тип USB портов
нет
Функции USB порта
нет
Маршрутизация
Поддержка DHCP
есть
Статическая маршрутизация
есть
Dynamic DNS
есть
Безопасность
Межсетевой экран (Firewall)
есть
NAT
есть
Демилитаризованная зона (DMZ)
есть
Фильтрация
по MAC-адресу, по IP-адресу, по TCP/UDP, по URL-адресу
VPN
Функции VPN
транзит VPN-соединений
Web-интерфейс
Управление со смартфона (IOS, Android)
Дополнительно
Возможность установки вне помещения
нет
Комплектация
блок питания, маршрутизатор, Руководство по быстрой настройке, кабель Ethernet
Дополнительная информация
кнопка WPS
Габариты, Вес
Ширина
220 мм
Длина/Глубина
141 мм
Высота
49.5 мм
Intelbras r1200 (Клон AC6v1) Прошивки на Португальском языке :
Intelbras rf1200 (Клон AC6v2) Прошивки на Португальском языке :
1. Отключить интернет. Нажать кнопку Reset и удерживая её (не менее 5 сек. после включения) включить роутер.
2. Прошивать только подключив компьютер к роутеру кабелем в разъём RJ45 «LAN 1». На компьютере должно быть
активно «Подключение по локальной сети» с настройками по умолчанию (Auto).
Внимание! Через Wi-Fi шить НЕЛЬЗЯ!
3. Запускаем браузер «Internet Explorer»(рекомендуется). Используя логин «tendawifi.com» (без » «) войдите в
интерфейс управления маршрутизатора, откройте «system management» (управление системой) — «software upgrades» (обновление п.о.) — нажмите на «local upgrade» (локальное обновление), найдите и выберите скачанный ранее файл прошивки с расширением «bin» и нажмите кнопку ОК.
4. Обязательно дождитесь завершения обновления. Питание во время процесса прошивки не отключать!
Откат прошивки: Чтобы откатить прошивку роутера нужно лишь прошить стабильную прошивку поверх беты или поверх новой прошивки которая вам не понравилась.
Источник
Как восстановить роутер после неудачного обновления прошивки?
Прошивка роутера с компьютера может вылиться в большую неприятность, если в это время пропадет сеть или отключится питание. Маршрутизатор перестает реагировать на любые команды, а сброс до заводских настроек не возвращает его в нормальное состояние. Восстановление роутера после неудачной прошивки возможно с помощью специальной утилиты. Речь об этом пойдет ниже.
Утилита для восстановления
Реанимация роутера будет проходить с помощью компьютера, подключенного к маршрутизатору патч-кордом. Передача данных производится по простому протоколу TFTP. Работать с этим протоколом может программа Tftpd. Поэтому первым же делом установите ее на компьютер.
Программа работает с системами Windows 7, 8 и 10 разной разрядности.
Поиск прошивки
Итак, что делать, если вы задумали обновить ПО, но после неудачного обновления прошивки роутер не работает? Важный пункт – поиск специальной версии загрузчика с операционкой для маршрутизатора, способной восстановить устройство в дееспособное состояние. Ее можно:
- найти в официальных загрузчиках к вашей модели роутера от производителя;
- скачать в кастомных прошивках DD-WRT;
- вырезать из стандартного загрузчика с помощью команды в терминале.
Основное отличие – в имени загрузчика не должно быть указано слово boot.
Скачивание ПО для восстановления прошивки на примере маршрутизатора TP–Link TL-WR740N:
- На официальном сайте производителя в разделе «Встроенное ПО» для конкретной модели находится ссылка на программное обеспечение.
- Нажав на нее загружается архив.
- Распаковав его, видим файл с расширением .bin: wr740nv7_ru_3_16_9_up_boot(160712).
Но как вы уже знаете, Boot в названии быть не должно. Поэтому можно:
- Поискать уже готовый загрузчик на других площадках для вашего устройства.
- Вырезать boot из прошивки командой dd (копирование и конвертация файлов на низком уровне) в UNIX подобных системах.
Второй пункт делать не рекомендуется тем, кто не изучил вариант работы с функцией dd. Теория работы с функцией описываться не будет, так как это не предмет этой статьи. Но вы всегда можете обратиться за помощью к нашим ребятам. Для этого для вас открыты комментарии.
Процесс восстановления
Как восстановить роутер и вернуть его в рабочее состояние? Первым делом рекомендуется сделать повторно сброс настроек к заводским. Возможно, ваш «кирпич» оживится и без перепрошивки.
Если этого не произошло:
- Загрузите утилиту Tftpd64 из официального сайта и разархивируйте ее в папку.
- Рекомендуется скачивать portable версию без установки в операционную систему.
- Скачайте и разархивируйте файл .bin для своей модели маршрутизатора без bootв названии файла.
- Переименуйте файл в похожий формат с моделью роутера и словом tp recovery. Например, wr740nv7_tp_recovery.
- Создайте папку и поместите в нее .exe файл ПО и .bin файл.
- Теперь измените IP-адрес сетевого адаптера. Командой Win+R откройте окно и исполните ncpa.cpl.
- В новом окне выберите ваш адаптер и с помощью ПКМ перейдите в «Свойства».
- Откройте опцию сетевых настроек TCP/IPv
- Маску подсети оставляйте стандартной, «Основной шлюз» – ничего прописывать не нужно.
- В IP-адрес пропишите 192.168.0.66 или в конце 1.66, или 0.86. Жмите ОК.
- Отключите брандмауэр и антивирусы, что могут повлиять на сетевую передачу данных. Или же разрешите этой программе доступ к сети.
- Сетевым кабелем подключите ПК и роутер (коннектор вставьте в LAN-порт).
- Запустите программу tftpd64.exe с правами админа.
- В разделе «Server interface» выберите нужный адаптер, через который будет проходить восстановление роутера. Обозначен он будет тем IP адресом, который вы указали.
- Нажмите «Show Dir». Удостоверьтесь, что программа тянет нужный файл.
- Если все ок, оставьте утилиту открытой.
- На роутере зажмите reset и удерживайте до тех пор, пока в программе не увидите процесс восстановления.
- Ожидайте до перезагрузки маршрутизатора. Это можно понять по светодиодам индикации.
Если роутер не работает после неудачного обновления прошивки, есть вариант перепрограммировать его с помощью консольного кабеля и паяльника. Но этот способ требует определенных навыков в ремонте техники. В данном случае рекомендуется отнести сетевое устройство в сервисный центр.
Физический ремонт устройства описывается в следующем видео:
Возврат в исходное состояние ПК и настройка роутера
После успешного восстановления прошивки нужно восстановить изначальные параметры компьютера:
- Брандмауэр и антивирус верните в прежнее рабочее состояние.
- IP-адрес сетевого адаптера выставите ранее использованный или переставьте метку на «Получать автоматически».
- В адресной строке браузера введите стандартный адрес для входа в веб-интерфейс маршрутизатора.
- Теперь вы можете установить ту версию прошивки, которую хотели изначально (например, альтернативную DD-WRT). Это делается в разделе «Системные инструменты» – «Обновление встроенного ПО».
- После в разделе «Беспроводной режим» обязательно настройте и включите точку доступа для раздачи Wi-Fi.
- И не забудьте о безопасности входа веб-интерфейса. Стандартные данные входа admin, admin измените на собственные в разделе «Пароль».
Заключение
Если ваш маршрутизатор в ходе обновления прошивки превратился в полностью нерабочее устройство, не спешите его выбрасывать на мусорку. Возможен вариант программного восстановления. Изучите информацию статьи и найдите в интернете нужные компоненты для полноценного рекавери. А после попробуйте реанимировать. Возможно, шанс есть.
Источник
Помогите восстановить Wi-Fi роутер после неудачной прошивки
всем доброго дня.
вобщем история такова: имеется в наличии 2 роутера Tenda W316R. один был у меня, второй был куплен младшему брату. на провайдере появилось потоковое ТВ и появилась необходимость обновить прошиву аппаратов до последней с поддержкой мультикаста. у меня все прошло на ура, а вот младший влил в свой (по тупости своей) прошу для китая. итог — роутера не видно по сети, вафли тож нет. признаки жизни подают только индикатор питания и моргающий линк лан кабеля. по данной модели инфы вообще нигде нет, а по внутренностям неособо разбираюсь. прошерстил пару тем по TPlink и D’link — там существует оживление через внешний программатор. прошу знатоков подсказать, возможно ли его оживить или путь в мусорку ему! ))
фото прилагаю.
Ребята помогите если можете.
Я прошил микруху, проверил и поставил на место в рутером.
Сейчас он работает толъко как свич.
Зараннее спасибо.
Настраиваешь сетевую на 192.168.1.100, шлюз 192.168.1.1
Отключаешь питание от раутера
зажимаешь кнопку WPS, подаешь питание и ждешь 10 сек
Отпускаешь кнопку
В браузере заходишь по адресу 192.168.1.1 — попадешь в режим аварийного восстановления
Зашиваешь заранее заготовленную прошивку
Ждешь перезагрузки раутера
Профит
(не забудь сбросить натсройки сетевой, ибо по-умолчанию его адрес 192.168.0.1)
А можно ли имея второй такой же рутер, но рабочий, загрузится с рабочего, потом подсунуть ему нерабочую флешку и прошить ее ?
1.отпаял обе флеши
2.взял рабочий рутер загрузился с рабочей флеши ,
3,переставил (прижал на площадку)
нерабочую
4. прошил
5. перешел в аварийное восстановление (зажал впс и подал питание,
через 1 сек отжал)
6. по интерфейсу 192,168,1,1 перешил еще раз
7. вуаля ! рутер перегрузился и заработал !
Для сожеления у меня нет рабочий рутер Tenda W316R. Я взял толко прошивку от сайта, но как я сказал рутер работает толъко как суич.
Попробуил как посеветовал Newdjeen, но не заработал.
Если можна отправите на моя електронная почта прошивка от работающий рутер.
Заранее спасибо.
я прошивался прошивкой с сайта. Вам это не подходит , Вам надо полный дамп (см первую страницу) и делать как там написано или вот таким внешним программатором dalincom.ru/goods-3992.html
Я прошил микруху, как описано в начале с полний дъмп снят с сайте forum.softtyt.ru/showthread.php?p=3976 с внешний програматор проверил и поставил на место в рутером.
| Вложение | Размер |
|---|---|
| 040320141466.jpg | 26.25 КБ |
| 040320141464.jpg | 25.68 КБ |
Можно. Но проще залить вот эту.
rom.by/files/w316original.rar
Кроме w316, W311+ она подходит и в некоторые другие модели Tenda.
У кошки 4 ноги. Вход, выход, земля и питание.
Вы зачем паяете и джитаги юзаете, месье любят извращения? На других форумах тоже собирают программаторы подбирают резисторы, уж простите, в любой вайфай коробке есть режим восстановления. Или еще веселее пытаются заюзать tftp сервер. Я в тихий ужас пришел, когда прочитал, думал ну вообще, китайцы пожопились на режим восстановления. Но слава богу интернет велик)вот пример привел товарищ c hub.ru
[member= Newdjeen ],
Показать скрытое содержание
[quote name=’Newdjeen’ timestamp=’1386063902′ post=’239154′]Настраиваешь сетевую на 192.168.1.100, шлюз 192.168.1.1Отключаешь питание от раутеразажимаешь кнопку WPS, подаешь питание и ждешь 10 секОтпускаешь кнопкуВ браузере заходишь по адресу 192.168.1.1 — попадешь в режим аварийного восстановленияЗашиваешь заранее заготовленную прошивкуЖдешь перезагрузки раутераПрофит(не забудь сбросить натсройки сетевой, ибо по-умолчанию его адрес 192.168.0.1)
я только что восстановил китайский Tenda w316r за две минуты, без паяльника и шайтан коробок,просто скачал прошивку с китайской версии сайта родную, догадался скриншот снять перед прошивкой, похоже аппаратная версия несовместима с английскими прошивками с сайта родного, ни одна не шилась кроме U_W316R_v5.07.50_Intelek, но после ее прошивки роутер умер.
Не забудьте еще NVRAM сбросить по умолчанию, первый раз я этого не сделал, и прошивка не вжевалась.
[member= Newdjeen ]
. Спасибо тебе добрый человек.
После прошивки умер мой Tenda 316r. Начал читать эту ветку про программаторы. Паять было лень. Наткнулся на статейку в испанца одного. Вотт сылка — elrincontecnologicodejose.blogspot.com.by/ (на странице поищите по 316r). Мужик дает распиновку для подключения к флешке.
TP3 -> GND
TP2 -> TXD
TP1 -> RXD
TP9 -> +3.3V
Но суть его манипуляций в том, чтоб на старте системы не дать загрузиться из этой самой флешки.
Что сделал я:
Если не получилось — пытаемся пункты 5,6,7,8 повторить.
Источник
Хотя данная модель считается топовой в линейке маршрутизаторов этого бренда, она относится даже не к среднему, а скорее бюджетному классу и уж точно стоит дешевле своих «одноклассников» от более именитых производителей. На отечественном рынке торговая марка Tenda далеко не такая раскрученная, как та же TP-Link, так что небольшой обзор возможностей и особенностей настройки модели нашим читателям точно не помешает.
Описание и характеристики Tenda AC1200
Маршрутизатор по своим возможностям относится к устройствам среднего уровня. Он имеет 4 несъёмные антенны мощностью 5 dBi, может работать в двух диапазонах одновременно, что уже можно назвать стандартом де-факто для маршрутизаторов бюджетного уровня, а цифра 1200 в наименовании явно указывает на то, что суммарная скорость трансляции беспроводного сигнала составляет 1200 МБ/сек.
Это, конечно же, неплохо, если не учесть чисто теоретический характер показателя, ведь скорость входного порта ограничена 100 мегабитами в секунду. Но если бы это была гигабитная модель, то и стоимость у неё была бы соответствующая. Для большинства домашних сетей и этого вполне достаточно – далеко не во всех квартирах одновременно смотрят видео в высоком разрешении сразу на нескольких больших телевизорах.
Количества LAN портов (3) также должно хватать на все нужды, ведь сегодня проводной интернет уже котируется не столь сильно. Но уж настольный компьютер то обязательно должен быть подключён кабелем, и если он и другие проводные клиенты будут потреблять много трафика, то все сливки достанутся им, а беспроводные устройства будут сидеть на голодном пайке…
Краткий обзор Tenda AC1200 был бы неполным без описания его внешности – а она у него космическая. Такой себе черный звездолёт, загадочно мигающий синими светодиодными индикаторами. Понятно, что такая экстравагантная внешность понравится далеко не всем, и многие будут стараться спрятать роутер от глаз долой. Но найдутся и те, кто посчитает вполне приемлемым украсить своё рабочее место маршрутизатором с необычным дизайном, который вполне может гармонировать с современным системным блоком, тоже не без модной светодиодной подсветки.
Что касается наличия кнопок, то сброс и WPS здесь совмещены (вполне обычное решение для маршрутизаторов этого уровня), имеется и кнопка включения/выключения Wi-Fi, которая пригодится адептам ночного сна без наличия излучения.
Основные характеристики Tenda AC1200:
- заявленная теоретическая скорость в диапазоне 2.4 ГГц – до 300 МБ/сек;
- максимальная скорость передачи данных на частоте 5 ГГц – до 867 МБ/сек;
- возможность одновременной работы в обоих частотных диапазонах;
- 4 внешних несъёмных антенны с коэффициентом усиления 5 dBi;
- мощность передатчика – 20 dBm;
- поддержка протоколов безопасности WPA2/WPS/ WPA2-PSK/WPA/WPA-PSK;
- 3 LAN/1 WAN портов, работающих на скорости 100 МБ/сек;
- поддержка режима DHCP и статической маршрутизации;
- межсетевой экран;
- наличие демилитаризованной зоны;
- возможность фильтрации подключаемых устройств по MAC- и IP-адресу, а также по TCP/UDP.
USB-порт отсутствует. В комплект поставки, кроме роутера, входят блок питания, патч-корд и документация.
Настройка интернета на маршрутизаторе Tenda AC1200
Ввод параметров может осуществляться через веб-интерфейс, но для модели разработано и приложение, устанавливаемое на мобильные устройства.
Для первичной настройки без кабельного клиента не обойтись. Как правило, это или настольный ПК, или ноутбук. Для подключения последнего как раз и пригодится входящий в комплект поставки патч-корд.
Стандартный цифровой адрес для входа в веб-интерфейс – 192.168.0.1, но можно воспользоваться и символьным tendawifi.com – браузер поймёт, что это не сайт. Пароль при входе в админпанель вводить не нужно, по умолчанию он не требуется, но если вы не хотите, чтобы сосед или случайный прохожий не обнулил ваши настройки, то лучше его установить.
Если вы вошли в веб-интерфейс впервые (или после сброса), то запустится Мастер быстрой настройки. И первое, что вам нужно будет указать – это режим использования устройства: в качестве роутера, моста или репитера. Значение по умолчанию – маршрутизатор, так что здесь ничего менять не нужно.
Дальше нужно выбрать тип подключения, эти сведения вам должен предоставить провайдер услуг интернет. Если это динамический IP, то на этом настройка подключения к интернету и завершится, поскольку никаких других данных вводить не нужно. Но большинство крупных отечественных интернет-провайдеров используют типы подключения с авторизацией – считается, что они более безопасные (PPTP/PPPoE/L2TP).
Как настроить Tenda AC1200 на тип подключения L2TP/PPTP
Для обоих способов подключения настройки идентичные:
- нужно указать провайдерские логин/пароль;
- адрес сервера провайдера, (в цифровом или символьном виде).
Такие настройки роутера использует оператор «Билайн» и некоторые другие крупные российские провайдеры.
Как подключить роутер по PPPoE
Здесь всё даже проще, поскольку нужно указать только логин и пароль, выданные провайдером. Адрес сервера не нужен, но может потребоваться ввод адреса DNS-сервера, опция по умолчанию – автоматический выбор. Этот тип подключения предлагает своим клиентам Ростелеком.
При любом типе подключения может потребоваться привязка роутера к базам данных провайдера по МАС-адресу, что практикуют особо «озабоченные» безопасностью местные провайдеры.
В случае использования статического IP (услуга у большинства компаний платная) нужно будет ввести ряд дополнительных параметров, и это касается любого типа подключения (статический IP-адрес, маска подсети, основной шлюз и DNS).
Настройка Tenda AC1200 на раздачу Wi-Fi
В принципе, если доступ к интернету уже есть, для всех проводных клиентов больше ничего и не нужно. Но большинство устройств всё-таки будут использовать беспроводное соединение, поэтому его нужно настроить. Делается это по следующей простой инструкции, которая практически одинакова для любой марки и модели роутера:
Можно, конечно оставить оба параметра дефолтными, но мы настоятельно не рекомендуем так пренебрегать элементарными правилами безопасности.
Описанную процедуру следует применить к обоим частотным диапазонам, то есть в итоге у вас в квартире будет две беспроводные сети.
Настройка Тенда АС 1200 в режиме репитера
Безусловно, использовать роутер в качестве повторителя – не лучшая идея, для этих целей можно приобрести более дешёвый специализированный репитер, но если вы решили купить более дорогой маршрутизатор, то не выбрасывать же Тенду! Её вполне можно приспособить для расширения зоны действия основного роутера
Делается это достаточно просто: изменяем в настройках режим работы на «Повторитель» и указываем (выбираем) сеть основного маршрутизатора с указанием пароля для неё. В этом случае Tenda AC1200 будет работать только как ретранслятор, то есть дополнительной сети у вас не появится.
Разумеется, все LAN-порты также можно использовать по прямому назначению, подключая к ним те устройства, для которых требуется проводное соединение.
Изменение режима производится в расширенных настройках Wi-Fi, при выборе режима «Точка доступа» маршрутизатор также будет работать в качестве повторителя, но для этого его нужно будет соединить с основным роутером Ethernet-кабелем. Разумеется, подключив через WAN-порт, но на основном роутере придется использовать LAN-порт. Если это неприемлемо, лучше использовать беспроводную ретрансляцию сигнала.
Перезагрузка Tenda AC1200, сброс до заводских настроек
Для обнуления настроек роутера достаточно нажать комбинированную кнопку RST/WPS и удерживать её в таком положении около 8 секунд. Когда на передней панели загорятся или начнут мигать светодиодные индикаторы, кнопку можно отпустить, после чего устройство перезагрузится и будет готово к работе в «девственном» виде, словно из магазина.
То есть вам придётся восстанавливать все ранее произведённые настройки, которых может быть довольно много. Можно, конечно, сохранить прежние параметры, маршрутизатор позволяет это сделать и восстановить их после сброса, но вряд ли такая операция оправдана? К обнулению настроек как раз и прибегают в основном в тех случаях, когда с действующими роутер работает нестабильно.
Если добрать до кнопки с ложно, ту же операцию можно выполнить через веб-интерфейс, зайдя во вкладку «Системные настройки» и выбрав пункт «Перезагрузка и сброс».
То есть в этом же разделе можно выполнить перезагрузку устройства, если в его работе появились странности. Обычно этой процедуры бывает достаточно, чтобы восстановить работоспособность маршрутизатора. Отдельной кнопки перезагрузки Tenda AC1200 не имеет, как и кнопки выключения, так что в вашем распоряжении или веб-интерфейс, или варварское вытаскивание с розетки с последующим включением.
Обновление прошивки Tenda AC1200
Поскольку интерфейс административной панели роутера позволяет производить обновление firmware в автоматическом режиме, особых проблем с этим возникнуть не должно. Данная функция доступна во вкладке «Системные настройки» в разделе «Обновление ПО» (кнопка Online-обновление).
Если выбрать «Локальное обновление», которое может потребоваться, когда, к примеру, нужно залить не самую свежую прошивку, алгоритм действий будет следующим:
СОВЕТ. Настоятельно рекомендуем подключать роутер к компьютеру на время перепрошивки сетевым кабелем, а не через WI-Fi, поскольку любой сбой передачи данных во время этой процедуры может привести к поломке маршрутизатора.
Теперь вы знаете, как прошить и настроить роутер Tenda AC1200. Получилось ли у вас сделать это по нашим инструкциям. Оставляйте свои комментарии в форме ниже.
Максим aka WisH
Высшее образование по специальности «Информационные системы». Опыт работы системным администратором — 5 лет.
Сегодня поговорим о роутере Tenda AC5, проведем обзор его характеристик, расскажем о настройке. Китайская марка Tenda появилась в России не так давно. Есть несколько версий этого роутера, но рассматривать будем третью – на данный момент последнюю.
Содержание
- Характеристики
- Комплектация, внешний вид, индикаторы и разъемы
- Подключение и вход в веб-интерфейс
- Быстрая настройка
- Ручная настройка
- Подключение и параметры Wi-Fi
- IP TV
- Смена пароля
- Режим повторителя
- Обновление прошивки
- Сброс настроек
- Отзывы
Характеристики
Wi-Fi роутер Tenda AC5 двухдиапазонный, обладает классом вайфай AC1200, а значит, его совместные скорости составляют 300 Мбит/с + 867 Мбит/с. Этого достаточно для обеспечения работы домашней сети.
Производитель маршрутизатора использовал неплохие аппаратные части. Так что Тенда хорошо смотрится на фоне своих более дешевых конкурентов, но не попадает в категорию самых дорогих аппаратов.
Стоит обратить внимание на следующие характеристики и параметры:
- процессор: Realtek RTL8197F ( 1 ГГц);
- оперативная память: 64 Mb;
- FLASH-память: 8 Мб;
- стандарты Wi-Fi: 802.11 b/g/n, 802.11ac Wave 2.0;
- скорость Wi-Fi: До 1167 Мбит/с — 867 Мбит/с (5 ГГц) + 300 Мбит/с (2.4 ГГц);
- мощность передатчика: 19 dBM;
- антенны: внешняя несъемная, 4 штуки;
- коэффициент усиления антенны: 5 dBi;
- количество LAN портов: 1xWAN, 3xLAN, скорость передачи 100 Мбит/сек.
Если исходить из аппаратных возможностей, то роутер хорошо подойдет для небольшой сети с большим количеством беспроводных устройств. Разъемов у него не так уж и много и они не скоростные. Зато есть мощные антенны и возможность работать сразу в двух диапазонах. Неплохой процессор и достаточное количество памяти позволят поднять на маршрутизаторе пару полезных сервисов.
Комплектация, внешний вид, индикаторы и разъемы
Роутер Tenda поставляется в стандартной комплектации: маршрутизатор, блок питания, сетевой кабель для подключения к компьютеру, инструкция. Сетевой кабель длиной всего 1 метр, так что если планируете подключать устройства, которые находятся далеко от маршрутизатора, то сразу озаботьтесь покупкой нового.
Индикаторы горят синим цветом. Набор здесь не такой уж и большой:
- SYS- просто показывает работу системы. Будет гореть сразу после подключения к сети.
- WiFi – показывает, что беспроводной модуль включен.
- 1,2,3 – это индикаторы портов. Если огонек горит, то провод подключен и идет передача данных. Если не горит, то он может быть подключен, только выключен аппарат на другом конце этого провода.
- WAN – отвечает за подключение кабеля от провайдера.
- T- загорается, когда идет передача данных.
Теперь перейдем к задней панели. Здесь расположены все разъемы и кнопки управления. Первой слева идет разъем для кабеля питания, подключите его туда. Следующая кнопка это «WPS/Reset», совмещает их функционал. При быстром однократном нажатии выполняет подключение устройства к беспроводной сети по WPS.
Если зажать и держать кнопку дольше 10 секунд, то произойдет сброс настроек. Следующая кнопка выполняет включение или отключение беспроводной сети на маршрутизаторе. Первый разъем с синей маркировкой «WAN» отвечает за подключение интернета, сюда втыкайте кабель провайдера. Остальные три служат для подключения другого оборудования к сети.
Подключение и вход в веб-интерфейс
Сначала определитесь с местом подключения. Сделайте так, чтобы маршрутизатор не стоял рядом с батареей или другим горячим оборудованием. Это же касается и защиты от сырости. Постарайтесь расположить маршрутизатор и другое оборудование таким образом, чтобы все провода имели некоторый запас по длине, чтобы не приходилось их натягивать для установки аппаратуры.
После выбора места установите и подключите маршрутизатор. В первый разъем воткните провод от блока питания, в гнездо «WAN» вставьте кабель от провайдера, а в любое из оставшихся воткните кабель от компьютера. Последнее можно и не делать, потому что у Тенды есть вайфай по умолчанию. Переверните устройство и на наклейке внизу найдите «SSID», это и будет именем сети, пароля нет.
Теперь откройте любой браузер на компьютере или ноутбуке, который подключен к маршрутизатору по проводной или беспроводной сети. В адресной строке напишите tendawifi.com, это стандартный адрес для входа в настройки на всех роутерах фирмы.
Если не подошло, то еще раз посмотрите на наклейку, там будет написан адрес формата 192.168.1.1 или что-то похожее, введите его в адресной строке. Откроется окно, в котором и будет проходить настройка оборудования.
Быстрая настройка
После включения вам будет предложена быстрая настройка роутера. Стоит использовать её, потому что такая предварительная подготовка или полностью снимет необходимость в точной настройке, или сильно её упростит. В первом окне нажмите на «Start», также посмотрите в верхний правый угол. Там находится смена языка, если она у вас доступна, то переключитесь на русский.
Второе окно предполагает выбор подключения.
Здесь нужно знать тип своего подключения к интернету. Эту информацию стоит узнать заранее, посмотрев в договоре или в инструкции на сайте провайдера.
Здесь выберите тот тип подключения, который установлен у вашего провайдера в вашем регионе.
Следующее окно будет напрямую зависеть от того, какой тип подключения поставили. В нем потребуется ввод дополнительных параметров. Обычно это имя пользователя и пароль, иногда адрес сервера или еще какая-то информация. Это все написано в инструкции вашего провайдера по подключению. Только имя пользователя с паролем должны отличаться у всех.
В следующем окне введите название своей беспроводной сети, а потом пароль от неё. Больше здесь ничего не потребуется. Название сети на 5 ГГц будет таким же, только в конце добавится «_5G». На этом настройку можно считать законченной, потому что роутер работает с интернетом и беспроводной сетью.
Ручная настройка
Если не получилось настроить через быструю настройку, то придется делать все вручную. Это несложно, но времени займет больше. Перед этим придется задать какие-то параметры в быстрой настройке или просто пропустить её. Перейдите к настройкам интернета, которые расположены во второй строке в левой колонке. Щелкните по ним, в правой части экрана откроется окно, которое почти полностью повторяет первоначальную настройку. Посмотрите в верхнюю часть и убедитесь, что кабель определяется как подключенный.
Здесь во второй строке выберите свой тип подключения. Остальные параметры изменятся в зависимости от того, какой тип выбран. Заполните все строки так, как рекомендует делать провайдер. Из своих данных требуется ввести логин с паролем или адрес.
Подключение и параметры Wi-Fi
В левой колонке, чуть ниже проводного подключения идет настройка беспроводной сети. Если щелкнуть по ней, то откроется окно, в котором выбирается то, что следует отредактировать.
В первом разделе задайте имя сети, здесь же происходит подключение и отключение диапазонов вещания, задается пароль от сетей. Названия остальных настроек, которые могут пригодиться, также понятны. Здесь задаются каналы, на которых работает роутер, лучше оставить их в автоматическом режиме. Можно включить работу сети по расписанию, также включить устойчивость к помехам в последнем пункте. Большая часть функций включается отдельно, а после этого идет их настройка.
IP TV
Для настройки этого пункта перейдите к разделу расширенных настроек. Здесь есть много интересного, но нас интересует пункт IPTV.
Щелкните по этому пункту и перед вами откроется окно с параметрами. В верхней части перетяните рычажок включения в положение «Вкл». В следующем пункте выберите сеть «По умолчанию». После этого подключите свое устройство к роутеру через любой порт. Если это не сработает, то вместо стандартного режима следует выбирать пользовательский, который идет третьим пунктом. Только здесь проставьте параметры, которые вам предоставил провайдер.
Смена пароля
Задайте пароль для входа, чтобы к вашему устройству не могли подключиться посторонние. Для этого откройте веб-интерфейс Тенда, перейдите к последнему пункту, который называется «Системные настройки». Здесь найдите пункт «Ввести пароль», в нем есть несколько строк, в первой введите текущий пароль, а в двух нижних – новый.
Режим повторителя
Эта опция находится в беспроводной сети. Пункт называется «Wi-Fi трансляция». Нажмите на него и включите опцию. После этого появится раздел, в котором следует выбрать вайфай сеть, которая и будет передаваться дальше.
Выберите её, введите пароль от неё же и подтвердите изменения. Теперь маршрутизатор транслирует другую сеть, самостоятельное подключение к интернету ему не нужно.
Обновление прошивки
Обновлять прошивку стоит, но специально гоняться за этим нет смысла. Когда будете менять какие-то параметры, то можно зайти и проверить наличие обновлений. Сделать это можно в админпанели. Также обновить стоит в случае сбоев или при проблемах в работе оборудования.
Зайдите в системные настройки и перейдите в обновление ПО. Здесь написана текущая версия прошивки, чуть ниже выберите вариант с онлайн-обновлением. Тогда роутер сам проверит и загрузит необходимые файлы. При ручном обновлении вам потребуется самостоятельно найти файлы на сайте производителя, скачать их на компьютер, а потом указать путь до них в этом разделе.
Сброс настроек
Проще всего провести сброс, нажав на кнопку WPS. После нажатия держите её в течение 10 секунд, маршрутизатор перезагрузится и придется заново устанавливать все параметры. Также можете зайти в пункт системных настроек и выбрать там раздел сброса настроек. Это приведет к такому же результату.
Отзывы
Теперь о том, какие отзывы оставляют пользователи на роутер Tenda AC5. Здесь мнения расходятся, но большая часть претензий снимается, если внимательно читать характеристики.
Простая настройка. Здесь и говорить нечего, один из самых понятных интерфейсов.
Цена. Роутер относится к линейке бюджетных моделей.
Мощный сигнал. 4 антенны обеспечивают неплохое покрытие.
Максимальная скорость интернета 100 Мбит/с. Это реальный недостаток, маршрутизатор просто не способен принять большую скорость. Так что если у вас быстрый тариф, то он вам не подойдет.
Антенны не снимаются. Так что устанавливать его надо туда, где они не будут мешать.
Нет usb-порта. Флешку или модем подключить не получится.
Некоторые жалуются на глюки и сбои в работе маршрутизатора, но такое может быть с каждой моделью.
Иногда жалуются на то, что не хватает каких-то пунктов в настройках.
Итак, это хороший домашний роутер, ограниченный невысокой скоростью. Если требуется организовать какую-то серьезную сеть, то стоит выбирать более профессиональные модели.
На чтение 4 мин Просмотров 65к. Опубликовано 22 февраля 2018
Обновлено 31 марта 2019
Прошивка роутера Tenda осуществляется не сложнее, чем любой другой фирмы. Делать это необходимо регулярно, так как в каждом новом обновлении исправляются ошибки, оптимизируется работа или даже добавляется новый функционал. Для того, чтобы обновить русскую прошивку Tenda, необходимо скачать файл, с помощью которого происходит обновление.
Чтобы скачать прошивку Tenda, заходим на официальный сайт tendacn.com и выбираем в списке нужную нам модель — у меня роутер Tenda AC6, но поскольку данное руководство универсально для русской прошивки, то у вас может быть маршрутизатор N301, F3, AC9 — значения не имеет. Поэтому выбираем в меню сайта «Для дома — Беспроводное оборудование»
и ищем нужный роутер.
На странице описания будет доступно новое дополнительное меню — в нем нас интересует раздел «Скачать»
На первом месте будет самая актуальная версия прошивки Tenda для данной модели. Там могут быть разные мультиязычные варианты, нам нужна, чтобы была поддержка русского языка. Сложно предсказать, как это будет обозначаться — я понял, что данная прошивка именно русская по характерному префиксу «RU» на конце названия.
После это смотрим, какая именно версия микропрограммы установлена в нашем роутере. Для этого заходим через браузер по адресу http://192.168.0.1, либо http://tendawifi.com и авторизуемся под логином и паролем администратора. Если вы его никогда не меняли, то по умолчанию логин и пароль будут «admin/admin»
Здесь находим пункт «Обновление прошивки» в разделе «Настройки системы». Под заголовком указана текущая версия программного обеспечения роутера.
У меня более старая версия, чем имеется на сайте, поэтому имеет смысл обновиться, поэтому скачиваем прошивку роутера Tenda на компьютер.
Но в таком виде залить на роутер мы ее не сможем, потому что загруженный файл — это архив. Чтобы его распковать кликаем по названию правой кнопкой мыши и выбираем «Извлечь все…», после чего в следующем окне еще раз нажимаем на «Извлечь»
Теперь все-таки на всякий случай сделаем резервную копию настроек роутера Tenda — вдруг мы не сможем найти информацию для подключения, которую предоставил провайдер, и создадим себе в дальнейшем лишние хлопоты?
Для бэкапа настроек открываем пункт «Сохранить/восстановить», который находится в этом же разделе основного меню.
И нажимаем на кнопку «Backup». В дальнейшем, чтобы восстановить свою конфигурацию из резервной копии, будем нажимать здесь кнопку «Восстановить».
Далее заходим в раздел «Обновление прошивки» — откроется новое окно, в котором система сама предложит обновиться в режиме «Онлайн обновления». Но фишка в том, что мы не знаем, что именно она в автоматическом режиме захочет установить на наш роутер — может быть, там вообще все будет на китайском?
Поэтому лучше полностью контролировать процесс — ставим флажок на «Ручное обновление» и выбираем с компьютера тот самый недавно распакованный файл — он имеет расширение .BIN
После чего нажимаем на кнопку «Обновить»
В то время, как роутер обновляется, нельзя его отключать и вообще что-либо делать.
Через некоторое время после перепрошивка, Tenda перезагрузится и будет снова доступен для работы.
Русская прошивка Tenda для китайского роутера
Следующая глава сегодняшней статьи будет полезна тем, кто заказывает устройства на иностранных интернет-площадках.
В интерфейсе роутера Tenda N301, пришедшем из Китая, из более-менее понятных нам есть только английский язык — русского нет.
Для того, чтобы поставить русскую прошивку на роутер Tenda, предназначенный для внутреннего рынка, нужно использовать ручной способ.
Сначала скачиваем файл прошивки с официального русского сайта Tenda.
И потом выбираем этот файл в разделе «Tools > Upgrade»
После прошивки админка становится русскоязычной.
Также появились и другие полезные возможности:
- Поддержка PPTP/L2TP
- Поддержка PPPoE Россия
- Поддержка IPTV Multicast
Актуальные предложения:

Задать вопрос
- 10 лет занимается подключением и настройкой беспроводных систем
- Выпускник образовательного центра при МГТУ им. Баумана по специальностям «Сетевые операционные системы Wi-Fi», «Техническое обслуживание компьютеров», «IP-видеонаблюдение»
- Автор видеокурса «Все секреты Wi-Fi»
Не все пользователи гонятся за бюджетными моделями с ограниченным функционалом. Некоторым нужны девайсы более мощные — с поддержкой новых технологий и стандартов. Одним из таких роутеров считается модель Tenda AC6. Выглядит она впечатляюще, но что внутри? Как провести её настройку?
Кратко о модели Tenda AC6: какие есть кнопки и выходы, что в комплекте
В коробке идут 4 вещи: непосредственно сам роутер, зарядное устройство, руководство по отладке и сетевой шнур для соединения ПК с маршрутизатором. Внешне AC6 напоминает гигантского чёрного паука. Но его бояться не стоит: сделан он из матового пластика. По периметру 4 мощные антенны — несъёмные.
Tenda AC6 похож чем-то на паука — чёрный корпус и 4 лапки-антенны
По центру на передней панели 8 светодиодов, которым горят синим. Они отвечают за работу клавиш и выходов роутера.
Что у девайса сзади? Слева 4 жёлтых сетевых выхода: 1 для интернета (WAN), 2 для локального соединения и ещё 1 для подключения ТВ-приставки (можно настроить тоже под «локалку»). Справа от гнезда WAN разъём для зарядного устройства. Далее идёт кнопка «Вай-Фай», которая активирует и выключает беспроводную сеть, и клавиша с двумя функциями — сброс до фабричных настроек (Reset) и подключение без пароля с помощью WPS.
На задней панели по традиции расположились все кнопки и выходы
Роутер способен раздавать сигнал сразу в двух частотах: 2.4 и 5 ГГц. Это даёт преимущество: диапазон 2.4 хотя и забит сигналами, но всё же он шире, чем 5 ГГц. Последний, в свою очередь, более свободный — скорость передачи данных на нём выше.
Таблица: важные характеристики Tenda AC6, с которыми вы должны быть знакомы
| Параметр | Значение |
| Режимы работы | Беспроводной маршрутизатор Универсальный повторитель WISP |
| Основные функции | Сокрытие имени сети (SSID): вкл./выкл. Мощность передачи: высокая, средняя, низкая Beamforming |
| Мощность передатчика | CE: <20 дБм (2,4 ГГц) <23 дБм (5 ГГц) FCC:<30 дБм |
| Рабочая частота | 2,4 и 5 ГГц, одновременная работа в двух диапазонах |
| Скорость передачи данных | 5 ГГц: до 867 Мбит/с 2,4 ГГц: до 300 Мбит/с |
| Габариты | (ДxШxВ) 220 x 141,5 х 49 мм |
| Антенны | 4 внешние двухдиапазонные с коэффициентом усиления 5 дБ |
| Стандарты и протоколы | IEEE802.3, IEEE802.3u |
| Wi-Fi стандарты | IEEE 802.11ac/a/n 5GHz IEEE 802.11b/g/n 2.4GHz |
Подключение устройства и подготовка к настройке
Что мы делаем перед настройкой? Правильно, физически соединяем сетевое устройство с компьютером, на котором и будем проводить всю отладку:
- Для этого берём шнур из комплекта. Один конец подключаем к любому выходу «локалки» (LAN) на AC6, а второй — к карте сети ПК (он выглядит так же, как и выходы сзади роутера).
- Не забываем вставить сам кабель провайдера в гнездо WAN. Включаем роутер — ждём, когда он прогрузится. На этом первичное подключение практически завершено.
- Единственное, можно ещё удостовериться, что в настройках «локалки» на «Виндовс» стоят верные параметры. Для этого идём в центр для управления всеми сетями на ПК. Попасть в него можно через «Панель управления», а её можно открыть через «Пуск».
Щёлкните по «Центр управления сетями»
- Жмём на синюю строку с адаптерами.
- В списке адаптеров выделяем ПКМ (правой кнопкой мышки) соединение по «локалке» или же Ethernet. Переходим тут же в свойства.
- Ищем самый главный протокол IP четвёртой версии — заходим уже в его свойства и ставим получение данных автоматом как для DNS, так и для IP. Все изменения сохраняем и переходим к настройке AC6.
Поставьте автоматическое получение информации
Как добраться до настроек Tenda AC6: стандартный адрес странички, комбинации для входа
Локальная страница, на которой проводится настройка всех роутеров Tenda — tendawifi.com. Достаточно вбить её в строчку для навигации любого браузера на ПК и нажать на «Энтер». Логин и пароль изначально вводить не нужно. Если даже система попросит авторизоваться, напишите admin в двух строчках.
Введите admin в качестве пароля
Меняем пароль на настройки, чтобы защитить их
Крайне желательно сразу поставить код на «админку» с настройками:
- В самом последнем пункте с настройками системы жмём на меню «Вбить пароль».
Кликните по плитке «Ввести пароль»
- Ждём, пока система прогрузится.
- Пишем один раз старую комбинацию admin и два раза новый пароль.
Задайте новый ключ безопасности
Настройка самого интернета на роутере
Первоочередная задача — установить для AC6 верный стандарт передачи данных. Рассмотрим 4 самых распространённых. О том, какой у вас стандарт, вы можете узнать либо у техподдержки провайдера, либо из договора с компанией на оказание цифровых услуг.
Стандарты L2TP и PPTP
У них процесс настройки один и тот же:
- Разверните список с видами подключений. Выделите значение L2TP и PPTP.
- В доменном имени впишите адрес VPN вашего оператора — он может состоять как из букв, так из цифр. Всё найдёте в своём соглашении — провайдер должен позаботиться о том, что у его абонента были все данные для настройки. Если их нет, смело обращайтесь в техподдержку — вам помогут и всё подскажут.
- Пишем логин и код от сети. Ставим получение IP автоматом. Либо выделяем статический вариант (если покупали отдельную услугу).
- Если нужно, вписываем вручную удобные для вас сервера DNS. Жмём на «Подключить».
Поставьте тип подключения PPTP или L2TP
PPPoE-стандарт
Если так вышло, что у вас соединение PPPoE, следуйте такой инструкции:
- Ставим в развёрнутом меню PPPoE с упоминанием России.
- Пишем логин и код вашего интернет-провайдера.
- Определяем вид IP — автоматический или статистический (обычно это первый тип). Далеко не все приобретают отдельные адреса для своих сетей.
- Жмём на «Подключиться».
В стандарте PPPoE нужно вводить данные для авторизации в сети
Статический или динамический IP
Эти два вида настроить проще простого. Если у вас установлено динамическое получение IP, просто выберите соответствующее значение в выпавшем меню. Если нужно, укажите вручную парочку адресов для DNS-серверов. После этого сохранитесь.
В динамическом IP можно настроить лишь ручной ввод DNS
Если у вас есть определённый IP в договоре, поставьте статическое значение в выпадающем меню и очень внимательно вбейте все данные из соглашения с провайдером.
В статическом адресе нужно ввести сам адрес IP и сопутствующие данные из договора
Настройка «Вай-Фай»: меняем основные данные
Самое главное для вас — поставить надёжный пароль на свой «Вай-Фай» и опционально сменить название сети:
- В параметрах «Вай-Фая» жмём на самую первую иконку слева вверху.
Выберите первую плитку с именем и паролем
- Активируем один или сразу два диапазона.
- Пишем для включённых сетей подходящие названия (можете придумать любые — только пишите на английском, русские варианты приняты не будут).
- В защите ставим только рекомендованный вариант — вбиваем код безопасности. Запишите его ещё себе где-то отдельно на листе бумаги, так как со временем вы его сможете запросто забыть. Сохраняем и пробуем подключиться к сети — есть интернет на ПК или нет.
Напишите сложный пароль в поле
Настройка IPTV
Вы купили ТВ-приставку и не знаете, как её соединить с роутером? Сделайте вот что для настройки подключения:
- В расширенных параметрах щёлкните по одноимённой опции IPTV.
Кликните по IPTV
- Активируйте IPTV в первую очередь. Если ваш оператор предполагает ручной ввод VLAN, поставьте в развёрнутом меню «Настроить виртуальный…». Впишите внизу значения из договора. Если их там нет, обращайтесь в поддержку.
Введите вручную VLAN
- Если всё происходит автоматически поставьте значение «По умолчанию».
Если все настраивается автоматом в вашем случае, поставьте значения по умолчанию
- Вставьте шнур от приставки в третий разъём LAN, на котором стоит отметка IPTV, и включите устройство — синхронизация должна произойти автоматически.
«Локалка» и DHCP-сервер
Если вам нужна тонкая настройка «локалки», выполните такие шаги:
- В настройках системы выберите параметры LAN.
- В новом окошке поверх оболочки поменяйте адрес IP вашего роутера (если это, конечно, нужно).
- Обязательно активизируйте сервер DHCP и при необходимости поставьте определённый промежуток адресов, которые будут выдаваться гаджетам в вашей «локалке».
Выберите диапазон IP-адресов
- Перейдите в следующую плитку «Резерв DHCP». Здесь вы можете давать пользователям сети определённый статический IP-адрес. То есть он будет закреплён за устройством до тех пор, пока вы не удалите его из списка. Для резервирования нужен адрес МАК гаджета и статический IP (вы можете взять любой из ранее указанного диапазона).
Если нужно, зарезервируйте за компьютером или другим устройством IP-адрес
Настройка Tenda AC6 в режиме репитера
Если вы покупали эту модель для одной цели — сделать её повторителем для своего роутера (возможно даже другого производителя), настройте его в режиме репитера:
- Открываем раздел «Настройки Wi-Fi — Беспроводная ретрансляция».
Кликните по плитке «Беспроводная ретрансляция»
- Активируем режим репитера — открываются две возможности передачи сигнала роутером Tenda:
- WISP, или беспроводной мост — это режим, при котором роутер получает сигнал и ретранслирует его дальше так же беспроводным способом, то есть это классический репитер. Его удобно использовать, когда нужно расширить зону приёма Wi-Fi от основного роутера.
- «Клиент + точка доступа» — это так называемый режим клиента, когда роутер выступает в роли Wi-Fi-адаптера. То есть мы подключаем его по кабелю к компьютеру, и он принимает беспроводной сигнал от другого источника и передаёт его на компьютер через сетевой кабель. Эту функцию целесообразно задействовать, когда необходимо подключить к беспроводному интернету устройство, у которого нет собственного «Вай-Фай»-модуля — например, стационарный ПК или телевизор. Плюс также в этом режиме «Тенда» создаст новую собственную локальную беспроводную сеть, которая никак не будет связана с «локалкой» от главного маршрутизатора.
Выберите один из двух режимов
- И в том, и в другом случае нужно будет выбрать название основной сети, сигнал который мы будем передавать дальше. Далее вводим от неё пароль и сохраняем. После этого маршрутизатор Tenda перезагрузится и заработает в качестве повторителя Wi-Fi.
Укажите в меню имя сети основного роутера
Обновление прошивки роутера Tenda AC6
Апдейт «операционки» проводится следующим образом:
- Заходим в системные параметры, а оттуда в блок для обновления ПО.
Перейдите к разделу для апдейта ПО
- Выбираем тип апдейта. Можно воспользоваться онлайновым.
Обновление может быть полуавтоматическим
- Если выберете локальное, заранее загрузите последний вариант прошивки на официальном сайте Tenda по этой ссылке.
Загрузите прошивку с официального сайта
- Выберите в «Проводнике» скачанный файл и начните обновление. Во время апдейта устройство не трогайте, чтобы смена микропрограммы завершилась успешно, иначе роутер может выйти из строя и стать непригодным.
Выберите файл и запустите апдейт
Как перезагрузить AC6 или сбросить его до фабричных настроек
Чтобы выполнить перезапуск роутера или сброс настроек через веб-оболочку, зайдите в системные настройки и нажмите на соответствующую плитку «Сброс/Перезапуск». Далее выберите одно из действий.
В одном разделе можно выполнить и перезапуск роутера, и сброс до заводских настроек
Перезагрузка и сброс могут быть проведены аппаратно. Для восстановления фабричных параметров AC6 зажмите Reset — отпустите небольшую кнопку, когда светодиоды мигнут вам одновременно.
Отзывы о маршрутизаторе и реальная скорость передачи данных через него
Настройка модели проходит на стандартной странице производителя tendawifi.com. Важно сначала настроить необходимый стандарт подключения и задать ключ безопасности для сети «Вай-Фай». Если всё сделаете правильно, сразу получите доступ к интернету. Далее по желанию можете настраивать «локалку», цифровое ТВ. Роутер может работать и в качестве повторителя — настраивается режим через меню «Беспроводная ретрансляция».
- Распечатать
Оцените статью:
- 5
- 4
- 3
- 2
- 1
(1 голос, среднее: 5 из 5)
Поделитесь с друзьями!
How to Root for Tenda F3 Error? 2023
Last update:
The best 15 apps for Android Root
Top 8 Download applications for Android Root :
- Free download Kingoroot app file;
- Fast download Framaroot application file;
- Fast download 360 root application latest version;
- Baidu root app latest version;
- Download Cf-auto-root application;
- Download One click root ;
- Towelroot file;
- Root genius new version;
- Fast download Iroot ;
Tenda F3 Error Root
Free download Android Root file on a android: Android 5, Android 6, Android 7, Android 4, Android 10, Android 13, Android 8, Android 12, Android 9, Android 11. The download and install tool newest version:
| App Name: | AndroidRoot.APK |
| Last Update: | 13 October 2022 |
| Language pack: | English, French, Quechua, Estonian, Dutch, Slovak, Luxembourgish |
| Version: | 2.2 |
| File Size: | 6.02 MB |
| File Type: | application/vnd.android.package-archive |
| Downloads: | 97 920 |
Fast download Root
Supported android devices: Tenda F3 Error, R7000 In Iphone, Surface Pro 4 Virus, Toshiba Xiaoyushan Emt Hismarttv A4, Meizu M712c, Koopor Mini 2 and many others.
Watch video — How to Root for Tenda F3 Error?
All rights reserved. Unauthorized reproduction, in whole or in part is strictly prohibited.
POPULAR TODAY
- 13 Tips to Android Root on a R7000 In Iphone
- 8 Methods to Android Root on a Surface Pro 4 Virus
- Step-by-step guide Root in Toshiba Xiaoyushan Emt Hismarttv A4
- [SOLVED] Android Root in Meizu M712c
- Guide: How to Android Root for Koopor Mini 2
Twrp S3
Step-by-step guide install TWRP on Twrp S3
Sigma Frp
How to install TWRP Recovery for Sigma Frp
Free download and upgrade Firmware Software on a Tenda Router Firmware Upgrade N300
Read Steps to update Tenda Router Firmware Upgrade N300 Firmware latest version, supported android 10/13/5/11/12/8/7/4/9/6.
Tenda Router Firmware Upgrade N300 Stock firmware
Download Firmware Software file on a android version: Android 10, Android 13, Android 6, Android 5, Android 9, Android 4, Android 12, Android 7, Android 11, Android 8.
| App Name: | FirmwareAndroid.APK |
| Last Update: | 22 September 2022 |
| Language pack: | English, Croatian, Yoruba, Serbian (Cyrillic, Serbia), Nepali |
| Version: | 3.9 |
| File Size: | 5.05 MB |
| File Type: | application/vnd.android.package-archive |
| Downloads: | 50 745 |
Watch this Video video — Tenda Router Firmware Upgrade N300?
All rights reserved. Unauthorized reproduction, in whole or in part is strictly prohibited.