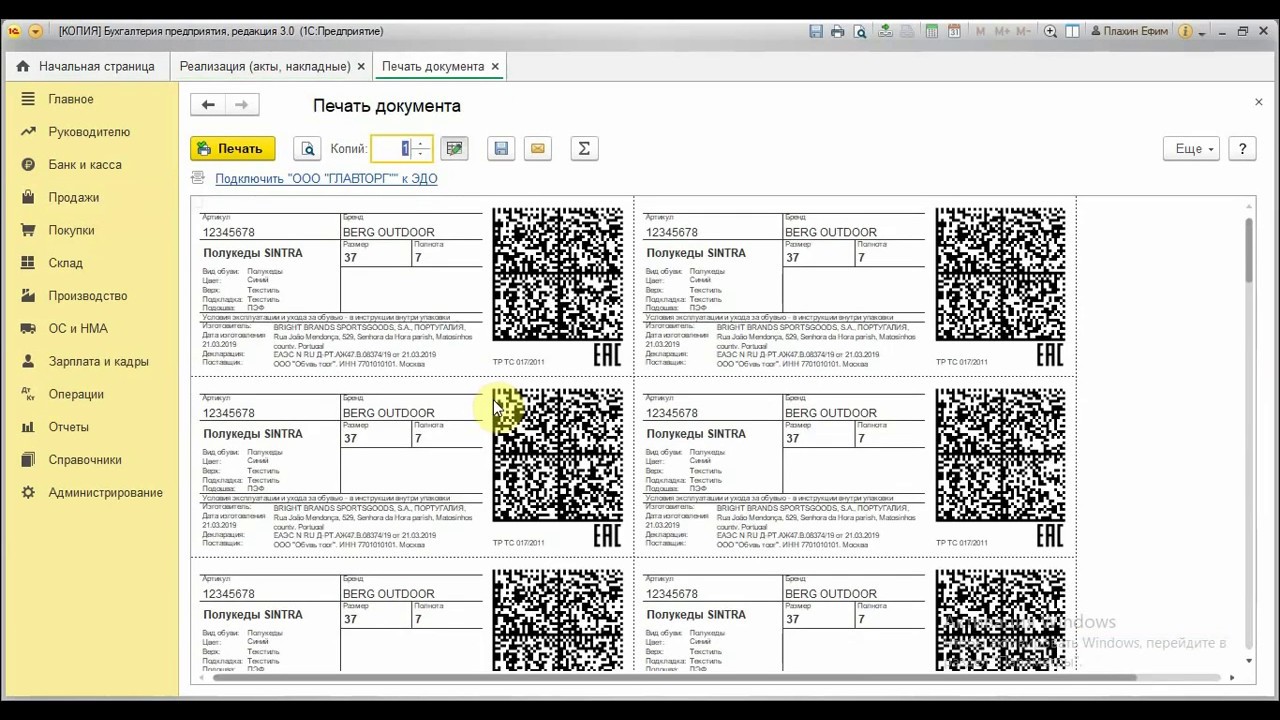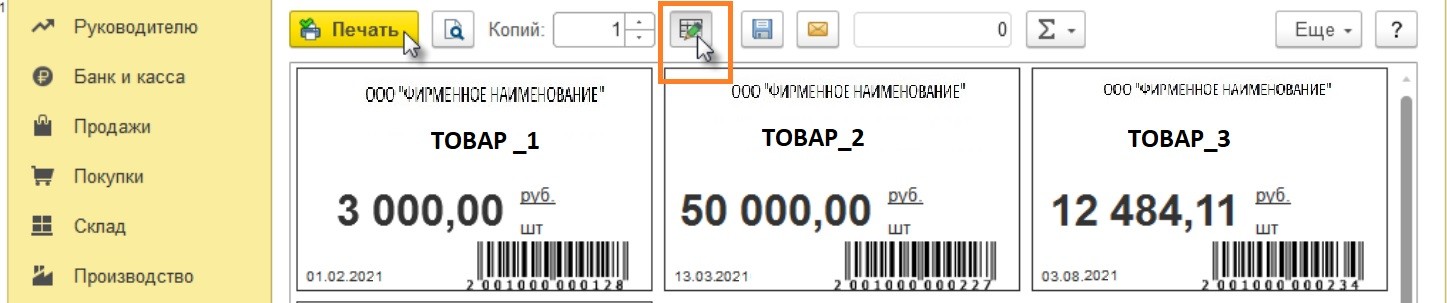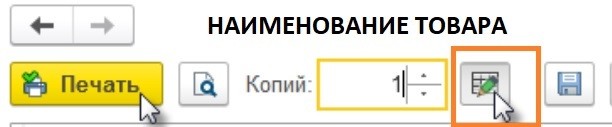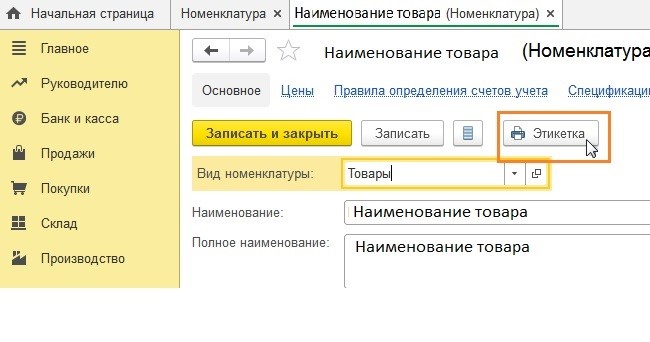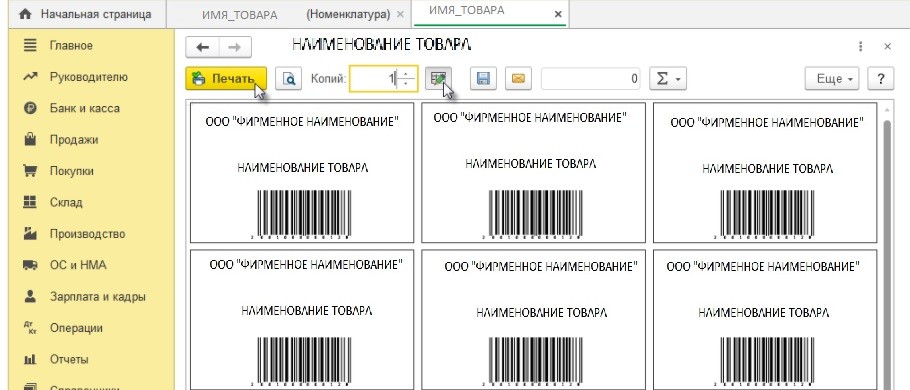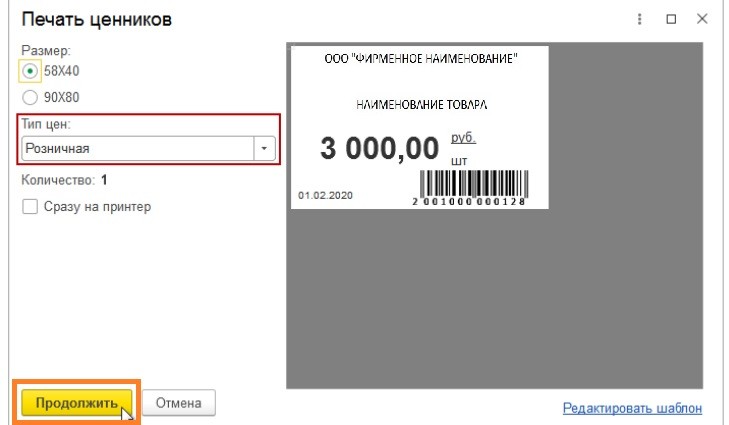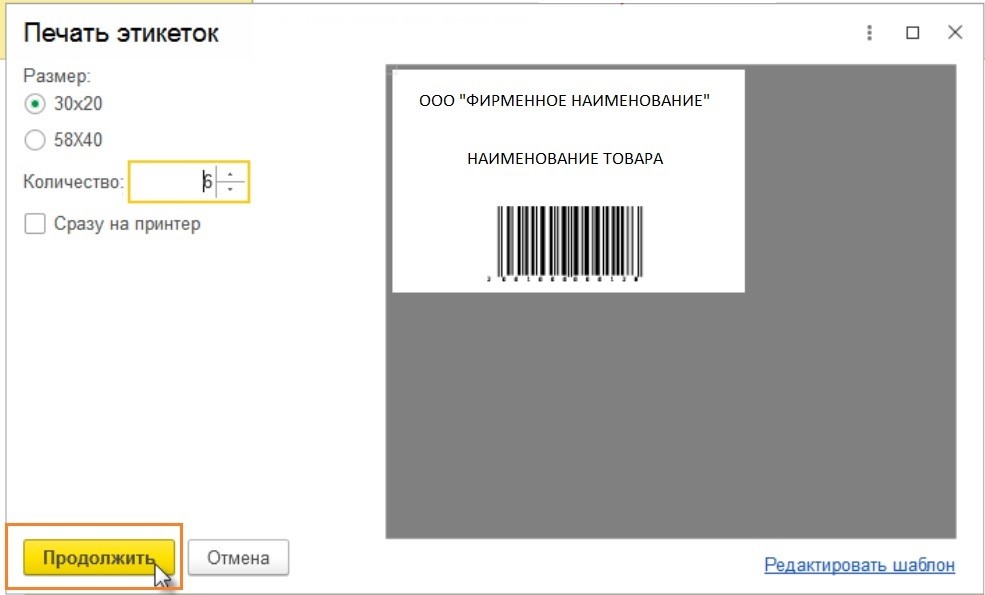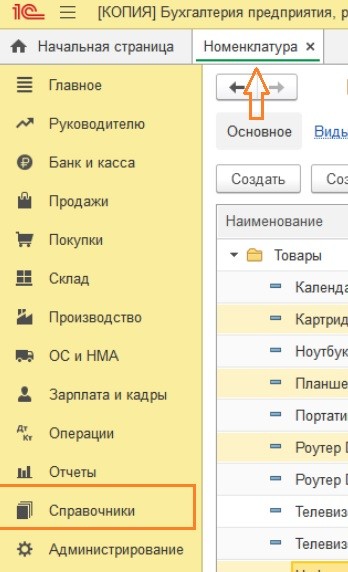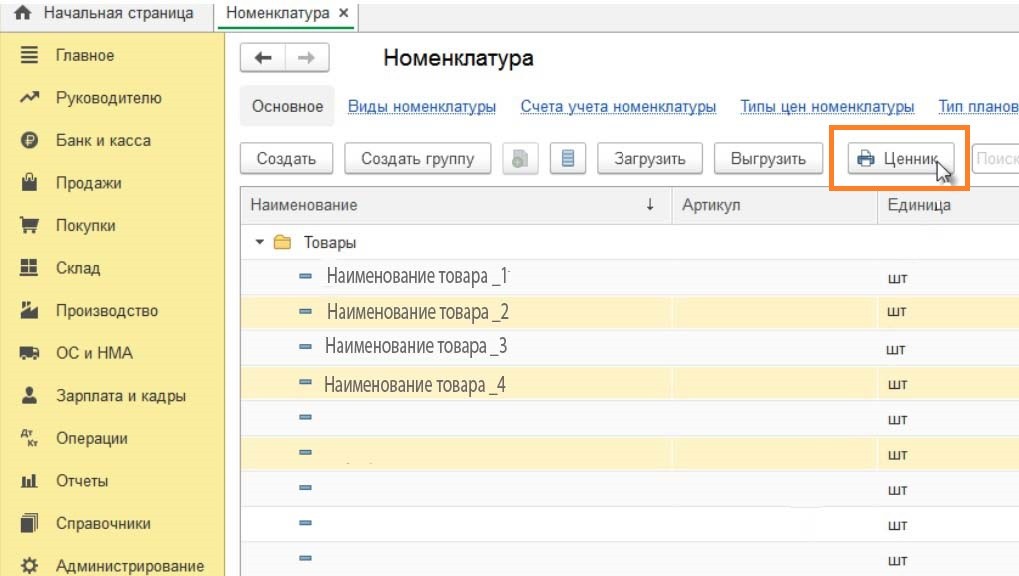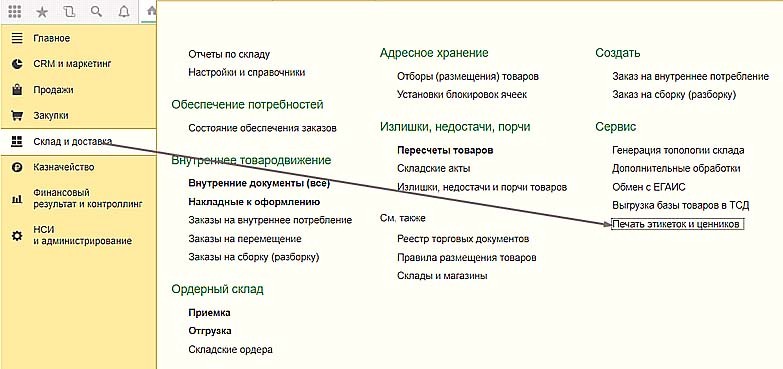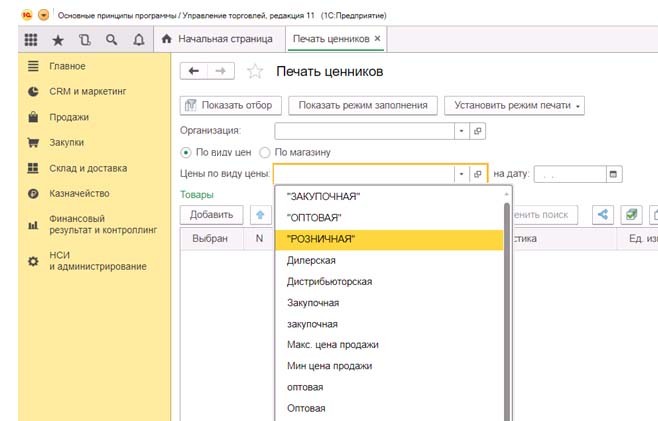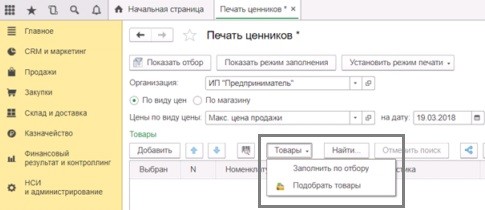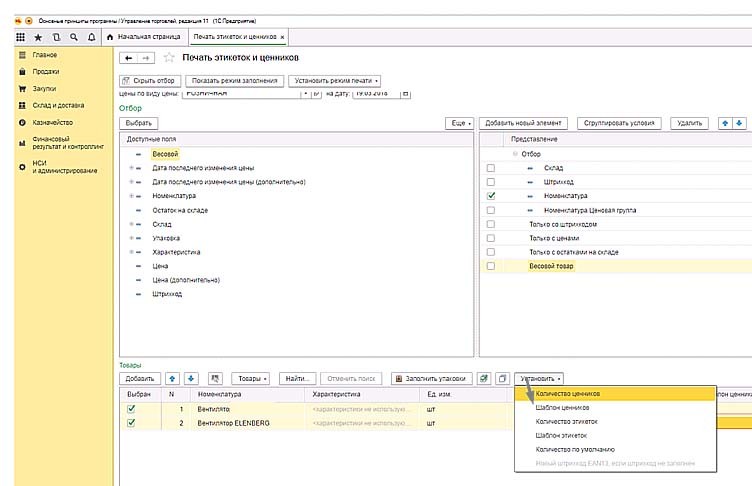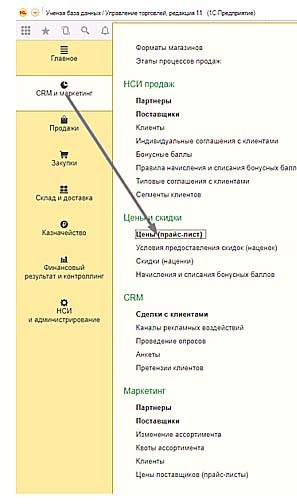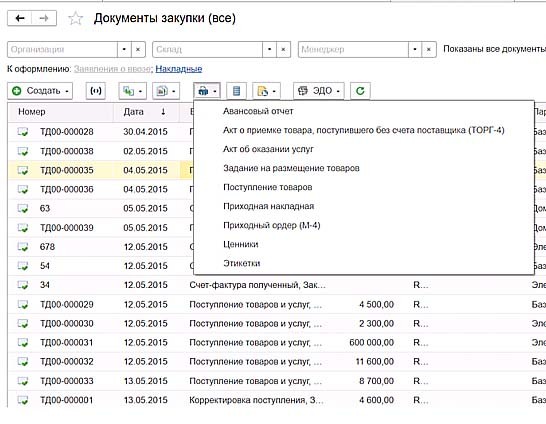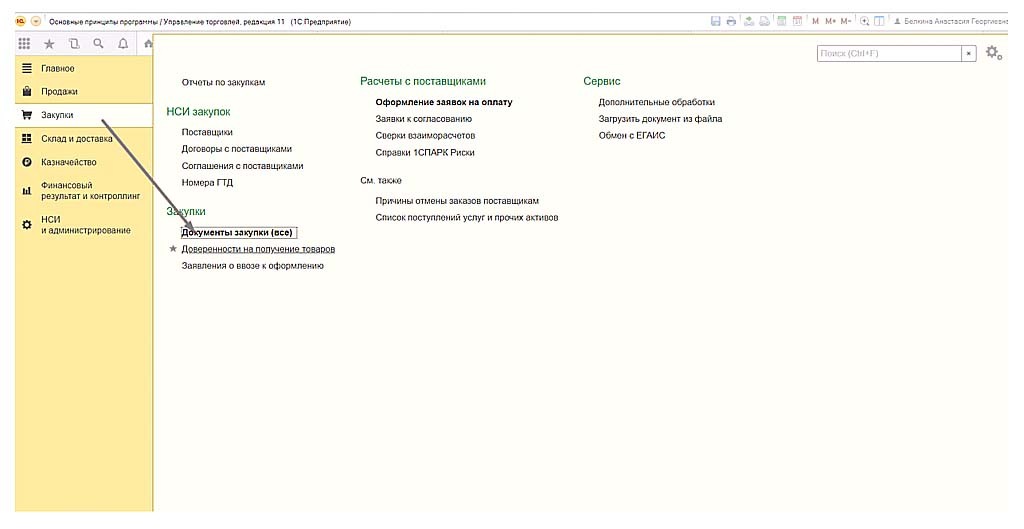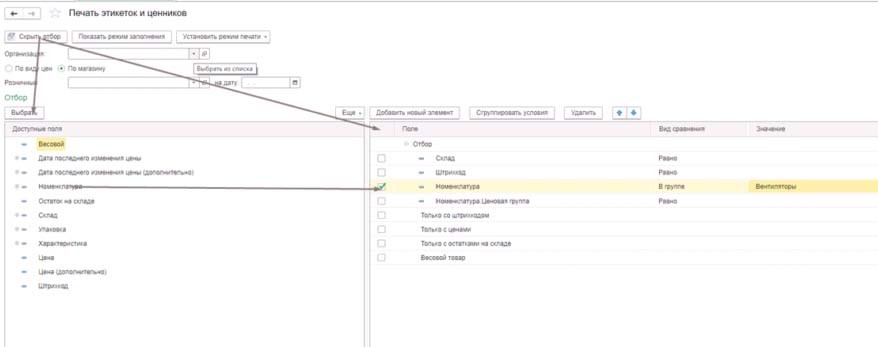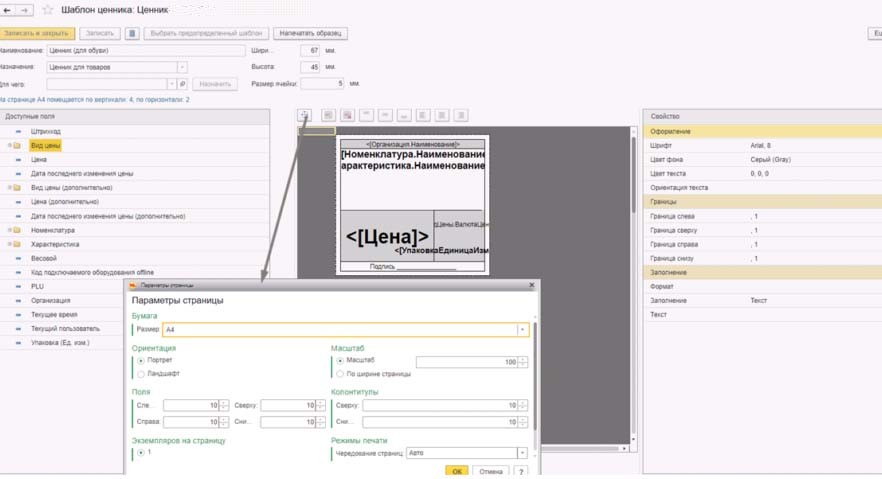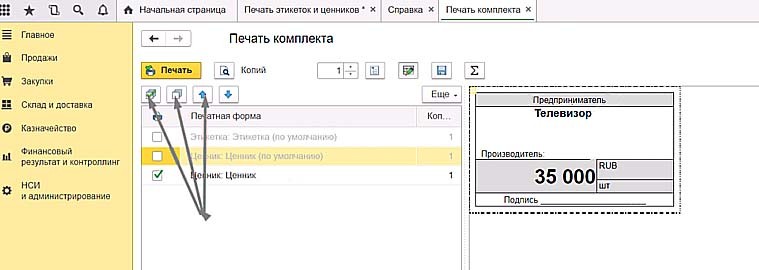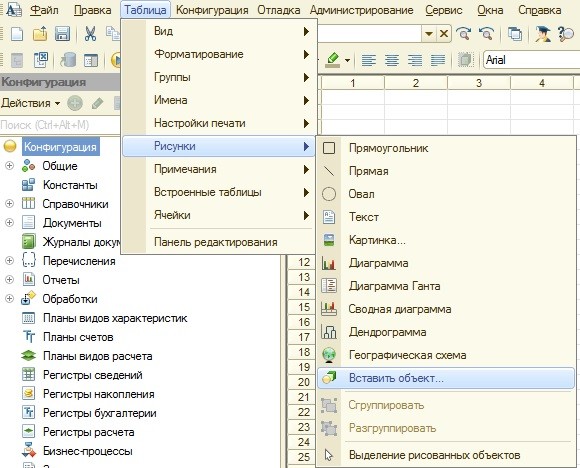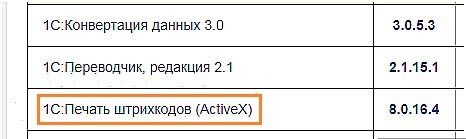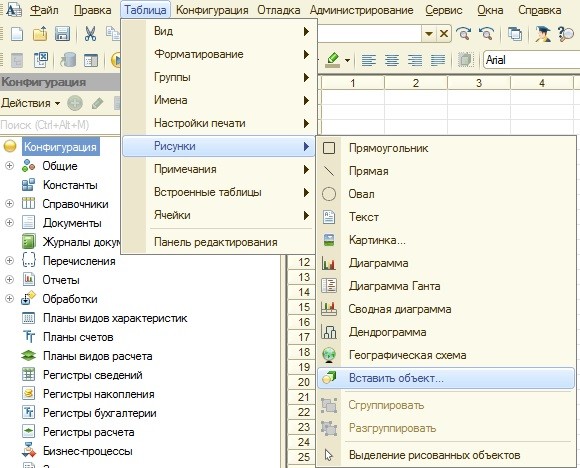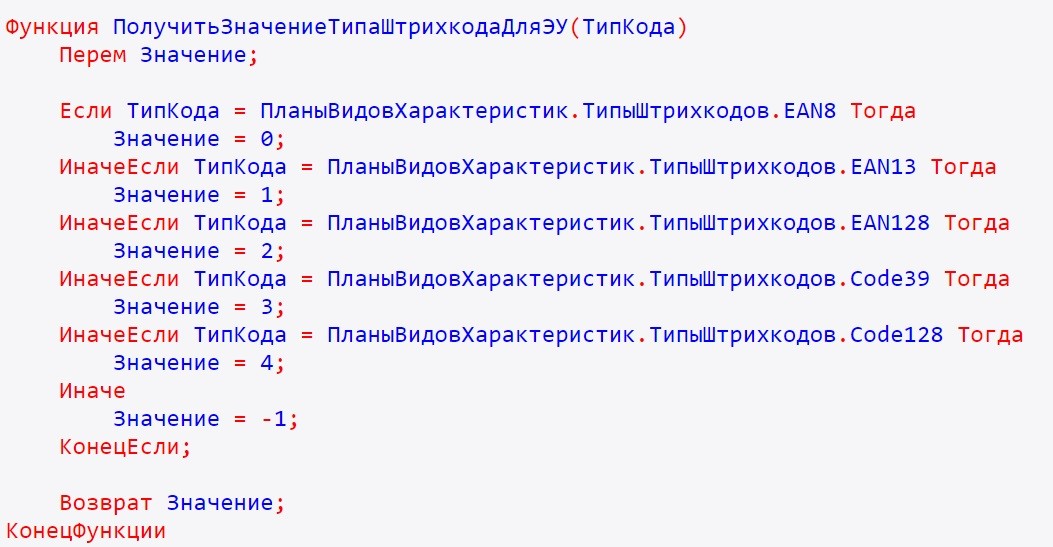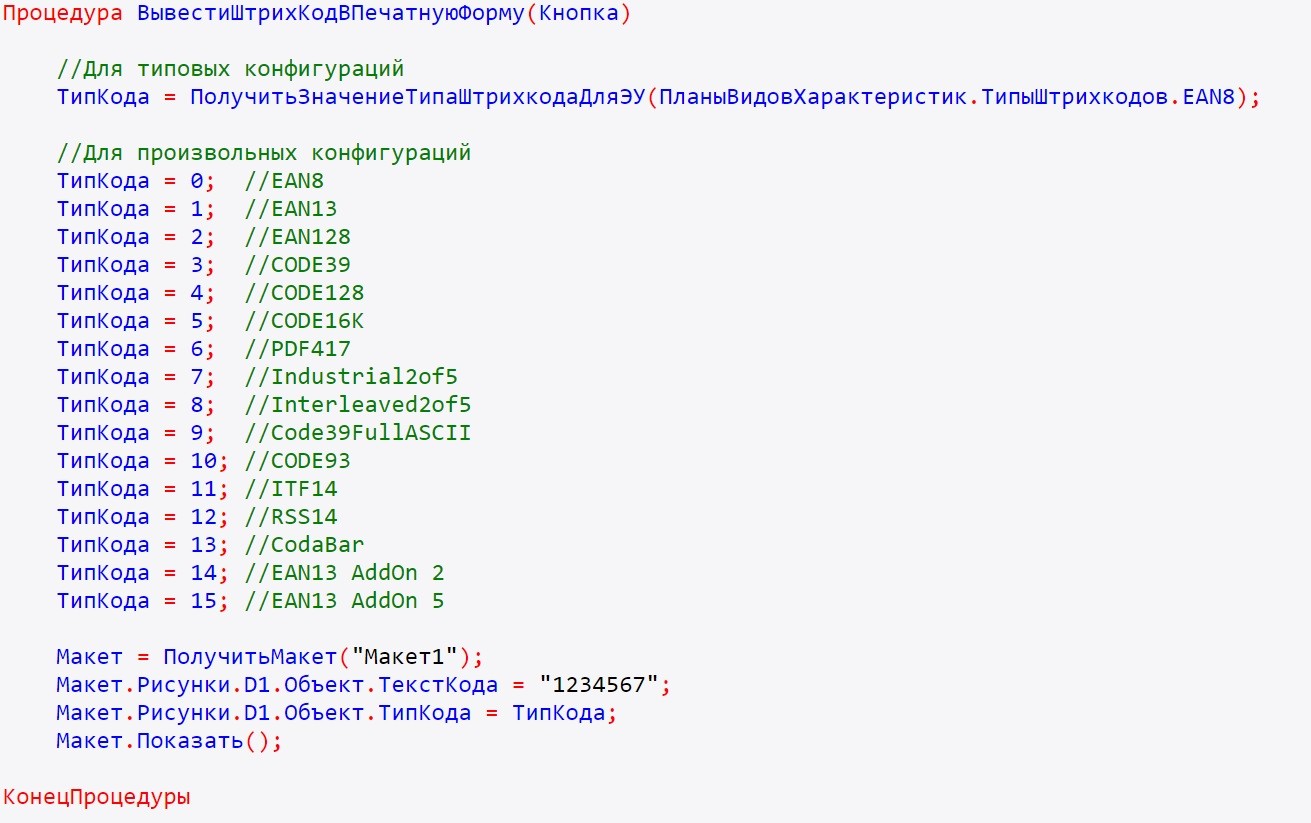Настройка параметров для печати этикеток (ценников) на формате А4
Выбираем принтер, на котором будут печататься этикетки/ценники, указываем размер бумаги и нажимаем «ОК».

Если ваш принтер предоставляет вам возможность печати без полей, то для использования всего места на листе формата А4, в «Параметры страницы» можно очистить «Поля».

В данном случае при нажатии клавиши «ОК», 1С предложит автоматически рассчитать поля (вернет значение полей в исходное состояние). Нажимаем «Нет».

Вот так будет выглядеть область печати если поля оставить с исходным значением (10):

И, соответственно, область печати со значением полей «0»:

Остается настроить размещение этикеток по горизонтали и вертикали на листе формата А4.
Для этого на правой части экрана, в настройке «Количество на странице», укажем то количество этикеток, которое будет у нас размещено по горизонтали вертикали на листе.

Если указанное количество не помещается на листе, программа сообщит об этом и укажет какое максимальное количество по горизонтали или вертикали (в зависимости от того, где мы превысили количество), мы можем разместить.
Пример
Предположим, что мы будем печатать ценники на формате А4 по стандартному шаблону «Ценник». Разместим по горизонтали 2 ценника, по вертикали 4. При печати ценников из документа поступления, мы получим следующий результат:

Настройка параметров для печати этикеток/ценников на принтере этикеток
Выбираем принтер, на котором будут печататься этикетки/ценники, указываем размер бумаги.
Далее очищаем «Поля», так как размеры этикеток не велики и поля в 1 см, могут съедать до большую часть этикетки/ценника.

В данном случае при нажатии клавиши «ОК», 1С предложит автоматически рассчитать поля (вернет значение полей в исходное состояние). Нажимаем «Нет».
Чем мы можем помочь?
Специалисты компании «Легасофт» помогут Вам выбрать необходимое программное обеспечение и современное торговое оборудование, которое будет отвечать всем потребностям Вашего бизнеса. Торговая автоматизация помогает вести учет и контроль товара, гарантирует улучшение уровня обслуживания покупателей и повышает скорость работы персонала! Чтобы получить бесплатную консультацию по автоматизации своего бизнеса Вы можете пообщаться с нашими специалистами в офисе компании или позвонив по телефону: 8-800-707-01-02.
Мне нужна консультация
Наш специалист

Специалист отдела сопровождения
Специалист по розничным решениям 1С и торговому оборудованию
Чем мы можем быть вам полезны?
Главная -> Статьи информационные 3 ->


Печать этикеток и ценников в «1С:Бухгалтерия 8»

Как распечатать этикетки на товар






Как распечатать ценники на товары


Как исправить ошибки печати этикеток в 1С:Бухгалтерия 8

- проверить настройки драйвера печатающего устройства размер этикетки указан верно (если сам принтер транслирует некорректный размер ленты, то в самой программе «1С» нельзя настроить ценник/этикетку);
- если настройки правильные, то следует обратиться к макету и прежде всего убедиться в том, что размеры макета в драйвере и программе «1С» одинаковы. Если нет, то макет следует перенастроить. Убедиться в том, что все получилось, помогает режим предварительного просмотра.

Печать этикеток и ценников из программы 1С:УПРАВЛЕНИЕ ТОРГОВЛЕЙ РЕД. 11


Изготовить этикетировочную продукцию или ценники по уже принятому к учету товару можно
- в разделе «Склад и доставка»;
- в разделе «Прайс-листе» (после того, как проведен приход или же в период корректировки цен).


- по виду цен (розничные, оптовые, дилерские, закупочные и т.п.)
- по магазину (в этом случае мы делаем ценники для конкретной торговой точки и (или) склада).

- «Заполнить по отбору» — выбрав ее, мы получаем возможность выбирать товарные группы;
- «Подобрать товары» — осуществляется выбор по каждому из наименований).









Как напечатать ценник из приходного документа?



- выделяете все поле с классическим способом («Ctrl» + левая клавиша мыши);
- выбираете шаблон;
- проверяете результат, в случае ошибок – корректируете;
- отправляете на принтер.

Выбрать режим заполнения количества этикеток можно, отметив один из флажков:
- «Заполнять по остаткам на складе» — количество будет определяться по остаткам на дату формирования документа;
- «Формировать по количеству в документе» — сведения будут совпадать с указанными в приходе.

Как напечатать ценники из раздела «CRM и маркетинг»?


В заключение отметим, что печать ценников и этикеток в «1С: Управление торговлей» (ред. 11.0) возможна из любой операции, которая связана с корректировкой цен. Этикетки и ценники можно дорабатывать, изменяя размеры ячеек, шрифты, высоту надписей и т.п., а также, создав несколько шаблонов, выбирать нужные по мере необходимости.
ПЕЧАТЬ ШТРИХКОДОВ ДЛЯ «1С:ПРЕДПРИЯТИЕ 8. WMS ЛОГИСТИКА. УПРАВЛЕНИЕ СКЛАДОМ»

Что такое «1С:Печать штрихкодов»?

Какие типы штрихкодов можно генерировать?

- шрифт
- положение текста, располагая его вверху или внизу;
- цвет текста, фона (в т.ч. делать его прозрачным), полос штрихкода;
- угол поворота штрихкода и текста;
- расположение текста (по центру, по левому и правому краю, по ширине и т.п.)

Как установить «1С:Печать штрихкодов»?


Как напечатать штрихкоды в «1С»



Примеры черно-белой печати

Похожие статьи:
- Печать этикеток из MS Word
- Печать этикеток из MS Excel
- Печать этикеток из PDF
- Печать этикеток из 1С Предприятие
- Как печатать этикетки со штрих кодом из 1С:8
Настройка параметров для печати этикеток (ценников) на формате А4
Выбираем принтер, на котором будут печататься этикетки/ценники, указываем размер бумаги и нажимаем «ОК».

Если ваш принтер предоставляет вам возможность печати без полей, то для использования всего места на листе формата А4, в «Параметры страницы» можно очистить «Поля».

В данном случае при нажатии клавиши «ОК», 1С предложит автоматически рассчитать поля (вернет значение полей в исходное состояние). Нажимаем «Нет».

Вот так будет выглядеть область печати если поля оставить с исходным значением (10):

И, соответственно, область печати со значением полей «0»:

Остается настроить размещение этикеток по горизонтали и вертикали на листе формата А4.
Для этого на правой части экрана, в настройке «Количество на странице», укажем то количество этикеток, которое будет у нас размещено по горизонтали вертикали на листе.

Если указанное количество не помещается на листе, программа сообщит об этом и укажет какое максимальное количество по горизонтали или вертикали (в зависимости от того, где мы превысили количество), мы можем разместить.
Пример
Предположим, что мы будем печатать ценники на формате А4 по стандартному шаблону «Ценник». Разместим по горизонтали 2 ценника, по вертикали 4. При печати ценников из документа поступления, мы получим следующий результат:

Настройка параметров для печати этикеток/ценников на принтере этикеток
Выбираем принтер, на котором будут печататься этикетки/ценники, указываем размер бумаги.
Далее очищаем «Поля», так как размеры этикеток не велики и поля в 1 см, могут съедать до большую часть этикетки/ценника.

В данном случае при нажатии клавиши «ОК», 1С предложит автоматически рассчитать поля (вернет значение полей в исходное состояние). Нажимаем «Нет».
Чем мы можем помочь?
Специалисты компании «Легасофт» помогут Вам выбрать необходимое программное обеспечение и современное торговое оборудование, которое будет отвечать всем потребностям Вашего бизнеса. Торговая автоматизация помогает вести учет и контроль товара, гарантирует улучшение уровня обслуживания покупателей и повышает скорость работы персонала! Чтобы получить бесплатную консультацию по автоматизации своего бизнеса Вы можете пообщаться с нашими специалистами в офисе компании или позвонив по телефону: 8-800-707-01-02.
Мне нужна консультация
Наш специалист

Специалист отдела сопровождения
Специалист по розничным решениям 1С и торговому оборудованию
Чем мы можем быть вам полезны?
Главная -> Статьи информационные 3 ->


Печать этикеток и ценников в «1С:Бухгалтерия 8»

Как распечатать этикетки на товар






Как распечатать ценники на товары


Как исправить ошибки печати этикеток в 1С:Бухгалтерия 8

- проверить настройки драйвера печатающего устройства размер этикетки указан верно (если сам принтер транслирует некорректный размер ленты, то в самой программе «1С» нельзя настроить ценник/этикетку);
- если настройки правильные, то следует обратиться к макету и прежде всего убедиться в том, что размеры макета в драйвере и программе «1С» одинаковы. Если нет, то макет следует перенастроить. Убедиться в том, что все получилось, помогает режим предварительного просмотра.

Печать этикеток и ценников из программы 1С:УПРАВЛЕНИЕ ТОРГОВЛЕЙ РЕД. 11


Изготовить этикетировочную продукцию или ценники по уже принятому к учету товару можно
- в разделе «Склад и доставка»;
- в разделе «Прайс-листе» (после того, как проведен приход или же в период корректировки цен).


- по виду цен (розничные, оптовые, дилерские, закупочные и т.п.)
- по магазину (в этом случае мы делаем ценники для конкретной торговой точки и (или) склада).

- «Заполнить по отбору» — выбрав ее, мы получаем возможность выбирать товарные группы;
- «Подобрать товары» — осуществляется выбор по каждому из наименований).









Как напечатать ценник из приходного документа?



- выделяете все поле с классическим способом («Ctrl» + левая клавиша мыши);
- выбираете шаблон;
- проверяете результат, в случае ошибок – корректируете;
- отправляете на принтер.

Выбрать режим заполнения количества этикеток можно, отметив один из флажков:
- «Заполнять по остаткам на складе» — количество будет определяться по остаткам на дату формирования документа;
- «Формировать по количеству в документе» — сведения будут совпадать с указанными в приходе.

Как напечатать ценники из раздела «CRM и маркетинг»?


В заключение отметим, что печать ценников и этикеток в «1С: Управление торговлей» (ред. 11.0) возможна из любой операции, которая связана с корректировкой цен. Этикетки и ценники можно дорабатывать, изменяя размеры ячеек, шрифты, высоту надписей и т.п., а также, создав несколько шаблонов, выбирать нужные по мере необходимости.
ПЕЧАТЬ ШТРИХКОДОВ ДЛЯ «1С:ПРЕДПРИЯТИЕ 8. WMS ЛОГИСТИКА. УПРАВЛЕНИЕ СКЛАДОМ»

Что такое «1С:Печать штрихкодов»?

Какие типы штрихкодов можно генерировать?

- шрифт
- положение текста, располагая его вверху или внизу;
- цвет текста, фона (в т.ч. делать его прозрачным), полос штрихкода;
- угол поворота штрихкода и текста;
- расположение текста (по центру, по левому и правому краю, по ширине и т.п.)

Как установить «1С:Печать штрихкодов»?


Как напечатать штрихкоды в «1С»



Примеры черно-белой печати

Похожие статьи:
- Печать этикеток из MS Word
- Печать этикеток из MS Excel
- Печать этикеток из PDF
- Печать этикеток из 1С Предприятие
- Как печатать этикетки со штрих кодом из 1С:8
Настройка параметров для печати этикеток (ценников) на формате А4
Выбираем принтер, на котором будут печататься этикетки/ценники, указываем размер бумаги и нажимаем «ОК».

Если ваш принтер предоставляет вам возможность печати без полей, то для использования всего места на листе формата А4, в «Параметры страницы» можно очистить «Поля».

В данном случае при нажатии клавиши «ОК», 1С предложит автоматически рассчитать поля (вернет значение полей в исходное состояние). Нажимаем «Нет».

Вот так будет выглядеть область печати если поля оставить с исходным значением (10):

И, соответственно, область печати со значением полей «0»:

Остается настроить размещение этикеток по горизонтали и вертикали на листе формата А4.
Для этого на правой части экрана, в настройке «Количество на странице», укажем то количество этикеток, которое будет у нас размещено по горизонтали вертикали на листе.

Если указанное количество не помещается на листе, программа сообщит об этом и укажет какое максимальное количество по горизонтали или вертикали (в зависимости от того, где мы превысили количество), мы можем разместить.
Пример
Предположим, что мы будем печатать ценники на формате А4 по стандартному шаблону «Ценник». Разместим по горизонтали 2 ценника, по вертикали 4. При печати ценников из документа поступления, мы получим следующий результат:

Настройка параметров для печати этикеток/ценников на принтере этикеток
Выбираем принтер, на котором будут печататься этикетки/ценники, указываем размер бумаги.
Далее очищаем «Поля», так как размеры этикеток не велики и поля в 1 см, могут съедать до большую часть этикетки/ценника.

В данном случае при нажатии клавиши «ОК», 1С предложит автоматически рассчитать поля (вернет значение полей в исходное состояние). Нажимаем «Нет».
Чем мы можем помочь?
Специалисты компании «Легасофт» помогут Вам выбрать необходимое программное обеспечение и современное торговое оборудование, которое будет отвечать всем потребностям Вашего бизнеса. Торговая автоматизация помогает вести учет и контроль товара, гарантирует улучшение уровня обслуживания покупателей и повышает скорость работы персонала! Чтобы получить бесплатную консультацию по автоматизации своего бизнеса Вы можете пообщаться с нашими специалистами в офисе компании или позвонив по телефону: 8-800-707-01-02.
Мне нужна консультация
Наш специалист

Специалист отдела сопровождения
Специалист по розничным решениям 1С и торговому оборудованию
Чем мы можем быть вам полезны?
Главная -> Статьи информационные 3 ->


Печать этикеток и ценников в «1С:Бухгалтерия 8»

Как распечатать этикетки на товар






Как распечатать ценники на товары


Как исправить ошибки печати этикеток в 1С:Бухгалтерия 8

- проверить настройки драйвера печатающего устройства размер этикетки указан верно (если сам принтер транслирует некорректный размер ленты, то в самой программе «1С» нельзя настроить ценник/этикетку);
- если настройки правильные, то следует обратиться к макету и прежде всего убедиться в том, что размеры макета в драйвере и программе «1С» одинаковы. Если нет, то макет следует перенастроить. Убедиться в том, что все получилось, помогает режим предварительного просмотра.

Печать этикеток и ценников из программы 1С:УПРАВЛЕНИЕ ТОРГОВЛЕЙ РЕД. 11


Изготовить этикетировочную продукцию или ценники по уже принятому к учету товару можно
- в разделе «Склад и доставка»;
- в разделе «Прайс-листе» (после того, как проведен приход или же в период корректировки цен).


- по виду цен (розничные, оптовые, дилерские, закупочные и т.п.)
- по магазину (в этом случае мы делаем ценники для конкретной торговой точки и (или) склада).

- «Заполнить по отбору» — выбрав ее, мы получаем возможность выбирать товарные группы;
- «Подобрать товары» — осуществляется выбор по каждому из наименований).









Как напечатать ценник из приходного документа?



- выделяете все поле с классическим способом («Ctrl» + левая клавиша мыши);
- выбираете шаблон;
- проверяете результат, в случае ошибок – корректируете;
- отправляете на принтер.

Выбрать режим заполнения количества этикеток можно, отметив один из флажков:
- «Заполнять по остаткам на складе» — количество будет определяться по остаткам на дату формирования документа;
- «Формировать по количеству в документе» — сведения будут совпадать с указанными в приходе.

Как напечатать ценники из раздела «CRM и маркетинг»?


В заключение отметим, что печать ценников и этикеток в «1С: Управление торговлей» (ред. 11.0) возможна из любой операции, которая связана с корректировкой цен. Этикетки и ценники можно дорабатывать, изменяя размеры ячеек, шрифты, высоту надписей и т.п., а также, создав несколько шаблонов, выбирать нужные по мере необходимости.
ПЕЧАТЬ ШТРИХКОДОВ ДЛЯ «1С:ПРЕДПРИЯТИЕ 8. WMS ЛОГИСТИКА. УПРАВЛЕНИЕ СКЛАДОМ»

Что такое «1С:Печать штрихкодов»?

Какие типы штрихкодов можно генерировать?

- шрифт
- положение текста, располагая его вверху или внизу;
- цвет текста, фона (в т.ч. делать его прозрачным), полос штрихкода;
- угол поворота штрихкода и текста;
- расположение текста (по центру, по левому и правому краю, по ширине и т.п.)

Как установить «1С:Печать штрихкодов»?


Как напечатать штрихкоды в «1С»



Примеры черно-белой печати

Похожие статьи:
- Печать этикеток из MS Word
- Печать этикеток из MS Excel
- Печать этикеток из PDF
- Печать этикеток из 1С Предприятие
- Как печатать этикетки со штрих кодом из 1С:8
Настройка параметров для печати этикеток (ценников) на формате А4
Выбираем принтер, на котором будут печататься этикетки/ценники, указываем размер бумаги и нажимаем «ОК».

Если ваш принтер предоставляет вам возможность печати без полей, то для использования всего места на листе формата А4, в «Параметры страницы» можно очистить «Поля».

В данном случае при нажатии клавиши «ОК», 1С предложит автоматически рассчитать поля (вернет значение полей в исходное состояние). Нажимаем «Нет».

Вот так будет выглядеть область печати если поля оставить с исходным значением (10):

И, соответственно, область печати со значением полей «0»:

Остается настроить размещение этикеток по горизонтали и вертикали на листе формата А4.
Для этого на правой части экрана, в настройке «Количество на странице», укажем то количество этикеток, которое будет у нас размещено по горизонтали вертикали на листе.

Если указанное количество не помещается на листе, программа сообщит об этом и укажет какое максимальное количество по горизонтали или вертикали (в зависимости от того, где мы превысили количество), мы можем разместить.
Пример
Предположим, что мы будем печатать ценники на формате А4 по стандартному шаблону «Ценник». Разместим по горизонтали 2 ценника, по вертикали 4. При печати ценников из документа поступления, мы получим следующий результат:

Настройка параметров для печати этикеток/ценников на принтере этикеток
Выбираем принтер, на котором будут печататься этикетки/ценники, указываем размер бумаги.
Далее очищаем «Поля», так как размеры этикеток не велики и поля в 1 см, могут съедать до большую часть этикетки/ценника.

В данном случае при нажатии клавиши «ОК», 1С предложит автоматически рассчитать поля (вернет значение полей в исходное состояние). Нажимаем «Нет».
Чем мы можем помочь?
Специалисты компании «Легасофт» помогут Вам выбрать необходимое программное обеспечение и современное торговое оборудование, которое будет отвечать всем потребностям Вашего бизнеса. Торговая автоматизация помогает вести учет и контроль товара, гарантирует улучшение уровня обслуживания покупателей и повышает скорость работы персонала! Чтобы получить бесплатную консультацию по автоматизации своего бизнеса Вы можете пообщаться с нашими специалистами в офисе компании или позвонив по телефону: 8-800-707-01-02.
Мне нужна консультация
Наш специалист

Специалист отдела сопровождения
Специалист по розничным решениям 1С и торговому оборудованию
Чем мы можем быть вам полезны?
Настройка параметров для печати этикеток (ценников) на формате А4
Выбираем принтер, на котором будут печататься этикетки/ценники, указываем размер бумаги и нажимаем «ОК».

Если ваш принтер предоставляет вам возможность печати без полей, то для использования всего места на листе формата А4, в «Параметры страницы» можно очистить «Поля».

В данном случае при нажатии клавиши «ОК», 1С предложит автоматически рассчитать поля (вернет значение полей в исходное состояние). Нажимаем «Нет».

Вот так будет выглядеть область печати если поля оставить с исходным значением (10):

И, соответственно, область печати со значением полей «0»:

Остается настроить размещение этикеток по горизонтали и вертикали на листе формата А4.
Для этого на правой части экрана, в настройке «Количество на странице», укажем то количество этикеток, которое будет у нас размещено по горизонтали вертикали на листе.

Если указанное количество не помещается на листе, программа сообщит об этом и укажет какое максимальное количество по горизонтали или вертикали (в зависимости от того, где мы превысили количество), мы можем разместить.
Пример
Предположим, что мы будем печатать ценники на формате А4 по стандартному шаблону «Ценник». Разместим по горизонтали 2 ценника, по вертикали 4. При печати ценников из документа поступления, мы получим следующий результат:

Настройка параметров для печати этикеток/ценников на принтере этикеток
Выбираем принтер, на котором будут печататься этикетки/ценники, указываем размер бумаги.
Далее очищаем «Поля», так как размеры этикеток не велики и поля в 1 см, могут съедать до большую часть этикетки/ценника.

В данном случае при нажатии клавиши «ОК», 1С предложит автоматически рассчитать поля (вернет значение полей в исходное состояние). Нажимаем «Нет».
Чем мы можем помочь?
Специалисты компании «Легасофт» помогут Вам выбрать необходимое программное обеспечение и современное торговое оборудование, которое будет отвечать всем потребностям Вашего бизнеса. Торговая автоматизация помогает вести учет и контроль товара, гарантирует улучшение уровня обслуживания покупателей и повышает скорость работы персонала! Чтобы получить бесплатную консультацию по автоматизации своего бизнеса Вы можете пообщаться с нашими специалистами в офисе компании или позвонив по телефону: 8-800-707-01-02.
Мне нужна консультация
Наш специалист

Специалист отдела сопровождения
Специалист по розничным решениям 1С и торговому оборудованию
Чем мы можем быть вам полезны?
Главная -> Статьи информационные 3 ->


Печать этикеток и ценников в «1С:Бухгалтерия 8»

Как распечатать этикетки на товар






Как распечатать ценники на товары


Как исправить ошибки печати этикеток в 1С:Бухгалтерия 8

- проверить настройки драйвера печатающего устройства размер этикетки указан верно (если сам принтер транслирует некорректный размер ленты, то в самой программе «1С» нельзя настроить ценник/этикетку);
- если настройки правильные, то следует обратиться к макету и прежде всего убедиться в том, что размеры макета в драйвере и программе «1С» одинаковы. Если нет, то макет следует перенастроить. Убедиться в том, что все получилось, помогает режим предварительного просмотра.

Печать этикеток и ценников из программы 1С:УПРАВЛЕНИЕ ТОРГОВЛЕЙ РЕД. 11


Изготовить этикетировочную продукцию или ценники по уже принятому к учету товару можно
- в разделе «Склад и доставка»;
- в разделе «Прайс-листе» (после того, как проведен приход или же в период корректировки цен).


- по виду цен (розничные, оптовые, дилерские, закупочные и т.п.)
- по магазину (в этом случае мы делаем ценники для конкретной торговой точки и (или) склада).

- «Заполнить по отбору» — выбрав ее, мы получаем возможность выбирать товарные группы;
- «Подобрать товары» — осуществляется выбор по каждому из наименований).









Как напечатать ценник из приходного документа?



- выделяете все поле с классическим способом («Ctrl» + левая клавиша мыши);
- выбираете шаблон;
- проверяете результат, в случае ошибок – корректируете;
- отправляете на принтер.

Выбрать режим заполнения количества этикеток можно, отметив один из флажков:
- «Заполнять по остаткам на складе» — количество будет определяться по остаткам на дату формирования документа;
- «Формировать по количеству в документе» — сведения будут совпадать с указанными в приходе.

Как напечатать ценники из раздела «CRM и маркетинг»?


В заключение отметим, что печать ценников и этикеток в «1С: Управление торговлей» (ред. 11.0) возможна из любой операции, которая связана с корректировкой цен. Этикетки и ценники можно дорабатывать, изменяя размеры ячеек, шрифты, высоту надписей и т.п., а также, создав несколько шаблонов, выбирать нужные по мере необходимости.
ПЕЧАТЬ ШТРИХКОДОВ ДЛЯ «1С:ПРЕДПРИЯТИЕ 8. WMS ЛОГИСТИКА. УПРАВЛЕНИЕ СКЛАДОМ»

Что такое «1С:Печать штрихкодов»?

Какие типы штрихкодов можно генерировать?

- шрифт
- положение текста, располагая его вверху или внизу;
- цвет текста, фона (в т.ч. делать его прозрачным), полос штрихкода;
- угол поворота штрихкода и текста;
- расположение текста (по центру, по левому и правому краю, по ширине и т.п.)

Как установить «1С:Печать штрихкодов»?


Как напечатать штрихкоды в «1С»



Примеры черно-белой печати

Похожие статьи:
- Печать этикеток из MS Word
- Печать этикеток из MS Excel
- Печать этикеток из PDF
- Печать этикеток из 1С Предприятие
- Как печатать этикетки со штрих кодом из 1С:8