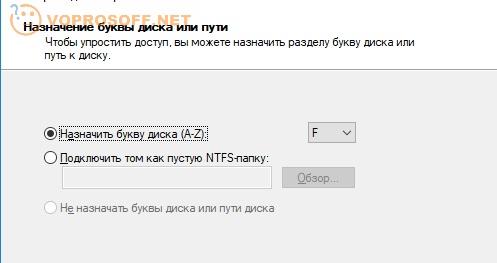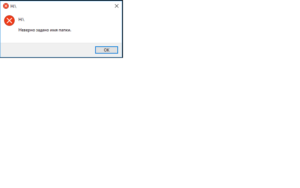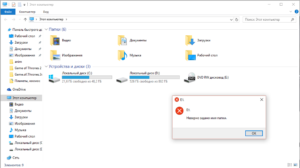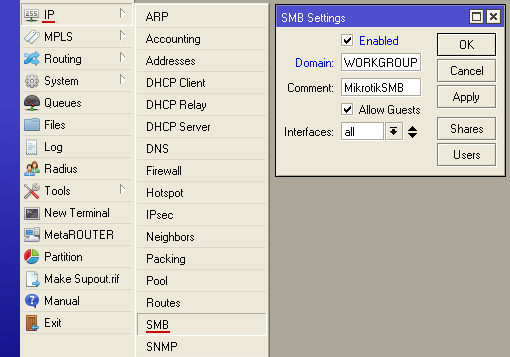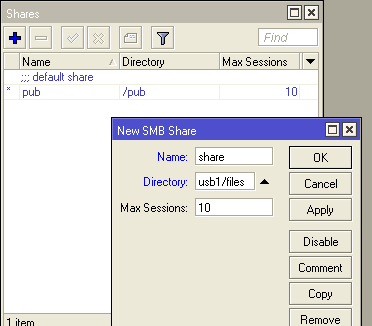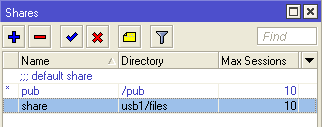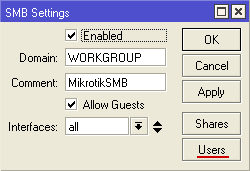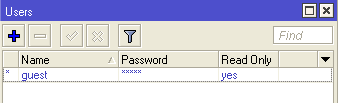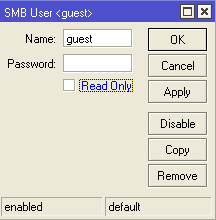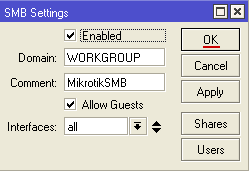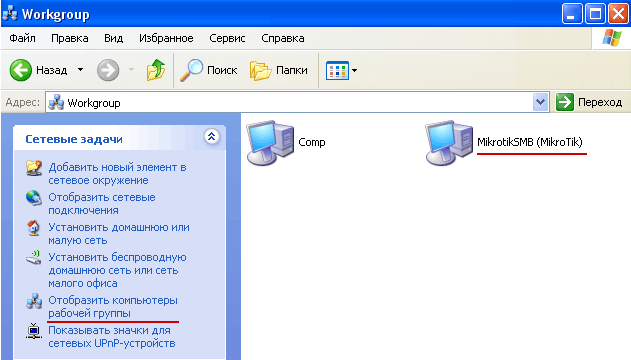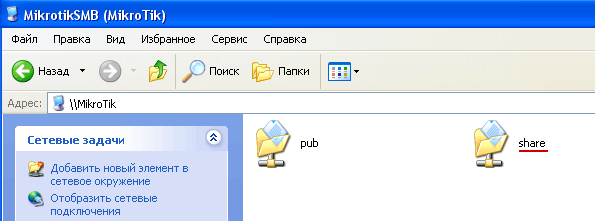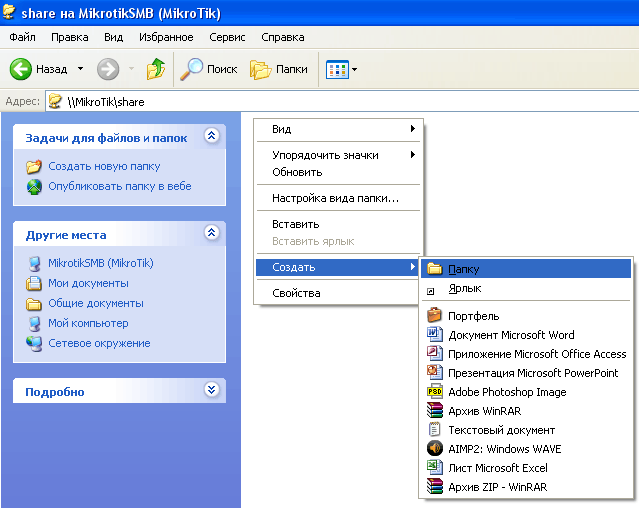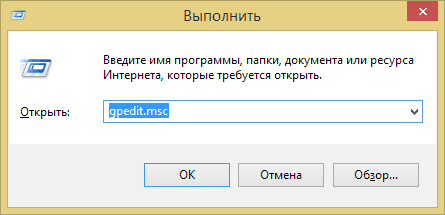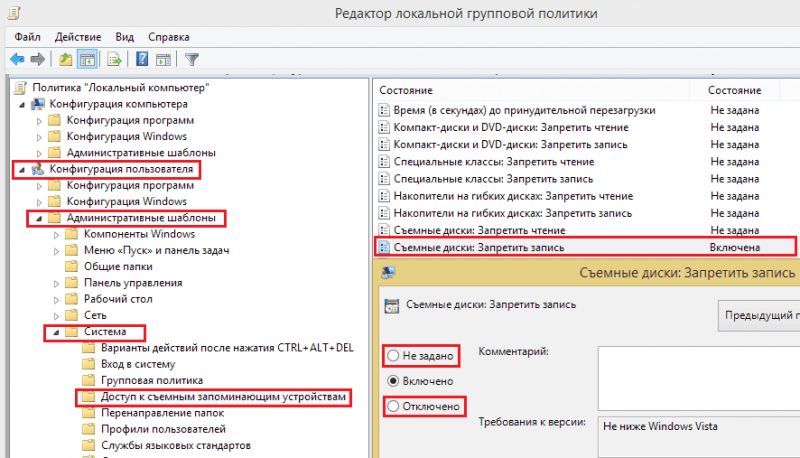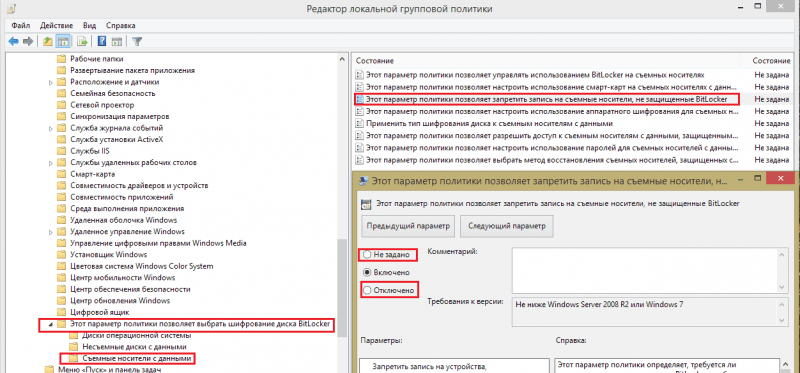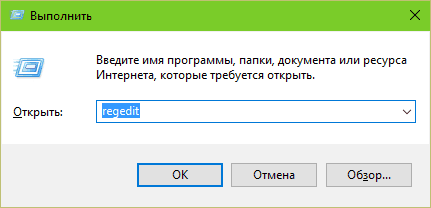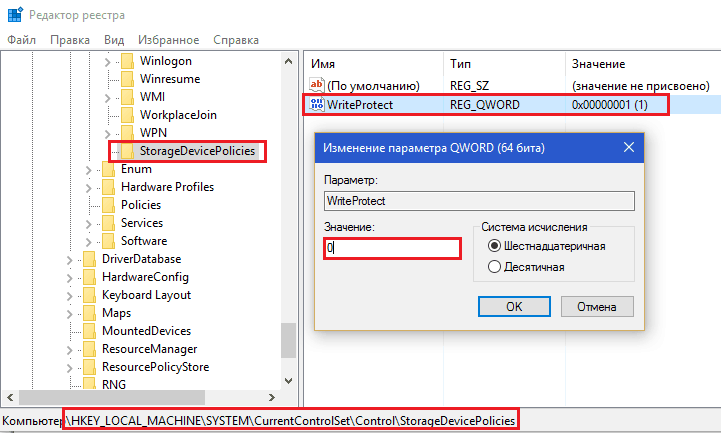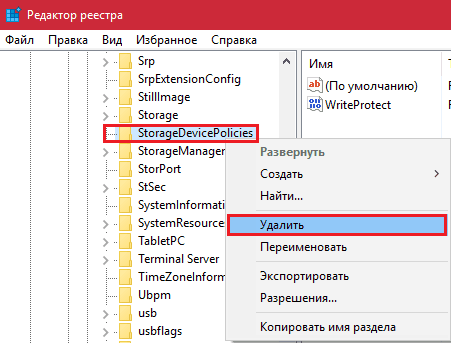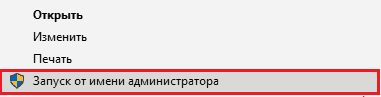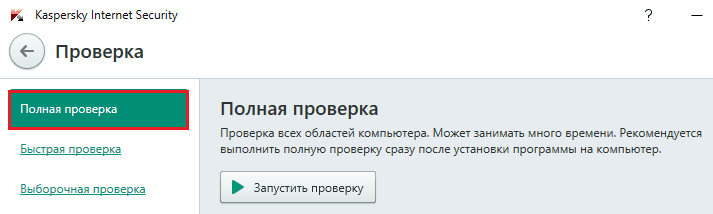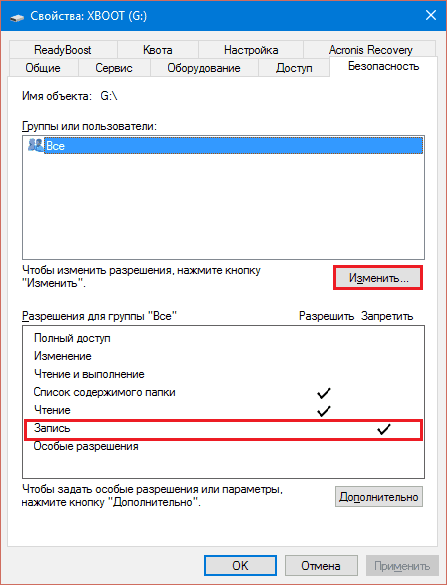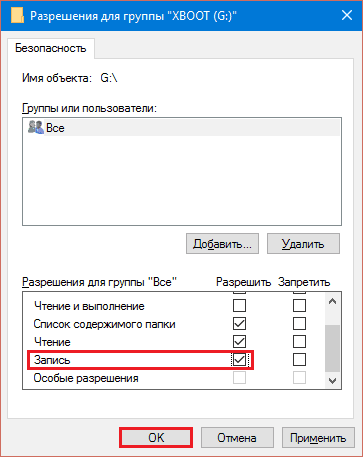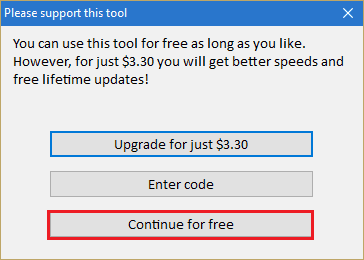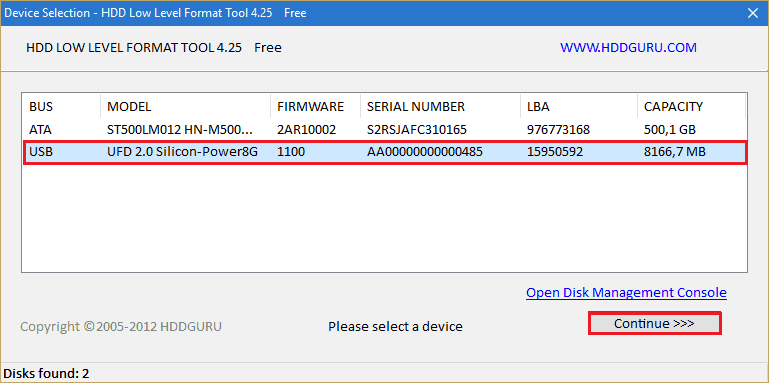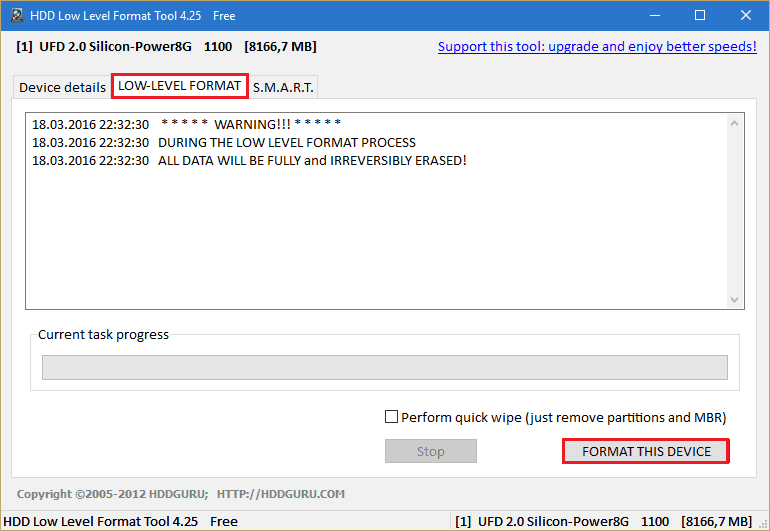Флешка — современный и очень удобный носитель информации. С каждым годом появляются всё более усовершенствованные модели. Но и как любое оборудование, съёмный накопитель иногда ведёт себя некорректно. Очень часто в работе со сторонним устройством компьютер не может открыть находящуюся там информацию и выдаёт ошибку.
Причин появления неисправности в работе usb-накопителя может быть несколько.
Причины и решения
Прежде чем понять, как исправить ошибку флешки «Неправильно задано имя файла», необходимо определить первопричину, и тогда уже искать возможное решение проблемы.
Работоспособность SD-порта.
Если при попытке открыть файл, отсоединилась флешка, неверно задано имя папки. Это одна из основных ошибок порта, выдаваемая Windows. Необходимо поправить накопитель или проверить вход путём переустановки носителя в другой порт.
Наличие драйверов.
Бывает так, что при переустановке операционки драйвера, необходимые для работы съёмных устройств, не были установлены или они есть, но неправильно функционируют. Здесь следует переустановить программы и попытаться открыть файл заново.
Несовместимость с ОС.
Делая запрос в поисковике браузера «Неверно задано имя папки флешка, что делать», нужно понимать, что проблема может крыться в совместимости файловой системы накопителя с операционкой ПК. В этом случае помогает форматирование flash-карты.
Очень часто можно найти ответ на форумах. Например, на вопрос «Вставляю флешку, пишет «Неверно задано имя папки», пользователи дают несколько дельных советов и один из них проверить, видит ли Windows съёмное устройство во вкладке «Управление дисками». Если он не видит USB, можно воспользоваться специальной сервисной утилитой «Администрирование», затем «Управление компьютером» и «Управление дисками». Там необходимо несколько раз включить и выключить SD-карту. При появлении нового оборудования ноутбук известит об этом.
Каждый пользователь ПК рано или поздно сталкивается с ошибками подключения USB. Поэтому, если не получается решить проблему своими силами, лучше обратиться к специалисту, который сможет предложить грамотное решение вопроса.
Здравствуйте! Для начала скажу, что вы зря попрощались с файлами на флешке. Можно попробовать восстановить данные – у нас есть подробные инструкции на этот счет:
- Recuva — инструкция по восстановлению удаленных файлов;
- DiskDigger — обзор и инструкция по восстановлению удаленных файлов;
- SD карта повреждена, что делать;
- Как восстановить удаленные файлы на Android — инструкция для мобильных телефонов.
Как решить проблему «Неверно задано имя папки»
Если при подключении флеш-накопителя к USB, вы получаете ошибку «Неверно задано имя папки»:
Автор считает, что эти материалы могут вам помочь:
то эту проблему довольно просто решить. Для начала, попробуйте отформатировать ваш накопитель. Иногда это помогает, но чаще всего будут нужны дополнительные манипуляции.
Итак, вам нужно открыть «Управление дисками». В Windows 10 для этого нужно нажать правой кнопкой мыши на «Пуске» и выбрать соответствующий пункт.
Вы увидите примерно следующую картину. Несколько дисков, один из которых должен быть съемным и находиться в статусе «Не распределена»:
Нужно нажать на нем правой кнопкой мыши и в появившемся контекстном меню выбрать «Создать простой том»:
Откроется «Мастер создания простого тома». Вам просто нужно будет несколько раз нажать на кнопку «Далее». Единственное, что вы сможете выбрать в процессе — это то, какая у нового диска будет буква в системе (но можно и оставить выбор по умолчанию):
По окончании работы мастера, флеш-диск определится в системе в будет готов к использованию.
Если у вас остались вопросы – пишите в комментариях на этой странице, мы с радостью вам поможем!
Каждый раз, когда вы делитесь этой статьей в социальной сети, ее автор становится немного счастливее! Пожалуйста нажмите на одну из кнопок выше!
Флеш-накопители или попросту флешки появились относительно давно, однако их постоянно совершенствовали, что привело к появлению более продвинутых и вместительных моделей.
Подобный носитель информации крайне удобен для использования, так как он способен сохранить много полезных файлов, но сам при этом имеет крайне скромные размеры. К сожалению, нередки случаи, когда флеш-карты ведут себя некорректно, что вызывает различные сбои при попытках сохранить на них информацию или загрузить её.
Неверно заданное имя
Пользователи, уже совершившие переход на новую десятую версию операционной системы виндовс, не понаслышке знают о распространенной ошибке, касающейся некоторых флеш-карт.
Если при попытке открыть flash-накопитель с помощью проводника, система выдает ошибку вроде неверно задано имя папки windows 10 флешка, то не стоит отчаиваться, так как подобную проблему в большинстве случаев можно устранить.
Прежде, чем приступать к дальнейшим действиям, необходимо определиться с причиной, по которой имя папки вдруг задано неверно. Как правило, подобное может наблюдаться в следующих ситуациях:
- При попытке открыть содержимое флешки, устройство отсоединилось, что привело к ошибочному пути к файлам в адресной строке проводника;
- Драйвера, необходимые для работы накопителя не установлены или в их функционировании имеются серьезные ошибки;
- Формат файловой системы накопителя несовместим с используемой системой, в связи с чем, требуется повторное форматирование;
- Серьезные механические повреждения флешки.
В зависимости от причины ошибки, необходимо выбирать метод решения проблемы. Однако стоит отметить, что в случае наличия механических повреждений, флеш-накопитель вряд ли можно вернуть в работоспособное состояние.
Решение проблемы
Если с устройством не поставлялся специальный диск с драйверами, то скорее всего, оно не требует их отдельной установки. Проверив, надежно ли подсоединена флешка к компьютеру и не имеет ли его разъем повреждений, целесообразно перейти к самой ответственной манипуляции — форматированию.
Выполнить её можно разными способами, однако лучше всего прибегнуть к стандартным средствам, встроенным в ОС. Для этого потребуется выбрать нужный накопитель в списке дисков в разделе Мой компьютер, после чего нажать на него правой кнопкой мыши. Затем необходимо выбрать пункт отформатировать, чтобы начать соответствующий процесс. Кстати, вот тут вы найдете информацию по форматированию флешки на Windows 7.
Подобная операция полностью уничтожит все имеющиеся файлы на флешке, что сделает их непригодными для восстановления.
Неверно задано имя папки windows 10 флешка
Операционные системы семейства Windows, выпускаемые корпорацией Майкрософт, часто не видят USB-устройства, и причин этому может быть масса. Как это проявляется и есть ли выход из ситуации — тема нашей статьи. Мы подробней остановимся на причинах и попробуем рассмотреть отдельно каждый случай.
Если ваш ноутбук или персональный компьютер не видит USB-флеш-накопитель, это проявляется следующим образом:
- Вы подключили флешку, но компьютер выдает сообщение «вставьте USB-устройство».
- Флешка подключена, о чем свидетельствует иконка и звук, но в файловом менеджере ее нет.
- Появляется предупреждение о форматировании USB-устройства.
- Появляется предупреждение об ошибке данных.
Прежде чем пробовать различные способы устранения проблемы невидимости флешки, убедитесь, что накопитель физически не поврежден, а также воспользуйтесь одним из специальных приложений, которое диагностирует и исправляет ошибки USB-устройств. Например, специальные утилиты, разработанные корпорациями Kingston, Sandisk.
Проверьте, видит ли компьютер подключенную флешку в «Управление дисками» (Disk Management)
Чтобы запустить специальную утилиту, управляющую USB-устройствами, сделайте следующее:
- Воспользуйтесь меню «Пуск» далее Выполнить или сочетание клавиш (Win+R), введя команду diskmgmt.msc («диск менеджмент»).
- Или запустите утилиту из Панели управления (вкладка «Администрирование — Управление компьютером — Управление дисками»).
Открыв вкладку «Управление дисками», включите и выключите несколько раз флеш-накопитель.
Если появится подключенное USB-устройство, компьютер известит о том, что каждый его раздел (во флеш-носителе он один) исправен. В этой ситуации легче всего исправить ошибку, при которой ПК не видит флешку. Нажмите на раздел правой клавишей, сделав этот раздел активным. Можно также и присвоить флеш-носителю букву E или D.
После этого вы увидите, что компьютер увидел USB-устройство.
А если после повторного подключения устройства, в «Управление дисками» отображается состояние раздела, как «Не распределен», значит его, либо нет, либо он работает с ошибками.
Нажмите правой клавишей и создайте раздел. Но этим можно воспользоваться только, если в меню будет пункт «Создания простого тома». Если вы создадите раздел, флеш-накопитель отформатируется, правда, с потерей всех данных, хранящихся на нем.
Если в утилите вы обнаружите метку «неинициализированное» USB-устройство, значит оно повреждено. Можно попытаться восстановить память накопителя. Как это сделать, мы расскажем позже.
Если вы раньше создавали такие разделы на USB-устройстве, которые не поддерживаются операционной системой Майкрософт, значит, вам необходимо их удалить. Как это сделать, расскажет пошаговая инструкция.
Дальнейшие простые действия
С помощью диспетчера устройств OS можно посмотреть все установленные USB-устройства и проверить корректность их работы. Посмотрите, как в диспетчере отображается ваша USB-флешка. Подключенный к компьютеру флэш-накопитель может быть неизвестен, обозначаться собственным именем либо запоминающим USB-устройством.
Эту флешку необходимо удалить. Затем «обновить конфигурацию USB-накопителя».Очень часто уже после этих действий в файловом менеджере OS отображается обновленное USB-устройство.Есть еще и другие ситуации, которые приводят к ошибке, при которой компьютер не видит флешку.
Возможно, вы подключаете USB-устройство с помощью удлинителя либо USB-разветвителя? Тогда попробуйте прямое подключение устройства по очереди в каждый из USB-портов. Возможно, один из портов неработоспособный, а вы об этом не знаете.Воспользуйтесь еще одним вариантом.
Отключите компьютер и удалите все, что было подключено к нему (принтеры, камеры, внешние носители, картридеры и другие устройства, подключаемые с помощью USB), оставив только необходимый минимум и накопитель. После этого включите компьютер. Если ПК увидело подключенное запоминающее устройство, вы нашли проблему.
Она заключается в том, что на USB-порты компьютера подается мало питания. В этом случае вам поможет замена блока питания или покупка USB-концентратора.
Windows 10 не видит флешку после обновления или установки (подойдет и для Windows 7,
Если вы обновили операционную систему, с большой долей вероятности, столкнетесь с такой проблемой. В этом случае проблема кроется, либо в отсутствии свежей версии драйверов для USB, либо в том, что в реестре записи об USB-устройствах устаревшие.
Если это второй вариант, можно воспользоваться программой USBOblivion. Ее можно скачать бесплатно на официальном сайте автора и удалить все устаревшие записи.
Будьте осторожны! Перед удалением лучше создать точку восстановления, чтобы в случае некорректной работы USBOblivion отменить ошибочные действия, вернувшись к прежним параметрам.
Перед запуском утилиты отсоедините все флеш-накопители, подключенные к USB-портам. Только после этого запустите ее и очистите реестр, предварительно сохранив старые записи в файл.После очистки реестра перезагрузитесь и вновь подключите накопитель.
Если вновь компьютер его не видит, выполните пошагово все действия, о которых мы писали выше: удалите его, обновите конфигурацию и вновь подключите.
Если у вас операционная система версии 10, то ошибка может возникать при несовместимости драйверов.
Если это так, напротив драйвера будет отметка — восклицательный знак. В этом случае закачайте обновленные версии на официальных страницах разработчиков. Не используйте для поиска драйверов посторонние сайты, особенно если необходимо обновить их для мобильного компьютера.
В некоторых случаях рекомендуется обновить и «базовую систему ввода-вывода» (BIOS).
Если флешку не видит Windows XP
Владельцы Windows XP, особенно сборки SP2, часто встречаются с проблемой, при которой компьютер не видит флеш-носитель. Проблема эта обусловлена отсутствием обновлений в операционной системе, которые позволяли бы работать с USB¬-устройствами.
Если у вас эта операционная система, и вы столкнулись с проблемой, выполните следующие действия:
- Обновите сборку до SP3 и удалите браузер IE.
- Обновите операционную систему, даже если у вас новая сборка.
- Если проблема возникла на Win Vista, также первым делом обновите программное обеспечение.
Ошибка «Неверно задано имя папки» (код 267): простейшие методы устранения сбоя
Компьютеры 17 февраля 2018
Достаточно часто при установке некоторых программ (обычно игрового типа) в процессе инсталляции вылетает ошибка с сообщением о том, что неверно задано имя папки, и попутно указывается код сбоя 267. С чем связано появление таких ситуаций, и как исправить их простейшими методами, читайте далее.
Ошибка «Неверно задано имя папки» (код 267): причины появления
Если говорить о том, что именно могло привести к такому поведению системы и инсталлятора игры, основными причинами большинство экспертов называют следующие:
- повреждение инсталлятора игры;
- блокировка установки со стороны антивируса, файрвола и центра контроля регистрационных записей UAC;
- отсутствие у пользователя прав доступа к директории, в которую производится установка или сохраняются временные файлы;
- присутствие в названии каталога кириллических символов;
- повреждение реестра или системных файлов;
- некорректная работа с образом устанавливаемой игры;
- воздействие вирусов.
Неверно задано имя папки в Windows 10 и более ранних системах: как исправить проблему простейшими методами?
Итак, начнем. Если в процессе инсталляции появляется сообщение о том, что неверно задано имя папки (невозможно выполнить файл), пока не прибегая к сложным действиям попробуйте просто перезагрузить систему. При кратковременных сбоях в Windows это иногда помогает.
Если проблема не устранена, на время инсталляции отключите антивирус и брэндмауэр системы. Убедитесь, что папка, в которую производится установка, в названии имеет только латинские литеры и символы.
В обязательном порядке запускайте инсталлятор от имени администратора.
Наконец, если при установке используется образ игры, попробуйте сменить программу для работы с ним (например, вместо UltraISO установите Alcohol 120 %).
По идее, хотя бы один из приведенных методов, если только проблема касалась именно таких ситуаций, в большинстве позволит избавиться от появления сообщения о том, что имя папки задано неверно.
Установка дополнительных прав доступа
Однако все это может не сработать только по той простой причине, что у пользователя нет необходимых прав доступа к конечному каталогу, или же процесс установки заблокирован на уровне UAC.
Если после всех проделанных действий, уведомление о том, что имя папки задано неверно, появляется снова, попытайтесь установить для себя дополнительные привилегии, которые касаются прав доступа и к конечной папке, и к каталогу Temp (многие инсталляторы именно туда распаковывают временные файлы, используемые в процессе инсталляции). С первой директорией все понятно. Вторую можно найти в пользовательском каталоге папки Users на диске С, перейдя к нему через папки AppData и Local. Обратите внимание, что каталог AppData может иметь атрибут скрытого, поэтому заранее в меню вида в «Проводнике» выставьте отображение скрытых объектов.
На обеих папках через меню ПКМ вызовите раздел свойств и используйте вкладку безопасности, на которой выберите нужного пользователя (пользователей), нажмите кнопку изменения разрешений и установите флажок на пункте полного доступа, после чего сохраните выставленные опции и запустите инсталлятор заново. Можно воспользоваться и дополнительными настройками по добавлению пользователей или смене владельца, но это, как правило, обычно не требуется.
Если это не поможет в разделе контроля регистрационных записей UAC, установите ползунок уровня в самое нижнее положение. Установите игру, а по завершении верните настройки в исходное состояние.
Переустановка игровых платформ
Наконец, избавиться от сообщения о том, что имя папки задано неверно, если ничего из вышеописанного не помогло, можно за счет повторной установки платформ DirectX и Microsoft Visual С++.
Их дистрибутивы можно скачать непосредственно на сайте корпорации Microsoft.
Но чтобы не загружать их в полном размере, можно воспользоваться онлайн-установщиками, но только при условии наличия стабильного подключения к Интернету.
Дополнительные меры
В качестве дополнительных решений можно посоветовать произвести проверку системы на вирусы, используя для этого портативный антивирус Dr. Web CureIt. Также не помешает проверка целостности системных файлов, которая производится в командной строке командой sfc /scannow. Если сбои будут выявлены, их устранение и восстановление поврежденных компонентов будет произведено автоматически.
Невозможно выполнить файл, сбой код 267. Неверно задано имя папки
Некоторые из пользователей ПК, пытаясь установить программу на свой компьютер (обычно игровую) могут столкнуться с невозможностью её установки и сообщением об ошибке «Невозможно выполнить файл, сбой код 267. Неверно задано имя папки».
Довольно часто эта ошибка появляется при установке любой внешней программы, при этом хаотичные действия пользователя по изменению ситуации оказываются безрезультатными.
В этом материале я расскажу, что за код ошибки 267 неверно задано имя папки, каковы причины её возникновения, и как исправить ошибку 267 на вашем ПК.
Скриншот ошибки сбой код 267
Причины возникновения ошибки «Невозможно выполнить файл, сбой код 267»
Как уже упоминалось выше, ошибка 267 возникает при запуске инсталлятора какой-либо программы (обычного игрового типа). После своего запуска инсталлятор пытается установить требуемую программу, но затем «вылетает» с указанным выше сообщением об ошибке.
Причинами ошибки «Невозможно выполнить файл, сбой код 267. Неверно задано имя папки» может быть следующее:
- Повреждённый инсталлятор нужной вам программы;
- Контроль Учётных Записей (UAC) препятствует установке программы;
- Доступ к определённой директории у данного пользователя запрещён;
- Использование кириллических символов в пути установки программы;
- Реестр ОС Виндовс повреждён;
- Некорректная работа с образами дисков у соответствующей программы (например, Daemon Tools);
- Злокачественное действие вирусных программ;
- Блокировка установки программы антивирусом;
- Случайное или злонамеренное удаление системных файлов ОС Виндовс;
Ошибка при установке программы
Определив причины ошибки «неверно задано имя папки», перейдём к вариантам её решения.
Код 267 неверно задано имя папки что делать
Итак, если у вас возникает «Невозможно выполнить файл, сбой код 267. Неверно задано имя папки» при установке игры и вас интересует, как исправить ошибку 267, то выполните следующие действия:
- Перегрузите ваш компьютер и попытайтесь запустить процесс установки вновь. Банальный совет, который часто оказывается весьма эффективным;
- Запустите инсталлятор проблемной программы от имени администратора. Кликните на файл инсталлятора правой клавишей мыши и выберите «Запуск от имени администратора»;
Запускаем установщик от имени админа
- Установите права полного доступа для папки, в которой устанавливается ваша игра. Через проводник найдите указанную папку, кликните на ней правой клавишей мыши, выберите «Свойства», перейдите во вкладку «Безопасность». Там выбираем «Пользователи», жмём «Изменить», снова в списке выбираем «Пользователи», ставим галочку на «Полный доступ» и нажимаем на «Ок»;
- Установите полные права для папки Temp. Перейдите по пути c:Documents and SettingsИмя пользователяAppDataLocal, и найдите там папку Temp. Кликните на ней правой клавишей мыши, выберите «Свойства», перейдите на вкладку «Безопасность», выберите «Пользователи» сверху, нажмите на кнопку «Изменить» и поставьте галочку на опции «Полный доступ», затем нажмите на «Ок»;
Устанавливаем права
- Далее для исправления ошибки с сообщением «Неверно задано имя папки». Постарайтесь, чтобы папка, в которую устанавливается игра, имела путь без кириллических символов;
- Отключите UAC (контроль учётных записей) в вашей ОС. К примеру, на Виндовс 7 это делается через Панель управления, затем «Учётные записи пользователя», потом «Включение или отключение контроля учётных записей» и снятие галочки с пункта «Используй контроль учётных записей..»;
- Переустановите приложения Microsoft Visual C++ и DirectX, это может помочь в вопросе «как избавиться от ошибки 267». Всё это нужно для исправления проблемы «Невозможно выполнить файл, сбой код 267»;
Microsoft Visual C++
- Если вы работаете с дисковыми образами, попробуйте использовать альтернативы к установленной на вашем ПК программе (Alcohol 120%, Daemon Tools, UltraISO, Gizmo Drive и ряд других), при этом используйте самые свежие версии данных программ;
- Попробуйте использовать альтернативный репак вашей игровой программы (с другим взломом, другой автор репака и так далее). Довольно часто ошибка возникает в какой-то одной версии запаковки программы, другая же версия ставится без каких-либо проблем;
- Проверьте ваш компьютер на наличие зловредов (подойдут Dr.Web CureIt!, Trojan Remover, Malware-Antimalware и другие);
- На время инсталляции приложения попробуйте отключить ваш антивирус;
- Проверьте целостность системного реестра с помощью соответствующих программ (Regcleaner, CClener и ряд других), последние могут помочь в вопросе «как пофиксить ошибку 267»;
- Задействуйте функционал утилиты sfc для проверки целостности системных файлов. Запустите командную строку от имени администратора, и в ней наберите sfc /scannow и нажмите ввод;
Используем командную строку
- Установите все доступные обновления ОС Виндовс;
- Выполните откат системы на предыдущую точку восстановления. Нажмите на кнопку «Пуск», в строке поиска наберите rstrui и нажмите ввод. Найдите стабильную точку восстановления и откатите систему на неё.
Заключение
Если вы столкнулись с ошибкой 267 и соответствующим сообщением «Невозможно выполнить файл, сбой код 267», то, в первую очередь, я бы рекомендовал выполнить запуск инсталлятора от имени администратора, а также установить права полного доступа на папку с игрой и упомянутую Temp. Если же эти советы не сработали, попробуйте использовать другие способы, предложенные мной в данном материале, а лучше всего поищите другую версию инсталлятора игры, ведь причина указанной ошибки может быть именно в нём.
Как вы оцените статью?
(6 3,00 из 5)
Загрузка…
Как упоминалось выше, проявление ошибки может быть спровоцировано как неполадками с самим накопителем, так и сбоями в работе компьютера или операционной системы. Рассмотрим же варианты решения проблемы от простых к сложным.
Самая банальная причина проблемы – плохой контакт flash-накопителя и USB-порта на вашем ПК или ноутбуке. Проверить эту версию можно, переподключив флешку к другому порту, если таковой имеется, или к другому компьютеру. Кроме того, нелишним будет проверить чистоту контактов разъема на накопителе – при наличии загрязнение или следов коррозии следует осторожно протереть контакты спиртом. Если данный способ вам не помог – читайте далее.
Как правило, в Виндовс XP и более свежих версиях ОС необходимые для работы флешек драйвера присутствуют по умолчанию. Однако для некоторых специфических моделей или накопителей от малоизвестных производителей может потребоваться установить дополнительное ПО. Проверить, нужно ли вам это, можно следующим образом.
Как правило, после установки необходимого ПО потребуется перезагрузка (не забудьте отключить флешку от компьютера). После загрузки системы подключите накопитель снова — скорее всего, проблема будет устранена.
Способ 3: Форматирование флешки
Если описанные выше варианты решения не помогают, вероятнее всего, не обойтись без форматирования накопителя. Произошел серьезный сбой в файловой системе флешки или она несовместима с вашей ОС. Проверить это можно так.
- Открывайте «Мой компьютер». Найдите среди устройств памяти вашу флешку и щелкните по ней правой кнопкой мыши.
Выберите «Свойства». - В окошке «Свойств» обратите внимание на пункт «Файловая система» — если все в порядке, там должны отображаться «FAT32», «NTFS» или «exFAT».
Если вы видите пункт «RAW», произошел сбой или система, в которую отформатировано запоминающее устройство, не поддерживается в Windows.
Подробнее: Как исправить файловую систему RAW на флешке
Однако если файловая система остается корректной, а проблема все равно присутствует, причина кроется в том, что пространство памяти накопителя не распределено. Исправить положение можно форматированием флешки.
Данный способ дает гарантированный результат в случае проблем с программной частью флешек. Если проблема все еще наблюдается — вероятнее всего, вы столкнулись с аппаратным сбоем, и поможет вам либо замена накопителя, либо поход в сервисный центр.
В качестве подведения итогов вышесказанному хотим напомнить о необходимости создания резервных копий важных файлов: несмотря на заявленную надежность, флешки также подвержены неполадкам.
Подключаем флешку к другому разъему
Самой распространенной причиной ошибки, будет плохой контакт между флешкой и компьютером. Возникает из-за плохой работоспособности самого порта или повреждения контактов внешнего накопителя.
Чтобы проверить в этом ли кроется причина, пользователю необходимо подключить устройство к другому порту или компьютеру. Также, рекомендуется проверить сами контакты. Если на них присутствуют пыль или другие загрязнения, их следует очистить. Делается это с помощью спирта и обычной ватной палочки.
Кроме того, на контактах могут обнаружиться следы коррозии или повреждений. В таком случае можно считать устройство поврежденным. Если это флешка, то она признается неработоспособной.
Установка дополнительных прав доступа
Однако все это может не сработать только по той простой причине, что у пользователя нет необходимых прав доступа к конечному каталогу, или же процесс установки заблокирован на уровне UAC.
Если после всех проделанных действий, уведомление о том, что имя папки задано неверно, появляется снова, попытайтесь установить для себя дополнительные привилегии, которые касаются прав доступа и к конечной папке, и к каталогу Temp (многие инсталляторы именно туда распаковывают временные файлы, используемые в процессе инсталляции). С первой директорией все понятно. Вторую можно найти в пользовательском каталоге папки Users на диске С, перейдя к нему через папки AppData и Local. Обратите внимание, что каталог AppData может иметь атрибут скрытого, поэтому заранее в меню вида в «Проводнике» выставьте отображение скрытых объектов.
На обеих папках через меню ПКМ вызовите раздел свойств и используйте вкладку безопасности, на которой выберите нужного пользователя (пользователей), нажмите кнопку изменения разрешений и установите флажок на пункте полного доступа, после чего сохраните выставленные опции и запустите инсталлятор заново. Можно воспользоваться и дополнительными настройками по добавлению пользователей или смене владельца, но это, как правило, обычно не требуется.
Если это не поможет в разделе контроля регистрационных записей UAC, установите ползунок уровня в самое нижнее положение. Установите игру, а по завершении верните настройки в исходное состояние.
Расшаривание ресурсов с помощью Samba
Чтобы компьютеры могли заходить на USB flash по сети, настроим сервис Samba (SMB):
- Откройте меню IP – SMB;
- Поставьте галочку Enabled;
- В поле Domain укажите название вашей рабочей группы;
- В поле Comment укажите имя роутера, которое будет отображаться в списке компьютеров рабочей группы;
- Allow Guest – разрешить доступ гостевым пользователям;
- Interfaces – с каких интерфейсов давать доступ к расшаренной папке. Оставим all – доступ со всех интерфейсов.
Нажмите кнопку Shares для добавления папки и выполните следующие настройки:
- Нажмите синий плюсик, чтобы добавить новую папку.
- В появившемся окне в поле Name укажите название папки.
- В поле Directory укажите путь к папке, например usb1/files. Папку предварительно создавать не обязательно.
- Max Sessions – количество пользователей, которые могут одновременно подключаться к расшаренной папке. Оставим это значение по умолчанию.
- Нажмите OK.
После этого в списке появится новая расшаренная папка. Закрываем это окно.
Теперь настроим права пользователей. В окне SMB Settings нажмите кнопку Users.
Перед вами появится окно со списком пользователей. По умолчанию уже будет присутствовать гостевой пользователь guest. В столбце Read Only стоит значение yes – это значит, что гостевой пользователь имеет права только на чтение файлов в расшаренной папке. Создание и добавление файлов в расшаренную папку ему не доступно.
Чтобы дать гостевому пользователю права на запись, кликните двойным щелчком мыши на пользователе и зайдите в его настройки. Далее уберите галочку с Read Only и нажмите кнопку OK.
Также вы можете создать других пользователей и дать им пароли для доступа к расшаренной папке.
После настройки прав пользователей в окне SMB Settings нажмите кнопку OK.
Проверим доступ к расшаренной папке. В Windows XP откройте на рабочем столе значок Сетевое окружение.
В проводнике выберите Отобразить компьютеры рабочей группы и в списке появится наш MikroTik.
Заходим в него и открываем нашу папку share.
Проверим можно ли создавать файлы в этой папке. Кликните правой кнопкой мыши по пустому месту, выберите в выпадающем меню Создать – Папку и введите любое имя.
После этого будет создана папка, а значит, у гостевого пользователя есть доступ на запись файлов в расшаренную папку.
В качестве дополнительных решений можно посоветовать произвести проверку системы на вирусы, используя для этого портативный антивирус Dr. Web CureIt. Также не помешает проверка целостности системных файлов, которая производится в командной строке командой sfc /scannow. Если сбои будут выявлены, их устранение и восстановление поврежденных компонентов будет произведено автоматически.
Некоторые из пользователей ПК, пытаясь установить программу на свой компьютер (обычно игровую) могут столкнуться с невозможностью её установки и сообщением об ошибке «Невозможно выполнить файл, сбой код 267. Неверно задано имя папки». Довольно часто эта ошибка появляется при установке любой внешней программы, при этом хаотичные действия пользователя по изменению ситуации оказываются безрезультатными. В этом материале я расскажу, что за код ошибки 267 неверно задано имя папки, каковы причины её возникновения, и как исправить ошибку 267 на вашем ПК.
Аппаратные проблемы ПК
Среди причин нераспознавания флеш-накопителей компьютером встречается следующее:
- Порт не подключен к USB-контроллеру на материнской плате (речь идет о гнездах на передней панели системного блока или на отдельных платках в ноутбуках). Если один или несколько расположенных рядом USB-портов не распознают любые подсоединенные устройства и сами не определяются в системе, проверьте в первую очередь, надежно ли они подключены.
- Порт неисправен. На поломку может указывать подвижность USB-гнезда или нестабильность работы компьютера при подсоединении устройств к этому гнезду.
- Неисправны одна или несколько единиц оборудования, подключенного к материнской плате ПК. Или сама плата. Так, устройства с пробитыми конденсаторами могут сохранять в какой-то мере работоспособность, но при этом вытягивать энергию с шины USB.
- Неисправен контроллер USB (физически находящийся в чипсете — южном мосте или хабе). Даже если компьютер останется в рабочем состоянии, на нем не будет определяться ни один USB-порт.
- Неисправна оперативная память. Дефекты ОЗУ иногда проявляются очень причудливо. В том числе и так.
- Слабый, неисправный или некачественный блок питания. При подключении к ПК нескольких активных потребителей (телефона, планшета, внешнего диска и т. п.) флешке может просто не хватить энергии.
- Порт заблокирован статическим электричеством.
- Возникли ошибки при выполнении микропрограммы USB-контроллера.
В двух последних случаях решить проблему помогает такой простой прием: отключите компьютер или ноутбук от электросети, извлеките аккумуляторную батарею. Нажмите кнопку включения и удержите ее нажатой 5-10 секунд. Потом оставьте машину выключенной еще на 10-15 минут. После включения проблема обычно уходит.
Остальное решается заменой или ремонтом неисправного узла.
Контактные данные
Фактический адрес
РФ, 123104, Москва, ул. Большая Бронная, д.23, офис 126, мeтро Тверская, Пушкинская, Чеховская
Время работы
с понедельника по пятницу с 9 0 до 19 0
суббота с 10 0 до 18 0
Телефоны
Здравствуйте. На вопросы стоимости мы сможем ответить, только когда узнаем что с накопителем. Вашего описания не достаточно что бы поставить диагноз. Приносите.
Если нужны данные приносите, если данные не нужны не приносите. Спасибо.
Мы занимаемся восстановлением данных. Вы приносите нам устройство хранения данных (флешка, карта-памяти, жесткий диск) мы восстанавливаем данные. Что вы от нас хотите. Почему вы пишете на сайте восстановления данных. Мы что Шерлок Холмсы искать вашу флешку.
Если на устройство ничего не записывать, то восстановить данные можно. Чем больше записываем новой информации, тем больше теряем старой. Это касается любых устройств, будь то жесткий диск, флешка и т.д.
Не знаю. Мы занимаемся восстановлением данных, а с проблемами работы телефонов пишите на профильные форумы.
Какая разница в какую компанию Вы не пойдёте, сначала будет диагностика, и на её основе Вам озвучат стоимость именно Вашего заказа, а не чужого. Мы вполне в праве не распространять информацию о заказах. Странным Вы образом выбираете компанию где восстанавливать.
На сайте есть страничка работа с регионами. На присылают устройства со всей России.
Наверно, но причём тут восстановление данных?
Пробуйте через родной кабель и программу с сайта Самсунг, если таковые имеются. Мы для этого используем спец оборудование.
- Просто позвонить
- Написать в Whatsapp
- Написать в Telegram
- Написать в почту
- Посмотреть
- Почитать
- Скачать программы
- Случаи
- Рутина
- Даталабс и СМИ
- Жаргон
- FAQ
Спасибо ОГРОМНЕЙШЕЕ. Вы просто спасли нас. Даже после наших безуспешных попыток восстановления программами (которые нам советовали в других лабораториях) дома, произошло ЧУДО, и ВСЕ файлы (ВАЖНЕЙШИЕ (читай свадебные, неотданные клиентам. ) фотографии NEF, TIFF, JPEG) были восстановлены на 100%. Ради этого действительно стоило пересечь половину России. Вы просто волшебники.
Снимаем блокировку записи
Проверяем настройки защитного софта и редактируем политики безопасности ОС
Препятствовать записи данных на флеш-накопители могут неправильно настроенные антивирусы и программы, предназначенные защиты съемных носителей.
Для поверки этой версии загрузите компьютер в безопасном режиме – автозапуск защитных программ в нем отключен, соответственно, они не будут мешать сохранению файлов на USB-устройстве. Если в безопасном режиме проблема ушла, внимательно просмотрите настройки антивируса и защитных утилит, которые вы используете, и исправьте их.
Если же проблема осталась, займемся редактированием политик безопасности операционной системы.
Внимание! Для доступа к редактору реестра и групповых политик нужны права администратора.
Начнем с проверки локальной групповой политики ОС через оснастку Gpedit. Если вы пользователь одной из домашних версий Виндовс, пропустите этот шаг, так как в вашей ОС этого приложения нет. Сразу переходите к правке реестра.
- Итак, для запуска редактора локальной групповой политики нажмем на клавиатуре Win+R, впишем в поле «Открыть» gpedit.msc и кликнем ОК.
- Пройдем по пути «Конфигурация пользователя» -> «Административные шаблоны» -> «Система» и «Доступ к запоминающим съемным устройствам».
- В правой половине окошка найдем строку «Съемные диски: запрет записи» и посмотрим, какое состояние присвоено этому параметру. Если «Включено», щелкнем по строке 2 раза и установим «Не задано» либо «Отключено».
- Нажатием «ОК» сохраним изменения.
Следом зайдем в раздел «Конфигурация компьютера» -> «Административные шаблоны» -> «Система» и то же самое проверим там.
Когда на компьютере используется шифрование BitLocker, запрет может быть установлен только для флешек, которые не защищены этой системой. Чтобы проверить, не включена ли эта опция у вас, а заодно исправить ее, переместимся в «Конфигурацию компьютера» -> «Административные шаблоны» -> «Компоненты Виндовс». Спустимся в самый низ списка и откроем раздел «Этот параметр позволяет настроить шифрование Битлокер». Выберем «Съемные носители с данными». В другой половине окошка посмотрим, какой статус присвоен пункту «Этот параметр позволяет запретить запись на съемные носители, не защищенные Битлокер». Если он включен – выключим.
После этого выйдем из редактора локальной политики и заглянем в реестр.
- Снова нажмем Win+R и выполним команду regedit.
- Перемещаясь по папкам левой половины окошка, откроем ветку HKEY_LOCAL_MACHINESystemCurrentControlSetControlStorageDevicePolicies. Если у вас она отсутствует, пропустите этот пункт и переходите к проверке следующей ветки.
- В правой стороне окна программы найдем параметр WriteProtect. Ему может быть присвоено значение 1 либо 0. Единица запрещает писать данные на съемные накопители, ноль – разрешает, соответственно нам нужно исправить единицу на 0. Как это сделать:
- Нажмем «правой мышкой» на строку WriteProtect и выберем в меню команду «Изменить».
- В поле «Значение» впишем нолик и сохраним настройку.
Кстати, если на машине не используются политики защиты переносных дисков, можете удалить раздел StorageDevicePolicies полностью. Для этого нажмите на него «правой мышкой» и кликните по команде «Удалить».
- Следом проделаем эти же операции с веткой HKEY_CURRENT_USERSystemCurrentControlSetControlStorageDevicePolicies. Ее, как и предыдущей, тоже может не быть, но если политика задана, как минимум одна из этих ветвей должна присутствовать.
- Если вы пользуетесь Windows XP, проверьте ветку HKEY_LOCAL_MACHINESYSTEMCurrentControlSetServicesUSBSTOR: вышеописанный параметр WriteProtect может находиться здесь. Задайте ему значение 0.
Те из вас, кто не любит копаться в реестре руками, могут перенастроить эти параметры автоматически – при помощи рег-файла или пакета команд.
Рег-файл:
Windows Registry Editor Version 5.00
;пустая строка
[HKEY_CURRENT_USERSYSTEMCurrentControlSetControlStorageDevicePolicies] “WriteProtect”=dword:00000000
[HKEY_LOCAL_MACHINESYSTEMCurrentControlSetControlStorageDevicePolicies] “WriteProtect”=dword:00000000
[HKEY_LOCAL_MACHINESYSTEMCurrentControlSetServicesUSBSTOR] “WriteProtect”=dword:00000000
Перенесите эти строчки в блокнот и сохраните документ под любым именем. При сохранении допишите к имени файла расширение .reg и укажите тип «Все файлы».
После сохранения щелкните по нему 2 раза и согласитесь на внесение изменений в реестр.
Пакет команд:
@echo off
reg add “HKEY_LOCAL_MACHINESystemCurrentControlSetControlStorageDevicePolicies” /v WriteProtect /t REG_DWORD /d 0 /f
reg add “HKEY_CURRENT_USERSystemCurrentControlSetControlStorageDevicePolicies” /v WriteProtect /t REG_DWORD /d 0 /f
reg add “HKEY_LOCAL_MACHINESYSTEMCurrentControlSetServicesUSBSTOR” /v WriteProtect /t REG_DWORD /d 0 /f
Также скопируйте это в блокнот, сохраните, дописав к имени файла расширение .bat, и укажите тип «Все файлы».
Для выполнения пакета команд нажмите на файл правой кнопкой мышки и запустите от имени администратора.
После этого перезагрузите компьютер.
Чистим систему и съемные накопители от вирусов
При подозрении на заражение это нужно сделать в первую очередь, иначе манипуляции с реестром и редактором групповой политики вам не помогут: активный вирус снова изменит их так, как нужно ему.
Для сканирования используйте любой антивирусный продукт со свежими базами. Проверяйте не только флеш-накопители, но и все жесткие диски компьютера.
Исправляем настройки прав доступа
Откройте свойства проблемного накопителя и зайдите на вкладку «Безопасность». Посмотрите, разрешена ли функция записи для группы, в которую входите вы. В моем примере она запрещена для всех.
Чтобы это исправить, нажмите кнопку «Изменить» и в следующем окне поставьте напротив пункта «Запись» метку «Разрешить».
Сохраните настройку нажатием «ОК». Она вступает в действие немедленно – без перезагрузки компьютера.
Удаляем атрибут тома «Только чтение»
Измените атрибутов томов и целых дисков – чаще всего результат воздействия вирусов или ошибок при работе с программами типа Acronis Disk Director. При установке атрибута «Только чтение» операционная система не позволит вам ничего записать на этот накопитель, вы сможете только его просматривать.
Чтобы сбросить атрибут, воспользуемся встроенной дисковой утилитой Windows – Diskpart. Запустим ее в командной строке с правами администратора.
Ниже я приведу список команд, которые нам предстоит поочередно выполнить:
Diskpart (запуск утилиты).
После появления строки DISKPART>:
List volume (отображение списка всех томов накопителей на этом компьютере).
Select volume # (выбор флеш-диска: вместо # указываем порядковый номер тома).
Attributes volume clear readonly (отмена атрибута «только чтение» для выбранного тома).
Exit (завершение работы Diskpart).
Если проблема крылась в установке неверного атрибута, она благополучно разрешится.
Устраняем ошибки файловой системы
Ошибки файловой системы флеш-накопителей – следствие перегрева, износа, резкого отключения от USB-порта, особенно когда идет обмен данными, сбоя драйверов и т. п. Справиться с ними нам также поможет командная строка еще одна утилита Windows – CHKDSK (чекдиск).
Итак, запустим командную строку (от администратора или пользователя – не важно) и впишем в нее инструкцию chkdsk X: /f /r, где X: – буква флешки, параметр /f означает «искать ошибки и автоматически исправлять их», а параметр /r – «восстановить содержимое поврежденных областей». Нажмем Enter.
Результат проверки отобразится в окне консоли после окончания работы CHKDSK.
Форматируем флешку
В случаях, когда средство проверки обнаруживает проблемы, но не может их исправить, помогает форматирование носителя. Иногда – только низкоуровневое, со стиранием и перезаписью служебных областей, в том числе тех, где хранится информация о защите. Как выполнить вторую операцию, я покажу на HDD LLF Low Level Format Tool – утилите для низкоуровневого форматирования дисковых устройств различных типов.
- Перенесите данные с USB-накопителя на ПК.
- Запустите программу с правами администратора. Чтобы попользоваться ею без оплаты, нажмите «Continue for free».
- Выберите в списке проблемное устройство и кликните «Continue» (продолжить).
- Откройте страницу «Low-level format» и щелкните кнопку «Format this device».
Не отсоединяйте флешку от компьютера, пока идет форматирование. Подождите завершения и проверьте результат.
Что делать при повреждении прошивки и физической неисправности флеш-диска
F1comp.ru уже рассказывал, как восстанавливать прошивку флешек с помощью фирменных утилит, собранных на специализированном ресурсе flashboot.ru или загруженных с сайтов их производителей. В домашних условиях это последняя возможность заставить устройство работать, как положено.
Восстанавливать физически испорченный флеш-накопитель имеет смысл только при незначительных дефектах. Сложный ремонт вряд ли стоит той суммы, в которую он вам обойдется. Да и вряд ли кто-то за него возьмется. Проще и дешевле выбросить проблемный девайс и купить новый. Ведь стоят они по сегодняшним меркам совсем недорого.