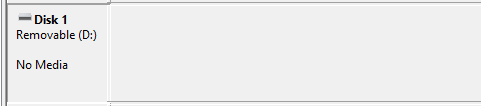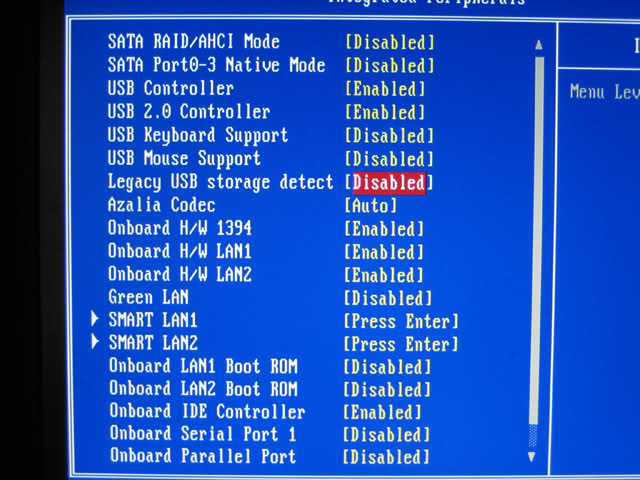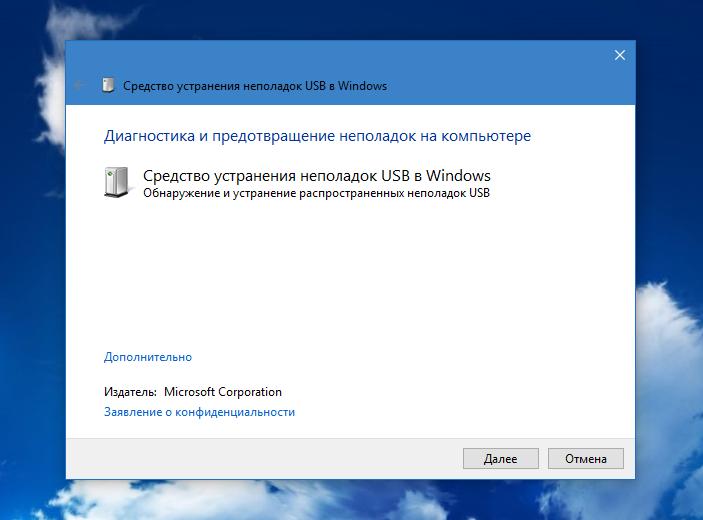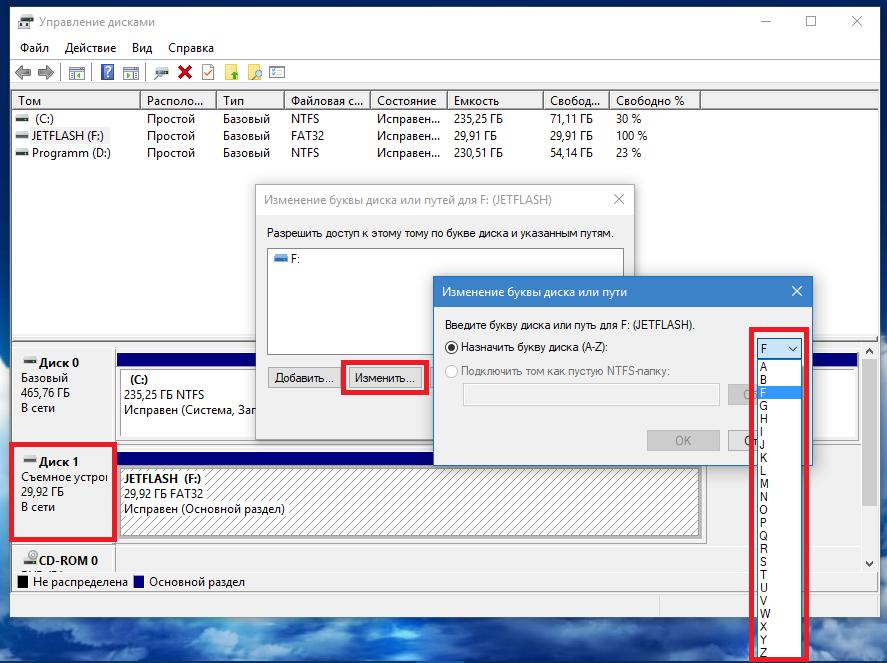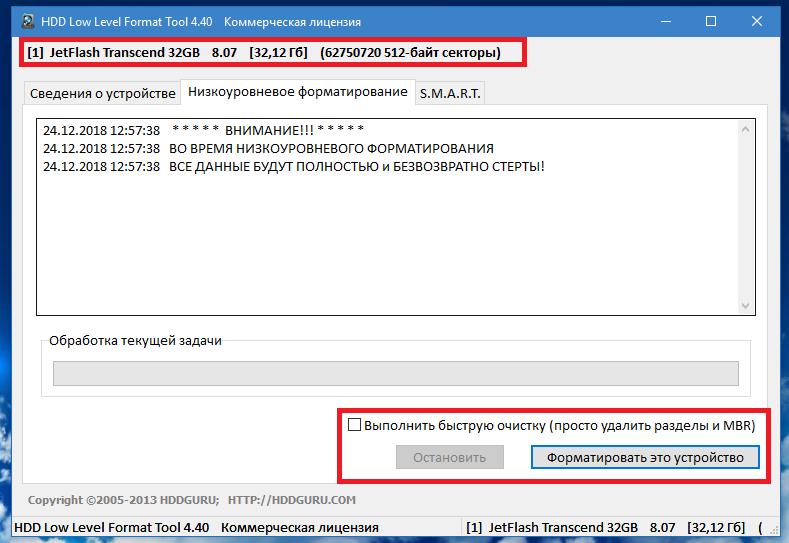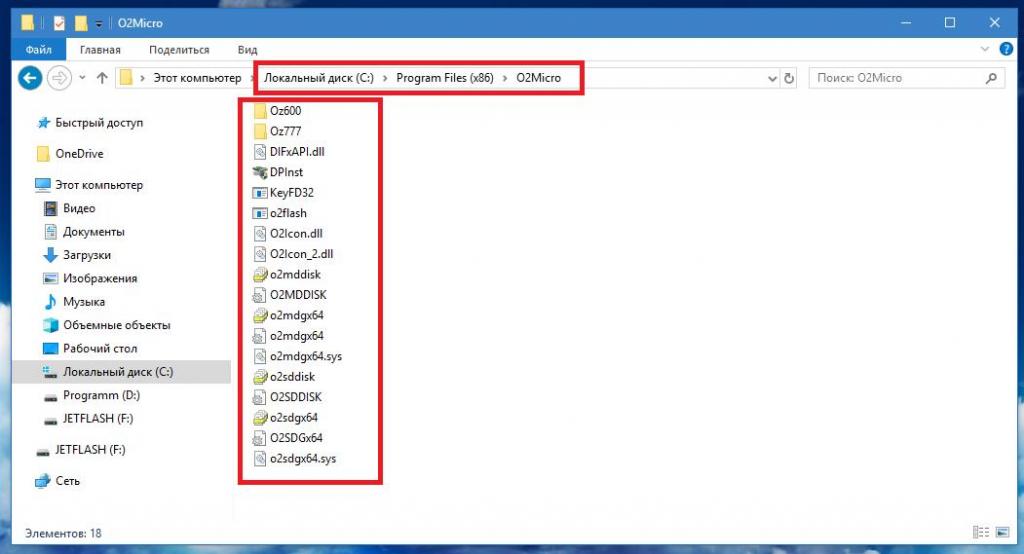Are you faced with the «USB shows No Media in Disk Management» error on your computer? This guide will use «USB shows no media in disk management» as an example to fix related problems and make your storage devices appear and work with your Windows computer normally again without losing any data. Simply follow the methods outlined below to fix your problems.
«I can not open the USB flash drive, and it says ‘No Media’ in Disk Management. Does anyone know how to resolve this issue?»
«Removable drive, my SanDisk USB pen drive, has a recognition problem in Windows 10 Disk Management. It’s showing No Media so the access is denied. I have tons of important photos in it, so please help me fix it.«
Do you know what the «No Media» error is? When a removable disk is defined as a no media disk, Windows does not recognize it and most likely displays the «There is no disk in the drive» error in File Explorer. When you go to check the drive status in DiskPart, it says «No Media 0 Bytes». Many reasons lead to a USB removable drive not working properly on a computer, and you need to be patient while following the troubleshooting procedures for these issues.
Quick Fix: Change USB Port to Fix USB Shows No Media
When the USB flash drive shows no media in Disk Management, you can first try changing the USB port and reconnecting it to your PC from a different USB port.
1. Unplug the USB from your computer properly.
2. Reconnect the USB flash drive to your PC using a different USB port.
3. Check if Disk Management detects your USB flash drive as a normal removable disk.
If the front USB ports did not solve the problem, it might be an insufficient power supply issue. Try to connect the USB drive to the rear USB port on the computer’s motherboard, where the power supply is much higher.
Complete Fixes for the ‘USB Show No Media in Disk Management’
If the USB still says no media in Disk Management, follow the comprehensive fixes below to resolve your problem.
#1 — Export Useful Files that Shows No Media in Disk Management
To thoroughly scan and find all media files and data on the USB flash drive, we recommend you try EaseUS free data recovery software. It specializes in restoring lost, hidden, and permanently removed files from Windows PC hard drives, external hard drives, USBs, and other devices in a few clicks.
Step 1. Run USB Data Recovery Software
Connect the USB drive or pen drive to your computer and launch EaseUS USB data recovery software on your PC. Select the drive which is labeled as a External drives, and click «Scan» to start looking for lost files.
Step 2. Scan and Search Lost Files on a USB Drive
EaseUS Data Recovery Wizard will thoroughly scan your USB flash drive/pen drive and find all your lost data on it. When the scan process completes, use the Filter feature to find wanted files.
Step 3. Restore All Lost Files from USB
A double-click will allow you to preview the files. Select the target files to restore and click «Recover» to save them to a secure location on your PC or other external storage devices.
#2 — Turn to USB Drive Repair Services (Recommended)
The most effective way to fix «USB shows no media in Disk Management» is to use a USB repair service. EaseUS provides data recovery services and disk repair tips. It can repair hard drives, USB drives, SD cards, and SSDs with experts. Contact the experts to fix your USB errors.
Consult with EaseUS data recovery experts for one-on-one manual recovery service. We could offer the following services after a FREE diagnosis
- Repair corrupted RAID structure, unbootable Windows OS, and corrupted virtual disk file
- Recover/repair lost partition and re-partitioned drive
- Unformat hard drive and repair RAW drive (Bitlocker encrypted drive)
- Fix disks that become GPT-protected partitions
#3 — Find Entries of Disconnected Devices and Reconnect the USB
1. Find entries of disconnected devices in the Device Manager
For Windows 10/8 users:
- Click Start and search device manager, select Device Manager from the search result.
- Click View and select Show Hidden Devices, expand all entries by double-clicking them.
- Locate the greyed out devices and right-click on them, select Uninstall.
- Restart your PC.
For Windows 7 users:
- Click Start and type: cmd, hit Enter.
- Type: set devmgr_show_nonpresent_devices=1 and hit Enter.
- Type: cd\ and hit Enter.
- Type: cd windows\system32 and hit Enter.
- Type: start devmgmt.msc and hit Enter.
- Click View and select Show hidden devices, expand all entries, and double-click on them.
- Locate all greyed-out entries, right-click on each one, and select Uninstall.
- Restart your PC.
2. Reconnect USB to PC
After finding entries of all disconnected devices in Device Manager, restart your PC and try to reconnect the USB to your PC again. Check if the USB shows up in Disk Management. If not, follow the next solution.
#4 — Enable USB in the Device Manager
1. Right-click the Windows icon and select Device Manager.
2. Locate your USB flash drive under Universal Serial Bus Controller with the name USB Mass Storage.
3. If it’s marked with a red mark or an arrow mark, right-click on it and select Enable.
4. The drive has already been marked if you can’t see the Enable option.
You can continue checking the Disk Drives in Device Manager to ensure that all drives are enabled.
#5 — Change the USB Drive Letter and Run CHKDSK
1. Change USB drive letter
- Right-click on Computer, select manage, and enter Disk Management.
- Right-click on the USB flash drive, which shows no media there, and select Change Drive Letter and Paths…
- Click Change and click Assign the following drive letter: to set a new drive letter to your USB flash drive which says no media now on your PC.
- Click OK to confirm the operation.
2. Run CHKDSK to repair USB errors
- Right-click on the Windows icon and select Command Prompt (Admin).
- Click Yes if the system asks you to sign in as administrator. And sign in with your Administrator account.
- Type: chkdsk E: /f /r /x and hit Enter. (Replace E: with the drive letter of your USB flash drive.)
You can now check if the drive shows up as a regular storage device on your PC.
Conclusion
In the above guide, we have listed the most effective troubleshooting methods for USB no media error in Disk Management, including connecting the flash drive to a new USB port, to the computer’s motherboard USB port, uninstalling and reinstalling the drive in Device Manager, changing the drive letter, and repair USB errors. Many other things can cause a USB flash drive to malfunction, including physical damage.
If you tried all the troubleshooting methods on this page and your problem is still not resolved, consider reading our other tutorials to look for answers to your queries.
People Also Ask About USB No Media Error
If you have other concerns related to USB shows no media error, check out the questions and answers section below to find an answer to your concern.
1. Why does my USB say no media?
«No Media» means the flash memory controller cannot communicate with the NAND flash memory on the drive. Because of this, it appears to the computer as an empty disk drive. This is usually caused by the NAND flash failing.
This is why that USB appears as No Media on Disk Management.
2. How do I fix no media USB?
Here is a list of all possible ways to fix the No Media issue on your USB drive:
- Try your USB in another port
- Error-checking tool to fix USB no media
- Update Your media drivers
- Uninstall device driver to fix there is no media in the device
- Change letter of your removable disk to fix no media error
- If you found format option on your Pendrive or memory card do it
- Using chkdsk to fix there is no media in the specified device
- Rebuilt MBR Partition using third party tool
- Using attrib command to fix no media USB
- Delete partition and create a new partition using disk management
For a step-by-step guide, we suggest you revert back to the Quick Fix and 4 Complete Fixes on this page and follow the tutorials there.
3. How do I open a flash drive that is not recognized?
Step 1. Connect the USB flash drive to the PC
Step 2. Navigate to «Control Panel» > «System» > «Device Manager» > «Disk drivers».
Step 3. Find and select your USB device, right-click and first choose «Uninstall» and then choose «Scan for hardware changes» to refresh the drivers.
Step 4. Restart your computer.
For more details, please refer to how to Fix USB Flash Drive Not Recognized or Detected.
Вероятно, очень многие пользователи, использующие в качестве переносных устройств для хранения важной информации флешки, карты памяти и внешние жесткие диски USB HDD, сталкивались с весьма неоднозначной проблемой, когда при подключении таких девайсов к компьютеру или ноутбуку и при попытке доступа к хранящимся на них данных система вдруг сообщает, что подключенного носителя нет. Съемное устройство вроде бы и работает, о чем может свидетельствовать мигающий или постоянного горящий индикатор, но по неизвестным причинам операционной системой не распознается. Что бы вы предложили в качестве оптимального решения для устранения проблемы? Давайте вместе попробуем разобраться и в причинах происходящего, и в том, какие инструменты лучше всего применять для восстановления нормальной работы любого из вышеуказанных накопителей.
Почему появляется сообщение об ошибке «Нет носителя» (флешка определяется как съемное устройство или не распознается вообще)?
Прежде чем предпринимать какие-то действенные меры по устранению сложившейся ситуации, давайте кратко остановимся на причинах, ее вызвавших. Бывает, система сообщает, что нет носителя, флешка (съемное устройство) в том же «Проводнике» не распознается, хотя явно видно, что индикатор мигает. Но можно встретить и прямо противоположную ситуацию, когда даже светодиод никаких видимых признаков жизни не подает. Таким образом, искать первопричину нужно и в накопителе, и в операционной системе. Среди наиболее часто встречающихся моментов отдельно можно остановиться на таких проблемах:
- USB-порты не работают или не соответствуют подключаемому накопителю по стандарту;
- порты отключены вообще;
- портам и накопителям не хватает электропитания;
- устройству присвоена зарезервированная для другого носителя литера;
- для носителя или контроллеров USB не установлены (или установлены неправильно) управляющие драйверы;
- не работает картридер;
- повреждена прошивка съемного девайса;
- на накопителе файловая система изменена на нечитаемый формат RAW;
- носитель или ОС подверглись воздействию вирусов.
Ошибка «Нет носителя» (съемного устройства): что делать в первую очередь?
Теперь приступим к устранению проблем. И первым делом давайте остановимся на флешках и внешних жестких дисках, подключаемых именно через интерфейсы USB. Ведь почему система сообщает, что подключенного носителя нет (съемное устройство в Windows 10 просто отсутствует в списке дисков)? Да только потому, что последние модификации этих ОС весьма привередливы в плане строгости подключения в соответствии со стандартами используемых интерфейсов и устройств. Например, флешка или съемный диск рассчитаны на работу только с USB 3.0, а вы подключаете такой девайс через порт стандарта 2.0. Понятно, что накопитель распознан не будет. А вот в случае противоположной ситуации все может быть и вполне нормально.
Таким образом, если выдается уведомление о том, что присоединенного носителя нет, съемное устройство необходимо просто подключить к другому порту, после чего проверить его работоспособность.
Нюансы схем электропитания
Но давайте предположим, что все порты работают нормально, и самим носителем тоже все в порядке (по крайней мере, при подключении к другому ПК или ноутбуку он определяется без проблем). Еще одной причиной появления сообщения о том, что подключенного носителя нет (съемное устройство не распознается ни под каким предлогом), может быть самая обычная нехватка питания для корректной работы и самого накопителя, и порта, к которому он подключается. В этой ситуации для начала посмотрите на выставленную схему электропитания.
Если там будет указан режим экономии, смените его на сбалансированный или режим высокой производительности.
Также не помешает проверить свойства всех USB-контроллеров и концентраторов, а на вкладке управления электропитание снять флажки с пунктов разрешения отключения этих компонентов для экономии энергии. В случае использования для подключения USB-хабов настоятельно рекомендуется отключить все дополнительные периферийные устройства.
Если же для работы с внешним HDD вы используете инструментарий DISKPART с выводом перечня подключенных устройств, проблема появляться тоже может. Правда, в списке будет показано что-то вроде «Диск 1 – нет носителя». Съемное устройство в этом случае может быть не опознано только потому, что для внешнего диска требуется автономный источник питания, а питания, подаваемого через порт явно недостаточно. В этой ситуации, если есть такая возможность, как раз и нужно запитать диск от любого другого внешнего источника, например, подключив его через специальный трансформаторный переходник к электросети напрямую.
Проверка портов в BIOS
Но дело может осложняться тем, что даже в «Диспетчере устройств» могут отображаться сведения об ошибках, в которых чаще всего сообщается, что данное устройство отключено. При этом задействовать его через меню ПКМ на выбранном элементе может и не получиться, а система с завидным постоянством будет напоминать, что подключенного носителя нет. Съемное устройство в таком случае может не распознаваться только по той причине, что использование USB-портов отключено в первичной системе, например, администратором компьютера, чтобы пользователь случайно не занес в систему вирусные угрозы.
Для устранения проблемы зайдите в настройки BIOS/UEFI сразу после включения стационарного компьютерного терминала или ноутбука, найдите в расширенных настройках (Advanced) что-то вроде USB Legacy Support или USB Storage Detect и установите для этого параметра активное состояние (Enabled), после чего сохраните изменения (F10 + Y).
Автоматическая диагностика
Теперь предположим, что ни одно из описанных действий результата не дало, и система снова сообщает, что подключенного носителя нет. Съемное устройство может либо не определяться вообще, либо быть видимым, но с ограничением доступа. Что можно предпринять?
Чтобы пока не углубляться в дебри ручного исправления ошибок, можно воспользоваться небольшой автоматизированной утилитой WinUSB, предназначенной как раз для выявления и устранения неполадок такого рода, которую можно загрузить совершенно бесплатно с официального ресурса Microsoft в интернете. Вполне возможно, что найденные проблемы и будут исправлены без вашего участия. На крайний случай, если автоматическое исправление ошибок окажется невозможным, будет предложено несколько действий, которые придется выполнить самостоятельно.
Изменение буквы диска
Не менее распространенной можно назвать и еще одну ситуацию, когда система сообщает, что подключенного носителя нет. Съемное устройство Windows 7 и ее аналоги могут не видеть по той причине, что литера, под которой накопитель должен быть виден в системе, зарезервирована для другого девайса.
В этом случае необходимо воспользоваться разделом управления дисками (diskmgmt.msc), через ПКМ на выбранном устройстве (если оно отображается среди подключенных дисков) перейти к пункту смены буквы и назначить другую литеру, выбрав подходящую из списка. Резервировать буквы, ниже «F» нельзя ни в коем случае!
Простое и низкоуровневое форматирование
Теперь посмотрим, что можно предпринять, когда система на подключенный накопитель реагирует, но выдает сообщение о том, что устройство использовать нельзя, поскольку оно не отформатировано. Очень часто использовать форматирование (быстрое или полное) прямо из «Проводника» не стоит. Лучше выполнить его из раздела управления дисками. Парадоксально, но бывает и такое, что в «Проводнике» та же флешка не видна, а в разделе управления носителями есть. Если стандартное средство съемный диск не определит, попробуйте выполнить аналогичные действия в более продвинутых программах. В качестве одного из самых мощных средств можно порекомендовать пакет AOMEI Partition Assistant.
Но как поступить, если подключенный диск недоступен для форматирования вообще? Предполагаем, что система сообщает, что подключенного носителя нет, съемное устройство в управлении дисками или в аналогичных утилитах отформатировать не получается.
В этой ситуации лучше задействовать, что называется, тяжелую артиллерию в виде программ наподобие HDD LLFT. Во-первых, такие утилиты определяют любые внешние и внутренние носители вне зависимости от степени повреждения, а во-вторых, низкоуровневое форматирование позволяет быстро и эффективно вернуть устройство к жизни, причем даже в тех ситуациях, когда на них было произведено изменение файловой структуры на нечитаемый формат RAW.
Проблемы с драйверами
Естественно, не стоит забывать и драйверах. На всякий случай стоит проверить состояние драйверов всех USB-контроллеров. При выявлении проблем, управляющее ПО нужно будет либо переустановить, либо обновить. Апдейт для упрощения выполняемых операций можно произвести при помощи специальных автоматизированных приложений вроде iObit Driver Booster. Такие утилиты самостоятельно найдут в интернете на сайтах производителей, скачают и установят обновленные драйверы. От вас потребуется только дать согласие на инсталляцию обновленных компонентов.
А вот в случае с картами памяти придется проверить драйверы картридера. Нередко с такими носителями все может быть в порядке, но система сообщает о невозможности использования накопителя только по причине того, что само устройство чтения карт памяти работает некорректно. И очень часто при использовании драйверов O2Micro мало будет только выполнить установку из EXE-инсталлятора.
Дополнительно некоторые INF-файлы придется скопировать в конечную папку установки вручную.
Восстановление заводкой прошивки
В принципе, если основная причина состоит в повреждении прошивки (контроллеров) для реанимации накопителя можно применить специальные утилиты от разработчика оборудования.
Сегодня практически для всех брендов (за редким исключением) прямо на официальных ресурсах можно скачать подобные инструменты. Впрочем, можно воспользоваться и некоторыми универсальными программами вроде D-Soft Flash Doctor.
Вирусы
Наконец, не стоит забывать и о том, что на флешках и картах памяти любят обустраиваться и всевозможные вирусы. Часто на зараженных накопителях можно встретить скрытые объекты Autorun.inf. Именно поэтому при подключении устройства к ПК рекомендуется сначала проверить носитель на вирусы портативным сканером. Впрочем, и всю систему просканировать тоже можно, только для этого желательно применять загрузочные носители с приложениями вроде Kaspersky Rescue Disk.
При подключении флешки к компьютеру пользователь вместо привычного рабочего окна проводника может увидеть сообщение о том, что «носитель не найден». Почему появляется такое сообщение? Как его исправить и не допустить возникновение ошибок в дальнейшем? Рассмотрим подробнее в этой статье.
Причины возникновения неполадок с USB-флешкой
Причин, из-за которых Windows не видит флешку, множество. Перечислим ниже часто встречающиеся.
- Проблема с контроллером USB на носителе или материнской плате.
- Некорректно установленные или устаревшие драйвера.
- Неверно присвоенная буква логическому тому.
- Деактивация USB-портов на материнской плате.
- Блокировка открытия накопителя зловредным ПО.
- Крах файловой системы носителя.
Часть проблем решается несколькими способами. Расскажем про каждое решение в отдельном разделе.
Не работает USB-порт
Самый простой вариант – переподключить флешку в другой разъем USB. Если флешка открылась на рабочем столе пользователя, значит, проблема кроется в USB на системном блоке. Читайте об этом в другой статье: Что делать, если не работает USB-порт на ноутбуке
Чтобы исправить проблему, лучше обратиться в сервисный центр. Системный блок или ноутбук будут вскрывать, проверять материнскую плату и восстанавливать неисправный порт USB.
Если пользователь обладает необходимыми знаниями в электротехнике и владеет паяльником, то он может самостоятельно заняться ремонтом.
Проблема с драйверами
Второй случай – отсутствие драйверов или неверно установленное программное обеспечение для работы с внешним носителем.
Нажимаем сочетание клавиш Win + X, выбираем пункт «Диспетчер устройств».
Откроется рабочая область со списком доступных устройств.
Важно! Если напротив строки стоит желтый восклицательный или большой вопросительный знак, это говорит о проблемах с драйверами. Алгоритм действия такой же как и при обновлении.
Переходим во вкладку «Дисковые устройства» в Диспетчере устройств (его можно найти, если ввести названия утилиты в поисковую строку на панели задач), находим строку, которая отвечает за флешку, и вызываем контекстное меню. Выбираем «Обновить драйвер».
Перечень устройств
Откроется диалоговое окно с двумя вариантами.
Выбор типа апдейта
Первый вариант запускает автоматический поиск ПО. Windows сначала проверяет локальные источники. Если информация не найдена, то подключается к официальным серверам Microsoft. Процесс поиска и инсталляции займет 10-20 минут.
Во втором случае пользователь указывает путь, по которому находятся дистрибутив. После чего ОС установит ПО.
Важно! При ручной инсталляции необходимо скачать актуальную версию с официального сайта производителя устройства. Введите название устройства в поиск Google и перейдите на страницу с драйверами, которая вышла в результатах поиска.
По окончании инсталляции закрываем «Диспетчер устройств» и проверяем доступность флешки.
Неверная буква флеш-носителя
Каждое устройство при первом подключении к ПК получает букву латинского алфавита для дальнейшей идентификации в системе.
Важно! ОС выдает первый свободный символ по алфавиту.
Windows 10 присваивает одну букву двум разным носителям, если они подключались по очереди. В результате, при подключении двух флешек одновременно одна из них не воспримется операционной системой. Сменим ей букву через меню.
Нажимаем одновременно клавиши Win + X, пункт «Управление дисками».
Выбор раздела
Откроется рабочее окно, которое содержит информацию о жестких дисках и внешних накопителях. Флешка обозначается как «съемное устройство» – на скриншоте она выделена красным цветом.
Флешка
Нажимаем по ней правой кнопкой манипулятора, переходим к первому пункту, далее жмем «Изменить». Откроется окно, в котором с правой стороны расположен латинский алфавит в виде списка. Выбираем любую из букв, отмеченных красной рамкой.
После смены символа Windows 10 увидит флешку.
Важно! Рекомендуется выбирать последние буквы латинского алфавита, чтобы больше не возникало конфликтов USB-накопителей.
Отключен USB в BIOS
Чтобы получить доступ к базовым настройкам, необходимо до загрузки Windows нажать клавишу Del.
Важно! В зависимости от производителя материнской платы клавиша вызова BIOS может быть F2 или F12. Рекомендуется зайти на официальный сайт вендора и ознакомиться с инструкцией «как запустить BIOS».
Откроется рабочее окно, в котором мы переходим к пункту «Advanced Settings». Находим раздел, отвечающий за USB Controller. У него должен стоять статус Enabled.
У каждого производителя разные версии BIOS, поэтому предоставить четкую инструкцию не получится. Также дополнительную информацию можно посмотреть на официальном сайте вендора.
После того как проверили статус, нажимаем F12 и далее ОК. Система сохранит внесенные изменения и перезапустит компьютер. См. также: BIOS не видит загрузочную флешку в Boot Menu
Важно! Прежде чем заходить в BIOS и корректировать настройки, ознакомьтесь с инструкцией по работе. Если вы не уверены в своих силах, то ничего не делайте. Обратитесь к специалисту, который понимает назначение функций.
Вирус блокирует доступ
Пятый вариант – вирусная атака. В таких случаях проверяем антивирусом флешку и жесткий диск компьютера. Рекомендуется воспользоваться продуктами «Dr. Web Cure It!», «AVZ» или другими.
В качестве примера расскажем про AVZ. Ссылка: https://z-oleg.com/secur/avz/download.php
Загружаем утилиту, кликнув по ссылке с правой стороны.
Загрузить AVZ
Продукт поставляется как архив формата ZIP. Распаковываем его и запускаем программу. На скриншоте ниже показана пошаговая инструкция.
- Выбираем диски для проверки.
- Активируем лечение. При обнаружении инфицированного объекта AVZ сначала попробует вылечить его, а в случае неудачи переместит в карантин.
- Включаем расширенные функции.
- Запускаем проверку.
Настройки антивирусной проверки
Раздел «Протокол» показывает текущий ход операции. По завершении в нем появится подробная сводка о найденных зараженных файлах.
Нажимаем ОК, перезагружаем компьютер.
Ошибки файловой системы
Рекомендуется выполнить проверку флешки, если она открывается не с первого раза. Нажимаем сочетание клавиш Win + X, выбираем пункт, как показано ниже.
Запуск CMD
Вводим команду chkdsk X: /F /r, где
X: — буква USB-носителя
/F, /r — ключи команды chkdsk
Проверка диска
Процедура займет от 20 минут и больше, в зависимости от повреждений файловой системы. После проверки флешку отключаем, а потом подключаем заново.
Файловая система USB-флешки требует форматирования
Следующие методы помогут в ситуациях, когда на экране появляется сообщение ниже.
Форматирование USB-носителя
Пользователь подключает внешний накопитель, а Windows 10 предлагает отформатировать его. Это означает, что на диске нарушена файловая система.
Чтобы исправить ситуацию, соглашаемся с предложением ОС.
Важно! После форматирования информация уничтожится на внешнем носителе. Если на нем хранятся важные данные, рекомендуется восстановить информацию перед удалением.
Меню форматирования
Выставляем значение файловой системы NTFS, придумываем имя флешке (поле «Метка тома») и отмечаем галочкой «Быстрое».
Важно! Выбранный режим очистит только оглавление. Если после быстрого форматирования диск по-прежнему не открывается, то запускаем повторную процедуру, только без быстрой очистки.
Проблемы с контроллером
Один из вариантов появления ошибки о недоступности носителя – проблема с контроллером USB-носителя. Для его восстановления необходимо скачать специальные утилиты.
Первое ПО – CheckUDisk. Ссылка на загрузку: https://flashboot.ru/files/file/330/
Программа поставляется как архив. Скачиваем его на локальный диск, распаковываем в одноименную папку и запускаем. Отмечаем чекбокс All USB Devices, чтобы утилита просканировала все USB порты для поиска подключенных устройств.
Окно CheckUDisk
На изображении выше носитель выделен синим. Выбираем его, смотрим показатели VID&PID. В примере они равны 4146 и ba65 соответственно.
Оставляем утилиту запущенной, переходим по ссылке: https://flashboot.ru/iflash/
Сайт iFlash
Вводим значения Vid и Pid в соответствующие строки, нажимаем Search («Поиск»). На странице появится список носителей, которые соответствует критерию поиска. Смотрим на колонку Flash Model, находим совпадения по имени.
В примере имя Mass Storage Device. Далее проверяем колонку Utils. Изображение ниже показывает соответствие модели флешки и утилиты для прошивки.
Важно! Для дополнительной идентификации используем поле Size (Объем носителя).
Выбор утилиты
Теперь переходим на сайте во вкладку «Файлы», вводим в поиск имя программы из колонки Utils.
Скачать утилиту
Скачиваем ПО на жесткий диск компьютера, распаковываем архив и запускаем его. Если программа требует инсталляции, то следуем подсказкам мастера.
Важно! Для каждой утилиты существует определенный алгоритм действий. Рекомендую ознакомиться с инструкцией перед скачиванием. Она расположена на сайте iFlash в виде пошаговой инструкции.
Общий принцип действия следующий:
- Отключаем флешку, запускаем ПО.
- Инсталлируем драйвер, который утилита предлагает.
- Подключаем USB-носитель.
- Утилита предложит установить драйвер на флешку – соглашаемся.
- Форматируем накопитель через приложение.
- Отключаем устройство.
- Закрываем ПО с обязательной деинсталляцией установленных драйверов.
- Подключаем носитель, форматируем его стандартными средствами операционной системы.
Процедура сложная со своими нюансами и «подводными камнями». Прежде чем перепрошивать контроллер, обязательно ознакомитесь с инструкцией.
Воспользуемся помощью Windows
Компания Microsoft разработала специальное программное средство, которое помогает решить проблему с флешкой в случае неполадок с ней. Оно включено в системный пакет Windows 10.
Нажимаем кнопку «Пуск», вводим слово «Устранение».
Поиск утилиты
Выбираем «Устранение неполадок», откроется меню. Выбираем пункт, отмеченный красным на изображении.
Запуск средства восстановления
Программа в автоматическом режиме сканирует подключенные устройства.
Автопоиск проблем и ошибок
По окончании процесса на экране отобразится сообщение с итоговым результатом. Если найдены ошибки, то утилита предложит варианты решения.
Примеры ошибок.
Выбираем из перечня ошибку, из-за которой флешка недоступна, и следуем подсказкам мастера.
Восстановление флешки с помощью сторонних программ
Как альтернативный вариант – воспользуемся сторонними утилитам для выполнения некоторых действий по восстановлению доступа к USB-носителю.
USBOblivion
UsbOblivion удаляет ключи и ветки в реестре, чтобы запустить процесс инициализации USB-устройств по новой. Официальная страница в Интернете выглядит так.
Скачиваем USB Oblivion с официального сайта
Программа поставляется в виде архива. Распаковываем его с помощью любого архиватора (WinRar , например), нажав на кнопку «Распаковать» и выбрав путь для сохранения файлов, запускаем версию утилиты в зависимости от разрядности операционной системы.
Окно приложения
Проверяем, чтобы четыре чекбокса приняли статус «Активно» (стоит галочка). Отключаем USB-носители, нажимаем кнопку «Очистка».
Важно! Для проведения операций пользователь должен обладать правами локального администратора. В противном случае ПО не работает. Другими словами, чтобы запустить программу, нужно нажать на нее правой кнопкой мыши и затем выбрать «Запуск от имени администратора».
Утилита сделает точку восстановления операционной системы, а после запустит процедуру очистки реестра от «лишних» записей, которые затрагивают USB-порты на материнской плате.
По окончании процесса на мониторе появится соответствующая надпись. Закрываем программу, подключаем флешку и проверяем ее работоспособность.
Check Flash
Второй пример – небольшая программка Check Flash. Она проверяет внешние носители информации, а при выборе специального режима и внутренние тоже.
Также доступны дополнительные функции:
- тестирует и показывает значения скорости записи/чтения на внешний диск;
- корректирует информацию о разделах дисков;
- работает с образами логических томов и носителей информации;
- проводит полное форматирование данных.
Страница в Интернете: http://mikelab.kiev.ua/index.php?page=PROGRAMS/chkflsh
Открываем сайт, нажимаем на линк, как показано на рисунке ниже.
Скачать ПО
Дистрибутив поставляет как архив. Раскрываем его, запускаем утилиту.
Важно! Внутри папки – файл Switches.txt. Он содержит полное описание Check Flash с указанием ключей.
Расскажем о принципах действия программы на примере проверки флешки.
Главное окно утилиты
Первое поле называется «Тип доступа». Выбираем подходящий режим в зависимости от подключенного устройства. Для внешнего носителя активируем «Как физическое устройство», а для внутренних жестких дисков – предыдущий вариант.
Вторая строка определяет USB-носитель, с которым работает Check Flash. Внимательно проверяем имя, чтобы не ошибиться во время проверки.
В третьем варианте выбираем тип тестирования: скорость записи/чтения или стабильность работы.
Четвёртый параметр отвечает за продолжительность теста. Доступно три варианта: единожды, циклично или до первой ошибки. Также доступен вариант с указанием точного количества проходов.
Важно! Любые действия с носителем приводят к уничтожению данных на нем. Рекомендуется сделать предварительную копию данных с флешки, а только потом запускать тестирование. Если такой возможности нет, то имейте в виду, что данные, скорее всего, затрутся.
После установки параметров нажимаем «Пуск» и ожидаем результатов.
Заключение
Публикация рассказала об ошибке, когда Windows не видит USB-носитель. Приведены способы решения проблемы в виде подробных инструкций со скриншотами. Рассмотрены примеры использования альтернативных утилит.
Загрузка …
Post Views: 2 136
Содержание
- 1 Руководство на случай, когда компьютер не видит флешку
- 1.1 Компьютер не видит флешку: что делать
- 1.2 Способ 1: Проверьте само устройство и компьютер
- 1.3 Способ 2: Воспользуйтесь средством устранения неполадок USB в Windows
- 2 Перестала работать флешка что делать
- 2.1 Что делать если флешка перестала работать
- 2.2 Причины поломки флешки
- 2.3 Утилиты для восстановления флешки
- 3 Ошибка «Вставьте диск в устройство» при открытии флешки
- 3.1 Причина ошибки
- 3.2 Как исправить?
- 3.3 Заключение
- 4 Ремонт usb-флешки своими руками: устраняем аппаратные и программные неполадки
- 4.1 Восстановить данные или отремонтировать флешку?
- 4.2 Основные причины поломки usb-флешки
- 4.3 Повреждены контакты USB-разъема
- 4.4 Аппаратно-механическая неполадка: поврежден контроллер
- 4.5 Перепрошивка поврежденной флешки
- 4.6 Программные неисправности, решаемые “малой кровью”
- 4.7 Резюме
- 4.8 Ответы на вопросы читателей
- 5 Компьютер не видит флешку — решение есть
- 5.1 Проблемы с отображением
- 5.2 Определяем устройство
- 5.3 Индикатор питания
- 5.4 Не хватает питания
- 5.5 Usb выключены в биосе
- 5.6 Устройство usb не опознано
- 5.7 Устаревшие драйвера
- 5.8 Вирусы
- 5.9 Разные файловые системы
Руководство на случай, когда компьютер не видит флешку
В один прекрасный момент, когда пользователь вставит свой накопитель информации в USB-порт, компьютер может никак не отреагировать. До этого момента все было хорошо: система спокойно определяла носитель информации и могла работать с ним.
Но сейчас все иначе и компьютер наотрез отказывается даже показывать, что в него вставили флешку. В такой ситуации паниковать не стоит, ведь все можно исправить, главное, знать, как правильно это сделать, чтобы не испортить накопитель полностью.
В большинстве случаев помогает банальное переподключение. Если Вы изъяли и заново вставили свой носитель информации, но проблема не исчезла, тогда Вам поможет наше руководство.
Компьютер не видит флешку: что делать
Очень важно придерживаться того порядка, в котором все действия будут изложены дальше. Если Вы решите воспользоваться каким-то способом в отдельности, это вряд ли решит проблему. В ходе описания способов мы сможем проверить все возможные причины, почему флешка не определяется операционной системой.
Способ 1: Проверьте само устройство и компьютер
Сначала необходимо сделать следующее:
- Определите, работает ли сам носитель. Для этого вставьте его в USB-порт и посмотрите, загорелся ли световой индикатор на нем. В некоторых случаях также используется специальный звук. В любом случае, какая-то реакция на флешке быть должна.
- Подключите накопитель к другому USB-порту. Желательно использовать тот, который точно работает (это может быть, к примеру, тот разъем, который Вы используете для подключения мышки или принтера).
- Внимательно осмотрите свою флешку. Возможно, на ней есть какой-то мусор или пыль, которые не дают ей быть определяемой компьютером.
Проблема с устройством
Если Ваш накопитель определяется (что-то светится или есть характерный звук), но дальше ничего не происходит, значит, проблема в портах или в самом компьютере. Но если на подключение нет никакой реакции у самого накопителя, значит, проблема именно в нем.
Чтобы убедиться в этом, обязательно попробуйте подключить его к другому разъему. Сначала хорошенько очистите его от пыли. Для этого используйте кисточки и вату со спиртом. Дайте устройству обсохнуть и снова воспользуйтесь им.
Проблема не исчезла? Тогда препятствие может быть в самом устройстве, а точнее, в его контактах. В таком случае его можно отнести в ремонт, но процедура восстановления, наверняка, будет очень дорогостоящей. Часто лучше купить новую флешку, чем платить за ремонт старой.
Проблема с портами
Если же у накопителя есть какая-то реакция на подключение, но сам компьютер никак не реагирует, проблема в USB-портах. Чтобы убедиться в этом, сделайте вот что:
- Попробуйте подключить его к другому компьютеру (очень удобно, если у Вас есть ПК и ноутбук).
- Воспользуйтесь средством управления дисками на Вашем компьютере. Для этого одновременно нажмите на клавиатуре кнопки «Win» и «R», чтобы запустить окно выполнения программ. Введите команду «diskmgmt.msc». Нажмите «Enter». Когда нужное нам средство запустится, попробуйте изъять и заново вставить свою флешку. Если в управлении дисками не будет никакой реакции, значит, проблема точно в портах. А вот если реакция есть, все намного проще. Тогда для решения проблемы воспользуйтесь способом 2-7 настоящего руководства.
Итак, если Вам удалось определить, что проблема в портах, сделайте вот что:
- Откройте крышку системного блока ПК или разберите ноутбук. Проверьте, подключен ли кабель от USB портов куда-либо. Если это не так, подключите его к материнской плате. Даже если это и так, все равно стоит попытаться использовать материнскую плату для работы с портами. Определить, что и куда подключать, достаточно просто. От портов внутрь компьютера исходит всего один кабель, для него подойдет всего один разъем в «материнке».
- Проверьте, подключены ли нужные нам порты в BIOS (или UEFI). Что касается БИОС, то нужно зайти в него и найти там пункт, связанный с USB, в большинстве случаев он будет называться «USB Configuration». Нажмите на него. В следующем окне проверьте, чтобы возле всех параметров была надпись «Enabled» (если это возможно). Больше всего нас интересует параметр «USB Controller». Если это не так, поставьте статус «Enabled», то есть «Включено». Вполне возможно, из-за какого-то сбоя система отключила порты.
Вероятно, что после этих действий флешка начнет отображаться на компьютере, хотя бы в средстве управления дисками. Если данная инструкция не помогла и носитель все еще не читается, обратитесь к специалисту и отдайте компьютер в ремонт.
Вполне возможно, проблема в полной неисправности портов и их лучше будет просто заменить. Хуже, если есть какая-то неисправность в материнской плате.
Но все это можно проверить только при более детальном анализе с использованием специальных средств.
Способ 2: Воспользуйтесь средством устранения неполадок USB в Windows
Итак, с USB портами все хорошо, у флешки есть какая-то реакция на подключение к компьютеру, и она отображается в средстве управления дисками как неизвестное устройство.
Но дальше ничего не происходит и файлы, соответственно, просмотреть невозможно. В таком случае воспользуйтесь стандартным средством устранения неполадок от Виндовс.
Вероятно, система самостоятельно сможет определить, в чем проблема и как ее решить.
Чтобы сделать это, выполните такие действия:
- Скачайте нужную программу на официальном сайте Microsoft. Запустите ее, нажмите «Далее», чтобы запустить работу средства.
- После этого остается просто смотреть, как утилита находит и исправляет ошибки. Правда, не все проблемы она сможет исправить, но, в любом случае, Вы увидите, что же не позволяет компьютеру видеть флешку.
- В результате будет показана такая картина, как на фото ниже. Если какое-то препятствие будет обнаружено, напротив него будет написано об этом. В таком случае просто нажмите на проблему и следуйте инструкциям средства. А если проблемы нет, будет указано, что «элемент отсутствует».
- Даже если никаких неполадок обнаружено не будет, попробуйте изъять свой носитель из компьютера и вставить его заново. В некоторых случаях помогает и такое решение.
К сожалению, не всегда эта программа позволяет исправить ошибки. Поэтому, если ничего не помогает, выполните следующие способы вручную.
Источник: http://lumpics.ru/computer-does-not-see-flash-what-to-do/
Перестала работать флешка что делать
Флешка – накопитель информации, подключаемый к любому ПК через USB интерфейс. Довольно часто это устройство перестаёт работать в штатном режиме.Что же делать? Ниже, будут рассмотрены самые эффективные способы лечения флешки и исправления типичных ошибок при работе с устройством.
Выполняйте все шаги последовательно – если первый метод не помог, переходите к следующему и так далее.
Что делать если флешка перестала работать
В современной IT индустрии актуален KISS-принцип в узком кругу означающий «Делай проще!». Без особой нужды нет необходимости редактировать реестр, применять сложные аппаратные методы устранения проблем или пытаться реализовать иные процедуры – стоит начать с наиболее простых действий.
Причины поломки флешки
- Попробуйте подключить флешку к другому ПК, ноутбуку или иному устройству для связи посредством USB интерфейса. Если флешка не работает, то со 100 процентной вероятностью можно утверждать, что проблема в ней – и необходимо сразу же переходить к утилитам для восстановления и исправления флеш накопителя.
- Если флешка работает на другом компьютере или хотя бы определяется Windows (но при этом не появляется «Проводнике» и «Этом/Моём компьютере»), то необходимо устранять неполадки в ОС или файловой системе по приведенной ниже инструкции.
- Отключите накопитель, вытащив его из USB-разъема.
- Завершите работу ПК, выбрав опцию «Выключить».
- Отключите системный блок от сети питания 220В, зажмите на 5 секунд кнопку включения – это уберет остаточный заряд на отдельных модулях материнской платы.
- Подсоедините компьютер к сети питания.
- Включите его, дождитесь полной загрузки и вставьте флешку.
- Попробуйте подключить её к другому разъему, особенно если для данной задачи ранее использовались вынесенные фронтальные USB.
Оптимальные вариант – порты сзади системного блока
- Иногда причиной сбоев в работе флешки является присвоение ей системного идентификатора в виде буквы, или же исчезновение данного параметра вообще, для устранения проблемы с ОС, воспользуемся утилитой «Управление дисками»
- Запустите утилиту, нажмите Win+R, введите diskmgmt.msc и нажмите «ОК»
- Выберите нужное съемное устройство, кликните на ней правой клавишей мыши (ПКМ), выберите пункт «Изменить букву диска», назначив неиспользуемую в системе (желательно от Е до Z). Проверьте, что основной раздел флешки виден в системе, т.е. определяется (статус «Исправен»).
- При наличии метки «Не активен» кликните на томе ПКМ и выберите пункт «Сделать активным».
- Если же статус тома «Не распределен», то стоит выбрать в контекстном меню опцию «Создать простой том» (все файлы при этом будут удалены).
Утилиты для восстановления флешки
Обязательно проверьте флешку через утилиту «Средство устранения неполадок USB» от Microsoft – в комплектации с ОС она не идёт, но доступна для скачивания с официального портала по ссылке при этом бесплатна, и работает только с ОС W7 и выше.
Использовать её просто – запустите программу и нажмите «Далее».
После чего ПО попытается найти и исправить типичные проблемы с отображением флешки в системе.
Если при подключении устройства слышен характерный звук, но при этом оно не появляется в «Проводнике», то откройте «Диспетчер устройств»
- ЗажатьWin+R, ввести devmgmt.msc и кликнуть на «OK» и найдите в списке подключенную флешку – она может называться «Запоминающее устройство для USB» либо как неизвестный драйвер под знаком вопроса. Обнаружить нашу флешку поможет физическое отключение и повторное подключение её к ПК – в процессе список обновиться и пополнится новым пунктом.
- Удалите появившийся пункт (клик правой клавишей мышей на объекте и выбор пункта «Удалить»), после чего зайдите в раздел «Действие» и обновите текущую конфигурацию оборудования. Перегрузите компьютер с отключенной флешкой и вновь вставьте её.
Часто проблема с чтением USB флешек появляется после обновления операционной системы – её провоцируют некорректные записи в реестре, оставшиеся после подключений физических носителей информации.
Искать их вручную довольно долго и лучше воспользоваться специальной программой по поиску и очистке нерабочих ключей в реестре.
Лучше всего для этого подойдёт утилита Vit Registry Fix (бесплатная и осуществляет общий поиск и очистку) и утилита USBOblivion (бесплатна и зачищает из regedit все данные о ранее подключаемых флешках).
Основные преимущества: Интерфейс интуитивно понятен и присутствует русская локализация.
Скачайте программу запустите автоматический поиск, после его окончания, запустите очистку (предварительно поставив галочки в разделах о сохранении в архиве всех измененных .
reg ключей, чтобы при необходимости «откатить» операцию).
Иногда флешка не работает из-за несовместимости драйверов для USB 2 и 3 версии. В данном случае необходимо скачать обновленные версии на официальном сайте производителя материнской платы.
Почему не видит флешку. Если ПК не воспринимает никакие флешки, то необходимо полностью переустановить все драйвера для USB накопителей.
Проще всего сделать это через «Диспетчер устройств» (зажмитеWin+R и введите devmgmt.msc,кликните на «OK»). Найдите в выпадающем списке раздел «Контроллеры USB» и последовательно удалите (правый клик мыши на объекте, пункт «Удалить») подразделы USBHostController, GenericUSBHubи Корневой USB концентратор, после чего обновите текущую конфигурацию оборудования и перезагрузите ПК.
В качестве дополнения запустите полную проверку всей системы актуальным антивирусом с обновленными базами данных.
- Запустите реестр (зажмите Win+R, введите regedit и подтвердите действие, кликнув на «ОК»).
- Щелкните правой клавишей мыши на разделе HKEY_CURRENT_USER и выберите пункт «Найти», после чего введите в поле поиска Explorer. Если в папке присутствует NoDrives, то необходимо выделить и удалить его (кнопкой Delete). Помимо этого, в том же редакторе реестра осуществите поиск параметра StorageDevicePolicies (по разделу HKEY_LOCAL_MACHINE) и удалите его (при наличии).
Иногда все вышеописанные способы не дают какого-либо ощутимого результата.
Если флешка идентифицируется в системе (на уровне определения неизвестного подключенного устройства), то можно попытаться восстановить нормальную работу устройства, отформатировав его особым способом, используя стороннюю утилиту HDD Low Level Format Tool.
Работа с устройством в данном случае происходит на уровне физических секторов, а не файловой системы (как при штатном форматировании), что гарантирует:
- Затирание bad-секторов
- Устранение любых софт-проблем
- Безвозвратное удаление всех данных с носителя.
Программа бесплатна и доступна для скачивания с официального сайта. После её установки и запуска, выберите необходимый накопитель, нажмите Соntinue.
Найдите вкладку Low-levelFormat и акцептируйте операцию, нажав на Formatthisdevice. Продолжительность процедуры зависит от типа флешки и её ёмкости, на современных ПК процесс занимает в среднем 30-60 минут. После завершения следует безопасно извлечь устройство и перезагрузить компьютер.
Источник: https://cheerss.ru/chto-delat-esli-ne-rabotaet-fleshka/.html
Ошибка «Вставьте диск в устройство» при открытии флешки
Дорогие друзья, сегодня мы с вами обсудим, что делать, если флешка не открывается, пишет вставьте диск в устройство.
Эта проблема довольно часто встречается на домашних и рабочих компьютерах, поэтому важно знать, как её можно решить.
Ведь она может настигнуть совершенно случайно, а устройство для хранения, передачи информации имеет свойство быть срочно нужным в самый неподходящий момент.
Причина ошибки
Но прежде чем узнать способы устранения этой неполадки, мы узнаем её причины и последствия, что может предупредить повторное появление проблемы в будущем.
- Чаще всего это происходит по причине того, что у флешки имеются некие повреждения. То есть длительная эксплуатация, механическая поломка, программный сбой могут выступать в роли такового. Например, если вы пользуетесь устройством очень давно, причём довольно активно, то есть вероятность, что срок её полезного действия истёк. Или при контакте с водой, ударе об плитку, повлёкшем за собой уничтожение или повреждение некоторых частей флешки, тоже можно получить такую проблему. Программный сбой скорее будет говорить либо о неправильном использовании устройства, либо об указанном выше истекшем сроке службы.
- Последнюю причину может также вызвать вирусная атака. В современном мире большое разнообразие вредоносных кодов, которые делают жизнь пользователя компьютера, ноутбука, планшета мрачнее. Они задевают, блокируют, уничтожают различные сектора в программе, делая тем самым нормальное использование продукта невозможным.
Очень часто причиной проблем с флешками являются вирусы в компьютере
Несмотря на то что причины грубо можно выделить в две большие группы, исправлять сложившуюся ситуацию мы будем по одной цепочке: от самых простых способов к наиболее продвинутым.
Получается, если вам не помог первый метод в списке, то вам нужно перейти ко второму, затем к третьему и так далее. Обратите внимание, что для выполнения некоторых указаний вам может потребоваться активное подключение к интернету.
Заранее позаботьтесь о том, чтобы на вашем компьютере был предустановлен какой-нибудь антивирус.
Вообще, для начала, раз мы уже заговорили о защитных программах, то прямо сейчас загрузите и установите антивирусную утилиту. Затем проведите полное сканирование ноутбука или компьютера, удалите найденные угрозы (если они, конечно, будут). Потом повторите процедуру сканирования, только потом приступайте к остальным действиям.
Также стоит предупредить вас о том, что информация, имеющаяся на устройстве, будет полностью стёрта. Восстановить её, скорее всего, не получится, так как проблема серьёзная.
Во всяком случае можно попытаться вернуть данные с помощью специальных утилит для восстановления файлов.
Некоторые производители выпускают их для своих устройств, делая доступными на официальном сайте для загрузки и установки на персональный компьютер.
Как исправить?
- Для начала стоит удостовериться в том, что проблема кроется в самой флешке. Возможно, что повредилась не она, а дисковод, USB-вход или любой другой разъём. Для этого попробуйте установить её в другой вход, а лучше, вообще, в иной компьютер или ноутбук. Если ни на одном из них вы не можете запустить своё устройство для хранения информации, тогда неполадки связанны именно с ним.
- Если ваш компьютер видит флешку, но пишет вставьте диск, а в остальных всё нормально, то можете попробовать переустановить операционную систему, вернуть её к заводским настройкам или сменить входы, порты на ПК. То есть решаете ту проблему, которую сможете продиагностировать.
В случае, когда ваших сил недостаточно, лучше обратиться к специалистам, мастерам, имеющий больший опыт в данной сфере.
- Итак, если проблема кроется во флешке, то нам понадобятся дополнительные инструменты для работы. Но для начала стоит удостовериться, видит ли компьютер вашу флешку.
Посмотрите, горят ли специальные индикаторы на ней? Приходит ли уведомления на рабочий стол операционной системы? Если проблема возникает при запуске программы флешки, при попытке открыть её, то пока что всё нормально, можно переходить к следующему пункту. В противном случае, вероятнее всего, устройство пришло в непригодное для дальнейшей эксплуатации состояние.
Можете попробовать обратиться к производителю продукта для определения возможных решений.
- Согласно стандартным процедурам для проверки любого типа гаджета, проведите полное сканирование флешки на вирусы. При необходимости удалите найденные угрозы и повторите поиск вредоносного ПО.
- На всякий случай посмотрите, не установлена ли блокировка с помощью специальной кнопки lock на корпусе устройства. Если стоит, то смените её положение и попробуйте снова открыть в проводнике.
- Теперь запустите «Панель управления», зайдите во вкладку «Система и безопасность», выберите пункт «Устранить типичные проблемы компьютера» в самом верху появившегося списка.
В новом окне нажмите на пункт «Настройка устройства», расположенный в блоке оборудования и звука. Следуя подсказкам в диалоговом окне, проверьте наличие ошибок в работе этой категории. Если они есть, то по их коду можно найти решение в интернете. В противном случае переходим к следующему пункту.
- Проверьте также наличие установленных драйверов для чтения флешки.
Зайдите снова в «Панель управления» и найдите пункт «Диспетчер устройств» с помощью поиска. Во вкладке с запоминающими устройствами найдите вашу флешку, кликните правой кнопкой мыши по ней и нажмите «Обновить драйверы». Их также можно загрузить при необходимости с сайта производителя гаджета. Если обновление не поможет, то кликните в том же списке «Удалить».
После этого вытащите гаджет и снова подключите к ПК.
- Установите на свой компьютер программу ImageUSB, предназначенную для клонирования информации с одной флешки на другую. Она также может помочь в восстановлении. Acronis True Image является аналогом этого приложения, можете воспользоваться и ей.
- Итак, флешка не открывается, пишет вставьте диск.
Что же мы будем делать? Мы попробуем отформатировать устройство. Нажмите правой кнопкой мыши по иконке флешке и выберите пункт «Отформатировать». Оставьте стандартные параметры в появившемся окне и кликните «Начать». Дождитесь окончания процедуры и снова попробуйте воспользоваться продуктом.
- Если стандартный способ форматирования не помог вам, то стоит обратиться за помощью сторонних утилит. Стоит отметить, что при форматировании лучше использовать «быстрый» способ очистки (выбирается с помощью галочки), так как после этого есть шанс восстановить информацию с помощью различных специализированных программ.
- Если ни один из способов вам не помог, то обратитесь в службу поддержки к производителю устройства. Или можете вызвать мастера, пойти в центр ремонта, где вам тоже постараются помочь.
Заключение
Друзья, сегодня мы с вами подробно рассмотрели вопрос о том, что делать, если компьютер видит флешку, но пишет вставьте диск. Мы узнали, что причину этой проблемы можно объединить в две большие группы:
- программные и аппаратные неполадки;
- повреждение от вирусной атаки.
Решения же тоже можно в кратком виде описать так:
- Удостовериться в том, что нет проблем с портами и входами компьютера.
- Проверка флешки стандартными средствами Windows или любой другой ОС, которую вы используете.
- Удаление и повторная установка (обновление) драйвера для чтения и записи.
- Проверка на наличие вирусов, а также очищение.
- Копирование данных при помощи сторонних утилит.
- Форматирование стандартными способами, а также программами других разработчиков.
- Восстановление данных при помощи специальных приложений.
- Обращение за помощью к производителю, специалистам и мастерам.
Источник: https://nastroyvse.ru/devices/raznoe/pri-otkrytii-vstavte-disk-v-ustrojstvo.html
Ремонт usb-флешки своими руками: устраняем аппаратные и программные неполадки
Восстановление usb-флешек имеет свои особенности. Хорошая новость: эти устройства, в отличие от sd-карт, ремонтопригодны. Поэтому, если обменять флешку по гарантии нельзя – почему бы не воспользоваться 60-70% шансом отремонтировать ее.
В статье будут рассмотрены различные кейсы, типичные проблемы, связанные с поломкой флешек, и варианты их решения.
:
Восстановить данные или отремонтировать флешку?
Это не одно и то же, хотя понятия взаимосвязанные.
Основная задача, которую решает ремонт – восстановить работоспособность флешки, чтобы она:
- определялась как устройство хранения в Управлении дисками,
- корректно определялась в Проводнике,
- считывала и записывала данные.
В результате ремонта usb флешки легко потерять все данные на ней, при этом она будет доступна для записи и чтения.
Восстановление файлов возможно только на рабочей usb-флешке.
Основные причины поломки usb-флешки
Как понять, что usb-флешке требуется ремонт:
- При подключении флешки не горит светодиод на ее корпусе;
- Устройство не распознается на другом компьютере / ноутбуке;
- Флешка определяется как неопознанное usb устройство.
Повредить usb-носитель – проще простого. Как и любое физическое устройство, флеш память подвержена внешним воздействиям (удар, термальное воздействие, попадание воды и т.п.). Кроме того, существует ряд программных ошибок, из-за которых не работает флешка.
Повреждены контакты USB-разъема
Зачастую, проблема кроется в поврежденном контакте между контроллером и USB-разъемом.
Как проверить. Для проверки флешки на предмет этой неполадки, протестируйте ее на другом компьютере. Как вариант, вставьте другую флешку (при ее наличии) в usb-порт этого же компьютера.
Если другие флешки без проблем читаются на ПК, вероятно, проблема в текущем носителе информации.
Если у вас не получается прочесть данные с флешки только на данном компьютере, проблема может быть в USB-гнездах материнской платы ПК или ноутбука.
Как исправить.
- Приводим ссылку на стороннее руководство, как отремонтировать usb-разъем: Самостоятельный ремонт usb-разъема на ноутбуке.
- Если вы не хотите ковыряться в проводах, лучше отдать ПК или флешку со сломанным usb портом в ремонт. Примерная стоимость замены usb – $ 20 – 50.
Аппаратно-механическая неполадка: поврежден контроллер
Чаще всего, все упирается в контроллер флешки, который является основным звеном при работе накопителя. В контроллере содержатся важные микросхемы, и отсоединение контакта или перегорание ножки сделают восстановление данных на флешке весьма проблематичным.
Как починить флешку.
- Заменить контроллер самостоятельно (что малореально в домашних условиях).
- Отнести usb-накопитель в сервис – однако ремонт flash-памяти будет стоить приличных денег. В продаже контроллер для usb-флешки вы не найдете. В лаборатории могут найти донорскую флешку и “пересадить” неисправный контроллер.
- Если данные, хранящиеся на флешке, жизненно важны и вы хотели бы их восстановить, в лаборатории могут задействовать дорогостоящий программно-аппаратный комплекс для извлечения данных минуя аппаратный контроллер.
Стоимость услуг можно узнать непосредственно у специалистов в компании, занимающейся ремонтом флешек в вашем городе. Она может начинаться от $ 30 и доходить до $ 500 — 1000.
Перепрошивка поврежденной флешки
USB-флешка содержит прошивку – микрокод со служебными данными. При повреждении прошивки usb флеш накопитель неизбежно перестает работать.
Как исправить. Такую флешку нельзя отформатировать обычным универсальным софтом вроде SDFormatter., ей потребуется полная “трепанация” – перепрошивка. Для этого потребуется фирменная утилита от производителя.
Однако перепрошить флешку можно только узнав имя контроллера. Трудность состоит в том, что производители, как правило, используют различные разновидности и модели контроллеров и могут внедрять не только свои, но и чужие наработки. Поэтому не всегда возможно сразу же определить тип контроллера флеш-памяти.
К счастью, есть специальные программки, позволяющие определить тип VID&PID* для накопителей Transcend, Silicon Power и др.; мы их перечислим со ссылкой на установщики.
(* VID – идентификатор производителя, PID — идентификатор устройства.)
- ChipEasy – интуитивная программа, которая поможет реанимировать флешку, очень простая в обращении. Позволяет узнать производителя и модель usb флешки, что поможет перепрошить флешку. Чаще всего ChipEasy применима к устройствам Kingston и Transcend.
- Flash Drive Information Extractor – данная утилита позволяет получить всю необходимую информацию для ремонта: VID&PID контроллера, модель и тип flash-памяти (для Silicon Power и других моделей). Отличается детальностью предоставленных сведений об устройстве.
- CheckUDisk – эта программа быстро сканирует источник и предоставляет VID&PID для ремонта usb флешки и реанимации с той же детализацией, что и CheckUDisk.
Для многих устройств хранения прошивку найти не удастся. В подобной ситуации можно забыть о легком самостоятельном ремонте. Как вариант, см. решение выше с пересадкой донорского контроллера.
Программные неисправности, решаемые “малой кровью”
Существует ряд проблем с флешкой, которые не требуют ремонта и решаются программным способом. В таких ситуациях, зачастую, повреждается системная информация о хранимых данных: размер, имена файлов, структура каталогов, размер кластеров, файловая система и проч.
Как исправить. Мы привели ссылки на соответствующие гайды, которые вам помогут устранить ошибки на флешке, сделать ее читабельной:
Советы:
- Откройте usb флешку в операционной системе в ее максимально “чистом” состоянии, насколько это возможно. Перезагрузите компьютер в безопасном режиме.
- Некоторые типы защиты могут быть отключены, позволяя CD или DVD-дисководам работать в их базовом состоянии. Информация на жесткий диск будет читаться, даже если диск не идет через обычный цикл загрузки. Подобный метод может разрешить проблему и, возможно, ремонт накопителя не понадобится.
- Может быть полезен фирменный софт для лечения флешек (Apacer, HP, Kingston, Panasonic и др.). На сайте производителя вашей флешки может быть доступен другой софт, советуем поинтересоваться.
Резюме
В случае возникновения проблемы важно определить симптомы, причины возникновения проблемы. Это поможет принять правильное решение, сэкономив время и нервы. Кто-то способен идти до конца, пробуя все методы восстановления флешки; кому-то проще купить новое устройство и забыть о поломке. В любом случае, мы привели все возможные способы оживления usb-накопителя.
Если описанные методы не помогают и флешка все равно не работает, загляните в другие разделы на нашем сайте: на тему восстановления флешек и sd-карт есть множество других полезных гайдов. Также задавайте вопросы через форму обратной связи, постараемся ответить. Часть ответов опубликована ниже.
Ответы на вопросы читателей
Переломался USB разъем флешки, но 4 контакта не разорвались, сломалась плата. По своему не знанию сестра пользовалась 2 дня после. Система отображает флеш как съёмный диск. Внизу нету ни полоски деления, ничего. Не сообразила скопировать файлы – помогите.
Ответ. Из вопроса непонятно, какая плата сломалась. Если это плата с чипами — увы, ремонт невозможен. Если сломался собственно usb-разъем флешки, то можно его заменить исправным. Единственное, что для ремонта вам понадобятся паяльник и умение им пользоваться. Узнать схему контактов на плате usb-флешки можно здесь.
После гарантийного ремонта пропали все фотографии на смартфоне и на карте SD.
Ответ. Очень размытый вопрос. Производился гарантийный ремонт чего – мобильного устройства или карты памяти? Все ваши претензии к исполнителям регулируются вашим договором.
Что касается восстановления данных на sd-карточке, воспользуйтесь специализированными приложениями, которым, собственно, и посвящен этот сайт.
Флэш карта на 2Гб из старенького телефона Nokia, телефон отлично видит флэшку, планшет и другие телефоны не видят. Чужие флэш карты моя аппаратура видит.
Ответ. Если другие флеш-карты не открываются на вашей, как вы сами говорите, старенькой Нокии, то скорее всего, потому, что телефон попросту не поддерживает новые технологии. Изучайте документацию и спецификации для вашего устройства. Возможно, настало время обновить “железо”?
У меня сломалась пополам микро флешка 32Гб. Как можно восстановить информацию на этой флешке, подскажите, пожалуйста, где и кто мне сможет помочь, как починить флешку?
Ответ. Увы, эту флешку невозможно отремонтировать или хоть как-то реанимировать. Если бы на вашей флешке “слетела” прошивка, тогда можно было бы дать некоторый шанс на восстановление. Что касается физической поломки, то все зависит от повреждения. Если микросхемы флеш-памяти целы, можно прочесть данные через считыватель PC 3000 Flash и т.п.
Единственно возможное решение (если файлы не представляют особой важности) – приобрести новую microsd карточку.
Флешка не открывается, не отображается как съемный диск, не отображается в диспетчере устройств. Физическое воздействие исключено, т.к. таких флешки три, работали с ними разные люди.
Ответ. Вы не уточнили тип памяти, с которым вы работаете. В любом случае, если не открывается флешка или sd карта, я бы посоветовал проверить работу флеш-карты на других устройствах. Протестируйте ее на других телефонах или устройствах, к которым ее можно присоединить. Если это sd карта, попробуйте подключить ее к ПК через кард-ридер.
Проверьте, определяется ли присоединенное устройство в диспетчере устройств. Если да, воспользуйтесь любой программой для разметки диска или штатными средствами Windows, или же фирменным софтом, доступным на сайте разработчика флешки, чтобы отформатировать флешку в NTFS или FAT.
Во время форматирования флешки (transcend) выдернули флешку с пк. Было ясно что работать она уже не будет, проверка это подтвердила. Компьютер не определяет флешку, индикатор все время моргает, в «моем компьютере» ее нет, в диспетчере устройств — есть, пишет что работает нормально, определяется как запоминающее устройство. Помогите восстановить флешку transcend!
Ответ. Вероятно, на вашей флешке повредилась файловая таблица. Восстановить работу флешки все еще можно, если создать на ней раздел и отформатировать. Реанимировать флешку можно, как уже упоминалось, при помощи специализированных утилит вроде Acronis Disc Director и проч., но лучше всего использовать для разбивки и восстановления флешки transcend приложение TestDisk.
Флешка была закриптована в TrueCrypt, переустановил ОС, монтирую флешку, отображаются файлы, но при попытке их открыть выдает ошибку – отказано в доступе. Подскажите можно ли спасти информацию, если не определяется флешка после шифрования?
Ответ. Вам понадобится программа-клиент для работы с Truecrypt. Увы, на данный момент сайт truecrypt.org недоступен, а сам проект закрыт. Так что попробуйте найти приложение где-нибудь в интернете. После этого, при открытии файлов вам будет необходимо ввести пароль для доступа к вашим файлам.
Флешка обнулилась и система требует отформатировать флешку, но мне надо сохранить файлы очень важные и дорогие. Помогите!
Ответ. Ни в коем случае не соглашайтесь форматировать вашу флешку! Вместо этого, воспользуйтесь программами для восстановления данных и попробуйте восстановить пропавший раздел на вашем устройстве хранения. Всю сохраненную информацию вы можете смело копировать на жесткий диск и далее искать среди этих завалов именно то, что вам нужно.
Имеется флэшка JetFlash Transcend 8GB. Перестала определяться системой. Отформатировал ее программой JetFlash Online Recovery и она удалила все данные с флэшки. Возможно ли теперь восстановить флешку Transcend, то есть, данные на ней?
Ответ. Для восстановления флешки Transcend подойдет программа Unformat. Шансы восстановления зависят от глубины форматирования. Во всяком случае, используйте опцию глубокого сканирования. Как вариант, попробуйте Recuva с аналогичной опцией сканирования.
Источник: https://softdroid.net/kak-remont-fleshki
Компьютер не видит флешку — решение есть
Апр 11 2013
Здравствуйте. Ваш компьютер не видит флешку, карту памяти или жесткий диск и вы задаетесь вопросом, что же делать? Наверняка у каждого пользователя компьютера возникала подобная ситуация, а то и не одна.
Сегодня я вам помогу с решением вопросов, если ваши компьютеры не видят флешки и другие подобные устройства. Расскажу какие бывают проблемы с отображением usb устройств и возможности их решения.
Проблемы с отображением
Кстати прошлая статья была про восстановление данных с флешки. Если вам это интересно, то восполняйте багаж своих знаний.
Ваш компьютер не видит или не определяет флешку, жесткий диск и карту памяти. Давайте рассмотрим возможные причины сложившейся ситуации. В конце статьи не забудьте посмотреть наглядный видео урок, как сделать так, чтобы флешка или жесткий диск заработали.
Небольшой план статьи
- Определение устройства
- Индикатор питания
- Передние usb порты
- Не хватка питания
- Usb выключены в биосе
- Устройство usb не опознано
- Устаревшие драйвера
- Вирусы
- Разные файловые системы
- Заключение
Определяем устройство
Первым делом нужно определить как именно компьютер не видит ваш usb накопитель. От данного ответа будет ясно можно ли восстановить данные с флешки или нет.
Для этого нужно зайти в диспетчер устройств Windows.
Для того чтобы в него войти, нужно нажать правой кнопкой по ярлыку моего компьютера на рабочем столе или в меню пуск, перейти в свойства, нажать на диспетчер устройств.
После этого выбрать дисковые устройства.
В диспетчер устройств и вкладку дисковые устройства мы попали. Если ваша флешка или карта памяти отображается в этом списке, то с большой вероятностью можно восстановить данные на них. Если же флешки там нет, то скорее всего перегорел контроллер карты памяти. Рекомендую попробовать подключить ваше usb устройство к другим компьютерам.
Если ничего не поменяется и флешка так же будет не видна, то наверняка дело в неисправном контроллере. С такого устройства usb наврятли вы вытащите данные, можно конечно обратиться в специальные заведения, которые этим занимаются (они есть не во всех городах), но они с вас возьмут кругленькую сумму за работу. Так что подумайте — нужно это вам или нет.
Ваша флешка видна как устройство, но в моем компьютере или проводнике она не отображается, или просит, чтобы её отформатировали. Для этого нужно зайти в управление дисками. Чтобы в него попасть нужно выполнить следующие действия. Вот скриншоты для наглядности:
Нажать правой кнопкой мыши по моему компьютеру, перейти в управление.
Зайти в управление дисками.
Устройство отображается, пишет свой объем и файловую систему — он готов к работе и функционирует нормально.
Устройство отображается, показывает свой объем, но не отображает файловую систему и пишет «не определен». Для того чтобы его задействовать, нужно нажать правой кнопкой мыши в окошке не определен и выбрать форматировать.
Можно поставить галочку быстрое форматирование и нажать OK. После того как устройство отформатируется, оно должно заработать в нормальном рабочем режиме.
Отображается как съемное устройство, пишет нет носителя и не показывает файловую систему. Все эти параметры говорят о том, что данное устройство не исправно, имеются внутренние или внешние повреждения контроллера. С такой флешки наврятли можно прочитать информацию, без специального дорогостоящего оборудования.
Индикатор питания
При подключении флешки к компьютеру должен загореться небольшой индикатор на usb устройстве. Если он загорелся и начал моргать, то с флешкой все нормально, а вот с операционной системой нет, нужно искать причину в ней. Если индикатор флешки не загорелся, то проблема может быть в самом устройстве или подключаемом порте компьютера.
Бывали случаи, когда флешку подключают к компьютеру через передние usb порты, а флешка не работает. Возможно эти передние usb выключены или забыли их подсоединить к материнской плате.
Не хватает питания
Не хватка питания в основном возникает при подключении жестких дисков через передние usb порты компьютера, концентраторы и хабы.
Лучше всего такие устройства подсоединять непосредственно к разъемам usb на материнской плате, то есть сзади компьютера.
Если вы пользуетесь хабом или концентратором usb, то отключите ненужные устройства, возможно это поможет. Так же причина может быть в маломощном блоке питания компьютера.
Usb выключены в биосе
Эта проблема случается редко. В основном в компьютерных клубах и подобных развлекательных заведениях.
Для чего это нужно? Для того, чтобы человек не занес вирусы и не загрузил разные программы и не нужную информацию на компьютер. Это скорее мера защиты.
Если это домашний компьютер, то нужно зайти в настройки биоса и выставить галочку на включении запуска usb устройств в материнской плате.
Устройство usb не опознано
Устройство usb не опознано и при подключении флешки, операционная система дает ей уже задействованную букву (использующуюся метку тома). Это происходит не всегда, бывают и другие случаи. Для того чтобы это исправить нужно зайти в панель управления компьютером.
Как в неё заходить я показал выше или можете вызвать окно Выполнить — сочетание клавиш на клавиатуре Win+R (флажок между Ctrl и Alt плюс буква R) и набрать команду diskmgmt.msc. Зайти в управление дисками, найти нужное устройство — флешку, нажать по ней правой кнопкой мыши и выбрать Изменить букву диска или путь к диску. В появившемся окне можно добавить или изменить эту букву.
Устаревшие драйвера
Возможно, что у вас устаревшие драйвера — обновите их. Для этого нужно узнать какая фирма производитель и модель вашей материнской платы. Обычно пишется на коробке с упаковкой, если вы их сохранили конечно. Если нет, то воспользуйтесь программой Everest или Aida.
С помощью них можно узнать модель вашей материнской платы и много другой полезной информации о вашем компьютере. После того, как все узнали, нужно зайти на официальный сайт производителя, найти нужную системную плату и скачать драйвера на чипсет и устройство usb, если таковые там есть.
Рекомендую скачивать все драйвера только на официальных сайтах производителя. В противном случае, ваш персональный компьютер или ноутбук могут работать неправильно.
Вирусы
Бывали случаи, что компьютер не распознает флешку из-за вирусов, которые появились в вашей операционной системе. Для этого рекомендую пользоваться хорошими антивирусными программами и делать полную проверку на вирусы минимум один раз в месяц. Если у вас его нет, то можете воспользоваться бесплатным антивирусом Касперский яндекс версия, или приобрести платный продукт.
Разные файловые системы
Такое встречается, но очень редко. Ваш компьютер не видит флешку из-за конфликта файловых систем компьютера и устройств юсби. Большинство флешек работают в двух файловых системах FAT и FAT32, а жесткие диски в NTFS.
Можете попробовать отформатировать вашу флешку в другом формате например FAT32 или NTFS. Возможно после этого все заработает нормально.
Полезная информация. На флешку в формате FAT и FAT32 можно закинуть информацию одним файлом не более 4 Гигабайт, а на жесткий диск гораздо больше. Поэтому если вы столкнетесь с такой проблемой будьте к этому готовы и имейте ввиду.
А на десерт посмотрите небольшой видео урок, как сделать так, чтобы компьютер увидел флешку и жесткий диск. Для удобного и приятного просмотра, рекомендую смотреть это видео на весь экран, то есть в полноэкранном режиме.
Компьютер не видит флешку и жесткий диск