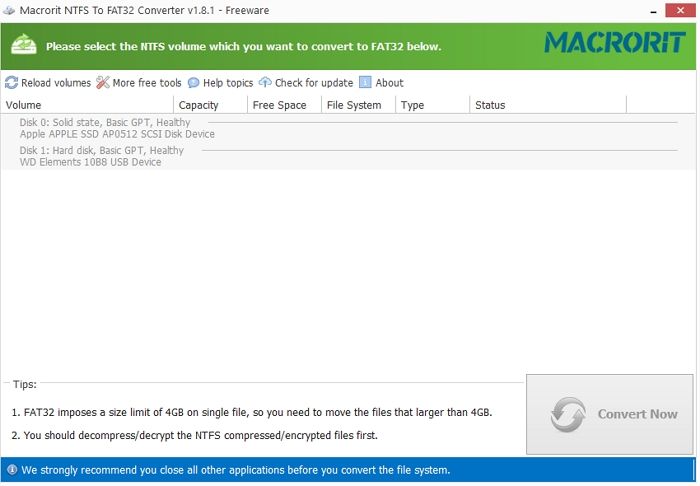«Hi, I cannot open my USB drive on a Windows 10 computer. However, this drive opens well with my Windows Vista PC, and I can access all my files. The USB drive is formatted in FAT32. How comes it cannot open on Windows 10? Please help».
If you’ve encountered a similar problem of «FAT32 format not opening,» you’re at the right place. This article will guide you on why your Windows 10 computer isn’t opening your FAT32 USB drive and the possible solutions to this problem. We’ll also recommend a third-party tool (EaseUS Partition Master) that you can use to format FAT32.
About FAT32
File Allocation Table 32 (FAT32) is a file storage system used on devices that store up to 32GB of data. This file system got introduced in 1977 and currently supports all operating systems, including Windows, Mac, and Linux. It also supports mobile devices.
Due to its compatibility across various devices, FAT32 is considered the more reliable in sharing files between computers. Therefore, all SD cards and USB drives use the FAT32 format. A major setback with FAT32 is that it isn’t compatible with storage drives with larger storage space. It also can’t store individual files larger than 4GB.
However, the file system is still compatible with additional devices, including:
- Windows 98
- CCTV cameras
- Gaming consoles
- Smartphones
- Digital cameras
Built-in compression functions aren’t available in FAT32. The file system can work with partitions with a total storage size of at most 16TB. It’s also important to note that a Windows 10 computer can’t format drives using the FAT32 file system. In addition to FAT32, other standard file systems include NTFS and exFAT.
NTFS is suitable for the latest operating systems, while exFAT is best for devices with low memory and power requirements. The chart below compares the three file systems.
FAT32, exFAT, and NTFS Comparison Chat
| FAT32 | exFAT | NTFS |
|---|---|---|
| -Works on man devices including Windows, Mac, and Linux | -Works well on Windows 10/8/7 computers | -Works well on Windows 10/8/7 computers |
| -Was first used on Windows 95 devices | -Was first used on Windows XP and Vista | -Was first used on Windows NT devices |
| -Doesn’t need extra configuration to work on Mac | -You’ll need additional configuration to use it on Mac OS X and Linux | -Accessed as a read-only on Mac and Linux (some versions) |
| -Supports a maximum partition size of 8TB and file size of 4GB | -No limits on partition size and file size | -No limits on partition size and file size |
| -Is considered an older file system type and lacks the efficiency of NTFS | -Is considered a replacement for FAT32 and works on most devices | -Is a modern file system used on the latest Windows devices |
If you are interested in the FAT32 converter, you can read the following article:
Best FAT32 Converter Free Download [Tried and Free]
Do you need to convert the existing partition to FAT32? Then here is an easy guide on some of the FAT32 Converters, which you can download and quickly convert. It is possible to convert a RAW format, NTFS, or any other format into FAT32.
The first reason you may fail to open a FAT32 format is when the partition you need to use is larger than 32GB. This is because Microsoft has limited the maximum file size of FAT32 drives to 32GB. If you try opening a file larger than that, you’ll encounter the error «can’t open».
Moreover, if you try using File Explorer to format the partition, you’ll not see an option for FAT32. On the other hand, formatting a hard drive using Diskpart will display the error: «The volume size is too big.» Second, you may fail to open FAT32 on your Windows 10 computer because it’s not the first primary partition on your removable drive.
Since Windows 10 doesn’t recognize any primary partition apart from the first, it won’t allow you to partition it. Lastly, you may fail to open FAT32 on Windows because the removable drive is write-protected. This means the drive is read-only and can’t allow you to make changes to it through writing or formatting.
How to Fix «FAT32 Option Not Available»?
Although it’s impossible to open FAT32 format under normal circumstances, options exist to format the disk on your computer. Below are the best options to format FAT32:
- Method 1. Using EaseUS Partition Master
- Method 2. By running CMD
- Method 3. Using Disk Management
Let’s discuss each method in detail.
Method 1. Format FAT32 with EaseUS Partition Master
One of the best ways to format FAT32 is using third-party software. EaseUS Partition Master is one such software that we highly recommend. This tool is easy to use and supports drive partitioning on Windows 10/8.1/8/7/XP/Vista. The free version of the software grants you access to many advanced features compared to other third-party tools.
EaseUS Partition Master allows you to format small and large storage drives to FAT32. These could include USB drives, SD cards, external drives, and HDDs/SDDs. The software allows you to convert partitions on Windows from NTFS to FAT32 and vice versa.
Features of EaseUS Partition Master
In addition to formatting FAT32, this software also allows you to:
- Extend system partition
- Create or delete a partition
- Merge partitions
- Resize/move partitions
- Convert MBR to GPT and vice versa
- Clone system partitions
Two Ways You Can Format FAT32 Using EaseUS Partition Master
You can format FAT32 in the following ways:
1. Format the FAT32 Directly
EaseUS Partition Master has a direct-format feature that allows you to format your drive to FAT32 easily. Apart from formatting to FAT32, this method also allows you to convert drives to NTFS, EXT2, EXT3, and ReFS. This entails a simple and secure process with no chance of data loss.
You’ll just need to download and install a free version of EaseUS Partition Master on your computer to get started. If you have any problems, you can follow the steps below:
Step 1. Launch EaseUS Partition Master, right-click the partition you intend to format and choose «Format».
Step 2. In the new window, enter the Partition label, choose the FAT32/EXT2/EXT3/EXT4 file system, and set the cluster size according to your needs, then click «OK».
Step 3. Then you will see a warning window, click «Yes» in it to continue.
Step 4. Click the «Execute 1 Task(s)» button in the top-left corner to review the changes, then click «Apply» to start formatting the partition to FAT32/EXT2/EXT3/EXT4.
2. Extend the FAT32 Partition
With its «Allocate Space» feature, EaseUS Partition Master will allow you to extend your system drive seamlessly. If you have a system drive running on FAT32, you can extend its partition to cover unallocated or unused space on another drive. The system will then format the space to FAT32. We will provide you with the steps for this method which are also easy to follow.
Step 1. Run EaseUS Partition Master, right-click the hard drive partition you intend to format and choose «Format».
Step 2. In the new window, set the Partition label, File system (NTFS/FAT32/EXT2/EXT3/EXT4/exFAT), and Cluster size for the partition to be formatted, then click «OK».
Step 3. Then you will see a warning window, click «Yes» in it to continue.
Step 4. Click the «Execute 1 Task(s)» button to review the changes, then click «Apply» to start formatting the partition on your hard drive.
Method 2. Format FAT32 by Running CMD
You can format your FAT32 drive using CMD in the following steps:
Step 1. Plug the USB drive into your PC.
Step 2. Press the Windows logo key and type «cmd» on the search bar to open Command Prompt.
Step 3. Click «Run as Administrator» on the search results.
Step 4. Once the Command Prompt opens, type «diskpart» on the command window and hit the Enter key. This step opens Disk Utility.
Step 5. Next, type «list disk» and press Enter. You’ll then confirm the listed name for your USB drive.
Step 6. Type «select disk [disk name]» to pick the USB drive you want to format. Next, press Enter.
Step 7. Type «clean» and hit the Enter key. Wait for a few seconds as Command Prompts formats the drive. Once finished, you’ll see: «DiskPart succeeded in cleaning the disk«.
Step 8. Next, type «create partition primary.» Press the Enter key.
Step 9. To format the USB drive to NTFS, type «format fs=ntfs.» Press Enter.
Step 10. Once your drive is successfully formatted, type «exit» and hit the Enter key to close the process, your USB drive can now open on Windows 10.
Method 3. Format FAT32 via Disk Management
If you encounter problems with formatting your USB drive using Command Prompt, there’s an option to use Disk Management. The only requirement is that the USB drive must have a size of less than 32GB. Apply the following steps to use Disk Management:
Step 1. Open File Explorer on your computer.
Step 2. Right-click on «This PC« and select «Manage».
Step 3. On the next window, click on «Disk Management« under Storage.
Step 4. Locate your USB drive and right-click on it. Select «Format».
Step 5. Change the USB file system to FAT32.
Step 6. Mark the box for «Perform a quick format« and click «OK«. Your drive will now be formatted to FAT32 and opened on your computer.
Conclusion
FAT32 is a common file system due to its compatibility with modern and old devices. For most Windows 10 users, it’s common to encounter problems with opening a FAT32 format drive. The main reason is that Microsoft has limited the maximum file size for FAT32 drives to 32GB.
If you have anything more than that, your drive won’t open. You can solve the issue by formatting your drive using:
- A third-party tool (EaseUS Partition Master)
- Command Prompt
- Disk Management
However, we highly recommend EaseUS Partition Master due to its efficiency in formatting FAT32 drives. This software is easy to use and allows you to perform various actions on your disk partitions without losing data. To get started with EaseUS Partition Master today, ensure you download a free trial version of the software.
FAQs about FAT32 Format Not Opening
Here are some questions you may be interested in:
1. How to open FAT32 format?
In common situations, it is impossible to open FAT32 format, options exist to format the disk on your computer. There are three ways to open FAT32 format in all. First, we can use the third-party tool, EaseUS Partition Master. With this tool, you can format the FAT32 directly or extend the FAT32 partition. Secondly, you can format FAT32 by running CMD. Thirdly, you can format FAT32 via disk management. The only requirement is that the USB drive must have a size of less than 32GB.
2. How do I fix the FAT32 error?
When you encounter some FAT32 error, follow the below-mentioned methods to repair the FAT32 drive using CHKDSK and recover data as well. First, you need to make sure the drive with the FAT32 file system is connected to your computer. Secondly, you can open the command prompt by typing cmd in the search bar and hitting Enter. Thirdly, you can right-click on cmd.exe and select the Run as Administrator option.
3. Is FAT32 available in Windows 10?
In this tutorial, you will learn how to format a USB device when the FAT32 option is not available. Windows 10 automatically does not allow you to format an external USB drive larger than 32GB as a FAT32 file system. The Formatting Utility dialog only provides NTFS and ExFAT file systems for USB drives larger than 32GB.
Файловая система флешки повреждена: восстановление с сохранением данных
Часто неисправности при работе с флешками связаны с некорректным определением файловой системы и другими программными сбоями. То есть записанные пользователями данные никуда не пропадают – просто система не в состоянии получить доступ к содержимому диска.
Выглядит это обычно так: вы подключаете флешку к компьютеру, пытаетесь её открыть, но видите уведомление о том, что сначала диск нужно отформатировать. Если вы запустите форматирование, то все данные окажутся удаленными, поэтому здесь стоит нажать «Отмена».
Чаще всего подобное сообщение возникает, когда файловая система определяется некорректно. Причиной может быть сбой на уровне структуры носителя или механическое повреждение диска. Если физически флешка исправна, и вы хотите провести восстановление файловой системы, не потеряв данные, то придется разобраться, какой формат вам нужен.
Виды файловых систем
Любой накопитель имеет файловую систему – чаще всего это FAT или NTFS. Если в структуре диска по какой-то причине происходит сбой (неправильно извлечен носитель, скачок напряжения, механическое повреждение), то вместо FAT32 или NTFS появляется формат RAW.
RAW – это отсутствие всякой файловой системы, формат, демонстрирующий наличие проблемы на HDD или флешке.
Чтение информации с носителя, имеющего формат RAW, невозможно. Чтобы устранить этот недостаток, необходимо произвести изменение файловой системы на NTFS или FAT. Делается это с помощью форматирования, но чтобы не восстанавливать затем удаленные данные, лучше воспользоваться другими методами.
Восстановление RAW файлов с диска
Если на диске файловая система стала RAW, и вы не можете позволить себе отформатировать её, так как удаленные данные могут быть утеряны навсегда, то попробуйте воспользоваться возможностями утилиты iCare Data Recovery, в состав которой входит инструмент Deep Scan Recovery.
- Подключите флешку к компьютеру.
- Скачайте и запустите программу.
- Запустите инструмент Deep Scan Recovery.
- Выберите флешку или HDD с файловой системой RAW.
- Нажмите кнопку «Recover».
Отчет после сканирования будет представлен в виде разделов. Чтобы найденные данные не оказались удаленными во время изменения формата с RAW на NTFS или FAT, выделите их и щелкните «Save Files». Укажите место на жестком диске и сохраните обнаруженные файлы – они уже не окажутся среди удаленных, даже если вы запустите форматирование съемного накопителя.
Для каждой модели флешки можно найти свою программу изменения формата с RAW на FAT или NTFS. Проблема в том, что большинство программ такого рода полностью затирают данные с разделов, так что последующее восстановление удаленных файлов становится невыполнимой задачей.
Изменение файловой системы без потери данных
Иногда пользователь сталкиваются с проблемой другого рода: файл не записывается на носитель или не читается с него из-за неправильной файловой системы. Важно: файловая система присутствует (то есть это не RAW), но она не подходит системе.
Обычно пользователи сталкиваются с необходимостью изменить файловую систему с FAT на NTFS. Проще всего запустить форматирование разделов. Минус этого способа в том, что в итоге вы получите флешку с удаленными файлами. Чтобы избежать потери информации, изменим формат другим способом:
- Подключите флешку с FAT к компьютеру.
- Запустите командную строку с полномочиями администратора.
- Введите «convert буква_диска: /fs:ntfs» (кавычки не нужны).
Описанное выше безболезненное изменение файловой системы возможно только в одну сторону – c FAT в NTFS. Обратную процедуру без форматирования и удаления данных провести не получится.
Помогла статья? Оцените её
Загрузка…
Современные накопители на основе флеш-памяти имеют большие объёмы и высокую скорость чтения-записи, благодаря новому протоколу передачи данных USB 3.0. Они практически вытеснили другие внешние носители информации, так как их удобно и просто использовать. Флеш-диски не требуют дополнительных устройств или переходников для подключения к персональному компьютеру, а драйверы для работы с ними входят в состав всех операционных систем. Одним из недостатков накопителей этого типа является неустойчивость в работе, проявляющаяся довольно редко, но причиняющая пользователю немало неприятных моментов. Если у флешки файловая система тома не распознана, то дальнейшая работа с ней невозможна, и приходится искать решение этой проблемы.
Особенности работы флеш-накопителей
Операционная система Windows работает с двумя типами файловых систем — FAT (и её разновидностями, например, exFAT) и NTFS. Накопители из коробки уже имеют определённую таблицу разделов, подготовленную изготовителем. При правильной работе диска на флеш-памяти программная среда автоматически распознаёт подключенное к порту USB-устройство и осуществляет его монтирование. После завершения этих операций флешка становится частью дисковой подсистемы ПК с назначенным буквенным обозначением раздела и появляется возможность проводить с ней операции чтения-записи.
Проверка монтирования диска
В случае, если флеш-диск не появляется в системе в виде диска с определённым буквенным обозначением, необходимо проверить работоспособность накопителя. В первую очередь, необходимо убедиться, что устройство опознано операционной системой. В Windows для этого можно воспользоваться оснасткой «Управление дисками», которая запускается через контекстное меню при нажатии правой кнопки на значке «Компьютер», пункт «Управление». Бывает, что система определяет внешнюю флешку и присваивает её разделу буквенное обозначение, но оно может быть занято каким-то сетевым ресурсом. В таком случае необходимо просто изменить его, щёлкнув правой кнопкой мыши на дисковом устройстве и выбрав пункт всплывающего меню «Изменить букву диска или путь к диску» и назначив ему свободную литеру системы.
В операционных дистрибутивах Linux физическое подключение флеш-устройства можно проверить при помощи команды fdisk –l, запускаемой с правами root. На экран будут выведены все обнаруженный дисковые устройства и перечислены их характеристики. Если флешка присутствует в этом перечне и имеет правильную файловую систему, то необходимо её смонтировать вручную.
В отличие от дистрибутивов семейства Linux, поддерживающих большое количество файловых систем, в Windows их поддержка ограничена. Поэтому даже если внешний диск определяется как устройство, препятствием к работе с ним может стать неизвестная файловая система флешки из-за отсутствия необходимых драйверов. В этом случае том носителя будет помечен как раздел с неопределённой таблицей разделов, хотя сам диск будет находиться в работоспособном состоянии.
В Linux драйвера файловых систем Windows могут и не быть установлены прямо из коробки. В этом случае необходимо произвести их инсталляцию. Для ntfs существует специальный пакет ntfs-3g, также разработаны программы для работы с exFAT. Последняя широко применяется в различных цифровых аппаратах для накопителей большого объёма.
Причины появления файловой системы RAW
Особняком стоят случаи оповещения драйверов операционной системы о наличии на диске системы типа RAW. Такое происходит, когда не удаётся распознать файловую систему флешки. Причин, по которым это происходит, может быть несколько. Основными являются следующие:
- Накопитель был некорректно извлечён из порта USB. Операции записи происходят не напрямую, а с использованием специализированных программных и аппаратных буферов. Аппаратными управляют специальные устройства-контроллеры. Таким образом, информация, копируемая на флешку, записывается на неё не сразу, а по истечении определённого отрезка времени. Для правильного её извлечения нужно использовать операцию размонтирования, выполняемую либо специальными командами (например, umount в Linux), либо интерфейсными элементами рабочего стола. При простом выдёргивании носителя может произойти сбой контроллера и фатальное нарушение файловой системы.
Обязательно необходимо использовать безопасное извлечение флешки
- Произошёл сбой в микросхемах памяти, например, из-за перепада напряжения. Ни для кого не секрет, что электрические цепи в России отличаются нестабильностью, а устройства для выравнивания электрических характеристик при работе ПК используются в крайне редких случаях. Также микросхемы могут сбоить из-за статического электричества в случае плохого заземления или зануления персонального компьютера или отсутствия этих защитных мер.
- Воздействие на систему диска вредоносных программ. Вирусы на флешках, работающих в Windows— практически обыденное явление, так как работа на вычислительной машине без использования антивирусных средств у многих пользователей является нормой. В результате злоумышленники могут нанести вред не только устройствам пользователя ПК, но и внешним дискам, подключаемым к заражённому компьютеру.
- Некорректная разметка раздела флешки при её форматировании. В Windows это может произойти при выдёргивании накопителя из разъёма до окончания процесса, а в Linux файловая система флешки может быть испорчена при неправильном использовании системных утилит разметки дисков.
- Неправильная установка диска в разъём USB. Некоторые флешки имеют контактный порт, позволяющий вставлять его в компьютер любой стороной. Это может привести к несовпадению контактов и неправильной работе диска. Другой случай ошибок установки — поломанный порт USB ПК, у которого выломана направляющая перемычка. Из-за этого можно не только потерять файловую систему, но и вывести из строя аппаратную начинку флешки.
Почему не монтируется флешка
Рассмотренные выше случаи неработоспособности накопителей не относятся к фатальным, и они могут быть исправлены тем или иным способом. Если же при установке устройства не только не удаётся корректно распознать файловую систему флешки, но и смонтировать её, то это может свидетельствовать о выходе накопителя из строя. Причины могут быть самыми разными: от заводских дефектов до поломок контактов. К сожалению, конструктивные особенности флеш-дисков таковы, что это оборудование требует достаточно бережного обращения, особенно при установке и извлечении. Несоблюдение правил аккуратности может привести к банальной поломке.
Кроме того, число циклов записи накопителей на энергонезависимой памяти ограничено вследствие особенностей самой технологии хранения данных. Поэтому срок эксплуатации таких дисков ограничен в принципе, и рано или поздно наступает момент, кода память просто перестаёт работать. И происходит это тем раньше, чем интенсивнее используется накопитель.
Восстановление файловой системы
С окончательной поломкой флешки всё ясно, и здесь сделать практически ничего нельзя. Даже поломанные контакты перепаять не так просто, и без специального оборудования здесь ничего не удастся починить. Давайте рассмотрим, что делать, если файловая система флешки не распознана.
Способы исправления при работе в Windows
Начнём с Windows. Может оказаться, что таблица разделов накопителя имеет тип, неизвестный ядру операционной системы Microsoft. К примеру, флешка с разделом ext4 (широко используется в Linux) определится, как исправная, но тип тома не будет выведен в Диспетчере дисков, и при монтировании такого накопителя драйвер системы предложит пользователю его отформатировать. Но в этом случае потеряются все данные, находящие на исправной файловой системе. Поэтому лучший выход— принять во внимание ограниченность работы Windows c «неродными» таблицами разделов и использовать для обмена данными накопители с NTFS или FAT.
Если тип файловой системы определяется как RAW, то для начала можно попытаться её восстановить. Для этого стоит воспользоваться стандартной утилитой операционной системы chkdsk. Запускается она из командной строки. Вся процедура занимает несколько шагов:
- Нажать кнопку Пуск, выбрать из его меню пункт «Выполнить»;
- Ввести в окне команду cmd и затем нажать кнопку OK;
- Запустится командная оболочка Windows. Набираем в окне команду chkdsk H:/F/R
/F — исправление ошибок файловой системы. Флаг /R — исправление повреждённых секторов.
ВАЖНО. Запуск проверки файловой системы флешки не означает, что после её проведения она будет восстановлена. При критических ошибках таблица разделов восстановлению не подлежит.
В случае, если файловую систему восстановить не удалось, придётся её пересоздавать. В Windows можно использовать несколько путей. Первый — воспользоваться оснасткой Управление дисками. Выбираем соответствующий флешке диск, правой кнопкой мыши вызываем для него контекстное меню и выбираем пункт «Удалить том». После этого диск перейдёт в состояние «Не распределён», и можно будет на нём создать таблицу разделов заново. Снова вызываем всплывающее меню, и в нём пункт «Создать простой том». Запустится мастер, при помощи которого за несколько простых шагов создаётся новая файловая система. Пользователь выбирает её тип, метку, назначенную букву, а также метод форматирования.
Кроме системных возможностей, существует огромный выбор утилит от сторонних разработчиков, позволяющих работать с таблицами разделов флеш-накопителей. Действия, выполняемые с их помощью, схожи с теми, которые производятся встроенными в Windows оснастками.
После пересоздания файловой системы можно попытаться восстановить утерянные данные. Для этого также существуют специальные программные комплексы, разработанные под системы Microsoft, например, RS Partition Recovery. Минусом таких программ является их стоимость, хотя, когда не удаётся распознать файловую систему важной для бизнеса флешки, цена восстановления может и не иметь решающего значения.
Как исправить систему в Linux
В дистрибутивах Linux есть несколько инструментов для работы с повреждёнными файловыми системами. Все они требуют наличия для запуска прав root и определённых навыков и знаний, так как в подавляющем большинстве запускаются в командной оболочке. Наиболее эффективный инструмент — fsck, который используется со множеством параметров.
Для обычных пользователей дистрибутивов рекомендуется использовать программу GParted, которая запускается в графической подсистеме и имеет графический интерфейс (GUI). Она также требует привилегированных прав, но интуитивно понятна и не требует больших знаний о создании таблиц разделов.
Заключение
Описанные методы восстановления файловых систем внешних накопителей могут применяться для любых типов перезаписываемых носителей цифровой информации. Этими же способами восстанавливаются данные на жёстких дисках, в том числе и твердотельных (SSD). И всё-таки главное правило сохранение важных фалов — их регулярное резервное копирование. Не всем и не всегда удавалось полностью восстановить данные с повреждённых файловых систем.

Добавил(а) microsin
Мы привыкли к ошибкам файловых систем, которые Windows сама легко обнаруживает. Обычно такие ошибки приводят либо к невозможности прочитать файл (если это просто файл данных), либо к неработоспособности системы (если испорчен какой-то важный системный файл). Однако мне пришлось недавно столкнуться с очень неприятной ошибкой, которая не укладывается в эти привычные рамки.
Такая ошибка появилась у меня на диске с FAT32. Эта система у меня все еще живет по старой памяти (даже несмотря на известные неудобства из-за ограничения на максимальный объем файла в 4 гигабайта), так как она все-таки показывает лучшее быстродействие, чем NTFS. Я обычно делаю резервные копии своих документов на нескольких жестких дисках. Одна копия хранится постоянно у меня на работающем HDD, другая копия — на отключенном, который я иногда подключаю к компьютеру и синхронизирую каталоги с документами на обоих дисках. При этом пользуюсь функцией Total Commander меню Commands -> Synchronize Dirs…, причем сравниваю по содержимому файлов, игнорируя дату и время (дата часто отличается на час из-за постоянных переводов летнего/зимнего времени).
На этот раз синхронизация каталогов показала странное несовпадение содержимого двух файлов, которых быть в принципе не должно, так как размер, имя и дата/время файлов полностью совпадали.
Побайтовое сравнение содержимого файлов (в Total Commander меню Files -> Compare By Content…) показало, что файлы поразительным образом отличаются в 9 байтах, которые находятся примерно в позиции 80% от начала файла.
Чтобы выяснить, какой из файлов битый, а какой нормальный, осталась последняя проверка — распаковать содержимое файла (этот файл был rar-архивом). И действительно, один из файлов распаковался нормально, а второй — не до конца, с сообщением об ошибке распаковки.
Отсюда можно сделать следующие выводы:
1. Делайте больше резервных копий в разных местах, на разных носителях. Периодически обновляйте эти копии, сравнивая старую копию и новую по содержимому. Обновляйте копии ступенчато — пусть у Вас в загашнике лежит нетронутой старая версия ваших документов. Отделяйте старые документы (которые никогда не меняются, просто хранятся) от новых, которые часто меняются.
2. Избегайте хранения данных на системе FAT32. Конечно, и на NTFS может быть проруха, но все-таки она должна быть поумнее, чем старушка FAT32. Помните, что никто не застрахован от порчи содержимого файла, даже если операционная система не выдает НИКАКИХ СООБЩЕНИЙ ОБ ОШИБКАХ файла (по крайней мере, на FAT32 у меня так и произошло, несмотря на разные там CRC).
3. Разумно создавайте архивы, не делайте их слишком большого размера. Несомненно, архив — это очень удобно, но чем больше размер архива, тем выше вероятность, что ВСЕ файлы, входящие в архив, могут потеряться, причем из-за одного-единственного сбойного байта или нескольких.

В жизни любой USB-флешки (да и microSD тоже) случаются непредвиденные моменты: иногда она перестает открываться и просит форматирования.
Ну а по закону подлости, штатной функции форматирования в Windows не удается завершить операцию по не понятным причинам (пример на рис. 1 ниже 👇).
Многие пользователи, в таком случае, мирятся с этим и покупают новую флешку.
Между тем, скажу я вам, есть несколько вариантов восстановления, которые я рекомендую выполнить, прежде чем отправить флешку в утиль (во многих случаях удается вернуть к жизни накопитель, и он работает как новенький 👌). О них и расскажу в этой статье.
Итак…
Рис. 1. Типовой вид ошибки «Windows не удается завершить форматирование».
*
Содержание статьи📎
- 1 Флешка не форматируется: причины, способы восстановления
- 1.1 Включена ли защита от записи — «Lock»
- 1.2 На флешке имеются ошибки? Исправление оных
- 1.3 Форматирование флешки через управление дисками
- 1.4 Форматирование флешки с помощью спец. утилит
- 1.5 Определение модели контроллера и прошивка флешки
→ Задать вопрос | дополнить
Флешка не форматируется: причины, способы восстановления
Включена ли защита от записи — «Lock»
Возможно, скажу банальный момент, но на SD-флешках есть специальный рычажок, который блокирует запись информации на флеш-карту (ровно, как и удаление, и форматирование). Проверьте, не включен ли от в положение Lock (значит заблокировано).
На USB-флешках такой рычажок встречается гораздо реже (и обычно на флешках от китайских малоизвестных производителей). Обратите внимание на сам значок: если рычажок в положении «закрытого замка» — значит флешка заблокирована от записи (см. рис. 2 👇).
Рис. 2. Включено/выключено Lock на флешке
*
На флешке имеются ошибки? Исправление оных
Вообще, обычно, если на флешке имеются ошибки — Windows сама предлагает проверить и исправить их. Если не предлагает — рекомендую на всякий случай запустить проверку в ручном режиме…
Способ 1
- Откройте проводник и перейдите в «Этот компьютер» («Мой компьютер»);
- Далее подключите флешку (дождитесь пока она отобразится в «Этом компьютере»);
- Щелкните по ней правой кнопкой мышки, и в контекстном меню выберите «Свойства».
Рис. 3. Свойства флешки
Далее откройте вкладку «Сервис» и нажмите кнопку «Проверить» (подзаголовок — проверка диска на наличие ошибок файловой системы). См. рис. 4. 👇
Рис. 4. Проверить флешку
Дождитесь окончания проверки, а затем попробуйте поработать с флешкой…
*
Способ 2
Запустить проверку диска или флешки можно с помощью командной строки (желательно ее открыть с правами администратора).
Для этого нажмите сочетание кнопок Ctrl+Shift+Esc — должен открыться диспетчер задач. В нем нажмите «Файл/Создание задачи». В строку «Открыть» введите CMD и поставьте галочку напротив пункта «Создать задачу с правами администратора». Нажмите OK. См. рис. 5. 👇
Рис. 5. Запуск командной строки с правами администратора
В командной строке введите:
chkdsk D: /f и нажмите Enter.
где D: — буква диска флешки (у вас будет своя буква накопителя);
/f — ключ (не меняйте!).
Рис. 6. проверка диска — chkdsk
*
Форматирование флешки через управление дисками
Бывает, что через мой компьютер флешка не форматируется, а вот через управление дисками — все OK (видимо дело в скрытых процессах, которые могут взаимодействовать с флешкой). Поэтому я рекомендую попробовать этот способ тоже.
Чтобы открыть управление дисками: нажмите кнопки WIN+R и введите команду в строку «Открыть»: diskmgmt.msc (как на рис. 7).
Далее в списке найдите свою флешку, щелкните по ней правой кнопкой мышки и в меню выберите «Форматировать» (стрелки 3 и 4 на рис. 7). Далее останется только выбрать метку тома, файловую систему и согласиться с операцией.
Важно!
Все данные на флешке, после форматирования, будут удалены…
Рис. 7. Как форматировать флешку через управление дисками
*
Форматирование флешки с помощью спец. утилит
Если Windows не может провести форматирование, то можно попытаться это сделать с помощью спец. утилит. Вообще, подобных утилит довольно много и в рамках одной статьи их все не рассмотришь. Я остановлюсь лишь на самых лучших из них.
*
Для USB-флешки
HP USB Disk Storage Format Tool
Разработчик: Hewlett-Packard Company
Можно найти на: http://www.softportal.com/
HP USB Disk Storage Format Tool — это отличная утилита для форматирования флешек и создания из них загрузочных носителей. Флешки утилита может форматировать в следующие файловые системы: NTFS, FAT, FAT32. Поддерживает работу через порт USB 2.0. Установки не требует. Совместима с Windows XP, 7, 8, 10.
Во многих случаях «невидимости» флешек, их неправильной работы, невозможности форматирования — эта утилита справляется со своей работой. Рекомендую!
Рис. 8. Форматирование носителя в HP USB Disk Storage Format Tool
*
Для SD-флешки/карты
SDFormatter
Разработчики: https://www.sdcard.org/
Эта программа форматирует все SD-карты, SDHC и SDXC. Программа бесплатна, и работает практически во всех версиях Windows. В общем-то, не знаю, что еще можно о ней добавить — при проблемах с SD-картами, рекомендую к использованию.
Кстати, разработчики советуют использовать утилиту для форматирования не только сбойных накопителей, но и тех, которые работают нормально. Делается это для того, чтобы избежать различных проблем с совместимостью…
Чтобы начать форматирование, запустите утилиту, затем выберите диск (в примере на рис. 9 — это M:), после нажмите Option и там, где Format Type — поставьте Full (Erase), а где Format Size Adjustment — On. Далее нужно кликнуть по кнопке Format.
Рис. 9. Главное окно SDFormatter
*
Универсальная утилита
HDD LLF Low Level Format Tool
Сайт: http://hddguru.com/
Эта утилита применяется для форматирование проблемных жестких дисков, флешек, SD-карт — в общем, она поддерживает практически все виды накопителей, подключаемых к компьютеру.
Чтобы начать форматирование в ней, нужно (см. рис. 10):
- Вставить флешку и запустить утилиту: далее выбрать ее в списке накопителей;
- Нажать кнопку Continue;
- Далее открыть раздел Low-Level Format (низкоуровневое форматирование);
- Нажать кнопку Format this device (далее подождать пока операция будет закончена).
Рис. 10. Низкоуровневое форматирование флеш-накопителя в HDD LLF Low Level Format Tool
Важно!
После низкоуровневого форматирования — вам нужно будет провести форматирование высокого уровня, как было показано ☝ чуть выше в статье.
Как правило, после такого низкоуровневого форматирования, накопитель начинает работать в нормальном режиме (если он не поврежден физически).
*
Определение модели контроллера и прошивка флешки
Если все остальные способы не помогли — то скорее всего придется пробовать перепрошить флешку. Делать это нужно аккуратно, так как если неправильно выбрать прошивку — вы испортите флешку и тогда ее уже не восстановить…
*
👉 Инструкция по перепрошивке
Ссылка на статью: https://ocomp.info/vosstanovlenie-rabotyi-fleshki.html
Так как тема это достаточно обширна — я ее выделил в отдельную статью, чтобы рассмотреть все нюансы. Общий смысл, следующий:
- сначала определяется контроллер флешки по уникальным идентификаторам VID и PID;
- далее находится по этим идентификаторам специальная утилита для перепрошивки;
- а уже затем флешка перепрошивается.
Как правило, после подобной процедуры, начинают работать даже те флешки, на которых многие поставили крест…
*
PS
Напоследок…
Одну свою флешку я случайно уронил на пол. Все бы ничего, но после этого она перестала отображаться в моем компьютере.
Разобрав ее, я нашел, что несколько контактов отошли и их необходимо было перепаять. Кстати, в большинстве случаев, именно контакты и отходят, сама микросхема остается целой (если, конечно, на флешку не упал молот или кирпич 👀).
Отошли контакты
После перепайки — флешка стала работать в штатном режиме, и даже не один файл не потерялся! Этот способ, правда, подойдет только тем, кто немного умеет паять (ну и, если на флешке нет очень нужных данных, иначе, лучше отдать ее в сервис-центр).
Кстати, вскрыть флешку можно с помощью ножа и отвертки. У некоторых моделей корпус не разборный — поэтому дальнейшее ее использование будет не очень удобным (хотя можно положить на полку и использовать, скажем, для «редких» задач…).
*
На этом у меня пока всё.
Удачи!
👋
Первая публикация: 19.12.2016
Корректировка: 10.11.2021