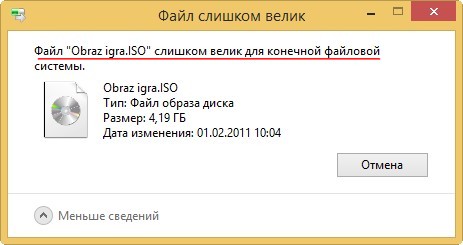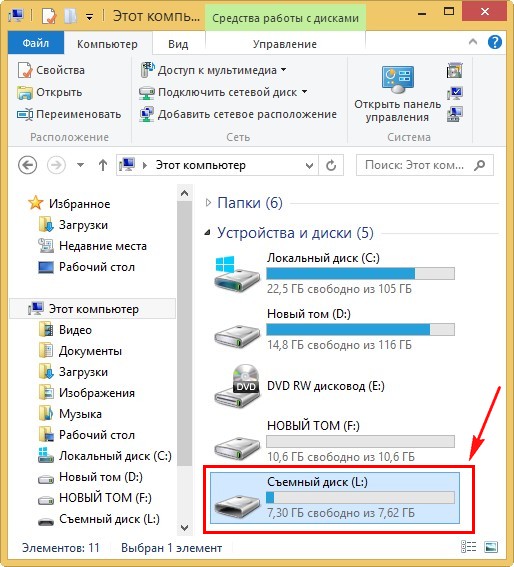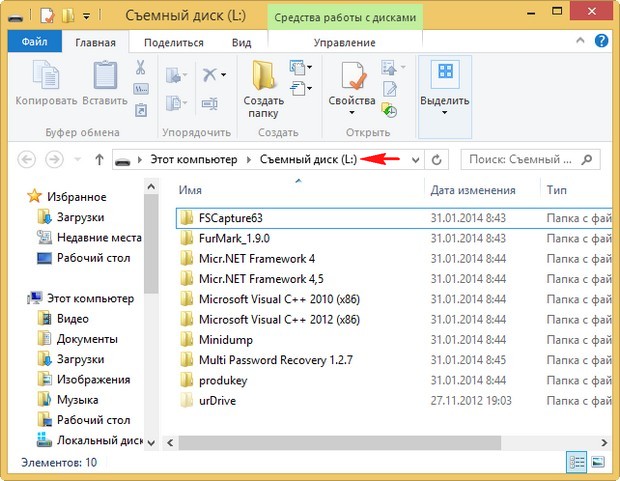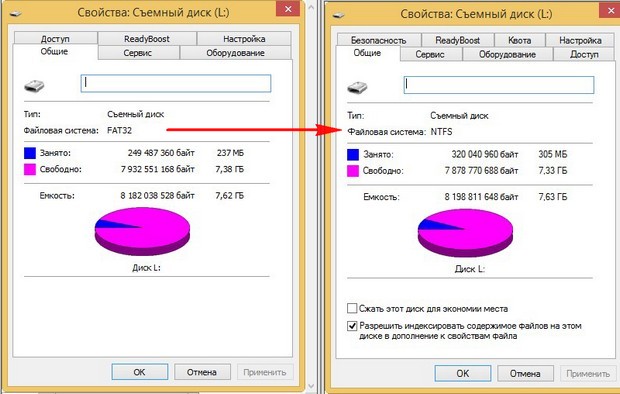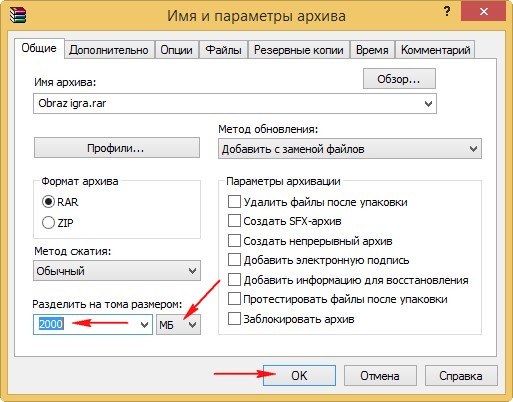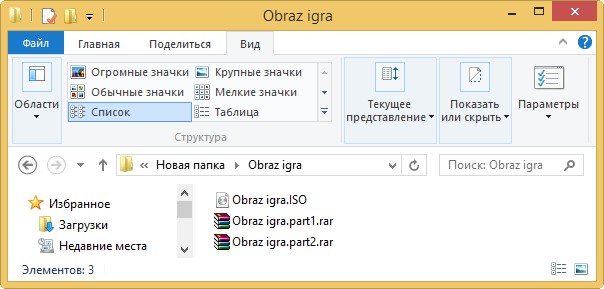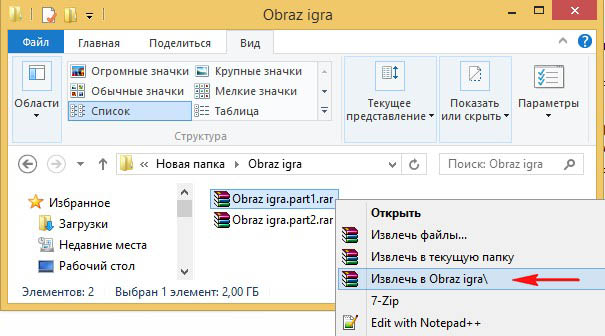«Файл слишком велик»: что делать, если данные не записываются на флешку
Достаточно отформатировать накопитель в правильной файловой системе.
Иногда на флешку не удаётся скопировать файл, даже если на ней предостаточно свободного места. Так, при попытке записать объект, размер которого превышает 4 ГБ, пользователь Windows может увидеть сообщение «Файл … слишком велик для конечной файловой системы».
macOS в таких случаях выводит ошибку «Не удаётся скопировать объект …, так как он слишком большой для формата этого тома».
Это происходит, если текущей файловой системой (тип организации данных) накопителя является FAT32 (или MS-DOS), которая не поддерживает запись файлов размером более 4 ГБ. Чтобы снять это ограничение, отформатируйте флешку, сменив её файловую систему.
Форматирование удаляет всю информацию с накопителя. Не забудьте сделать копию важных данных.
Если у вас Windows, откройте проводник. Кликните правой кнопкой мыши по флешке и выберите «Форматировать» в контекстном меню. В открывшемся окне измените файловую систему на NTFS, если планируете использовать накопитель на компьютерах Windows, или exFAT, чтобы она была полностью совместима как с Windows, так и с macOS.
Отметьте опцию «Быстрое (очистка оглавления)», кликните «Начать» и дождитесь завершения форматирования.
Если вы пользуетесь macOS, запустите дисковую утилиту: Finder → «Программы» → «Утилиты» → «Дисковая утилита». Выделите накопитель на боковой панели и нажмите на кнопку «Стереть», расположенную сверху. В следующем окне выберите формат «Mac OS Extended (журналируемый)», если планируете использовать флешку на Mac, или exFAT, чтобы она была целиком совместима как с macOS, так и с Windows.
Кликните «Стереть» и дождитесь завершения форматирования.
После этих манипуляций вы сможете записывать файлы любого размера, если для них будет достаточно свободного места на накопителе.
- Привет админ! Такая ситуация, пришёл к другу со своей 16-гиговой флешкой, и хочу скопировать на неё ISO образ с игрой (объём 4.7 ГБ), но выходит ошибка «Файл слишком велик для конечной файловой системы«, в интернете нашёл такую информацию, что такая ошибка выходит из-за того, что моя флешка отформатирована в файловую систему FAT32, а максимально возможный размер файла для системы FAT32 — 4 ГБ. Понимаю, что флешку нужно форматировать в файловую систему NTFS, но как это сделать без потери данных? На моей флешке нужные файлы и за их сохранность я побаиваюсь, а копировать их куда-то просто некуда да и некогда. А может можно какой-нибудь программой разделить ISO образ на 2 части и скопировать их на флешку по отдельности, а затем уже собрать эти две части в один файл ISO или нужно обязательно конвертировать мою флешку в NTFS и затем скопировать на неё ISO образ объём 4.7 ГБ?
- Здравствуйте, смотрю ваш сайт как раз для меня, всё с картинками и понятно, скажите пожалуйста, у меня при копировании больших файлов на диск D: выходит ошибка — файл слишком велик для конечной файловой системы, между тем, эти же файлы спокойно умещаются на системном диске C:, знакомый мастер говорит, что нужно переустанавливать операционную систему, но мне кажется это лишнее, скорее всего что-то нужно сделать с диском D:. Ход моих мыслей правилен?
Файл слишком велик для конечной файловой системы
Привет друзья, вы абсолютно правы, большая часть флешек продающихся в магазинах форматирована в файловую систему FAT32 и если вы хотите скопировать на такую флешку файл объёмом более 4 ГБ появится ошибка «Файл слишком велик для конечной файловой системы.» Почему? Да потому что максимально возможный размер файла для тома форматированного в FAT32 — 4 ГБ или 4 294 967 295 байт. Это значит, что размер файла не может быть больше этого значения. Эта же информация касается не только флешки, но и раздела жёсткого диска, если он отформатирован в файловую систему FAT32.
Как победить в данной ситуации? То что флешку можно форматировать в файловую систему NTFS это понятно, но если на флешке уже имеются файлы и их просто влом куда-либо копировать?
Содержание статьи.
Во первых, вы можете просто конвертировать вашу флешку в файловую систему NTFS без потери данных в командной строке командой convert и затем скопировать на неё ваш ISO образ объёмом 4.7 ГБ. Подробности со скришнотами далее.
Во вторых,
вы можете разделить файл ISO на несколько частей, а затем собрать, как это сделать, я объясню далее в статье.
Во третьих, если дело касается образа ISO объёмом 4.7 ГБ, то вы его можете просто заархивировать программой архиватором WinRAR, после архивации ваш файл будет составлять примерно 3,3 ГБ, такой файл вы без проблем скопируете на вашу флешку и потом разархивировать.
В четвёртых, если дело касается целого раздела жёсткого диска, то его тоже можно преобразовать в файловую систему NTFS без потери данных.
Теперь обо всём подробно.
Как конвертировать флешку FAT32 в файловую систему NTFS без потери данных в командной строке
Подсоединяем флешку к компьютеру и флешка например определяется под буквой L:.
Как видим на моей флешке присутствуют файлы, при конвертации с ними ничего не должно произойти.
Открываем командную строку от имени администратора и вводим команду convert L: /FS:NTFS(где L: буква флешки, в вашем случае у флешки может быть другая буква!) и жмём Enter, вот и всё, преобразование моей флешки из файловой системы FAT32 в файловую систему NTFS без потери данных заняло 30 секунд. Файлы на флешке целы и невредимы. Теперь при копировании файла на флешку объёмом более 4 ГБ ошибки «файл слишком велик для конечной файловой системы» не возникнет.
Как разделить ISO образ на несколько частей, а затем собрать эти части в одну
Для этой цели мы с вами сможем использовать самый известный архиватор WinRAR
http://www.win-rar.ru/product/winrar/
Щёлкаем на нашем образе правой мышью и выбираем «Добавить в архив»,
откроется окно «Имя и параметры архива», в левом нижнем углу окна видим «Разделить на тома размером» выбираем здесь единицу измерения количества информации ГБ и ставим размер 2 ГБ, это значит, что наш образ будет разделён на два архива объёмом по 2 ГБ каждый — Obraz igra.part1.rar и Obraz igra.part2.rar. Если вы выберите МБ, значит выставляйте цифру 2000. Жмём ОК, начинается недолгий процесс архивации и разделения нашего файла.
После окончания процесса копируем два образа на флешку отформатированную в FAT32, идём домой копируем файлы с флешки на компьютер и собираем образ. Щёлкаем на архиве Obraz igra.part1 правой мышью и выбираем «Извлечь в образ». Через минуту появляется папка с нашим целым и работоспособным образом ISO объёмом 4.7 ГБ.
Как конвертировать в NTFS раздел жёсткого диска отформатированный в FAT32 без потери данных
Уже знакомой вам командой можно преобразовать без потери данных в NTFS даже диск C: с установленной операционной системой, об этом у нас есть целая статья, пожалуйста читайте Как поменять FAT32 на NTFS. Заодно узнаете чем ещё различаются друг от друга эти две файловые системы.

Как правило (в 99% случаев) обозначенная в заголовке ошибка возникает в том случае, когда файловая система вашей флешки (или диска) FAT32 (👉 какие еще есть, в чем ее плюсы/минусы), а вы пытаетесь записать на нее файл, размер которого более 4 ГБ! Разумеется, она такие «большие» файлы не поддерживает — вот и вылетает ошибка…
Такое часто бывает с видеофайлами, когда они не помещаются на флешку (подключаемую к ТВ/плееру). По крайней мере, те неск. раз, что я сталкивался с этой проблемой — были завязаны на этом… (если вы столкнулись с проблемой записи загрузочного ISO с Windows — 📌 читайте это)
Какое здесь может быть решение?
Либо изменить размер файла на меньший (например, разбив видео на 2 части), либо изменить файловую систему. Несколько практических вариантов решения вопроса предложу ниже… 😉
*
«Файл слишком велик для конечной файловой системы» — пример ошибки при записи большого видео на флешку
*
Содержание статьи📎
- 1 Способы решения
- 1.1 Вариант 1 // перезагрузка файла
- 1.2 Вариант 2 // разделение видео на 2-3 куска
- 1.3 Вариант 3 // форматирование и конвертация файловой системы
- 1.4 👉 Если речь идет не о видеофайле
→ Задать вопрос | дополнить
Способы решения
Вариант 1 // перезагрузка файла
Итак…
Если речь идет о каких-то очень популярных видео (фильмы, сериалы) — то одним из простых вариантов может стать загрузка того же фильма в более низком качестве (например, вместо 2160p — выбрать 1080p). Разумеется, файл будет меньше весить и ошибки не возникнет!
Этот способ, конечно, не очень быстрый (особенно, если скорость интернета «пляшет») + не подойдет для редких видео, но всё же отметать его полностью нельзя… Пару ссылочек ниже, возможно, вам помогут! 😉
*
👉 В помощь!
1) Как и где искать «редкие» файлы: программы, игры, фильмы и пр. (кроме как в Google / Яндекс)
2) Лучшие сайты для просмотра фильмов и сериалов онлайн: топ-10 легальных кинозалов в сети!
*
Вариант 2 // разделение видео на 2-3 куска
Если ваше видео весит больше 4 ГБ (например, как в моем случае 4,6 ГБ ☝) — то его можно разделить на 2-3 куска и уже их спокойно записать на флешку. Благо, что делается это относительно быстро и не сложно! Покажу на примере.
Для работы понадобится программа 👉 «Видео-Монтаж» (ссылка на офиц. сайт). Она поддерживает все популярные форматы, и позволяет разделять видео без кодирования (что очень быстро). Установка у нее стандартная (этот шаг пропущу).
После запуска программы необходимо открыть функцию «Нарезка видео». 👇
Нарезка видео — Видеомонтаж
Далее указать наше «большое» видео.
После сдвинуть правый ползунок примерно в центр экрана и нажать по кнопке «Новый фрагмент».
Новый фрагмент
В результате получится, что наше видео было разделено на два примерно равных фрагмента (причем: время конца у первого ролика совпадает со временем начала второго!).
Важный момент: если у вас видео весит больше, чем мое, скажем, 9 ГБ, — то вам его нужно разделить примерно поровну на 3 части! (делается аналогично!). Т.е. главное, чтобы каждая часть весила меньше 4 ГБ!
Время конца у первого ролика совпадает со временем начала второго!
Последний шаг: обязательно укажите, что вы хотите сохранить видео в исходном формате (благодаря этому программа ничего не будет перекодировать и процесс разделения уложится в 1-2 мин. максимум!). 👇
Сохранить в исходном формате
Кстати, в моем случае получилось 2 файла, каждый из которых чуть более 2 ГБ (первоначальный файл был на 4,6 ГБ). Разумеется, они были записаны на флешку…
На всё-про-всё ушла 1 мин. времени… 😉
2 одинаковых по размеру файла (большой файл был разбит)
*
Вариант 3 // форматирование и конвертация файловой системы
1) Этот способ подойдет только тем, у кого на флешке/диске нет важных для него файлов! (Примечание: при форматировании накопителя — вся информация с него удаляется!)
2) Если вы будете флешку подключить к ТВ/плееру — имейте в виду, не все из них видят файловую систему NTFS!
*
Чтобы отформатировать флешку — нужно:
- открыть проводник (сочетание Win+E);
- кликнуть правой кнопкой мыши в левом меню по нужной флешке;
- в контекстном меню выбрать «Форматировать»;
- далее указать файловую систему «NTFS» (она поддерживает файлы, размер которых более 4 ГБ!);
- согласиться с операцией. См. скрины ниже! 👇
Форматировать — проводник
Выбор файловой системы NTFS
*
👉 В помощь!
Как отформатировать флешку (FAT32, exFAT, NTFS) — см. инструкцию с неск. способами
*
👉 Кстати!
Вместо форматирования можно провести операцию конвертирования (т.е. преобразования FAT32 в NTFS). Правда, здесь есть свои «НО», о которых стоит сразу сказать:
- эта операция (в идеале/теории) не приводит к потери данных — все файлы остаются нетронутыми (на практике: нередко, что часть файлов перестает читаться, некоторые имена каталогов и файлов отображаются крякозябрами и т.д. В общем, никаких гарантий, что пройдет все гладко…);
- процесс конвертации может сильно затянуться по времени (заранее предсказать, сколько это займет — довольно трудно);
- крайне нежелательно прерывать операцию (если во время процесса «моргнет» свет — данные можно потерять…).
*
Как конвертировать FAT32 в NTFS:
- запустить командную строку от имени админа;
- ввести команду convert G: /fs:ntfs и нажать Enter (вместо «G:» — нужно указать свою букву флешки);
Пример команды convert — командная строка
- дождаться конца операции.
*
👉 Если речь идет не о видеофайле
Если вам нужно разместить на флешку какой-нибудь образ, установочный файл (размер которого более 4 ГБ) и т.д. (и его нельзя с помощью редактора видео разрезать на 2-3 части) — можно поступить иначе…
С помощью архиватора (👉 WinRAR или его аналогов) упаковать нужные вам файлы в архив, который при создании будет разделен на «куски» определенного размера (такие архивы называются многотомными). Ниже скрин из программы-архиватора 7Z (как видите, вопрос это одной «галочки»…).
Минус способа: требуется время на создание архива (и последующей его распаковки).
Плюс: годится для любых файлов / типов накопителей.
Настройки создания многотомного архива
*
👉 В помощь!
Как разбить большой файл на части (на куски) — пара практич. способов
*
Иные решения — приветствуются в комментариях!
Успехов!
👋