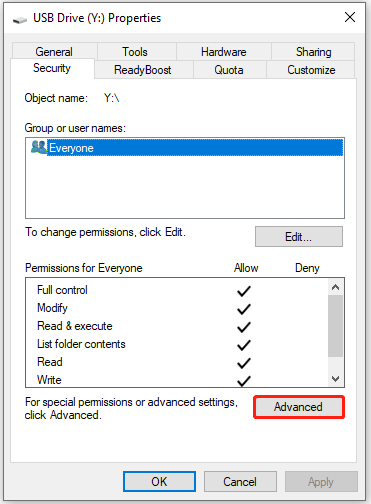Ошибка 0x800701b1: Указано несуществующее устройство преимущественно появляется в двух ситуациях. Одна из них – попытка скопировать какие-то файлы с флешки во внутреннюю память компьютера (HDD или SSD – не имеет значения). Еще один сценарий – при входе в утилиту «Управление дисками» на Windows 10, только в этом случае отображается просто «Указано несуществующее устройство». Как оказалось, существует довольно много причин ошибки с кодом 0x800701b1, но большинство из них можно исправить. Этим мы сейчас и займемся.
Причины ошибки 0x800701b1
На основании отчетов пользователей удалось вычислить следующие причины сбоя:
- Буква диска в «Управлении дисками» и в «Проводнике» отличаются. Достаточно сменить ее и перезагрузить компьютер. Такой меры должно быть достаточно.
- Недостаточно прав для использования диска. Иными словами, текущая учетная запись не имеет полных привилегий на управление внутренней и внешней памятью компьютера. Решением будет присвоение права собственности диска для текущего профиля.
- Неисправность драйверов BIOS и чипсета. Устаревание программного обеспечения может нарушить стабильную работу компьютера с внешними накопителями.
- Повреждение важных секторов диска. Их можно найти и изолировать специальными утилитами.
- Несовместимость файловых систем компьютера и дополнительных устройств.
- Повреждение USB-разъема, к которому подключается флешка или внешний жесткий диск. Плюс может выйти из строя сам шнур подключения в случае с HDD.
- Сломанный выход SATA на материнской плате. Можно попробовать переключиться на другой разъем.
Как исправить сбой «Указанное несуществующее устройство»?
Исправления будут направлены на устранение перечисленных выше проблем самым простым и коротким путем. В некоторых разделах будут и дополнительные действия, которые можно выполнять по желанию.
1) Настроить права доступа к накопителю
Одной из самых частых проблем, способных спровоцировать ошибку 0x800701b1 в Windows 10, является недостаток привилегий для доступа к накопителю. Это легко исправить из учетной записи с достаточным уровнем полномочий.
Инструкция по настройке прав доступа:
- Открываем «Мой компьютер» или «Этот компьютер».
- Среди доступных разделов нажимаем правой кнопкой мыши по тому, который вызывает проблемы, и выбираем «Свойства».
- Нажимаем на раздел «Безопасность» и под графой «Группы и пользователи» жмем на кнопку «Изменить».
- Один раз жмем на «Пользователи» и проставляем флаги в строке «Разрешить».
- То же самое делаем для учетных записей с правами администраторов.
2) Сменить порт подключения
Как мы уже писали, проблема может быть в поврежденном порте. Самым логичным действием для выяснения природы проблемы будет переключение на другие разъемы. Стоит попробовать другие USB-входы на лицевой панели, на тыльной стороне и на клавиатуре (при наличии). Редко, но мы встречали поломку целого блока портов на системном блоке или корпусе ноутбука. В таком случае по USB не будут работать никакие устройства.
Еще один момент – разъем SATA на материнской плате мог выйти из строя или покрыться грязью. Их должно быть, как минимум несколько. Можно временно отключить привод или другой накопитель и проверить, работает ли с ним внутренний жесткий диск. Дополнительная рекомендация – раз в несколько лет менять SATA-кабели. Они очень быстро рассыхаются из-за повышенных температур, что проявляется в разных сбоях работы компьютера.
Перечисленные выше действия не исправляют саму проблему. Если действительно вход USB или SATA повреждены, остается 2 пути: пользоваться другими или ремонтировать эти. Их можно перепаять, это не особо сложная процедура, можно сделать и самому. При отсутствии навыков работы с паяльником, лучше обратиться в сервисный центр. Предварительно нужно попробовать хорошо их почистить, зубочисткой удалив большие куски мусора и убрав остатки сжатым воздухом.
3) Изменить букву диска
Windows 10 может назначить диску разные буквы в утилите «Управление дисками» и в обычном Проводнике. Таким образом мы пытаемся обратиться к диску F, запрос оформляется, но система не может его найти, воспринимая в качестве H. Несовместимость буквы легко решается программным путем.
Что нужно сделать:
- Правой кнопкой мыши выбираем «Пуск» (или жмем Win + X) и переходим в раздел «Управление дисками».
- Выполняем правый клик по проблемному разделу накопителя и кликаем по опции «Изменить букву диска или путь к диску».
- Нажимаем на кнопку «Изменить» и выбираем одну из неиспользованных букв.
- После завершения процедуры, возвращаемся в основное окно «Управление дисками», кликаем по тому ПКМ и выбираем «Пометить как активный».
- Обязательно перезагружаем компьютер.
4) Настроить BIOS и драйвера
Драйвера материнской платы не нуждаются в частом обновлении, из-за чего они сильно устаревают и уже не способны выполнять свою функцию. Система начинает работать не очень стабильно. Чтобы обновить драйвера BIOS и набора микросхем материнской платы, следует обратиться на сайт производителя. Там можно не только загрузить актуальные версии, но и получить подсказки по выполнению процедуры в конкретных условиях.
5) Восстановить поврежденные сектора
Выход из строя отдельных секторов – довольно печальная проблема, так как она указывает на значительный износ накопителя. Самостоятельно можно продлить жизнь такого HDD, но в целом процессы разрушения необратимые. Иногда удается вернуть их к жизни стресс-тестами. В любом случае, подобное должно послужить сигналом к тому, чтобы приобрести новый накопитель и зарезервировать важные данные.
Самый простой способ найти и устранить битые сектора – ввести в командную строку с правами администратора команду chkdsk c: /r и немного подождать. В результате будет отображен отчет о проделанной работе. Если восстановить битые сектора не получится, стоит воспользоваться более функциональным софтом, к примеру, Victoria. С его помощью можно обрезать проблемные участки диска, они больше не будут принимать участие в формировании файловой системы и хранении данных.
6) Отформатировать диск
Возможно, подключенный накопитель находится в формате, отличающемся от NTFS. С ними Windows 10 либо не работает совсем, либо взаимодействует очень нестабильно. Если на накопителе нет важных данных, лучше отформатировать его в NTFS. Это можно сделать, нажав правой кнопкой мыши по диску и выбрав «Форматировать». При наличии необходимых файлов можно воспользоваться методом преобразования в NTFS, но без потери данных. Для этого достаточно ввести команду convert drive (буква диска)/fs:ntfs, вместо (буква диска) нужно вставить заглавие тома, который требуется конвертировать.
7) Переустановить диск
Мы наслышаны о «целебных» свойствах процедуры отключения и повторного подключения накопителя, поэтому можно попробовать данный метод.
Что нужно сделать:
- Нажимаем правой кнопкой мыши по Пуску и выбираем «Управление дисками».
- Кликаем ПКМ по проблемному накопителю, затем – по опции «Свойства».
- Переходим во вкладку «Драйверы» и выбираем «Удалить».
- Отключаем накопитель и подключаем его снова.
Если перебрасывает не туда, можем запустить процедуру через инструмент «Диспетчер устройств».
Ошибка 0x800701b1: Указано несуществующее устройство в Windows 10 имеет высокие шансы на исправление перечисленными выше способами. Однако в результате исследования сбоя, нам доводилось видеть и ситуации, в которых проблема заключалась в поломке накопителя. Надеемся до этого не дойдет, но может быть, вам все же придется купить новый носитель информации.
Download Windows Speedup Tool to fix errors and make PC run faster
Some Windows users are seeing Error 0x800701b1, A device which does not exist was specified when trying to copy, paste, or move files from or to an external Hard Drive connected via the USB port. In this article, we will be seeing how to resolve the error with some simple solutions.
What was error 0x800701b1 A device which does not exist?
The Error Code 0x800701B1 forbids the user from accessing some features of any external Hard Drive that they have connected via a USB port. There are many reasons for this error, such as outdated or corrupted driver, use of USB 2.0, some glitch, etc. But the worst-case scenario is still corrupted Hard Drive. We will see how to know if your Hard Drive corrupted hereinafter. We will be talking about all of them and more in this article.
If you see Error 0x800701b1, A device which does not exist was specified, then first of all restart your computer and retry performing the same task again, if the issue persists, then use the given solutions to resolve it.
- Use a Different Port
- Manage your Drivers
- Rescan Disks
- Take Ownership of the Drive
- Check your Hard Drive health.
Let us talk about them in detail.
1] Use a Different Port
Some users were able to fix the issue by connecting their external Hard Drive to USB 3.0 instead of USB 2.0. There is a very obvious reason for it. USB 3.0 is superior to USB 2.0, it has a better data transfer rate and can supply more power to the device connected. Therefore, you should check if your computer has a USB 3.0 port, if it does, use it for external Hard Drives.
2] Manage your Drivers
The issue can be because of corrupted, outdated, or buggy Hard drive drivers. So, you can roll back, update, or reinstall the driver in question and resolve the issue.
3] Rescan Disks
If the issue is because of some glitch then rescanning can solve the issue. To do that, follow the given steps.
- Open Disk Management from the Start Menu.
- Click Action > Rescan Disks.
Let the process complete as it may take some time and check if the issue persists.
4] Take Ownership of the Drive
Usually, you will have ownership of the connected drive, but usually, you won’t even see the error message. Therefore, we need to see how to take ownership of the drive in question here.
Follow the given steps to do the same.
- Open File Explorer.
- Right-click on the drive and select Properties.
- Go to the Security tab and click Advanced.
- Now, click Change.
- Type of the name of the current user, and click Check names. If you don’t know the name of the current user, Advanced > Find Now.
- Double-click on your username.
- Tick Replace All Child Object Permission Entries with Inheritable Permission Entries from This Object and click Apply > Ok.
IMPORTANT: It is fine to take ownership of a Data drive, but you should never take ownership of your System Drive where Windows is installed. In such a case, it is better to take ownership of the folder only.
Now, try doing whatever you were doing before seeing the error and see if it works.
Similar errors:
- Location is not available, A device which does not exist was specified
- VPN Error 609, A device type was specified that does not exist
5] Check your Hard Drive health
A faulty Hard Drive can cause the error message to appear. Hence, you need to check if your Hard Drive is the one causing the trouble. The best thing to do would be to just plug it into another computer and try doing the same thing there. If the error appears again, then the chances are you need to replace it.
If you have a USB cable that connects the HDD/SDD to a computer, you should try replacing it and notice if that fixes the issue. Sometimes, faulty cables can cause the error as well.
How do you fix A device which does not exist was specified?
In order to fix the A device which does not exist was specified error, you can try using the second port or change the cable that you have used to connect your device to your computer. If the connected device gets disconnected suddenly, this problem might occur. That is why it is highly recommended that you check the connection between the two devices before doing anything else.
That’s all! Hope these solutions have worked for you.
Read Next: External Hard Drive not showing up or detected.
Yusuf is an Engineering graduate from Delhi. He has written over 1000 technical articles and has knowledge of programming languages including Java, and C++, and technologies such as Oracle 12C and MsSQL. Troubleshooting Windows is his favorite past-time.
Работая на своем компьютере, выполняя одно из самых простых действий, таких как копирование-вставка файла или папки, вы внезапно получаете сообщение об ошибке 0x800701b1. Даже когда вы работаете в продвинутой операционной системе, такой как Windows 10 или 11, вы все равно можете столкнуться с этой ошибкой. это может произойти независимо от действия, происходящего внутри внутреннего диска или с использованием внешнего диска. Кроме того, размер файла / папки также не имеет значения. В этой статье мы поможем вам избавиться от этой ошибки, показав 14 способов ее исправления.
- Часть 1: Обзор кода ошибки 0x800701b1
- Часть 2: Что вы должны сделать перед исправлением ошибки 0x800701b1?HOT
-
Часть 3: Как исправить ошибку 0x800701b1 в Windows 11/10?
- Исправление 1: Подключите поврежденный диск к другому USB-порту
- Исправление 2: Используйте управление дисками для повторного сканирования дисков
- Исправление 3: Переустановите драйверы вашего устройства
- Исправление 4: Обновите блок питания ПК
- Исправление 5: Проверьте настройки безопасности вашего диска
- Исправление 6: Убедитесь, что последняя версия драйвера Windows совместима с вашим USB-накопителем
- Исправление 7: Запустите CHKDSK для сканирования вашего USB-накопителя
- Исправление 8: Создайте новую учетную запись локального пользователя для доступа к любым данным
- Исправление 9: Запустите антивирусное программное обеспечение для проверки на наличие вредоносных программ
- Исправление 10: Изменение формата жесткого диска
- Исправление 11: Отключите режим диска только для чтения
- Исправление 12: Создайте новый раздел формата NTFS на вашем жестком диске
- Исправление 13: Удалите другие периферийные устройства
- Исправление 14: Избегайте передачи файлов огромными порциями
Что такое код ошибки 0x800701b1?
Ошибка 0x800701b1 — это ошибка Windows, обнаруженная в Windows 10 и 11, которая может появляться при копировании / вставке файлов и папок. Эта ошибка обычно возникает, когда некоторые DLL-файлы не регистрируются в системе, хотя для этого есть и другие причины. Сообщение об ошибке сопровождается следующим сообщением: “Было указано несуществующее устройство”, что означает, что требуемый диск недоступен. Компьютер выдаст эту ошибку, когда попытается, но не сможет перенести какие-либо данные на указанный диск, либо из-за того, что он не распознается вашим компьютером, либо просто не работает должным образом. Иногда ошибка может возникать, когда вы пытаетесь установить Windows на жесткий диск, подключенный через USB.
Причины кода ошибки 0x800701b1
В дополнение к паре примеров, упомянутых выше, существуют и другие причины, по которым может отображаться код ошибки 0x800701b1.
- Владелец файлов или папок изменился, и вы не можете получить к ним доступ
- Перенесите более 4 ГБ файлов / папок на диск FAT32
- Открыт режим, защищенный от записи или доступный только для чтения
- Компьютерный вирус вызывает повреждение целевого диска или шифрует файлы
- Множество ненужных периферийных устройств, подключенных к вашему компьютеру
- Подключите внешний накопитель к порту USB 2.0 вместо порта USB 3.0
- Используйте универсальный драйвер для внешнего накопителя, подключенного к их ПК
- У вас недостаточно свободного места
- Системные ограничения
Часть 2: Что вы должны сделать перед исправлением ошибки 0x800701b1?
Рекомендуется всегда сохранять резервную копию своих данных, поскольку весьма возможно, что при возникновении ошибок, таких как 0x800701b1, вы можете потерять свои данные из-за того, что операция никогда не завершается должным образом и данные повреждаются на полпути. В случае, если вы не сохраняете обновленную резервную копию своих данных и теряете ее во время такой ошибки или при попытке ее исправить, существует относительно простой способ вернуть ее с помощью программного обеспечения для восстановления данных Tenorshare 4DDiG. Используя это программное обеспечение, вы можете вернуть свои данные в 3 простых шага.
Вот некоторые ключевые особенности Tenorshare 4DDiG:
- Поддержка восстановления потерянных / поврежденных данных из-за ошибки Windows
- Поддерживает восстановление данных с Windows, Mac, SD-карты, USB и так далее
- Поддерживает восстановление данных после случайного удаления, вирусной атаки, взлома системы, ошибки Windows, форматирования и так далее
- Поддержка восстановления более 1000 различных типов файлов, включая документы, видео, фотографии и так далее
Следуйте приведенному ниже руководству, чтобы восстановить потерянные данные из-за ошибки Windows 0x800701b1:
- Запустите 4DDiG в вашей Windows, и затем вы найдете множество вариантов, включая восстановление данных. Просто нажмите на поврежденный диск, чтобы выполнить сканирование. Кроме того, вы можете выбрать определенный тип файла для сканирования в правом верхнем углу.
- 4DDiG мгновенно начнет поиск потерянных файлов на диске, который вы выбрали ранее. Вы можете прекратить поиск файла в любое время, если вы уже нашли его или вам просто нужно сделать перерыв, и возобновить позже, если потребуется.
- Следующее, что вам нужно сделать, это определить нужные вам файлы и проверить, все ли с ними в порядке, предварительно просмотрев их. если все в порядке, поместите их в другое место, чтобы избежать возможности их повторной потери из-за перезаписи диска и потери данных с поврежденного диска.
Часть 3: Как исправить ошибку 0x800701b1 в Windows 11/10?
Мы покажем вам 14 способов попытаться устранить проблему, вызванную ошибкой 0x800701b1. Однако, даже прежде чем вы начнете их применять, есть несколько вещей, которые вы должны попробовать в первую очередь. Вам следует начать с копирования файла другого типа в выбранное вами место назначения. Если файл копируется, это может означать, что основной файл уже поврежден. однако, если вы не можете скопировать в пункт назначения, это будет означать, что, скорее всего, причиной ошибки является проблема с программным обеспечением. Вы можете перезагрузить свой компьютер, чтобы посмотреть, исчезнет ли проблема, в случае, если вы столкнулись с этой ошибкой в первый раз. Если по-прежнему ничего не получается, приостановите защиту вашей системы безопасности / антивируса в режиме реального времени и повторите попытку. Все еще сохраняется ошибка? Попробуйте исправления, приведенные ниже:
Исправление 1: Подключите поврежденный диск к другому USB-порту
Одним из самых простых, но эффективных способов устранения ошибки 0x800701b1 является использование другого USB-порта для подключения устройства, с которым вы столкнулись с ошибкой. Вы могли бы просто попробовать подключиться к более свежему порту USB 3.0 вместо старой версии, которая обеспечивает подключение только по USB 2.0. Это поможет гарантировать, что накопитель получает достаточное количество энергии из порта или сможет передавать файлы на максимально доступной скорости.
Исправление 2: Используйте управление дисками для повторного сканирования дисков
Другое исправление ошибки 0x800701b1, которое вы можете попробовать, — это выполнить повторное сканирование с помощью Windows Disk Management. Метод очень прост, откройте «Управление дисками», набрав «Управление дисками» в поиске, выберите его. После открытия перейдите в меню действий и выберите пункт Повторное сканирование дисков. Перезагрузите свой компьютер. Если ошибка повторяется, повторите процедуру.
Исправление 3: Переустановите драйверы вашего устройства
Вы могли бы попробовать переустановить драйвер устройства, с которым у вас возникла проблема. Это обычное явление для внешних устройств, на которых отсутствуют совместимые драйверы. Чтобы решить эту:
- Перейдите в диспетчер устройств, введя его в поиске Windows (в качестве альтернативы, введите “devmgmt.msc” в появившемся окне набора, нажав клавишу Windows и R вместе и нажмите enter.
- Нажмите на дисковод, чтобы развернуть его, выберите устройство, вызывающее ошибку, и удалите его. Нажмите “Обновить конфигурацию оборудования”, что позволит Windows переустановить его с помощью универсального драйвера.
При необходимости перезагрузите компьютер и проверьте, сохраняется ли ошибка по-прежнему. Если это исправлено, вы можете сохранить драйвер, установленный Windows для вашего устройства, или просто установить соответствующий драйвер для вашего устройства. Если все еще не исправлено, ознакомьтесь со следующим решением.
Исправление 4: Обновите блок питания ПК
Проведите диагностику вашего блока питания. Убедитесь, что он способен обеспечить достаточное количество энергии, необходимое вашей системе, особенно в случае настольного ПК. Если у вас есть съемные компоненты, потребляющие питание и не необходимые для запуска вашей системы, отсоедините их. Если это останавливает выдачу вашей системой ошибки 0x800701b1, это означает, что ваш блок питания недостаточно мощный, чтобы обеспечить питанием все ваши компоненты, или просто неисправен. Замена / модернизация блока питания — это единственное решение.
Исправление 5: Проверьте настройки безопасности вашего диска
Если вы не можете получить доступ к диску из-за ограничений безопасности, на флэш-накопителе USB отобразится сообщение об ошибке «устройство не существует». Следуйте приведенным ниже инструкциям, чтобы сменить владельца, изменив настройки безопасности.
Важно: Вкладка Безопасность доступна не во всех системах
- Откройте проводник, затем щелкните на этом компьютере слева, выберите Свойства, щелкнув правой кнопкой мыши на целевом диске, где вы найдете вкладку Безопасность.
- Нажмите вкладку Дополнительно, затем измените перед владельцем.
- Нажмите Дополнительно в левом углу, а затем Найдите сейчас.
- В расширенных настройках безопасности вы увидите изменение, нажмите его. Как только вы увидите свое имя пользователя, нажмите его дважды.
- Теперь найдите пункт Заменить все записи разрешений дочернего объекта на записи разрешений, наследуемых от этого объекта, установите флажок рядом с ним, чтобы выбрать его, и нажмите применить.
Теперь, когда разрешения изменились, ошибка 0x800701b1 может больше не отображаться, как только вы снова подключите поврежденный диск.
Исправление 6: Убедитесь, что последняя версия драйвера Windows совместима с вашим USB-накопителем
Несовместимость драйверов является распространенной причиной отображения ошибки 0x800701b1 при подключении внешнего флэш-накопителя. Чтобы исправить это, перейдите в диспетчер устройств, выполнив действия, упомянутые ранее.
- Выберите USB-накопитель в разделе Универсальный контроллер последовательной шины, нажмите Свойства, затем перейдите на вкладку Драйвер. Пожалуйста, напишите где-нибудь версию драйвера, прежде чем нажимать Обновить драйвер.
- Поскольку вы будете выбирать драйверы, отличные от указанных вами, нажмите «Просмотреть драйверы на моем компьютере», а затем «Позвольте мне выбрать из списка доступных драйверов на моем компьютере».
- После нажатия next нажмите на любой драйвер, отличный от указанного, и снова нажмите Next, что обеспечит установку выбранного драйвера. Надеюсь, это устранит ошибку. Но если нет, повторите ту же процедуру, но каждый раз выбирайте другой драйвер.
Исправление 7: Запустите CHKDSK для сканирования вашего USB-накопителя
Возможно, вам потребуется выполнить CHKDSK-сканирование вашего USB-накопителя, если на нем обнаружена ошибка логической файловой системы. В таких случаях будет показан код ошибки 0x800701b1. Если ошибка все еще отображается после выполнения сканирования, извлеките USB-накопитель и выключите компьютер. Снова включите его без каких-либо других ненужных периферийных устройств, чтобы проверить, работает ли привод. Если нет, проверьте диск в другой системе. Если диск продолжает выдавать ту же ошибку, самое время проверить его на наличие аппаратных неполадок или использовать специальное программное обеспечение для устранения такой проблемы.
Исправление 8: Создайте новую учетную запись локального пользователя для доступа к любым данным
Рассмотрите возможность создания новой учетной записи локального пользователя на случай, если ваш компьютер не позволяет вам просматривать определенные данные из-за ошибок разрешения, которые не так уж редки в системах Windows 10/11.
- Чтобы создать новую локальную учетную запись, просто откройте консоль управления Microsoft, введя mmc в поиске. вы должны предоставить свой административный пароль от вашей текущей учетной записи, когда вас попросят.
- Нажмите на локального пользователя и группы, за которыми следует Пользователь-Действие-Новый пользователь. Ответьте на запросы, необходимые для открытия новой учетной записи, затем нажмите Создать.
Затем войдите в свою новую учетную запись, чтобы проверить, устранена ли ошибка 0x800701b1.
Исправление 9: Запустите антивирусное программное обеспечение для проверки на наличие вредоносных программ
Всегда рекомендуется обновлять программное обеспечение безопасности вашего компьютера и позволять ему регулярно сканировать вашу систему, чтобы избежать атак со стороны вирусов, вредоносных программ, руткитов и так далее. Хорошее антивирусное программное обеспечение может помочь предотвратить нанесение вреда вашей системе подобными угрозами. Однако важно, чтобы вы использовали надежное программное обеспечение для защиты вашей системы. Всегда устанавливайте у надежного поставщика с высоким рейтингом, который регулярно обновляет свое программное обеспечение. Если ваше антивирусное программное обеспечение обнаружит какую-либо проблему в вашей системе, вы всегда можете удалить ее или отправить на карантин.
Исправление 10: Изменение формата жесткого диска
Изменение формата рассматриваемого диска может устранить ошибку 0x800701b1, особенно форматирование NTFS, которое является надежным и более новым форматом файлов и позволяет передавать файлы большего размера. Однако имейте в виду, что форматирование диска приведет к безвозвратному удалению всего, что находится на нем.
- Вы можете изменить файловую систему диска, щелкнув его правой кнопкой мыши в проводнике и выбрав Формат.
- Выберите NTFS и нажмите Пуск. После завершения нажмите Закрыть и перезагрузите систему. Теперь вы должны иметь возможность скопировать и вставить свой файл на этот диск.
Исправление 11: Отключите режим диска только для чтения
Если вы пытаетесь скопировать-вставить в папку или на диск, доступный только для чтения, вы не сможете этого сделать, и в результате может появиться ошибка 0x800701b1. Файлы / папки / диски, доступные только для чтения, позволяют вам только читать или просматривать содержимое, но не вносить в них никаких изменений. Если адресат, который вы пытаетесь изменить, доступен только для чтения, вы можете просто изменить его.
- Для этого сначала вам нужно открыть «Run» и ввести CMD, а затем нажать ctrl, shift и enter вместе. Вы можете открыть «Run», просто введя его в поиске Windows или нажав клавишу Windows и R вместе.
- Вам необходимо утвердить управление учетными записями пользователей, нажав «Yes», чтобы убедиться, что у вас есть необходимые административные права для выполнения намеченных задач.
- Попав в командную строку, пожалуйста, введите соответственно следующие команды и нажимайте enter каждый раз, когда вы это делаете: diskpart — list disk — select disk 1 (1 — буква диска, статус которого вы хотите изменить) — атрибуты disk очистить только для чтения — это должно гарантировать, что необходимые изменения внесены но сначала вам нужно будет перезагрузить вашу систему, чтобы изменения вступили в силу.
Исправление 12: Создайте новый раздел формата NTFS на вашем жестком диске
Иногда вы пробуете все исправления, которые можете найти, и ни одно из них не может сработать. Что ж, отчаянные времена требуют отчаянных мер!. В таких случаях вы можете рассмотреть возможность создания нового раздела NTFS на вашем жестком диске. Не забудьте создать резервную копию ваших файлов и папок в другое место, поскольку разбиение вашего диска на разделы означает, что все его содержимое будет полностью удалено.
- Создать новый раздел NTFS относительно просто. вы можете просто повторить шаги, описанные в непосредственно предыдущем исправлении (FIX 11), до тех пор, пока не появится надпись “Select Volume X” (X указывает на целевой диск).
- После этого вам просто нужно ввести несколько дополнительных команд, которые являются следующими: — clean — create partition primary — Не забывайте нажимать enter после каждой команды.
- Теперь вам нужно будет выбрать диск 0, а затем ввести еще несколько команд, которые являются: — list disk — Select partition 1 — Active — Как всегда, нажимайте enter после каждой команды.
- Система покажет вам доступные диски в вашей системе, как только вы введете команду “list disk”. Используйте список, чтобы определить номер вашего целевого диска, и введите этот номер вместо “1” в команде «Select Partition».
- Затем вы введете следующую команду “format fs=ntfs label=Y”, без запятых. Вы можете поместить любую букву, кроме Y, в качестве метки, если хотите.
- Просто выделите букву диска для нового раздела, которая может быть любой буквой по вашему выбору, если ни один другой диск в вашей системе в данный момент ее не использует. просто наберите и введите следующую команду : assign letter=L (вместо L это может быть любая буква по вашему выбору). Закройте командную строку перед перезагрузкой системы.
Исправление 13: Удалите другие периферийные устройства
Ошибка 0x800701b1 может появиться в случае, когда ваша система не в состоянии обеспечить достаточное питание соответствующего накопителя. Чтобы проверить, так ли это, вам следует удалить все остальные устройства из вашей системы, проверить и повторить попытку. То же самое касается ноутбуков, если это устраняет проблему, это указывает на то, что ваша система недостаточно мощная или к вашей системе подключено слишком много периферийных устройств.
Исправление 14: Избегайте передачи файлов огромными порциями
Если вы сталкиваетесь с кодом ошибки 0x800701b1 только при попытке скопировать и вставить файлы очень большого размера, скажем, 10 гигабайт или больше, то, возможно, вам следует пересмотреть свое решение. Некоторым системам может быть трудно обрабатывать такие большие файлы, особенно если система не имеет надлежащей конфигурации. Постарайтесь выполнить задачу в меньшем размере, особенно если вы знаете, что используемое вами запоминающее устройство использовалось в течение длительного времени.
Вывод
Коды ошибок, такие как 0x800701b1, всегда появляются неожиданно, когда пользователь меньше всего этого ожидает. Когда это происходит, это вызывает большие опасения у пользователей, поскольку это может привести к потере ценных данных, резервной копии которых у них может не быть. Потеря важных данных всегда является большой проблемой для любого человека. Если вы из тех, кто не создает резервные копии своих данных часто и неукоснительно, то вам следует рассмотреть возможность приобретения эффективного программного обеспечения для восстановления файлов, такого как Tenorshare 4DDiG data recovery, которое может эффективно восстановить потерянные данные и поможет вам избежать больших хлопот при починке вашей системы.
0x800701B1 is an error code that you might receive when you transfer files from your PC to an external hard drive. Some users also got the error while installing Windows 10 with a USB drive. To fix error 0x800701B1. MiniTool Software puts together some solutions in this post.
It is common to transfer files from your PC to an external hard drive or USB flash drive in our daily life. Unfortunately, some users received an error code 0x800701B1 while transferring files, and it usually comes with the following error message:
An unexpected error is keeping you from copying the file. If you continue to receive this error, you can use the error code to search for help with this problem. Error 0x800701B1: A device which does not exist was specified.
Reasons for this error could be various. If you are bothered by the same issue, don’t worry. Here are some possible solutions and you can try them one by one to troubleshoot the problem.
Tip: Some users encountered the 0x800701B1 while installing Windows 10 with a USB flash drive, and the error message shows “Windows cannot install required files. Make sure all files required for installation are available, and restart the installation”. It might happen because the USB installation media was created incorrectly. To fix the error in this case, please try re-creating the USB installation media.
Solution 1: Connect Your External Devie via Another USB Port
The error 0x800701B1 might happen due to insufficient power or insufficient transfer speed. USB 3.0 usually has a higher data transfer rate and provides more efficient power management.
If there are multiple USB ports on your computer, please try connecting your external hard drive or USB flash drive to your computer via a different USB port. If your external drive is designed with a USB 3.0 interface, you’d better plug it into the USB 3.0 port instead of a USB 2.0 port.
Recommended article: USB 2.0 vs. 3.0: What’s the Difference and Which One Is Better.
Solution 2: Rescan Disks in Disk Management
Another easy way to solve error 0x800701B1 is to rescan disks in Disk Management, a built-in utility in Windows PC that enables uses to view and manage installed hard drives. You just need to:
Step 1: Right-click the Start button and select Disk Management from the pop-up menu.
Step 2: In Disk Management, click the Action option and select Rescan Disks in the pop-up menu.
You need to wait until the process is finished. Then try copying and paste files to your USB drive again. If the error 0x800701B1 still exists, you should move on to the next solution.
Solution 3: Update or Reinstall the Disk Driver
An outdated or corrupted disk driver could also lead to the error code 0x800701B1. To solve the problem in this case, you can try updating or reinstalling the driver software. Here is the detailed tutorial.
Step 1: Right-click the Start button and select Device Manager.
Step 2: In Device Manager, double-click the Disk drives category to expand it. Then right-click your USB drive and select Update driver.
Step 3: In the pop-up window, select Search automatically for updated driver software. Then follow wait patiently when the latest driver is downloaded and installed.
Step 4: Once the driver update is installed, restart your computer.
Step 5: If error 0x800701B1 appears again, go to Device Manager, right-click your USB drive, and select Uninstall device. After uninstalling the driver, restart your computer and the driver will be reinstalled automatically.
Solution 4: Roll Back the Disk Driver
You might also encounter the error code 0x800701B1 due to compatibility issues with the disk driver, especially while using a USB flash drive. If you already have installed the latest driver software, you might need to try rolling back the driver to an older version.
Step 1: Open Device Manager.
Step 2: Double-click Disk drives (or USB Serial Bus Controllers) to expand it. Then right-click your USB drive and select Properties.
Step 3: In the pop-up window, switch to the Driver tab and click the Roll Back Driver button.
Tip: If the Roll Back Driver button is greyed out, it indicates that there are no available previous versions of the disk driver, and you need to move on to the next solution.
Solution 5: Change the Security Options for the USB Drive
Another reason for Error 0x800701B1 “a device which does not exist was specified” is that you are not allowed to access your USB drive due to the security permission issues. To fix the error, you need to change the Security settings for your USB drive by following the steps below.
Step 1: Press Win + E to open File Explorer.
Step 2: Click This PC in the left pane and right-click your USB drive. In the pop-up window, select Properties.
Step 3: In the pop-up window, go to the Security tab and click the Advanced button.
Step 4: In the Advanced Security Settings for USB drive window, click the Change button. Then click the Advanced button in the Select User or Group window.
Step 5: In the following window, click the Find Now button. Then double-click your user’s name under the Search results section. When you go back to the Select User or Group window, click OK to confirm the changes.
Step 6: When you go back to the Advanced Security Settings for USB Drive window, check the “Replace all child object permission entries with inheritable permission entries from this object” option.
Step 7: Click Apply and OK to keep the change.
Now, you can check whether the error 0x800701B1 has been solved.
Solution 6: Check File System Errors
When there are file system errors on your USB drive, you might also receive the error 0x800701B1 “A device which does not exist was specified”. To fix error code 0x800701B1 in this case, there are three methods you can choose. Let’s see them one by one.
Method 1: Run CHKDSK via Command Prompt
Windows provides a built-in tool, CHKDSK, for checking and repairing file system errors, and you can access it via Command Prompt. It requires some knowledge of the computer and please be careful while using Command Prompt, as you might cause damage to your computer if you type improper commands by mistake.
You can follow the steps below to run CHKDSK in Command Prompt.
Step 1: Press Win + R to invoke the Run window.
Step 2: Type cmd in the box and press Ctrl + Shift + Enter to run Command Prompt as administrator.
Step 3: In Command Prompt, input the command chkdsk *: /f and press Enter to scan and fix any logical errors on the drive. Please note that you need to replace the * with the drive letter of your USB drive while typing the commands.
Then you just need to wait until the process is finished.
Method 2: Run CHKDSK via File Explorer
If you are not familiar with Command Prompt, you can run CHKDSK via File Explorer. Here are the detailed steps.
Step 1: Press Win + E to open File Explorer.
Step 2: In File Explorer, select This PC and right-click the problematic drive where you encountered the error code 0x800701B1. Then select Properties from the pop-up menu.
Step 3: In the pop-up window, go to the Tools tab.
Step 4: Click the Check button under the Error checking section to start checking the drive for file system errors.
If Windows detects any errors, you will be asked to restart your computer to fix them. Then you just need to wait until the process is finished.
Method 3: Check File System with MiniTool Partition Wizard
Alternatively, you can also check and fix file system errors on your USB drive with a reliable and professional third-party tool, MiniTool Partition Wizard. With this tool, you can fix 0x800701B1 error code easily within a few clicks. You just need to:
Step 1: Download MiniTool Partition Wizard by clicking the following button. Then install and launch it to get its main interface.
MiniTool Partition Wizard FreeClick to Download100%Clean & Safe
Step 2: Select the partition on your USB drive and click the Check File System feature from the left action pane.
Step 3: In the pop-up window, select the “Check & fix detected errors” option and click the Start button.
Then you just need to wait until the error checking process is completed. After that, check whether the problem 0x800701B1 disappears.
Solution 7: Remove Unnecessary Peripherals
You could also encounter the problem due to insufficient power supply issues, you’d better try removing other unnecessary peripherals that are connected to your computer and check if it helps.
Solution 8: Try Another External Drive
If all the solutions above failed to help you solve the error code 0x800701B1, you need to try using another external hard drive to transfer files from your computer. If the problem doesn’t appear, there might be physical errors on your external hard drive. And you need to stop using the problematic drive.
As for how to deal with the problematic drive, here are some tips for you:
- If you can access the drive, try moving out your data by yourself.
- If there is important data in the problematic drive but you can access it, you can try data recovery with a professional tool or ask professionals for help.
How to fix error code 0x800701B1? Here are the top 8 solutions and you can try them one by one to troubleshoot the problem.Click to Tweet
Bottom Line
If you are stopped by error 0x800701B1 while transferring files from your PC to a USB device, you can try the above solutions to troubleshoot the problem. You can share your ideas with us in the following comment zone. For any problems with MiniTool Partition Wizard, you can contact us via [email protected].
| Workable Solutions | Step-by-step Troubleshooting |
|---|---|
| 1. Connect Your Device to Another PC or Use Another USB Port | Ruling out hardware issues is the first step in resolving the error. The simplest way to do this is to connect…Full steps |
| 2. Update or Reinstall the Driver to Fix Error 0x800701b1 on Windows | It is essential to keep your drivers updated to prevent compatibility issues that can prevent…Full steps |
| 3. Fix Error 0x800701b1 by Rescanning Disks | Press the Windows key + R to open the Run command box, and type diskmgmt.msc into the text box…Full steps |
| 4. Perform a Disk Scan on the Involved Drives on Computer | Open File Explorer from the Windows taskbar. Click on This PC, locate and right-click on the…Full steps |
| Other Solutions | Your operating system may give you errors due to the corruption of your hard disk…Full steps |
Error 0x800701b1 Overview
The Windows error 0x800701b1 might occur when copying and pasting files and directories on Windows 10 and 11. Many DLL files getting unregistered from the system are the most likely cause of this problem. However, there are other possibilities. The error notice states, «A device that does not exist was specified, indicating that the necessary drive cannot be accessed».
The PC will display this error when it tries to transfer data to the specified drive but is unsuccessful because it is either not recognized by your PC or is not functioning correctly. The error can occasionally happen when installing Windows on a USB-connected hard disk.
Given below are possible reasons why the error code 0x800701B1 shows up on your Windows PC:
- Ownership of files or folders has changed, and you cannot access them.
- Move files and folders larger than 4 GB to a FAT32 drive.
- Computer viruses that infect target disks or encrypt information might operate in read-only or write-protected modes.
- Several unwanted devices are attached to your computer.
How to Fix Error 0x800701b1 on Windows [10 Methods]
Below are ten fixes for solving the error code 0x800701b1 on your Windows 10 or 11 PC. There are a few things you should attempt first before you apply these fixes. To begin with, copy a different kind of file to the location you have chosen.
The primary file may be already corrupted if the file is copied. But, if you cannot copy to the desired location, this indicates that a software problem is probably to blame for the error.
If you encounter this error for the first time, you can restart your PC to see if the issue disappears. If you are still having trouble, turn off real-time protection in your security or antivirus software and try again. If the error code persists, try the following solutions.
- 1. Connect Your Device to Another PC or Use Another USB Port
- 2. Update or Reinstall the Driver to Fix Error 0x800701b1 on Windows
- 3. Fix Error 0x800701b1 by Rescanning Disks in Disk Management
- 4. Perform a Disk Scan on the Involved Drives on Computer
- 5. Try to Fix Corruption Issues on Your Hard Drive
- 6. How to Adjust the Security Settings on Windows
- 7. Create a New Windows User Account to Solve Error 0x800701b1
- 8. Change the File Format of the Drive May Fix Error 0x800701b1
- 9. Disconnect Unnecessary External Devices to Fix Error 0x800701b1
- 10. Avoid Copy or Transfer Huge Files on Your Computer
You will need admin permission to resolve this issue.
1. Connect Your Device to Another PC or Use Another USB Port
Ruling out hardware issues is the first step in resolving the error. The simplest way to do this is to connect your external hard drive to another device if you have one. After you are done, try transferring the same quantity and kind of data to or from the disk to determine whether the issue still arises. If the error also affects the other device, the problem is with your external hard drive, not your operating system. Try implementing the fixes listed below if it functions on the other device.
The following method is to connect your device to another USB port.
USB 3.0 ports offer faster data transfers and more power than USB 2.0 ports. If you have trouble copying files from or to a hard drive plugged into a USB 2.0 port on your PC, unplug it and plug it into a USB 3.0 port instead.
By doing this, you can rule out the likelihood that the error was caused by slow transfer rates or a lack of power from the USB connection. If the device is already plugged into a USB 3.0 port, try switching USB ports to see if it makes a difference. Start the file transfer process again after changing the port. You can use this method to fix the USB not showing up in Windows issue, too.
2. Update or Reinstall the Driver to Fix Error 0x800701b1 on Windows
It is essential to keep your drivers updated to prevent compatibility issues that can prevent your PC from operating correctly. If an outdated or damaged driver is to blame for the error code 0x800701b1, trying to download and update USB drivers should fix the problem.
You can access the manufacturer’s website for the driver and download the software assistant there. After checking the driver model and your Windows version, the correct PC driver can then be installed.
3. Fix Error 0x800701b1 by Rescanning Disks in Disk Management
If connected drives are not accessible, Windows users can rescan the drives in Disk Management. Rescanning your drives could fix the 0x800701B1 error. However, this is less likely. To perform the rescan, follow the steps given below:
Step 1. Press the Windows key + R to open the Run command box, and type diskmgmt.msc into the text box and press OK to open Dis Management.
Step 2. Click on the Action tab and choose Rescan Disks from the context menu.
Rescanning will only take a short while. Transfer the data once more after the procedure is finished to check whether the problem is fixed.
4. Perform a Disk Scan on the Involved Drives on Computer
Users can locate and correct file system errors on their drives using Windows’ disk scan software. Perform a disk scan on both the source and destination devices. This is how to go about it:
Step 1. Open File Explorer from the Windows taskbar.
Step 2. Click on This PC, locate and right-click on the external drive connected to your PC, and click on the Properties option from the context menu.
Step 3. Click the Tools tab in the Properties window and click the Check button under Error checking.
Windows will let you know whether a disk scan is necessary. Regardless of what it says, perform the scan on the external drive and repeat the process for the destination drive.
Remember to share this passage to help more users fix Error 0x800701b1 on Windows!
5. Try to Fix Corruption Issues on Your Hard Drive
Your operating system may give you errors due to the corruption of your hard disk. While attempting to move corrupt data files from your external drive, you will probably run across the error code 0x800701B1. To eliminate this possibility, you should run a data corruption scan on your hard disk.
You will undoubtedly benefit from the disk check scan in this regard, but to find corrupted files more precisely, you must use third-party data corruption applications. A third-party application verifies that the harm has not been unfixable after a straightforward disk check scan. You can repair corrupted files and ensure the security permissions are not controlling file relocation unless the drive is corrupt.
6. How to Adjust the Security Settings on Windows
If the drive is not corrupt, but you are unsure whether the device to which you are attempting to move the data is encrypted or if its security permissions prevent your computer from accessing it, you may need to change the drive’s security permissions to claim exclusive ownership. Given below are the steps to execute it:
Step 1. Open File Explorer, right-click on the disk drive and click on Properties from the context menu.
Step 2. In the Properties windows, click the Security tab and the Advanced button.
Step 3. Click on the Change link next to Owner. In the Select User or Group window, click on the Advanced button.
Step 4. In the next window, click on the Find now button. Next, choose your PC’s user name from the list and click OK.
Step 5. In the Advanced Security Settings window, click on the checkbox next to the Replace all child object permission entries with inheritable permission entries from this object.
Step 6. Click Apply and then OK. This should eliminate the error code 0x800701b1 on your Windows 10 or 11 PC.
7. Create a New Windows User Account to Solve Error 0x800701b1
Create a new Windows user account from Windows Settings to eliminate the error code.
Step 1. Press the Windows key + I to open Settings and click on Accounts from the left pane. Next, select Family & other users.
Step 2. Click on Add account next to Add another user.
Step 3. Click on I don’t have this person’s sign-in information, and on the next page, select Add a user without a Microsoft account.
Step 4. You can type a username, password, or password hint or choose security questions. Click Next and follow the rest of the on-screen instructions to complete the process.
A new Windows user account will be created, and you can check whether it resolves the error.
8. Change the File Format of the Drive May Fix Error 0x800701b1
Changing the format of the troubled drive may fix the error 0x800701b1, especially NTFS formatting, which is a dependable and newer file type and allows files of bigger size to be transferred. Also, note that formatting a drive can permanently delete everything on it. So, let us find out how to file format the problematic drive:
Step 1. In the File Explorer, right-click the drive and choose Format to change the file system.
Step 2. Under File system, choose NTFS and click on the Start button. After it is done, click Close and restart your PC. You can now copy and paste your file into that drive.
9. Disconnect Unnecessary External Devices to Fix Error 0x800701b1
If your system cannot supply enough power to the affected drive, Error 0x800701b1 may appear. You should unplug all other devices from your PC, check, and try again to check whether that was the cause of the error. The same applies to laptops. If this resolves the problem, your PC is underpowered or has too many connected devices.
10. Avoid Copy or Transfer Huge Files on Your Computer
You might think twice if the 0x800701b1 error code only appears when you attempt to copy and paste huge files, such as those 10 gigabytes or more extensive. Specific systems may struggle to manage such huge files, especially if the system is poorly configured. When you know that the storage device you are using has been in use for a considerable amount of time, try to complete the task in a smaller size.
How to Recover Data Lost Because of 0x800701b1
Sometimes, users may lose data while fixing the issue of the 0x800701b1 error code on Windows, especially when you are trying to change the file system of your hard drive. You can quickly recover this lost data using the EaseUS Data Recovery Wizard tool, which is quite powerful and contributes to reliable recovery.
EaseUS recovery tool offers file recovery from Windows, laptops, and other Windows-compatible devices. Users of Windows and Mac computers can recover lost files with the help of EaseUS Data Recovery software, which provides solutions and guidance.
EaseUS Data Recovery Wizard
- Recover deleted files, and support over 1000 file types, including emails, documents, graphics, video, and audio.
- Support formatted PC recovery, recover data memory cards, flash drives, digital cameras, and camcorders.
- Support data recovery for sudden deletion, formatting, hard drive corruption, system crash, etc.
Conclusion
Error codes like 0x800701b1 always are unexpected. When that occurs, users become concerned because they risk losing vital data for which they may not have a backup. For everyone, losing crucial data is a significant inconvenience. Suppose you are not someone who regularly and consistently backs up your data.
In that case, you might want to consider downloading a reliable file recovery program like the EaseUS Data Recovery Wizard software, which can successfully recover lost data and save you a lot of trouble while you fix your system. So, I hope this article’s solutions helped you eliminate the error code 0x800701b1 on your Windows 10 or 11 PC.
Do you have more questions about the error code 0x800701b1? Check out the frequently asked questions and their answers given below:
1. How to fix error code 0xC000000F on Windows 10?
You can fix error code 0xC000000F on Windows 10 by performing the following methods: check the data cable, BIOS, and drivers, replace the power cable with a new one and remove external devices, boot your computer with the Bootrec.exe utility, repair BOOTMGR with Boot Repair, rebuild the BCD manually, check your disks With the CHKDSK utility, reset your PC, reinstall Windows 10 and finally if none of these methods work, contact customer support.
2. Why does error 0x800701B1 occur on Windows?
Your operating system may give you errors due to the corruption of your hard disk. When attempting to move corrupt data files from your external drive, you will probably run across the error code 0x800701B1. To eliminate this possibility, you should run a data corruption scan on your hard disk. Also, multiple devices connected to your PC may provide a lower power supply which can bring about the error code.
3. What is the best way to fix error 0X800701B1?
One of the easiest but most effective solutions for Error 0x800701b1 is choosing a different USB port to connect the device you are struggling with. Connect to a USB 3.0 port rather than an older USB 2.0 port, which only supports USB 2.0 connectivity.
4. Can I repair the corrupted USB to fix the error code 0x800701B1?
Yes, it can be fixed if the USB drive can be repaired using tools such as SCKDSK, Formatting, Disk Scan, etc. However, ensure you have tested it on another drive and did not receive the same error. If not, copy the data on another PC and format the USB.