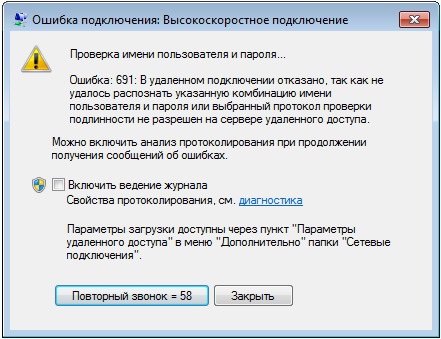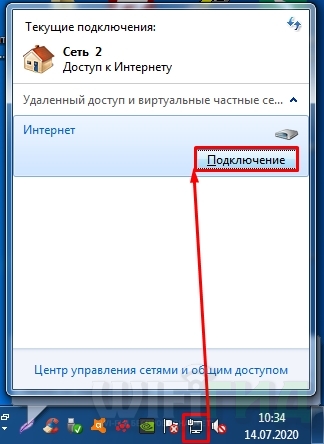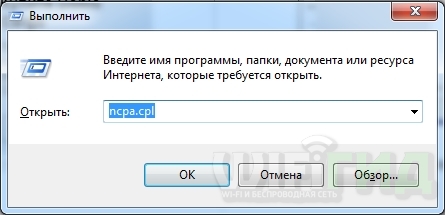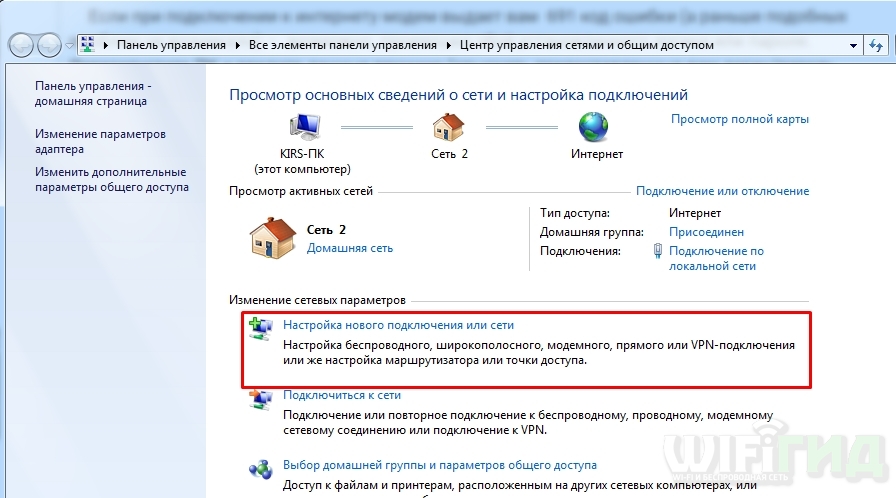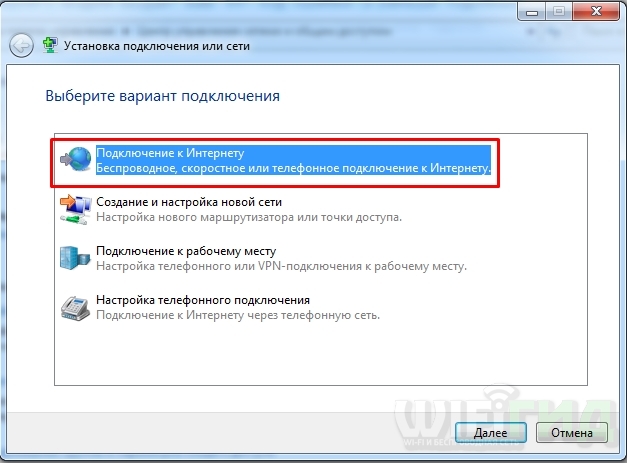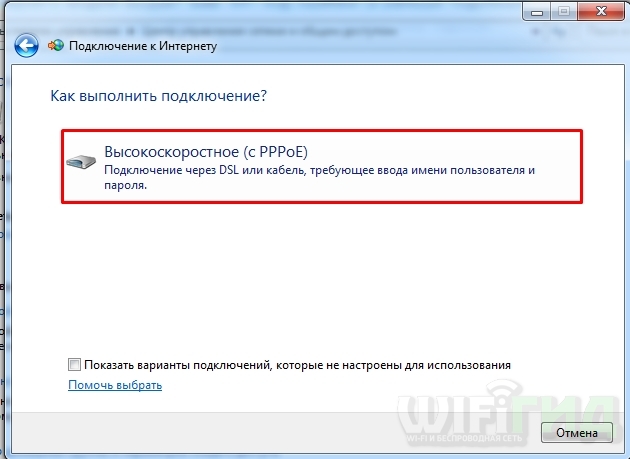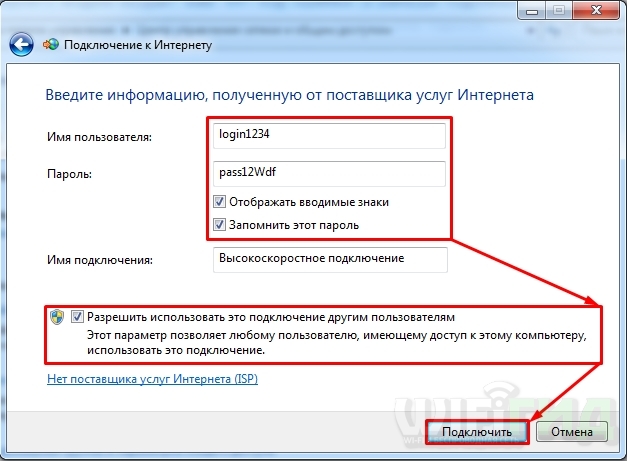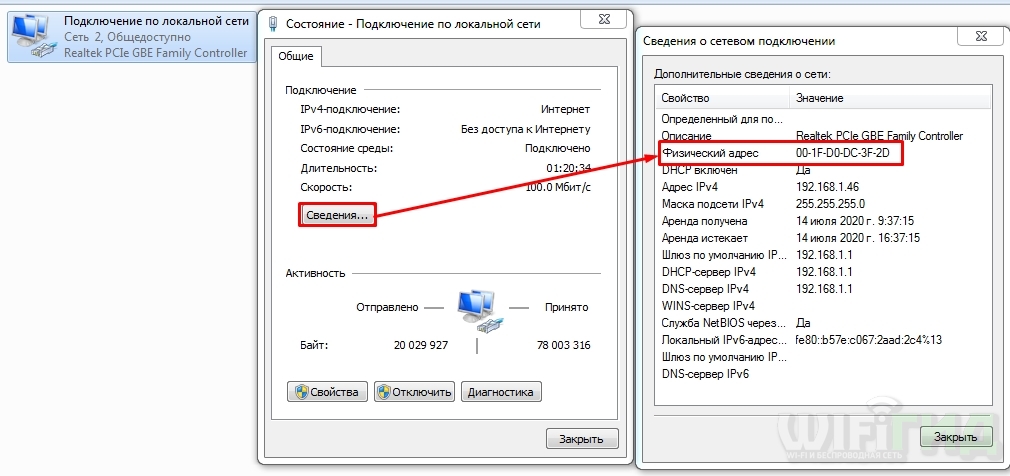ФЛЕКС ООО
Звоните нам: 8(495)600-42-11
Ошибки подключения к Интернет
400 600 604 611 617 619 624 629 630 635 650 678 691 720 734 735 741 752 781 789 800
Если при запуске VPN-соединения возникла ошибка, то Вам необходимо запомнить ее трехзначный код. Как правило, ошибки имеют код 6ХХ (ошибки, связанные с некорректным вводом пароля, имени или выбора типа протокола связи и говорят о том, что сеть работает, но необходимо проверить вводимые данные), 7ХХ(ошибки, связанные с некорректными настройками соединения и говорят о том, что сеть работает, но необходимо проверить настройки) или 8ХХ (ошибки, связанные с проблемами в настройке сети или отсутствием подключения к сети).
Ниже приведены расшифровки некоторых кодов:
400 Bad Request
Означает, что сервер обнаружил в запросе клиента синтаксическую ошибку.
Совет:
1. Отключить межсетевой экран (брандмауэр) или программы, влияющие на сетевую активность и безопасность.
2. Попробовать обновить текущий браузер или использовать другой.
3. Поставить настройки браузера по-умолчанию и обнулить все сохраненные файлы, сертификаты и прочее, т.е. удалить все что пишет браузер на диск.
600, 601, 603, 606, 607, 610, 613, 614, 616, 618, 632, 635, 637, 638, 645
Совет:
Перезагрузите компьютер. Если ошибка не исчезает, попробуйте переустановить VPN-соединение. Проверьте Ваш компьютер на предмет наличия вирусов. Удалите недавно установленные программы, либо отмените недавние изменения в настройках Windows, если такие были.
604, 605, 608, 609, 615, 620
Файл телефонной книги подсистемы удаленного доступа Windows и текущая конфигурация Удаленного Доступа к Сети несовместимы друг с другом
Совет:
Перезагрузите компьютер. Если ошибка не исчезает, то удалите и заново создайте VPN соединение.
611, 612
Внутренняя конфигурация сети Windows некорректно настроена
Совет:
Перезагрузите компьютер и убедитесь, что локальная сеть нормально функционирует на Вашем компьютере. Если ошибка не исчезает, то обращайтесь в службу тех. поддержки. Кроме того, ошибка может быть вызвана нехваткой ресурсов (памяти) на Вашем компьютере. Попробуйте закрыть запущенные программы.
617
Windows находится в процессе подключения к Интернету, либо произошла внутренняя ошибка Windows
Совет:
Подождите несколько минут. Если подключение не установилось, и при повторном подключении ошибка повторяется, то перезагрузите компьютер.
619
Неправильно настроены параметры безопасности VPN соединения, VPN-трафик блокируется на пути к шлюзу, либо настройки VPN не вступили в действие
Совет:
В свойствах VPN соединения откройте вкладку «Безопасность» – должно быть выбрано «Обычные (рекомендуемые параметры)» и должна быть снята галочка «Требуется шифрование данных (иначе отключаться)». Перезагрузите компьютер и попробуйте подключиться еще раз. Проверьте настройки Вашего брандмауэра (должен быть открыт порт для передачи данных vpn-соединения через порт 1723 TCP с использованием протокола GRE(47)), и, если не уверены в их правильности, отключите его.
624
проблема при подключении к VPN
Совет:
1. Отсутствует файл RASPHONE.PBK в {папка с Windows}/system32/RAS или … Documents and Settings/{ваш юзер или все юзеры}/Application Data/Microsoft/Network/Connections/Pbk, а если даже и есть, то необходимо переименовать его во что-то другое, например RASPHONE.OLD, еще можно запустить rasphone.exe, может помочь.
2. Стоит запрет на создание подключения. – Разрешить пользователям создавать новые подключения. Пуск – Выполнить – gpedit.msc и там разбираться.
3. Запрещён доступ к папке Documents and Settings/All Users/Application Data/Microsoft/Network/Connections/Pbk – Открыть доступ к папке. Но скорее всего проблему удастся решить таким образом: снять галку с пункта «Только для чтения» в свойствах файла Rasphone.pbk.
629
Соединение не может быть установлено (блокировано подключение по протоколу TCP к VPN-серверу).
Совет:
Проверьте настройки Вашего брандмауэра, и, если не уверены в их правильности, отключите его.
630
Модем (или другое устройство подключения) был отключен из-за ошибки оборудования.
Совет
Переустановить драйвера Вашего сетевого адаптера
635
Неизвестная ошибка.
VPN-клиент на Вашем компьютере имеет ошибки либо установлен неправильно.
Совет:
Как правило, такая проблема может возникнуть на ОС Windows 95/98/ХР/NT. Для решения требуется переустановить VPN-клиент или систему Windows.
650
Сервер удаленного доступа не отвечает
Совет:
Недоступен сервер-VPN. Проверьте, включено ли «Подключение по локальной сети», исправна ли сетевая карта, исправен ли сетевой кабель, не выставлен ли в настройках VPN-соединения какой-то определённый IP-адрес.
678
Не удалось установить подключение, поскольку удаленный компьютер не ответил на запрос подключения.
Совет:
1. Проверьте правильность IP-адреса VPN-сервера и повторите попытку подключения. Чтобы просмотреть свойства подключения, щелкните нужное подключение правой кнопкой мыши, выберите команду Свойства, а затем просмотрите сведения на вкладке Общие.
2. Попытки подключения могут блокироваться сетевым устройством, таким как брандмауэр, или в результате перегрузки сети.
691
Доступ запрещен, поскольку такое имя пользователя и пароль недопустимы в этом домене
Совет:
1. Нет денег (войдите на сервер статистики и проверьте наличие средств на счете)
2. Неправильный логин или пароль (Обратите внимание на регистр вводимых букв и состояние переключателя языка клавиатуры RU/EN)
3. Неправильно указан в настройках сервер VPN (лимитный 80.252.128.110 или анлим 10.255.255.32)
4. Стоит административная блокировка в системе статистики.
5. Убедитесь, что в свойствах VPN подключения (VPN-Свойства->Параметры->Параметры набора номера) не отмечен галочкой параметр «Включать домен входа в Windows»
6. Возможно, вы подключились к сети Интернет, но соединение было некорректно разорвано – необходимо подождать 2-4 минуты перед повторным подключением к VPN-серверу
720
Не удалось подключиться с помощью этого элемента телефонной книги.
Совет:
В свойствах VPN-соединения, в закладке «Сеть» проверьте наличие копонента «Протокол интернета (ТСР/IP)» и отметьте его галочкой.
734
Работа протокола управления каналом PPP была прервана.
Совет:
В свойствах VPN-соединения во вкладке «Безопасность» убрать галочку «Требуется шифрование данных»
735
Запрошенный адрес был отвергнут сервером
Совет:
Вы неправильно настроили VPN-соединение для доступа в сеть Интернет. Скорее всего, в настройках TCP/IP соединения VPN вы прописали какой-то IP-адрес, а он должен выделятся автоматически
738
Серверу не удается выдать IP адрес. Соединение с таким логином и паролем уже установлено. Обратиться к Администратору.
Совет:
1. Возможно, злоумышленники украли логин и пароль.
2. «Подвисла» VPN сессия. Необходимо подождать 5 минут и повторить подключение
741 – 743
Неверно настроены параметры шифрования
Совет:
Зайдите в настройки VPN соединения, и во вкладке «Безопасность» снимите галочку «шифрование данных»
752
Не удалось установить подключение к серверу.
Совет:
1. неверно настроенный локальный файрвол.
2. некто изменил атрибуты доступа (вместо VPN – международный телефонный номер)
781
Попытка кодирования не удалась, потому что не было найдено ни одного действительного сертификата.
Причины возникновения: VPN клиент пытается использовать L2TP/IPSec протокол для подключения.
Совет:
Войдите в настройки подключения VPN-Свойства->Сеть->Тип VPN и выберите PPTP VPN
789
Выбран неверный тип VPN соединения
Совет:
Зайдите в настройки VPN соединения и на вкладке «Сеть» из списка «Тип VPN» выберите «Автоматически» или “PPTP VPN”. Попробуйте повторно подключиться
800
Не удалось создать VPN-подключение. Сервер недоступен или параметры безопасности для данного подключения настроены неверно
Возможные причины:
1. Фаерволл блокирует исходящие запросы на VPN соединения
2. Отсутствует подключение к локальной сети.
3. некто изменил атрибуты доступа (вместо vpn – международный телефонный номер).
4. Запрос по какой-либо причине не доходит до сервера, т.е. возможно шлюз вашего сегмента не пропускает запрос в силу возникшей нагрузки или сбоя.
5. разрушение стека
Совет:
1. В фаерволе необходимо открыть TCP порт 1723 и IP протокол 47 (GRE), или, если того требуют настройки фаервола, прописать IP адрес Вашего VPN-сервера (IP указан в информации для клиента)..
2. Проверить есть ли физическая связь (горят ли лампочки сетевой карты на задней панели Вашего компьютера), включен ли сетевой кабель в разъем на сетевой карте и в розетке (при ее наличии). Затем проверить, включено ли соединение по локальной сети. Для этого нажмите кнопку «Пуск», затем «Панель управления», затем «Cетевые подключения». В появившемся окне найдите «Подключение по локальной сети» и включите его, если оно было выключено. Проверить настройки протокола TCP/IP – Нажмите кнопку «Пуск»->»Выполнить». В строке введите команду “cmd”, в открывшемся DOS окне введите команду “ipconfig” – должно выдать Ваш IP адрес, маску подсети и основной шлюз, если данной информации нет означает что локальная сеть выключена или нет физического соединения.
3. Убедитесь, что в настройках VPN подключения (VPN-Свойства->Общие->Имя компьютера или IP-адрес назначения) верно указан адрес VPN-сервера.
4. Проверить прохождение сигнала командой ping до Вашего шлюза, а затем до вашего сервера VPN.
Нажмите кнопку «Пуск»->»Выполнить». В строке введите команду “cmd”, в открывшемся DOS окне введите команду:
ping 192.168.100.254
ping 80.252.128.110 (10.255.255.32)
где в данном случае 80.252.128.110 – сервер VPN, а 192.168.100.254 – адрес шлюза. Свой сервер доступа и адрес шлюза Вы можете узнать в «анкете абонента» или используя команду “ipconfig” (смотри пункт 2).
Если в открывшемся DOS-окне Вы увидите что-то вроде «Заданный узел недоступен» или «Превышен интервал ожидания для запроса», то возможно проблемы у Вас на компьютере, либо на линии. Если пойдет ответ от узла с указанной скоростью (обычно это происходит быстро), то скорее всего проблема в Вашем компютере. В любом случае проверьте второй пункт (2).
5. Разрушение стека – описание некого общего сбоя при взаимодействии сетевых компонентов составляющих TCP/IP стек. Причинами для возникновения может быть повреждение файлов ОС (дисковый сбой), вторжение вирусов и троянских программ, ошибки при реконфигурации (не дали дистрибутив, не удалили старый драйвер сетевой карты перед установкой новой). Исправляется восстановлением поврежденных файлов, удалением вирусов, и Переустановкой Windows. Установить и настроить заново сетевые компоненты и подключение к VPN в соответствии с инструкциями по настройке сети.
При подсоединении к глобальной сети может возникнуть интернет ошибка 691. Часто подобная проблема наблюдается при использовании сетей Wi-Fi. Происходит сбой из-за неправильных настроек сети. Поэтому важно понять, почему возникает подобная неисправность.
Можно выделить следующие причины, из-за которых появляется сбой при соединении с глобальной сетью:
- Пользователь не правильно ввел логин и пароль. Подобная ситуациях часто встречается у тех, кто использует для выхода в сеть беспроводной маршрутизатор или USB-модем.
- Нулевой баланс. Необходимо зайти в личный кабинет и посмотреть, сколько средств осталось на счету. В случае нулевого баланса пополнить его.
- Выставлены высокие настройки безопасности брандмауэра. У беспроводных роутеров есть опция включения межсетевого экрана, которая позволяет заблокировать подозрительный трафик и подключения. Рекомендуется выставлять средний уровень безопасности межсетевого экрана. Также его рекомендуется отключить в настройках операционной системы.
- Вследствие программного сбоя были сброшены настройки. В данной ситуации необходимо обратиться к провайдеру, что уточнить правильные параметры для доступа в сеть и заново их ввести.
Важно! Перед тем как изменять настройки сети, следует обратиться к поставщику услуг и уточнить, проводятся ли какие-либо работы на сервере.
Как устранить ошибку 691 на Windows 7 и 10
Есть несколько способов, чтобы исправить ошибку 691: выставить правильные настройки сетевого подключения, сбросить параметры маршрутизатора, отключить антивирусное программное обеспечение и обновить драйвера контроллера Ethernet-чипа и WAN Miniport.
Проверка правильности логина и ключа доступа
Необходимо помнить, что провайдер устанавливает пользователю ключ доступа, который имеет высокий уровень надежности. В нем присутствуют заглавные и строчные буквы, а также цифры и знаки пунктуации. При вводе данных стоит обратить внимание именно на комбинацию букв.
Важно! Если в пароле используется строчная буква, а пользователь ее ввел как заглавную, то система не распознает введенную информацию.
Проверка баланса у провайдера
Часто, ошибка 691 возникает в случае, отрицательного баланса на счете. Необходимо зайти в личный кабинет на сайте поставщика услуг. При недостаточном балансе необходимо пополнить его, чтобы восстановить доступ к глобальной сети. Если нет возможности внести оплату, можно взять обещанный платеж и некоторое время пользоваться интернетом без ограничений.
Перезагрузка роутера или модема
Ошибка 691 на Windows 7 при подключении к интернету часто возникает из-за проблем с маршрутизатором. В данной ситуации рекомендуется выполнить перезагрузку устройства:
- Необходимо перевернуть роутер и на задней крышке найти кнопку «Reset».
- С помощью острого предмета (иголка, зубочистка или стержень от шариковой ручки) нажать на кнопу и удерживать в течение 10-15 секунд.
- По истечению данного времени индикация маршрутизатора погаснет.
- После этого устройство будет перезагружено.
Проверка настроек межсетевого экрана Windows, временное отключение антивируса
Сбой может произойти по причине неправильных настроек параметров межсетевого экрана для домашней группы. Вследствие этого выполнить подключение к сети невозможно и на экране компьютера появляется системное сообщение об ошибке.
Чтобы устранить проблему, необходимо:
- Открыть «Безопасность».
- Найти раздел «Брандмауэр» и «Проверка состояния».
- Для домашней сети рекомендуется отключить межсетевой экран.
- В свою очередь для публичной сети рекомендуется выставить параметры «Уведомлять, когда межсетевой экран блокирует соединение».
В некоторых случаях проактивная защита антивируса может блокировать соединение. Чтобы избежать ошибок, нужно попробовать отключить ее:
- Открыть настройки антивируса.
- Найти пункт «Проактивная защита».
- Перейти в свойства и деактивировать опцию.
- После этого нужно перезагрузить устройство.
- Затем пользователь может подключать интернет.
Важно! Отключать антивирус не рекомендуется, так как на компьютер может попасть вредоносное программное обеспечение.
Поиск новой версии драйвера сетевого адаптера и установка
В некоторых случаях, ошибка происходит из-за устаревшей версии драйвера Ethernet-чипа. В этом случае нужно скачать актуальное программное обеспечение и установить его на ПК.
Инструкция:
- В первую очередь нужно проверить правильность работы устройства, открыв «Диспетчер оборудования».
- Найти вкладку «Сетевое оборудование» и перейти в свойства контроллера Ethernet.
- Необходимо обратить внимание, если появился желтый треугольник с восклицательным знаком, требуется обновление программного обеспечения.
- Нужно перейти на сайт разработчика драйвера и скачать актуальную версию приложения.
- Запустить установочные файл и следовать инструкциям мастера инсталляции.
- После окончания процесса установки может потребоваться перезагрузка персонального компьютера.
- Затем можно попробовать подключить интернет.
Важно! Можно использовать специальные утилиты, которые производят автоматический поиск актуальных версий драйверов.
Настройка VPN
Некоторые провайдеры для доступа в сеть используют протокол VPN. В этой ситуации необходимо выставить правильные настройки:
- На панели задач Виндовс найти иконку «Текущие подключения».
- В пункте «Тип доступа» нужно щелкнуть по сетевому подключению.
- Откроется окно «Состояние», где нужно перейти в раздел «Свойства».
- Выбрать пункт «Протокол версии IPv6».
- В графе «IP-адрес» должен быть прописан IP, выданный поставщиком услуг.
- Если строчка пустая, необходимо посмотреть договор и ввести указанные в нем параметры.
- Затем потребуется снять отметку с чекбокса «Использовать домен».
Связь с провайдером для решения проблемы
Если никакие способы не помогают, нужно обратиться в службу поддержки. Телефон отдела работы с клиентами прописан в договоре на предоставление услуг. Специалисту требуется рассказать подробно о проблеме: когда появилась ошибка, какая версия операционной системы используется, изменялись ли настройки. В некоторых ситуация, неполадки удается устранить удаленно, без вызова мастеров на дом.
Ошибка 691 при подключении к интернету часто возникает из-за неверных настроек. Для начала нужно проверить правильность введенных данных – логина и пароля. Также стоит задать параметры для межсетевого экрана, чтобы он не блокировал соединение. Помимо этого, рекомендуется отключать проактивную защиту антивируса.
Если появляется интернет-ошибка 691 при попытке подключения к VPN, она мешает подключаться к Internet и это сильно раздражает. Поэтому стоит выяснить, как исправить и устранить ошибку Windows VPN 691.
Содержание
Если вы пользуетесь ОС Windows 7 / 8 / 10 / XP и у вас быстрый интернет в частный дом от провайдеров Beeline, Ростелеком, Дом.ру, Мегафон и МТС, то рано или поздно у вас появится вопрос, что означает и как справиться с проблемой, если появляется интернет-ошибка 691 при попытке подключения к VPN. Действительно, такая ошибка мешает подключаться к Internet и это сильно раздражает. Поэтому стоит выяснить, как исправить и устранить ошибку Windows VPN 691.
Что означает ошибка 691
Обычно ошибка VPN 691 возникает, когда клиентскому устройству не удается подключиться к серверу. Сообщение об ошибке гласит: «Ошибка 691: удаленное соединение было отклонено, так как указанная комбинация имени пользователя и пароля не распознается или выбранный протокол аутентификации не разрешен на сервере удаленного доступа».
Это означает, что подлинность соединения не может быть подтверждена клиентским сервером.
Ошибка может быть вызвана одним или несколькими из следующих действий:
- ввод неверных учетных данных (логин и пароль);
- неправильные настройки сети;
- использование двух VPN-клиентов на одном компьютере;
- неправильно настроенные параметры безопасности подключения;
- брандмауэр Windows или сторонняя антивирусная программа, блокирующая VPN, пытается войти в VPN, используя неправильный домен.
Исправляем проблему
Необходимые для исправления ошибки 691 действия зависят от причин, которыми она вызвана. Поэтому устранение этой проблемы стоит начать с диагностики состояния своего компьютера и сети.
Проверка целостности сетевого оборудования
Надежная стратегия мониторинга может помочь поддерживать работу локальных сетей. Инструменты мониторинга LAN чрезвычайно разнообразны. Для начала нужно проверить, не произошли ли обрыв кабеля или повреждение разъемов.
Также специалисты отмечают, что часто происходит сбой ПО (прошивки) или сброс настроек. Следует не забыть проверить сетевой кабель или блок питания на предмет повреждения. Бывает, что происходит перегорание микросхем, или появляются другие дефекты. Не всегда пользователям удается исправить положение, когда выскакивает ошибка 691 при подключении к интернету, однако хороший мастер может помочь выполнить ремонтные работы сетевого оборудования качественно и в оптимальные сроки. Стоит помнить, что иногда перезагрузка оборудования может решить все проблемы.
Проверка правильности логина и пароля
Следует убедиться, что идентификатор входа и пароль верны. Для этого стоит произвести такие действия:
- Задействуйте Microsoft CHAP версии 2.
- Снимите галочку «Включить домен входа в Windows».
- Осуществите проверку настройки безопасности подключения.
- Измените параметры LANMAN.
Далее проверьте правильность идентификатора входа и пароля. Чтобы проверить, что пароль правильный, советуем использовать опцию «Показать пароль», а также проверить, не включена ли опция CAPS LOCK по ошибке.
Также можно попробовать использовать Microsoft CHAP версии 2. Выполните такие действия:
- Удерживайте «Win Key + X» для открытия меню Windows.
- Выберите «Сетевые подключения».
- В открывшемся окне укажите свое «VPN-соединение», «щелкните правой кнопкой мыши» и выберите «Свойства» в меню.
- Перейдите на вкладку «Безопасность».
- Выберите «Разрешить эти протоколы» и отметьте «Microsoft CHAP Version 2 (MS-CHAP v2)».
- Нажмите «ОК», чтобы сохранить изменения. После разрешения Microsoft CHAP версии 2 проверьте, появляется ли по-прежнему ошибка VPN 691.
Иногда может помочь отключение опции «Включить домен входа в Windows». Это исправление работает, если VPN-соединение настроено некорректно. Здесь нужно отключить параметр «Включить домен входа в Windows» в свойствах сетевого подключения.
Чтобы устранить проблему, нужно выполнить следующие действия:
- Нажать «Win Key + X» для открытия меню Windows.
- Выбрать «Сетевые подключения». В них найти свое VPN-соединение, кликнуть на него правой кнопкой мышки и выбрать «Свойства».
- Перейти на вкладку «Параметры» и снять флажок «Включить домен для входа в Windows».
- Сохранить изменения, нажав «ОК».
Также ошибка VPN 691 может появиться, если настройки безопасности подключений настроены неправильно. Чтобы решить эту проблему,
выполните такие манипуляции:
- Нажмите «Win Key + X», чтобы открыть меню Windows.
- Выберите «Сетевые подключения».
- В «Сетевые подключения» найдите свое VPN-соединение, кликните его правой кнопкой мыши и выберите «Свойства».
- Перейдите на вкладку «Безопасность» и убедитесь, что выбраны стандартные (рекомендуемые настройки) параметры.
- В разделе «Подтвердить мою личность следующим образом» убедитесь, что выбран параметр «Разрешить незащищенный пароль».
- Перейдите на вкладку «Параметры», уберите флажок «Включить домен для входа в Windows».
- Для сохранения изменений нажмите «ОК» и проверьте, решена ли проблема.

Обновление драйверов сетевой карты
Бывает, что выплывающая ошибка 691 интернет на даче в Подмосковье Билайн означает, что нужно обновить драйвера сетевой карты. Производители беспроводных устройств регулярно выпускают новые обновления драйверов для решения проблем совместимости с точками доступа и для устранения ошибок ПО. Наличие новейшего программного обеспечения или драйверов для беспроводного адаптера обеспечит максимальную производительность, надежность и функциональность.
Для Android нужно:
- Перейти в меню настроек устройства. На большинстве устройств Android это можно сделать через меню приложения или панель уведомлений. Как правило, приложение «Настройки» имеет логотип, напоминающий шестеренку.
- Прокрутить меню «Настройки» вниз и нажать «О телефоне», «О планшете», «Система» или «Обновления системы» (в зависимости от устройства и версии Android). Если у вас есть меню настроек с вкладками, эта опция появится в разделе «Общие». Меню может незначительно отличаться от устройства к устройству, следует нажать кнопку «Обновление программного обеспечения», «Обновление системы» или аналогичную кнопку. В этом разделе меню также будет указано, какая версия Android работает на вашем устройстве. Телефон или планшет будет искать доступное обновление. Если вы попали в другое меню, нужно нажать кнопку «Проверка обновлений программного обеспечения» или аналогичную.
Если для вашего устройства доступно обновление, появится вопрос, хотите ли вы его установить. Если вы выберете «Да», система загрузит и установит новое ПО, а затем перезагрузится.
Для Windows 10 или Windows 8.x центр обновления Windows зачастую не предоставляет последние версии драйверов для беспроводного адаптера. Чтобы получить самые последние обновления, нужно посетить веб-сайт производителя вашего беспроводного адаптера.
Чтобы найти его, нужно:
- Нажать на клавиатуре одновременно кнопки Windows и Pause / Break (Пауза / Прервать) или щелкнуть правой кнопкой мыши на рабочем столе иконку Компьютер (Мой компьютер, Этот компьютер в зависимости от версии Windows) и выбрать Свойства.
- В меню слева выбрать Диспетчер устройств, открыть.
- Развернуть «Сетевые адаптеры». Если беспроводная карта идентифицирована, будет показано ее имя. Если не идентифицирована, возможно, в списке есть неизвестное устройство. Чтобы идентифицировать устройство, нужно щелкнуть правой кнопкой мыши список в разделе «Сетевые адаптеры», выбрать «Свойства», кликнуть вкладку «Сведения». В разделе «Свойство» выбрать идентификаторы оборудования.
Почти у всех производителей есть страницы поддержки, на которых можно загружать файлы для своих драйверов по мере необходимости. Если драйвер на компьютере старше, чем драйвер на веб-сайте производителя, следует загрузить более новые версии.
Проверка баланса
Если появилась ошибка 691 при подключении к Билайн интернет на даче, стоит выполнить проверку остатка трафика на телефоне.
При постоплате нужно:
- Авторизоваться в разделе «Мой Beeline» или в Мобильном приложении.
- Далее появится информация о балансе остаточных минутах пакета, смс и интернет-трафика. В тот день, когда будет начисляться трафик, эти сведения обновятся.
Используя на своем смартфоне USSD-команду *102#, можно быстро узнать баланс. Применив команду *110*901#, можно подключить услугу «Баланс на экране». Это удобно для тех, кто любит все контролировать, поскольку баланс будет всегда выводиться на экран. Прежде нужно удостовериться, что телефон поддерживает услугу (*110*902# вызов).
При предоплате нужно посмотреть в Личном кабинете или Мобильном приложении «Мой Билайн» счета, которые были оплачены, а также проверить текущие расходы и увидеть остатки пакета минут, SMS и интернет-трафика.
Команда *110*45# позволяет получить на телефон детализацию расходов текущего периода. Услуга называется «Контроль баланса». Информация приходит в виде SMS.
С помощью команды *110*321#, которая называется «Финансовый отчет», можно узнать сведения о доступном остатке до блокировки, размере кредитного лимита, платежах, которые были внесены авансом. Вся информация также приходит в виде SMS.
Проверка работы брандмауэра Windows
Брандмауэр блокирует любые подозрительные и вредоносные соединения в зависимости от уровня угрозы. ПО Restore Windows позволяет исправить распространенные компьютерные ошибки, защитить от потери файлов, вредоносных программ, сбоев оборудования. Также это программное обеспечение оптимизирует ПК для максимальной производительности.
Для решения проблемы нужно:
- Загрузить Restoro PC Repair Tool.
- Начать сканирование.
- Нажать «Восстановить все» для исправления проблемы.
Проверка Wi-Fi
Перед проверкой состояния Wi-Fi нужно перезагрузить роутер. Далее можно попробовать:
- Удалить Wi-Fi сеть и снова выполнить подключение.
- Переустановить адаптер Wi-Fi сети.
- Обновить драйвера Wi-Fi адаптера.
- Сбросить сетевые параметры.
- Проверить /перезапустить службу DHCP-клиент.
Остановка работы антивируса
Для корректной работы оборудования иногда требуется временно отключить антивирусную программу. Нужно найти значок антивируса в области уведомлений Windows, кликнуть на него правой кнопкой мыши и выбрать «Отключить» / «Остановить» / «Завершить работу». В некоторых случаях может потребоваться открыть программу и отключить ее с помощью меню. Если проблема исчезает – нужно включить логи, снова включить антивирус и попробовать найти в логах, что именно блокирует защитное ПО. После этого нужно внести соответствующие изменения в правила безопасности антивируса, разрешив соединения по определенным адресам и протоколам и внеся свои браузеры и сетевые программы в список доверенных.
Перезагрузка модема или роутера
Если веб-страницы не загружаются или потоковое видео продолжает буферизоваться, стоит попробовать сброс настроек маршрутизатора и модема. Это может решить проблемы с Wi-Fi или подключением к Интернету. Сначала следует отключить питание от устройства, а затем подождать 10-30 секунд перед повторным подключением.
Повторное создание подключения
Подключиться к беспроводной сети тоже нужно правильно. Прежде чем включить модем, нужно подключить его к ПК и к телефонной розетке или розетке кабеля.
Для этого нужно:
- Вставить один конец кабеля Ethernet в порт Ethernet или LAN на задней панели модема, а затем вставить другой конец в порт Ethernet на задней панели компьютера;
- Проверить подключение к Интернету.
- Настроить модем и сеть. Нужно перейти в панель администрирования модема, введя IP-адрес модема в адресную строку. Общие IP-адреса администратора модема: 192.168.0.1 и 192.168.1.1. IP-адрес администратора чаще всего находится на задней панели модема.
- Перейдите в панель администрирования модема, введя IP-адрес модема в адресную строку. Общие IP-адреса администратора модема включают 192.168.0.1 и 192.168.1.1. Обычно IP-адрес администратора находится на задней панели модема.
- Установить пароль и протокол безопасности.
- Переименовать сеть. Выбрать новый SSID или имя сети, которое легко идентифицировать.
- Обновить прошивку роутера.
- Подключиться к беспроводной сети.
Звоним в службу поддержки провайдера
Звонок в службу техподдержки поставщика услуг – последняя надежда, когда не удалось выполнить исправление ошибки 961 и осуществить подсоединение к сети. Специалисты вашего провайдера помогут вам найти причину, почему сетевое оборудование может отказать в подключении. Также звонок в техподдержку – единственный способ исправить ошибку 961 в случаях, когда она вызвана неполадками с инфраструктурой вашего провайдера.
Всем привет! Столкнулся на днях с ошибкой 691 при подключении к интернету с надписью: «В удаленном подключении отказано, так как не удалось распознать логин и пароль». Чаще всего данная ошибка возникает при коннекте с помощью PPPoE соединения. Можно ещё раз попробовать прозвонить соединение. Чаще всего ошибка 691 возникает из-за неправильного введенного пароля (или логина) – при первичном создании Интернет-соединения.
Закройте это окно, нажмите левой кнопкой мыши по сетевому коннекту в правом нижнем углу экрана, откройте ваше соединение, которое вы используете и нажмите кнопку «Подключение».
Возьмите договор от провайдера и проверьте, правильно ли вы ввели логин и пароль. При вводе помните, что буквы верхнего и нижнего регистра имеют разное значение. Также убедитесь, что на клавиатуре выключен режим «Caps Lock».
Вторая по популярности проблема – когда на балансе счета у провайдера просто недостаточно средств. Вы можете: позвонить в техническую поддержку вашего провайдера или зайти в личный кабинет – и проверить баланс там. Также перезагрузите свой модем, если вы подключены через него – для этого достаточно нажать два раза на кнопку питания. Если кнопки нет, то можете выдернуть его из розетки и потом вставить штекер обратно.
ПРИМЕЧАНИЕ! Бывает также, что при входе под другим пользователем возникает данная проблема – все связано с тем, что при настройке администратор забыл поставить галочку, чтобы данным подключением могли пользоваться другие пользователи.
Содержание
- Перенастройка
- Ничего не помогло
- Задать вопрос автору статьи
Перенастройка
Как вариант можно удалить соединение и создать его заново на Windows 7, 8, 10 или XP. Для этого:
- Нажимаем на клавиши и R на клавиатуре и введите команду:
ncpa.cpl
- Правой кнопкой нажмите по вашему подключению и далее выберите «Удалить» – согласитесь с действием.
- Теперь нажимаем правой кнопкой по соединению в трее и заходим в центр управления.
- Выбираем пункт для создания нового соединения.
- «Подключение к Интернету».
- Тут выбираем PPPoE.
- Внимательно вводим логин и пароль, устанавливаем все галочки ниже и подключаемся.
Ничего не помогло
Если это не поможет, то вам нужно в договоре или технической поддержке провайдера узнать – есть ли привязка MAC-адреса. Сам MAC можно продиктовать сотруднику тех поддержки или прописать его в личном кабинете. МАК-адрес находится в «Сетевых подключениях» ( + R = ncpa.cpl). Нажимаем правой кнопкой мыши по сетевой карте, далее выбираем «Состояние» – «Сведения» – и смотрим в строку «Физический адрес».
В остальном сбой подключения с ошибкой 691 возникает со стороны провайдера – будь это: Ростелеком, ТТК, Дом.ру, Уфанет, Билайн или другие операторы – поэтому стоит опять же позвонить им.
Возникновение сетевых ошибок, связанных с интернет-соединением, явление нередкое. У каждого пользователя они могут проявляться совершенно по-разному. Однако подобного рода ошибки имеют собственные уникальные коды, благодаря которым у юзера появляется возможность выявить причину сбоя и подобрать ряд эффективных способов восстановления работоспособности. Одной из первостепенных интернет-ошибок можно считать ошибку 691.
Что означает ошибка с кодом 691
Ошибка 691 подразумевает, что у пользователя отсутствует доступ к интернет-соединению. Проявляется подобного рода сбой всплывающим на «Рабочем столе» информационным окном с номером ошибки и кратким её описанием.
В кратком описании ошибки можно узнать, что проблема кроется в несоответствии введённых логина и пароля
Ошибка 691 практически в 100% случаев появляется либо при попытке выполнить ручное подключение к интернету, либо сразу же после загрузки ОС Windows (если у пользователя настроена функция автоматического запуска подключения к сети). В редких случаях ошибка возникает при разрыве интернет-соединения, после чего на экране появляется соответствующее информационное окно с кодом 691.
Актуальные способы устранения ошибки 691
Существует несколько методов по устранению данного сетевого сбоя. При этом эффективность того или иного способа зависит исключительно от причины возникновения ошибки. Но сложность в том, что её практически невозможно диагностировать, поэтому рассмотрим все способы устранения проблемы по мере их актуальности.
Проверка логина/пароля сетевого подключения
Ошибка 691 может возникнуть из-за того, что пользователь неверно сохранил логин/пароль для подключения к интернету. Перепроверьте и заново введите, соблюдая буквенный реестр, данные для подключения.
Окно авторизации появляется лишь в случае ручного подключения к интернету
Если же у вас включена функция автоматического подключения к интернету при запуске ОС Windows, то для ручного ввода логина вам потребуется вновь создать активное подключение:
- Откройте «Центр управления сетями и доступом» и щёлкните по пункту «Настройка нового подключения к сети».
Зайти в окно настроек можно через «Панель управления» Windows
- Выберите «Подключение к Интернету» и «Далее».
Выбирать необходимо исключительно вариант «Подключение к интернету»
- В следующем окне выберите актуальный вариант для вашей сети.
Для создания нового подключения чаще всего выбирают пункт «Высокоскоростное»
- Заполните форму для авторизации и нажмите «Подключить».
Чтобы верно ввести данные логина/пароля, поставьте галочку «Отображать вводимые знаки»
- Готово, теперь можете вновь попробовать выполнить подключение к интернету.
После создания нового подключения желательно удалить старое и перезагрузить ПК
Если после проделанной процедуры у вас по-прежнему появляется ошибка 691, тогда переходите к следующему методу решения.
Отсутствие оплаты за услуги провайдера
Если на вашем лицевом счёте недостаточно средств, отрицательный баланс или имеется задолженность по ежемесячной плате за оказание интернет-услуг, то провайдер вправе ограничить доступ к интернету, что и вызовет ошибку 691. Поэтому не забудьте проверить состояние лицевого счёта, которое всегда отображено в личном кабинете на официальном сайте вашего провайдера.
Некоторые интернет-провайдеры при задолженности пишут в личном кабинете сообщение о том, что услуга ограничена
Проверка целостности сетевого оборудования
Сбой с ошибкой 691 также может быть последствием неисправности какого-либо сетевого оборудования. При возникновении ошибки проверьте:
- работоспособность сетевой карты;
При неисправности сетевой карты индикатор на задней крышке системного блока не будет гореть
- исправность модема;
При повреждении модема в первую очередь не будут отображаться индикаторы Power или Status
- целостность сетевого провода Ethernet. Исправность кабеля можно проверить либо визуально, либо через индикаторы DSL или Internet на модеме.
Решить проблему можно будет заменой неисправного сетевого оборудования на новое.
Если не горит индикатор сетевой карты, могу посоветовать достать её из гнезда материнской платы, продуть разъём и саму карту от пыли, после чего вернуть всё на место и вновь попробовать запустить компьютер. Лично мне, хотя и всего лишь единожды, но это помогло. Всё дело в том, что пыль может мешать нормальному контакту чипов, в особенности если в помещении достаточно высокая влажность.
Отключенный брандмауэр Windows
Брандмауэр Windows — это встроенная в ОС технология межсетевого экрана, которая выполняет роль защитника от несанкционированных интернет-атак и вредоносного ПО. Если брандмауэр деактивирован, то система Windows может автоматически заблокировать доступ к сети и выдать ошибку 691. Для активации брандмауэра:
- Перейдите в параметры настройки «Брандмауэр Windows».
Настройки «Брандмауэр Windows» расположены в «Панели управления» Windows
- В окне его настроек щёлкните по пункту «Включение и отключение брандмауэра Windows».
Если у вас установлен антивирус, то он может заблокировать доступ к настройкам брандмауэра, поэтому сначала временно отключите защиту антивируса
- Поставьте маркеры напротив двух одноимённых значений «Включение брандмауэра Windows» и нажмите «ОК».
После активации брандмауэра желательно выполнить перезагрузку ПК
Видео: как включить брандмауэр Windows через инструмент «Службы» и «Панель управления»
Могу посоветовать альтернативный способ восстановления работы брандмауэра. Его отличие заключается в том, что все настройки сетевого экрана возвращаются в режим по умолчанию, что практически гарантированно исправляет любой возникший сбой в его работе. Для этого достаточно в стартовом окне настроек брандмауэра нажать на кнопку «Использовать рекомендуемые параметры» и перезагрузиться.
Сбой в сетевых настройках
Ошибка 691 часто возникает при сбоях в сетевых настройках. Причём такой сбой может произойти как во внутрисистемных настройках Windows, так и в самом роутере. Для восстановления сетевых настроек ОС:
- Щёлкните ПКМ по значку доступа к интернету на нижней панели «Рабочего стола» и выберите «Центр управления сетями и общим доступом».
Также в «Центр управления сетями» можно зайти через «Панель управления» Windows
- В корневом каталоге настроек перейдите в категорию «Изменение параметров адаптера».
Настройки «Изменение параметров адаптера» влияют только на внутрисистемные сетевые настройки ОС Windows
- Щёлкнув правой кнопкой мыши по активному подключению, выберите «Свойства».
Вы также можете попробовать провести «Диагностику» сетевого подключения для выявления причины сетевого сбоя
- В открывшемся окне выделите строчку «Протокол интернета версии 4» и вновь щёлкните «Свойства», поставьте маркеры напротив значений по автоматическому получению сетевых параметров и сохраните изменения.
Помимо «Протокола интернета версии 4» больше ничего не нужно настраивать
Видео: как выставить настройки «Подключение по локальной сети» в автоматический режим
Для восстановления сетевых настроек модема необходимо обратиться в службу поддержки вашего провайдера за помощью специалиста, так как у каждой модели роутера имеются свои собственные тонкости по настройке оборудования. Единственное, что вы можете сделать, — проверить статус работоспособности модема на предмет сбоя сетевых настроек. Для этого зайдите в панель настроек роутера с помощью браузера, найдите в его меню категорию «Диагностика», «Состояние» или «Статус» и изучите строки:
- «Тест синхронизации xDSL»;
- «Тест подключения к серверу PPP»;
- «Тест авторизации».
Если напротив них стоит значение «Ошибка», то произошёл критический сбой сетевых настроек роутера.
Помимо «Ошибки» также могут быть значения Error или Disable
По своему опыту могу сказать, что если сбой не является критическим, его можно устранить простой перезагрузкой с помощью кнопки Reset, которая обычно располагается на задней панели маршрутизатора.
Дублированное интернет-подключение на одной учётной записи Windows
Ошибка 691 также может стать следствием того, что под учётной записью пользователя было активировано два разных интернет-соединения, из-за чего одно из них блокирует доступ ко второму. Чтобы проверить количество активных соединений, откройте «Центр управления сетями»/«Изменение параметров адаптера». Если в представленном списке отображено два активных подключения, то следует отключить одно из них. Для этого щёлкните по нему ПКМ и выберите пункт «Отключить».
Второе подключение обычно носит идентичное название, но с цифрой 2 на конце
После этого вновь попробуйте выполнить подключение к интернету.
Устаревший или неисправный сетевой драйвер
Сетевой драйвер является обязательным ПО для корректной работы сетевой карты в частности и интернет-подключения в целом. Неактуальная версия драйвера может привести к возникновению ошибки 691. Решение проблемы достаточно простое — обновление версии до актуальной. Так как ошибка 691 блокирует доступ к сети интернет, то необходимо будет выполнить обновление в режиме оффлайн. Для этого:
- Откройте меню «Пуск», в поисковой строке введите значение «Диспетчер устройств», после чего запустите его.
Запуск «Диспетчера устройств» через меню «Пуск» актуально для любой версии ОС Windows
- В перечне устройств найдите категорию «Сетевые адаптеры», выделите название сетевой карты и дважды щёлкните по ней левой кнопкой мыши.
В сетевых адаптерах необходимо выбрать сетевую карту, а не роутер
- В появившемся окне свойств карты перейдите во вкладку «Сведения» и в подпункте «Свойства» выберите значение «ИД оборудования». Скопируйте первую строчку в списке.
Чтобы скопировать строчку со значением ИД, щёлкните по ней ПКМ
- Зайдите на любой сайт, предоставляющий возможность скачивания драйверов, например, DevID, в поиске вставьте скопированное ранее значение из «ИД оборудования» и скачайте необходимый пакет инсталляции.
Вы также можете найти необходимый сетевой драйвер, воспользовавшись обычным поисковиком «Яндекс» или Google
- После скачивания установите драйвер и перезагрузите ПК.
Видео: как обновить сетевой драйвер вручную без доступа в интернет
Неправильные настройки VPN
Если у вас подключена Virtual Private Network, тогда есть вероятность, что сетевые настройки VPN пересекаются и конфликтуют с основными настройками подключения к интернету. Чтобы исправить возникшую проблему, необходимо:
- Открыть свойства подключения VPN, перейти во вкладку «Безопасность» и выставить следующие параметры:
- в пункте «Тип VPN» выбрать «Туннельный протокол точка-точка (PPTP)»;
- в блоке настроек «Разрешить следующие протоколы» поставить маркер напротив значения «Протокол Microsoft CHAP версии 2 (MS-CHAP v2)»;
- нажать «ОК».
Если изначально у вас стоят дополнительные маркеры на других значениях, то их необходимо обязательно убрать
- После этого перейти во вкладку «Сеть» и убрать галочку с позиции «Протокол Интернета версии 6 (TCP/IPv6)».
После сохранения настроек перезагрузите систему
Другие причины и способы устранения ошибки 691
Так как ошибка 691 является распространённой, а количество причин её появления может быть весьма объёмным, то стоит привести некоторые способы решения частных проблем от обычных пользователей. Иногда подобный сетевой сбой связан с особенностью работы провайдера и в этом случае решением может стать временное отключение роутера.
У моего провайдера частенько так. Нужно модем выключить от питания минут на 15.
Для создания активной интернет-сети через определённые модели роутеров на ПК создаётся дополнительное сетевое подключение, источником которого выступает сам модем. В этом случае стоит удалить обычное высокоскоростное подключение к сети.
После установки и настройки маршрутизатора высокоскоростное подключение на компьютере можно удалить, оно нам не нужно! Это главное, что нужно понять в решении этой проблемы.
Также виновником такого сетевого сбоя может стать несовместимость сетевой карты с роутером. Тогда всё сводится к кардинальному решению — замене оборудования.
Была подобная фигня, сменил сетевую карту, проблема исчезла.
С ошибкой 691 может столкнуться абсолютно любой пользователь, ведь возникновение сетевого сбоя никак не зависит от человеческого фактора, поэтому и предотвратить его практически невозможно. Однако проблема решается достаточно просто своими силами. Лишь за редким исключением приходится прибегать к кардинальным методам: замене оборудования или помощи профессионалов в области IT.
- Распечатать
Оцените статью:
- 5
- 4
- 3
- 2
- 1
(3 голоса, среднее: 5 из 5)
Поделитесь с друзьями!