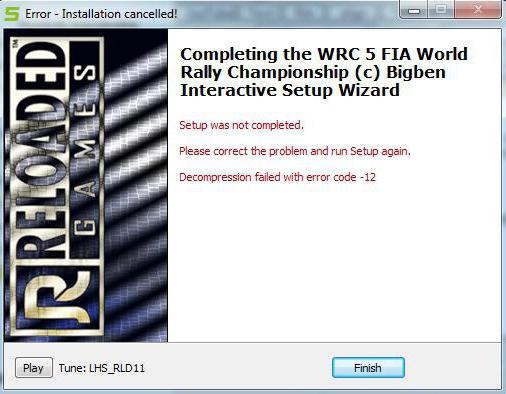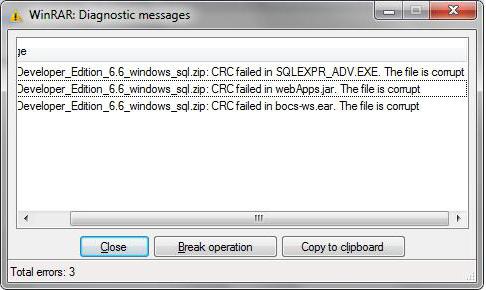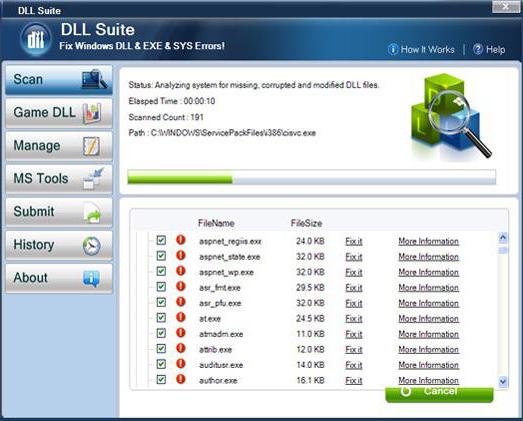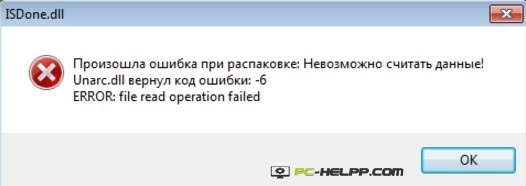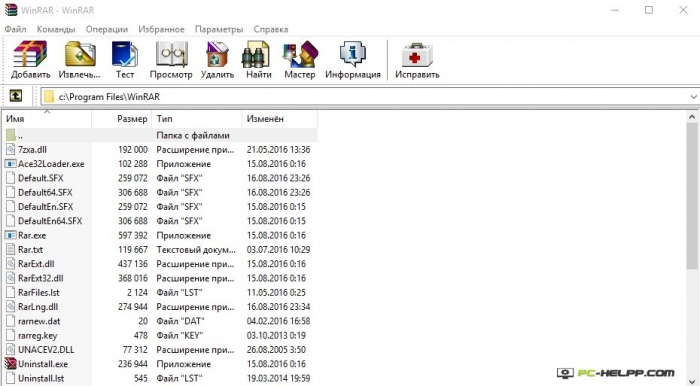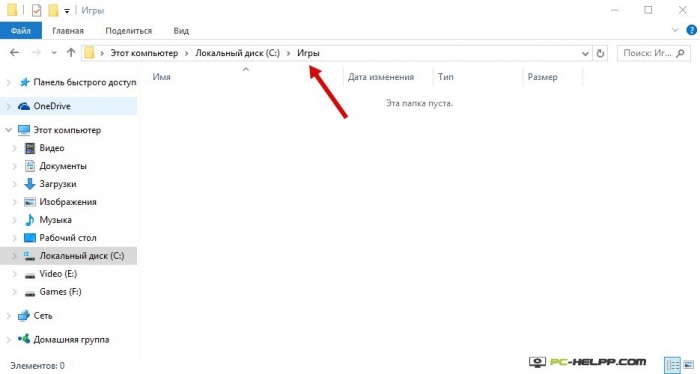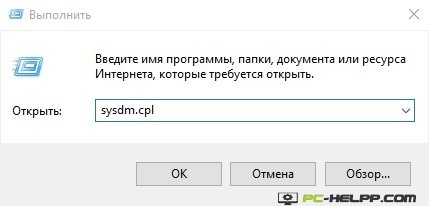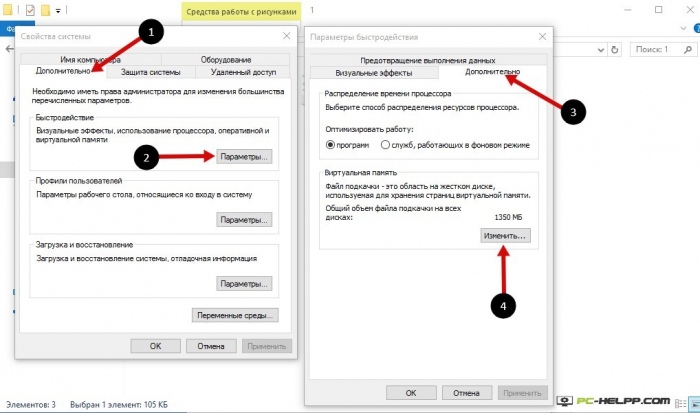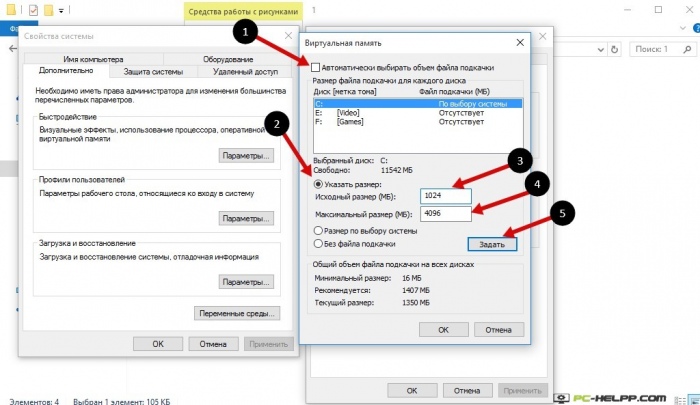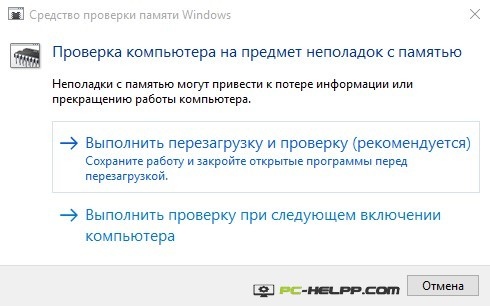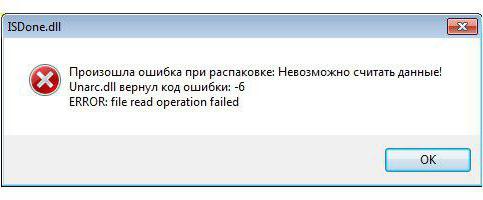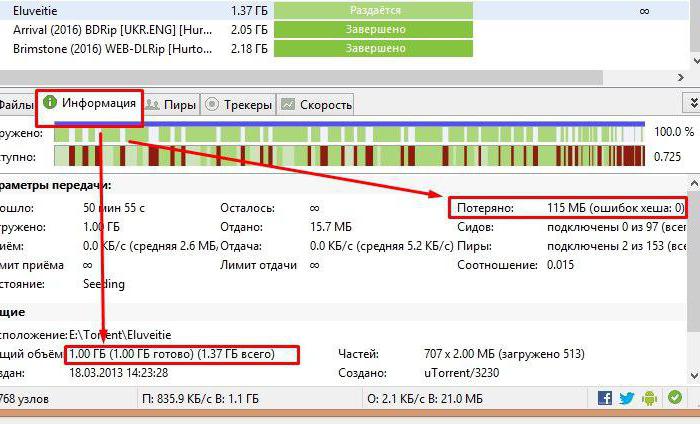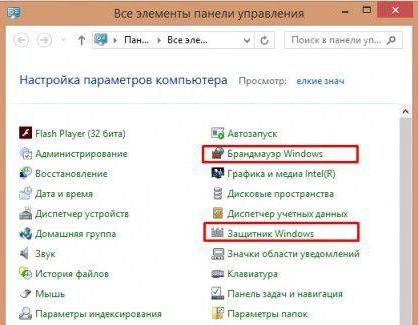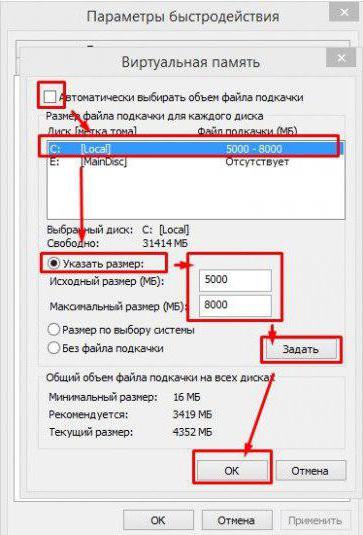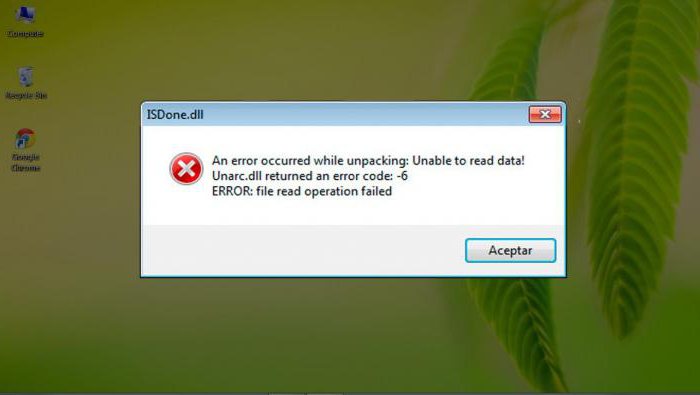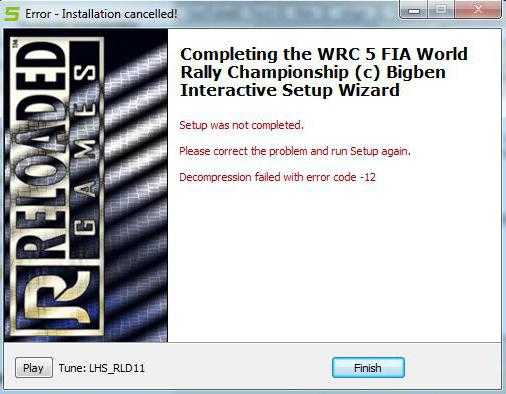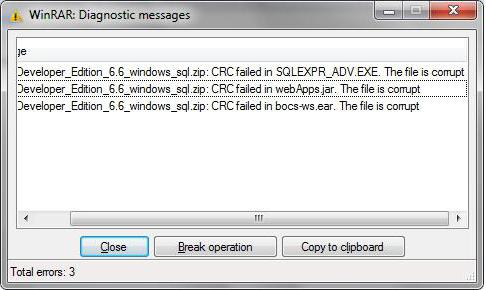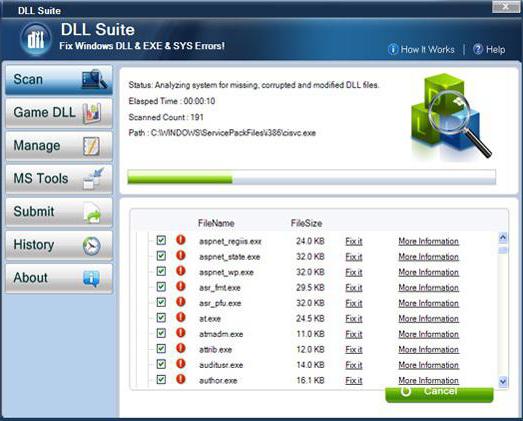Наверняка многие почитатели современных компьютерных игр при их установке на компьютер сталкивались с проблемой, когда инсталляция вот-вот должна закончиться, а вместо успешного завершения система выдает сообщение вроде «Unarc.dll вернул код ошибки 6». В чем причина и как исправить такую ситуацию, сейчас и будет показано на простейших примерах.
Сбой «Unarc.dll вернул код ошибки 6»: что это означает и в чем причина?
Прежде чем приступать к устранению сбоев, связанных с этим типом ошибки, следует разобраться в причинах их появления. Считается, что в большинстве случаев они возникают только при скачивании из Интернета и использовании неофициальных инсталляционных сборок, которые принято назвать Re-Pack.
К сожалению, чаще всего это не «родные» дистрибутивы игр, а пользовательские наборы, в которых могут отсутствовать или быть поврежденными некоторые важные компоненты. К тому же, как правило, они представлены в виде архивов, с которыми тоже может возникать множество проблем.
За установку игр отвечает программа-декомпрессор и две динамические библиотеки — ISDone.dll и Unarc.dll. Код ошибки 6 с разными типами описания сбоя может свидетельствовать о наиболее распространенных причинах неполадок, среди которых можно выделить следующие:
- повреждение загруженного архива с нарушением целостности;
- создание архива более высокой версией архиватора, нежели используемая для распаковки;
- вирусное заражение содержимого архива;
- сбои в динамических компонентах.
Ошибки компонентов инсталляционного дистрибутива при установке игр
Наиболее неприятной для геймера ситуацией является появление ошибки на финальной стадии установки игры. Ход инсталляции может быть уже выполнен на 95-99 %, но именно в это время и появляется критический сбой.
Причина этого банально проста. Компонентом Unarc.dll ошибка 6 выдается в том случае, когда распаковка и установка последних недостающих компонентов оказывается невозможной. Как правило, это именно архивы, извлечение содержимого которых производится в последнюю очередь. В официальных дистрибутивах проблем нет только потому, что в наборе имеется собственный декомпрессор, файлы представлены в виде самораспаковывающихся архивов, или в процессе распаковки инсталлятор обращается к архиватору, установленному в системе, который соответствует модификации программы, при помощи которой архив был создан изначально.
При этом в описании часто можно встретить фразы «Unarc.dll вернул код ошибки 6. Error. File read operation failed» или «Decompression failed». Первое описание говорит о том, что установщик не может прочитать (распознать) файл, второй свидетельствует о том, что архиватор не может выполнить декомпрессию содержимого.
Unarc.dll вернул код ошибки 6: как исправить сбой простейшим способом
Первый и наиболее простой способ устранения сбоя при повреждении архива состоит в том, чтобы попытаться загрузить его на компьютер заново. Очень может быть, что он просто не догрузился.
Если повторное скачивание положительного результата не даст, а архиватор в сообщении об ошибке упомянет сбой чтения данных следует поискать неповрежденный (цельный) архив на другом ресурсе и загрузить его на компьютер.
Устранение проблем, связанных с архиваторами
С другой стороны, когда установщик обращается к архиватору, установленному в системе, или пользователь извлекает содержимое архива в процессе инсталляции самостоятельно, ситуация с появление предупреждения о том, что Unarc.dll вернул код ошибки 6, возникнуть тоже может.
Чаще всего проблема заключается в том, что версия компрессионной программы ниже, чем та, которой был запакован архив. Самым простым примером можно назвать попытку распаковать архивы, созданные при помощи WinRAR пятой модификации, аналогичным приложением, но версии 4. Выходом из сложившейся ситуации станет установка нужной версии архиватора или замена его на другой равноценный (WinZIP, 7-Zip и т.д.).
Кстати, что касается упаковки архива программой 7-Zip, иногда могут применяться нестандартные методы усиленного сжатия, которые WinZIP и WinRAR не поддерживают. В этом случае извлечение содержимого нужно производить оригинальным приложением.
Проблемы вирусного заражения
Вирусное воздействие тоже нельзя недооценивать. Зараженным может оказаться и сам архив, и динамические библиотеки, задействованные в процессе инсталляции игры.
В первом случае перед распаковкой следует проверить на вирусы искомый архив, во втором — произвести комплексную проверку всей компьютерной системы, активировав углубленный анализ.
Исправление сбоев динамических компонентов, задействованных в процессе инсталляции
Наконец, сообщение «Unarc.dll вернул код ошибки 6» может появляться и в случае сбоя самих динамических компонентов, вследствие критического воздействия на операционную систему (некорректное завершение работы, перепады напряжения, ошибки системных компонентов и т.д.).
Для таких случаев тоже есть решение. Поскольку вручную исправить такие сбои невозможно (даже при интеграции в систему оригинальных библиотек, скопированных с другого компьютера с аналогичной ОС или загруженных из Интернета), их следует восстановить. Откат системы не рассматриваем, ведь компоненты могли быть повреждены достаточно давно, и для восстановления контрольная точка отсутствует.
Можно проверить систему командой sfc scannow, которая вводится в соответствующей консоли. Проще всего задействовать специальные утилиты вроде DLL Suite или Microsoft Fix It!, которые проделают все операции автоматически без участия пользователя.
Заключение
В заключение темы остается добавить, что самыми частыми сбоями являются именно ошибки архивных данных, поэтому лучше не использовать разного рода ре-паки, а устанавливать понравившиеся или любимые игры с помощью официальных дистрибутивов. Только в этом случае можно дать гарантию того, что установка пройдет успешно, а в процессе инсталляции не возникнет проблем.
На всякий случай и программы-архиваторы тоже следует держать в актуальном состоянии, ведь новые версии, при помощи которых создаются архивы, предполагают более мощное сжатие с использованием обновленных алгоритмов, а устаревшие модификации такие технологии могут и не поддерживать.
Наконец, здесь не рассматривались вопросы, связанные с повреждением планок оперативной памяти, и любые лругие сбои физического характера.
Ситуация достаточно распространенная: ошибка unarc.dll появляется после загрузки какого-либо архива или при попытке установки игры, скачанной из интернета. Происходить это может как на Windows 10, так и в 8, в Windows 7 и даже в Windows XP. Почитав чужие предложения о том, как решить проблему, столкнулся с тем, что лишь в одном случае из 10 указывается важный вариант, который при этом является виной 50% таких случаев. Но все-таки давайте по порядку.
Обновление 2016: прежде чем приступать к описанным способам исправить ошибку unarc.dll, рекомендую выполнить два действия: отключить антивирус (включая защитник Windows) и , после чего попробовать установку игры или программы заново — чаще всего эти простые действия помогают.
Ищем причину
Итак, при попытке распаковать архив или установить игру с установщиком Inno Setup, Вы столкнулись с примерно такой ситуацией:
- ISDone.dll Произошла ошибка при распаковке: Архив поврежден!
- Unarc.dll вернул код ошибки: -7 (код ошибки может быть другой)
- ERROR: archive data corrupted (decompression fails)
Вариант, который проще всего предположить и проверить — битый архив.
Проверяем следующим образом:
- Скачиваем из другого источника, если ошибка unarc.dll повторилась, то:
- Несем на флешке к другому компьютеру, пробуем распаковать там. Если все происходит нормально, дело не в архиве.
Еще одна из вероятных причин возникновения ошибки — проблемы с архиватором. Попробуйте переустановить его. Либо воспользоваться другим: если до этого использовали WinRAR, то попробуйте, например, 7zip.
Проверьте наличие русских букв в пути к папке с unarc.dll
За этот способ благодарим одного из читателей под ником Konflikt, стоит проверить, вполне возможно, что ошибка unarc.dll вызвана указанной причиной:
Внимание всем кому не помогли все вышеописанные танцы с бубном. Проблема может заключаться в папке в которой лежит архив с этой ошибкой! Проследите что бы в пути где лежит файл (ИМЕННО ГДЕ ЛЕЖИТ АРХИВ, а не куда распаковываете) не было русских букв. Например если архив в папке «Игры» переименуйте папку в «Games». На Win 8.1 x64 прокатило, хорошо что не дошел до ковыряния системника.
Еще один вариант исправить ошибку
Вариант, многими используемый, но мало кому помогающий:
- Скачиваем отдельно библиотеку unarc.dll
- Кладем в System32, в 64-разрядной системе также кладем и в SysWOW64
- В командной строке вводим regsvr32 unarc.dll, нажимаем Enter и перезагружаем компьютер
Снова пробуем распаковать файл или установить игру.
При условии, что на данном этапе ничто не помогло, а также для Вас не представляет переустановить Windows, Вы можете это сделать. Но учтите, что чаще всего это не решает проблему. На одном из форумов человек пишет о том, что четырежды переустанавливал Windows, ошибка unarc.dll так и не исчезла… Интересно, зачем четыре раза?
Если все перепробовали, а ошибка ISDone.dll или unarc.dll осталась
А теперь переходим к наиболее печальному, но при этом очень частому случаю, из-за которого возникает эта ошибка — проблемы с оперативной памятью компьютера. Вы можете воспользоваться диагностическими утилитами для тестирования RAM, а можете также, при условии, что у Вас два и более модулей памяти, вытаскивать их поочередно, включать компьютер, загружать архив и пробовать распаковать. Получилось — значит проблема в том из модулей, который был вытащен, а если снова возникла ошибка unarc.dll — переходим к следующей плате.
И еще, совсем редкая ситуация, с которой однажды пришлось столкнуться: человек скидывал архивы себе на флешку, а они у него не распаковывались. В данном случае проблема была именно во флешке — так что если Вы приносите какие-то файлы извне, не загружая их напрямую из интернета, то вполне возможно, что unarc.dll возникает из-за проблемного носителя.
При извлечении из архива и установке репаков пиратских версий видеоигр и компьютерных программ пользователи сталкиваются с ошибками библиотеки unarc.dll. Такая проблема распространена среди геймеров и появляется на компьютерах с Windows 7 и 8. При этом код ошибки может быть разным, главное, на что стоит обратить внимание — это текст уведомления в табличке. Увидев такую ошибку, не спешите загружать RePack игры заново или с другого источника, даже если видите сообщение о том, что архив не может быть распакован, так как поврежден. На самом деле, с вероятностью в 99% с файлами игры или программы все в порядке. Тут дело в другом. И чтобы разобраться, необходимо обратить внимание не на код ошибки, а на сообщение после ERROR.
Вот как описывается ошибка на этом скриншоте
:
Если в описании есть слова «failed CRC Check», значит, загруженный архив действительно имеет ошибки (поврежден и не может быть распакован). Что делать в такой ситуации понятно: скачать сборку с другого сайта и распаковать. А если в описании к ошибке есть слова «decompression failed» (смотрите скриншот под текстом), с архивом все в порядке и проблему ищем на компьютере.
Если вы увидели в табличке с уведомлением, что «unarc dll возвращает код ошибки 7», значит, на вашем компьютере отсутствует необходимая для распаковки файлов игры программа-архиватор. Часто такие ошибки возникают при инсталляции пиратских версий программ и компьютерных игр. В лицензионных сборках присутствуют все необходимые библиотеки, так как разработчики не ставят себе целью уменьшить объем архива с файлами. Также при сборке официальные игры и программы архивируются проверенными «упаковщиками и распаковщиками» файлов. А вот при создании репаков «пираты» часто архивируют игры с большими объемами нестандартными архиваторами, отличающимися большой степенью сжатия. Чаще всего используются:
Загрузка универсальной программы архивирования или новой сборки игры решает проблему библиотеки unarc.dll
в 92% случаев. А остальные 8% — это индивидуальные проблемы. Если способы, предложенные нами, вам не помогли, ищите частную причину. Остановимся на них подробнее.
Кириллица в названии папки
Это одна из самых, кстати, распространенных проблем при инсталляции компьютерной игры. Если папка, куда вы устанавливаете игру или программу, содержит русские буквы, могут возникнуть ошибки при инсталляции или запуске.
Выход в такой ситуации прост — напишите английское название игры и переустановите ее. Возможно, это решит проблему с инсталляцией или запуском.
Некорректно настроенный pagefile.sys (файл подкачки Windows)
Причину ошибки стоит поискать в файле подкачки ОС. Этот системный файл может быть неправильно настроен (имеет недостаточный размер) или вообще отсутствует в системе (вы его удалили по каким-то причинам). Когда вы распаковываете слишком объемную игру, система задействует ресурсы оперативной памяти и файла подкачки. Если объем его слишком мал, вы увидите сообщение с ошибкой «decompression failed». Выход один — настроить pagefile.sys
.
Для этого кликните на Win+R и в окошке введите следующую команду: sysdm.cpl
На вкладке «Дополнительно» перейдите в «Параметры»:
Оттуда на вкладку «Дополнительно», где вам нужно выбрать раздел «Виртуальная память». Чтобы изменить ее параметры, кликните на соответствующую кнопку. Вы увидите окно:
Объем для файла подкачки выбирается в автоматическом режиме, о чем свидетельствует галка напротив соответствующего пункта. Снимите эту галку и выберите для файла подкачки место на диске. Желательно не размещать его на системном диске. Оптимально будет, если файл подкачки будет размещен там, где больше всего свободного места. Теперь нам нужно указать его размер. Он должен равняться объему оперативной памяти. Определившись с размером, кликните на соответствующую кнопку, чтобы изменить его параметры. Сохраните настройки.
ОЗУ (оперативная память)
Эта причина встречается редко. Возможно, что к ошибке библиотеки unarc.dll
привела неисправность одной из планок оперативной памяти. Чтобы проверить эту версию, воспользуйтесь двумя вариантами. Первый — не быстрый, неудобный и не подойдет неподготовленным пользователям. Сначала снимите все модули RAM, а затем включайте по одному и проверяйте, распаковывается ли архив с игрой или программой.
Второй вариант быстрее и надежнее. Для проверки модулей ОЗУ можно использовать специальные утилиты. Мы рекомендуем для опытных пользователей. Новички могут протестировать RAM так:
Нажмите Пуск и напишите «Диагностика проблем оперативной памяти компьютера». Клик на иконку откроет окно:
Заключение
:
Загруженная на ПК библиотека unarc.dll
не решит проблему, возможно, только изменит цифру кода ошибки. Если способы, рассмотренные нами, не работают, выход один — переустановить систему.
После скачивания архива, содержащего установщик какой-либо игры, появляется сообщение о повреждении архива: «Unarc.dll вернул код ошибки…» Аналогичный сбой возникает при установке после распаковывания, выполненного посредством инсталлятора Inno.
Код ошибки может быть обозначен цифрой от 1 до 14. Но архив притом может быть в порядке. Рассмотрим разные причины ошибок и пути исправления .
Если вы геймер, то вы иногда можете сталкиваться с ошибками unarc.dll
Сообщение «unarc dll вернул код ошибки 1» говорит о проблемах распаковки архива. Обычно в этом случае на другом устройстве распаковка производится без осложнений. Тут возможны следующие варианты:
- Ошибка проблема возникает из-за наличия защитника на ПК, который блокирует распаковывание архива и запуск игры/программы. Следовательно, нужно всего лишь отключить защитник. Выполняется таким образом:
- В панели управления через поиск найдите Защитник Windows.
- Запустив защитник, пройдите по кнопке «Параметры».
- Отключите защитник в разделе «Защита в реальном времени».
Также может другой антивирус блокировать программу. Отключите временно антивирус, но помните, что подвергнете ПК риску.
- Архив повреждён при скачивании.
Проверить его целостность возможно в программе Total Commander. Пройдите в «Файл», нажмите на «Проверить архив». Если программа покажет наличие ошибки, скачайте нужный вам файл в другом месте.
Эта ошибка чаще появляется в процессе установки программы/игры. Если вышло сообщение «unarc dll вернул код ошибки 6», учтите, что обычно причина в жёстком диске. Проверьте, перекопировав файл на другой носитель (флэшку, диск). Если перемещение пройдёт успешно, значит, проблема именно в вашем компьютере — его жёстком диске. Исправляем, выполняя действия алгоритма:
- Запустите командную строку. При активации выберите запуск от администратора.
- В командную строку вбейте «Chkdsk C: /F /R» — при файловой системе FAT, Chkdsk C: /F /R /B при файловой системе NTFS.
- Нажав «Enter», вы запустите команду. Учтите, что проверка и коррекция диска займут до 5 часов.
Узнать файловую систему, используемую компьютером, можно, зайдя в окошко «Этот компьютер». Кликните по нужному диску ПКМ, затем пройдите в «Свойства». Там на вкладке «Общие» в разделе «Тип» указана «Файловая система».
После завершения диагностики и исправления, запустите игру /программу повторно. Если проблема осталась, возможно, требуется заменить жёсткий диск полностью.
Код 7
Эта проблема возникает чаще у тех, кто скачивает неофициальные игры, но и другие причины тут могут повлиять. Если вам выдало сообщение «unarc dll вернул код ошибки 7», вы сможете исправить, если найдёте из-за чего произошёл сбой.
Первоначально попробуйте включить файл подкачки, следуя простому алгоритму:
- В Панели управления включите вкладку дополнительных параметров системы.
- На вкладке «Дополнительно» найдите поле «Быстродействие», там пройдите в Параметры.
- Откроется окно оперативной памяти, кликните на «Изменить».
- Отметьте «Автоматический выбор объёма файла подкачки», проставив галочку.
- Откройте доступ на жёстком диске, на который вами установлена игра: откройте свойства диска, пройдите на вкладку «Безопасность», проставьте галочку в поле «Полный доступ».
- Сохранив внесённые изменения, перезапустите игру.
Другие способы исправления ошибки
Есть ещё несколько приёмов, которые помогут вам наладить работу ПК .
- Проверьте, подписана ли папка с архивом только англоязычными буквами. Распаковывать архив следует также в папку с англоязычной подписью. Если сделано иначе, переименуйте папку, например, вместо «Игры» — «Games». Этот способ помогает пользователям OS Windows1.
- Переустановите архиватор либо замените его на тот, которому доверяете.
- Временно отключите брандмауэр Windows, возможно, он блокирует доступ.
- Проверьте OS на наличие вирусов. Они могут не давать нормально функционировать разным приложениям и программам.
- Проверьте программой DLL-File fixer сам файл unarc.dll. Возможно, неполадки именно в нём. Тогда DLL-File fixer проверить на имеющиеся ошибки, скачает автоматически недостающие файлы, налаживает работу.
- Возможно, проблема в устаревшем софте. Обновите драйвера, не забывая о драйверах для материнской платы, обновите Direct-X.
Выше названные шаги помогут самостоятельно решить проблему, когда появляется сообщение, что произошла ошибка unarc dll. Все процессы несложные, не требуют особых знаний, умения обращения с программами и архиваторами.
Любители скачивать взломанные игры и программы с торрентов, именуемые RePack’ами, могут столкнуться с ошибкой «Unarc.dll вернуть код ошибки — 6». Кстати, число в этом сообщение может быть абсолютно любое, от 1 до 12, это суть не меняет, причина возникновения всегда одна. В этой статье речь пойдет о том, как исправить данную ошибку, чтобы произвести нормальную установку скачанного приложения.
С чем связана ошибка
Перед тем как обсуждать способы устранения ошибки «Unarc.dll вернуть код ошибки — 6», стоит разобраться в причине ее появления. А она довольно проста. Во время распаковки архива происходит ошибка, из-за чего процесс не может быть завершен. Она может быть вызвана разными причинами, но чаще всего виною становится отсутствие нужного архиватора на компьютере или же его версии. Данное явление можно очень просто исправить, о чем будет рассказано ниже, но бывают и так называемые критические ошибки, которые не поддаются исправлению.
Критичная ошибка
Сразу же стоит обозначить критическую ошибку. Если она у вас появилась, то вы должны увидеть в сообщении строку, в которой указаны слова filed CRC check. К сожалению, она исправлению никак не поддается. То есть вы не сможете установить игру или программу, проводя манипуляции на компьютере. Однако есть один способ, который может помочь. В статье он идет первым по очереди, поэтому если вы обнаружили, что у вас критическая ошибка, обратитесь к нему.
Не критичная ошибка
Но наряду с критической ошибкой, есть и не критическая, и, к счастью, она случается чаще первой. Чтобы понять, что это она, вам необходимо посмотреть на строку, которая идет после «Unarc.dll вернуть код ошибки — 6», там должна быть надпись: file read operation failed. Если вы ее видите, то это означает, что какой-то из нижеперечисленных способов вам поможет ее исправить. Но стоит обратить внимание также на то, что их необходимо выполнять в порядке указанной очереди — это повысит шанс на успех. А некоторые из них работают лишь в совокупности с другими, поэтому тщательно вчитывайтесь в инструкции и старайтесь ничего не пропустить.
Способ устранения №1: когда архив поврежден
Итак, пришло время начать рассказ о способах устранения ошибки «Unarc.dll вернуть код ошибки — 6». Сейчас будет рассказано, как исправить ошибку, если она связана с поврежденным архивом. К слову, именно этот способ может помочь при возникновении критической ошибки.
Дело в том, что в некоторых случаях вы можете скачать архив, который «битый». Притом он может повредиться как при самой загрузке, так и быть с самого начала таким. В этом случае установить игру или программу никак не выйдет, а поможет лишь загрузка нового RePack’а.
Способ устранения №2: установка архиваторов
Выше уже говорилось, что более распространенной причиной ошибки является отсутствие нужного архиватора, который бы смог работать с тем форматом, что заложен в самом RePack’е. Дело в том, что множество авторов, делающие эти архивы, используют «экзотические» методы архивации, чтобы как можно сильней снизить их вес. Решение «Unarc.dll вернул код ошибки — 6» в этом случае довольно простое. Вам необходимо загрузить и установить себе на компьютер последние версии двух архиваторов: 7-Zip и WinRar. После их установки ошибка должна пропасть.
Способ устранения №3: отключение антивируса и других элементов защиты
Хоть представленная ошибка и происходит из-за отсутствия нужных архиваторов, но это не единственная причина. А установка сторонних программ не всегда может помочь. Порою виною возникновения становится антивирус или же другие средства защиты Windows. Сейчас мы расскажем, как исправить «Unarc.dll вернуть код ошибки — 6», если виновен антивирус.
Если вы установили антивирус от стороннего производителя, то уточните на сайте, как отключить его. Если же вы используете «Защитник Windows», то войдите в панели управления, перейдите в соответствующий раздел и в настройках отключите защиту. В панели управления также можно отключить брандмауэр — он тоже может стать причиной возникновения ошибки. К слову, после установки игры или программы средства защиты можно включить обратно.
Способ устранения №4: получение прав
Антивирус вы отключили, но что делать с «Unarc.dll вернуть код ошибки — 6», если это сообщение все равно появляется. Сейчас мы рассмотрим довольно простой метод исправления данной проблемы. Как говорилось в начале статьи, некоторые способы лучше использовать в паре с другими, это как раз такой случай — используйте его с предыдущим.
Итак, отключите средства защиты системы и попробуйте запустить установщик с правами администратора. То есть нажмите по нему ПКМ и кликните по «Запуск от имени администратора».
Способ устранения №5: увеличение объема подкачки
К сожалению, решение проблемы не всегда такое простое, как в предыдущем случае. Возможно, ошибка возникает из-за малого объема файла подкачки. Благо, его увеличить можно в любой момент. Сейчас разберемся, как это сделать.
-
Откройте свойства системы, нажав ПКМ по ярлыку «Мой компьютер» и выбрав пункт «Свойства».
-
На левой панели нажмите «Дополнительные параметры системы».
-
В окне, которое появилось, перейдите в раздел «Дополнительно».
-
Войдите в параметры быстродействия.
-
Перейдите в раздел «Дополнительно».
-
Кликните по «Изменить».
Теперь в появившемся окне надо поставить галочку на первом пункте, выбрать диск с файлом подкачки и указать максимальный размер, равный вашей оперативной памяти, после чего сохранить изменения.
Способ устранения №6: увеличение оперативной памяти
К сожалению, решение ошибки «Unarc.dll вернуть код ошибки — 6» может быть попросту невыполнимо, используя средства самой операционной системы. Порою необходимо вмешательство в системный блок. Дело в том, что для корректной распаковки может не хватать оперативной памяти, в этом случае поможет только ее увеличение. Но советуется приобретать данный вид памяти только в том случае, если все остальные способы вам не помогли.
Способ устранения №7: замена файлов библиотек
Напоследок можно попытаться заменить сами динамические библиотеки, которые используются при процессе установки. Менять необходимо ISDone вместе с Unarc. Делается это проще простого:
-
Войдите в Интернет и загрузите одноименные библиотеки себе на компьютер.
-
Скачанные файлы переместите по пути C:\Windows\System32 или C:\Windows\SysWOW64, в зависимости от разрядности вашей системы.
-
Нажмите Win+R.
-
Выполните команду regsvr32 isdone.dll и regsvr32 unarc.dll.
Возможно, после этих манипуляций проблема исчезнет.

На английском языке эта ошибка выглядит так: «An error occurred while unpacking. Unable to read data. Unarc.dll returned an error code -6. ERROR: file read operation failed». Причин для появления ошибки с кодом 6 при распаковке может быть довольно много. Наша статья поможет исправить 6 ошибку. Советуем попробовать применить каждый способ по порядку.
Исправляем код ошибки 6, вызванный Unarc.dll
Способ #1: Установите библиотеки Unarc.dll и ISDone.dll заново
С ошибкой 6 и компонентом Unarc.dll, также связана библиотека ISDone.dll. Вам нужно загрузить две библиотеки в систему: ISDone.dll и Unarc.dll. После этого понадобится провести операцию регистрации этих библиотек. Несмотря на то, что они уже есть в вашей системе, перерегистрация загруженных файлов с расширением .dll помогает исправить код ошибки 6:
- Загрузите себе на комп архив с Unarc.dll и с ISDone.dll, извлеките данные и него и перенесите их в папку C:\Windows\SysWOW64, заменив старые.
- После того, как файлы будут в указанной директории, нажмите на клавиатуре «Win»+ «R».
- Затем в строке для ввода команд впишите regsvr32 isdone.dll, чтобы зарегистрировать первую библиотеку. Нажмите «Enter».
- Для регистрации второй библиотеки вставьте команду regsvr32 unarc.dll и нажмите «Enter».
Если во время регистрации вы увидите окно, аналогичное тому, что мы привели на скриншоте, просто нажмите «OK».
Повторите попытку установки игры.
Способ #2: Уберите странные символы и кириллицу на пути к устанавливаемому ПО
При загрузке и установке любого софта, в том числе и игр, важно, чтобы конечная папка лежала в ветке каталогов, имена которых содержат только английские (латинские) буквы. А вот наличие кириллицы является причиной возникновения ошибки с кодом 6.
Проверьте, куда вы сохраняете архив с игрой. Скопируйте его в корень каталога на любой из дисков ПК (желательно, кроме (C:), предварительно убедившись, что на нем есть достаточно свободного места (не только для самих файлов, но и для выполнения рабочих процессов). Вот как выглядит неправильный путь:
А вот так выглядит правильный путь к карте:
После того, как вы сменили адрес на правильный и короткий, попробуйте заново запустить установку игры. Если причина была в этом, ошибка исчезнет. Возникшая проблема связана не с конкретной игрой, а чтением имен папок системой, поэтому всегда сохраняйте и устанавливайте игры не в папку «Игры», а в папку типа «Games» или «My soft». Создайте ее в корневом каталоге и используйте.
Способ #3: Добавьте установщик игры или программу в исключения антивируса
Нередко при загрузке игр из неофициальных источников возникает ошибка 6 при установке игры. Как исправить код ошибки 6 при установке игры в этом случае? Поскольку данная ситуация связана с наличием модифицированных файлов в архиве, которые защитник Windows определяет как потенциально опасные, нужно прописать загруженные данные в исключения антивирусного защитника. Тогда он не будет обращать на них внимания и блокировать.
Но использование этого метода будет безопасным только в том случае, когда вы точно уверены в надежности источника. Если на ПК стоит еще и сторонний антивирус, добавить папку с игрой в исключения нужно и в его настройках.
Добавление в исключения антивируса Windows 10
- Нам нужно зайти в утилиту «Параметры», откуда можно будет попасть в «Центр безопасности Защитника Windows». Этот же результат мы получим, если кликнем правой клавишей по значку «Защитника», которая находится в области уведомлений, на панели задач. И из выпавшего меню дадим команду «Открыть».
- При выборе пути к «Центру защитника» через «Пуск» и «Параметры», зайдите в раздел «Обновления и безопасность».
- Далее нужно будет нажать «Безопасность Windows», а после – кнопку «Открыть службу «Безопасность Windows».
- Чтобы попасть в окно с настройками, заходите в раздел «Защита от вирусов и угроз».
Мы добрались до нужного раздела настроек защитника. Теперь пропишем в него папу с игрой в исключения.
- Нажмите «Управление настройками» в окне с параметрами защиты. В блоке «Исключения» и дайте команду «Добавление и удаление исключений».
- Если вы еще не подготовили папку в корне диска для сохранения игры – сделайте это, и адрес к этому каталогу пропишите в исключения.
Сюда можно добавлять не только папки, то и отдельные файлы, типы документов или процессы.
Добавление в исключения антивируса Windows 11
- В Windows 11 первый шаг тоже начинается с «Параметров». Откройте их через «Пуск».
- Кликните по строке «Конфиденциальность и защита» и разверните вкладку «Безопасность Windows».
- Кликните по команде «Открыть службу «Безопасность Windows».
- Далее нужно открыть окно защитника. Пункт называется «Защита от вирусов и угроз».
- В новом окне нажмите «Параметры защиты от вирусов и других угроз», и выберите «Управление настройками».
Теперь добавляем объекты в исключения:
- Кликните по кнопке «Исключения» и перейдите по ссылке с надписью «Добавление и удаление исключений».
- Необходимо будет выбрать каталог, куда будет загружена ваша программа. Путь к этому каталогу пропишите в исключения.
Исключением в защитнике Windows 11 могут быть даже процессы, если пользователю это нужно.
Попробуйте установить игру снова. При повторном появлении ошибки с кодом 6 можно пойти более радикальным путем и полностью отключить антивирус, но только на тот период, пока вы устанавливаете игру. Мы уже подробно описывали, как выключается защитник Windows 10 и о том, как отключить антивирус на Windows 11.
Способ #4: Выключите SmartScreen в центре безопасности Windows
Smart Screen тоже может быть причиной, по во время установки игры возникает сообщение о том, что невозможно считать данные «Код ошибки 6».
- Для этого открываем «Центр безопасности Windows». Это легко сделать через правый клик по его значку в области уведомлений. Из ниспадающего меню выберите «Открыть». Если вы не знаете, как выглядит иконка защитника, пройдите в «Пуск» и нажмите на «Параметры». Здесь в блоке «Обновления и безопасность» выберите «Защитник Windows» и нажмите «Открыть центр безопасности».
- В открывшемся окне с правой стороны нажмите «Управление приложениями и браузером».
- Здесь вы сможете деактивировать «SmartScreen», в том числе и для браузера «Edge».
Способ #5: Убедитесь, что файл подкачки Windows работает
Ошибка 6 может появиться из-за того, что файл подкачки не задействуется системой. Поэтому важно проверить его состояние и при необходимости включить.
Проверяем файл подкачки Windows 10
Разберемся, как найти файл подкачки и определить его статус.
- Открываем любым удобным методом «Параметры». Чтобы не искать утилиту через «Пуск», дайте команду с клавиатуры, зажав одновременно «Win» + «I».
- Переходим в «Систему».
- Выбираем «О программе», и прокручиваем окно до заголовка «Сопутствующие параметры». Нажимаем здесь «Дополнительные параметры системы».
- Найдите вкладку «Дополнительно» и разверните ее, выберите «Быстродействие» зайдите в «Параметры».
- В окне «Параметры быстродействия» переключитесь на вкладку «Дополнительно», кликните по пункту «Виртуальная память» дайте команду «Изменить».
- Файл подкачки включается через галочку для пункта «Автоматически выбирать объем файла подкачки».
У нас есть отдельная статья о том, что такое файл подкачки, и как его правильно настраивать в Windows 10.
Проверяем файл подкачки Windows 11
Проверим, включен ли файл подкачки на Windows 11.
- Открываем «Параметры» (через меню «Пуск» или комбинацию «Win + I»).
- Выбираем блок «Система», а в этом окне – «О системе». Этот раздел будет ниже других с правой стороны.
- Переходим в «Характеристики устройства» и нажимаем на строку «Защита системы».
- Нас здесь интересует вкладка «Дополнительно». В ней, в разделе «Быстродействие», нажимаем «Параметры».
- В окне «Параметров быстродействия» разворачиваем еще одну вкладку «Дополнительно», чтобы добраться к блоку «Виртуальная память». Он содержит нужную нам кнопку «Изменить».
- Если файл подкачки не задействован системой, тогда нужно поставить галочку напротив «Автоматически выбирать объем файла подкачки».
Мы написали отдельную статью о настройке и назначении файла подкачки в Windows 11. Почитайте, чтобы хорошо разобраться в этом вопросе.
Способ #6: Проверьте разгон и работоспособность оперативной памяти
Если на компе разгонялась оперативка, из-за этого может появиться сообщение, что unarc.dll вернул код ошибки 6. Чтобы проверить состояние работы своей ОЗУ, нужно зайти в оболочку БИОС. Так вы сможете узнать, на каких таймингах и с какой частотой она сейчас работает.
Чтобы попасть в БИОС, нужно сначала выключить ПК, затем нажать кнопку запуска, чтобы снова включить его и при этом практически сразу нажать с клавиатуры «Delete» или «F6». Дело в том, что на разных материнских платах по-разному запускается БИОС. Теперь, когда мы видим на экране меню базовой оболочки, двигаемся по пунктам:
- В случае наличия строки «MB Intelligent Tweaker» жмем Ctrl + F6. Тогда в главном меню появится еще один раздел с настройками. В нем останется найти строку «System Memory Multiplier», чтобы получить данные об ОЗУ.
- Если «MB Intelligent Tweaker» или «M.I.T» вы не нашли, вероятнее всего у нас стоит другая разновидность BIOS – «AMI BIOS». Тогда ищем закладку «Advanced BIOS Features» и переходим в «Advanced DRAM Configuration».
- А тем, у кого стоит «UEFI BIOS», нужно нажать F7 и зайти в раздел «Advanced Mode». Там перейти по вкладке «Ai Tweaker» и через меню «Memory Frequency» понизить частоту.
Независимо от того, какая у вас версия BIOS, важно снять отмету с пункта авто скорости ОЗУ и уменьшить значение частоты. Не стоит забывать и о том, что модули оперативки время от времени выходят из строя. Чтобы проверить на работоспособность каждый из них, оставьте в плате только один из имеющихся. Запустив установку игры, возможно, вы удивитесь, когда увидите, что с одним модулем она не установится, а с другим все пройдет без ошибок.
В «Пуске» есть еще одна полезная утилита – «Диагностика памяти Windows». Найдите ее через встроенную строку поиска и проверьте память. Или зажмите на клавиатуре «Windows» + «R», напишите команду mdsched.exe и нажмите «Enter». Сторонняя программа MemTest86 тоже неплохо помогает в вопросе диагностики ОЗУ.
Способ #7: Убедитесь, жесткий диск или SSD исправен
Провести диагностику не помешает и самому жесткому диску. У нас есть статьи с подробными алгоритмами, позволяющими проверить HDD и SSD. Проверьте диск, чтобы убедиться в том, что ошибка целостности данных не связана с повреждением секторов. Если игра переносится с флешки, ее тоже имеет смысл проверить.
Способ #8: Перехешируйте торрент
Бывает и так, что файлы повреждаются в процессе загрузки. Решением здесь будет повтор загрузки. Лучше при этом использовать другой источник и сохранять в другой раздел. Проверку можно провести и через использование другого ПК – установите игру на нем и посмотрите, получится ли. Для этого возьмите любой внешний накопитель, например, флешку, и перенесите файл-установщик на другой комп.
Но когда вы загружаете игры через torrent-клиент, имеет смысл при возникновении ошибки установки перехешировать торрент. Если вы пользуетесь клиентом qBittorent, кликните правой клавишей по файлу торрента в списке загрузок и дайте команду «Проверить принудительно».
В клиенте uTorrent это делается аналогично – правым кликом по файлу в загрузке вызываете контекстное меню и даете команду «Пересчитать хеш».
Ручная остановка торрента и его последующий повторный запуск дадут такой же эффект – хеш-суммы будут пересчитаны.
Способ #9: Измените с кириллицы на латиницу имя пользователя Windows
Имя учетной записи в Windows, как и имена системных каталогов, также крайне желательно создавать на латинице. Русскоязычные имена пользователей в системе также нередко становятся причиной ошибок установки, в том числе и ошибки 6. Поэтому советуем переименовать учетку. О том, как это сделать на Win 10, вы можете почитать подробно здесь. Аналогичная статья есть и для Windows 11.
Способ #10: Измените расположение папок с временными файлами Windows
Кроме смены имени пользователя полезно будет перенести папки с временными данными в другие директории. Речь идет о папках по умолчанию «TEMP» и «TMP».
- Заходим в «Пуск», открываем «Панель управления», выбираем «Система».
- Слева находим «Дополнительные параметры системы».
- Заходим в «Дополнительно» и там нажимаем «Переменные среды».
- В окне будет указано, что в данный момент задействованы две: «TMP» и «TEMP».
- Сначала выбираем одну и нажимаем «Изменить».
- Показываем, в какой теперь каталог следует сохранять временные файлы.
- После этого нужно сделать то же самое для второй папки, поэтому возвращаемся к пункту 5.
Заключительные советы
Ознакомьтесь и с другими решениями, которые нередко избавляют от ошибки 6
- Удалите через мастера установки и удаления ПО все имеющиеся пакеты Visual C++ и установите полный Visual C++ Redistributable Runtimes All-in-One. Этот пакет распространятся совершенно бесплатно и позволяет провести установку в один клик, а это значит, даже новичок получит полный набор компонентов, позволяющих запускать игры, написанные на C++.
- Когда вы запускаете установщик, всегда делайте это через правый клик и пункт меню «Запуск от имени администратора».
- Переведите клавиатуру в другую раскладку. Как бы странно это ни звучало, метод часто помогает.
- Оцените размеры свободного пространства на диске.
- Добавьте в список исключений защитника и папку «TEMP» с временными файлами.
- Проведите силами встроенных инструментов системы дефрагментацию диска.
- Попробуйте установить игру, загрузив комп в безопасном режиме.
- Воспользуйтесь помощью сторонней программы – установщика, например «Revo Uninstaller».
- Узнайте состояние папки «Local», – нет ли у нее активированного атрибута «Скрытый». Она находится по адресу: С:\Пользователи\Имя_пользователя\AppData\Local.
- Отключите UAC.
- Протестируйте запуск в режиме совместимости с другой версией ОС. Для этого правым кликом по значку игры вызовите меню, выберите «Свойства», далее «Совместимость», и укажите, например, «Windows 7».
- Через «Очистку» удалите весь мусор с диска.
- На время установки выведите комп из WiFi и не подключайтесь ни к какой из сетей и вообще к интернету.
Если у вас остались вопросы, оставляйте их в комментариях, мы с радостью на них ответим. А также будем благодарны, если вы поделитесь, какой из приведенных методов вам помог.
Николай Данилов
Пара слов об авторе от редакции smartronix.ru. Николай работает с нами с самого основания проекта. Он отлично разбирается в компьютерах и программном обеспечении. Также неплохо освоил мобильный сегмент и всегда готов подробно рассказать про особенности работы телефона и приложений.
Наверняка многие почитатели современных компьютерных игр при их установке на компьютер сталкивались с проблемой, когда инсталляция вот-вот должна закончиться, а вместо успешного завершения система выдает сообщение вроде «Unarc.dll вернул код ошибки 6». В чем причина и как исправить такую ситуацию, сейчас и будет показано на простейших примерах.
Сбой «Unarc.dll вернул код ошибки 6»: что это означает и в чем причина?
Прежде чем приступать к устранению сбоев, связанных с этим типом ошибки, следует разобраться в причинах их появления. Считается, что в большинстве случаев они возникают только при скачивании из Интернета и использовании неофициальных инсталляционных сборок, которые принято назвать Re-Pack.
К сожалению, чаще всего это не «родные» дистрибутивы игр, а пользовательские наборы, в которых могут отсутствовать или быть поврежденными некоторые важные компоненты. К тому же, как правило, они представлены в виде архивов, с которыми тоже может возникать множество проблем.
За установку игр отвечает программа-декомпрессор и две динамические библиотеки – ISDone.dll и Unarc.dll. Код ошибки 6 с разными типами описания сбоя может свидетельствовать о наиболее распространенных причинах неполадок, среди которых можно выделить следующие:
- повреждение загруженного архива с нарушением целостности;
- создание архива более высокой версией архиватора, нежели используемая для распаковки;
- вирусное заражение содержимого архива;
- сбои в динамических компонентах.
Ошибки компонентов инсталляционного дистрибутива при установке игр
Наиболее неприятной для геймера ситуацией является появление ошибки на финальной стадии установки игры. Ход инсталляции может быть уже выполнен на 95-99 %, но именно в это время и появляется критический сбой.
Причина этого банально проста. Компонентом Unarc.dll ошибка 6 выдается в том случае, когда распаковка и установка последних недостающих компонентов оказывается невозможной. Как правило, это именно архивы, извлечение содержимого которых производится в последнюю очередь. В официальных дистрибутивах проблем нет только потому, что в наборе имеется собственный декомпрессор, файлы представлены в виде самораспаковывающихся архивов, или в процессе распаковки инсталлятор обращается к архиватору, установленному в системе, который соответствует модификации программы, при помощи которой архив был создан изначально.
При этом в описании часто можно встретить фразы «Unarc.dll вернул код ошибки 6. Error. File read operation failed» или «Decompression failed». Первое описание говорит о том, что установщик не может прочитать (распознать) файл, второй свидетельствует о том, что архиватор не может выполнить декомпрессию содержимого.
Unarc.dll вернул код ошибки 6: как исправить сбой простейшим способом
Первый и наиболее простой способ устранения сбоя при повреждении архива состоит в том, чтобы попытаться загрузить его на компьютер заново. Очень может быть, что он просто не догрузился.
Если повторное скачивание положительного результата не даст, а архиватор в сообщении об ошибке упомянет сбой чтения данных CRC Check, следует поискать неповрежденный (цельный) архив на другом ресурсе и загрузить его на компьютер.
Устранение проблем, связанных с архиваторами
С другой стороны, когда установщик обращается к архиватору, установленному в системе, или пользователь извлекает содержимое архива в процессе инсталляции самостоятельно, ситуация с появление предупреждения о том, что Unarc.dll вернул код ошибки 6, возникнуть тоже может.
Чаще всего проблема заключается в том, что версия компрессионной программы ниже, чем та, которой был запакован архив. Самым простым примером можно назвать попытку распаковать архивы, созданные при помощи WinRAR пятой модификации, аналогичным приложением, но версии 4. Выходом из сложившейся ситуации станет установка нужной версии архиватора или замена его на другой равноценный (WinZIP, 7-Zip и т.д.).
Кстати, что касается упаковки архива программой 7-Zip, иногда могут применяться нестандартные методы усиленного сжатия, которые WinZIP и WinRAR не поддерживают. В этом случае извлечение содержимого нужно производить оригинальным приложением.
Проблемы вирусного заражения
Вирусное воздействие тоже нельзя недооценивать. Зараженным может оказаться и сам архив, и динамические библиотеки, задействованные в процессе инсталляции игры.
В первом случае перед распаковкой следует проверить на вирусы искомый архив, во втором – произвести комплексную проверку всей компьютерной системы, активировав углубленный анализ.
Исправление сбоев динамических компонентов, задействованных в процессе инсталляции
Наконец, сообщение «Unarc.dll вернул код ошибки 6» может появляться и в случае сбоя самих динамических компонентов, вследствие критического воздействия на операционную систему (некорректное завершение работы, перепады напряжения, ошибки системных компонентов и т.д.).
Для таких случаев тоже есть решение. Поскольку вручную исправить такие сбои невозможно (даже при интеграции в систему оригинальных библиотек, скопированных с другого компьютера с аналогичной ОС или загруженных из Интернета), их следует восстановить. Откат системы не рассматриваем, ведь компоненты могли быть повреждены достаточно давно, и для восстановления контрольная точка отсутствует.
Можно проверить систему командой sfc scannow, которая вводится в соответствующей консоли. Проще всего задействовать специальные утилиты вроде DLL Suite или Microsoft Fix It!, которые проделают все операции автоматически без участия пользователя.
Заключение
В заключение темы остается добавить, что самыми частыми сбоями являются именно ошибки архивных данных, поэтому лучше не использовать разного рода ре-паки, а устанавливать понравившиеся или любимые игры с помощью официальных дистрибутивов. Только в этом случае можно дать гарантию того, что установка пройдет успешно, а в процессе инсталляции не возникнет проблем.
На всякий случай и программы-архиваторы тоже следует держать в актуальном состоянии, ведь новые версии, при помощи которых создаются архивы, предполагают более мощное сжатие с использованием обновленных алгоритмов, а устаревшие модификации такие технологии могут и не поддерживать.
Наконец, здесь не рассматривались вопросы, связанные с повреждением планок оперативной памяти, и любые лругие сбои физического характера.
Ошибка «Error file read operation failed ошибка 6» может возникнуть при попытке открыть или прочитать файл на компьютере. Эта ошибка указывает на то, что операционная система не смогла выполнить операцию чтения файла.
Есть несколько возможных причин появления этой ошибки. Возможно, файл поврежден или недоступен. Также возможно, что у вас нет прав на чтение файла или необходимые драйверы не установлены.
Решение проблемы может зависеть от конкретной ситуации. В некоторых случаях достаточно перезагрузить компьютер или проверить наличие прав доступа к файлу. В других случаях может потребоваться восстановление поврежденного файла или установка необходимых драйверов.
Что делать, если возникла ошибка Error file read operation failed ошибка 6
Ошибка Error file read operation failed ошибка 6 может возникнуть при попытке чтения файла, когда операционная система или программное обеспечение не может получить доступ к нужному файлу. Это может быть вызвано различными причинами, такими как повреждение файла, отсутствие прав доступа или неправильное указание пути к файлу.
Если вы столкнулись с ошибкой Error file read operation failed ошибка 6, вам следует предпринять несколько действий для ее исправления:
- Проверьте права доступа к файлу: Убедитесь, что у вас есть достаточные права доступа для чтения нужного файла. Проверьте настройки безопасности и убедитесь, что вы имеете разрешение на чтение данного файла.
- Проверьте путь к файлу: Убедитесь, что путь к файлу указан правильно. Проверьте, существует ли файл по указанному пути, и проверьте, нет ли опечаток или ошибок в пути.
- Проверьте целостность файла: Если файл поврежден, это может привести к ошибке чтения. Проверьте файл на наличие ошибок или повреждений. Если файл поврежден, попробуйте восстановить его из резервной копии или обратитесь к разработчику программы, которая работает с этим файлом, для получения помощи в восстановлении данных.
- Проверьте доступность диска: Убедитесь, что диск, на котором находится файл, доступен и не имеет проблем или ошибок. Попробуйте открыть другие файлы на этом диске, чтобы убедиться, что проблема не связана с самим диском.
Если после выполнения этих шагов ошибка Error file read operation failed ошибка 6 по-прежнему возникает, рекомендуется обратиться к специалисту по информационным технологиям или службе поддержки программного обеспечения для получения дальнейшей помощи и решения проблемы.
Проверка наличия файла
Одной из основных операций, выполняемых при работе с файлами, является проверка наличия файла на диске. Это полезно, когда нам нужно убедиться, что файл существует, прежде чем продолжить выполнение программы или выполнить определенные действия.
Для проверки наличия файла воспользуемся функцией file_exists(). Она принимает в качестве аргумента путь к файлу и возвращает true, если файл существует, и false, если файл не найден.
Например, чтобы проверить наличие файла «example.txt», можно использовать следующий код:
if (file_exists("example.txt")) {
echo "Файл существует";
} else {
echo "Файл не найден";
}
В приведенном коде мы используем условную конструкцию if-else для вывода соответствующего сообщения в зависимости от результата проверки наличия файла.
Также можно использовать функцию is_file(), которая проверяет, является ли указанный путь файлом. Если файл существует и является обычным файлом, функция вернет true, в противном случае — false.
Для более сложных проверок наличия файла можно использовать комбинацию функций и операторов, например, для проверки наличия файла в определенной директории:
$directory = "/path/to/directory";
if (file_exists($directory . "/example.txt") && is_file($directory . "/example.txt")) {
echo "Файл 'example.txt' найден в директории";
} else {
echo "Файл 'example.txt' не найден в директории";
}
В приведенном примере мы сначала проверяем наличие файла с помощью функции file_exists(), а затем проверяем, является ли файл обычным файлом с помощью функции is_file(). Если оба условия выполняются, выводим соответствующее сообщение.
Проверка доступа к файлу
При возникновении ошибки «Error file read operation failed ошибка 6» необходимо провести проверку доступа к файлу, чтобы выяснить, почему возникла данная проблема. Для этого можно выполнить следующие действия:
- Проверить, существует ли файл по указанному пути. Для этого можно воспользоваться командой file_exists(), которая вернет значение true, если файл найден, и false в противном случае.
- Убедиться, что файл имеет правильные разрешения на чтение. Для этого можно использовать функцию is_readable(), которая проверяет, доступен ли файл для чтения. Если функция вернет значение true, значит, у файла есть права на чтение, а в случае значения false следует изменить разрешения на файл.
- Проверить, не используется ли файл другим процессом. Если файл открыт другой программой или процессом, то операция чтения может быть невозможной. В таком случае следует закрыть все программы, которые могут использовать данный файл, и повторить попытку чтения.
- В случае, если файл находится на удаленном сервере, проверить, доступен ли он по сети. Это можно сделать с помощью утилиты ping или соединения с сервером по FTP или SSH. Если файл недоступен по сети, возможно, проблема связана с настройками сети или сервера.
При проверке доступа к файлу следует учитывать различные факторы, включая права доступа, наличие других процессов, работу с удаленными серверами и настройки сети. Перечисленные методы помогут идентифицировать и исправить возможные проблемы, связанные с доступом к файлу и ошибкой «Error file read operation failed ошибка 6».
Проверка прав доступа к файлу
Ошибка Error file read operation failed ошибка 6 может указывать на проблему с правами доступа к файлу. В таком случае, необходимо провести проверку и убедиться, что у пользователя есть достаточные права для чтения файла.
Для начала, стоит проверить, находится ли файл в нужной директории. Если файл был перемещен или удален, то ошибка может возникать из-за неправильной ссылки на файл. Проверьте путь к файлу и убедитесь, что он указан правильно.
Далее, необходимо убедиться, что у пользователя есть достаточные права доступа к файлу. Проверьте права доступа к файлу при помощи команды chmod или используйте графический интерфейс для изменения прав доступа.
Если у вас есть доступ к серверу, то воспользуйтесь командой ls -l для проверки прав доступа к файлу. Права доступа к файлу указываются в виде символов r (read — чтение), w (write — запись) и x (execute — исполнение). Убедитесь, что у пользователя, под которым запущен скрипт, есть права на чтение файла.
Если проблема с правами доступа к файлу сохраняется, то возможно, виноваты разрешения SELinux. SELinux — это система безопасности, которая может ограничивать доступ к файлам и ресурсам на сервере. В таком случае, вам необходимо изменить контекст безопасности для файла или отключить SELinux.
В заключение, ошибка Error file read operation failed ошибка 6 может возникать из-за проблем с правами доступа к файлу. Проверьте путь к файлу, убедитесь, что у пользователя есть достаточные права доступа к файлу, а также обратите внимание на возможные проблемы с SELinux. После проведения соответствующих действий, ошибка должна быть исправлена.
Проверка целостности файла
Проверка целостности файла является важным этапом при обработке данных или выполнении операций чтения и записи. Ошибка file read operation failed ошибка 6 может возникать при попытке чтения файла, если файл поврежден или не доступен.
Для проверки целостности файла можно использовать различные методы. Один из них — вычисление контрольной суммы. Контрольная сумма — это число, которое вычисляется на основе содержимого файла. При проверке целостности файла, вычисляется контрольная сумма и сравнивается с заранее известным значением. Если значения совпадают, то файл считается целым.
Еще одним способом проверки целостности файла является использование хэш-функций. Хэш-функция — это алгоритм, который преобразует информацию в хэш-значение фиксированной длины. При проверке целостности файла, вычисляется хэш-значение файла и сравнивается с изначальным. Если значения совпадают, то файл считается целым.
Проверка целостности файла также может включать в себя анализ структуры файла. Например, для текстовых файлов можно проверять количество строк или наличие определенных символов. Для изображений можно проверять размер файла и наличие заголовков формата. Если структура файла не соответствует ожидаемой, то файл может считаться поврежденным.
В зависимости от конкретной ситуации, можно выбрать подходящий метод проверки целостности файла. Важно также учитывать возможные причины ошибки file read operation failed ошибка 6, такие как неправильные разрешения доступа к файлу, неправильные пути к файлу или проблемы с файловой системой. При возникновении этой ошибки рекомендуется проверить файл на целостность и исправить возможные проблемы.
Проверка объема доступной памяти
Ошибка «Error file read operation failed ошибка 6» может возникать в случае, когда устройство не имеет достаточного объема свободной памяти для выполнения операции чтения файла.
Одним из первых шагов при исправлении этой ошибки является проверка объема доступной памяти на устройстве. Для этого можно воспользоваться встроенным инструментом «Управление дисками» в операционной системе Windows.
Для начала откройте меню «Пуск» и введите в поисковой строке «Управление дисками». Нажмите на соответствующий результат, чтобы открыть утилиту.
В открывшемся окне вы увидите список всех дисков на вашем компьютере. В столбце «Свободно» будет указан объем свободной памяти на каждом диске. Убедитесь, что на диске, на котором находится файл, с которым возникает ошибка, достаточно свободного места.
Если свободного места на диске недостаточно, то вам потребуется освободить некоторое пространство, удалив ненужные файлы или переместив их на другой диск. В случае невозможности освободить дополнительное пространство, вам может потребоваться установить дополнительный жесткий диск или обратиться к специалисту для расширения объема памяти на устройстве.
Обновление драйверов устройства
Драйверы устройств играют ключевую роль в работе компьютера, поскольку они обеспечивают взаимодействие между операционной системой и аппаратным обеспечением. Однако со временем драйверы могут устареть, что может привести к возникновению ошибок, в том числе ошибки «Error file read operation failed ошибка 6».
Чтобы исправить эту ошибку, необходимо обновить драйверы устройства. Существует несколько способов обновления драйверов:
- Автоматическое обновление через менеджер устройств. В операционной системе Windows можно воспользоваться встроенным менеджером устройств, который позволяет обновить драйверы автоматически. Для этого нужно найти нужное устройство в списке устройств, щелкнуть правой кнопкой мыши и выбрать пункт «Обновить драйвер».
- Скачивание драйверов с официального сайта производителя. В большинстве случаев производители устройств предоставляют на своих официальных сайтах последние версии драйверов для своих устройств. Необходимо найти нужные драйверы на сайте производителя, скачать и установить их вручную.
- Использование специализированных программ. Существуют программы, которые могут автоматически сканировать компьютер, определять устаревшие драйверы и предлагать их обновление. Такие программы облегчают процесс поиска и обновления драйверов.
Обновление драйверов устройства может помочь исправить ошибку «Error file read operation failed ошибка 6» и улучшить работу компьютера в целом. Регулярное обновление драйверов позволяет быть уверенным в стабильной работе аппаратного обеспечения и предотвращает возникновение проблем.
Перезагрузка компьютера
Перезагрузка компьютера является одним из самых простых и эффективных способов исправить ошибку Error file read operation failed ошибка 6. Перезагрузка позволяет освободить ресурсы системы, восстановить работу программ и исправить временные сбои в работе операционной системы.
Перед перезагрузкой компьютера важно сохранить все открытые файлы и приложения, чтобы не потерять незавершенную работу. После этого можно нажать кнопку «Пуск» в левом нижнем углу экрана и выбрать пункт «Перезагрузка». Также можно воспользоваться командой «Выключение» в меню «Пуск» и выбрать опцию «Перезагрузить».
Если компьютер завис и не реагирует на команды, можно воспользоваться кнопкой питания на системном блоке. Удерживая ее нажатой несколько секунд, компьютер выключится. После этого можно включить его снова и проверить, исчезла ли ошибка Error file read operation failed ошибка 6.
Если перезагрузка компьютера не помогла исправить ошибку, можно попробовать выполнить дополнительные шаги по устранению проблемы. Например, проверить наличие обновлений операционной системы и установить их, выполнить проверку на наличие вредоносного ПО с помощью антивирусной программы, а также проверить целостность файловой системы с помощью утилиты проверки диска.
Если ничто из вышеперечисленного не приводит к решению проблемы, рекомендуется обратиться за помощью к специалистам или посетить форумы и сообщества, где пользователи могут поделиться своим опытом и предложить дополнительные решения.
Связаться с технической поддержкой
Если вы столкнулись с ошибкой Error file read operation failed ошибка 6, то вам может потребоваться помощь технической поддержки. Чтобы решить эту проблему, вам следует обратиться к специалистам, которые смогут предоставить вам необходимую помощь.
Связаться с технической поддержкой может быть несложно. Многие компании предлагают различные способы обратиться за помощью. Вот некоторые из них:
- Онлайн-чат: многие компании предлагают онлайн-чат, где вы можете общаться с технической поддержкой в режиме реального времени. Это удобный способ получить быстрые ответы на свои вопросы.
- Телефон: другой популярный способ связаться с технической поддержкой — позвонить по указанному номеру телефона. Обычно номер технической поддержки указывается на официальном сайте компании.
- Электронная почта: некоторые компании предлагают возможность связаться с технической поддержкой по электронной почте. Вы можете отправить письмо с описанием вашей проблемы и ожидать ответа.
При обращении к технической поддержке важно быть готовым предоставить как можно больше информации о возникшей проблеме. Укажите, какие шаги вы предприняли перед возникновением ошибки, какой софт и аппаратура используются, а также прикрепите скриншоты или другие файлы, которые могут помочь технической поддержке разобраться в ситуации.
Обратившись за помощью к технической поддержке, вы сможете получить профессиональную помощь и решить проблему с ошибкой Error file read operation failed ошибка 6.