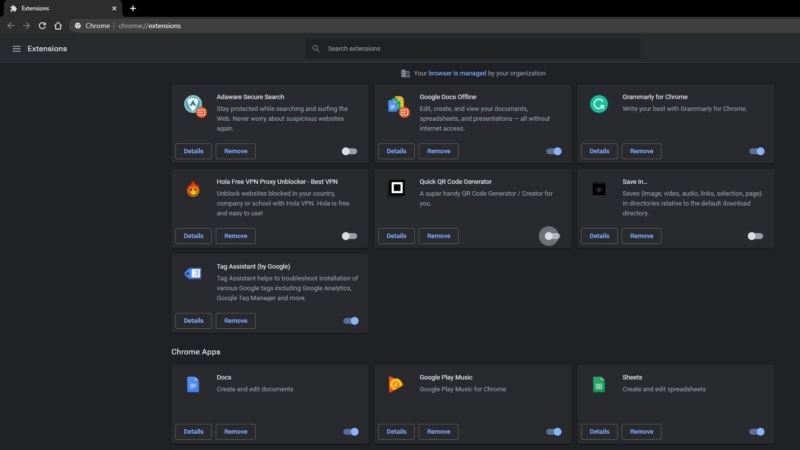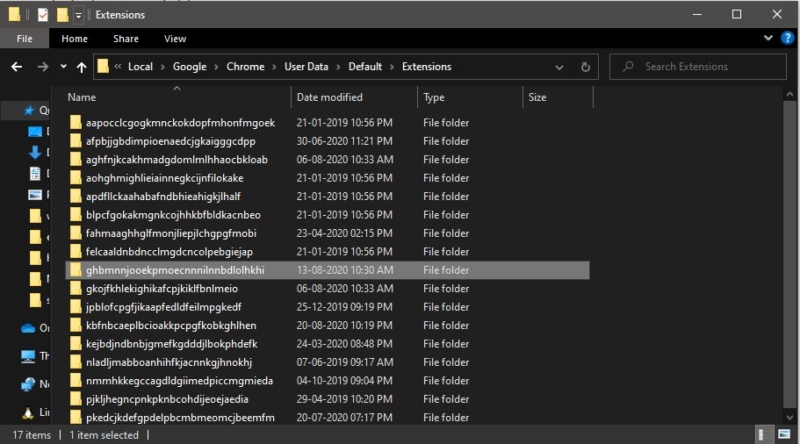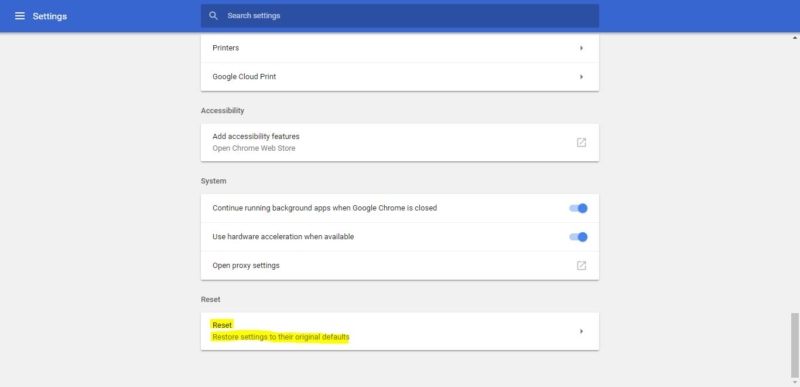Как устранить ошибки при скачивании
Если в Chrome при попытке скачать приложение, тему, расширение или файл появляется сообщение об ошибке, ознакомьтесь с приведенными ниже инструкциями.
Как устранить наиболее часто возникающие ошибки
Если вам не удается скачать файл, сначала выполните следующие действия:
- Проверьте подключение к интернету. Если оно прерывается, попробуйте устранить ошибки, связанные с подключением.
- Попробуйте скачать файл позже.
- Свяжитесь с владельцем сайта.
Подробнее о том, как найти скачанный файл…
Как устранить определенные виды ошибок
Не удалось подключиться к сети
Если при установке из интернет-магазина Chrome появляется ошибка «NETWORK_FAILED«, возможно, мешает нежелательное ПО на вашем компьютере.
Чтобы исправить ошибку:
- Удалите нежелательное ПО, а затем установите приложение, расширение или тему.
- Если устранить проблему не удалось, переустановите Chrome.
Скачивание запрещено
Это значит, что скачивание файла блокируется настройками безопасности вашего компьютера.
Подробнее о том, почему Chrome блокирует скачивание некоторых файлов…
Пользователям Windows. Возможно, файл, который вы пытались скачать, блокируется диспетчером вложений. Чтобы узнать, почему это произошло и какие файлы можно сохранять, перейдите к настройкам интернет-безопасности Windows.
Файлы отсутствуют
Эта ошибка возникает, если вы пытаетесь скачать файл, которого нет на сайте или который был перемещен в другой раздел.
В таком случае свяжитесь с владельцем ресурса или поищите нужный файл на другом сайте.
Не удалось выполнить проверку на вирусы или обнаружен вирус
Скачивание файла могло быть заблокировано антивирусным ПО.
- Причина блокировки указана в отчете антивирусной программы.
- Пользователям Windows. Возможно, файл, который вы пытались скачать, блокируется диспетчером вложений. Чтобы узнать, почему это произошло и какие файлы можно сохранять, перейдите к настройкам интернет-безопасности Windows.
Недостаточно места на диске
На жестком диске вашего компьютера не хватает места, чтобы сохранить файл.
Чтобы исправить ошибку:
- Удалите ненужные файлы с компьютера.
- Как очистить корзину
Недостаточно прав или система перегружена
Chrome не может сохранить файл на вашем компьютере.
Чтобы устранить ошибку, сделайте следующее:
- Отмените скачивание и повторите попытку.
- Нажмите на ссылку правой кнопкой мыши и выберите Сохранить ссылку как.
- Убедитесь, что файл скачивается в папку, к которой у вас есть доступ, например в «Документы» или «Рабочий стол». При желании можно выбрать другую папку.
У вас нет разрешения на скачивание файла.
Попробуйте найти нужный файл на другом ресурсе или свяжитесь с владельцем сайта или сервера.
Запрещено или доступ запрещен
У вас нет разрешения на скачивание файла с сервера.
Перейдите на сайт, где хранится файл. Возможно, вам понадобится ввести учетные данные или иначе подтвердить право доступа. Если войти в систему не удалось, свяжитесь с владельцем сайта или сервера. Также вы можете поискать файл на другом ресурсе.
Не удается выполнить действие. Посетите справочный форум Chrome.
Эта информация оказалась полезной?
Как можно улучшить эту статью?
The ERR_FILE_NOT_FOUND error is relatively common while using the popular Google Chrome browser. It can happen while you’re working on developing a new extension for the browser or simply while using it to navigate the web. In either case, the error message means you’re running into a resource the browser can’t access.
In many cases, this doesn’t mean that the resource or file isn’t there. If you know how to troubleshoot the ERR_FILE_NOT_FOUND error, you’ll be able to access the file and continue to work on your development project or simply browse the web as usual.
In this article, we’ll talk more about what the ERR_FILE_NOT_FOUND error involves and what causes it. We’ll also show you how to troubleshoot it and discuss similar issues you may run into while using other browsers.
What Does ERR_FILE_NOT_FOUND Mean?
ERR_FILE_NOT_FOUND is an HTTP error message you might run into while browsing the web. In a nutshell, the error means the browser can’t access a specific file or resource, and here’s what it looks like:
As always, your first course of action when you run into an HTTP error should be to read the description your browser provides (and check if the URL is correct).
In this case, Chrome says it’s unable to find a file that may have been deleted or moved. That is to say, you’re trying to access an unavailable resource.
Naturally, you might run into the same issue using another browser besides Chrome. However, the specific wording of this error is unique to the Google Chrome browser.
Moreover, some elements in Chrome can trigger this error even if there’s no issue with the file or directory you’re trying to access. We’ll take a closer look at this in the next section.
The ERR_FILE_NOT_FOUND error is relatively common- so knowing how to fix it will save you time (and stress!) in the long run 🗂Click to Tweet
What Causes the ERR_FILE_NOT_FOUND Error?
The ERR_FILE_NOT_FOUND error is somewhat unique because it’s commonly caused by problems with Chrome itself and not by your website’s server, despite the message it shows.
The error message indicates the browser cannot locate a specific file because it’s no longer there. However, in our experience, the most common causes behind the ERR_FILE_NOT_FOUND issue are Chrome extensions.
Sometimes, extensions can cause errors with the sites you’re trying to visit. Sometimes, the extensions interact with specific websites unexpectedly, leading Chrome to show errors.
Extensions, just like any other piece of software, can have bugs. Moreover, if you’re using multiple extensions together, it can sometimes result in compatibility issues. Likewise, not updating extensions may lead to errors such as ERR_FILE_NOT_FOUND while using Chrome.
3 Ways to Fix the ERR_FILE_NOT_FOUND Error
Since extensions are the primary culprits behind the ERR_FILE_NOT_FOUND error in Chrome, you’ll need to work with them to fix the problem. Let’s talk about how that process works.
1. Disable Chrome Extensions
For this step of the process, we recommend disabling Chrome extensions one by one. That way, you’ll be able to identify precisely which extension is behind the ERR_FILE_NOT_FOUND error.
To get started, open the settings menu in Chrome by clicking on the three-dot icon in the right corner of the main navigation menu. Go to More Tools > Extensions. Chrome will show you all the extensions available for your profile, including both active and inactive options:
To disable an extension, click on the toggle icon in the lower right corner under its description. You need to repeat this process for each active extension. In this screenshot, the extension is disabled, hence the gray toggle icon:
Go through the active extensions one by one. After disabling each extension, try to access the page returning the ERR_FILE_NOT_FOUND error by force reloading it. You can do this by keeping the page open and using the Control + F5 key combination in Windows.
Force refreshing the page makes Chrome reload it fully without using a cached version. If the error persists, that means the extension you disabled wasn’t the culprit.
Continue disabling extensions until you find one that causes the error to disappear. At this stage, we recommend keeping the extension disabled temporarily and then checking to see if the message persists. If an update to the extension is available, you’ll also want to install it before retrying.
2. Remove Persisting Extensions from the User Data Folder
If you remove a specific Chrome extension, but the error keeps appearing, you’ll need to check if it left some files behind. It’s relatively common for software to store files on your computer even after you uninstall it, so this is a practice you’ll want to get used to.
Chrome stores extension files in the Chrome > User Data > Default > Extensions directory in Windows, under your local user’s AppData folder.
Accessing that directory can be a pain because it’s sometimes hidden. The easiest approach is to open the Windows Run window by hitting the Windows + R keys. Once the window opens, paste the following address into it:
%LOCALAPPDATA%GoogleChromeUser DataDefaultExtensions
This is what the window should look like after you enter that address:
Hit the OK button, and the Chrome extensions folder will open. Here’s what it should look like:
Right off the bat, it’s important to note that you won’t be able to identify extensions by name. Each folder corresponds to an extension, and it’s relatively simple to locate one by opening each folder and looking for the extension icon files or the manifest.json file.
Open the manifest.json file inside each folder and verify the name of the extension it corresponds to at the top of the file:
You’ll need to identify if there’s a folder corresponding to extensions you previously deleted. The easiest way to do this is by accessing the extensions directory right after uninstalling the software and sorting the folders by date of modification.
The last folder to be modified should correspond to the extension you recently uninstalled. If it doesn’t, and you can’t find any corresponding folders, it means the extension left no files behind. If that’s the case and the ERR_FILE_NOT_FOUND persists, you might need to reset Chrome.
3. Reset Chrome
If disabling extensions doesn’t fix the problem, you can use the Chrome reset option to restore the browser to its default settings. This process disables every extension and deletes all temporary data, such as cookies and cached files.
To do this, go to the Chrome Settings menu and select the Reset and clean up option. Now click on Restore settings to their original defaults, and Chrome will ask you to confirm your decision:
Note that resetting Chrome won’t affect your bookmarks and saved passwords. This is merely a troubleshooting tool, and in most cases, the ERR_FILE_NOT_FOUND error should disappear after a full Chrome reset.
Where Else Can the ERR_FILE_NOT_FOUND Error Appear?
Since Chrome typically shows ERR_FILE_NOT_FOUND when it runs into issues with extensions, there’s no counterpart to it in most other browsers. That’s because other browsers may not rely as much on custom add-ons as Chrome does.
You might see this error message in particular locations, including:
- ERR_FILE_NOT_FOUND Android: Google Chrome can’t access the resource on your mobile device, so it’s worth switching to a different browser.
- ERR_FILE_NOT_FOUND Outlook: Typically, you’ll see this error if the browser can’t access a PDF resource within the Outlook interface. We recommend troubleshooting your Chrome extensions.
- ERR_FILE_NOT_FOUND Windows 10: Google Chrome can’t return a resource in Windows 10, meaning you’ll need to follow the extension troubleshooting steps.
- ERR_FILE_NOT_FOUND PDF preview: You’re unable to view a PDF attachment, so keep an eye out for any PDF-related extensions.
- ERR_FILE_NOT_FOUND JavaScript: Your browser can’t load a query when you’re testing an HTML webpage. Make sure that you’ve correctly entered the path for the query.
Although the ERR_FILE_NOT_FOUND message is unique to Google Chrome, this type of error can pop up in any browser (such as Microsoft Edge). The closest equivalent to ERR_FILE_NOT_FOUND in other browsers is a 404 HTTP code.
If you run into issues while using another browser, we have a complete guide on how to troubleshoot the 404 error, as well as the other most common HTTP errors. This information will prove invaluable if you spend a lot of time online.
Can You Prevent This Type of Error With a Good Host?
ERR_FILE_NOT_FOUND is not a server-side error. In most cases, it is caused by issues with your Chrome installation, such as problems with the extensions you use.
That means changing web hosts shouldn’t have an impact on whether you run into the ERR_FILE_NOT_FOUND error or not. Even so, using a managed WordPress hosting provider like Kinsta can help prevent common HTTP errors and other issues native to WordPress.
On top of using a great host, we recommend becoming acquainted with the basics of WordPress troubleshooting. That way, if you run into an error with your website, you’ll be well-equipped to handle it.
Once you know how to troubleshoot the ERR_FILE_NOT_FOUND error, you’ll be able to continue to work on your development project in peace. 😌 Get started here ⬇️Click to Tweet
Summary
The ERR_FILE_NOT_FOUND is similar to error 404, but it is unique to Google Chrome. Typically, the error is caused by problems with Chrome extensions. That means you need to troubleshoot your Chrome installation to fix it.
To troubleshoot the ERR_FILE_NOT_FOUND error, we recommend starting by disabling your Chrome extensions. Then, it’s worth removing any data left behind by these add-ons. Finally, if all else fails, it’s time to fully reset Chrome to its default settings.
Partnering with a high-quality web host means you’ll have access to customer support and troubleshooting whenever you need it. Check out our Kinsta plans to learn more about the benefits of managed WordPress hosting!
Ошибка «Файлы отсутствуют» в Chrome может быть очень раздражающей и приводить к неудовлетворительному опыту использования этого популярного веб-браузера. К счастью, существует несколько способов исправить эту проблему и продолжить скачивание файлов.
Первым шагом для решения проблемы может быть очистка кэша и файлов cookie в Chrome. Для этого необходимо перейти в настройки браузера, выбрать «Приватность и безопасность», затем «Очистить данные браузера». В появившемся окне нужно выбрать «Кэш и файлы cookie» и нажать кнопку «Очистить данные». Это поможет устранить возможные проблемы со старыми файлами, которые могут вызвать ошибку «Файлы отсутствуют».
Если очистка кэша не помогла, следующим шагом может быть проверка наличия вирусов на компьютере. Вредоносное программное обеспечение может повлиять на функциональность браузера и вызвать ошибки при скачивании файлов. Рекомендуется запустить антивирусное программное обеспечение и выполнить полное сканирование системы. Если обнаружены вредоносные программы, необходимо удалить их и повторить попытку скачивания файлов в Chrome.
В некоторых случаях, проблема может быть связана с расширениями браузера. Расширения могут конфликтовать друг с другом или вызывать ошибки при скачивании файлов. Рекомендуется отключить все расширения и поочередно включать их для выявления проблемного. Если после отключения расширения проблема исчезает, то необходимо удалить это расширение или обновить его до последней версии.
Наконец, если ни один из описанных выше методов не помог в исправлении ошибки «Файлы отсутствуют», можно попробовать переустановить сам браузер Chrome. Это позволит удалить все настройки и файлы браузера, которые могут вызывать проблемы. После переустановки Chrome рекомендуется установить все необходимые расширения и проверить, исправилась ли ошибка.
Содержание
- Как избавиться от ошибки «Файлы отсутствуют» в Chrome?
- Вариант 1: Очистить кэш и историю загрузок
- Вариант 2: Проверить антивирусное ПО
- Вариант 3: Использовать альтернативный браузер
Как избавиться от ошибки «Файлы отсутствуют» в Chrome?
Одна из распространенных ошибок при скачивании файлов в браузере Google Chrome — «Файлы отсутствуют». Эта ошибка может возникать из-за разных причин, но существуют несколько способов ее исправить.
Вот несколько шагов, которые могут помочь:
- Обновите браузер. Возможно, проблема связана с устаревшей версией Chrome. Проверьте, что у вас установлена самая последняя версия браузера.
- Очистите кэш браузера. Иногда проблема скачивания файлов может быть связана с неправильным или поврежденным кэшем. Очистка кэша Chrome может помочь в таких случаях.
- Используйте другой браузер. Если ошибка «Файлы отсутствуют» возникает только в Chrome, попробуйте скачать файлы с другого браузера, такого как Mozilla Firefox или Microsoft Edge.
- Отключите расширения. Некоторые расширения браузера могут мешать скачиванию файлов. Попробуйте отключить все расширения и повторить попытку скачивания.
- Проверьте настройки безопасности. Иногда проблема может быть связана с настройками безопасности в Chrome. Убедитесь, что настройки безопасности позволяют скачивать файлы.
- Проверьте антивирусное программное обеспечение. В некоторых случаях антивирусное программное обеспечение может блокировать скачивание файлов. Попробуйте временно отключить антивирус и повторить попытку скачивания.
Если ни один из перечисленных выше способов не помогает, необходимо обратиться за поддержкой или посетить форум сообщества Chrome, где пользователи могут поделиться своими проблемами и найти решения вместе.
Важно помнить, что причина ошибки «Файлы отсутствуют» может быть разной в разных случаях, и эти рекомендации могут не всегда сработать. В таких случаях рекомендуется обратиться за поддержкой к команде разработчиков Chrome, чтобы получить индивидуальное решение проблемы.
Вариант 1: Очистить кэш и историю загрузок
Если при скачивании файлов в браузере Google Chrome вы сталкиваетесь с ошибкой «Файлы отсутствуют», одним из возможных решений этой проблемы является очистка кэша и истории загрузок.
Следуйте этим простым шагам, чтобы выполнить очистку в Google Chrome:
- Откройте браузер Google Chrome на своем компьютере.
- Нажмите на кнопку меню, расположенную в верхнем правом углу окна браузера (три точки вертикально).
- В выпадающем меню выберите пункт «Настройки».
- На странице настроек прокрутите вниз и нажмите на ссылку «Дополнительно», чтобы открыть дополнительные параметры.
- В разделе «Конфиденциальность и безопасность» выберите пункт «Очистка данных браузера».
- Выберите временные файлы и файлы cookie, а также историю загрузок.
- Нажмите на кнопку «Очистить данные» для удаления выбранных элементов.
После выполнения этих шагов кэш и история загрузок будут очищены. Попробуйте скачать файл еще раз в браузере Chrome, и ошибка «Файлы отсутствуют» должна быть исправлена.
Вариант 2: Проверить антивирусное ПО
Если при скачивании файлов в браузере Chrome вы сталкиваетесь с ошибкой «Файлы отсутствуют», возможно, проблема связана с работой вашего антивирусного программного обеспечения. Антивирусное ПО иногда может блокировать некоторые загрузки файлов, считая их потенциально опасными.
Чтобы исправить эту ошибку, вы можете выполнить следующие шаги:
- Откройте настройки вашего антивирусного ПО.
- Найдите раздел, отвечающий за блокировку загрузок файлов или защиту браузера.
- Убедитесь, что функция блокировки опасных файлов отключена или установлена в доверенный режим.
Если вы не знаете, как найти настройки антивирусного ПО, вы можете обратиться к документации или поддержке программы для получения инструкций.
Если после отключения блокировки загрузок файлы по-прежнему не скачиваются, попробуйте временно отключить ваше антивирусное ПО и повторить скачивание. Если это решит проблему, то, скорее всего, нужно будет обратиться в службу поддержки антивирусного ПО для получения дальнейших рекомендаций по настройке программы для работы с браузером Chrome.
Имейте в виду, что временное отключение антивирусного ПО может создать угрозу безопасности вашего компьютера, поэтому не забудьте включить его обратно после завершения тестирования.
Если проверка антивирусного ПО не помогла решить проблему с ошибкой «Файлы отсутствуют» при скачивании в Chrome, вы можете попробовать другие варианты исправления, описанные в статье.
Вариант 3: Использовать альтернативный браузер
Если у вас постоянно возникает проблема с ошибкой «Файлы отсутствуют» при скачивании файлов в Google Chrome, то одним из решений может быть использование альтернативного браузера. Несмотря на то, что Google Chrome является одним из самых популярных браузеров, иногда он может иметь проблемы с загрузкой файлов.
Существует множество альтернативных браузеров, которые также предоставляют хороший пользовательский опыт и безопасность. Некоторые из них включают:
- Mozilla Firefox: Этот браузер имеет широкие возможности настройки и расширений для улучшения функциональности.
- Opera: Opera также предлагает несколько вариантов настройки и имеет достаточно быструю скорость загрузки страниц.
- Microsoft Edge: Этот браузер является официальным продуктом Microsoft и может быть установлен вместе с операционной системой Windows.
Установка и использование альтернативного браузера довольно просты. Вы можете найти их на официальных веб-сайтах разработчиков и загрузить с помощью уже установленного браузера, который у вас есть.
После установки альтернативного браузера вы сможете попробовать скачать файлы снова и проверить, будет ли ошибка «Файлы отсутствуют» по-прежнему возникать. Возможно, использование другого браузера поможет вам избежать этой проблемы и позволит загружать файлы без каких-либо проблем.
Если же проблема остается и исключается ненадежность вашего интернет-соединения или возможность установки и использования альтернативного браузера, следует обратиться к специалисту по технической поддержке, который сможет помочь вам диагностировать и исправить проблему.
Google Chrome is one of the best browsers and used by millions, chrome has 69.91 % worldwide usage of web browsers as a desktop browser. Google chrome is a freeware web browser and it is very easy to download and install, you can download the Chrome Installer from Chrome official site and install it with few mouse clicks, Chrome is available for Windows, Linux, MAC OS, iOS, and android. If you ever encounter an error like (net:: ERR_FILE_NOT_FOUND) then this article will guide to fix this error. This error generally occurs when you try to open any webpage with a new tab. You will receive a full error message like this.
This webpage is not found No webpage was found for the web address: Chrome- extension:// ghbmnnjooekpmoecnnnilnnbdlolhkhi/newtab.html Error 6 (net::ERR_FILE_NOT_FOUND) The file or directory could not be found.
This error clearly indicating that this error is caused by the Chrome Extensions. First, we need to find that particular extension and disable it. This article will guide to fix this issue with the below-mentioned troubleshooting methods.
Follow the below-mentioned troubleshooting methods one by one to fix this ERR_FILE_NOT_FOUND error.
Uninstall the Default Tab Extension:
Before Proceeding we need to understand what Default Tab Extension is. Default Tab extension is the term used to describe a potentially unwanted application created by Search Results, LLC. This extension hijacks the browser and infiltrates users and modifies the browser settings by assigning the new tab and setting the default search engine. Finding the particular default tab software and uninstalling will fix the issue.
Open run command by pressing Windows + R and type appwiz.cpl this will open the Programs and Features.
Under Programs and Features search for any default tab search engine tab among all the applications.
Once you find that unwanted application then right-click on it and choose Uninstall.
Restart the system once and check, mostly this will fix the issue.
Disable all Chrome Extensions:
Use this method only if you are unable to find the default tab extension software from the program and features.
Open Google Chrome and click on menu the three dots icon on the top right corner, then click on More Tools > Extensions.
Now Start Disabling the Extensions one by one, Disable all the extensions and restart the chrome browser and check if the problem resolved or not.
Delete the Chrome Extension User Data:
In this method, we are going to delete that particular Extension user data manually.
Open Run command by pressing Windows + R and then type the following path and hit enter.
%LOCALAPPDATA%\Google\Chrome\User Data\
Now Look for the Default folder and open it. Then open the Extensions folder. Under the Extensions, folder look for the folder name in the error message. You can see the folder name in the error message. Like ghbmnnjooekpmoecnnnilnnbdlolhkhi.
If you found the folder, right-click on that folder and choose delete. This will delete the problematic Extension. Restart your browser and see the changes.
Reset Chrome browser settings:
After following the above-mentioned troubleshooting methods, if you’re still facing the same problem then the final option is to reset your Chrome Browser.
Click the Chrome menu on the browser toolbar.
Select Settings. Click Show advanced settings and find the “Reset browser settings” section.
Click Reset browser settings.
In the dialog that appears, click Reset.
Google Chrome – один из наиболее широко используемых сегодня браузеров. Однако многие пользователи сталкивались с различными типами ошибок, когда пытались открыть новую вкладку в своем браузере Chrome. Например, они видят ERR_FILE_NOT_FOUND сообщение об ошибке.
Сообщение об ошибке ERR_FILE_NOT_FOUND появляется в Chrome по нескольким причинам. Основная причина в расширениях Chrome. Но в некоторых случаях могут быть поврежденные файлы.
Ошибка ERR_FILE_NOT_FOUND Chrome появляется в разных сообщениях. Вот несколько примеров:
- ваш файл не был найден
- err_file_not_found «ваш файл не найден, возможно, он был перемещен или удален. err_file_not_found »
- «Эта веб-страница не найдена … Ошибка 6 (net :: ERR_FILE_NOT_FOUND): не удалось найти файл или каталог».
- err_file_not_found
К счастью, есть способы решить эту проблему. Ознакомьтесь с решениями ниже.
Метод №1 – отключите расширения Chrome
Кредит: Диспетчер Windows
Поскольку ошибка в основном возникает из-за ваших расширений Chrome, лучший способ исправить это – отключить эти расширения. Во-первых, вам нужно удалить вкладку по умолчанию. Пока вы находитесь в настройке расширений, вы можете удалить расширения браузера, которые, по вашему мнению, могут вызывать ошибку. Вы можете отключить все расширения или попробовать несколько раз, чтобы узнать, какие из них вызывают ошибку.
- В правом верхнем углу щелкните значок Google Chrome.
- Щелкните Дополнительные инструменты.
- Выберите Расширения.
- Найдите вкладку по умолчанию и удалите ее.
- Теперь отключите некоторые из ваших расширений, сняв флажки рядом с ними.
- Когда вы закончите, перезапустите браузер Chrome и проверьте ошибку.
Метод № 2 – Сбросьте настройки браузера Google Chrome
Кредит: Диспетчер Windows
- В браузере Chrome щелкните значок Google Chrome.
- Перейти к настройкам.
- Найдите параметр “Дополнительно” и щелкните, чтобы развернуть.
- Найдите параметр «Сбросить настройки» внизу.
- Нажмите «Восстановить исходные настройки по умолчанию».
- Нажмите кнопку «Сбросить настройки» для подтверждения.
Помогли ли описанные выше методы исправить ошибку? Дайте нам знать в комментариях ниже.