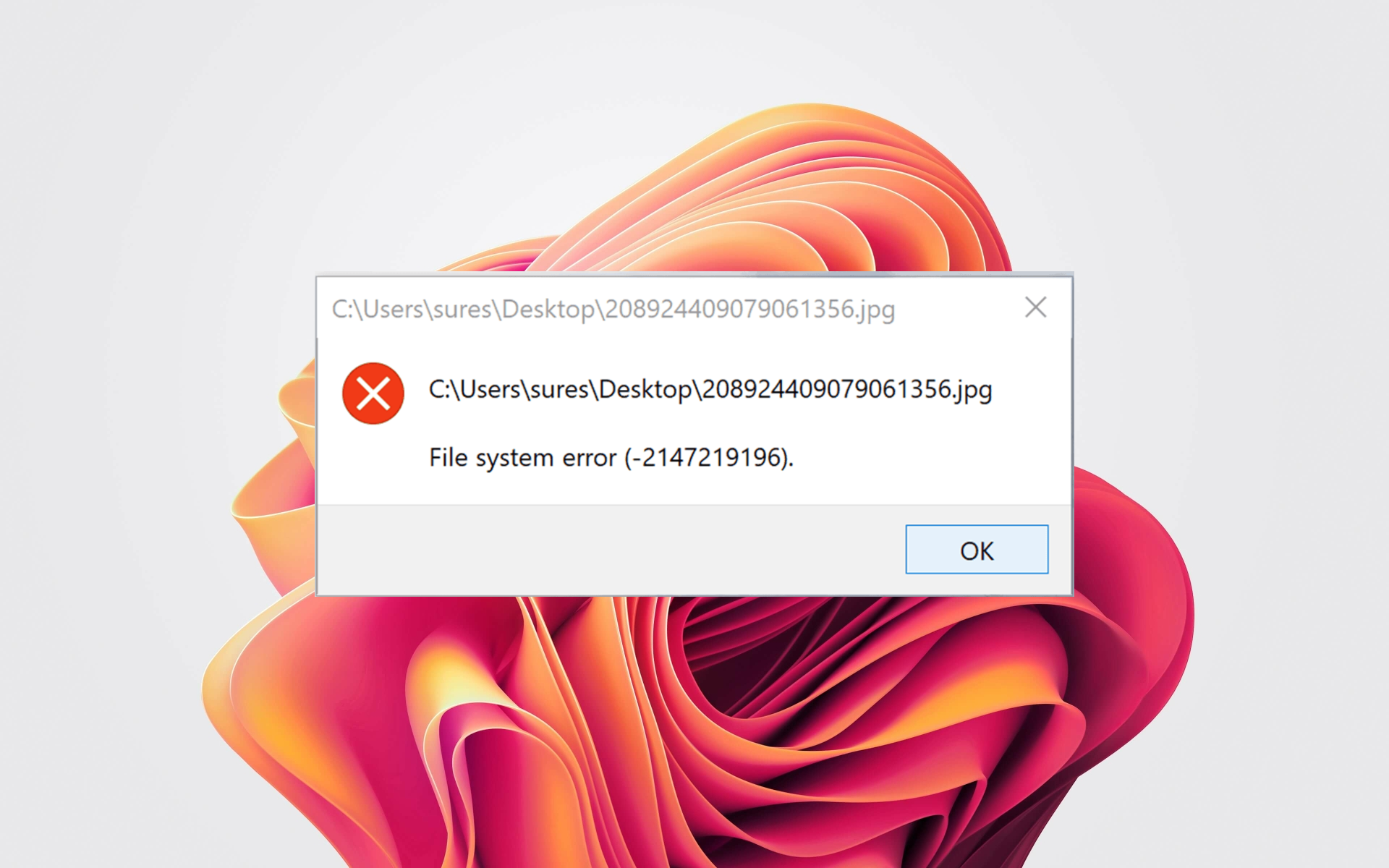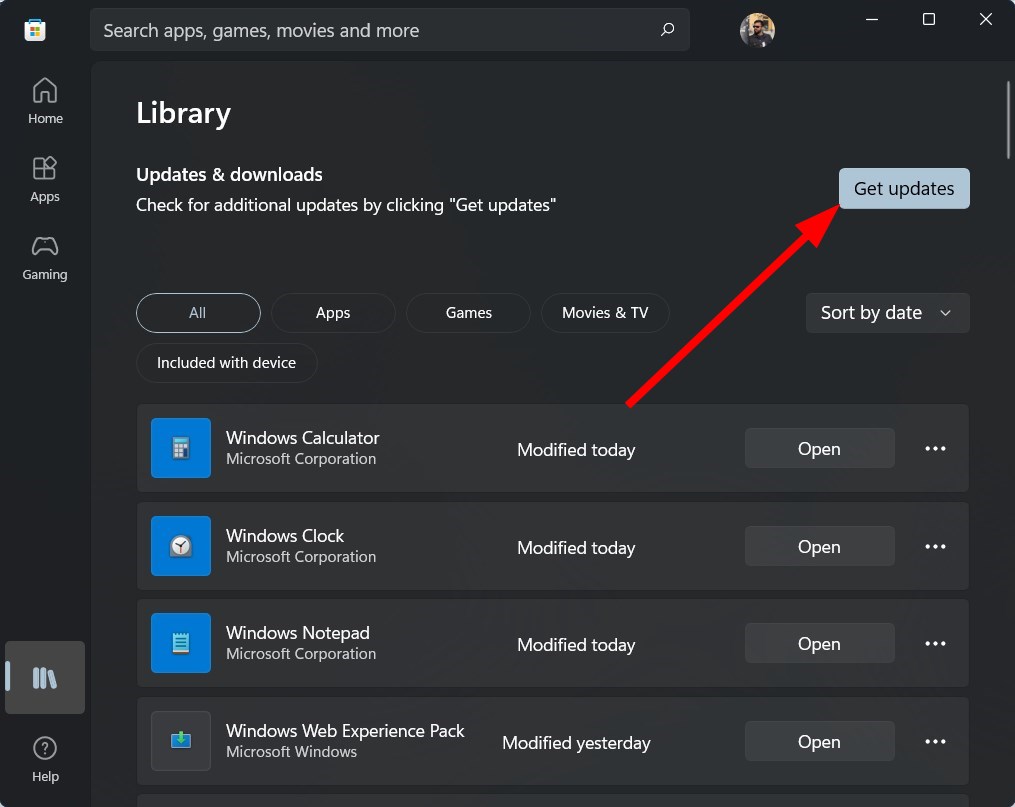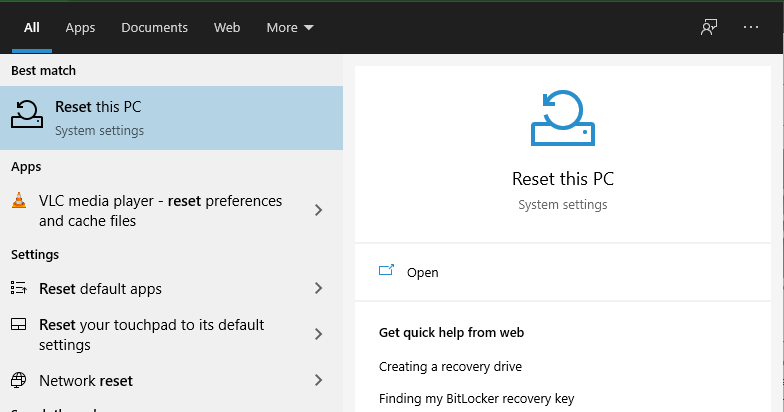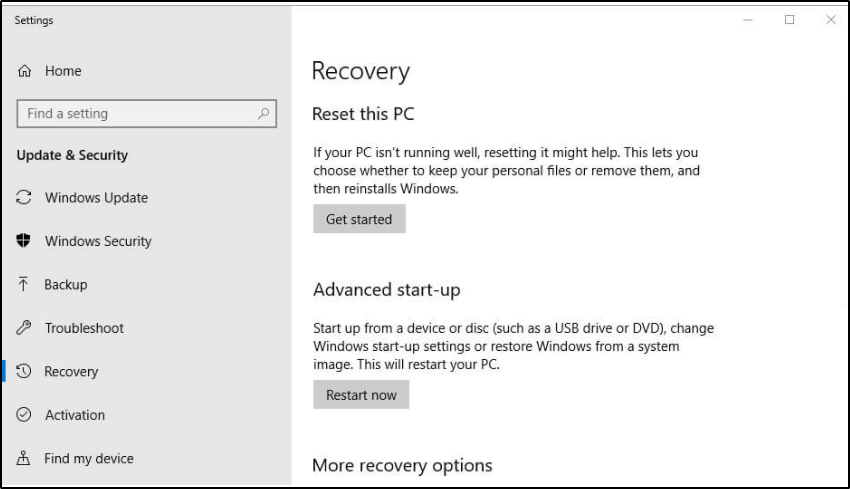Facing file system error? Apply these fixes to resolve it
by Milan Stanojevic
Milan has been enthusiastic about technology ever since his childhood days, and this led him to take interest in all PC-related technologies. He’s a PC enthusiast and he… read more
Updated on
- FILE SYSTEM error (-2147219196) is often caused by faulty hardware or incompatible driver software.
- If your Windows 10 crashes with the FILE SYSTEM error (-2147219196), update the drivers.
- Using a third-party tool that addresses BSoD errors is one of the best and safest solutions you can try.
- Check your hardware if nothing works, and the FILE SYSTEM error keeps appearing in Windows 10.
XINSTALL BY CLICKING THE DOWNLOAD FILE
Fix all BSoD events and keep them away:
SPONSORED
Fortect is a tool that checks your Windows OS for bad or corrupted system files. Once found, it can replace these versions with a fresh one from its repository with original Windows System files. Thus, it will restore your system to a fully functional state.Here is how to do it in 3 easy steps:
- Download and Install Fortect on your PC
- Launch the tool and Start scanning to find broken files that are causing the problems
- Right-click on Start Repair to fix issues affecting your computer’s security and performance
- Fortect has been downloaded by 0 readers this month, rated 4.4 on TrustPilot
Blue Screen of Death errors are probably one of the most dreaded errors on Windows, and rightfully so.
These errors are often caused by faulty hardware or incompatible software, and in some cases, these errors can prevent Windows 10 from starting.
You can encounter the FILE SYSTEM error (-2147219196) while opening a picture in Windows Photo App, or using the Windows Update might also cause this particular error.
As you can see, BSoD errors can be rather serious, but you can fix the FILE SYSTEM error (-2147219196) and any other FILE SYSTEM errors by following one of our solutions.
What is File System Error (-2147219196)?
A File System error has reportedly been troubling users after they updated their Windows PCs with a new update.
This error prevents you from using certain apps on your PCthis error basically interferes with the PC’s smooth functioning of the PC.
Notably, users have reported facing the File System error on the Photos app, Calculator app, or other Windows apps.
Here are some of the error codes you may come across:
- File system error (-1073741819)
- File system error (-2018374635)
- File system error (-805305975)
What causes file system error?
The File System error is usually due to a problem with the disk. It includes bad sectors, corrupt files, or hardware issues with the disk.
Also, improper Windows Updates are often found to be an underlying cause here. Besides, another reason behind the File System error is the presence of malware or virus on the computer.
How can I fix the File System error in Windows 10?
1. Run the BSOD Troubleshooter
- Open the Settings app and go to the Update & Security section.
- Select Troubleshoot from the menu on the left.
- Select BSOD from the right pane and click Run the troubleshooter.
- Follow the instructions on the screen to complete the troubleshooting.
The Troubleshoot tool is a Windows 10’s built-in tool. The troubleshooter can help you resolve all sorts of issues, including the BSOD problems.
2. Use a third-party BSoD fixer
Using dedicated software is a quick and safe method to fix this issue. It is very much possible to manually remove the issue, but it is way more time-consuming and you may cause even more problems if you are not sure what you’re doing.
3. Make sure that Windows 10 and your drivers are up to date
Blue Screen of Death errors are often caused by an incompatible driver, and in order to fix this problem, it’s strongly advised you make sure that all your drivers are up to date.
Almost any driver can cause a FILE SYSTEM error, so make sure that all your drivers are up to date. Searching for can be time-consuming. So, we advise you to use a tool that will do this for you automatically.
Using an automatic driver updater will certainly save you from the hassle of searching for drivers manually, and it will always keep your system up to date with the latest drivers.
Dedicated driver updater software will also remove the major risks that come with installing faulty drivers because they can detect the version of your hardware and find the perfect driver for it.
These tools are typically very easy to use and light and can help you with other driver-related issues. They can detect whether your system has missing or corrupt drivers and fix them in just a few minutes.
4. Update the Photo app
- Go to Microsoft Store.
- From the left pane, click on Library.
- Click the Get updates button.
- Install the latest update for the Photos app if available.
Because the FILE SYSTEM error (-2147219196) can also be caused by the Photo app from Windows, you can try to update this particular app. Also, you can update the Windows if there is any update available.
5. Run the SFC scan
- Open the Windows search bar and type cmd.
- Open Command Prompt (Admin).
- Enter the following line and press Enter:
sfc/scannow - Wait until the process is done (it may take a while).
- If the solution is found, it will automatically be applied.
- Now, close the Command Prompt and restart your computer.
This command-line tool, System File Checker, resolves various issues within the system, and it might be helpful for dealing with FILE SYSTEM errors, as well.
- Security Settings Blocked Self-signed Application [Fix]
- Bugcheck 0x0000012B: How to Fix This BSoD
- Stop Error Code 0x0000008E: How to Fix it
- 0x000000ED BSOD: Unmountable Boot Volume [Error Fix]
6. Run DISM
Standard way
- Right-click Start and open Command Prompt (Admin).
- Paste the following command and press Enter:
DISM /Online /Cleanup-Image /RestoreHealth - Wait until the scan is finished.
- Restart your computer and try updating again.
With the Windows installation media
- Insert your Windows installation media.
- Open Command Prompt (Admin).
- In the command line, type the following commands and press Enter after each:
dism /online /cleanup-image /scanhealthdism /online /cleanup-image /restorehealth - Now, type the following command and press Enter:
DISM /Online /Cleanup-Image /RestoreHealth /source:WIM:X:SourcesInstall.wim:1 /LimitAccess - Make sure to change an X value with the letter of the mounted drive with Windows 10 installation.
- After the procedure is finished, restart your computer.
Note: Deployment Image Servicing and Management (DISM) reloads the system image, which can lead to resolving various issues, including our BSOD problem.
7. Remove your antivirus software
Users reported that certain software, most notably Computer Associates EZ eTrust Antivirus can cause this issue to appear. According to users, disabling this software permanently fixes the FILE SYSTEM error.
We have to mention that almost any antivirus software can cause Blue Screen of Death errors on almost any version of Windows.
Therefore if you don’t use the aforementioned software, it’s highly advised that you disable or remove your currently installed antivirus and firewall.
We advise you to use a dedicated uninstaller tool. By using one of these tools, you’ll make sure that all files and registry keys related to your antivirus software are completely removed from your PC.
Dedicated uninstallers can also force remove any malicious or stubborn app on your PC without affecting any other files or software.
They are generally very straightforward. You get a list of all your apps and select which one you want to remove. Wait for the process to finish and check if the error persists.
If your problem is fixed after removing antivirus software, it’s advised that you reinstall it, or switch to a different one.
If you’re looking for an alternative antivirus program, feel free to check this guide including the best antivirus programs for Windows 10.
8. Perform Chkdsk scan
- Press the Windows search box and type cmd.
- Select Command Prompt (Admin) from the menu.
- Enter the following command and press Enter:
chkdsk /f /r C: - You’ll have to perform a chkdsk for all hard drive partitions that you have, so be sure to replace the C with the appropriate drive letter. It’s worth mentioning that you might not be able to scan the C drive until you restart your computer.
- Wait for the chkdsk to complete the scan.
Note: In some cases, the FILE SYSTEM BSOD error can be caused by corrupted files that you have on your hard drive, and in order to fix this issue, it’s advised that you perform a chkdsk scan.
9. Reset Windows 10
- Type reset this PC in the Windows search box.
- Choose Reset this PC.
- Press the Get started button.
- Select the Keep my files option.
- Click the Next and Reset buttons to confirm.
- The reset process will now start. Follow the instructions on the screen to complete the reset.
Note: If the issue still persists, you might have to reset Windows 10. Bear in mind that resetting Windows 10 will delete all files and folders on your C drive, so we advise that you back them up before performing this step.
After completing this process, you’ll have a new installation of Windows without any files, so you’ll have to install all your applications again.
10. Check for faulty hardware
If the problem still persists, even after you’ve reset Windows 10, then the FILE SYSTEM error (-2147219196) is caused by faulty hardware or recently installed hardware.
RAM modules are the most common causes of this error, and in order to check your RAM, you need to download and run MemTest86+ for a couple of hours.
If your RAM is working properly, some other hardware, such as your motherboard or hard drive might be causing a FILE SYSTEM BSOD error, so you might need to replace it.
How do I fix the File System error on Windows 11?
While the above solutions are sufficient enough to resolve the File System error on Windows 11, you can also check out our dedicated guide that will help you resolve the problem specifically on your Windows 11 PC.
FILE SYSTEM BSoD error can cause a lot of problems on your PC, but hopefully, you managed to fix it by using one of our solutions.
Содержание
- Виды ошибок файловой системы и основные причины их возникновения
- Варианты исправления ошибок
- Проверка целостности системных компонентов в безопасном режиме
- Проверка жёсткого диска на ошибки и битые сектора:
- Заключение
Операционная система Windows 10, безусловно, более стабильная версия программного обеспечения, которая демонстрирует лучшую оптимизацию как для слабых компьютеров, так и для компьютеров, не «жалующихся» на качество имеющегося железа.
Пожалуй, те кто уже давно и активно пользуется последней версией операционной системы, знакомы с огромным количеством ошибок, которые возникали в предыдущих версиях крайне редко или не возникали вовсе.
Об ошибках из данной категории и пойдёт речь в рамках настоящей статьи.
Виды ошибок файловой системы и основные причины их возникновения
Существует огромное количество вариаций рассматриваемой проблемы, охватить которые в рамках одной статьи будет крайне затруднительно.
У кого-то данные ошибки возникают в момент открытия какого-либо файла, у кого-то в момент запуска программного обеспечения, а у кого-то в момент взаимодействия с системными компонентами Windows.
Ошибка выглядит следующим образом:
С виду всё достаточно просто, система указывает проблемный файл и сообщает, что возникли неполадки в файловой системе + указывается определённый код, который, при нормальном положение дел, должен указать на наличие причинно-следственной связи.
Как показала практика наиболее часто пользователи сталкиваются со следующими кодами:
- «2147219196»/ «2147219194» — может быть связан с функционированием приложений UWP (Universal Windows Platform/ Универсальная платформа Windows)
- «1073741819»/ «1073741189» — связана с работой контроля учётных записей пользователя (UAC);
- «2147219200»/ «805305975»/ «2147219195»/ «2018374645»/ «1073741521» — возникновение ошибки связано с возможным повреждением системных файлов, а также с некорректной установкой файлов обновления или отсутствия таковых;
- «1073740791»/ «1073741515» — суть ошибки кроется в некорректной работе стороннего программного обеспечения
- «2018375670» — имеет прямое отношение к корректности работы жёсткого диска или твердотельного накопителя.
Несмотря на то, что приведённые ошибки имеют различное происхождение, предусмотренные варианты их исправления предполагают стандартный набор возможных решений, о которых и пойдёт речь далее.
Варианты исправления ошибок
Стоит отметить, что все действия, описанные ниже, составляют основу профилактических процедур, применение которых может помочь как решить большую часть ошибок в Windows, так и предотвратить их фактическое возникновения.
Что касается приведённых выше кодов, то приведённые действия хорошо справляются с решением ошибок — «2147219200»/ «805305975»/ «2147219195»/ «2018374645»/ «1073741521», «2018375670».
Проверка целостности системных компонентов в безопасном режиме
Для осуществления данной процедуры потребуется сделать лишь следующее:
- Нажмите на сочетание клавиш «WIN+R» и выполните «msconfig» для открытия раздела «Конфигурация системы»;
- Откройте вкладку «Загрузка» и установите флажок в строке «Безопасный режим», нажмите на кнопку «ОК» и дождитесь перезагрузки;
Также в этой статье вы найдёте инструкцию по добавлению «Безопасного режима» в меню загрузки.
- После включения компьютера и загрузки в безопасном режиме, нажмите на «WIN+S» и введите в поисковую строку «cmd.exe» и выберите «Запуск от имени администратора»;
- Введите команду «sfc/scannow» в открывшуюся консоль командной строки и выполните её;
- Дождитесь результатов сканирования и следуйте дальнейшим инструкциям утилиты.
2. Проверка жёсткого диска на ошибки и битые сектора:
- Не выходя из безопасного режима и не закрывая консоль командной строки выполните команду «CHKDSK C: /F /R»;
- Проверка может занять достаточно продолжительное количество времени, в течение которого не следует прерывать диагностический процесс.
При возникновении ошибки с инициированием запуска проверки, согласитесь на перезагрузку компьютера.Также более подробно о процедуре проверки физического диска было рассмотрено в данной статье.
Следует ещё раз повторить, что приведённые действия направлены на общее исправление ситуации, что не всегда может привести к окончательному решение рассматриваемых проблем в работе компьютера.
Поэтому, далее требуется ознакомиться с более точечными вариантами.
-
Ошибка «2147219196» в большинстве своём проявляется при попытке со стороны пользователя открыть изображение с помощью стандартных инструментов операционной системы, или при запуске программного обеспечения, которое было приобретено в «Windows Store».
Необходимо пояснить, что за сохранность данных для ПО из магазина Microsoft отвечает папка «WindowsApps», которая располагается на системном разделе жёсткого диска.
И именно в ней и кроется вся «соль» данной ошибки. Причина её возникновения в том, что пользователь пытается получить доступ к папке, доступ к которой для него попросту закрыт.
А для того чтобы исправить эту «несправедливость» потребуется сделать следующее:
- Используя «Проводник» откройте системный раздел диска и перейдите в папку «Program Files»;
- Пролистайте список папок вниз до строки «WindowsApps» и вызовите её свойства;
- Перейдите на вкладку «Безопасность» и нажмите на кнопку «Дополнительно»;
- В открывшемся окне нажмите на кнопку «Изменить» в строке «Владелец»;
- В блоке «Введите имена выбираемых объектов» и введите актуальное имя пользователя», после чего нажмите на кнопку «Проверить имена»;
- Если всё введено верно, то нажмите «ОК»;
- Установите флажок в строке «Заменить владельца подконтейнеров и объектов» и нажмите «ОК»;
- Проверьте доступность папки «WindowsApps» и повторно попробуйте открыть желаемый файл.
2. Ошибки «1073741819»/ «1073741189»
Например, могут проявиться при попытке вставить скопированный пароль из буфера обмена. На этот счёт есть инструкция непосредственно от Microsoft, которые настоятельно советуют установить обновление «KB4093105».
Заключение
В заключение следует коснуться дополнительных вариантов, которые некоторые пользователи выделили как рабочие.
Первый – это создание новой учётной записи и предоставление ей администраторских прав.
Это, действительно, логичное решение, так как ранее уже отмечалось, что некоторые ошибки могут возникать из-за отсутствия необходимо доступа.
О том, как создать нового пользователя подробно было рассмотрено в рамках данной статьи.
Второй – это вариант, который предлагает пользователям завершить сеанс работы активного пользователя, перезагрузить компьютер и осуществить повторный вход.
С этим методом также можно попробовать при завершении сеанса создать нового пользователя.
Третий – это использование штатных инструментов диагностик неисправностей, для этого:
- Нажмите «Пуск» и откройте «Параметры»;
- Перейдите в раздел «Обновление и безопасность» и откройте «Устранение неисправностей»;
- Найдите строку «Приложения из магазинаWindows Store» и нажмите «Запустить средство устранения неполадок.
Далее, следует инструкциям утилиты, например, осуществите сброс приложений.
После обновления Windows 10 до сборки 1803 от пользователей стали поступать сообщения о появлении ошибки файловой системы с кодом 2147219196. Появляется она чаще всего при попытке открытия файлов, в частности, изображений, а также перемещении файлов и папок. На проблему в Microsoft среагировали достаточно быстро, разработчиками был выпущен патч, не гарантирующий, однако, стопроцентного исправления ошибки, поскольку вызвана она может быть разными причинами, напрямую с октябрьским обновлением не связанные.
В частности, причиной появления ошибки файловой системы с кодом 2147219196 может стать наличие на диске «битых» секторов, шифрование разделов, а также наличие багов в плановых обновлениях Windows, о чём уже было сказано выше. Вероятность столкнуться с ошибкой относительно невелика, но, если это случилось, рекомендуем придерживаться следующего плана действий.
Если вы не имеете ничего против обновлений, под коими следует также понимать апдейт до актуальной ныне сборки 1809, установите их. Обновления нередко сами содержат баги, с другой стороны, Microsoft фиксит их по мере выявления.
Проверьте файловую систему на предмет логических ошибок, для чего откройте командную строку от имени администратора и выполните команду chkdsk c:
Если в ходе сканирования будут найдены ошибки, выполните эту же команду с параметрами /r /f. Процедура исправления будет запущена при следующей загрузке системы. В качестве дополнительной меры не помешает проверить Windows на предмет повреждений и модификаций системных файлов командой sfc /scannow. Для выявления физических повреждений диска используем программы типа Виктории и CrystalDiskInfo.
Если вы используете BitLocker или другие инструменты шифрования томов, попробуйте обойтись без них. Появление ошибки -2147219196 при использовании шифрования может быть связано с ограничением прав доступа, следовательно, для начала можно попробовать снизить уровень шифрования, если используемая программа-шифровальщик предлагает такой функционал.
Появление ошибки файловой системы с кодом -2147219196 только при открытии изображений в приложении «Фотографии» заслуживает отдельного внимания. В данном случае наиболее вероятной причиной неполадки является некорректная работа универсального вьювера. Попытаться решить проблему можно несколькими разными способами. Во-первых, воспользуйтесь встроенным средством устранения неполадок,
выбрав «Приложения из Магазина Windows».
Если это не принесет положительного результата, исправьте или сбросьте «Фотографии»из раздела «Приложения и возможности».
Допустимо и более радикальное решение — перерегистрация приложения «Фотографии» с помощью консоли PowerShell. Наконец, почему бы не заменить «Фотографии» классическим средством просмотра изображений или любым другим сторонним вьювером.