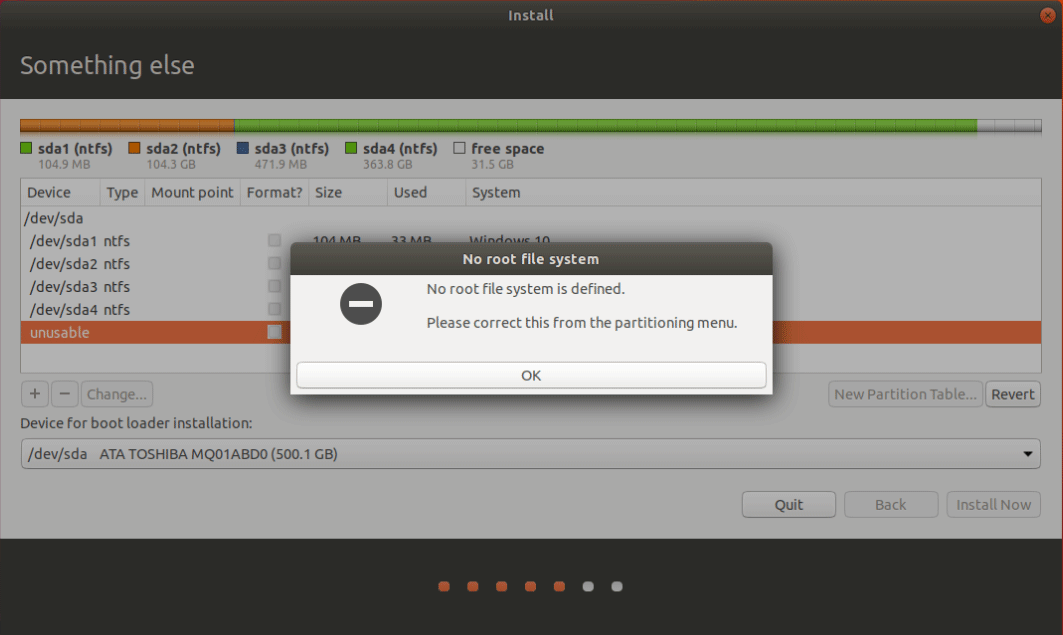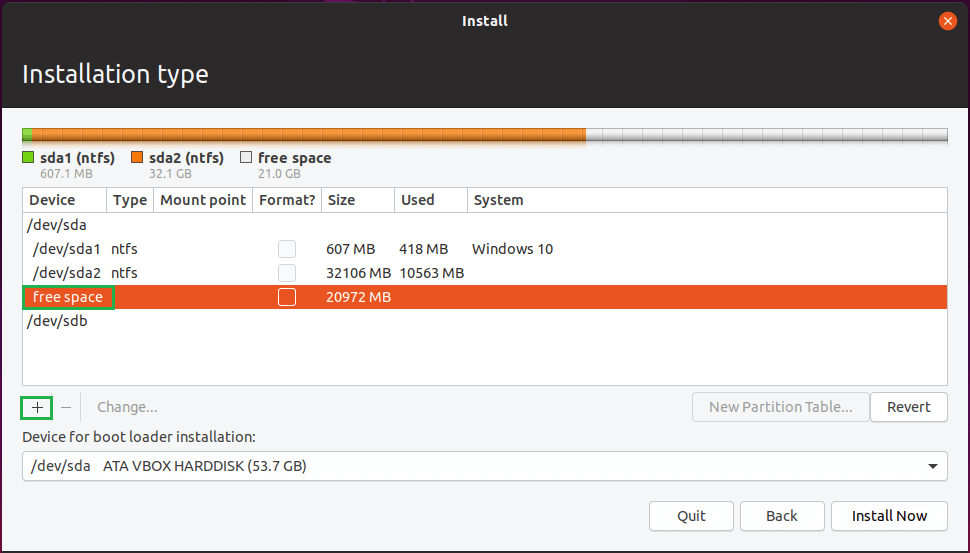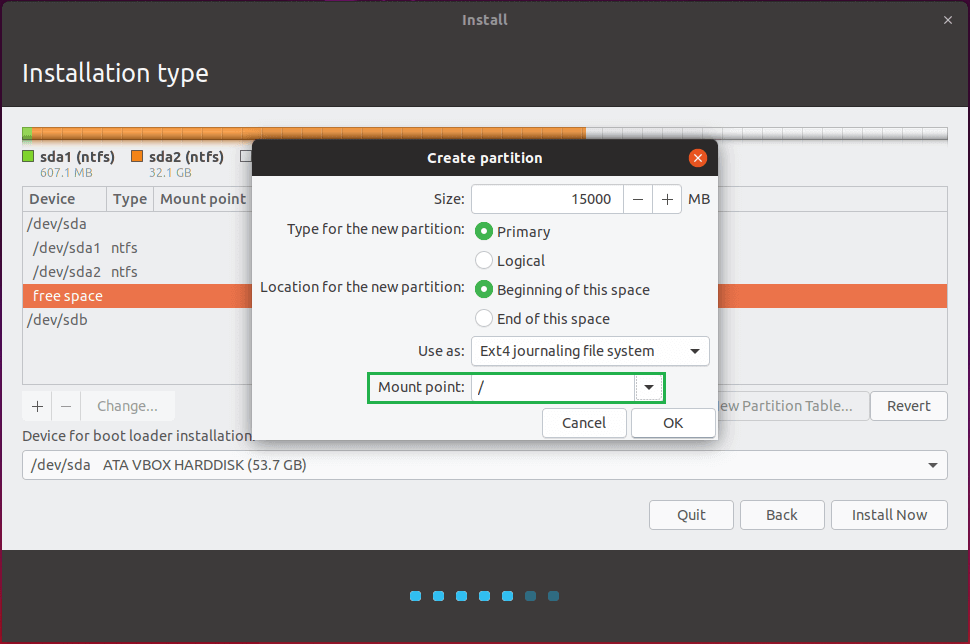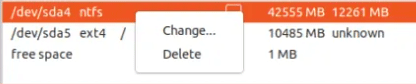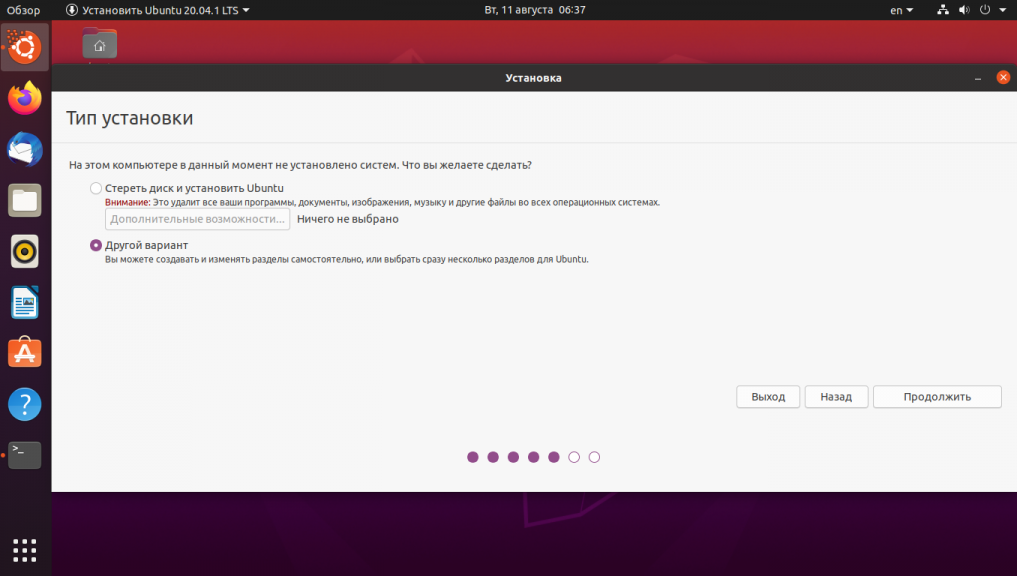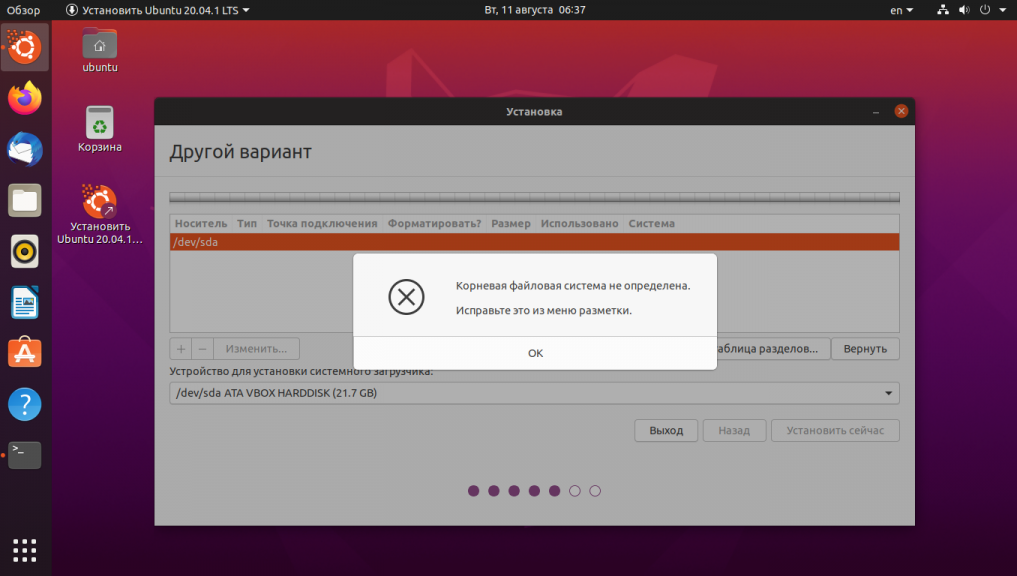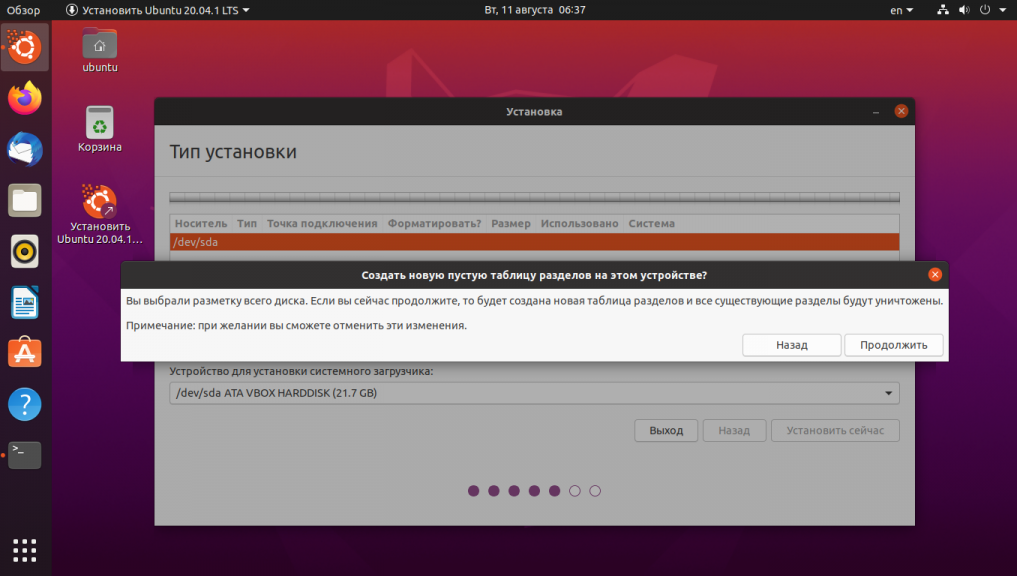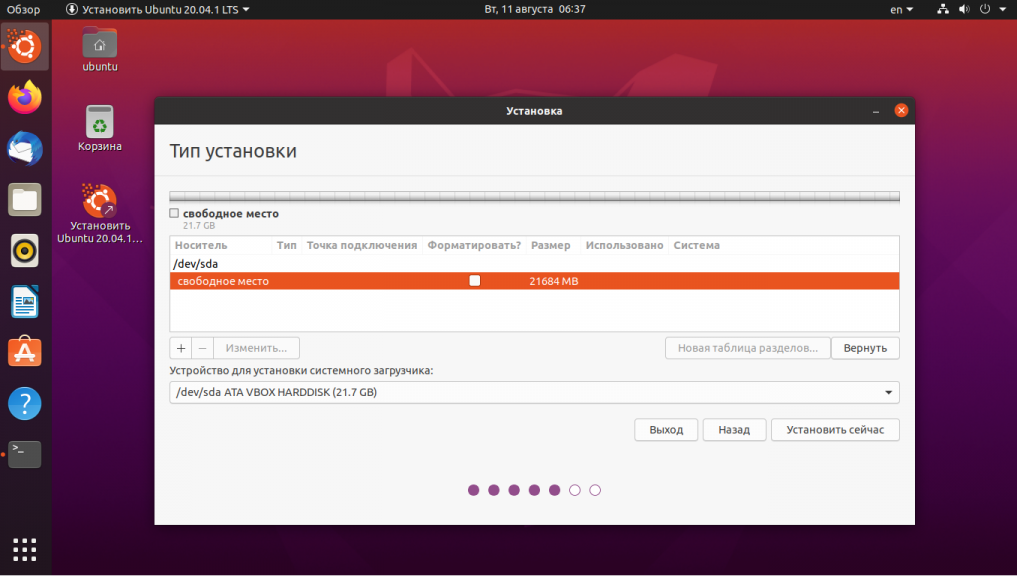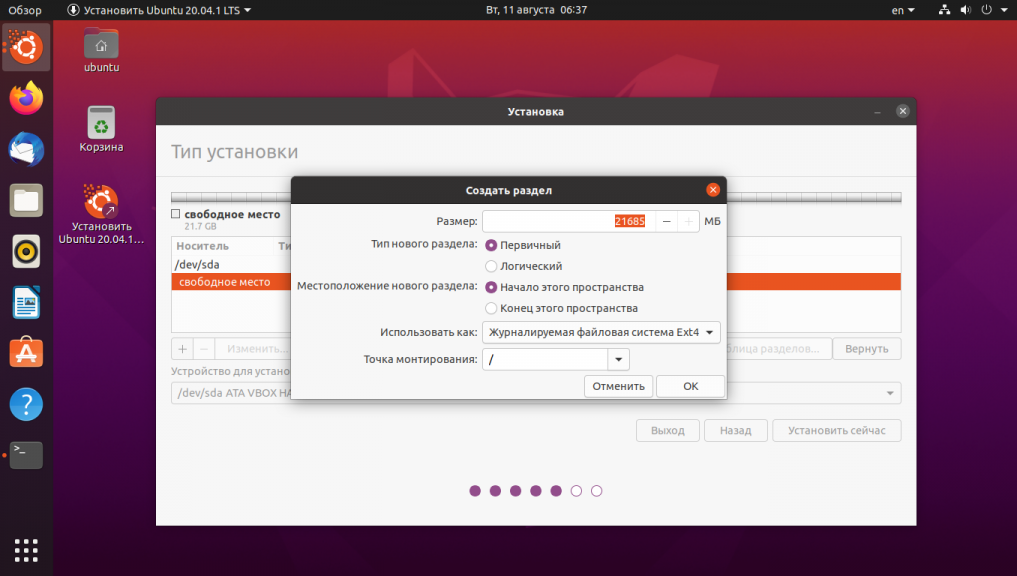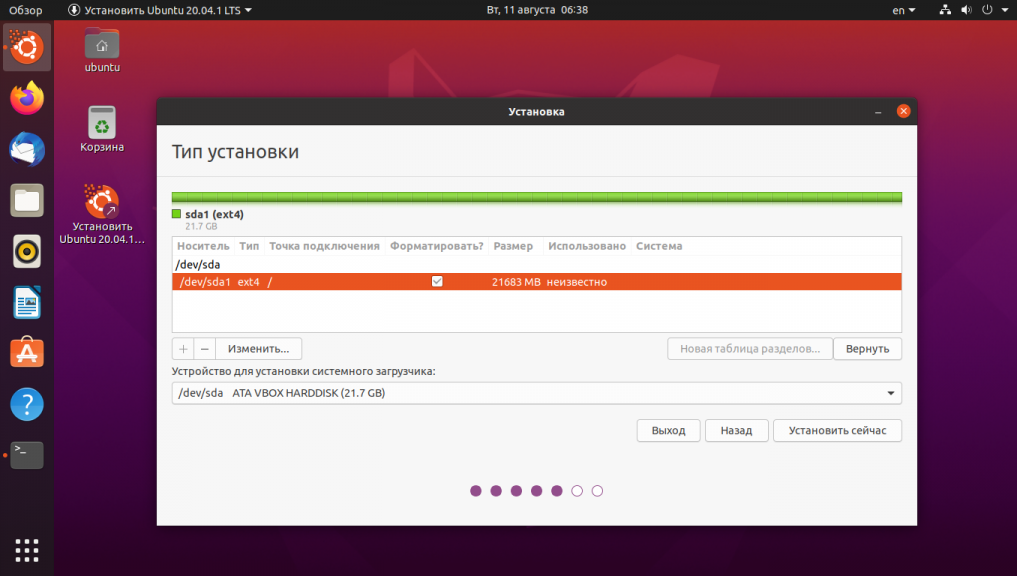Операционная система Убунту хоть и превосходит по некоторым параметрам Windows, но тоже способна портить пользователю настроение, выдавая ошибки. Одна из таких — недоступность файловой системы. Причём касается это как обычных флешек, так и жёстких дисков в некоторых ситуациях. Решить проблему можно. Однако и опытные пользователи не всегда знают, как исправить ошибку, когда Ubuntu выдаёт: «Файловая система доступна только для чтения». Ответ мы постарались дать в этой статье.
Причин возникновения проблем с доступом к файлам в Ubuntu может быть несколько.
Неисправность носителя
В первую очередь стоит проверить, точно ли исправна эта файловая система. В случае с флеш-картой сделать это легко. Попробуйте открыть её с компьютера на Windows. Другая система может быстро найти неполадки на накопителе. То же самое касается карт памяти, китайских плееров и других дешёвых носителей информации. Часто дело может быть в них.
В случае, когда проблемным является жёсткий диск, выполнить проверку будет гораздо труднее. Если на вашем компьютере стоит две системы, проверьте, исправно ли работает ваш HDD на Windows. Эти способы позволят определить очаг неисправности.
Форматирование
Во многих случаях вернуть работоспособность помогает простое форматирование файловой системы. Особенно легко это сделать на флешке. Правда, не всегда мы готовы расстаться с той информацией, которая на ней уже есть. Перекиньте все данные на компьютер под управлением Виндовс и отформатируйте проблемный накопитель.
С диском навряд ли у кого-то поднимется рука совершить такое. Форматирование может уничтожить много важной информации. Тем более, если повреждена файловая система Ubuntu, проблему надо искать в другом месте.
Проверка на наличие ошибок
Проверить диск на наличие ошибок можно не только на Windows. Убунту также обладает достаточным арсеналом для этого. Сделать это можно и с помощью команд, и пользуясь специальным приложением. Сначала разберём способ, использующий стандартные средства.
Просматриваем список накопителей:
fdisk –l
Проверяем конкретный накопитель:
hdparm -i /dev/sdf | grep Model
В примере взят sdf, но у вас название диска может отличаться.
Если том был примонтирован, то перед тем, как проверять, это действие нужно отменить:
umount /dev/sdf1
Теперь проверяем том на бэдблоки — проблемные области:
badblocks -s /dev/sdf1 > /root/badblock
Прогресс выполнения будет отображаться в процентах.
Теперь отмечаем бэдблоки, чтобы система перестала их использовать:
e2fsck -l /root/badblock /dev/sdf1
Такой способ в теории должен помочь исправить неполадки с любыми видами носителей. Если же сканирование дисков на ошибки не помогло, то пора воспользоваться удобной утилитой — GParted.
GParted
- Для начала эту программу необходимо установить. Сделать это легко при помощи команды:
sudo apt-get install gparted - Открываем GParted. Перед нами будут выведены все носители. Среди них должен быть и проблемный недоступный — если утилита увидит ошибки, то она пометит его восклицательным знаком.
- Теперь открываем наш диск и нажимаем на кнопку «Раздел», расположенную сверху.
- В выпавшем меню выбираем «Проверка на ошибки». Программа отсканирует диск и, возможно, найдёт неполадки, после чего файловая система станет доступной не только для чтения.
Права доступа
Наконец, последняя причина, по которой мы теряем доступ к управлению данными на носителях, заключается в нарушенных правах. С ней могут сталкиваться и опытные юзеры, использующие root-режим. Когда мы используем различные команды, не до конца понимая их суть, или запускаем программы с расширенными полномочиями, система может по ошибке перекрыть доступ.
После чего мы видим сообщение от Ubuntu: «Файловая система доступна только для чтения». Убрать такую неполадку помогут специальные команды.
В качестве универсального метода здесь подойдёт команда:
sudo chown -R [user]:[user] /home/[user]
Вместо [user] необходимо вписать имя пользователя. Команда chown отвечает за смену прав доступа к папке. Атрибут –R означает, что этот раздел пользователь может только читать. Sudo отменяет эти изменения. В примере проблема заключалась в домашнем разделе, если у вас проблемы с флешкой, то следует вписать её директорию.
Файловая система Убунту работает немного по другим принципам, нежели на Windows. Поэтому любые диски под её управлением ведут себя по-другому. Из-за этого возникают и новые ошибки, с которыми на Винде нельзя столкнуться.
Теперь мы знаем, как решить проблему, касающуюся неполадок с редактированием дисков. Дело может быть как в неисправности устройств, так и в неправильном определении прав. Главное — правильно определить неполадку и исправить её. Благо, это не самая серьёзная из всех ошибок, хотя она и может доставить пользователю неприятности.
-
Home
-
Partition Manager
- No Root File System Is Defined [Here Are Solutions]
By Linda | Follow |
Last Updated
Have you received «no root file system is defined» when installing Ubuntu? Why will you get this error? How to define a root file system? What factors will prevent you from defining a root file system? You will get answers from the post from MiniTool Partition Wizard.
No Root File System Is Defined
Some people report that they have encountered error “no root file system is defined” while installing Ubuntu. This error will happen not only when you decide to install Ubuntu alongside Windows, but also when you decide to erase disk and install Ubuntu.
The cause of this error is very simple: you have not defined the root directory (the “/” partition). The root directory is the root of all other directories and is closely related to the boot, repair and restore of the Linux system. To know more about root directory, you can read this post: Introduction to Linux File System [Structure and Types].
How to Define a Root File System
After you decide Ubuntu installation type (dual boot or erase disk), you will get to the following picture:
In this picture, you need to highlight free space and then click the “+” icon. Then, you will get the following picture:
In the pop-up window, the most important thing is that you should choose “/” as the mount point. As for the type and location of the partition, you can choose as your will.
To get more detailed steps on how to install Ubuntu, please refer to this post: How to Install Linux (Ubuntu) on Windows 10 [Ultimate Guide 2021].
2 Cases Where You Will Fail to Create the Root Directory
In the following 2 cases, you will fail to create the root directory and then get error “no root file system is defined”.
Case 1. There Is No Free Space or Linux Partition
Ubuntu can only create the root directory using free space or a Linux partition with file systems liek EXT4, EXT3, etc.
Some people who want to install Ubuntu alongside Windows may know shrink a Windows partition to make room for Ubuntu. But they then create a FAT32, NTFS, ore RAW partition on the unallocated space (not an EXT partition).
In this case, please right-click on the partition and choose Delete. Then, the partition will become free space.
For people who have not shrunk Windows partition, please shrink them first.
Case 2. There Are Already 4 Primary Partitions
I’m trying to install Ubuntu alongside Windows 10. I have the Legacy BIOS and my disk partition is MBR…I also created 30 GB free space for Ubuntu. However, when I’m trying to install the Ubuntu, when I’m selecting the free space, the change function can’t be accessed, and when I try to install, it says “No root file system is defined. Please correct this from the partitioning menu”… –reddit.com
If your disk is an MBR disk, it can only hold up to 4 primary partitions or 3 primary partitions + 1 extended partition.
If there are already 4 primary partitions on the MBR disk, you can’t use the free space to create the root partition. Similarly, this will also fail if there are 3 primary partitions + 1 extended partition on the MBR disk and the free space is not next to the extended partition.
Tip: If the free space is next to the extended partition, you can create the root directory as a logical primary.
To solve this issue, the simplest way is to delete a primary partition. But please move data to a safe place first. If you don’t want to delete a partition, you can try converting the MBR to GPT style. This will also solve the problem.
About The Author
Position: Columnist
Linda has been working as an editor at MiniTool for 5 years. She is always curious about computer knowledge and learns it crazily. Her articles are simple and easy to understand. Even people who do not understand computer can gain something. By the way, her special focuses are disk management, data recovery and PDF editing.
@2023 — Все права защищены.
10
яЯ неоднократно сталкивался с ужасной ошибкой «Файловая система только для чтения». Это может быть довольно неприятно, особенно когда вы находитесь в середине важной задачи. К счастью, я разработал несколько проверенных стратегий для исправления этой ошибки, которыми я рад поделиться с вами сегодня. В этой статье мы углубимся в причины ошибки, советы по устранению неполадок и способы предотвращения ее повторения. Итак, приступим!
Понимание ошибки «Файловая система только для чтения»
Ошибка «Файловая система только для чтения» возникает, когда ядро Linux, в нашем случае Ubuntu, монтирует файловую систему в режиме только для чтения.
fosslinux@test:~$ запуск службы sudo apache2. [sudo] пароль для имени пользователя: sudo: невозможно открыть /var/lib/sudo/username/1: файловая система только для чтения. * Запуск веб-сервера apache2 (30) Файловая система только для чтения: apache2: не удалось открыть файл журнала ошибок /var/log/apache2/error.log. Не удается открыть журналы. Не удалось выполнить действие "Начало". Журнал ошибок Apache может содержать дополнительную информацию.
Этот режим запрещает пользователям вносить какие-либо изменения в файловую систему, включая добавление, удаление или изменение файлов. Хотя это может быть полезной функцией для защиты конфиденциальных данных, она становится проблематичной, когда вам нужно внести изменения, а вы не можете этого сделать.
Причины ошибки
Ошибка может быть вызвана различными факторами, такими как:
- Повреждение файловой системы: когда файловая система повреждена, Ubuntu может смонтировать ее как доступную только для чтения, чтобы предотвратить дальнейшее повреждение.
- Неправильное завершение работы системы: Внезапное отключение питания или некорректное завершение работы системы может привести к тому, что файловая система станет доступна только для чтения.
- Аппаратные проблемы: Неисправные жесткие диски или поврежденные сектора могут привести к тому, что файловая система перейдет в режим только для чтения.
- Неправильная конфигурация файловой системы: Ошибки в файле /etc/fstab или других файлах конфигурации могут привести к тому, что файловая система будет доступна только для чтения.
Советы и рекомендации по устранению неполадок
Чтобы устранить ошибку «Файловая система только для чтения» в Ubuntu, выполните следующие действия:
1) Перезагрузите систему!
Иногда простой перезапуск может решить проблему. Однако не полагайтесь на это как на постоянное решение.
2) Проверить наличие ошибок файловой системы
Используйте команду «fsck», чтобы проверить и исправить любые ошибки файловой системы. Перед запуском «fsck» убедитесь, что затронутый раздел не смонтирован. Откройте терминал и выполните следующую команду:
судо fsck-Af
Это проверит файловую систему на наличие ошибок и попытается исправить их, если это возможно.
3) Перемонтировать файловую систему с правами на чтение-запись.
Вы можете попробовать перемонтировать файловую систему с разрешениями на чтение и запись с помощью команды «mount»:
sudo mount -o перемонтировать, rw /dev/sdXY /точка_монтирования
Замените «sdXY» на идентификатор вашего раздела и «/ mount_point» на соответствующую точку монтирования.
Также читайте
- Как переместить кнопки заголовка окна влево в Ubuntu 17.10
- Установка и настройка Plex Media Server в Ubuntu
- Как загружать файлы с помощью командной строки в терминале Ubuntu
4) Изучите файл /etc/fstab.
Файл /etc/fstab — это файл конфигурации в системах Linux, включая Ubuntu, который содержит информацию о файловых системах и о том, как их следует монтировать в процессе загрузки. Это означает «таблица файловой системы». Каждая строка в файле /etc/fstab представляет файловую систему, включая ее точку монтирования, тип файловой системы, параметры монтирования и другие параметры.
Чтобы изучить файл /etc/fstab и проверить наличие неправильных конфигураций или неправильных записей, выполните следующие действия:
Откройте окно терминала.
Чтобы просмотреть содержимое файла /etc/fstab, используйте команду cat:
кот /etc/fstab
Внимательно изучите каждую строку в файле /etc/fstab. В каждой строке есть шесть полей, разделенных пробелами или табуляцией:
- Поле 1: UUID устройства или файловой системы (универсальный уникальный идентификатор). Это может быть файл устройства, такой как /dev/sda1, или UUID, такой как UUID=xxxxxxx-xxxx-xxxx-xxxx-xxxxxxxxxxxx.
- Поле 2: точка монтирования, то есть каталог, в который будет смонтирована файловая система, например, /, /home или /var.
- Поле 3: тип файловой системы, такой как ext4, btrfs, xfs или swap.
- Поле 4: параметры монтирования, которые представляют собой значения, разделенные запятыми, которые определяют, как должна быть смонтирована файловая система. Примеры включают значения по умолчанию, noatime и errors=remount-ro.
- Поле 5: значение, используемое утилитой дампа для определения необходимости резервного копирования файловой системы. Обычно это значение равно 0 (отключено) или 1 (включено).
- Поле 6: значение, используемое утилитой fsck для определения порядка проверки файловых систем. Корневая файловая система / должна иметь значение 1, а другие файловые системы должны иметь значение 2 или выше.
Вот пример типичной записи /etc/fstab:
UUID=12345678-1234-1234-1234-123456789abc / ext4 ошибки=remount-ro 0 1
Если вы обнаружите какие-либо неправильные записи или неправильные настройки, откройте файл /etc/fstab в текстовом редакторе с привилегиями root. Вы можете использовать текстовый редактор nano в терминале:
судо нано /etc/fstab
Внесите необходимые изменения, а затем сохраните файл, нажав Ctrl+X, затем Y, а затем Enter.
После внесения изменений в файл /etc/fstab перезагрузите систему, чтобы убедиться, что новая конфигурация применена:
судо перезагрузка
Не забывайте соблюдать осторожность при редактировании файла /etc/fstab, так как неправильные настройки могут привести к тому, что система перестанет загружаться. Всегда делайте резервную копию исходного файла перед внесением каких-либо изменений.
Также читайте
- Как переместить кнопки заголовка окна влево в Ubuntu 17.10
- Установка и настройка Plex Media Server в Ubuntu
- Как загружать файлы с помощью командной строки в терминале Ubuntu
5) Проверьте место на диске
Если файловая система заполнена, она может стать доступной только для чтения. Откройте терминал и выполните следующую команду:
дф-ч
Это покажет использование диска для всех смонтированных файловых систем. Проверьте, не заполнена ли какая-либо файловая система, и попробуйте освободить место, удалив ненужные файлы.
6) Проверьте тип файловой системы
Если файловая система не поддерживается в режиме чтения-записи, она может стать доступной только для чтения. Откройте терминал и выполните следующую команду:
гора | grep "^/dev"
Это отобразит смонтированные файловые системы. Проверьте тип файловой системы и убедитесь, что она поддерживает режим чтения-записи.
7) Проверьте работоспособность оборудования
Если ни один из вышеперечисленных шагов не работает, проблема может быть связана с аппаратными проблемами, такими как неисправный жесткий диск или поврежденная файловая система. Вы можете попробовать запустить инструмент диагностики оборудования или обратиться за помощью к профессионалу.
Используйте «smartmontools», чтобы проверить состояние вашего жесткого диска. Если есть какие-либо аппаратные проблемы, вам может потребоваться заменить диск. Обратитесь к нашему подробному руководству: Использование Smartmontools в Linux для проверки работоспособности ваших жестких дисков или твердотельных накопителей
Предотвращение повторения ошибки
Чтобы свести к минимуму вероятность появления ошибки «Файловая система только для чтения», следуйте этим рекомендациям:
а. Регулярно обновляйте свою систему: регулярно обновляйте свою систему Ubuntu, чтобы избежать потенциальных ошибок и проблем.
б. Сделайте резервную копию ваших данных: Всегда сохраняйте резервную копию важных данных, чтобы избежать потери данных в случае повреждения файловой системы.
в. Используйте ИБП: ИБП (источник бесперебойного питания) может помочь предотвратить внезапное отключение питания и отключение системы, снижая риск повреждения файловой системы.
Также читайте
- Как переместить кнопки заголовка окна влево в Ubuntu 17.10
- Установка и настройка Plex Media Server в Ubuntu
- Как загружать файлы с помощью командной строки в терминале Ubuntu
д. Выполняйте регулярные проверки системы: регулярно запускайте «fsck» и «smartmontools», чтобы отслеживать состояние вашей файловой системы и оборудования. Решайте любые проблемы сразу после их обнаружения.
е. Правильно завершите работу вашей системы: Всегда следуйте правильной процедуре завершения работы вашей системы Ubuntu, чтобы избежать возможных проблем с файловой системой.
Заключение
Ошибка «Файловая система только для чтения» в Ubuntu может вызывать разочарование, но с помощью правильных методов устранения неполадок ее можно решить. Понимание основных причин и применение советов и приемов, упомянутых в этой статье, помогут вам исправить ошибку и предотвратить ее повторение. Как опытный пользователь Ubuntu, я могу заверить вас, что эти шаги сработали для меня бесчисленное количество раз, и я надеюсь, что они сработают и для вас. Помните, что ключом к поддержанию работоспособности системы являются регулярные обновления, резервное копирование и проверки системы. Удачного устранения неполадок!
РАСШИРЬТЕ ВАШ ОПЫТ РАБОТЫ С LINUX.
СОПО Linux является ведущим ресурсом как для энтузиастов, так и для профессионалов Linux. Сосредоточив внимание на предоставлении лучших учебных пособий по Linux, приложений с открытым исходным кодом, новостей и обзоров, FOSS Linux является источником всего, что касается Linux. Независимо от того, новичок вы или опытный пользователь, в FOSS Linux каждый найдет что-то для себя.
Иногда новички во время установки Ubuntu сталкиваются с ошибкой Корневая файловая система не определена, В этой ошибке виновен не дистрибутив и его проблемы сборки, а пользователь, задавший неверные параметры установки системы.
В этой статье мы рассмотрим почему возникает такая ошибка, а также как быстро её исправить. В этом нет совсем ничего сложного.
Ошибка: корневая файловая система не определена при установке
Такая ошибка может возникнуть если во время установки Ubuntu вы выбираете ручную разметку диска, а потом не добавляете корневую файловую систему и пытаетесь перейти к следующему шагу установки:
Тогда вы увидите такое сообщение:
Корневая файловая система, это раздел диска, на который будет устанавливаться основная часть операционной системы Linux. Без этого раздела установка невозможна, поэтому программа установки предлагает вам вернуться назад и всё таки указать нужный раздел.
Если ваш жесткий диск, на который вы собираетесь установить Linux пуст, вам следует создать новую таблицу разделов, для этого кликнте по соответствующей кнопке, но не делайте этого если на диске уже есть какие-либо данные, иначе эта операция сотрёт всё, что там было:
Чтобы создать корневой раздел кликните по надписи Свободное пространство и нажмите кнопку со значком плюса внизу окна:
В открывшемся окне обязательно надо выбрать точку монтирования «/», а также желательно выбрать файловую систему семейства EXT в поле Использовать как, она самая стабильная и надёжная:
Именно по точке монтирования установщик определяет, что это корневая файловая система. После этого у вас появится только что созданный корневой раздел в списке разделов:
И теперь установка продолжиться успешно, так как всё что необходимо уже есть. Раньше утилита установки ещё предлагала создать раздел подкачки, но теперь в этом нет необходимости потому что подкачка размещается в виде файла на корневом разделе. Теперь вы знаете что делать если у вас возникла такая ошибка, как видите, всё очень просто.
Обнаружили ошибку в тексте? Сообщите мне об этом. Выделите текст с ошибкой и нажмите Ctrl+Enter.
Статья распространяется под лицензией Creative Commons ShareAlike 4.0 при копировании материала ссылка на источник обязательна .
Об авторе
Основатель и администратор сайта losst.ru, увлекаюсь открытым программным обеспечением и операционной системой Linux. В качестве основной ОС сейчас использую Ubuntu. Кроме Linux, интересуюсь всем, что связано с информационными технологиями и современной наукой.
угу.намек понял. но вот сделал кое как обновление и вроде все зафункционировало.даже груб кустомайзер заработал.и команда sudo apt-get upgrade прошла на ура!! 
Пользователь решил продолжить мысль 31 Декабря 2012, 16:02:43:
радость моя была преждевременна((((( опять ось зависла и вновь пришлось востанавливать файловою систему из другой оси…. если поможет вот копия терминала в процессе востановления с паралельной оси:
zatvornik@zatvornik:~/Документы$ sudo fsck /dev/sda8
[sudo] password for zatvornik:
fsck из util-linux 2.20.1
e2fsck 1.42 (29-Nov-2011)
/dev/sda8: clean, 35287/3276800 files, 6582842/13104896 blocks
zatvornik@zatvornik:~/Документы$ sudo fsck /dev/sda7
fsck из util-linux 2.20.1
e2fsck 1.42 (29-Nov-2011)
/dev/sda7 contains a file system with errors, check forced.
Pass 1: Checking inodes, блокs, and sizes
Inodes that were part of a corrupted orphan linked list found. Исправить<y>? yes
Inode 135623 was part of the orphaned inode list. ИСПРАВЛЕНО.
Inode 786714 was part of the orphaned inode list. ИСПРАВЛЕНО.
удалено inode 788198 has zero dtime. Исправить<y>? yes
Pass 2: Checking каталог structure
Pass 3: Checking каталог connectivity
Pass 4: Checking reference counts
Pass 5: Checking группа summary information
блок карта differences: -1724411 -(4996653—4996654)
Исправить<y>? yes
Free блокs count wrong for группа #52 (8957, counted=8958).
Исправить<y>? yes
Free блокs count wrong for группа #152 (26516, counted=26518).
Исправить<y>? yes
Free блокs count wrong (4879371, counted=4879374).
Исправить<y>? yes
Inode карта differences: -135623 -786714 -788198
Исправить<y>? yes
Free inodes count wrong for группа #16 (0, counted=1).
Исправить<y>? yes
Free inodes count wrong for группа #96 (87, counted=89).
Исправить<y>? yes
Free inodes count wrong (1475865, counted=1475868).
Исправить<y>? yes
/dev/sda7: ***** FILE SYSTEM WAS MODIFIED *****
/dev/sda7: 490212/1966080 files (0.2% non-contiguous), 2984946/7864320 blocks
что это за хрень такая и как её побороть? буду признателен за совет!!!