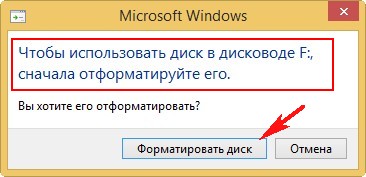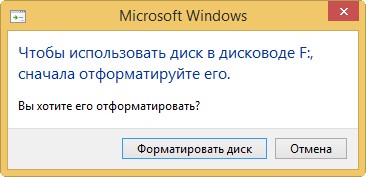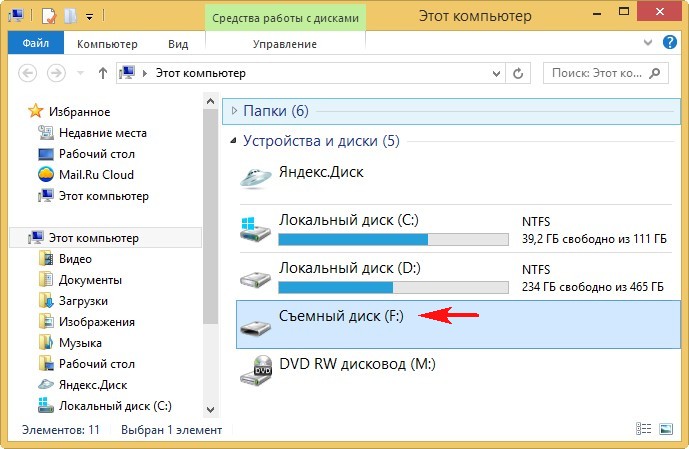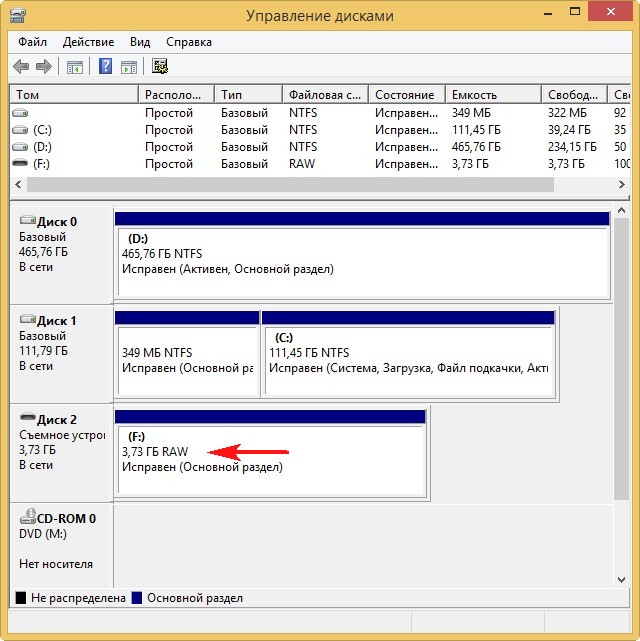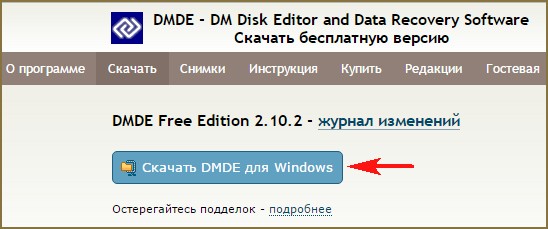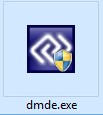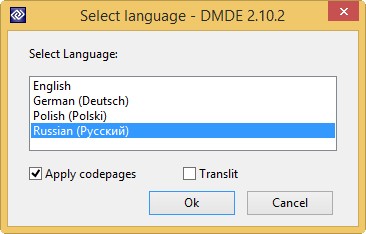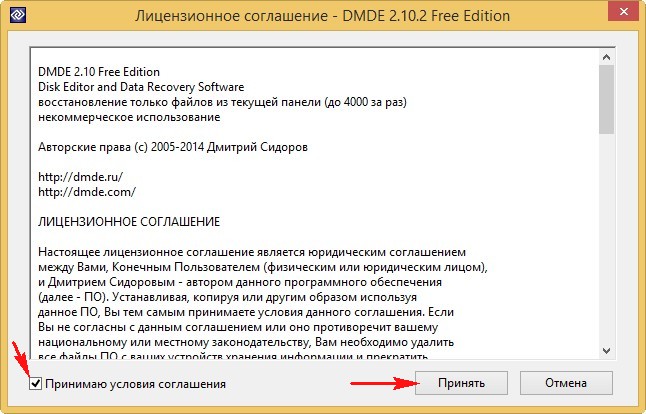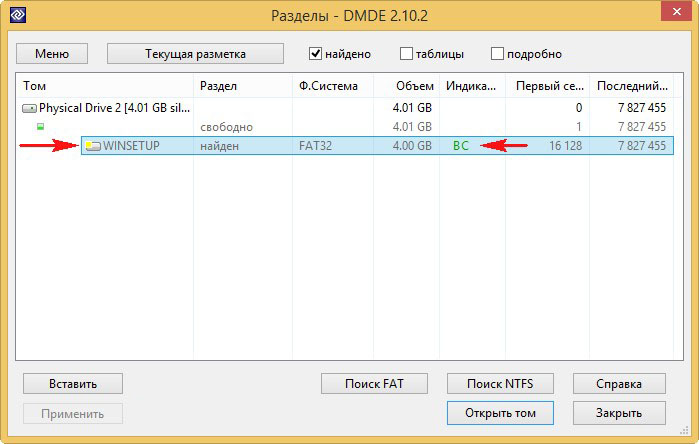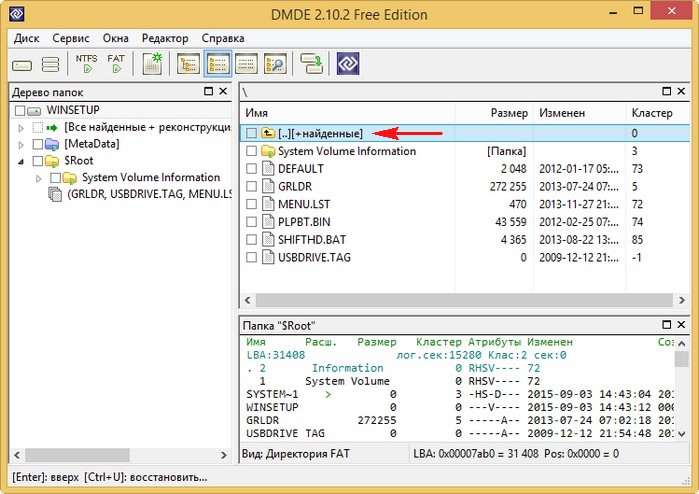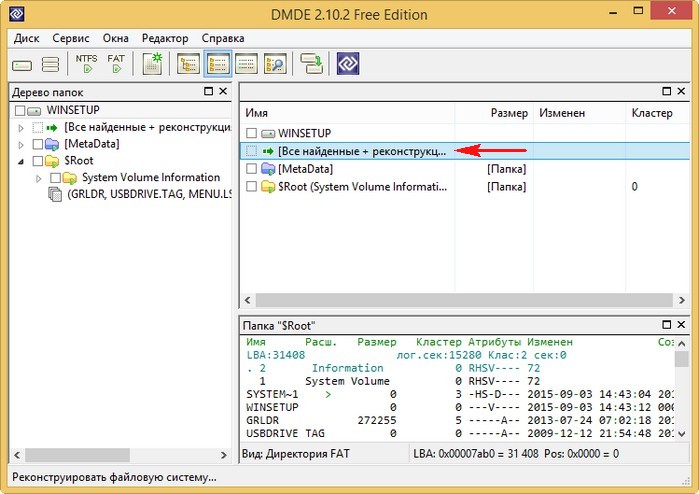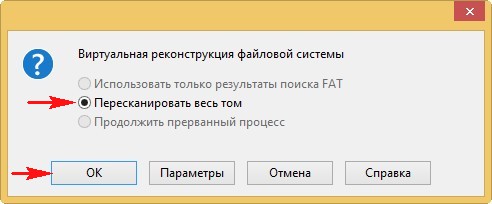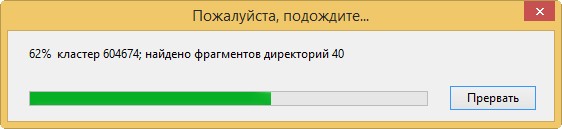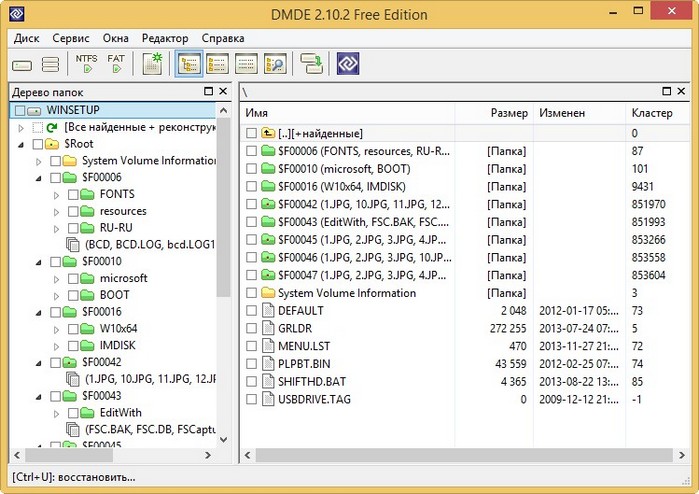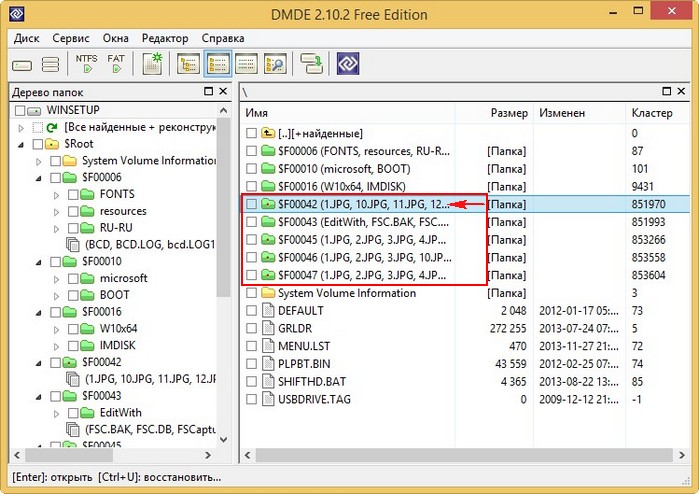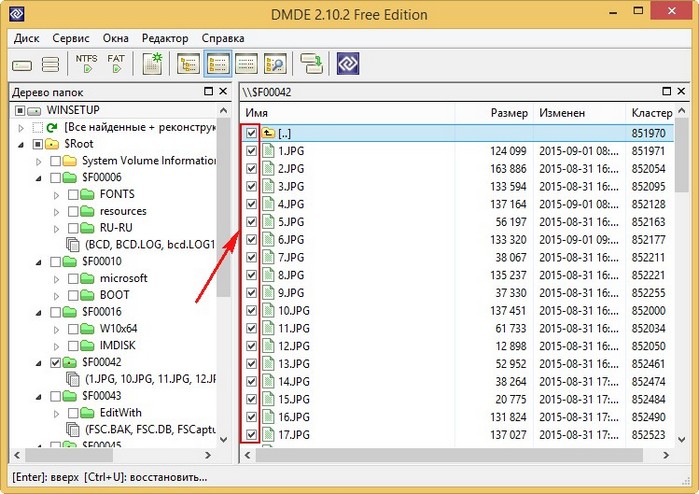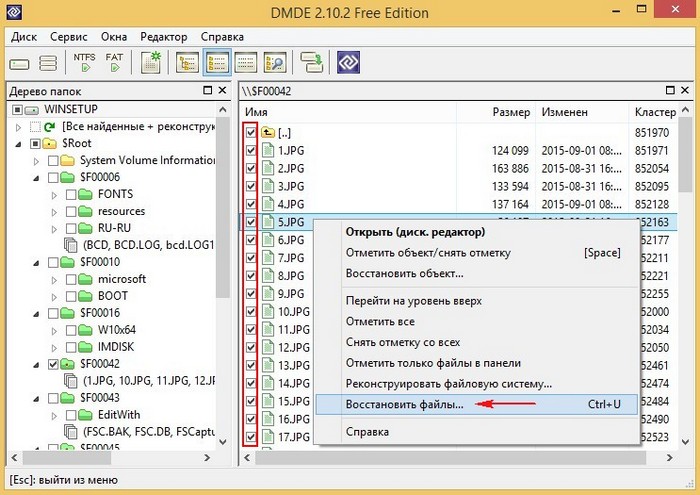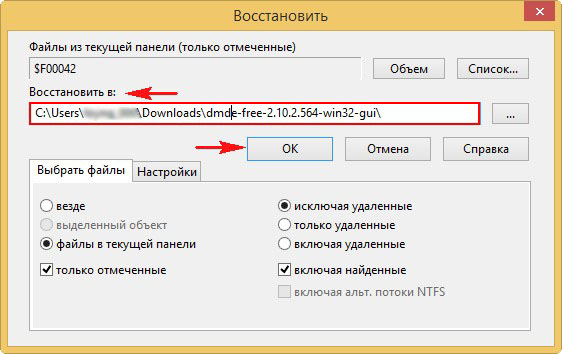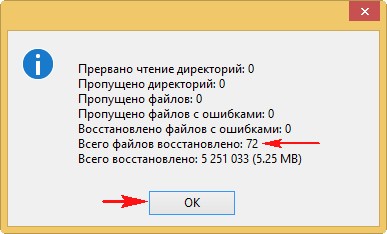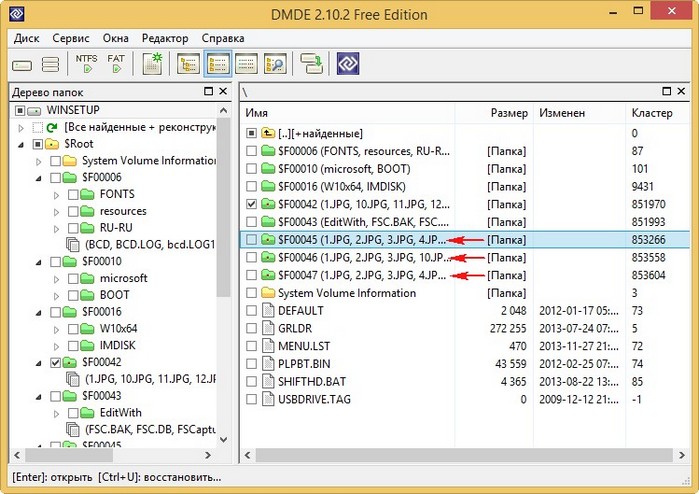R.saver
Давно уже хотел написать небольшую статейку по восстановлению данных — да все как-то не было случая, ибо писать «без ничего» как минимум неудобно — можно забыть написать про какой-то важный пункт, да и опять-таки — где взять принтскрины? Но, как говорится, кто ищет — тот найдет. Так и я. Хотел написать статью на конкретном примере — пожалуйста, случай представился. И ведь надо же было такому случиться, что писать буду на своем собственном примере?
Ситуация до боли знакомая если не каждому третьему пользователю USB носителей данных, то уж каждому пятому-то — как пить дать. Вставляешь со спокойной душой флэшку (жесткий диск, карту памяти, …) в USB-шку, она тебе так прощально мигнет огонышком индикации — и все. И никакой активности, даже в окне «Мой компьютер» не отображается. Первая мысль до нЕльзя банальная — ну, надо переткнуть флэшку по-новой. Сказано — сделано. Вытаскиваем флэшку, вставляем в USB-разъем, и видим такую картинку:
001.
Вот тут-то обычно и приходит понимание того, что:
а) флэшке пришел мохнатый зверек
б) на флэшке были такие-то и такие-то важные и нигде более не сохраненные данные
в) на флэшке была еще куча других файлов, причем ты не помнишь даже примерно, что же вообще на ней было, отчего начинаешь думать, что на ней было даже то, чего там реально никогда и не бывало, но это что-то теперь безвозвратно и невосстановимо утеряно
И тут уже кому что больше жалко — данные или флэшку; мне лично всегда было жальче данные.
Итак, ситуация постепенно доходит до объятого паникой сознания. И первое движение, которое возникает — нажать на кнопку «Форматировать диск» в вышеприведенном окне. Если сделать так, то в 99,9% случаев вы получите работоспособную флэшку. Но совершенно без данных — ибо она будет отформатирована.
Конечно, можно попытаться потом восстановить необходимые данные с помощью различных программ по ВОССТАНОВЛЕНИЮ ФАЙЛОВ. Но это путь долгий, сложный и главное — непродуктивный, ибо восстанавливаются, по статистике, в основном неважные файлы, к тому же большинство программ при восстановлении присваивает файлам не их изначальные имена, а имена из серии «00001~.doc», что само собой порождает необходимость потом все восстановленные файлы просматривать вручную, выискивая нужные. К тому же подобные программы обычно вытаскивают не только последнюю версию файла, но порой и энное количество его предыдущих копий, что порождает новую проблему — поиск последней версии интересующего нас файла. Еще одним важным недостатком такого метода, на мой взгляд, является то, что подобного рода программы восстанавливают, как правило, только файлы определенного типа, например, только текстовые файлы (.doc, .txt, .xls и тд), или только картинки-фотографии (.jpeg, .psd, и др).
Если обобщить, то к недостаткам метода, называемого ВОССТАНОВЛЕНИЕ ФАЙЛОВ, относятся следующие (в порядке критичности на мой личный взгляд):
— Зачастую — невозможность восстановления файлов по папкам (как они лежали раньше), и с прежними названиями. Отсюда — огромное количество времени, нужное на последующую сортировку восстановленных файлов, поиск необходимых (последних) копий интересующих нас файлов среди множества восстановленных, переименование и прочие «доработки» полученных файлов. У меня лет так восемь назад случилась подобная ситуация с внешним жестким диском на 60 гиг (большой объем для тогдашнего времени), на котором хранилась единственная версия фотоархива. До сих пор еще не все восстановленные тогда фотографии отсортированы по папкам — лежат в одной общей куче порядка 10 гигабайт фоток.
— «Заточенность» подобного рода программ на восстановление конкретных типов файлов (только тестовые, только фотографии) — и в связи с этим невозможность восстановления, например, запускных файлов программ и вообще любого другого контента, которое не относится к перечисленным в описании каждой конкретной программы.
Поэтому я предпочитаю другой путь.
ВОССТАНОВЛЕНИЕ ФАЙЛОВОЙ СИСТЕМЫ НОСИТЕЛЯ ИНФОРМАЦИИ.
В окне с предложением отформатировать поврежденный носитель данных нужно нажать «Отмена». После этого необходимо убедиться в том, что данный носитель физически живой (хотя приведенное выше окно косвенно подтверждает данный факт). Это можно проверить в сервисе Windows, называемом «Управление дисками». В Windows 7 сделать это можно следующим образом: кликнуть правой кнопкой мыши по значку «Компьютер» и в выпадающем меню выбрать пункт «Управление».
002.
В открывшемся окне в левой панели раскрыть пункт «Запоминающие устройства» (если он не раскрыт) и в нем выбрать «Управление дисками».
003.
После того, как операционная система прогрузит все имеющиеся в ее распоряжении физические носители (жесткие диски, флэшки, картридеры и прочее) ищем в списке свой засбоивший накопитель (найти его можно в частности зная его объем — так, в моем случае это была флэшка на 32 гигабайта). Нашли — смотрим на тип файловой системы. Скорее всего это будет так называемый RAW.
004.
Не надо путать RAW-тип файловой системы и RAW-тип файла, в котором, в частности, снимают многие профессиональные фотоаппараты. Это две кардинально разные вещи, хотя по названию и одинаковы. Хотя и в том, и в другом случае это так называемый «сырой» тип организации данных, просто в одном случае — касательно файловой системы, а в другом — соотносительно формата данных без какой-либо обработки, то есть именно в том виде, в котором они были получены с прибора для снятия этих самых данных.
RAW-тип файловой системы возникает тогда, когда по каким-либо причинам повреждается сектор на носителе информации, отвечающий за определение типа файловой системы (NTFS, FAT32 или др). Случиться это может по самым разнообразным причинам, но самые частые, пожалуй, следующие:
— сбой по питанию в процессе инициализации носителя информации
— действие вирусов
— старение носителя информации и физическое отмирание секторов, отвечающих за хранение информации о типе файловой системы
Итак, мы убедились, что носитель информации жив (то есть работает контроллер, отвечающий за его работу, а также жива память устройства, то есть в случае с флэшками и картами памяти — микросхема, на которой собственно и хранится информация).
Теперь можно приступать собственно к восстановлению файловой системы.
Тут стоит отметить следующее:
— Первейшей рекомендацией является создание покластерной копии с поврежденного носителя информации. На практике это означает, что нужен как минимум еще один носитель информации, по объему превосходящий восстанавливаемый носитель информации. Рекомендация как минимум не лишенная смысла, так как в случае неудачной попытки восстановления файловой системы в этом случае будет возможность повторить операцию повторно. В реалии же обычно данный пункт игнорируется восстанавливающими, о чем некоторые потом мучительно переживают…
— Принцип восстановления файловой системы на разных носителях информации в общем-то одинаковый, но вот предпочтительное программное обеспечение — разное. Так например великолепную программу «PTDD Partition Table Doctor 3.5» можно использовать для восстановления файловой системы ТОЛЬКО жестких дисков, непосредственно установленных в компьютер. USB-устройства программой не поддерживаются. Для восстановления же информации методом восстановления файловой системы с флэшек и карт памяти очень удобно использовать программу R.saver, абсолютно бесплатную для некоммерческого использования на территории бывшего СССР.
Так как в моем случае поврежденным накопителем оказалась именно флэшка, то я использовал программу R.saver. Скачав программу с официального сайта компании R.Lab (а «весит» она менее одного мегабайта!), разархивируем ее в удобном месте и запускаем файл «r.saver.exe».
005.
Открывается начальное окно программы, в левой части которого выбираем интересующий нас накопитель, кликнув по нему левой кнопкой мыши.
006.
В правой части окна отображается расширенная информация о выбранном носителе. Убеждаемся, что выбрано нужное устройство, и жмем кнопку «Сканировать».
007.
На запрос программы о выполнении полного (посекторного) сканирования файловой системы накопителя, отвечаем утвердительно («Да»).
008.
После этого начинается процесс реконструкции файловой системы и определения находящихся на накопителе файлов:
009.
010.
Время данной операции зависит от объема и скорости работы восстанавливаемого накопителя, а также от мощности компьютера. В моем случае (Hi-speed’овая флэшка на 32 гб) восстановление информации заняло примерно 20-25 минут.
По завершению данной операции получаем следующее окно с отображением имеющихся на флэшке папок и файлов:
011.
Жмем кнопку «Массовое выделение» для того, чтобы скопировать интересующие нас файлы и папки с данного накопителя на другой, рабочий. Не нужно пугаться того, что объем папок показывается как «0 Кб». Все файлы, которые должны быть в папках — в них присутствуют. Просто вес самой папки (без содержащихся в ней файлов) равняется нескольким байтам, то есть в округлении до килобайт как раз отображаемым 0 килобайтам. Итак, выделяем нужные файлы и папки и жмем кнопку «Сохранить выделенное».
012.
Выбираем папку назначения (ее необходимо создать заранее), жмем «Выбрать».
013.
И все — пошел процесс копирования данных, по завершению которого можно, убедившись, что все данные действительно успешно восстановлены и скопированы, закрывать программу R.saver, форматировать флэшку и переносить на нее обратно все восстановленные данные, не забыв при этом сделать резервную копию критически важных документов.
014.
Данный процесс, конечно, больше относится именно к восстановлению данных, но основан он именно на восстановлении файловой системы поврежденного накопителя, и посему я считаю его более прогрессивным, нежели стандартное восстановление выборочных типов файлов с помощью «классических» программ.
И напоследок не могу не привести великолепный анекдотичный диалог (взятый мною с БашОрга):
xxx: После сбоя на диске некоторые папки пропали целиком. Причем не с каким-то хламом, а с моими лабораторными по учебе. Одну из них мне завтра сдавать.
xxx: Как восстановить все данные, которые пропали?
yyy: Из резервной копии, данные же важные и видимо хранятся в множестве разных мест.
xxx: У меня нет резервной копии. Иначе бы я не спрашивал.
yyy: Я и не сомневался в этом. Но пройти мимо и не пнуть не смог.
(Ссылочник)
Нечитаемая Windows файловая система RAW может по определенным причинам встречаться на разных носителях. Например, на жестком диске, USB-накопителе и SD-карте. Сегодня мы рассмотрим ситуацию с SD-картой.

Если на карте памяти возникла такая ошибка, вы можете получить следующие сообщения:
- SD-карта в проводнике отображается как 0-байтовая.
- SD-карта либо пуста либо имеет неподдерживаемую файловую систему.
- SD-карта не может быть обнаружена или распознана Windows.
- Ошибка форматирования, сообщающая “Диск не отформатирован, хотите отформатировать его сейчас?”
Содержание статьи:
- Восстановление данных с поврежденного накопителя
- Восстановление корректной файловой системы
- Преобразование RAW в FAT32, NTFS или другую, читаемую Windows, файловую систему
- Восстановление ошибки SD-карты при помощи CMD
Восстановление данных с поврежденного накопителя
В случае если ваша карта памяти переживает кризис файловой системы RAW, при которой операционная система не способна считать важные данные, и вам не хотелось бы их потерять, не спешите расстраиваться. Выход есть и вы сможете решить вопрос буквально за 10 минут без необходимости глубокого поиска по сети интернет — все на поверхности.
Воспользуйтесь следующей инструкцией чтобы восстановить информацию на своем устройстве:
1. Загрузите и установите программное обеспечение Starus Partition Recovery.
2. Нажмите левой кнопкой мыши на устройство, которое вы хотите просканировать.
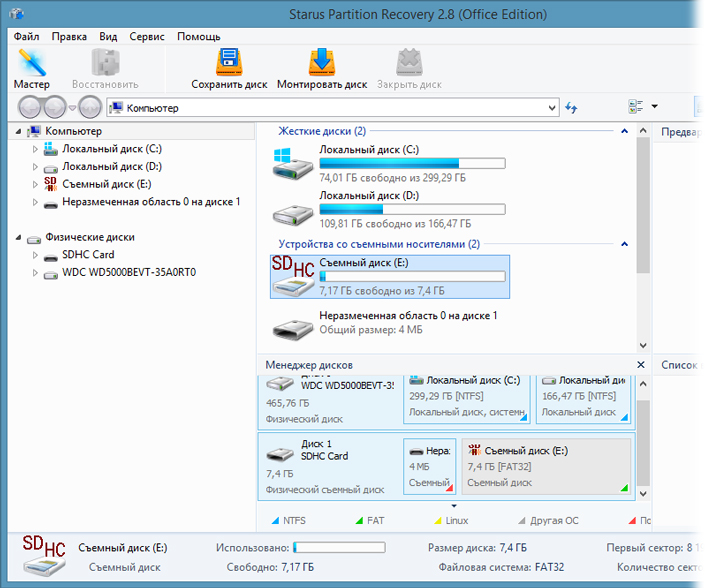
3. Вы можете выбрать любой интересующий вас вариант анализа: Быстрое сканирование или Полный анализ, в зависимости от того как глубоко должна программа искать данные. Вы можете восстановить информацию, хранившуюся на накопителе, вплоть до момента ее последнего форматирования — ни один файл не исчезает бесследно.
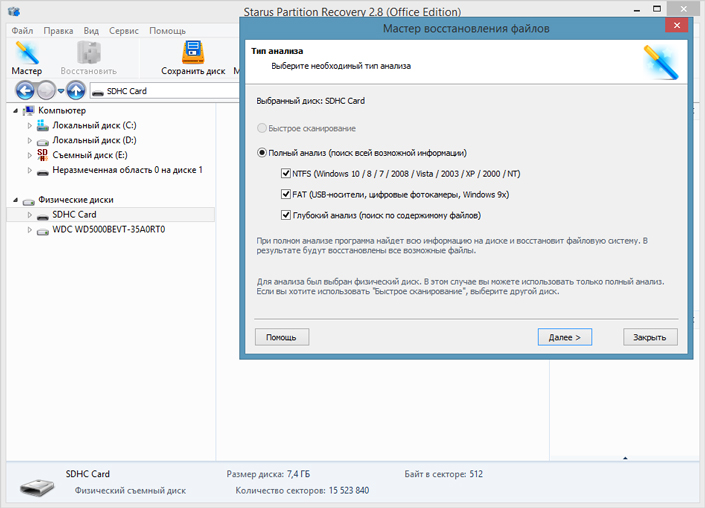
4. Выделите файлы, которые вы хотите вернуть к жизни, и нажмите клавишу восстановить. Вам будет предложено несколько вариантов экспорта данных.
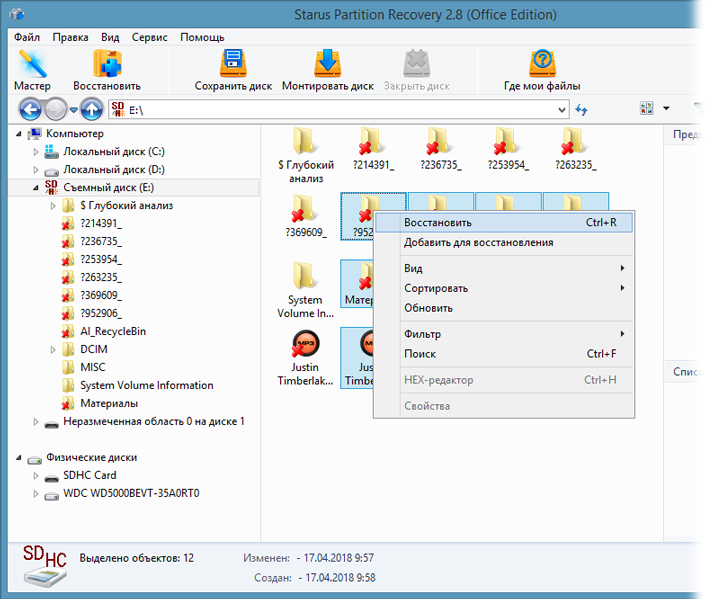
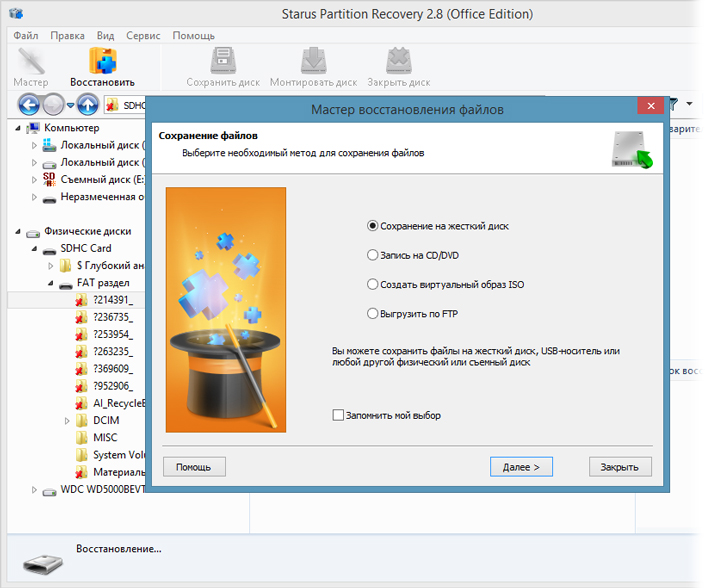
Примечание:
Никогда не сохраняйте данные на тот же самый диск, с которого вы их восстанавливаете. После форматирования вы вновь можете поместить их на него, но никак не до завершения всего процесса исправления неполадки.
Восстановление корректной файловой системы
Итак, вы восстановили данные со своего накопителя и теперь самое время перейти к форматированию диска. Существует два простых способа сделать это.
Первый способ:
Преобразование RAW в FAT32, NTFS или другую, читаемую Windows, файловую систему.
1. Откройте Мой компьютер и нажмите правой кнопкой мыши по диску, который нужно восстановить, и кликните по Форматировать.
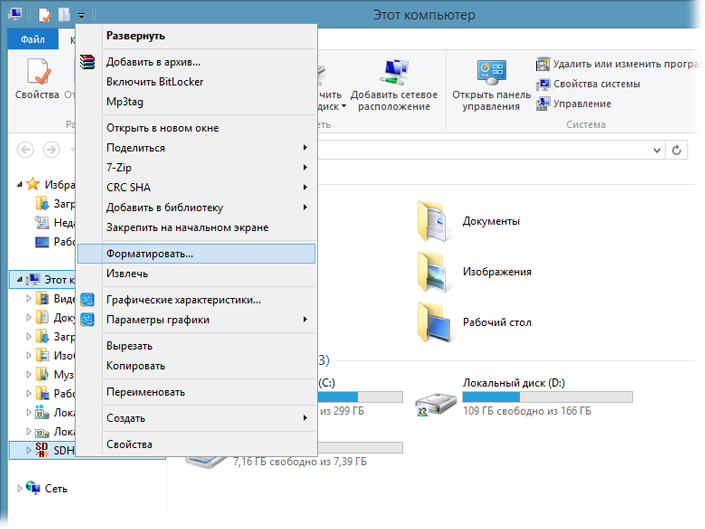
2. Выберите нужную файловую систему из предложенных вариантов: FAT, FAT32, NTFS, exFAT.
3. Оставьте размер единицы размещения как он уже указан и снимите галочку с Быстрое форматирование.
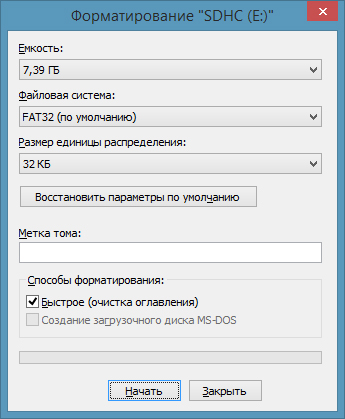
4. Нажмите Начать и завершите процесс восстановления карты памяти.
Второй способ:
Восстановление ошибки SD-карты при помощи CMD.
- Воспользуйтесь комбинацией клавиш Win + R, чтобы вызвать утилиту Выполнить.
- В появившемся окне напишите команду cmd и нажмите Enter.
- В командной строке введите следующее:
format q: /fs:fat32 (q замените на букву, соответствующую вашему диску)
Нажмите Enter и Windows проведет форматирование вашего накопителя.
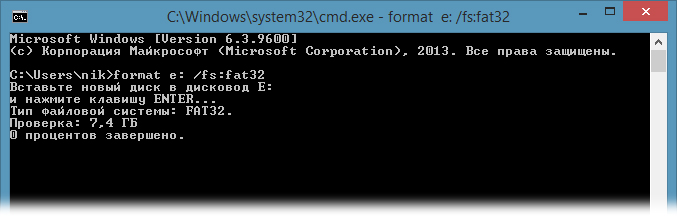
Примечание:
Ни в коем случае не прерывайте питание и не отключайте накопитель от устройства в процессе форматирования. Даже если ваш диск здоров, этими действиями вы можете спровоцировать появление ошибки RAW на нем.
Похожие статьи про восстановление данных:
Дата:
Теги: RAW диск, Как восстановить, Карта памяти, Форматирование
Здравствуйте админ, вопрос! Файловая система флешки RAW, как исправить?
Взял вчера флешку на работу, подсоединял её к различным компьютерам, копировал информацию туда-сюда, короче работал с флешкой, а сегодня подсоединил к своему ноутбуку и выскочило вот такое предупреждение: «Чтобы использовать диск в дисководе F:, сначала отформатируйте его. Вы хотите его отформатировать?»
Я понимаю так, если нажать на кнопку Форматировать диск, то можно окончательно распрощаться со своими данными на флешке, которые для меня очень важны. Что можно предпринять для восстановления файлов на флешке RAW?
Файловая система флешки RAW
Когда файловая система на вашей USB-флешке вдруг превратилась в RAW, то это значит, что файловая система на флеш-накопителе серьёзно повреждена. Происходит данная неполадка по различным причинам: системные сбои, работа вредоносной программы и так далее. В таком случае при подсоединении флешки к компьютеру будет выходить предупреждение о том, что флешку необходимо форматировать в нормальную файловую систему: NTFS или FAT32.
в проводнике флешка RAWбудет отображаться так,
а в Управлении дисками так
Если вы форматируете флешку RAW, то потеряете на ней все свои файлы, поэтому, для спасения ваших данных нужно прибегнуть к специальной программе по восстановлению, например DMDE. Уже после восстановления файлов, флешку можно форматировать и вернуть в работу.
Примечание: в первую очередь попробуйте исправить ошибки файловой системы с помощью встроенной в Windows утилиты chkdsk (бывает, это помогает). Запустите командную строку от имени администратора и введите команду: chkdsk f: /f, где первая F: это буква диска флешки (в вашем случае может быть другая буква), а вторая /F – это специальный параметр исправляющий при сканировании ошибки файловой системы. Если chkdsk не справится, то выведет ошибку Сhkdsk недопустим для дисков RAW, в этом случае можно применить программу DMDE и подобные ей.
Программа DMDE относительно бесплатна, то есть в ней есть расширенные функции, за разблокировку которых нужно заплатить, хочу сказать, что для восстановления файлов на одной флешке бесплатных возможностей программы хватит за глаза и ничего покупать не придётся, а с другой стороны, если DMDE вам понравится, то стоит она всего 300 рублей.
Итак, скачиваем DMDE на официальном сайте
http://dmde.ru/download.html
Запускаем исполняемый файл dmde.exe.
Программа работает без установки, что очень удобно.
Принимаем лицензионной соглашение.
В левой части окна отмечаем пункт Физические устройства, а в правом нашу флешку.
ОК
Щёлкаем двойным щелчком левой мыши на флешке.
Происходит моментальное сканирование содержимого флешки.
Заходим в папку «Найденные».
«Все найденные + реконструкция».
«Пересканировать весь том».
ОК.
Начинается подробное сканирование флешки с помощью собственных алгоритмов программы на предмет находящихся удалённых файлов.
В следующем окне DMDE открывает найденные папки с файлами.
Не ждите, что при восстановлении найденные папки и файлы будут иметь привычные вам названия. Имена найденных папок и находящихся в них файлов будут сгенерированы.
Вы можете войти в любую папку и восстановить нужные вам файлы.
К примеру, я нашёл все нужные мне фотографии в данных папках.
Щёлкаем двойным щелчком левой мыши на выбранной папке и заходим в неё.
Отмечаем все найденные файлы галочками и щёлкаем правой мышью.
Выбираем «Восстановить файлы».
DMDE по умолчанию предлагает сохранить восстановленные файлы прямо в свою личную папку, но вы можете изменить путь и указать другую папку.
ОК
Все файлы восстановлены
Точно таким же образом вы можете восстановить файлы из любой папки.
После восстановления файлов можно отформатировать флешку RAW и начать заново ей пользоваться.
Вывод:
Для любой программы (независимо платная она или бесплатная) по восстановлению данных довольно сложно восстановить данные с повреждённой файловой системы RAW, поэтому вполне возможно, что некоторые файлы после восстановления будут повреждены, например некоторые фото будут выглядеть вот так.
В этом случае попробуйте другие программы по восстановлению из нашего специального раздела или обратитесь в сервис.
Минусы бесплатной версии программы DMDE.
Благодаря функциональности и компактному размеру, карты памяти и SD-карты, приобретают все большую популярность. Спрос на них увеличивается с каждым днём. Множество вариантов использования SD-карты делает это устройство довольно удобным для пользователя. Они подходят для хранения фотографий, видео, аудио, документов и любых других данных.
В основном карты памяти применяются для расширения внутреннего хранилища в тех устройствах, которые обладают возможностью использования SD-карт. Чаще всего их применяют в смартфонах и планшетах, когда требуется дополнительное пространство. Однако нередки случаи, когда эти устройства отказываются считывать SD-карту, выдавая ошибку: «Карта памяти SD пуста или имеет неподдерживаемую файловую систему».
В подобном случае вы прибегаете к форматированию SD-карты, но проблема не уходит. Если это случилось с вами, то не стоит переживать. Далее из статьи вы узнаете об эффективных методах решения проблем с пустой картой памяти и способах восстановления файлов с неисправной sd-карты.
Часть 2. Как восстановить файлы с пустой SD-карты
Часть 1. Об ошибке «Карта памяти SD пуста или имеет неподдерживаемую файловую систему»
Прежде чем идти дальше и приступать к решению проблемы с «пустой» sd-картой, важно разъяснить возможные причины появления подобной неисправности. Ведь проблема «пустой» карты памяти является одной из самых обидных для пользователей.
Чаще эта проблема присуща Android-устройствам, камерам с SD-картами и т.д. Как правило, это происходит из-за вирусов, файловых систем RAW, неправильного извлечения, логических ошибок и много другого. И если ваше устройство выдает такую ошибку, ответьте для себя на следующие вопросы:
- Извлекали ли вы SD-карту из устройства, не выключая его?
- Вставляли ли вы SD-карту в компьютер, зараженный вирусом?
- Извлекали ли вы SD-карту из компьютера или ноутбука, не используя функцию «Безопасное извлечение устройства»?
Если хоть на один вопрос вы ответили утвердительно, вам может потребоваться восстановление «неподдерживаемой» карты памяти. Кроме того, «SD-карта пуста» — совершенно необязательно означает, что она пуста и на ней нет никаких файлов. Это просто означает, что с ней возникли некоторые проблемы.
Когда смартфон определяет, что карта памяти подключена, но не может ее считать или распознать файловую систему, он выдает ошибку. Следовательно, когда проблема с тем, что SD-карта пуста или имеет неподдерживаемую файловую систему будет решена, вы сможете ей пользоваться как прежде. Теперь давайте разберемся в методах восстановления SD-карт.
Часть 2. Как восстановить файлы с пустой SD-карты
Если вы решили отформатировать SD-карту или вышеуказанные методы не помогли исправить «неподдерживаемую» SD-карту, то вам следует сначала «вытащить» данные, находящиеся на карте памяти. Мы настоятельно рекомендуем воспользоваться программой Tenorshare 4DDiG, поскольку это лучшее ПО для восстановления SD-карт. С помощью 4DdiG можно быстро и эффективно восстановить изображения, видео, документы и другие мультимедийные файлы с компьютера и с множества других устройств хранения данных, таких как SD-карты, USB-накопители и т.д.
Вы можете положиться на это профессиональное программное обеспечение, предназначенное как раз для таких случаев. Чтобы начать пользоваться данной программой, вам нужно загрузить ее на ваш ПК с операционной системой Windows или компьютер Mac. После этого выполните следующие действия:
Таким образом, вы успешно восстановили файлы с проблемной SD-карты.
Часть 3. 6 способов решения проблемы: «Карта памяти SD пуста или имеет неподдерживаемую файловую систему»
В этом разделе представлены различные варианты решений данной проблемы. Приведенные методы снабжены подробным описанием, настоятельно рекомендуем совершать все шаги в указанном порядке для достижения наилучших результатов.
1. Воспользуйтесь программой CHKDSK для решения проблемы «пустой» SD-карты
Если SD-карта «пуста», компьютер может не обнаружить ее из-за повреждения файловой системы или других ошибок. В таком случае первый метод, которым вы можете воспользоваться для восстановления SD-карты — это выполнение команды chkdsk. Имейте в виду, что эта команда удалит все хранящиеся на карте данные. Прежде чем использовать данный метод, подключите SD-карту к компьютеру, после этого выполните следующие действия:
Нажмите клавиши «Windows + R», чтобы открыть окно «Выполнить» и введите «cmd», это откроет окно командной строки.
Введите команду «chkdsk g: /f». Здесь «g» представляет букву диска вашей SD-карты, нажмите кнопку «Ввод».
Будет произведена проверка на ошибки и ваша SD-карта снова станет читаемой. Как только процесс будет завершен, снова вставьте SD-карту в мобильный телефон и проверьте, решена проблема или нет.
2. Перезагрузка телефона/планшета
Определенно, перезагрузка телефона или планшета может помочь при множестве разных ошибок. Следовательно, если вы столкнулись с проблемой «карта памяти SD пуста или имеет неподдерживаемую файловую систему», попробуйте этот метод. Шаги для перезагрузки вашего телефона или планшета:
Нажмите и продолжайте удерживать кнопку «Питание» до тех пор, пока не появится меню «Параметры».
В зависимости от доступных вариантов нажмите выберите «Перезапуск» или «Перезагрузка».
На этом всё, ваше устройство автоматически перезагрузится. Это должно устранить проблему «пустой» SD-карты.
3. Многократное подключение и извлечение SD-карты
Попробуйте извлечь и вставить SD-карту несколько раз. Существует высокая вероятность того, что это восстановит вашу SD-карту без форматирования. Просто извлеките SD-карту из разъема и вставьте ее снова. Повторив это несколько раз, проверьте, ушла проблема или нет.
4. Сканирование SD-карты на предмет скрытых файлов
Следующий метод, который вы можете воспользоваться, если ваша SD-карта пуста или имеет неподдерживаемую файловую систему, — это проверить, есть ли на ней скрытые файлы. Некоторые файлы способны создавать ошибки на SD-карте, а их удаление может стать легким решением проблемы. Для проверки на скрытые файлы выполните указанные шаги:
С помощью картридера подключите SD-карту к ПК. Подождите, пока система ее обнаружит.
Перейдите в «Панель управления» и откройте пункт «Программы».
На левой панели выберите опцию «Внешний вид и персонализация».
Теперь нажмите на «Параметры проводника» и перейдите на вкладку «Вид».
Нажмите на пункт «Скрытые файлы и папки» и поставьте галочку на опции «Показывать скрытые файлы, папки и диски».
Нажмите на опцию «Применить» и далее на «ОК», чтобы сохранить изменения.
Как только скрытые файлы появятся, удалите их, чтобы исправить ошибку «пустой» SD-карты.
5. Подключение SD-карты к другим устройствам
Иногда у операционной системы данного устройства не получается обнаружить SD-карту. В таком случае, на экране появляется сообщение о том, что «SD-карта пуста». Перед форматированием карты памяти следует попробовать подключить ее к другому устройству, чтобы определить, читается она на нем или нет.
Это может быть любой другой планшет, телефон на Android, компьютер и т.д. Кроме того, попробуйте использовать другой картридер. Часто проблема может заключаться в картридере или USB-порте, что приводит к ошибкам в работе SD-карты.
6. Форматирование SD-карты
Форматирование SD-карты — это еще один вариант, который вы можете попробовать. Этот способ предназначен для разрешения нетривиальных проблем с вашей SD-картой. После этого вы можете снова начать пользоваться картой для хранения файлов.
Примечание: Форматирование SD-карты приведет к удалению всех хранящихся на ней данных. То есть прежде чем приступить к этому способу, вам нужно сохранить файлы с SD-карты с помощью надежного инструмента восстановления данных с SD-карт.
Вы можете воспользоваться двумя способами для форматирования SD-карты: с помощью Проводника Windows или с помощью Управления дисками. Ниже приведены шаги для этих двух способов:
Форматирование SD-карты с помощью Проводника Windows
Подключите неисправную SD-карту к компьютеру с помощью картридера. Посмотрите, обнаруживает ли ее компьютер.
Кликните по значку «Мой компьютер» или «Этот компьютер».
В разделе «Устройства и диски» выберите SD-карту и отформатируйте ее, указав файловую систему FAT32.
Форматирование SD-карты с помощью Управления дисками
Подключите «пустую» SD-карту к компьютеру при помощи картридера.
Нажмите клавиши «Windows + R» для открытия диалогового окна «Выполнить». Наберите команду «diskmgmt.msc» и нажмите кнопку «Ввод».
В консоли «Управление компьютером» нажмите на пункт «Запоминающие устройства» и выберите пункт «Управление дисками».
Найдите вашу SD-карту. Сделайте щелчок правой кнопкой мыши по неисправной SD-карте и выберите опцию «Форматирование».
В разделе «Файловая система» выберите «FAT32» и нажмите «ОК».

Это были два доступных способа, с помощью которых вы можете выполнить быстрое форматирование вашей SD-карты. После форматирования карты проверьте ее на предмет исправной работы.
В итоге:
Это было всё, что мы хотели сказать о различных способах решения проблемы с «пустой» SD-картой и о восстановлении данных с нее. Вы можете воспользоваться любым из перечисленных выше решений, чтобы устранить проблему, связанную с тем, что «SD-карта пуста или имеет неподдерживаемую файловую систему». Tenorshare 4DDiG data recovery — отличный выбор для восстановления данных с неисправной SD-карты.
(Нажмите, чтобы оценить этот пост)
Вы оценили 4.5 ( участвовали)
Вам Также Может Понравиться
-
Home>>
- SD карта >>
- Исправление SD-карта пуста или имеет Неподдерживаемую Файловую систему