Содержание
- Исправлено: Ошибка файловой системы (-805305975)
- Решение 1. Обновите Windows до последней версии
- Решение 2. Чистая загрузка вашей системы
- Решение 3. Сброс приложения «Фотографии»
- Решение 4. Сброс Windows до заводских настроек
- Решение 5. Проверьте жесткий диск на наличие ошибок
- Особенности исправления ошибки файловой системы 805306367 windows 10
- Проверка целостности системных файлов
- Ошибка файловой системы 805306367 windows 10 как исправить
- Исправлено: ошибка файловой системы (-805305975)
- Содержание:
- Решение 1. Обновите Windows до последней версии.
- Решение 2. Чистая загрузка вашей системы
- Решение 3. Сбросьте приложение «Фото»
- Решение 4. Сбросьте Windows до заводских настроек
- Решение 5.Проверьте жесткий диск на наличие ошибок
- Особенности исправления ошибки файловой системы 805306367 windows 10
- Проверка целостности системных файлов
- Исправлено: Ошибка файловой системы (-805305975)
- Решение 1. Обновите Windows до последней версии
- Решение 2. Чистая загрузка вашей системы
- Решение 3. Сброс приложения «Фотографии»
- Решение 4. Сброс Windows до заводских настроек
- Решение 5. Проверьте жесткий диск на наличие ошибок
- Ошибка файловой системы (-805305975)
- Сообщение о нарушении
- Ответы (13)
- Сообщение о нарушении
- Сообщение о нарушении
- Сообщение о нарушении
- Сообщение о нарушении
- Сообщение о нарушении
- Сообщение о нарушении
- Сообщение о нарушении
- Исправить ошибку файловой системы в Windows 10
- Ошибка файловой системы в Windows 10
- Исправить ошибку файловой системы в Windows 10
- Ошибка файловой системы в Windows 10
- Вот как исправить ошибку файловой системы (-2018375670) в Windows 10 навсегда
- Исправьте ошибку файловой системы (-2018375670) с помощью этих решений
- Решение 1. Запустите команду chkdsk.
- Решение 2. Запустите проверку на вирусы и вредоносные программы всей вашей системы
- Решение 3 – Попробуйте сканирование DISM
- Решение 4. Используйте средство проверки системных файлов
- Решение 5 – установить тему Windows 10 по умолчанию
- Решение 6 – Измените звуковую схему вашего ПК
- Решение 7 – Сброс кеша Магазина Windows
- Решение 8 – Запустите Центр обновления Windows
- Решение 9 – предварительно восстановить систему
Исправлено: Ошибка файловой системы (-805305975)
Пользователь может столкнуться с ошибкой файловой системы 805305975, прежде всего, при открытии файла независимо от формата файла. Эта ошибка в основном возникает из-за программных проблем операционной системы по сравнению с аппаратным отказом жесткого диска, на котором сохранен файл. Обычно пользователи сталкиваются с текущей ошибкой файловой системы при попытке просмотра изображений. В некоторых редких случаях ошибка может возникнуть с другими типами файлов, такими как видео и музыкальные файлы.
Чтобы исправить ошибку файловой системы в Windows 10, следуйте приведенным ниже решениям.
Windows постоянно обновляется, чтобы обслуживать новые технологии и разработки. Кроме того, исправлены известные ошибки, чтобы улучшить взаимодействие с пользователем. Однако если вы используете устаревшую версию Windows, это может быть основной причиной текущей ошибки файловой системы. Здесь обновление Windows до последней сборки может решить проблему.
Решение 2. Чистая загрузка вашей системы
Все процессы / приложения Windows сосуществуют с другими на вашем компьютере. Они делятся ресурсами и имеют доступ к нескольким системным модулям. Есть несколько случаев, когда некоторые приложения конфликтуют с текущим системным процессом, что вызывает странные проблемы, включая ошибку файловой системы. В основном это сторонние приложения.
Чтобы исключить отсутствие сторонних приложений, конфликтующих с файловой системой, мы будем использовать чистую загрузку.
Решение 3. Сброс приложения «Фотографии»
Каждый пользователь ПК использует разные предлоги, пресеты и настройки для разных приложений. Но иногда эти пресеты / предпочтения не соответствуют общей работе приложения и системы, если они конфликтуют друг с другом. Мы сталкивались с случаями, когда Photos конфликтовали с некоторыми системными модулями, что в свою очередь вызывало эту ошибку. Здесь сброс приложения для фотографий может решить проблему.
Решение 4. Сброс Windows до заводских настроек
Если прохождение всех вышеперечисленных решений не помогло вам, проблема может быть связана с самими системными модулями Windows. Чтобы исключить это, выполните сканирование SFC, а затем сканирование DISM. Если это не решает проблему, перезагрузка вашей системы также может помочь.

Решение 5. Проверьте жесткий диск на наличие ошибок
Если перезагрузка Windows не смогла решить проблему, значит, проблема в самом жестком диске. Существует множество случаев, когда на жестком диске имеются поврежденные сектора или он может со временем выйти из строя. Может быть даже физическое повреждение, если жесткий диск упал. Убедитесь, что ваш жесткий диск начал выходить из строя, чтобы быть уверенным.

Если проблема действительно связана с жестким диском, вы можете либо исправить поврежденные сектора, либо попробовать заменить его полностью.
Источник
Особенности исправления ошибки файловой системы 805306367 windows 10
Выход новой операционной системы Windows 10 одобрили не все пользователи. Очень многие столкнулись с проблемами уже в процессе ее установки. Но большего всего жалоб приходится на некорректную установку драйверов, которые необходимы для работы системы.
Практически с любым драйвером могут возникнуть проблемы, будь то для сетевого адаптера или жесткого диска.
Также в процессе установки обновлений проявляется масса дефектов. Например, в момент установки появляется оповещение, что невозможно завершить процесс установки обновлений. Происходит перезагрузка, а далее система повторно пытается произвести установку обновлений, однако, опять без должного успеха.
Но больше всего допекают различные ошибки файловой системы в процессе эксплуатации ПК. Они бывают разные и многие из них возникают спонтанно. Например, ошибка файловой системы 805306367 windows 10, которая очень часто возникает в процессе работы с различными видеофайлами, а также картинками. Это очень раздражает пользователей, так как они лишаются возможности просматривать изображения и видео. Решить проблем можно путем использования специальных инструментов, которыми обладает Windows 10.
Проверка целостности системных файлов
В Windows 10 присутствует отменное средство проверки целостности всех элементов, которое способно выявить поврежденные системные файлы и заменить их рабочими копиями.
Чтобы запусти проверку, потребуется активировать командную строку от лица администратора. Далее вводим команду sfc /scannow и жмем Enter. Обычно вся система проверяется в течение 20 минут.
Если нарушения будут найдены, то система представит такое оповещение: Защита ресурсов Windows выявила поврежденные элементы и успешно их восстановила.
В некоторых ситуациях инструмент проверки оповещает, что не может восстановить поврежденные элементы. Это говорит о том, что хранилище оригинальных компонентов повреждено и не позволяет провести процесс восстановления. В такой ситуации потребуется сначала произвести восстановление хранилище компонентов, а уже потом повторно запустить проверку sfc.exe.
ошибка файловой системы 805306367 windows 10
Восстанавливается хранилище с помощью утилиты с DISM. Для этого потребуется в командной строке ввести команду DISM /Online /Cleanup-Image /RestoreHealth. После чего будет запущен процесс восстановления. После чего вы сможете исправить все системные файлы.
Источник
Ошибка файловой системы 805306367 windows 10 как исправить
Исправлено: ошибка файловой системы (-805305975)
Пользователь может столкнуться с Ошибка файловой системы 805305975 в первую очередь при открытии файла независимо от формата файла. Эта ошибка чаще всего возникает из-за программных проблем операционн
Содержание:
Пользователь может столкнуться с Ошибка файловой системы 805305975 в первую очередь при открытии файла независимо от формата файла. Эта ошибка чаще всего возникает из-за программных проблем операционной системы по сравнению с аппаратным отказом жесткого диска, на котором сохранен файл. Обычно пользователи сталкиваются с текущей ошибкой файловой системы при попытке просмотра изображений. В некоторых редких случаях ошибка может возникать с другими типами файлов, такими как видео и музыкальные файлы.
Чтобы исправить ошибку файловой системы в Windows 10, следуйте приведенным ниже решениям.
Решение 1. Обновите Windows до последней версии.
Windows постоянно обновляется с учетом новых технологий и разработок. Кроме того, исправлены известные ошибки для улучшения взаимодействия с пользователем. Однако, если вы используете устаревшую версию Windows, это может быть основной причиной текущей ошибки файловой системы. Здесь обновление Windows до последней версии может решить проблему.
Решение 2. Чистая загрузка вашей системы
Все процессы / приложения Windows сосуществуют с другими на вашем компьютере. У них общие ресурсы и доступ к нескольким системным модулям. Есть несколько случаев, когда некоторые приложения конфликтуют с текущим системным процессом, что вызывает странные проблемы, в том числе ошибку файловой системы. В основном это сторонние приложения.
Чтобы исключить отсутствие сторонних приложений, конфликтующих с файловой системой, мы воспользуемся чистой загрузкой.
Решение 3. Сбросьте приложение «Фото»
Каждый пользователь ПК использует разные шаблоны, предустановки и настройки для разных приложений. Но иногда эти предустановки / предпочтения не подходят для общей работы приложения и системы, если они конфликтуют друг с другом. Мы сталкивались со случаями, когда фотографии конфликтовали с некоторыми модулями системы, что, в свою очередь, вызывало эту ошибку. Здесь сброс приложения фотографий может решить проблему.
Решение 4. Сбросьте Windows до заводских настроек
Если выполнение всех вышеперечисленных решений вам не помогло, проблема может быть вызвана самими системными модулями Windows. Чтобы исключить это, выполните сканирование SFC, а затем сканирование DISM. Если это не решит проблему, сбросьте настройки системы.
Решение 5.Проверьте жесткий диск на наличие ошибок
Если сброс Windows не смог решить проблему, значит, проблема связана с самим жестким диском. Существует множество случаев, когда на жестком диске есть поврежденные сектора или со временем он может выходить из строя. Если жесткий диск уронили, возможно даже физическое повреждение. На всякий случай обязательно проверьте, не начал ли ваш жесткий диск выходить из строя.
Если проблема действительно связана с жестким диском, вы можете либо исправить поврежденные сектора, либо попробовать заменить его полностью.
Особенности исправления ошибки файловой системы 805306367 windows 10
Выход новой операционной системы Windows 10 одобрили не все пользователи. Очень многие столкнулись с проблемами уже в процессе ее установки. Но большего всего жалоб приходится на некорректную установку драйверов, которые необходимы для работы системы.
Практически с любым драйвером могут возникнуть проблемы, будь то для сетевого адаптера или жесткого диска.
Также в процессе установки обновлений проявляется масса дефектов. Например, в момент установки появляется оповещение, что невозможно завершить процесс установки обновлений. Происходит перезагрузка, а далее система повторно пытается произвести установку обновлений, однако, опять без должного успеха.
Но больше всего допекают различные ошибки файловой системы в процессе эксплуатации ПК. Они бывают разные и многие из них возникают спонтанно. Например, ошибка файловой системы 805306367 windows 10, которая очень часто возникает в процессе работы с различными видеофайлами, а также картинками. Это очень раздражает пользователей, так как они лишаются возможности просматривать изображения и видео. Решить проблем можно путем использования специальных инструментов, которыми обладает Windows 10.
Проверка целостности системных файлов
В Windows 10 присутствует отменное средство проверки целостности всех элементов, которое способно выявить поврежденные системные файлы и заменить их рабочими копиями.
Чтобы запусти проверку, потребуется активировать командную строку от лица администратора. Далее вводим команду sfc /scannow и жмем Enter. Обычно вся система проверяется в течение 20 минут.
Если нарушения будут найдены, то система представит такое оповещение: Защита ресурсов Windows выявила поврежденные элементы и успешно их восстановила.
В некоторых ситуациях инструмент проверки оповещает, что не может восстановить поврежденные элементы. Это говорит о том, что хранилище оригинальных компонентов повреждено и не позволяет провести процесс восстановления. В такой ситуации потребуется сначала произвести восстановление хранилище компонентов, а уже потом повторно запустить проверку sfc.exe.
ошибка файловой системы 805306367 windows 10
Восстанавливается хранилище с помощью утилиты с DISM. Для этого потребуется в командной строке ввести команду DISM /Online /Cleanup-Image /RestoreHealth. После чего будет запущен процесс восстановления. После чего вы сможете исправить все системные файлы.
Исправлено: Ошибка файловой системы (-805305975)
Пользователь может столкнуться с ошибкой файловой системы 805305975, прежде всего, при открытии файла независимо от формата файла. Эта ошибка в основном возникает из-за программных проблем операционной системы по сравнению с аппаратным отказом жесткого диска, на котором сохранен файл. Обычно пользователи сталкиваются с текущей ошибкой файловой системы при попытке просмотра изображений. В некоторых редких случаях ошибка может возникнуть с другими типами файлов, такими как видео и музыкальные файлы.
Чтобы исправить ошибку файловой системы в Windows 10, следуйте приведенным ниже решениям.
Решение 1. Обновите Windows до последней версии
Windows постоянно обновляется, чтобы обслуживать новые технологии и разработки. Кроме того, исправлены известные ошибки, чтобы улучшить взаимодействие с пользователем. Однако если вы используете устаревшую версию Windows, это может быть основной причиной текущей ошибки файловой системы. Здесь обновление Windows до последней сборки может решить проблему.
Решение 2. Чистая загрузка вашей системы
Все процессы / приложения Windows сосуществуют с другими на вашем компьютере. Они делятся ресурсами и имеют доступ к нескольким системным модулям. Есть несколько случаев, когда некоторые приложения конфликтуют с текущим системным процессом, что вызывает странные проблемы, включая ошибку файловой системы. В основном это сторонние приложения.
Чтобы исключить отсутствие сторонних приложений, конфликтующих с файловой системой, мы будем использовать чистую загрузку.
Решение 3. Сброс приложения «Фотографии»
Каждый пользователь ПК использует разные предлоги, пресеты и настройки для разных приложений. Но иногда эти пресеты / предпочтения не соответствуют общей работе приложения и системы, если они конфликтуют друг с другом. Мы сталкивались с случаями, когда Photos конфликтовали с некоторыми системными модулями, что в свою очередь вызывало эту ошибку. Здесь сброс приложения для фотографий может решить проблему.
Решение 4. Сброс Windows до заводских настроек
Если прохождение всех вышеперечисленных решений не помогло вам, проблема может быть связана с самими системными модулями Windows. Чтобы исключить это, выполните сканирование SFC, а затем сканирование DISM. Если это не решает проблему, перезагрузка вашей системы также может помочь.

Решение 5. Проверьте жесткий диск на наличие ошибок
Если перезагрузка Windows не смогла решить проблему, значит, проблема в самом жестком диске. Существует множество случаев, когда на жестком диске имеются поврежденные сектора или он может со временем выйти из строя. Может быть даже физическое повреждение, если жесткий диск упал. Убедитесь, что ваш жесткий диск начал выходить из строя, чтобы быть уверенным.

Если проблема действительно связана с жестким диском, вы можете либо исправить поврежденные сектора, либо попробовать заменить его полностью.
Ошибка файловой системы (-805305975)
Сообщение о нарушении
Ответы (13)
* Попробуйте выбрать меньший номер страницы.
* Введите только числа.
* Попробуйте выбрать меньший номер страницы.
* Введите только числа.
Сообщение о нарушении
1 пользователь нашел этот ответ полезным
Был ли этот ответ полезным?
К сожалению, это не помогло.
Отлично! Благодарим за отзыв.
Насколько Вы удовлетворены этим ответом?
Благодарим за отзыв, он поможет улучшить наш сайт.
Насколько Вы удовлетворены этим ответом?
Благодарим за отзыв.
__
Если мой ответ вам помог, пожалуйста, отметьте его как ответ.
Disclaimer: В ответе могут быть ссылки на сайты не на сайты Microsoft, Все советы с таких сайтов Вы выполняете на свой страх и риск.
Сообщение о нарушении
Был ли этот ответ полезным?
К сожалению, это не помогло.
Отлично! Благодарим за отзыв.
Насколько Вы удовлетворены этим ответом?
Благодарим за отзыв, он поможет улучшить наш сайт.
Насколько Вы удовлетворены этим ответом?
Благодарим за отзыв.
Сообщение о нарушении
Был ли этот ответ полезным?
К сожалению, это не помогло.
Отлично! Благодарим за отзыв.
Насколько Вы удовлетворены этим ответом?
Благодарим за отзыв, он поможет улучшить наш сайт.
Насколько Вы удовлетворены этим ответом?
Благодарим за отзыв.
Сообщите о результате
Сообщение о нарушении
Был ли этот ответ полезным?
К сожалению, это не помогло.
Отлично! Благодарим за отзыв.
Насколько Вы удовлетворены этим ответом?
Благодарим за отзыв, он поможет улучшить наш сайт.
Насколько Вы удовлетворены этим ответом?
Благодарим за отзыв.
Cистема DISM
Версия: 10.0.17134.1
Версия образа: 10.0.17134.345
Программа защиты ресурсов Windows обнаружила поврежденные файлы, но не
может восстановить некоторые из них.
Подробные сведения см. в файле CBS.Log, который находится по следующему пути:
windirLogsCBSCBS.log. Например, C:WindowsLogsCBSCBS.log. Подробные сведения
включены в файл журнала, предоставляемый флагом /OFFLOGFILE.
Сообщение о нарушении
Был ли этот ответ полезным?
К сожалению, это не помогло.
Отлично! Благодарим за отзыв.
Насколько Вы удовлетворены этим ответом?
Благодарим за отзыв, он поможет улучшить наш сайт.
Насколько Вы удовлетворены этим ответом?
Благодарим за отзыв.
Сообщение о нарушении
Был ли этот ответ полезным?
К сожалению, это не помогло.
Отлично! Благодарим за отзыв.
Насколько Вы удовлетворены этим ответом?
Благодарим за отзыв, он поможет улучшить наш сайт.
Насколько Вы удовлетворены этим ответом?
Благодарим за отзыв.
Сообщение о нарушении
Был ли этот ответ полезным?
К сожалению, это не помогло.
Отлично! Благодарим за отзыв.
Насколько Вы удовлетворены этим ответом?
Благодарим за отзыв, он поможет улучшить наш сайт.
Насколько Вы удовлетворены этим ответом?
Благодарим за отзыв.
Cистема DISM
Версия: 10.0.17134.1
Версия образа: 10.0.17134.345
Исправить ошибку файловой системы в Windows 10
Эти коды ошибок обозначают следующие сценарии,
Ошибка файловой системы в Windows 10
Мы предпримем следующие исправления и обходные пути, чтобы избавиться от ошибки файловой системы 2018375670 на компьютере с Windows 10,
1] Использовать восстановление системы
Теперь откроется новое окно, в котором вам нужно будет выбрать желаемую точку восстановления системы. После выбора нужной точки восстановления системы следуйте инструкциям на экране для восстановления компьютера.
Проверьте, смог ли этот метод решить вашу проблему.
2] с проверочным диском
Он либо начнет проверку на наличие ошибок и их исправление. В противном случае появится сообщение о том, что Chkdsk не может быть запущен, поскольку том используется другим процессом. Желаете ли вы проверить график этого тома при следующем перезапуске системы? (Y/N)
2] Используйте средство проверки системных файлов и DISM
Запустите CMD от имени администратора и затем выполните следующую команду для запуска средства проверки системных файлов:
Перезагрузите систему после завершения сканирования.
Вы также можете использовать нашу бесплатную программу FixWin для запуска утилиты проверки системных файлов одним щелчком мыши.
Теперь, чтобы исправить файлы Центра обновления Windows с помощью DISM, откройте Командная строка (Admin) и введите следующие три команды последовательно и одну за другой и нажмите Enter:
Дайте этим командам DISM запуститься и после этого перезагрузите компьютер и попробуйте снова.
Надеюсь, это решит вашу проблему!
Источник
Исправить ошибку файловой системы в Windows 10
Эти коды ошибок обозначают следующие сценарии,
Ошибка файловой системы в Windows 10
Мы предпримем следующие исправления и обходные пути, чтобы избавиться от ошибки файловой системы 2018375670 на компьютере с Windows 10,
1] Использовать восстановление системы
Теперь откроется новое окно, в котором вам нужно будет выбрать желаемую точку восстановления системы. После выбора нужной точки восстановления системы следуйте инструкциям на экране для восстановления компьютера.
Проверьте, смог ли этот метод решить вашу проблему.
2] с проверочным диском
Он либо начнет проверку на наличие ошибок и их исправление. В противном случае появится сообщение о том, что Chkdsk не может быть запущен, поскольку том используется другим процессом. Желаете ли вы проверить график этого тома при следующем перезапуске системы? (Y/N)
2] Используйте средство проверки системных файлов и DISM
Запустите CMD от имени администратора и затем выполните следующую команду для запуска средства проверки системных файлов:
Перезагрузите систему после завершения сканирования.
Вы также можете использовать нашу бесплатную программу FixWin для запуска утилиты проверки системных файлов одним щелчком мыши.
Теперь, чтобы исправить файлы Центра обновления Windows с помощью DISM, откройте Командная строка (Admin) и введите следующие три команды последовательно и одну за другой и нажмите Enter:
Дайте этим командам DISM запуститься и после этого перезагрузите компьютер и попробуйте снова.
Надеюсь, это решит вашу проблему!
Источник
Вот как исправить ошибку файловой системы (-2018375670) в Windows 10 навсегда
Ошибка файловой системы может быть проблематичной и может помешать вашей повседневной работе. Однако, есть способ решить эту проблему, и сегодня мы покажем вам, как это сделать правильно.
Ошибка файловой системы (-2018375670) может появиться в Windows 10 по одной из нескольких причин. Поврежденные или несовпадающие системные файлы, заражение вредоносным ПО, конфликтующие приложения или устаревшие драйверы могут быть причинами этой ошибки.
В этой статье мы рассмотрим некоторые способы устранения этой ошибки.
Исправьте ошибку файловой системы (-2018375670) с помощью этих решений
Решение 1. Запустите команду chkdsk.
Первое решение является самым простым. Вы можете попытаться устранить ошибку файловой системы (-2018375670), выполнив простую команду chkdsk. Следуй этим шагам:
Решение 2. Запустите проверку на вирусы и вредоносные программы всей вашей системы
Просто чтобы убедиться, что в вашей системе нет вредоносных программ, вызывающих ошибку File System error (-2018375670), запустите быстрое сканирование вашей системы. Вредоносные программы часто отвечают за удаление файлов DLL.
Используйте антивирусное программное обеспечение по вашему выбору. Надеемся, что это определит виновника и решит вашу проблему.
Вы также можете использовать встроенный антивирус Windows Defender Windows. Вот как выполнить полное сканирование системы в Windows 10 Creators Update:
– Получить Bitdefender (эксклюзивная цена со скидкой)
Решение 3 – Попробуйте сканирование DISM
Выполните следующие простые шаги, чтобы определить работоспособность вашего диска хранения:
Посмотрите, помогло ли это решить проблему. Если не перейти к четвертому решению.
Решение 4. Используйте средство проверки системных файлов
Использование средства проверки системных файлов также может помочь устранить ошибку файловой системы (-2018375670). Проверка системных файлов – это служебная программа Windows, которая помогает пользователям сканировать поврежденные системные файлы и восстанавливать их. Следуй этим шагам:
Решение 5 – установить тему Windows 10 по умолчанию
Кроме того, несохраненная тема может вызвать ошибки файловой системы. Чтобы избежать ошибки, вы можете установить для своей темы Windows 10 настройки по умолчанию. Вот как это сделать:
Решение 6 – Измените звуковую схему вашего ПК
Еще один метод исправления ошибки файловой системы 2018375670 на компьютере с Windows 10 – изменение звуковой схемы компьютера. Выполните следующие шаги, чтобы изменить звуковую схему:
Решение 7 – Сброс кеша Магазина Windows
Другой способ исправить ошибку отображения файловой системы – сброс кеша Магазина Windows. Выполните следующие действия, чтобы сбросить кэш Магазина Windows на вашем компьютере:
Решение 8 – Запустите Центр обновления Windows
Наконец, рассмотрите возможность обновления ОС Windows, чтобы установить последние обновления. Microsoft часто выпускает обновления, чтобы улучшить стабильность и производительность системы. Используйте эти шаги для обновления вашей ОС Windows:
Решение 9 – предварительно восстановить систему
Если вы продолжаете получать эту ошибку, возможно, вы сможете исправить ее, выполнив Восстановление системы. Это довольно просто, и вы можете сделать это, выполнив следующие действия:
После того, как вы восстановите свой компьютер, убедитесь, что проблема все еще существует.
Надеюсь, одно из этих решений сработало для вас. Если нет, попробуйте связаться со службой поддержки Microsoft.
Примечание редактора . Это сообщение было первоначально опубликовано в октябре 2017 года и с тех пор было обновлено и обновлено для обеспечения свежести, точности и полноты.
Источник
Содержание
- Ошибка файловой системы в Windows 10 — Как исправить?
- Исправить ошибку файловой системы Windows 10
- 1. Используйте Восстановление системы
- 2. Проверка диска
- 3. Проверка системных файлов
- Ошибка файловой системы (-805305975)
- Ответы (1)
- Исправлено: Ошибка файловой системы (-805305975)
- Решение 1. Обновите Windows до последней версии
- Решение 2. Чистая загрузка вашей системы
- Решение 3. Сброс приложения «Фотографии»
- Решение 4. Сброс Windows до заводских настроек
- Решение 5. Проверьте жесткий диск на наличие ошибок
- Как исправить — Ошибка файловой системы Windows 10
- Как исправить ошибки файловой системы в Windows 10
- Способ 1. Запуск SFC и CHKDSK в безопасном режиме
- Способ 2. Открыть папку WindowsApps — решение ошибки 2147219196
- Способ 3. Изменение звуковой схемы вашего ПК.
- Способ 4. Задайте тему Windows 10 по умолчанию.
- Способ 5. Создание новой учетной записи пользователя.
- Создайте новую учетную запись администратора:
- Затем сделайте новую учетную запись администратором:
- Если проблема по-прежнему сохраняется, попробуйте удалить старую учетную запись администратора:
- Способ 6: сброс кеша хранилища Windows
Ошибка файловой системы в Windows 10 — Как исправить?
Плохой сектор, поврежденные файлы, неправильные политики выполнения файлов — считаются основной причиной ошибок файловой системы. Сообщение об ошибке обычно сопровождается номерами, такими как 2018375670, 1073741819, 2147219200, 2147219196, 2147219194, 805305975 и т.п. Это может происходить при открытии фотографий, попытке запустить исполняемый файл, запуске файла PDF или другого типа. Иногда временные сбои также приводят к такого рода ошибкам. Давайте разберем, как исправить ошибки файловой системы, но перед этим я бы порекомендовал вам перезагрузить компьютер и проверить, исчезла ли ошибка в Windows 10.
Коды ошибок обозначают следующие сценарии:
- 2147219196: Этот код ошибки вызван в основном рядом приложений UWP, из-за некоторой ошибки в их установленной структуре.
- 2018375670: Ошибка связанная с диском, которая может быть вызвана неисправными секторами, целостностью диска или другими причинами.
- 1073741819: Если значения реестра, UAC (контроль учетных записей) изменены, или системные файлы повреждены, может возникнуть ошибка файловой системы.
- 2147219200: Код ошибки может появиться из-за повреждения системных файлов, которые поддерживают выполнение программы.
Исправить ошибку файловой системы Windows 10
1. Используйте Восстановление системы
Если у вас включена точка восстановление системы , то будет логичным откатить систему назад в рабочее состояние. Нажмите комбинацию кнопок Win + R и введите sysdm.cpl, чтобы открыть «Свойства системы». Далее перейдите во вкладку «Защита системы» и нажмите на «Восстановить«, после чего выберите дату, когда ваша система работала стабильно и следуйте инструкциям на экране помощника.
2. Проверка диска
Проверим жесткий диск на наличие ошибок и битые сектора . Для этого запустите командную строку (cmd) от имени администратора и введите команду chkdsk C: /f /r /x , где С: — это системный диск. Если у вас ошибка на диске F, то замените F на C, но обязательно рекомендую проверить системный диск и тот на котором у вас ошибка.
Если у вас появится сообщение, что Chkdsk не может быть запущен, поскольку том используется другим процессом. Желаете ли вы проверить этот тома при следующем перезапуске системы? (Y / N). То нажмите Y и перезагрузите ПК. После перезапуска ПК, пойдет автоматическое сканирование диска.
3. Проверка системных файлов
Проверим и попытаемся восстановить системные файлы Windows 10. Запустите командную строку от имени администратора и ведите команду sfc /scannow . Перезагрузите систему после завершения сканирования и следуйте ниже пункту.
После перезагрузки запустите обратно cmd с правами админа и введите следующие команды одну за другой, нажимая Enter после каждой:
- Dism /Online /Cleanup-Image /CheckHealth
- Dism /Online /Cleanup-Image /ScanHealth
- Dism /Online /Cleanup-Image /RestoreHealth
После окончания процесса, перезагрузите компьютер и проверьте, устранена ли ошибка файловой системы в Windows 10.
Ошибка файловой системы (-805305975)
Здравствуйте!
Как давно появилась данная проблема?
Как вы пытались её решать?
С помощью какой программы вы открываете их?
Попробуйте выполнить проверку на ошибки и восстановление системных файлов.
Для этого нажмите правой кнопкой на меню Пуск, выберите командная строка (администратор). Или «Windows PowerShell (администратор)».
В открывшемся окне напечатайте Dism /Online /Cleanup-Image /RestoreHealth и нажмите Enter.
Напечатайте sfc /scannow и нажмите Enter.
Сообщите, пожалуйста результат.
Удачи!
Вот такой ответ после действий
Windows PowerShell
(C) Корпорация Майкрософт (Microsoft Corporation). Все права защищены.
PS C:WINDOWSsystem32> Dism /Online /Cleanup-Image /RestoreHealth
Cистема DISM
Версия: 10.0.17134.1
Версия образа: 10.0.17134.165
Интересует причина этой проблемы, она появилась из неоткуда, после включения.
Брэндмауер ни о чем не предупреждал.
И конечно решение, так как это создаёт массу неудобств и я опасаюсь за сохранность своих файлов
Ответы (1)
Для решения проблемы, пожалуйста уточните, вы получаете именно ошибку «(-805305975)»? В какой момент она возникает? Сколько у Вас логических/физических файловых разделов (дисков)?
Пожалуйста, также выполните проверку ошибок диска, разделов и файловой системы и сообщите результат (открыть командную строку от имени администратора (правой кнопкой мыши на кнопке «Пуск») и выполнить):
chkdsk [драйв]: / f / r / x (например: chkdsk C : / f / r / x ) и так для всех разделов.
Надеюсь это поможет решить Вашу проблему. Сообщайте о результатах. Если будут еще вопросы — обращайтесь.
С наилучшими пожеланиями,
Георгий.
1 пользователь нашел этот ответ полезным
Был ли этот ответ полезным?
К сожалению, это не помогло.
Отлично! Благодарим за отзыв.
Насколько Вы удовлетворены этим ответом?
Благодарим за отзыв, он поможет улучшить наш сайт.
Исправлено: Ошибка файловой системы (-805305975)
Пользователь может столкнуться с ошибкой файловой системы 805305975, прежде всего, при открытии файла независимо от формата файла. Эта ошибка в основном возникает из-за программных проблем операционной системы по сравнению с аппаратным отказом жесткого диска, на котором сохранен файл. Обычно пользователи сталкиваются с текущей ошибкой файловой системы при попытке просмотра изображений. В некоторых редких случаях ошибка может возникнуть с другими типами файлов, такими как видео и музыкальные файлы.
Чтобы исправить ошибку файловой системы в Windows 10, следуйте приведенным ниже решениям.
Решение 1. Обновите Windows до последней версии
Windows постоянно обновляется, чтобы обслуживать новые технологии и разработки. Кроме того, исправлены известные ошибки, чтобы улучшить взаимодействие с пользователем. Однако если вы используете устаревшую версию Windows, это может быть основной причиной текущей ошибки файловой системы. Здесь обновление Windows до последней сборки может решить проблему.
- Обновите Windows вашей системы до последней сборки и перезагрузите систему.
Проверить наличие обновлений в Центре обновления Windows
- Теперь откройте файлы, у которых были проблемы, чтобы проверить, нет ли в них ошибок.
Решение 2. Чистая загрузка вашей системы
Все процессы / приложения Windows сосуществуют с другими на вашем компьютере. Они делятся ресурсами и имеют доступ к нескольким системным модулям. Есть несколько случаев, когда некоторые приложения конфликтуют с текущим системным процессом, что вызывает странные проблемы, включая ошибку файловой системы. В основном это сторонние приложения.
Чтобы исключить отсутствие сторонних приложений, конфликтующих с файловой системой, мы будем использовать чистую загрузку.
- Чистая загрузка вашей системы. Теперь откройте файлы, с которыми у вас проблемы, и проверьте, нормально ли открываются эти файлы.
- Если это так, то найдите и отключите / удалите приложения, которые создают проблему. Одним из таких приложений является сканер Epson Negative.
Решение 3. Сброс приложения «Фотографии»
Каждый пользователь ПК использует разные предлоги, пресеты и настройки для разных приложений. Но иногда эти пресеты / предпочтения не соответствуют общей работе приложения и системы, если они конфликтуют друг с другом. Мы сталкивались с случаями, когда Photos конфликтовали с некоторыми системными модулями, что в свою очередь вызывало эту ошибку. Здесь сброс приложения для фотографий может решить проблему.
- Щелкните правой кнопкой мыши кнопку «Окно», а затем в показанном меню выберите «Настройки».
Откройте настройки Windows
- Теперь нажмите «Приложения» в главном меню «Настройки».
Выберите приложения
- Нажмите на Microsoft Photos, а затем нажмите на Дополнительные параметры.
Откройте дополнительные параметры Microsoft Photos
- Затем прокрутите вниз до конца и там нажмите Reset.
- Теперь нажмите кнопку «Сброс», чтобы подтвердить сброс приложения.
Сбросить фото приложение
- Перезагрузите систему и откройте файлы, у которых возникли проблемы, чтобы убедиться, что в них нет ошибок.
Решение 4. Сброс Windows до заводских настроек
Если прохождение всех вышеперечисленных решений не помогло вам, проблема может быть связана с самими системными модулями Windows. Чтобы исключить это, выполните сканирование SFC, а затем сканирование DISM. Если это не решает проблему, перезагрузка вашей системы также может помочь.

Решение 5. Проверьте жесткий диск на наличие ошибок
Если перезагрузка Windows не смогла решить проблему, значит, проблема в самом жестком диске. Существует множество случаев, когда на жестком диске имеются поврежденные сектора или он может со временем выйти из строя. Может быть даже физическое повреждение, если жесткий диск упал. Убедитесь, что ваш жесткий диск начал выходить из строя, чтобы быть уверенным.

Если проблема действительно связана с жестким диском, вы можете либо исправить поврежденные сектора, либо попробовать заменить его полностью.
Как исправить — Ошибка файловой системы Windows 10
Как исправить ошибки файловой системы в Windows 10: если вы столкнулись с ошибкой файловой системы, на вашем жестком диске повреждены файлы Windows или поврежденные сектора. Основная причина этой ошибки, по-видимому, связана с ошибками с жестким диском, и иногда ее можно легко исправить командой chkdsk. Но это не гарантирует исправления этого во всех случаях, поскольку это действительно зависит от конфигурации системы пользователя.
Вы можете получить файловую системную ошибку при открытии файлов .exe или при запуске приложений с правами администратора. Вы можете попробовать это, выполнив командную строку с правами администратора, и вы получите сообщение об ошибке «Файловая система». Эта ошибка вызывает UAC, и вы не можете получить доступ к чему-либо, связанному с контролем учетных записей пользователей.
В следующем руководстве рассматриваются проблемы, связанные со следующими ошибками файловой системы:
Ошибка файловой системы (-2147219196) — нажмите сюда что бы перейти к решению данной ошибки
Ошибка файловой системы (-1073741819)
Ошибка файловой системы (-1073545193)
Ошибка файловой системы (-1073741819)
Ошибка файловой системы (-2018375670)
Ошибка файловой системы (-2144926975)
Ошибка файловой системы (-1073740791)
Если вы получаете ошибку файловой системы (-1073741819), проблема связана с звуковой схемой вашей системы. Странно, не так ли? Ну, вот как перепутали Windows 10, но мы ничего не можем с этим поделать. В любом случае, не тратя никого, давайте посмотрим, как на самом деле исправить ошибку файловой системы в Windows 10 с помощью приведенных ниже шагов по устранению неполадок.
Как исправить ошибки файловой системы в Windows 10
Не забудьте создать точку восстановления, если что-то пойдет не так.
Способ 1. Запуск SFC и CHKDSK в безопасном режиме
- Нажмите Windows Key + R, затем введите msconfig и нажмите Enter, чтобы открыть Конфигурация системы.
 Безопасная режим
Безопасная режим

Примечание: В приведенной выше команде C: это диск, на котором мы хотим запустить контрольный диск, /f обозначает флаг, который chkdsk разрешает исправлять любые ошибки, связанные с диском, /r искать поврежденные сектора и выполнять восстановление и /x инструктирует контрольный диск для демонтажа диска перед началом процесса.
Проверка системных файлов SFC и Проверка диска SHKDSK, исправляют «ошибку файловой системы» в Windows, но если нет, то продолжайте следующий метод.
Способ 2. Открыть папку WindowsApps — решение ошибки 2147219196
Этим способом можно исправить ошибка файловой системы 2147219196, обычно она возникает когда пытаетесь открыть документ или фотографию.
Папка WindowsApps нужна для хранения приложений которые скачаны с Магазина Windows Store, но из-за того что к нему нету доступа, приложения не могут запуститься для открытия фотографий.
Вот инструкция как открыть доступ к папке WindowsApps
- Откройте проводник или Мой компьютер.
- Перейдите в папку C:Program Files, обычно находиться в паке С, но у вас может быть другая буква локального диска.
- В верхнем меню нажмите Вид.
- Включите Скрытые элементы, поставив галочку как показано на скриншоте.
Нажмите правой кнопкой по папке WindowsApps и в контекстном меню выберите Свойства
Перейдите во вкладку Безопасность и нажмите Дополнительно.
Нажмите Изменить.
В этом окне вам нужно будет написать имя учетной записи, либо почту от Microsoft.
Этим способом можно справить Ошибку файловой системы (-2147219196).
Способ 3. Изменение звуковой схемы вашего ПК.
- Нажмите на значок громкости на системном трее и выберите Звуки.
Измените звуковую схему на Без звука или По умолчанию из раскрывающегося списка.
Способ 4. Задайте тему Windows 10 по умолчанию.
- Щелкните правой кнопкой мыши на рабочем столе и выберите «Персонализация».
Теперь из персонализации выберите «Темы» в меню слева, а затем нажмите «Параметры темы» в разделе «Тема».
Далее выберите Windows 10 в разделе «Темы Windows по умолчанию».
Способ 5. Создание новой учетной записи пользователя.
Если вы подписаны с учетной записью Microsoft, сначала удалите ссылку на эту учетную запись:
- Нажмите клавишу Windows + R, затем введите «ms-settings:,» (без кавычек) и нажмите Enter.
- Выберите Учетные записи> Войдите вместо этого с локальной учетной записью.
Создайте новую учетную запись администратора:
- Нажмите Windows + I, чтобы открыть «Параметры», а затем «Учетные записи».
- Затем перейдите в Семья и другие люди.
- Under Другие люди нажимают на Добавить пользователя для этого компьютера.
Затем сделайте новую учетную запись администратором:
- Нажмите Windows + I, чтобы открыть «Параметры», а затем «Учетные записи».
- Затем перейдите в Семья и другие люди.
- Выберите аккаунт, который вы только что создали, и выберите «Изменить тип учетной записи».
- Введите тип учетной записи, выберите «Администратор» и нажмите «ОК».
Если проблема по-прежнему сохраняется, попробуйте удалить старую учетную запись администратора:
- Перейдите в раздел «Настройки Windows», затем « Аккаунт»> «Семья и другие люди».
- Выберите Другие пользователи, выберите старую учетную запись администратора и нажмите Удалить и выберите Удалить учетную запись и данные.
- Если вы использовали учетную запись Microsoft для входа ранее, вы можете связать эту учетную запись с новым администратором, выполнив следующий шаг.
- В разделе «Настройки Windows»> «Аккаунты» выберите «Войти» с учетной записью Microsoft и введите данные своей учетной записи.
Наконец, вы должны были исправить ошибку файловой системы в Windows 10, но если вы все еще придерживаетесь одной и той же ошибки, попробуйте снова запустить команды SFC и CHKDSK из метода 1.
Способ 6: сброс кеша хранилища Windows
- Нажмите Windows Key + R, затем введите «Wsreset.exe» и нажмите enter.
Wsreset.exe
- Когда процесс завершиться, перезагрузите компьютер.
Вот так вы успешно узнали, как исправить ошибки файловой системы в Windows 10, но если у вас все еще есть вопросы относительно этого руководства, не стесняйтесь спрашивать их в разделе комментариев.
Выход новой операционной системы Windows 10 одобрили не все пользователи. Очень многие столкнулись с проблемами уже в процессе ее установки. Но большего всего жалоб приходится на некорректную установку драйверов, которые необходимы для работы системы.
Практически с любым драйвером могут возникнуть проблемы, будь то для сетевого адаптера или жесткого диска.
Также в процессе установки обновлений проявляется масса дефектов. Например, в момент установки появляется оповещение, что невозможно завершить процесс установки обновлений. Происходит перезагрузка, а далее система повторно пытается произвести установку обновлений, однако, опять без должного успеха.
Но больше всего допекают различные ошибки файловой системы в процессе эксплуатации ПК. Они бывают разные и многие из них возникают спонтанно. Например, ошибка файловой системы 805306367 windows 10, которая очень часто возникает в процессе работы с различными видеофайлами, а также картинками. Это очень раздражает пользователей, так как они лишаются возможности просматривать изображения и видео. Решить проблем можно путем использования специальных инструментов, которыми обладает Windows 10.
Проверка целостности системных файлов
В Windows 10 присутствует отменное средство проверки целостности всех элементов, которое способно выявить поврежденные системные файлы и заменить их рабочими копиями.
Чтобы запусти проверку, потребуется активировать командную строку от лица администратора. Далее вводим команду sfc /scannow и жмем Enter. Обычно вся система проверяется в течение 20 минут.
Если нарушения будут найдены, то система представит такое оповещение: Защита ресурсов Windows выявила поврежденные элементы и успешно их восстановила.
В некоторых ситуациях инструмент проверки оповещает, что не может восстановить поврежденные элементы. Это говорит о том, что хранилище оригинальных компонентов повреждено и не позволяет провести процесс восстановления. В такой ситуации потребуется сначала произвести восстановление хранилище компонентов, а уже потом повторно запустить проверку sfc.exe.
ошибка файловой системы 805306367 windows 10
Восстанавливается хранилище с помощью утилиты с DISM. Для этого потребуется в командной строке ввести команду DISM /Online /Cleanup-Image /RestoreHealth. После чего будет запущен процесс восстановления. После чего вы сможете исправить все системные файлы.
This topic has been archived. Information and links in this thread may no longer be available or relevant. If you have a question create a new topic by clicking here and select the appropriate board.
04-10-2016
02:46 AM
HP Recommended
- Mark as New
- Bookmark
- Subscribe
- Permalink
- Flag Post
Product: pavilion dv6
Operating System: Microsoft Windows 10 (64-bit)
My notebook is a few years old and was recently upgraded (?) to Windows 10. Everything was fine until a few weeks ago. I now get a ‘file system error (-805306367)’ whenever I try to do things such as play an mp3 music file, or try to view a photo. Also, the icons at the bottom right on the taskbar (volume, notifications, battery etc..) no longer respond to a left-click. I can still use the notebook but would like to solve whatever is causing this problem. Any help appreciated.
1 REPLY 1
REO51ST
25,083
8,429
3,569
4,523
Level 16
04-10-2016
01:41 PM
HP Recommended
- Mark as New
- Bookmark
- Subscribe
- Permalink
- Flag Post
@mikey6
Try this.
The sfc /scannow command scans all protected system files and replaces incorrect versions with correct Microsoft versions. When the scan is complete, the System File Checker tool indicates whether integrity violations were found. If integrity violations are found, the System File Checker tool lets you fix the integrity violations.
- Type Command Prompt on the Start Screen.
- Right click on Command Prompt to select «Run as Administrator«.
- Type: sfc<space>/scannow.
REO
Was this reply helpful?
Yes
No
This topic has been archived. Information and links in this thread may no longer be available or relevant. If you have a question create a new topic by clicking here and select the appropriate board.
Содержание
- Ошибка файловой системы в Windows 10 — Как исправить?
- Исправить ошибку файловой системы Windows 10
- 1. Используйте Восстановление системы
- 2. Проверка диска
- 3. Проверка системных файлов
- Ошибка файловой системы (-805305975)
- Ответы (1)
- Исправлено: Ошибка файловой системы (-805305975)
- Решение 1. Обновите Windows до последней версии
- Решение 2. Чистая загрузка вашей системы
- Решение 3. Сброс приложения «Фотографии»
- Решение 4. Сброс Windows до заводских настроек
- Решение 5. Проверьте жесткий диск на наличие ошибок
- Как исправить — Ошибка файловой системы Windows 10
- Как исправить ошибки файловой системы в Windows 10
- Способ 1. Запуск SFC и CHKDSK в безопасном режиме
- Способ 2. Открыть папку WindowsApps — решение ошибки 2147219196
- Способ 3. Изменение звуковой схемы вашего ПК.
- Способ 4. Задайте тему Windows 10 по умолчанию.
- Способ 5. Создание новой учетной записи пользователя.
- Создайте новую учетную запись администратора:
- Затем сделайте новую учетную запись администратором:
- Если проблема по-прежнему сохраняется, попробуйте удалить старую учетную запись администратора:
- Способ 6: сброс кеша хранилища Windows
Плохой сектор, поврежденные файлы, неправильные политики выполнения файлов — считаются основной причиной ошибок файловой системы. Сообщение об ошибке обычно сопровождается номерами, такими как 2018375670, 1073741819, 2147219200, 2147219196, 2147219194, 805305975 и т.п. Это может происходить при открытии фотографий, попытке запустить исполняемый файл, запуске файла PDF или другого типа. Иногда временные сбои также приводят к такого рода ошибкам. Давайте разберем, как исправить ошибки файловой системы, но перед этим я бы порекомендовал вам перезагрузить компьютер и проверить, исчезла ли ошибка в Windows 10.
Коды ошибок обозначают следующие сценарии:
- 2147219196: Этот код ошибки вызван в основном рядом приложений UWP, из-за некоторой ошибки в их установленной структуре.
- 2018375670: Ошибка связанная с диском, которая может быть вызвана неисправными секторами, целостностью диска или другими причинами.
- 1073741819: Если значения реестра, UAC (контроль учетных записей) изменены, или системные файлы повреждены, может возникнуть ошибка файловой системы.
- 2147219200: Код ошибки может появиться из-за повреждения системных файлов, которые поддерживают выполнение программы.
Исправить ошибку файловой системы Windows 10
1. Используйте Восстановление системы
Если у вас включена точка восстановление системы , то будет логичным откатить систему назад в рабочее состояние. Нажмите комбинацию кнопок Win + R и введите sysdm.cpl, чтобы открыть «Свойства системы». Далее перейдите во вкладку «Защита системы» и нажмите на «Восстановить«, после чего выберите дату, когда ваша система работала стабильно и следуйте инструкциям на экране помощника.
2. Проверка диска
Проверим жесткий диск на наличие ошибок и битые сектора . Для этого запустите командную строку (cmd) от имени администратора и введите команду chkdsk C: /f /r /x , где С: — это системный диск. Если у вас ошибка на диске F, то замените F на C, но обязательно рекомендую проверить системный диск и тот на котором у вас ошибка.
Если у вас появится сообщение, что Chkdsk не может быть запущен, поскольку том используется другим процессом. Желаете ли вы проверить этот тома при следующем перезапуске системы? (Y / N). То нажмите Y и перезагрузите ПК. После перезапуска ПК, пойдет автоматическое сканирование диска.
3. Проверка системных файлов
Проверим и попытаемся восстановить системные файлы Windows 10. Запустите командную строку от имени администратора и ведите команду sfc /scannow . Перезагрузите систему после завершения сканирования и следуйте ниже пункту.
После перезагрузки запустите обратно cmd с правами админа и введите следующие команды одну за другой, нажимая Enter после каждой:
- Dism /Online /Cleanup-Image /CheckHealth
- Dism /Online /Cleanup-Image /ScanHealth
- Dism /Online /Cleanup-Image /RestoreHealth
После окончания процесса, перезагрузите компьютер и проверьте, устранена ли ошибка файловой системы в Windows 10.
Ошибка файловой системы (-805305975)
Здравствуйте!
Как давно появилась данная проблема?
Как вы пытались её решать?
С помощью какой программы вы открываете их?
Попробуйте выполнить проверку на ошибки и восстановление системных файлов.
Для этого нажмите правой кнопкой на меню Пуск, выберите командная строка (администратор). Или «Windows PowerShell (администратор)».
В открывшемся окне напечатайте Dism /Online /Cleanup-Image /RestoreHealth и нажмите Enter.
Напечатайте sfc /scannow и нажмите Enter.
Сообщите, пожалуйста результат.
Удачи!
Вот такой ответ после действий
Windows PowerShell
(C) Корпорация Майкрософт (Microsoft Corporation). Все права защищены.
PS C:WINDOWSsystem32> Dism /Online /Cleanup-Image /RestoreHealth
Cистема DISM
Версия: 10.0.17134.1
Версия образа: 10.0.17134.165
Интересует причина этой проблемы, она появилась из неоткуда, после включения.
Брэндмауер ни о чем не предупреждал.
И конечно решение, так как это создаёт массу неудобств и я опасаюсь за сохранность своих файлов
Ответы (1)
Для решения проблемы, пожалуйста уточните, вы получаете именно ошибку «(-805305975)»? В какой момент она возникает? Сколько у Вас логических/физических файловых разделов (дисков)?
Пожалуйста, также выполните проверку ошибок диска, разделов и файловой системы и сообщите результат (открыть командную строку от имени администратора (правой кнопкой мыши на кнопке «Пуск») и выполнить):
chkdsk [драйв]: / f / r / x (например: chkdsk C : / f / r / x ) и так для всех разделов.
Надеюсь это поможет решить Вашу проблему. Сообщайте о результатах. Если будут еще вопросы — обращайтесь.
С наилучшими пожеланиями,
Георгий.
1 пользователь нашел этот ответ полезным
Был ли этот ответ полезным?
К сожалению, это не помогло.
Отлично! Благодарим за отзыв.
Насколько Вы удовлетворены этим ответом?
Благодарим за отзыв, он поможет улучшить наш сайт.
Исправлено: Ошибка файловой системы (-805305975)
Пользователь может столкнуться с ошибкой файловой системы 805305975, прежде всего, при открытии файла независимо от формата файла. Эта ошибка в основном возникает из-за программных проблем операционной системы по сравнению с аппаратным отказом жесткого диска, на котором сохранен файл. Обычно пользователи сталкиваются с текущей ошибкой файловой системы при попытке просмотра изображений. В некоторых редких случаях ошибка может возникнуть с другими типами файлов, такими как видео и музыкальные файлы.
Чтобы исправить ошибку файловой системы в Windows 10, следуйте приведенным ниже решениям.
Решение 1. Обновите Windows до последней версии
Windows постоянно обновляется, чтобы обслуживать новые технологии и разработки. Кроме того, исправлены известные ошибки, чтобы улучшить взаимодействие с пользователем. Однако если вы используете устаревшую версию Windows, это может быть основной причиной текущей ошибки файловой системы. Здесь обновление Windows до последней сборки может решить проблему.
- Обновите Windows вашей системы до последней сборки и перезагрузите систему.
Проверить наличие обновлений в Центре обновления Windows
- Теперь откройте файлы, у которых были проблемы, чтобы проверить, нет ли в них ошибок.
Решение 2. Чистая загрузка вашей системы
Все процессы / приложения Windows сосуществуют с другими на вашем компьютере. Они делятся ресурсами и имеют доступ к нескольким системным модулям. Есть несколько случаев, когда некоторые приложения конфликтуют с текущим системным процессом, что вызывает странные проблемы, включая ошибку файловой системы. В основном это сторонние приложения.
Чтобы исключить отсутствие сторонних приложений, конфликтующих с файловой системой, мы будем использовать чистую загрузку.
- Чистая загрузка вашей системы. Теперь откройте файлы, с которыми у вас проблемы, и проверьте, нормально ли открываются эти файлы.
- Если это так, то найдите и отключите / удалите приложения, которые создают проблему. Одним из таких приложений является сканер Epson Negative.
Решение 3. Сброс приложения «Фотографии»
Каждый пользователь ПК использует разные предлоги, пресеты и настройки для разных приложений. Но иногда эти пресеты / предпочтения не соответствуют общей работе приложения и системы, если они конфликтуют друг с другом. Мы сталкивались с случаями, когда Photos конфликтовали с некоторыми системными модулями, что в свою очередь вызывало эту ошибку. Здесь сброс приложения для фотографий может решить проблему.
- Щелкните правой кнопкой мыши кнопку «Окно», а затем в показанном меню выберите «Настройки».
Откройте настройки Windows
- Теперь нажмите «Приложения» в главном меню «Настройки».
Выберите приложения
- Нажмите на Microsoft Photos, а затем нажмите на Дополнительные параметры.
Откройте дополнительные параметры Microsoft Photos
- Затем прокрутите вниз до конца и там нажмите Reset.
- Теперь нажмите кнопку «Сброс», чтобы подтвердить сброс приложения.
Сбросить фото приложение
- Перезагрузите систему и откройте файлы, у которых возникли проблемы, чтобы убедиться, что в них нет ошибок.
Решение 4. Сброс Windows до заводских настроек
Если прохождение всех вышеперечисленных решений не помогло вам, проблема может быть связана с самими системными модулями Windows. Чтобы исключить это, выполните сканирование SFC, а затем сканирование DISM. Если это не решает проблему, перезагрузка вашей системы также может помочь.

Решение 5. Проверьте жесткий диск на наличие ошибок
Если перезагрузка Windows не смогла решить проблему, значит, проблема в самом жестком диске. Существует множество случаев, когда на жестком диске имеются поврежденные сектора или он может со временем выйти из строя. Может быть даже физическое повреждение, если жесткий диск упал. Убедитесь, что ваш жесткий диск начал выходить из строя, чтобы быть уверенным.

Если проблема действительно связана с жестким диском, вы можете либо исправить поврежденные сектора, либо попробовать заменить его полностью.
Как исправить — Ошибка файловой системы Windows 10
Как исправить ошибки файловой системы в Windows 10: если вы столкнулись с ошибкой файловой системы, на вашем жестком диске повреждены файлы Windows или поврежденные сектора. Основная причина этой ошибки, по-видимому, связана с ошибками с жестким диском, и иногда ее можно легко исправить командой chkdsk. Но это не гарантирует исправления этого во всех случаях, поскольку это действительно зависит от конфигурации системы пользователя.
Вы можете получить файловую системную ошибку при открытии файлов .exe или при запуске приложений с правами администратора. Вы можете попробовать это, выполнив командную строку с правами администратора, и вы получите сообщение об ошибке «Файловая система». Эта ошибка вызывает UAC, и вы не можете получить доступ к чему-либо, связанному с контролем учетных записей пользователей.
В следующем руководстве рассматриваются проблемы, связанные со следующими ошибками файловой системы:
Ошибка файловой системы (-2147219196) — нажмите сюда что бы перейти к решению данной ошибки
Ошибка файловой системы (-1073741819)
Ошибка файловой системы (-1073545193)
Ошибка файловой системы (-1073741819)
Ошибка файловой системы (-2018375670)
Ошибка файловой системы (-2144926975)
Ошибка файловой системы (-1073740791)
Если вы получаете ошибку файловой системы (-1073741819), проблема связана с звуковой схемой вашей системы. Странно, не так ли? Ну, вот как перепутали Windows 10, но мы ничего не можем с этим поделать. В любом случае, не тратя никого, давайте посмотрим, как на самом деле исправить ошибку файловой системы в Windows 10 с помощью приведенных ниже шагов по устранению неполадок.
Как исправить ошибки файловой системы в Windows 10
Не забудьте создать точку восстановления, если что-то пойдет не так.
Способ 1. Запуск SFC и CHKDSK в безопасном режиме
- Нажмите Windows Key + R, затем введите msconfig и нажмите Enter, чтобы открыть Конфигурация системы.
 Безопасная режим
Безопасная режим

Примечание: В приведенной выше команде C: это диск, на котором мы хотим запустить контрольный диск, /f обозначает флаг, который chkdsk разрешает исправлять любые ошибки, связанные с диском, /r искать поврежденные сектора и выполнять восстановление и /x инструктирует контрольный диск для демонтажа диска перед началом процесса.
Проверка системных файлов SFC и Проверка диска SHKDSK, исправляют «ошибку файловой системы» в Windows, но если нет, то продолжайте следующий метод.
Способ 2. Открыть папку WindowsApps — решение ошибки 2147219196
Этим способом можно исправить ошибка файловой системы 2147219196, обычно она возникает когда пытаетесь открыть документ или фотографию.
Папка WindowsApps нужна для хранения приложений которые скачаны с Магазина Windows Store, но из-за того что к нему нету доступа, приложения не могут запуститься для открытия фотографий.
Вот инструкция как открыть доступ к папке WindowsApps
- Откройте проводник или Мой компьютер.
- Перейдите в папку C:Program Files, обычно находиться в паке С, но у вас может быть другая буква локального диска.
- В верхнем меню нажмите Вид.
- Включите Скрытые элементы, поставив галочку как показано на скриншоте.
Нажмите правой кнопкой по папке WindowsApps и в контекстном меню выберите Свойства
Перейдите во вкладку Безопасность и нажмите Дополнительно.
Нажмите Изменить.
В этом окне вам нужно будет написать имя учетной записи, либо почту от Microsoft.
Этим способом можно справить Ошибку файловой системы (-2147219196).
Способ 3. Изменение звуковой схемы вашего ПК.
- Нажмите на значок громкости на системном трее и выберите Звуки.
Измените звуковую схему на Без звука или По умолчанию из раскрывающегося списка.
Способ 4. Задайте тему Windows 10 по умолчанию.
- Щелкните правой кнопкой мыши на рабочем столе и выберите «Персонализация».
Теперь из персонализации выберите «Темы» в меню слева, а затем нажмите «Параметры темы» в разделе «Тема».
Далее выберите Windows 10 в разделе «Темы Windows по умолчанию».
Способ 5. Создание новой учетной записи пользователя.
Если вы подписаны с учетной записью Microsoft, сначала удалите ссылку на эту учетную запись:
- Нажмите клавишу Windows + R, затем введите «ms-settings:,» (без кавычек) и нажмите Enter.
- Выберите Учетные записи> Войдите вместо этого с локальной учетной записью.
Создайте новую учетную запись администратора:
- Нажмите Windows + I, чтобы открыть «Параметры», а затем «Учетные записи».
- Затем перейдите в Семья и другие люди.
- Under Другие люди нажимают на Добавить пользователя для этого компьютера.
Затем сделайте новую учетную запись администратором:
- Нажмите Windows + I, чтобы открыть «Параметры», а затем «Учетные записи».
- Затем перейдите в Семья и другие люди.
- Выберите аккаунт, который вы только что создали, и выберите «Изменить тип учетной записи».
- Введите тип учетной записи, выберите «Администратор» и нажмите «ОК».
Если проблема по-прежнему сохраняется, попробуйте удалить старую учетную запись администратора:
- Перейдите в раздел «Настройки Windows», затем « Аккаунт»> «Семья и другие люди».
- Выберите Другие пользователи, выберите старую учетную запись администратора и нажмите Удалить и выберите Удалить учетную запись и данные.
- Если вы использовали учетную запись Microsoft для входа ранее, вы можете связать эту учетную запись с новым администратором, выполнив следующий шаг.
- В разделе «Настройки Windows»> «Аккаунты» выберите «Войти» с учетной записью Microsoft и введите данные своей учетной записи.
Наконец, вы должны были исправить ошибку файловой системы в Windows 10, но если вы все еще придерживаетесь одной и той же ошибки, попробуйте снова запустить команды SFC и CHKDSK из метода 1.
Способ 6: сброс кеша хранилища Windows
- Нажмите Windows Key + R, затем введите «Wsreset.exe» и нажмите enter.
Wsreset.exe
- Когда процесс завершиться, перезагрузите компьютер.
Вот так вы успешно узнали, как исправить ошибки файловой системы в Windows 10, но если у вас все еще есть вопросы относительно этого руководства, не стесняйтесь спрашивать их в разделе комментариев.
Просмотров 40.3к. Опубликовано 15 августа, 2018 Обновлено 24 июня, 2019
Как исправить ошибки файловой системы в Windows 10: если вы столкнулись с ошибкой файловой системы, на вашем жестком диске повреждены файлы Windows или поврежденные сектора. Основная причина этой ошибки, по-видимому, связана с ошибками с жестким диском, и иногда ее можно легко исправить командой chkdsk. Но это не гарантирует исправления этого во всех случаях, поскольку это действительно зависит от конфигурации системы пользователя.
Вы можете получить файловую системную ошибку при открытии файлов .exe или при запуске приложений с правами администратора. Вы можете попробовать это, выполнив командную строку с правами администратора, и вы получите сообщение об ошибке «Файловая система». Эта ошибка вызывает UAC, и вы не можете получить доступ к чему-либо, связанному с контролем учетных записей пользователей.
В следующем руководстве рассматриваются проблемы, связанные со следующими ошибками файловой системы:
Ошибка файловой системы (-2147219196) — нажмите сюда что бы перейти к решению данной ошибки
Ошибка файловой системы (-1073741819)
Ошибка файловой системы (-1073545193)
Ошибка файловой системы (-1073741819)
Ошибка файловой системы (-2018375670)
Ошибка файловой системы (-2144926975)
Ошибка файловой системы (-1073740791)
Если вы получаете ошибку файловой системы (-1073741819), проблема связана с звуковой схемой вашей системы. Странно, не так ли? Ну, вот как перепутали Windows 10, но мы ничего не можем с этим поделать. В любом случае, не тратя никого, давайте посмотрим, как на самом деле исправить ошибку файловой системы в Windows 10 с помощью приведенных ниже шагов по устранению неполадок.
Как исправить ошибки файловой системы в Windows 10
Не забудьте создать точку восстановления, если что-то пойдет не так.
Способ 1. Запуск SFC и CHKDSK в безопасном режиме
- Нажмите Windows Key + R, затем введите msconfig и нажмите Enter, чтобы открыть Конфигурация системы.
- Переключитесь на вкладку загрузка и установите флажок «Безопасная режим».
Безопасная режим - Нажмите «Применить», а затем «ОК».
- Перезагрузите компьютер и система автоматически загрузится в безопасный режим.
- Нажмите клавишу Windows + X, затем нажмите «Командная строка» («Администратор»).
- Теперь введите команду и нажмите enter:
Sfc /scannow
sfc /scannow /offbootdir=c: /offwindir=c:windows (Если предыдущая команда не удается)
- Откройте команду строку « CMD» с правами администратора и введите следующую команду и нажмите «Ввод»:
chkdsk C: /f /r /x
chkdsk Примечание: В приведенной выше команде C: это диск, на котором мы хотим запустить контрольный диск, /f обозначает флаг, который chkdsk разрешает исправлять любые ошибки, связанные с диском, /r искать поврежденные сектора и выполнять восстановление и /x инструктирует контрольный диск для демонтажа диска перед началом процесса.
- Он попросит запланировать сканирование при следующей перезагрузке системы, введите Y и нажмите enter.
- Дождитесь завершения вышеуказанного процесса, а затем снова снимите флажок «Безопасная загрузка» в «Конфигурация системы».
- Перезагрузите компьютер, чтобы сохранить изменения.
Проверка системных файлов SFC и Проверка диска SHKDSK, исправляют «ошибку файловой системы» в Windows, но если нет, то продолжайте следующий метод.
Способ 2. Открыть папку WindowsApps — решение ошибки 2147219196
Этим способом можно исправить ошибка файловой системы 2147219196, обычно она возникает когда пытаетесь открыть документ или фотографию.
Папка WindowsApps нужна для хранения приложений которые скачаны с Магазина Windows Store, но из-за того что к нему нету доступа, приложения не могут запуститься для открытия фотографий.
Вот инструкция как открыть доступ к папке WindowsApps
- Откройте проводник или Мой компьютер.
- Перейдите в папку C:Program Files, обычно находиться в паке С, но у вас может быть другая буква локального диска.
- В верхнем меню нажмите Вид.
- Включите Скрытые элементы, поставив галочку как показано на скриншоте.
- Теперь вы сможете увидеть папку WindowsApps.
- Открыть эту папку пока не сможете, так как у вас нет прав.
- Нажмите правой кнопкой по папке WindowsApps и в контекстном меню выберите Свойства
- Перейдите во вкладку Безопасность и нажмите Дополнительно.
- Нажмите Изменить.
- В этом окне вам нужно будет написать имя учетной записи, либо почту от Microsoft.
- Нажмите Проверить имя, если не возникнут ошибки, то нажмите ОК.
- Теперь поставьте галочку напротив Заменить владельца подконтейнеров и объектов
- Нажмите Ок. Системе начнет менять атрибуты и сменить владельца.
- Теперь можете попробовать открыть папку.
Этим способом можно справить Ошибку файловой системы (-2147219196).
Способ 3. Изменение звуковой схемы вашего ПК.
- Нажмите на значок громкости на системном трее и выберите Звуки.
- Измените звуковую схему на Без звука или По умолчанию из раскрывающегося списка.
- Нажмите «Применить».
- Перезагрузите компьютер, чтобы сохранить изменения, и это должно устранить ошибки файловой системы в Windows 10.
Способ 4. Задайте тему Windows 10 по умолчанию.
- Щелкните правой кнопкой мыши на рабочем столе и выберите «Персонализация».
- Теперь из персонализации выберите «Темы» в меню слева, а затем нажмите «Параметры темы» в разделе «Тема».
- Далее выберите Windows 10 в разделе «Темы Windows по умолчанию».
- Перезагрузите компьютер, чтобы сохранить изменения. Это должно исправить ошибки файловой системы на вашем ПК, но если нет, то продолжайте.
Способ 5. Создание новой учетной записи пользователя.
Если вы подписаны с учетной записью Microsoft, сначала удалите ссылку на эту учетную запись:
- Нажмите клавишу Windows + R, затем введите «ms-settings:,» (без кавычек) и нажмите Enter.
- Выберите Учетные записи> Войдите вместо этого с локальной учетной записью.
- Введите свой пароль учетной записи Microsoft и нажмите «Далее».
- Выберите новое имя учетной записи и пароль , затем выберите «Готово» и выйдите из системы.
Создайте новую учетную запись администратора:
- Нажмите Windows + I, чтобы открыть «Параметры», а затем «Учетные записи».
- Затем перейдите в Семья и другие люди.
- Under Другие люди нажимают на Добавить пользователя для этого компьютера.
- Далее укажите имя пользователя и пароль, затем нажмите «Далее».
Затем сделайте новую учетную запись администратором:
- Нажмите Windows + I, чтобы открыть «Параметры», а затем «Учетные записи».
- Затем перейдите в Семья и другие люди.
- Выберите аккаунт, который вы только что создали, и выберите «Изменить тип учетной записи».
- Введите тип учетной записи, выберите «Администратор» и нажмите «ОК».
Если проблема по-прежнему сохраняется, попробуйте удалить старую учетную запись администратора:
- Перейдите в раздел «Настройки Windows», затем « Аккаунт»> «Семья и другие люди».
- Выберите Другие пользователи, выберите старую учетную запись администратора и нажмите Удалить и выберите Удалить учетную запись и данные.
- Если вы использовали учетную запись Microsoft для входа ранее, вы можете связать эту учетную запись с новым администратором, выполнив следующий шаг.
- В разделе «Настройки Windows»> «Аккаунты» выберите «Войти» с учетной записью Microsoft и введите данные своей учетной записи.
Наконец, вы должны были исправить ошибку файловой системы в Windows 10, но если вы все еще придерживаетесь одной и той же ошибки, попробуйте снова запустить команды SFC и CHKDSK из метода 1.
Способ 6: сброс кеша хранилища Windows
- Нажмите Windows Key + R, затем введите «Wsreset.exe» и нажмите enter.
Wsreset.exe - Когда процесс завершиться, перезагрузите компьютер.
Вот так вы успешно узнали, как исправить ошибки файловой системы в Windows 10, но если у вас все еще есть вопросы относительно этого руководства, не стесняйтесь спрашивать их в разделе комментариев.
Содержание
- Ошибка файловой системы в Windows 10 — Как исправить?
- Исправить ошибку файловой системы Windows 10
- 1. Используйте Восстановление системы
- 2. Проверка диска
- 3. Проверка системных файлов
- Ошибка файловой системы (-805305975)
- Ответы (1)
- Исправлено: Ошибка файловой системы (-805305975)
- Решение 1. Обновите Windows до последней версии
- Решение 2. Чистая загрузка вашей системы
- Решение 3. Сброс приложения «Фотографии»
- Решение 4. Сброс Windows до заводских настроек
- Решение 5. Проверьте жесткий диск на наличие ошибок
- Как исправить — Ошибка файловой системы Windows 10
- Как исправить ошибки файловой системы в Windows 10
- Способ 1. Запуск SFC и CHKDSK в безопасном режиме
- Способ 2. Открыть папку WindowsApps — решение ошибки 2147219196
- Способ 3. Изменение звуковой схемы вашего ПК.
- Способ 4. Задайте тему Windows 10 по умолчанию.
- Способ 5. Создание новой учетной записи пользователя.
- Создайте новую учетную запись администратора:
- Затем сделайте новую учетную запись администратором:
- Если проблема по-прежнему сохраняется, попробуйте удалить старую учетную запись администратора:
- Способ 6: сброс кеша хранилища Windows
Ошибка файловой системы в Windows 10 — Как исправить?
Плохой сектор, поврежденные файлы, неправильные политики выполнения файлов — считаются основной причиной ошибок файловой системы. Сообщение об ошибке обычно сопровождается номерами, такими как 2018375670, 1073741819, 2147219200, 2147219196, 2147219194, 805305975 и т.п. Это может происходить при открытии фотографий, попытке запустить исполняемый файл, запуске файла PDF или другого типа. Иногда временные сбои также приводят к такого рода ошибкам. Давайте разберем, как исправить ошибки файловой системы, но перед этим я бы порекомендовал вам перезагрузить компьютер и проверить, исчезла ли ошибка в Windows 10.
Коды ошибок обозначают следующие сценарии:
- 2147219196: Этот код ошибки вызван в основном рядом приложений UWP, из-за некоторой ошибки в их установленной структуре.
- 2018375670: Ошибка связанная с диском, которая может быть вызвана неисправными секторами, целостностью диска или другими причинами.
- 1073741819: Если значения реестра, UAC (контроль учетных записей) изменены, или системные файлы повреждены, может возникнуть ошибка файловой системы.
- 2147219200: Код ошибки может появиться из-за повреждения системных файлов, которые поддерживают выполнение программы.
Исправить ошибку файловой системы Windows 10
1. Используйте Восстановление системы
Если у вас включена точка восстановление системы , то будет логичным откатить систему назад в рабочее состояние. Нажмите комбинацию кнопок Win + R и введите sysdm.cpl, чтобы открыть «Свойства системы». Далее перейдите во вкладку «Защита системы» и нажмите на «Восстановить«, после чего выберите дату, когда ваша система работала стабильно и следуйте инструкциям на экране помощника.
2. Проверка диска
Проверим жесткий диск на наличие ошибок и битые сектора . Для этого запустите командную строку (cmd) от имени администратора и введите команду chkdsk C: /f /r /x , где С: — это системный диск. Если у вас ошибка на диске F, то замените F на C, но обязательно рекомендую проверить системный диск и тот на котором у вас ошибка.
Если у вас появится сообщение, что Chkdsk не может быть запущен, поскольку том используется другим процессом. Желаете ли вы проверить этот тома при следующем перезапуске системы? (Y / N). То нажмите Y и перезагрузите ПК. После перезапуска ПК, пойдет автоматическое сканирование диска.
3. Проверка системных файлов
Проверим и попытаемся восстановить системные файлы Windows 10. Запустите командную строку от имени администратора и ведите команду sfc /scannow . Перезагрузите систему после завершения сканирования и следуйте ниже пункту.
После перезагрузки запустите обратно cmd с правами админа и введите следующие команды одну за другой, нажимая Enter после каждой:
- Dism /Online /Cleanup-Image /CheckHealth
- Dism /Online /Cleanup-Image /ScanHealth
- Dism /Online /Cleanup-Image /RestoreHealth
После окончания процесса, перезагрузите компьютер и проверьте, устранена ли ошибка файловой системы в Windows 10.
Ошибка файловой системы (-805305975)
Здравствуйте!
Как давно появилась данная проблема?
Как вы пытались её решать?
С помощью какой программы вы открываете их?
Попробуйте выполнить проверку на ошибки и восстановление системных файлов.
Для этого нажмите правой кнопкой на меню Пуск, выберите командная строка (администратор). Или «Windows PowerShell (администратор)».
В открывшемся окне напечатайте Dism /Online /Cleanup-Image /RestoreHealth и нажмите Enter.
Напечатайте sfc /scannow и нажмите Enter.
Сообщите, пожалуйста результат.
Удачи!
Вот такой ответ после действий
Windows PowerShell
(C) Корпорация Майкрософт (Microsoft Corporation). Все права защищены.
PS C:\WINDOWS\system32> Dism /Online /Cleanup-Image /RestoreHealth
Cистема DISM
Версия: 10.0.17134.1
Версия образа: 10.0.17134.165
Интересует причина этой проблемы, она появилась из неоткуда, после включения.
Брэндмауер ни о чем не предупреждал.
И конечно решение, так как это создаёт массу неудобств и я опасаюсь за сохранность своих файлов
Ответы (1)
Для решения проблемы, пожалуйста уточните, вы получаете именно ошибку «(-805305975)»? В какой момент она возникает? Сколько у Вас логических/физических файловых разделов (дисков)?
Пожалуйста, также выполните проверку ошибок диска, разделов и файловой системы и сообщите результат (открыть командную строку от имени администратора (правой кнопкой мыши на кнопке «Пуск») и выполнить):
chkdsk [драйв]: / f / r / x (например: chkdsk C : / f / r / x ) и так для всех разделов.
Надеюсь это поможет решить Вашу проблему. Сообщайте о результатах. Если будут еще вопросы — обращайтесь.
С наилучшими пожеланиями,
Георгий.
1 пользователь нашел этот ответ полезным
Был ли этот ответ полезным?
К сожалению, это не помогло.
Отлично! Благодарим за отзыв.
Насколько Вы удовлетворены этим ответом?
Благодарим за отзыв, он поможет улучшить наш сайт.
Исправлено: Ошибка файловой системы (-805305975)
Пользователь может столкнуться с ошибкой файловой системы 805305975, прежде всего, при открытии файла независимо от формата файла. Эта ошибка в основном возникает из-за программных проблем операционной системы по сравнению с аппаратным отказом жесткого диска, на котором сохранен файл. Обычно пользователи сталкиваются с текущей ошибкой файловой системы при попытке просмотра изображений. В некоторых редких случаях ошибка может возникнуть с другими типами файлов, такими как видео и музыкальные файлы.
Чтобы исправить ошибку файловой системы в Windows 10, следуйте приведенным ниже решениям.
Решение 1. Обновите Windows до последней версии
Windows постоянно обновляется, чтобы обслуживать новые технологии и разработки. Кроме того, исправлены известные ошибки, чтобы улучшить взаимодействие с пользователем. Однако если вы используете устаревшую версию Windows, это может быть основной причиной текущей ошибки файловой системы. Здесь обновление Windows до последней сборки может решить проблему.
- Обновите Windows вашей системы до последней сборки и перезагрузите систему.
Проверить наличие обновлений в Центре обновления Windows
- Теперь откройте файлы, у которых были проблемы, чтобы проверить, нет ли в них ошибок.
Решение 2. Чистая загрузка вашей системы
Все процессы / приложения Windows сосуществуют с другими на вашем компьютере. Они делятся ресурсами и имеют доступ к нескольким системным модулям. Есть несколько случаев, когда некоторые приложения конфликтуют с текущим системным процессом, что вызывает странные проблемы, включая ошибку файловой системы. В основном это сторонние приложения.
Чтобы исключить отсутствие сторонних приложений, конфликтующих с файловой системой, мы будем использовать чистую загрузку.
- Чистая загрузка вашей системы. Теперь откройте файлы, с которыми у вас проблемы, и проверьте, нормально ли открываются эти файлы.
- Если это так, то найдите и отключите / удалите приложения, которые создают проблему. Одним из таких приложений является сканер Epson Negative.
Решение 3. Сброс приложения «Фотографии»
Каждый пользователь ПК использует разные предлоги, пресеты и настройки для разных приложений. Но иногда эти пресеты / предпочтения не соответствуют общей работе приложения и системы, если они конфликтуют друг с другом. Мы сталкивались с случаями, когда Photos конфликтовали с некоторыми системными модулями, что в свою очередь вызывало эту ошибку. Здесь сброс приложения для фотографий может решить проблему.
- Щелкните правой кнопкой мыши кнопку «Окно», а затем в показанном меню выберите «Настройки».
Откройте настройки Windows
- Теперь нажмите «Приложения» в главном меню «Настройки».
Выберите приложения
- Нажмите на Microsoft Photos, а затем нажмите на Дополнительные параметры.
Откройте дополнительные параметры Microsoft Photos
- Затем прокрутите вниз до конца и там нажмите Reset.
- Теперь нажмите кнопку «Сброс», чтобы подтвердить сброс приложения.
Сбросить фото приложение
- Перезагрузите систему и откройте файлы, у которых возникли проблемы, чтобы убедиться, что в них нет ошибок.
Решение 4. Сброс Windows до заводских настроек
Если прохождение всех вышеперечисленных решений не помогло вам, проблема может быть связана с самими системными модулями Windows. Чтобы исключить это, выполните сканирование SFC, а затем сканирование DISM. Если это не решает проблему, перезагрузка вашей системы также может помочь.

Решение 5. Проверьте жесткий диск на наличие ошибок
Если перезагрузка Windows не смогла решить проблему, значит, проблема в самом жестком диске. Существует множество случаев, когда на жестком диске имеются поврежденные сектора или он может со временем выйти из строя. Может быть даже физическое повреждение, если жесткий диск упал. Убедитесь, что ваш жесткий диск начал выходить из строя, чтобы быть уверенным.

Если проблема действительно связана с жестким диском, вы можете либо исправить поврежденные сектора, либо попробовать заменить его полностью.
Как исправить — Ошибка файловой системы Windows 10
Как исправить ошибки файловой системы в Windows 10: если вы столкнулись с ошибкой файловой системы, на вашем жестком диске повреждены файлы Windows или поврежденные сектора. Основная причина этой ошибки, по-видимому, связана с ошибками с жестким диском, и иногда ее можно легко исправить командой chkdsk. Но это не гарантирует исправления этого во всех случаях, поскольку это действительно зависит от конфигурации системы пользователя.
Вы можете получить файловую системную ошибку при открытии файлов .exe или при запуске приложений с правами администратора. Вы можете попробовать это, выполнив командную строку с правами администратора, и вы получите сообщение об ошибке «Файловая система». Эта ошибка вызывает UAC, и вы не можете получить доступ к чему-либо, связанному с контролем учетных записей пользователей.
В следующем руководстве рассматриваются проблемы, связанные со следующими ошибками файловой системы:
Ошибка файловой системы (-2147219196) — нажмите сюда что бы перейти к решению данной ошибки
Ошибка файловой системы (-1073741819)
Ошибка файловой системы (-1073545193)
Ошибка файловой системы (-1073741819)
Ошибка файловой системы (-2018375670)
Ошибка файловой системы (-2144926975)
Ошибка файловой системы (-1073740791)
Если вы получаете ошибку файловой системы (-1073741819), проблема связана с звуковой схемой вашей системы. Странно, не так ли? Ну, вот как перепутали Windows 10, но мы ничего не можем с этим поделать. В любом случае, не тратя никого, давайте посмотрим, как на самом деле исправить ошибку файловой системы в Windows 10 с помощью приведенных ниже шагов по устранению неполадок.
Как исправить ошибки файловой системы в Windows 10
Не забудьте создать точку восстановления, если что-то пойдет не так.
Способ 1. Запуск SFC и CHKDSK в безопасном режиме
- Нажмите Windows Key + R, затем введите msconfig и нажмите Enter, чтобы открыть Конфигурация системы.
 Безопасная режим
Безопасная режим

Примечание: В приведенной выше команде C: это диск, на котором мы хотим запустить контрольный диск, /f обозначает флаг, который chkdsk разрешает исправлять любые ошибки, связанные с диском, /r искать поврежденные сектора и выполнять восстановление и /x инструктирует контрольный диск для демонтажа диска перед началом процесса.
Проверка системных файлов SFC и Проверка диска SHKDSK, исправляют «ошибку файловой системы» в Windows, но если нет, то продолжайте следующий метод.
Способ 2. Открыть папку WindowsApps — решение ошибки 2147219196
Этим способом можно исправить ошибка файловой системы 2147219196, обычно она возникает когда пытаетесь открыть документ или фотографию.
Папка WindowsApps нужна для хранения приложений которые скачаны с Магазина Windows Store, но из-за того что к нему нету доступа, приложения не могут запуститься для открытия фотографий.
Вот инструкция как открыть доступ к папке WindowsApps
- Откройте проводник или Мой компьютер.
- Перейдите в папку C:\Program Files, обычно находиться в паке С, но у вас может быть другая буква локального диска.
- В верхнем меню нажмите Вид.
- Включите Скрытые элементы, поставив галочку как показано на скриншоте.
Нажмите правой кнопкой по папке WindowsApps и в контекстном меню выберите Свойства
Перейдите во вкладку Безопасность и нажмите Дополнительно.
Нажмите Изменить.
В этом окне вам нужно будет написать имя учетной записи, либо почту от Microsoft.
Этим способом можно справить Ошибку файловой системы (-2147219196).
Способ 3. Изменение звуковой схемы вашего ПК.
- Нажмите на значок громкости на системном трее и выберите Звуки.
Измените звуковую схему на Без звука или По умолчанию из раскрывающегося списка.
Способ 4. Задайте тему Windows 10 по умолчанию.
- Щелкните правой кнопкой мыши на рабочем столе и выберите «Персонализация».
Теперь из персонализации выберите «Темы» в меню слева, а затем нажмите «Параметры темы» в разделе «Тема».
Далее выберите Windows 10 в разделе «Темы Windows по умолчанию».
Способ 5. Создание новой учетной записи пользователя.
Если вы подписаны с учетной записью Microsoft, сначала удалите ссылку на эту учетную запись:
- Нажмите клавишу Windows + R, затем введите «ms-settings:,» (без кавычек) и нажмите Enter.
- Выберите Учетные записи> Войдите вместо этого с локальной учетной записью.
Создайте новую учетную запись администратора:
- Нажмите Windows + I, чтобы открыть «Параметры», а затем «Учетные записи».
- Затем перейдите в Семья и другие люди.
- Under Другие люди нажимают на Добавить пользователя для этого компьютера.
Затем сделайте новую учетную запись администратором:
- Нажмите Windows + I, чтобы открыть «Параметры», а затем «Учетные записи».
- Затем перейдите в Семья и другие люди.
- Выберите аккаунт, который вы только что создали, и выберите «Изменить тип учетной записи».
- Введите тип учетной записи, выберите «Администратор» и нажмите «ОК».
Если проблема по-прежнему сохраняется, попробуйте удалить старую учетную запись администратора:
- Перейдите в раздел «Настройки Windows», затем « Аккаунт»> «Семья и другие люди».
- Выберите Другие пользователи, выберите старую учетную запись администратора и нажмите Удалить и выберите Удалить учетную запись и данные.
- Если вы использовали учетную запись Microsoft для входа ранее, вы можете связать эту учетную запись с новым администратором, выполнив следующий шаг.
- В разделе «Настройки Windows»> «Аккаунты» выберите «Войти» с учетной записью Microsoft и введите данные своей учетной записи.
Наконец, вы должны были исправить ошибку файловой системы в Windows 10, но если вы все еще придерживаетесь одной и той же ошибки, попробуйте снова запустить команды SFC и CHKDSK из метода 1.
Способ 6: сброс кеша хранилища Windows
- Нажмите Windows Key + R, затем введите «Wsreset.exe» и нажмите enter.
Wsreset.exe
- Когда процесс завершиться, перезагрузите компьютер.
Вот так вы успешно узнали, как исправить ошибки файловой системы в Windows 10, но если у вас все еще есть вопросы относительно этого руководства, не стесняйтесь спрашивать их в разделе комментариев.


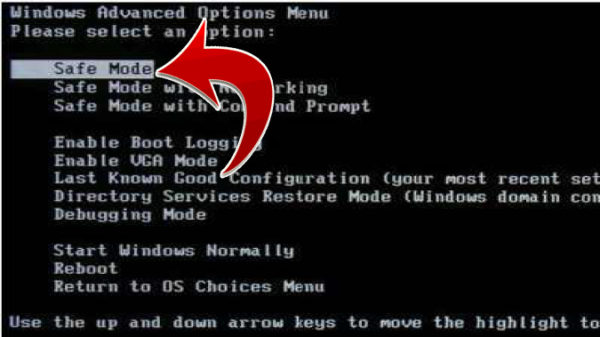






 Проверить наличие обновлений в Центре обновления Windows
Проверить наличие обновлений в Центре обновления Windows
 Откройте настройки Windows
Откройте настройки Windows Выберите приложения
Выберите приложения Откройте дополнительные параметры Microsoft Photos
Откройте дополнительные параметры Microsoft Photos Сбросить фото приложение
Сбросить фото приложение

















 Wsreset.exe
Wsreset.exe