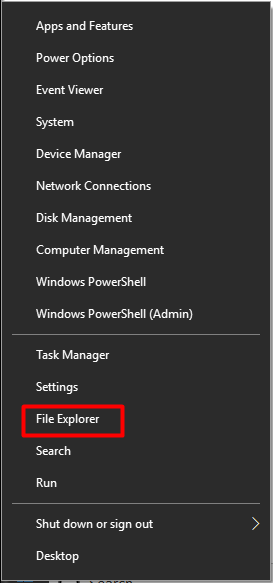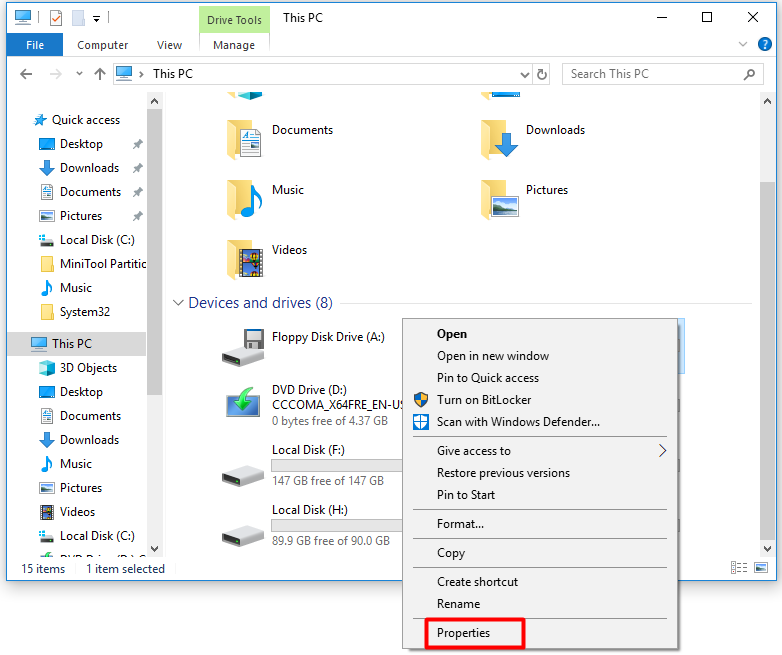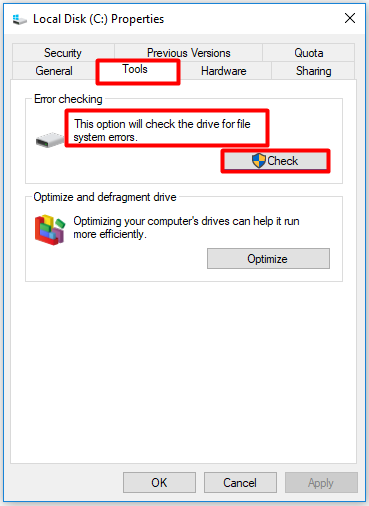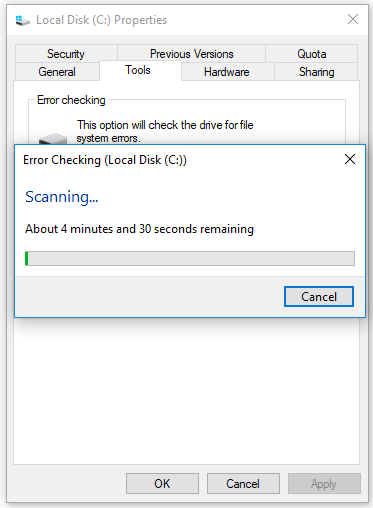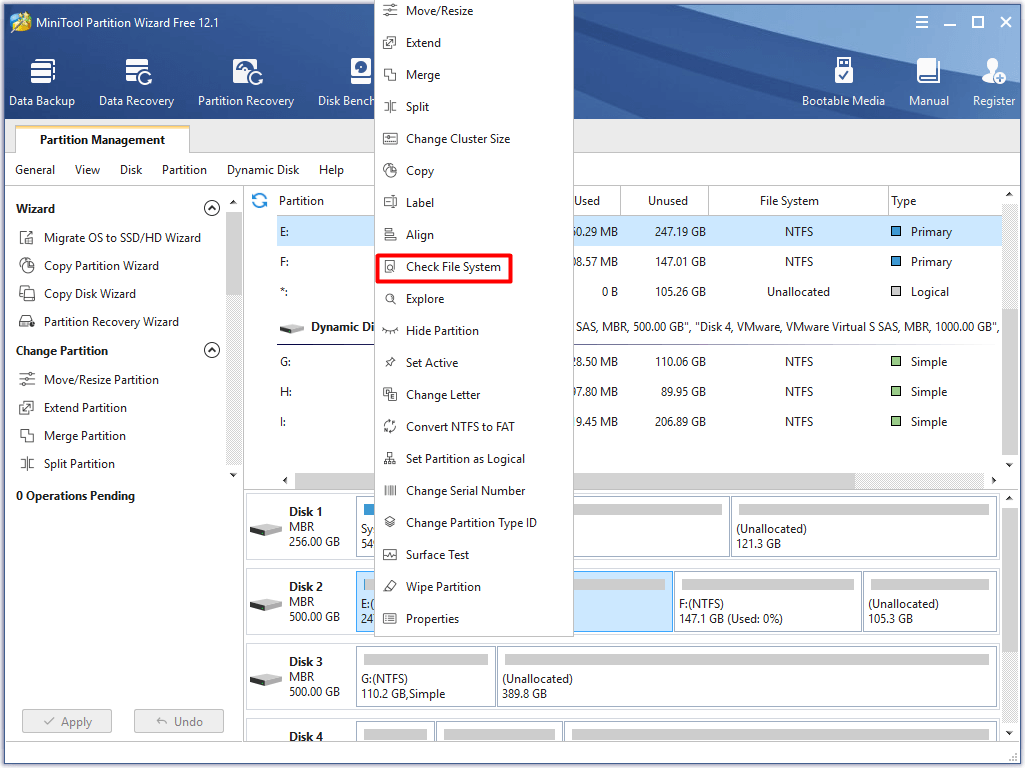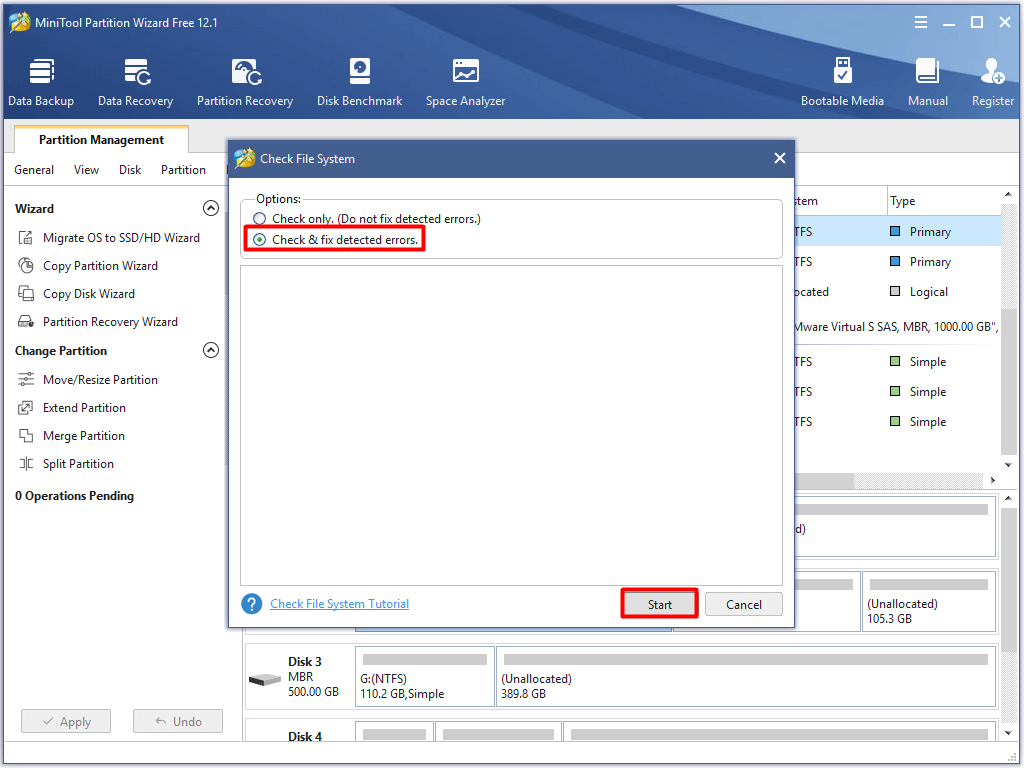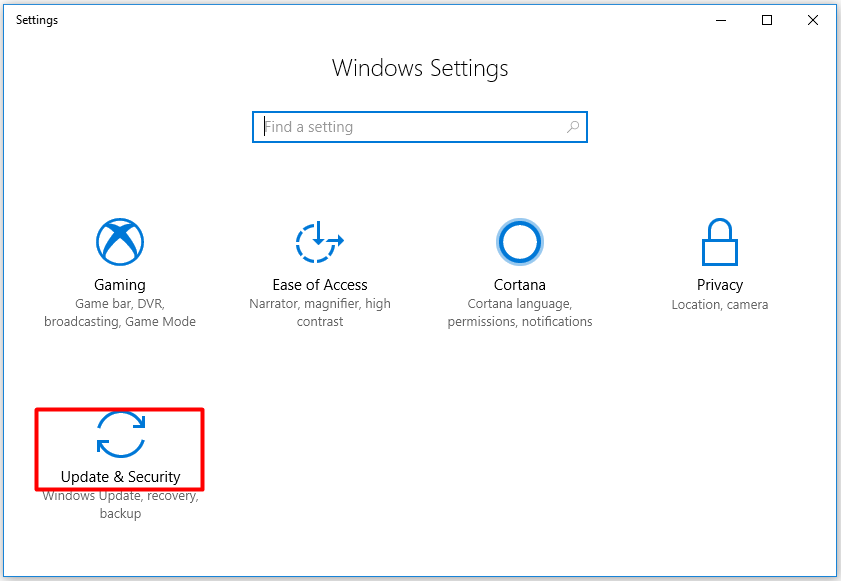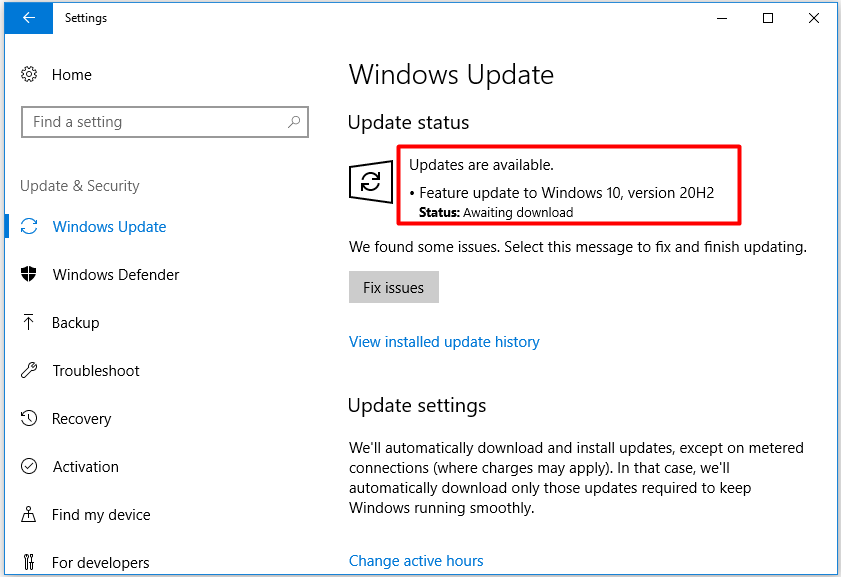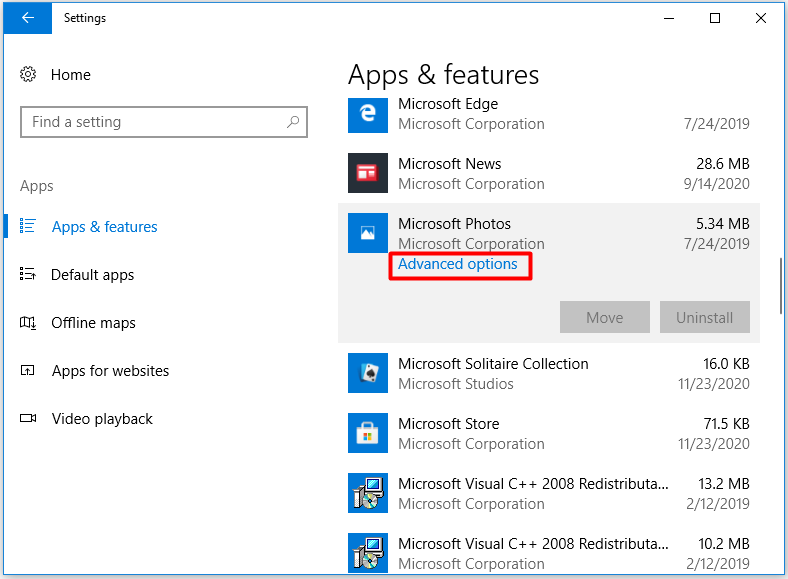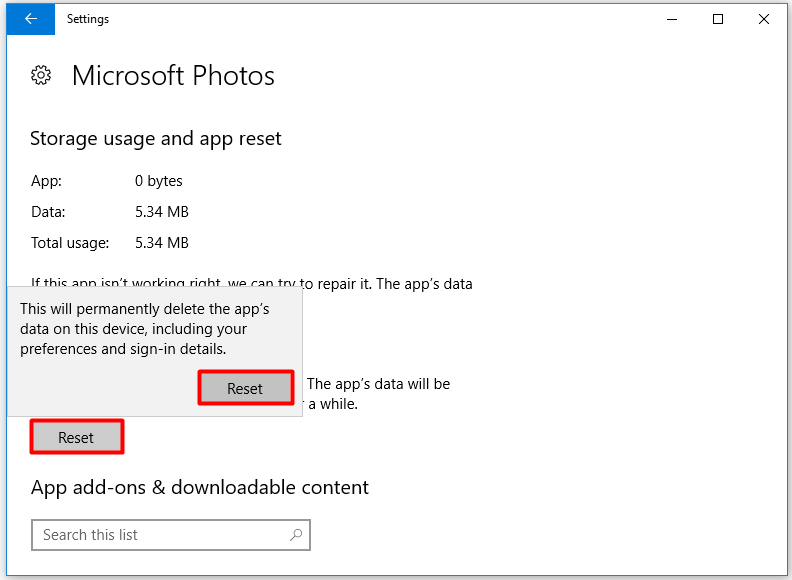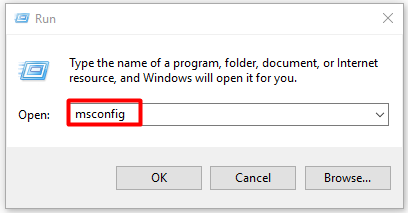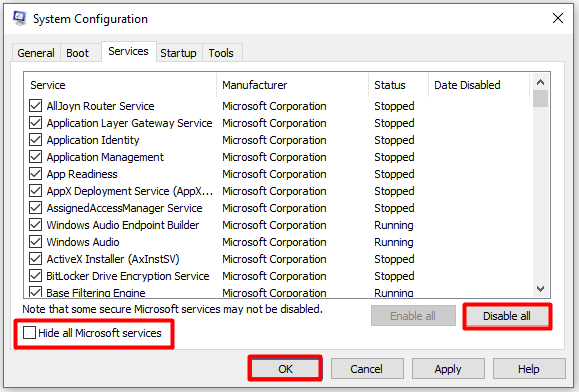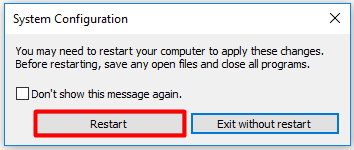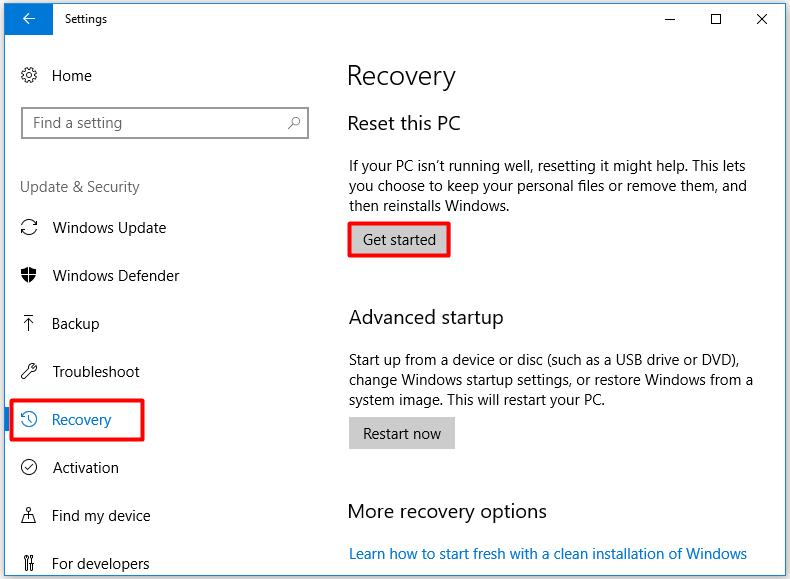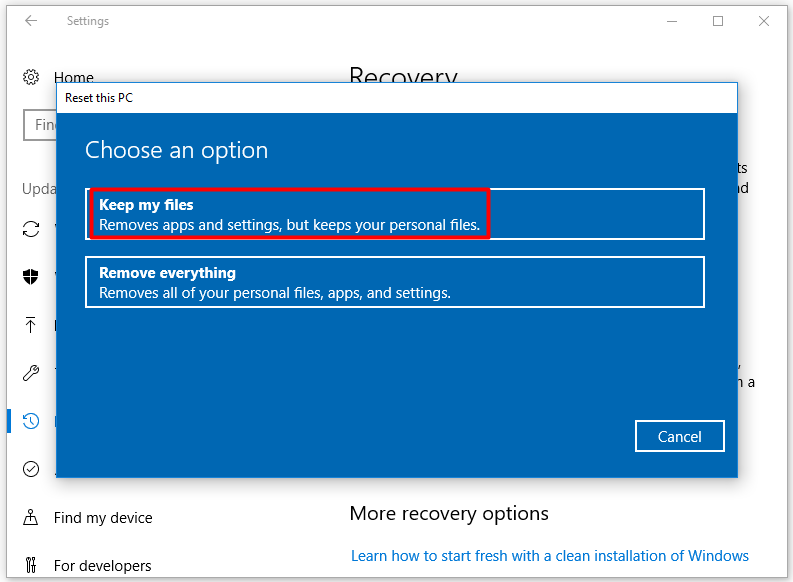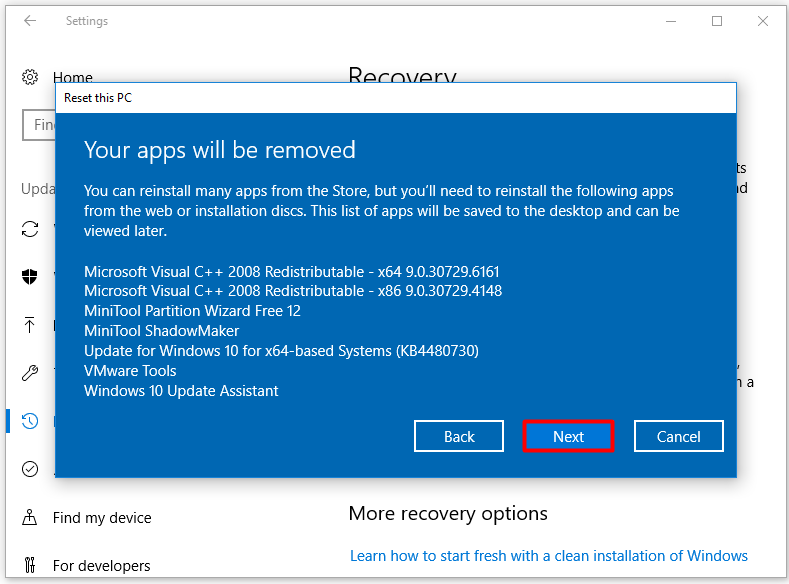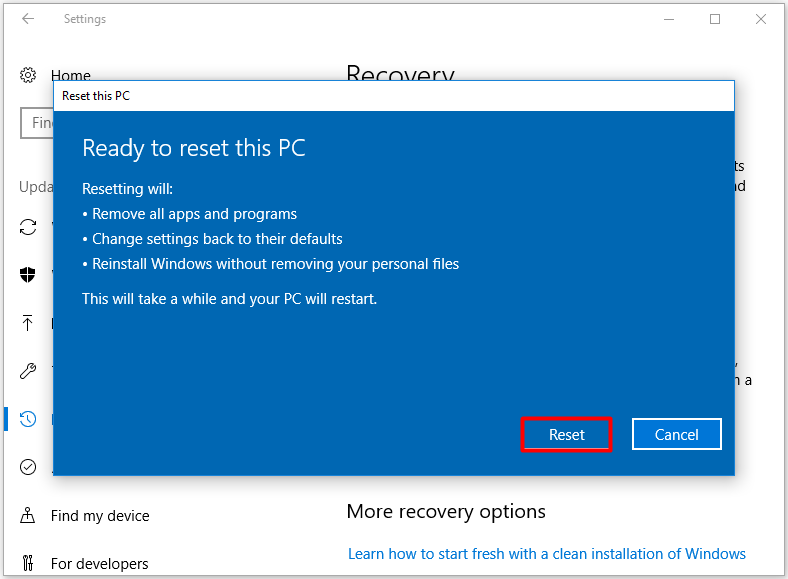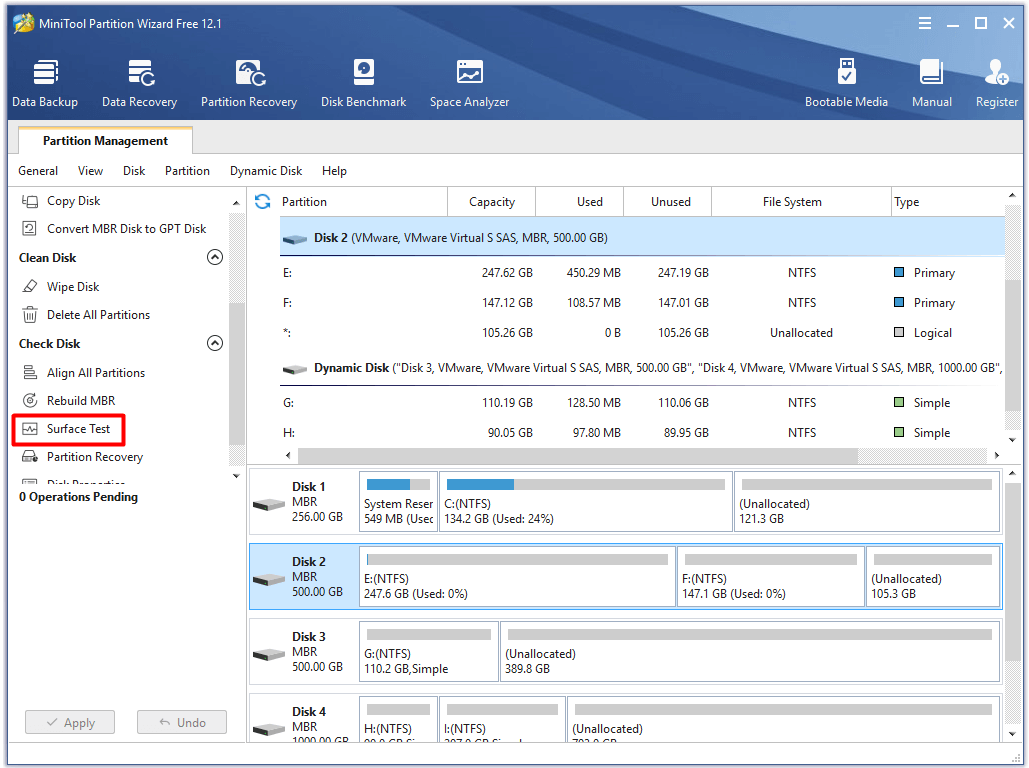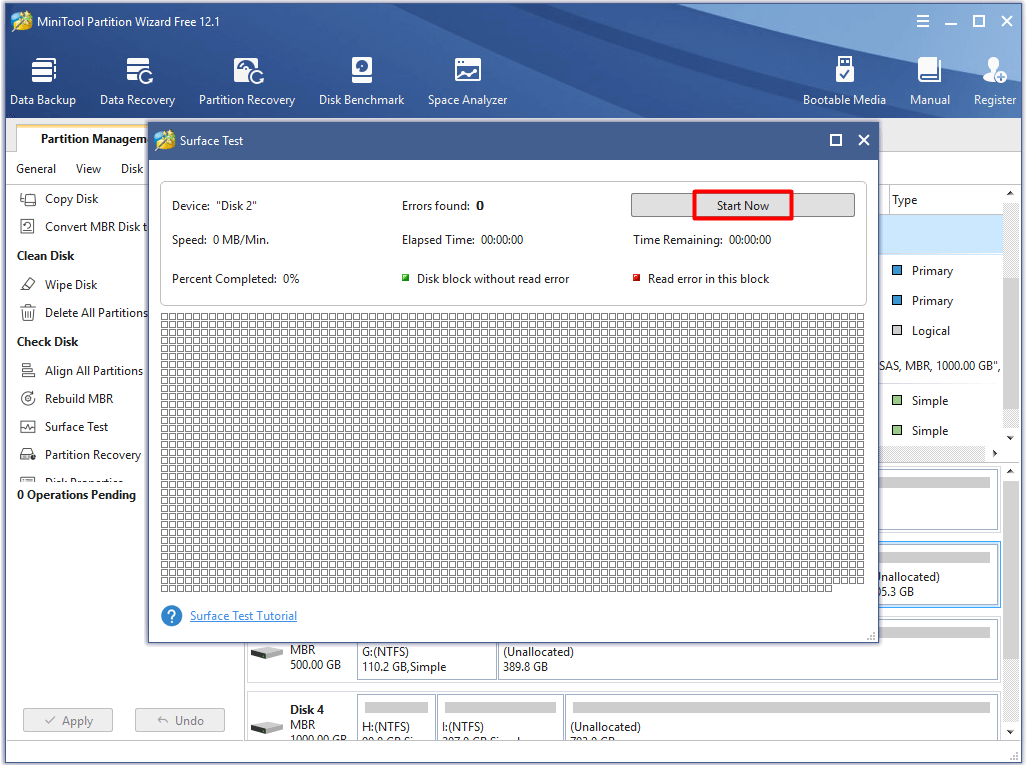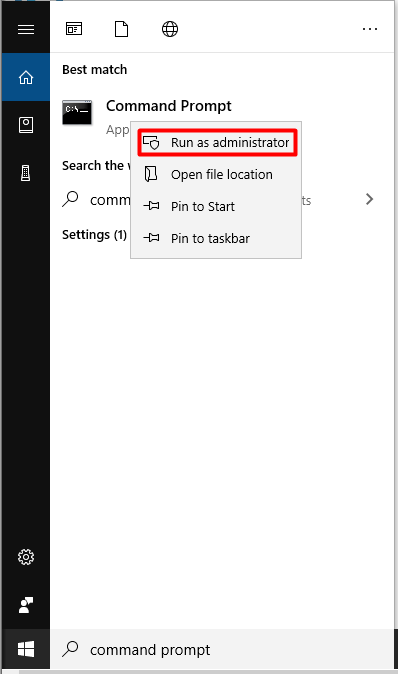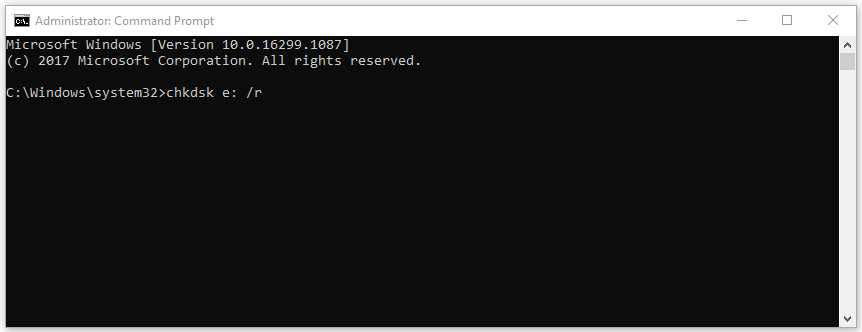Пользователь может столкнуться с ошибкой файловой системы 805305975, прежде всего, при открытии файла независимо от формата файла. Эта ошибка в основном возникает из-за программных проблем операционной системы по сравнению с аппаратным отказом жесткого диска, на котором сохранен файл. Обычно пользователи сталкиваются с текущей ошибкой файловой системы при попытке просмотра изображений. В некоторых редких случаях ошибка может возникнуть с другими типами файлов, такими как видео и музыкальные файлы.
Ошибка файловой системы (-805305975)
Чтобы исправить ошибку файловой системы в Windows 10, следуйте приведенным ниже решениям.
Решение 1. Обновите Windows до последней версии
Windows постоянно обновляется, чтобы обслуживать новые технологии и разработки. Кроме того, исправлены известные ошибки, чтобы улучшить взаимодействие с пользователем. Однако если вы используете устаревшую версию Windows, это может быть основной причиной текущей ошибки файловой системы. Здесь обновление Windows до последней сборки может решить проблему.
- Обновите Windows вашей системы до последней сборки и перезагрузите систему.
Проверить наличие обновлений в Центре обновления Windows
- Теперь откройте файлы, у которых были проблемы, чтобы проверить, нет ли в них ошибок.
Решение 2. Чистая загрузка вашей системы
Все процессы / приложения Windows сосуществуют с другими на вашем компьютере. Они делятся ресурсами и имеют доступ к нескольким системным модулям. Есть несколько случаев, когда некоторые приложения конфликтуют с текущим системным процессом, что вызывает странные проблемы, включая ошибку файловой системы. В основном это сторонние приложения.
Чтобы исключить отсутствие сторонних приложений, конфликтующих с файловой системой, мы будем использовать чистую загрузку.
- Чистая загрузка вашей системы. Теперь откройте файлы, с которыми у вас проблемы, и проверьте, нормально ли открываются эти файлы.
- Если это так, то найдите и отключите / удалите приложения, которые создают проблему. Одним из таких приложений является сканер Epson Negative.
Решение 3. Сброс приложения «Фотографии»
Каждый пользователь ПК использует разные предлоги, пресеты и настройки для разных приложений. Но иногда эти пресеты / предпочтения не соответствуют общей работе приложения и системы, если они конфликтуют друг с другом. Мы сталкивались с случаями, когда Photos конфликтовали с некоторыми системными модулями, что в свою очередь вызывало эту ошибку. Здесь сброс приложения для фотографий может решить проблему.
- Щелкните правой кнопкой мыши кнопку «Окно», а затем в показанном меню выберите «Настройки».
Откройте настройки Windows
- Теперь нажмите «Приложения» в главном меню «Настройки».
Выберите приложения
- Нажмите на Microsoft Photos, а затем нажмите на Дополнительные параметры.
Откройте дополнительные параметры Microsoft Photos
- Затем прокрутите вниз до конца и там нажмите Reset.
- Теперь нажмите кнопку «Сброс», чтобы подтвердить сброс приложения.
Сбросить фото приложение
- Перезагрузите систему и откройте файлы, у которых возникли проблемы, чтобы убедиться, что в них нет ошибок.
Решение 4. Сброс Windows до заводских настроек
Если прохождение всех вышеперечисленных решений не помогло вам, проблема может быть связана с самими системными модулями Windows. Чтобы исключить это, выполните сканирование SFC, а затем сканирование DISM. Если это не решает проблему, перезагрузка вашей системы также может помочь.
Выполнить команду SFC
Решение 5. Проверьте жесткий диск на наличие ошибок
Если перезагрузка Windows не смогла решить проблему, значит, проблема в самом жестком диске. Существует множество случаев, когда на жестком диске имеются поврежденные сектора или он может со временем выйти из строя. Может быть даже физическое повреждение, если жесткий диск упал. Убедитесь, что ваш жесткий диск начал выходить из строя, чтобы быть уверенным.
Проверьте жесткий диск
Если проблема действительно связана с жестким диском, вы можете либо исправить поврежденные сектора, либо попробовать заменить его полностью.
The file system error -805305975 is one of common error codes appearing when opening Microsoft Photos app. Many people are confused about it. Today, MiniTool talks about this error including its possible causes, solutions and some FAQs.
About File System Error -805303975
The file system (-805305975) usually occurs when you are trying to open a file that has an irrespective file format via Windows 10 photo app viewer. It is likely that the error code 805305975 happens because of software issues with the operating system where the file is saved.
In most cases, the file system error -805305975 appears when you are attempting to view images. However, it also shows up with other file types like videos and music files. What causes this error? According to extensive investigations, we found that corrupted files and outdated Windows update version are the primary causes for the error code 805305975.
Certainly, other factors may result in the error as well. No matter what reasons for the error, you can try the following methods to troubleshoot it.
You may also like this: 7 Fixes to File System Error – 2147219196 [Fix 3 Work Well]
Solution 1: Check and Fix File System Errors on Hard Disk
As implied by its name (file system error -805305975), it is probably that there’s something wrong with your hard drive file system. You can check that with ease through two programs (File Explorer and MiniTool Partition Wizard). The following content will show you how to check for system files errors with the two tools respectively.
Option 1: File Explorer
The File Explorer is a Windows built-in utility, which enables you to access files and folders on the computer conveniently. As mentioned above, it also allows you to check file system errors on the hard drive.
Step 1: Right click the Windows icon on your desktop, and then click on File Explorer from the pop-up menu to open it.
Step 2: In the next window, scroll down the left pane and click This PC option. Then move to the right side of the window and right click C drive or other drive (the drive that stores your photos). Click Properties to go on.
Step 3: Navigate to the Tools tab in the next window and click the Check button. As the message under Error checking states, this option will check the drive for file system errors.
Step 4: Follow the on-screen instruction to start the process. Then you can watch the scan progress. After scanning, you will receive a message on if there are any errors on the drive. If any errors are found, Windows will offer you some options. Then you can choose one to repair the disk.
Option 2: MiniTool Partition Wizard
Alternatively, you can also utilize MiniTool Partition Wizard to scan and fix file system errors on the hard disk. It enables you to detect and repair file system errors at one time. You can finish the operation within a few clicks. As a multifunctional partition manager, MiniTool Partition Wizard allows you to migrate OS to SSD/HD, align partition, wipe partition, change partition Type ID, set active, recover missing data, etc.
Errors like MSI Mystic Light not working, Switch game card error and 0x80072f8f can be fixed by MiniTool Partition Wizard too. Hence, don’t hesitate to download and install it.
MiniTool Partition Wizard FreeClick to Download100%Clean & Safe
Here is the tutorial for checking and fixing file system errors with MiniTool Partition Wizard.
Step 1: Run MiniTool Partition Wizard to get its main interface.
Step 2: Right click the drive that stores your photos and choose Check File System option from elevated menu.
Step 3: Choose the Check & fix detected errors option in the pop-up window and click the Start button to begin the operation.
Step 4: Then the program will run automatically. After a while, you will get the result. Any detected file system errors on the hard drive will be resolved after the operation.
Solution 2: Repair Corrupt Files
If the file you are going to open is corrupted, you can receive the file system error -805305975. In this case, try repairing the corrupt file. This issue has been discussed in our previous articles. You can recover and fix corrupt files by referring to given guides.
- How to Recover Corrupted Files Efficiently To Minimize Losses
- How to Repair Corrupt Files after Recovery Windows 10/Mac
Solution 3: Install the Latest Windows Update Version
On the one hand, the file system error -805305975 may occur because of outdated version of Windows. On the other hand, Microsoft keeps releasing new updates to add some new features and offer patches to the known bugs in previous versions. Hence, installing latest Windows update version is recommended when you receive the file system error (-805305975).
Here’s how to do that.
Step 1: Open Settings by pressing Windows and I keys, and then click Update & Security tab.
Step 2: Check the status of Windows Update in the right side of the next window. If it is Updates are available, go to the official website of Microsoft to download and install the latest Windows version.
Tip: Sometimes, you will see “Check for updates” under the Windows status section. Then, click it directly to download and install the latest Windows version.
Step 3: After that, open your photos again to see if the error is fixed. If not, try the following methods immediately.
Solution 4: Reset Photos App
The preferences, presets, and settings for different applications may vary from person to person. Sometimes these preferences/presets don’t compatible with the overall running of the application if they conflict with each other.
Under this circumstance, resetting the photos app may fix the issue. Here are steps for doing that.
Step 1: Open Settings and then click on Apps in the main menu.
Step 2: Move to the right side of the next window, and then scroll down the content to find Microsoft Photos. Click on it to expand it and then click Advanced options.
Step 3: Click on the Reset option in the prompted window. Then you will receive a warning message. After confirming the content, click Reset to start the operation.
Step 4: Restart your computer and then check if the error is resolved by opening the files that trigger the file system error (-805305975).
Solution 5: Clean Boot Computer
Though all Windows processes and applications coexist with others on your laptop, some applications may conflict with the present system process and cause the file system error discussed in this post. Most of them are third-party applications.
For that, you should perform a clean boot to exclude these third-party programs.
Step 1: Open Run window by pressing Windows and R keys, and then type msconfig and hit Enter.
Step 2: In the next window, go to the Services tab and uncheck Hide all Microsoft services option. Then click Disable all and OK buttons to continue.
Step 3: If you are prompted with the window below, click Restart to confirm the operation.
Step 4: Then your computer will boot cleanly. Then check if the file system error -805305975 appears. If not, it indicates that the recent installed applications are the root cause. Then you can remove them.
Solution 6: Factory Reset Windows
If the file system error -805305975 still appears after trying the above methods, the Windows system module itself probably is the one that should blame. According to user reports, resetting operating system is helpful. You can do that by following the steps below.
Step 1: Open Settings window and then navigate to Update & Security section. Click the Recovery option in the left pane, and then click the Get started button under the Reset this PC section in the right side of the window.
Step 2: Choose an option based on your demand in the next window. For instance, here we choose Keep my files.
Step 3: Click the Next button at this window.
Step 4: After clicking the Reset button, the program will reset automatically.
Recommended article: 5 Best Methods to Fix Fat File System Error (fastfat.sys)
Solution 7: Check Hard Drive for Errors
The errors on the hard drive like bad sector may lead to file system error (-805305975) too. The hard disk can be damaged if it was dropped. It may have bit rot after using a long time too. You can take some measures to find the potential issues with your hard drive.
For instance, you can check if a hard drive is failing with SMART. Check if there are bad sectors on the drive with MiniTool Partition Wizard. Its Surface Test feature helps you find them quickly.
MiniTool Partition Wizard FreeClick to Download100%Clean & Safe
Step 1: Launch MiniTool Partition Wizard to enter its main interface. Right click on the drive that holds files causing the error and click Surface Test option the left action panel.
Step 2: In this window, click the Start Now button to begin the scanning process.
Step 3: Wait for some time and then you will receive the result. If there are any blocks marked with red, it indicates that there are bad sectors on the drive. Then you can run CHKDSK command to shield them. If you don’t know how to do, follow the steps below.
Step 4: Type cmd in the search box, and then right click Command Prompt under Best Match and click Run as administrator option.
Step 5: In the prompted window, type chkdsk e: /r (e stands for the drive saving faulty files). So, you need to replace it with the exact drive letter.
If you are bothered by file system error -805305975, this post would be helpful for you. It provides you with top 7 methods for the error. Just pick one to fix the error now! Click to Tweet
Wrap up
This post illustrates you top 7 methods to troubleshoot the file system error -805305975. With detailed steps and screenshots, you can carry out them with ease. Choose one from the given options based on your demand to resolve the error code 805305875 now!
You can share your ideas on file system error (-80530975) in the comment area below. For any questions about MiniTool software, please send us an email via [email protected].
File System Error –805305975 FAQ
How does a file get corrupted?
Generally speaking, a file usually becomes corrupted because of errors occurring in the saving process. Even though the file is stored properly, bad sectors on the file storage devices can result in file corruption as well. Additionally, viruses and other malicious software attribute to the file corruption.
Can you recover files?
Yes, you can. Though you are unable to use the corrupted files, you can still repair and recover them with some free online tools like Registry Mechanic.
If the CHKDSK utility fixes corrupt files?
As a Windows embedded utility, CHKDSK is often used to check the integrity of the file system and file system metadata on the hard disk. It can also fix detected logical file system errors like corrupt entries and bad security descriptors associated with files.
How to fix a file system error?
You can try the following methods to solve the file system error.
- Check file system for errors via File Explorer or MiniTool Partition Wizard
- Repair corrupt files
- Perform a clean boot
- Install Windows latest update
- Run Windows Troubleshooter
- Reset Photos App
- Factory reset Windows
- Check hard drive for errors
Ошибка файловой системы (-805305975) — недавно обнаруженная проблема, с которой сталкиваются пользователи при попытке открыть медиафайлы. Фотографии, музыка или видео, открытые через стандартные приложения «Фотографии» или другие, вызывают окно ошибки с указанием соответствующей проблемы. Хотя эта проблема может показаться сложной для некоторых пользователей, ее решение более чем достижимо при использовании правильных методов. Обычно это происходит по нескольким причинам — некоторые из них — это неправильный формат файла, отсутствующие/поврежденные системные элементы, ошибки жесткого диска или даже прямая неисправность приложения «Фотографии». Ниже вы найдете список всех возможных решений. Попробуйте каждое из них, пока проблема не будет решена в конечном итоге. Также стоит отметить, что такая же проблема может появиться не только в Windows 11, но и в Windows 10. Хотя приведенные ниже инструкции были созданы для Windows 11, большинство шагов аналогичны, а часто даже идентичны, и для Windows 10.
Скачать средство восстановления Windows
Скачать средство восстановления Windows
Существуют специальные утилиты для восстановления Windows, которые могут решить проблемы, связанные с повреждением реестра, неисправностью файловой системы, нестабильностью драйверов Windows. Мы рекомендуем использовать Advanced System Repair Pro для исправления «ошибки файловой системы (-805305975)» в Windows 11, Windows 10, Windows 8, Windows 7, Vista или XP.
1. Установите новые обновления Windows
Первое и главное, о чем стоит позаботиться, это убедиться, что ваша Windows полностью обновлена. Учитывая, что Windows 11 является новой, она может содержать различные программные проблемы, вытекающие в ошибки. Возможно, есть новое обновление Windows, содержащее исправление для устранения проблемы, связанной с ошибкой. Для проверки выполните следующие действия:
- Нажмите на Start кнопку в нижней части рабочего стола и выберите Настройки.
- Затем перейдите в Центр обновления Windows и нажмите Проверка наличия обновлений.
- Если обновления уже найдены, просто Скачайте и установите их.
После этого перезагрузите компьютер и проверьте, появляется ошибка еще раз. Если новых обновлений пока что не найдено, переходите к другим решениям ниже.
2. Запустите команды восстановления файлов
SFC (System File Checker) и DISM (Deployment Image Servicing and Management) — инструментальные утилиты, предназначенные для проверки целостности каталогов системных файлов. Они помогают обнаруживать и восстанавливать отсутствующие или поврежденные компоненты, что может привести к различным сбоям. Мы советуем попробовать их, используя приведенную ниже инструкцию — они могут помочь исправить проблемы с файлами, вызывающими ошибку.
С помощью SFC
- Открытые Командная строка , введя
cmdв поиск рядом с Меню Пуск кнопку. - Щелкните правой кнопкой мыши по Командная строка , а затем выбрать Запуск от имени администратора.
- После открытия консоли введите
sfc /scannowкоманду и нажмите Enter. - Когда процесс восстановления будет завершен, перезагрузите компьютер.
С помощью DISM
- Открытые Командная строка как мы это делали на предыдущем шаге.
- Скопируйте и вставьте эту команду
DISM.exe /Online /Cleanup-image /Restorehealth. - Нажмите Enter и подождите, пока Windows закончит сканирование и исправление.
- После этого перезагрузите компьютер и попробуйте открыть проблемную программу снова.
После выполнения обоих этих сканирований попытайтесь открыть проблемные файлы еще раз. Все еще нет результата? – Тогда двигайся дальше вниз.
3. Проверьте жесткий диск на наличие ошибок
Еще одна полезная команда, которая может помочь многим пользователям, это CHKDSK. Команда позволяет проверить жесткий диск на наличие потенциальных ошибок или признаков повреждения и исправить их в конечном итоге.
- Откройте ту же Командная строка , которую мы использовали выше.
- Введите эту команду
chkdsk C: /f /rи нажмите Enter. - При необходимости замените C: на фактическую букву вашего жесткого диска.
- Если Windows напишет, что этот том уже используется, введите
Yи нажмите Enter. - Затем закройте консоль и перезагрузите компьютер. Процесс сканирования начнется во время перезагрузки, поэтому дождитесь его окончательного завершения.
4. Включите Чистый запуск Windows.
Есть вероятность, что на вашу систему влияет какое-то стороннее приложение, которое и вызывает ошибку файловой системы (-805305975). Лучшее, что вы можете сделать для уверенности в том, что никакое стороннее ПО не оказывает негативного влияния на процессы Windows, — это войти в режим чистой загрузки. Этот режим позволяет пользователям загружать свою систему только встроенными службами и приложениями, чтобы предотвратить проблемы несовместимости. В результате это позволит вам узнать, действительно ли проблема связана со сторонним ПО или нет. Если вы уже подозреваете, что какое-то стороннее приложение, возможно, недавно установленное, является частью проблемы, попробуйте отключить или удалить его полностью. В противном случае выполните шаги, чтобы войти в режим чистой загрузки:
- Нажмите Windows Key + R кнопки одновременно и вставьте
msconfig. - Затем в открывшемся окне перейдите в Услуги сверху.
- Установите флажок рядом с Не отображать службы Майкрософт и нажмите на Отключить все кнопку.
- Теперь перейдите в Общие и выберите Выборочный запуск вариант. Удостоверься что Загружать системные службы и Загружать элементы автозагрузки выбраны.
- Нажмите Применить и OK. Затем перезагрузите компьютер.
Теперь вы можете попробовать обновить систему, находясь в режиме чистой загрузки. Вне зависимости от того, удалось вам добиться того, что хотели, следует вернуть Windows к настройкам обычного запуска. Для этого просто повторите все шаги, которые вы выполнили выше, включив отключенные службы и изменив параметр запуска с Выборочный запуск в нормальная.
5. Сбросьте/Переустановите приложение Фотографии.
Заключительная мера в нашем списке — сбросить или переустановить приложение «Фотографии», если сброс не сработает. Да, даже такие стандартные приложения могут работать со сбоями по непонятным причинам. В этом случае стоит сбросить или, если не поможет, переустановить приложение. Инструкции по процедурам сброса и переустановки можно найти ниже. Мы рекомендуем сначала попробовать выполнить сброс, а затем переустановить приложение, если первое не устранит ошибку. Кроме того, также стоит сделать резервную копию медиафайлов, так как манипуляции с приложением «Фотографии» могут привести к их удалению.
Чтобы сбросить приложение «Фотографии»:
- Щелкните левой кнопкой мыши на Меню Пуск и перейдите в Настройки.
- Оттуда перейдите в Apps > Приложения и возможности.
- Введите в поиск Фотографии, затем нажмите на три вертикальные точки рядом с ним и выберите Дополнительные параметры.
- Найдите и нажмите на кнопку Сброс кнопку и подтвердите действие, если понадобится.
- Наконец, перезагрузите систему и попробуйте снова открыть проблемные фотографии/видео/музыку.
Чтобы переустановить приложение «Фотографии»:
- Нажмите на лупу поиска, как мы делали выше, и введите Windows PowerShell.
- Щелкните правой кнопкой мыши, выберите Запуск от имени администратора. Согласитесь с действием.
- После открытия консоли скопируйте и вставьте эту команду и нажмите Enter после этого.
- Перейдите на Microsoft Store и найдите Фотографии с помощью строки поиска.
- Нажмите на Получить кнопку и следуйте инструкциям на экране, чтобы завершить установку.
Get-AppxPackage *photo* | Remove-AppxPackage
Эта команда удалит приложение Фотографии из системы. Поэтому вам придется установить его снова через Microsoft Store.
После успешной переустановки приложения «Фотографии» вы можете снова попытаться открыть свои мультимедийные файлы. Надеемся, что это, наконец, работает.
Итоги
Невозможность открыть свои фотографии действительно может вызвать тревогу. Тем не менее, мы надеемся, что наши решения помогли вам превратить плохое настроение в улыбку после получения возможности открыть фотографии снова.
Если вы когда-нибудь попытаетесь открыть файл независимо от его формата в вашей системе, вы увидите это сообщение об ошибке – «Ошибка файловой системы (-805305975)» на вашем экране. Хотя эта проблема может возникнуть с любым типом файлов, в основном она наблюдается в случае с фотографиями и музыкальными файлами. Эта проблема может возникнуть по нескольким причинам, начиная с поврежденных системных файлов, проблем с программным обеспечением и заканчивая ошибками в приложении «Фото».
Windows регулярно отправляет исправления и исправления для решения этой проблемы.
1. Сначала нажмите одновременно клавиши Windows + I, чтобы открыть Настройки.
2. Теперь нажмите «Центр обновления Windows».
3. На правой панели нажмите «Проверить наличие обновлений».
Если есть какие-либо ожидающие обновления, позвольте Windows загрузить и установить их. Перезагрузите компьютер.
Теперь попробуйте открыть файл еще раз.
Исправление 2 – сбросить приложение “Фото”
Если у вас возникла эта проблема с файлом изображения, попробуйте сначала сбросить настройки приложения «Фото».
1. Сначала откройте Настройки, нажав одновременно клавиши Windows + I.
2. Затем нажмите «Приложения» слева.
3. Затем нажмите «Приложения и функции» справа.
4. Теперь проверьте «Microsoft Photos» в списке приложений.
5. Затем нажмите трехточечное меню и нажмите «Дополнительные параметры», чтобы получить к нему доступ.
6. Теперь вы увидите две опции в разделе «Сброс».
Ремонт
Перезагрузить
7. Теперь нажмите «Восстановить», чтобы восстановить приложение.
После завершения процесса восстановления попробуйте снова открыть файл образа.
8. Если вы все еще видите сообщение об ошибке, нажмите «Сброс».
9. Затем подтвердите действие, нажав «Сброс».
После этого закройте страницу настроек.
Снова откройте файл изображения. Откроется без ошибки.
Исправление 3 – Исправить ошибки диска
Если проблема возникает из-за неисправного диска, попробуйте запустить операцию проверки диска.
1. Сначала щелкните значок Windows и введите «cmd».
2. Затем щелкните правой кнопкой мыши «Командную строку» и выберите «Запуск от имени администратора».
3. Когда появится терминал, введите эту операцию проверки диска и нажмите Enter.
После выполнения команды введите «Y» и нажмите Enter, чтобы запустить инструмент сканирования диска, когда ваш компьютер перезагрузится в следующий раз.
chkdsk C: /r /f
Теперь закройте командную строку и перезапустите систему.
Операция проверки диска начнется сразу после перезагрузки системы. Проверьте, работает ли это.
Альтернативный способ –
Есть еще один способ восстановить диск с помощью проводника.
1. Сначала откройте проводник.
2. Затем нажмите «Этот компьютер».
3. Здесь щелкните правой кнопкой мыши системный диск и нажмите «Свойства».
4. Теперь щелкните вкладку «Инструменты».
5. Здесь нажмите «Проверить» в разделе «Проверка ошибок».
6. Затем нажмите «Сканировать диск», чтобы восстановить диск в вашей системе.
Таким образом, Windows просканирует диск на наличие дефектов и восстановит его. Как только вы это сделаете, попробуйте снова получить доступ к файлу изображения.
Исправление 4 – Восстановление в режиме чистой загрузки
Режим чистой загрузки – хороший способ определить мешающее приложение в вашей системе.
1. Сначала нажмите одновременно клавиши Windows + R.
2. Затем введите эту команду и нажмите клавишу Enter.
msconfig
3. В окне «Конфигурация системы» щелкните вкладку «Общие».
4. Здесь нажмите на опцию «Выборочный запуск», а затем отметьте опцию «Загружать элементы автозагрузки».
5. После этого нажмите на раздел «Услуги».
6. Здесь вы должны отметить опцию «Скрыть все службы Microsoft».
7. Затем нажмите «Отключить все», чтобы отключить все сторонние приложения.
Вы только что удалили все сторонние приложения, чтобы они не мешали.
8. После этого щелкните вкладку «Автозагрузка».
9. Теперь нажмите «Открыть диспетчер задач».
Откроется диспетчер задач.
10. Здесь перечислены все службы, для которых настроен автоматический запуск системы.
11. Просто щелкните правой кнопкой мыши службу один за другим и нажмите «Отключить», чтобы отключить запуск всех ненужных приложений.
Теперь закройте диспетчер задач и вернитесь в окно конфигурации системы.
12. Не забудьте нажать «Применить», а затем «ОК».
Вы заметите, что появилось приглашение перезагрузить компьютер.
13. Просто нажмите «Перезагрузить», чтобы немедленно перезагрузить систему.
После перезагрузки системы попробуйте открыть файл. Если файл успешно открывается, значит, вы столкнулись с этой проблемой из-за стороннего приложения.
Вам необходимо удалить приложение из вашей системы.
1. Сначала нажмите одновременно клавиши Windows + R.
2. Затем введите «appwiz.cpl» и нажмите Enter.
3. Теперь найдите приложение в списке. Затем щелкните приложение правой кнопкой мыши и выберите «Удалить».
После этого перезапустите систему и попробуйте снова получить доступ к файлу.
Исправление 5. Удалите и повторно установите приложение “Фото”.
Если вы столкнулись с этой проблемой при попытке открыть файл изображения, вам необходимо удалить и переустановить приложение «Фотографии».
1. Сначала найдите «powershell».
2. Затем щелкните правой кнопкой мыши «Windows PowerShell» и выберите «Запуск от имени администратора».
3. Просто скопируйте и вставьте эту команду в терминал Powershell и нажмите Enter.
Get-AppxPackage *photo* | Remove-AppxPackage
Это приведет к удалению приложения «Фото» из вашей системы. После этого закройте окно PowerShell.
Вам необходимо перезагрузить компьютер один раз.
1. Откройте Магазин на вашем компьютере.
2. Затем вам нужно искать «Фотографии».
3. После этого нажмите «Microsoft Photos».
3. Теперь в окне «Настройки» нажмите «Получить», чтобы установить «Фото» на свой компьютер.
4. Вы увидите, что приложение «Фото» установлено.
Как только вы закончите, закройте приложение Store и попробуйте снова получить доступ к файлу.
Исправление 6 – Запустите сканирование DISM и SFC.
Запуск сканирования SFC и DISM должен работать.
1. Сначала щелкните правой кнопкой мыши клавишу Windows и нажмите «cmd».
2. Затем введите «cmd» и одновременно нажмите клавиши Ctrl + Shift + Enter.
3. Теперь скопируйте и вставьте эту команду и нажмите Enter.
DISM.exe /Online /Cleanup-image /Restorehealth
Windows выполнит проверку DISM.
4. По завершении вставьте эту команду и нажмите Enter, чтобы запустить сканирование SFC.
sfc /scannow
После успешного выполнения двух сканирований закройте командную строку. Перезагрузите компьютер.
Попробуйте снова получить доступ к файлу.
Ваша проблема должна быть решена.
Ошибка файловой системы -805305975 в Windows 10 является довольно распространенной ошибкой. Пик ее появления пришелся на 2018 год, когда Microsoft что-то намудрила с очередным обновлением и она появлялась массово у большинства владельцев операционной системы. Однако с обновлением KB4340917 под номером 17134.191 пришло и исправление. Если у вас не установлен этот апдейт, самое время провести данную процедуру и все должно работать правильно. Проблема в том, что даже с установленным обновлением, в котором якобы исправлена ошибка, она продолжает появляться.
Причины ошибки 805305975
Есть 3 основных причины появления данной ошибки:
- Поломка программы «Фото». Известно, что в подавляющем большинстве случаев данная ошибка появляется при попытке открыть картинку. По этой причине вполне логичным является то, что проблему провоцирует программа, отвечающая за воспроизведение фотографии.
- Повреждение системных файлов.
- Нарушение целостности файловой системы или повреждение жесткого диска.
- Проблема с файлом.
Как исправить ошибку файловой системы 805305975?
Помимо обновления Windows, чаще всего проблема возникает из-за приложения Фото. Двигаться следует в этом направлении.
Самый быстрый и простой способ сбросить проблемные пользовательские настройки – воспользоваться серией команд:
Get-AppxPackage Microsoft.Windows.Photos | Remove-AppxPackage
Get-AppxPackage Microsoft.Windows.Photos -allusers | select PackageFullName
Add-AppxPackage -register «C:\Program Files\WindowsApps\Microsoft.Windows.Photos_16.302.8200.0_x64__8wekyb3d8bbwe\AppxManifest.xml» -DisableDevelopmentMode
Однако можно и вручную перейти в список приложений в разделе «Параметры», а затем сбросить настройки. Еще один вариант – переустановить данную программу, удалить ее просто, а устанавливается утилита из магазина Microsoft Store.
Также рекомендуем проверить сам файл, удастся ли его запустить на другом компьютере. Есть большая вероятность, что проблема именно в нем. При условии, что подтвердится неисправность файла, останется только загрузить его рабочую копию с другого источника.
Если это не сработает, еще можно запустить сканирование системы через sfc /scannow. Дальше мы бы посоветовали сбросить Windows к заводским настройкам, так как других эффективных мер пока не существует. И если данный метод тоже не помог, скорее всего дело в накопителе.
Мы нуждаемся в ваших знаниях о данной ошибке 805305975! Если вы обладаете какими-то ценными сведениями, просим отписаться в комментариях. Также пишите, удалось ли исправить ошибку или она сохранилась после выполнения указанных процедур.