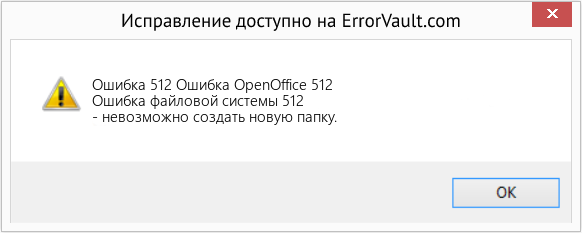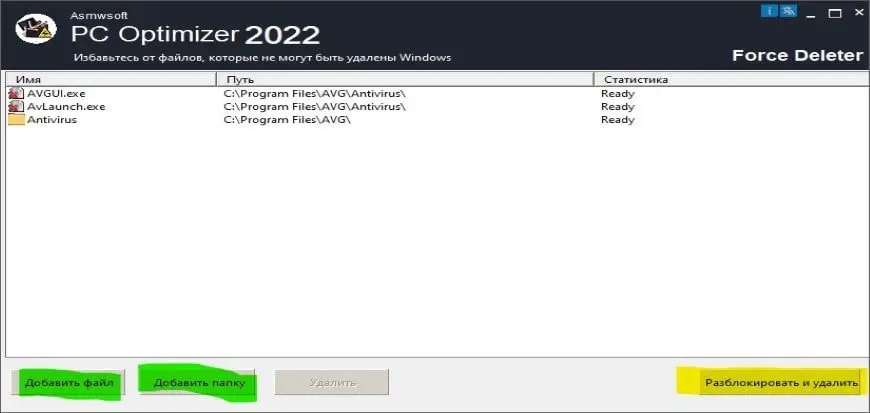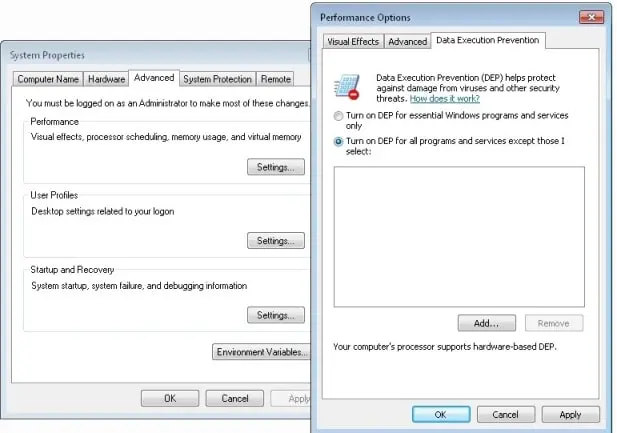Ошибки файловой системы 512 в операционной системе Windows 7 могут возникать по разным причинам. Эта ошибка может привести к тому, что компьютер станет нестабильным, и некоторые файлы могут стать недоступными. Чтобы исправить эту ошибку, необходимо выполнить ряд действий, которые будут описаны в данной статье.
Первым шагом при исправлении ошибки файловой системы 512 является проверка жесткого диска на наличие ошибок. Для этого вы можете использовать инструмент проверки диска, который входит в состав операционной системы Windows 7. Этот инструмент может исправить некоторые ошибки на диске, которые могут привести к ошибке файловой системы 512.
Вторым шагом является проверка наличия вирусов на компьютере. Вирусы и другое вредоносное ПО могут также вызывать ошибку файловой системы 512. Чтобы проверить компьютер на наличие вирусов, рекомендуется использовать актуальную антивирусную программу. Если у вас нет активной антивирусной программы, вы можете загрузить и установить бесплатную программу из интернета.
Если проверка жесткого диска и проверка наличия вирусов не устранили ошибку файловой системы 512, возможно, проблема связана с поврежденными системными файлами. В таком случае можно воспользоваться утилитой проверки целостности системных файлов, которая также входит в состав операционной системы Windows 7. Эта утилита может исправить поврежденные файлы и решить проблему с ошибкой файловой системы 512.
Содержание
- Проблемы с файловой системой 512 в ОС Windows 7: возможные причины и способы решения
- Причины проблемы
- Способы решения проблемы
- Заключение
- Что такое ошибка файловой системы 512 в Windows 7?
Проблемы с файловой системой 512 в ОС Windows 7: возможные причины и способы решения
ОС Windows 7 иногда может столкнуться с проблемой файловой системы 512, которая может вызывать различные ошибки и приводить к неполадкам в работе компьютера. В этой статье рассмотрим возможные причины таких проблем и способы их исправления.
Причины проблемы
Существует несколько возможных причин, которые могут вызвать ошибку файловой системы 512 в ОС Windows 7:
- Неправильное выключение компьютера: если предыдущее выключение компьютера было неожиданным (например, из-за сбоя в питании), это может привести к повреждению файловой системы.
- Физические неисправности жесткого диска: если жесткий диск имеет повреждения или дефекты, это может вызывать проблемы с файловой системой.
- Вирусная атака: различные вредоносные программы могут повредить файловую систему компьютера, что может вызвать ошибку 512.
- Ошибка в программном обеспечении: иногда ошибки в работе операционной системы или другого программного обеспечения могут привести к ошибке файловой системы.
Способы решения проблемы
Для исправления проблемы с файловой системой 512 в ОС Windows 7 можно попробовать следующие способы:
- Выполнить проверку диска: воспользуйтесь инструментом «Проверка диска» в ОС Windows 7, чтобы найти и исправить ошибки на жестком диске.
- Использовать команду chkdsk: запустите командную строку от имени администратора и выполните команду chkdsk C: /f, где C — это буква диска, на котором возникла проблема.
- Установить антивирусное программное обеспечение: установите надежное антивирусное программное обеспечение и просканируйте компьютер на наличие вредоносных программ.
- Переустановить операционную систему: если все остальные способы не привели к результату, попробуйте переустановить ОС Windows 7, чтобы исправить проблему с файловой системой.
При выборе любого из этих способов решения проблемы рекомендуется сделать резервную копию всех важных данных на компьютере, чтобы предотвратить их потерю в случае каких-либо проблем во время исправления.
Заключение
Проблема с файловой системой 512 в ОС Windows 7 может вызывать различные ошибки и приводить к неполадкам в работе компьютера. Однако, следуя рекомендациям, описанным в этой статье, можно легко исправить такую проблему и вернуть компьютеру нормальную работоспособность.
Что такое ошибка файловой системы 512 в Windows 7?
Ошибка файловой системы 512 в Windows 7 – это проблема, связанная с неисправностью файловой системы компьютера. Когда возникает ошибка 512, пользователь сталкивается с различными проблемами при работе с файлами и папками на своем компьютере.
Ошибка файловой системы 512 может быть вызвана разными причинами, включая ошибки чтения или записи данных на жесткий диск, повреждение файловой системы, проблемы с запуском операционной системы и другие. Когда Windows 7 не может корректно обработать файловую систему, могут возникнуть различные симптомы, такие как медленная работа компьютера, возникновение ошибок при запуске программ или открытии файлов, а также потеря данных.
Для исправления ошибки файловой системы 512 в Windows 7 необходимо предпринять ряд действий. Во-первых, рекомендуется выполнить проверку диска с помощью встроенной утилиты Windows «Проверка диска». Это позволит обнаружить и исправить ошибки на жестком диске и в файловой системе. Во-вторых, можно воспользоваться командной строкой для выполнения операций восстановления файловой системы, таких как chkdsk /f или sfc /scannow.
Также стоит уделить внимание антивирусной защите компьютера, так как вирусы и вредоносные программы могут вызывать ошибки файловой системы. Если все вышеперечисленные методы не дали результатов, то может потребоваться переустановка операционной системы.
Важно отметить, что перед выполнением любых действий по исправлению ошибки файловой системы 512 в Windows 7, рекомендуется создать резервную копию всех важных данных, чтобы избежать их потери в случае непредвиденных ситуаций.
Ошибка файловой системы 512 может возникать при использовании операционной системы Windows 7. Эта ошибка означает, что на вашем компьютере возникли проблемы с файловой системой и требуется принять меры для ее исправления.
Одной из причин возникновения ошибки файловой системы 512 может быть повреждение данных или ошибки в файловой системе. Это может произойти по разным причинам, включая сбои в работе операционной системы, неправильное выключение компьютера или повреждение жесткого диска.
Чтобы исправить ошибку файловой системы 512, можно воспользоваться несколькими способами. Первым шагом рекомендуется проверить наличие ошибок на вашем жестком диске с помощью инструмента проверки диска Windows. Вы можете запустить этот инструмент, выбрав соответствующую опцию в меню «Мой компьютер» или «Панель управления».
Если проверка диска не помогла решить проблему, вы можете попробовать восстановить поврежденные файлы или провести глубокую проверку диска с помощью специальных программ для восстановления данных. Некоторые из таких программ имеют бесплатную версию, а другие требуют оплаты.
В некоторых случаях может потребоваться переустановка операционной системы для полного исправления ошибки файловой системы 512. Перед этим рекомендуется сделать резервную копию всех важных данных, чтобы не потерять их.
Важно отметить, что исправление ошибки файловой системы 512 может занять некоторое время и требовать определенных навыков. Если вы не уверены в своих способностях или не можете решить проблему самостоятельно, рекомендуется обратиться к специалистам по компьютерной технике или в сервисный центр.
Содержание
- Ошибка файловой системы 512 Windows 7
- Причины возникновения
- Способы исправления
- Решения проблемы
Ошибка файловой системы 512 Windows 7
Ошибка файловой системы 512 встречается у пользователей операционной системы Windows 7 и может быть вызвана разными причинами. Эта ошибка связана с неправильной работой файловой системы NTFS и может привести к потере данных и невозможности доступа к файлам и папкам.
Проблема может возникнуть из-за поврежденного файла системы NTFS на жестком диске или из-за ошибок в самой операционной системе.
Для исправления ошибки файловой системы 512 в Windows 7 вы можете попробовать следующие способы:
- Проверка диска на наличие ошибок: Это можно сделать с помощью утилиты Check Disk (chkdsk). Откройте командную строку с правами администратора и выполните команду «chkdsk C: /f», где C — это буква диска с ошибкой. Утилита проверит диск на наличие ошибок и попытается исправить их.
- Обновление драйверов: Иногда проблема может быть вызвана устаревшими или неправильно установленными драйверами. Попробуйте обновить все драйвера на компьютере, включая драйвера для контроллера жесткого диска.
- Проверка системы на вирусы: Вредоносное ПО может также вызывать ошибку файловой системы 512. Проверьте свою систему на наличие вирусов с помощью антивирусной программы и удалите все обнаруженные угрозы.
- Востановление системы: Если ни один из вышеперечисленных способов не помог, можно попробовать восстановить систему до предыдущего состояния, когда проблемы с файловой системой не возникали. Для этого перейдите в Панель управления, выберите «Система и безопасность», затем «Система» и нажмите на «Восстановление системы». Следуйте инструкциям мастера восстановления.
Если после всех этих действий ошибка файловой системы 512 все еще возникает, то, возможно, есть более серьезные проблемы с вашим жестким диском. В этом случае, лучше обратиться к специалисту или в сервисный центр для диагностики и ремонта вашего компьютера.
Причины возникновения
Ошибка файловой системы 512 Windows 7 может возникать по разным причинам. Вот некоторые из них:
- Неисправности в жестком диске. Если на диске есть поврежденные секторы или другие проблемы, может возникнуть ошибка файловой системы 512.
- Неправильное отключение компьютера или сбой во время записи данных на диск. Если компьютер не был правильно выключен или произошел сбой системы во время записи данных, файловая система может быть повреждена, что приведет к ошибке 512.
- Вирусная атака. Вирусы и злонамеренное ПО могут повредить файловую систему и вызвать ошибку 512.
- Проблемы с установленным ПО. Некоторые приложения или драйверы могут быть несовместимы с вашей операционной системой, что может привести к ошибке файловой системы 512.
Это лишь некоторые из возможных причин. Если вы столкнулись с ошибкой файловой системы 512, вам может потребоваться провести более подробное исследование происходящего или обратиться за помощью к специалистам.
Способы исправления
Ошибка файловой системы 512 в операционной системе Windows 7 может быть вызвана различными причинами, такими как потеря данных, повреждение файловой системы или ошибки на жестком диске. В данной статье рассмотрим несколько способов, которые могут помочь исправить эту проблему.
- Проверка жесткого диска на наличие ошибок. Для этого необходимо открыть программу «Компьютер», щелкнуть правой кнопкой мыши по диску C и выбрать «Свойства». В открывшемся окне выбрать вкладку «Инструменты» и нажать кнопку «Проверить». После завершения проверки необходимо перезагрузить компьютер.
- Использование командной строки для исправления ошибок. Для этого необходимо открыть меню «Пуск», найти программу «Командная строка» и запустить ее от имени администратора. В командной строке необходимо ввести команду «sfc /scannow» и нажать клавишу Enter. Команда выполнит сканирование системных файлов и попытается автоматически исправить обнаруженные ошибки.
- Проверка системы на наличие вредоносных программ. Для этого необходимо запустить антивирусную программу и произвести полное сканирование системы. Если вредоносные программы будут обнаружены, следуйте инструкциям антивирусной программы по их удалению.
- Использование специализированных программ для восстановления данных. Если данные на жестком диске были повреждены или удалены, можно воспользоваться программами для восстановления данных, например, Recuva или EaseUS Data Recovery Wizard. Эти программы могут помочь восстановить удаленные файлы или исправить поврежденные сектора.
Если ни один из вышеперечисленных способов не помог в исправлении ошибки файловой системы 512, стоит обратиться за помощью к специалисту или в службу поддержки операционной системы.
Решения проблемы
Ошибка файловой системы 512 в Windows 7 может быть вызвана разными причинами, поэтому есть несколько способов ее исправления:
- Проверка диска на ошибки
- Удаление временных файлов
- Обновление драйверов
- Использование системных утилит
- Переустановка операционной системы
Воспользуйтесь инструментом CHKDSK для проверки диска на наличие ошибок. Для этого откройте командную строку с правами администратора и введите команду chkdsk C: /f /r, где «C» — это буква диска, на котором происходит ошибка. Операционная система может попросить перезагрузить компьютер, чтобы выполнить проверку на старте.
Временные файлы могут быть причиной ошибки файловой системы. Для удаления временных файлов можно воспользоваться инструментом «Очистка диска» в свойствах диска. Откройте свойства диска, выберите вкладку «Общие» и нажмите на кнопку «Очистить диск». Убедитесь, что вы выбрали все пункты в окне «Очистка диска» и нажмите «ОК».
Устаревшие или неправильно установленные драйверы могут вызывать ошибку файловой системы. Посетите официальный сайт производителя компьютера или компонентов и загрузите последние версии драйверов для вашей операционной системы. Установите их и перезагрузите компьютер.
Windows 7 имеет встроенные системные утилиты для исправления ошибок файловой системы. Например, можно воспользоваться инструментом System File Checker (SFC). Откройте командную строку с правами администратора и введите команду sfc /scannow. Программа проверит системные файлы и попытается восстановить поврежденные файлы.
Если все вышеперечисленные меры не помогли, можно попробовать переустановить операционную систему. Перед этим необходимо создать резервную копию важных данных на другом надежном носителе.
В этой статье представлена ошибка с номером Ошибка 512, известная как Ошибка OpenOffice 512, описанная как Ошибка файловой системы 512 — невозможно создать новую папку.
О программе Runtime Ошибка 512
Время выполнения Ошибка 512 происходит, когда OpenOffice дает сбой или падает во время запуска, отсюда и название. Это не обязательно означает, что код был каким-то образом поврежден, просто он не сработал во время выполнения. Такая ошибка появляется на экране в виде раздражающего уведомления, если ее не устранить. Вот симптомы, причины и способы устранения проблемы.
Определения (Бета)
Здесь мы приводим некоторые определения слов, содержащихся в вашей ошибке, в попытке помочь вам понять вашу проблему. Эта работа продолжается, поэтому иногда мы можем неправильно определить слово, так что не стесняйтесь пропустить этот раздел!
- Файл — блок произвольной информации или ресурс для хранения информации, доступный по строковому имени или пути.
- Папка — Папка или каталог — это виртуальный контейнер в цифровой файловой системе, в котором могут храниться и организовываться группы компьютерных файлов и других папок.
- Система — Система может ссылаться к набору взаимозависимых компонентов; Инфраструктура низкого уровня, такая как операционная система с точки зрения высокого языка или объект или функция для доступа к предыдущему
Симптомы Ошибка 512 — Ошибка OpenOffice 512
Ошибки времени выполнения происходят без предупреждения. Сообщение об ошибке может появиться на экране при любом запуске %программы%. Фактически, сообщение об ошибке или другое диалоговое окно может появляться снова и снова, если не принять меры на ранней стадии.
Возможны случаи удаления файлов или появления новых файлов. Хотя этот симптом в основном связан с заражением вирусом, его можно отнести к симптомам ошибки времени выполнения, поскольку заражение вирусом является одной из причин ошибки времени выполнения. Пользователь также может столкнуться с внезапным падением скорости интернет-соединения, но, опять же, это не всегда так.
(Только для примера)
Причины Ошибка OpenOffice 512 — Ошибка 512
При разработке программного обеспечения программисты составляют код, предвидя возникновение ошибок. Однако идеальных проектов не бывает, поскольку ошибки можно ожидать даже при самом лучшем дизайне программы. Глюки могут произойти во время выполнения программы, если определенная ошибка не была обнаружена и устранена во время проектирования и тестирования.
Ошибки во время выполнения обычно вызваны несовместимостью программ, запущенных в одно и то же время. Они также могут возникать из-за проблем с памятью, плохого графического драйвера или заражения вирусом. Каким бы ни был случай, проблему необходимо решить немедленно, чтобы избежать дальнейших проблем. Ниже приведены способы устранения ошибки.
Методы исправления
Ошибки времени выполнения могут быть раздражающими и постоянными, но это не совсем безнадежно, существует возможность ремонта. Вот способы сделать это.
Если метод ремонта вам подошел, пожалуйста, нажмите кнопку upvote слева от ответа, это позволит другим пользователям узнать, какой метод ремонта на данный момент работает лучше всего.
Обратите внимание: ни ErrorVault.com, ни его авторы не несут ответственности за результаты действий, предпринятых при использовании любого из методов ремонта, перечисленных на этой странице — вы выполняете эти шаги на свой страх и риск.
Метод 2 — Обновите / переустановите конфликтующие программы
Использование панели управления
- В Windows 7 нажмите кнопку «Пуск», затем нажмите «Панель управления», затем «Удалить программу».
- В Windows 8 нажмите кнопку «Пуск», затем прокрутите вниз и нажмите «Дополнительные настройки», затем нажмите «Панель управления»> «Удалить программу».
- Для Windows 10 просто введите «Панель управления» в поле поиска и щелкните результат, затем нажмите «Удалить программу».
- В разделе «Программы и компоненты» щелкните проблемную программу и нажмите «Обновить» или «Удалить».
- Если вы выбрали обновление, вам просто нужно будет следовать подсказке, чтобы завершить процесс, однако, если вы выбрали «Удалить», вы будете следовать подсказке, чтобы удалить, а затем повторно загрузить или использовать установочный диск приложения для переустановки. программа.
Использование других методов
- В Windows 7 список всех установленных программ можно найти, нажав кнопку «Пуск» и наведя указатель мыши на список, отображаемый на вкладке. Вы можете увидеть в этом списке утилиту для удаления программы. Вы можете продолжить и удалить с помощью утилит, доступных на этой вкладке.
- В Windows 10 вы можете нажать «Пуск», затем «Настройка», а затем — «Приложения».
- Прокрутите вниз, чтобы увидеть список приложений и функций, установленных на вашем компьютере.
- Щелкните программу, которая вызывает ошибку времени выполнения, затем вы можете удалить ее или щелкнуть Дополнительные параметры, чтобы сбросить приложение.
Метод 1 — Закройте конфликтующие программы
Когда вы получаете ошибку во время выполнения, имейте в виду, что это происходит из-за программ, которые конфликтуют друг с другом. Первое, что вы можете сделать, чтобы решить проблему, — это остановить эти конфликтующие программы.
- Откройте диспетчер задач, одновременно нажав Ctrl-Alt-Del. Это позволит вам увидеть список запущенных в данный момент программ.
- Перейдите на вкладку «Процессы» и остановите программы одну за другой, выделив каждую программу и нажав кнопку «Завершить процесс».
- Вам нужно будет следить за тем, будет ли сообщение об ошибке появляться каждый раз при остановке процесса.
- Как только вы определите, какая программа вызывает ошибку, вы можете перейти к следующему этапу устранения неполадок, переустановив приложение.
Метод 3 — Обновите программу защиты от вирусов или загрузите и установите последнюю версию Центра обновления Windows.
Заражение вирусом, вызывающее ошибку выполнения на вашем компьютере, необходимо немедленно предотвратить, поместить в карантин или удалить. Убедитесь, что вы обновили свою антивирусную программу и выполнили тщательное сканирование компьютера или запустите Центр обновления Windows, чтобы получить последние определения вирусов и исправить их.
Метод 4 — Переустановите библиотеки времени выполнения
Вы можете получить сообщение об ошибке из-за обновления, такого как пакет MS Visual C ++, который может быть установлен неправильно или полностью. Что вы можете сделать, так это удалить текущий пакет и установить новую копию.
- Удалите пакет, выбрав «Программы и компоненты», найдите и выделите распространяемый пакет Microsoft Visual C ++.
- Нажмите «Удалить» в верхней части списка и, когда это будет сделано, перезагрузите компьютер.
- Загрузите последний распространяемый пакет от Microsoft и установите его.
Метод 5 — Запустить очистку диска
Вы также можете столкнуться с ошибкой выполнения из-за очень нехватки свободного места на вашем компьютере.
- Вам следует подумать о резервном копировании файлов и освобождении места на жестком диске.
- Вы также можете очистить кеш и перезагрузить компьютер.
- Вы также можете запустить очистку диска, открыть окно проводника и щелкнуть правой кнопкой мыши по основному каталогу (обычно это C
- Щелкните «Свойства», а затем — «Очистка диска».
Метод 6 — Переустановите графический драйвер
Если ошибка связана с плохим графическим драйвером, вы можете сделать следующее:
- Откройте диспетчер устройств и найдите драйвер видеокарты.
- Щелкните правой кнопкой мыши драйвер видеокарты, затем нажмите «Удалить», затем перезагрузите компьютер.
Метод 7 — Ошибка выполнения, связанная с IE
Если полученная ошибка связана с Internet Explorer, вы можете сделать следующее:
- Сбросьте настройки браузера.
- В Windows 7 вы можете нажать «Пуск», перейти в «Панель управления» и нажать «Свойства обозревателя» слева. Затем вы можете перейти на вкладку «Дополнительно» и нажать кнопку «Сброс».
- Для Windows 8 и 10 вы можете нажать «Поиск» и ввести «Свойства обозревателя», затем перейти на вкладку «Дополнительно» и нажать «Сброс».
- Отключить отладку скриптов и уведомления об ошибках.
- В том же окне «Свойства обозревателя» можно перейти на вкладку «Дополнительно» и найти пункт «Отключить отладку сценария».
- Установите флажок в переключателе.
- Одновременно снимите флажок «Отображать уведомление о каждой ошибке сценария», затем нажмите «Применить» и «ОК», затем перезагрузите компьютер.
Если эти быстрые исправления не работают, вы всегда можете сделать резервную копию файлов и запустить восстановление на вашем компьютере. Однако вы можете сделать это позже, когда перечисленные здесь решения не сработают.
Другие языки:
How to fix Error 512 (OpenOffice Error 512) — File system error 512 — can’t create a new folder.
Wie beheben Fehler 512 (OpenOffice-Fehler 512) — Dateisystemfehler 512 — Es kann kein neuer Ordner erstellt werden.
Come fissare Errore 512 (Errore OpenOffice 512) — Errore 512 del file system: impossibile creare una nuova cartella.
Hoe maak je Fout 512 (OpenOffice-fout 512) — Bestandssysteemfout 512 — kan geen nieuwe map maken.
Comment réparer Erreur 512 (Erreur OpenOffice 512) — Erreur du système de fichiers 512 — impossible de créer un nouveau dossier.
어떻게 고치는 지 오류 512 (오픈오피스 오류 512) — 파일 시스템 오류 512 — 새 폴더를 만들 수 없습니다.
Como corrigir o Erro 512 (Erro de OpenOffice 512) — Erro de sistema de arquivos 512 — não é possível criar uma nova pasta.
Hur man åtgärdar Fel 512 (OpenOffice Error 512) — Filsystemfel 512 — kan inte skapa en ny mapp.
Jak naprawić Błąd 512 (Błąd OpenOffice 512) — Błąd systemu plików 512 — nie można utworzyć nowego folderu.
Cómo arreglar Error 512 (Error 512 de OpenOffice) — Error 512 del sistema de archivos: no se puede crear una carpeta nueva.
Об авторе: Фил Харт является участником сообщества Microsoft с 2010 года. С текущим количеством баллов более 100 000 он внес более 3000 ответов на форумах Microsoft Support и создал почти 200 новых справочных статей в Technet Wiki.
Следуйте за нами:
Последнее обновление:
13/01/22 12:31 : Пользователь Windows 7 проголосовал за то, что метод восстановления 2 работает для него.
Рекомендуемый инструмент для ремонта:
Этот инструмент восстановления может устранить такие распространенные проблемы компьютера, как синие экраны, сбои и замораживание, отсутствующие DLL-файлы, а также устранить повреждения от вредоносных программ/вирусов и многое другое путем замены поврежденных и отсутствующих системных файлов.
ШАГ 1:
Нажмите здесь, чтобы скачать и установите средство восстановления Windows.
ШАГ 2:
Нажмите на Start Scan и позвольте ему проанализировать ваше устройство.
ШАГ 3:
Нажмите на Repair All, чтобы устранить все обнаруженные проблемы.
СКАЧАТЬ СЕЙЧАС
Совместимость
Требования
1 Ghz CPU, 512 MB RAM, 40 GB HDD
Эта загрузка предлагает неограниченное бесплатное сканирование ПК с Windows. Полное восстановление системы начинается от $19,95.
ID статьи: ACX09156RU
Применяется к: Windows 10, Windows 8.1, Windows 7, Windows Vista, Windows XP, Windows 2000
Содержание
- 3 простых шага по исправлению ошибок 512-F.COM
- 1- Очистите мусорные файлы, чтобы исправить 512-f.com, которое перестало работать из-за ошибки.
- 2- Очистите реестр, чтобы исправить 512-f.com, которое перестало работать из-за ошибки.
- 3- Настройка Windows для исправления критических ошибок 512-f.com:
- Как вы поступите с файлом 512-f.com?
- Некоторые сообщения об ошибках, которые вы можете получить в связи с 512-f.com файлом
- 512-F.COM
- процессов:
- Как исправить ошибку Windows XP 512
- Проверка «Error Code 512 Windows XP»
- Когда происходит ошибка 512?
- Классические проблемы Error Code 512 Windows XP
- Истоки проблем Error Code 512 Windows XP
- Как исправить ошибку FileMaker 512
- Фон «Filemaker Error 512»
- Когда происходит ошибка 512?
- Распространенные проблемы Filemaker Error 512
- Источник ошибок Filemaker Error 512
- Как исправить ошибку OpenOffice 512
- Обзор «OpenOffice Error 512»
- Что вызывает ошибку 512 во время выполнения?
- Распространенные сообщения об ошибках в OpenOffice Error 512
- Причины проблем OpenOffice Error 512
- Как исправить ошибку Adobe After Effects 512
- Обзор «After Effects Error 512»
- Почему происходит ошибка времени выполнения 512?
- Ошибки After Effects Error 512
- Источники проблем After Effects Error 512
3 простых шага по исправлению ошибок 512-F.COM
В вашей системе запущено много процессов, которые потребляют ресурсы процессора и памяти. Некоторые из этих процессов, кажется, являются вредоносными файлами, атакующими ваш компьютер.
Чтобы исправить критические ошибки 512-f.com,скачайте программу Asmwsoft PC Optimizer и установите ее на своем компьютере
1- Очистите мусорные файлы, чтобы исправить 512-f.com, которое перестало работать из-за ошибки.
2- Очистите реестр, чтобы исправить 512-f.com, которое перестало работать из-за ошибки.
3- Настройка Windows для исправления критических ошибок 512-f.com:
Всего голосов ( 181 ), 115 говорят, что не будут удалять, а 66 говорят, что удалят его с компьютера.
Как вы поступите с файлом 512-f.com?
Некоторые сообщения об ошибках, которые вы можете получить в связи с 512-f.com файлом
(512-f.com) столкнулся с проблемой и должен быть закрыт. Просим прощения за неудобство.
(512-f.com) перестал работать.
512-f.com. Эта программа не отвечает.
(512-f.com) — Ошибка приложения: the instruction at 0xXXXXXX referenced memory error, the memory could not be read. Нажмитие OK, чтобы завершить программу.
(512-f.com) не является ошибкой действительного windows-приложения.
(512-f.com) отсутствует или не обнаружен.
512-F.COM
Проверьте процессы, запущенные на вашем ПК, используя базу данных онлайн-безопасности. Можно использовать любой тип сканирования для проверки вашего ПК на вирусы, трояны, шпионские и другие вредоносные программы.
процессов:
Cookies help us deliver our services. By using our services, you agree to our use of cookies.
Источник
| Номер ошибки: | Ошибка 512 | |
| Название ошибки: | Error Code 512 Windows XP | |
| Описание ошибки: | Ошибка 512: Возникла ошибка в приложении Windows XP. Приложение будет закрыто. Приносим извинения за неудобства. | |
| Разработчик: | Microsoft Corporation | |
| Программное обеспечение: | Windows XP | |
| Относится к: | Windows XP, Vista, 7, 8, 10, 11 |
Проверка «Error Code 512 Windows XP»
«Error Code 512 Windows XP» обычно является ошибкой (ошибкой), обнаруженных во время выполнения. Разработчики программного обеспечения пытаются обеспечить, чтобы программное обеспечение было свободным от этих сбоев, пока оно не будет публично выпущено. К сожалению, иногда ошибки, такие как ошибка 512, могут быть пропущены во время этого процесса.
Некоторые люди могут столкнуться с сообщением «Error Code 512 Windows XP» во время работы программного обеспечения. Если возникает ошибка 512, разработчикам будет сообщено об этой проблеме через уведомления об ошибках, которые встроены в Windows XP. Разработчик сможет исправить свой исходный код и выпустить обновление на рынке. Чтобы исправить такие ошибки 512 ошибки, устанавливаемое обновление программного обеспечения будет выпущено от поставщика программного обеспечения.
Когда происходит ошибка 512?
У вас будет сбой во время выполнения Windows XP, если вы столкнетесь с «Error Code 512 Windows XP» во время выполнения. Это три основных триггера для ошибок во время выполнения, таких как ошибка 512:
Как правило, такие Microsoft Corporation ошибки возникают из-за повреждённых или отсутствующих файлов Error Code 512 Windows XP, а иногда — в результате заражения вредоносным ПО в настоящем или прошлом, что оказало влияние на Windows XP. Как правило, решить проблему можно заменой файла Microsoft Corporation. Кроме того, регулярная очистка и оптимизация реестра Windows предотвратит создание неправильных ссылок на пути к файлам Microsoft Corporation, поэтому мы настоятельно рекомендуем регулярно выполнять сканирование реестра.
Классические проблемы Error Code 512 Windows XP
Error Code 512 Windows XP Проблемы, связанные с Windows XP:
Обычно ошибки Error Code 512 Windows XP с Windows XP возникают во время запуска или завершения работы, в то время как программы, связанные с Error Code 512 Windows XP, выполняются, или редко во время последовательности обновления ОС. Запись ошибок Error Code 512 Windows XP внутри Windows XP имеет решающее значение для обнаружения неисправностей электронной Windows и ретрансляции обратно в Microsoft Corporation для параметров ремонта.
Истоки проблем Error Code 512 Windows XP
Большинство проблем Error Code 512 Windows XP связаны с отсутствующим или поврежденным Error Code 512 Windows XP, вирусной инфекцией или недействительными записями реестра Windows, связанными с Windows XP.
В частности, проблемы Error Code 512 Windows XP возникают через:
Совместима с Windows 2000, XP, Vista, 7, 8, 10 и 11
Источник
Как исправить ошибку FileMaker 512
| Номер ошибки: | Ошибка 512 | |
| Название ошибки: | Filemaker Error 512 | |
| Описание ошибки: | Ошибка 512: Возникла ошибка в приложении FileMaker. Приложение будет закрыто. Приносим извинения за неудобства. | |
| Разработчик: | FileMaker, Inc. | |
| Программное обеспечение: | FileMaker | |
| Относится к: | Windows XP, Vista, 7, 8, 10, 11 |
Фон «Filemaker Error 512»
Это наиболее распространенное условие «Filemaker Error 512», известное как ошибка времени выполнения (ошибка). Когда дело доходит до FileMaker, инженеры программного обеспечения используют арсенал инструментов, чтобы попытаться сорвать эти ошибки как можно лучше. Как и во всем в жизни, иногда такие проблемы, как ошибка 512, упускаются из виду.
Ошибка 512, рассматриваемая как «Filemaker Error 512», может возникнуть пользователями FileMaker в результате нормального использования программы. После возникновения ошибки 512 пользователь программного обеспечения имеет возможность сообщить разработчику об этой проблеме. FileMaker, Inc. может устранить обнаруженные проблемы, а затем загрузить измененный файл исходного кода, позволяя пользователям обновлять свою версию. Следовательно, разработчик будет использовать пакет обновления FileMaker для устранения ошибки 512 и любых других сообщений об ошибках.
Когда происходит ошибка 512?
«Filemaker Error 512» чаще всего может возникать при загрузке FileMaker. Причины сбоев обработки можно отличить, классифицируя ошибки 512 следующим образом:.
Повреждение, отсутствие или удаление файлов Filemaker Error 512 может привести к ошибкам FileMaker. Обычно, установка новой версии файла FileMaker, Inc. позволяет устранить проблему, из-за которой возникает ошибка. Запуск сканирования реестра после замены файла, из-за которого возникает проблема, позволит очистить все недействительные файлы Filemaker Error 512, расширения файлов или другие ссылки на файлы, которые могли быть повреждены в результате заражения вредоносным ПО.
Распространенные проблемы Filemaker Error 512
Общие проблемы Filemaker Error 512, возникающие с FileMaker:
Проблемы Filemaker Error 512 с участием FileMakers возникают во время установки, при запуске или завершении работы программного обеспечения, связанного с Filemaker Error 512, или во время процесса установки Windows. Отслеживание того, когда и где возникает ошибка Filemaker Error 512, является важной информацией при устранении проблемы.
Источник ошибок Filemaker Error 512
Проблемы FileMaker и Filemaker Error 512 возникают из отсутствующих или поврежденных файлов, недействительных записей реестра Windows и вредоносных инфекций.
В частности, проблемы Filemaker Error 512 возникают через:
Совместима с Windows 2000, XP, Vista, 7, 8, 10 и 11
Источник
Как исправить ошибку OpenOffice 512
Обзор «OpenOffice Error 512»
Эксперты обычно называют «OpenOffice Error 512» «ошибкой времени выполнения». Когда дело доходит до OpenOffice, инженеры программного обеспечения используют арсенал инструментов, чтобы попытаться сорвать эти ошибки как можно лучше. К сожалению, некоторые критические проблемы, такие как ошибка 512, часто могут быть упущены из виду.
Что вызывает ошибку 512 во время выполнения?
Сбой во время выполнения OpenOffice, как правило, когда вы столкнетесь с «OpenOffice Error 512» в качестве ошибки во время выполнения. Рассмотрим распространенные причины ошибок ошибки 512 во время выполнения:
Как правило, ошибки OpenOffice Error 512 вызваны повреждением или отсутствием файла связанного OpenOffice, а иногда — заражением вредоносным ПО. Как правило, решить проблему можно заменой файла Apache. Более того, поддержание чистоты реестра и его оптимизация позволит предотвратить указание неверного пути к файлу (например OpenOffice Error 512) и ссылок на расширения файлов. По этой причине мы рекомендуем регулярно выполнять очистку сканирования реестра.
Распространенные сообщения об ошибках в OpenOffice Error 512
Общие проблемы OpenOffice Error 512, возникающие с OpenOffice:
Эти сообщения об ошибках Apache могут появляться во время установки программы, в то время как программа, связанная с OpenOffice Error 512 (например, OpenOffice) работает, во время запуска или завершения работы Windows, или даже во время установки операционной системы Windows. Важно отметить, когда возникают проблемы OpenOffice Error 512, так как это помогает устранять проблемы OpenOffice (и сообщать в Apache).
Причины проблем OpenOffice Error 512
Проблемы OpenOffice Error 512 могут быть отнесены к поврежденным или отсутствующим файлам, содержащим ошибки записям реестра, связанным с OpenOffice Error 512, или к вирусам / вредоносному ПО.
В частности, проблемы OpenOffice Error 512 возникают через:
Совместима с Windows 2000, XP, Vista, 7, 8, 10 и 11
Источник
Как исправить ошибку Adobe After Effects 512
| Номер ошибки: | Ошибка 512 | |
| Название ошибки: | After Effects Error 512 | |
| Описание ошибки: | Ошибка 512: Возникла ошибка в приложении Adobe After Effects. Приложение будет закрыто. Приносим извинения за неудобства. | |
| Разработчик: | Adobe Systems Inc. | |
| Программное обеспечение: | Adobe After Effects | |
| Относится к: | Windows XP, Vista, 7, 8, 10, 11 |
Обзор «After Effects Error 512»
Эксперты обычно называют «After Effects Error 512» «ошибкой времени выполнения». Разработчики программного обеспечения пытаются обеспечить, чтобы программное обеспечение было свободным от этих сбоев, пока оно не будет публично выпущено. Поскольку разработчики программного обеспечения пытаются предотвратить это, некоторые незначительные ошибки, такие как ошибка 512, возможно, не были найдены на этом этапе.
Некоторые пользователи могут столкнуться с сообщением «After Effects Error 512» при использовании Adobe After Effects. Если происходит «After Effects Error 512», разработчикам будет сообщено об этой проблеме, хотя отчеты об ошибках встроены в приложение. Затем Adobe Systems Inc. исправляет эти дефектные записи кода и сделает обновление доступным для загрузки. Таким образом при выполнении обновления программного обеспечения Adobe After Effects, он будет содержать исправление для устранения проблем, таких как ошибка 512.
Почему происходит ошибка времени выполнения 512?
«After Effects Error 512» чаще всего может возникать при загрузке Adobe After Effects. Следующие три наиболее значимые причины ошибок выполнения ошибки 512 включают в себя:
Повреждение, отсутствие или удаление файлов After Effects Error 512 может привести к ошибкам Adobe After Effects. Как правило, решить проблему можно заменой файла Adobe Systems Inc.. Более того, поддержание чистоты реестра и его оптимизация позволит предотвратить указание неверного пути к файлу (например After Effects Error 512) и ссылок на расширения файлов. По этой причине мы рекомендуем регулярно выполнять очистку сканирования реестра.
Ошибки After Effects Error 512
Усложнения Adobe After Effects с After Effects Error 512 состоят из:
Проблемы Adobe After Effects After Effects Error 512 возникают при установке, во время работы программного обеспечения, связанного с After Effects Error 512, во время завершения работы или запуска или менее вероятно во время обновления операционной системы. Важно отметить, когда возникают проблемы After Effects Error 512, так как это помогает устранять проблемы Adobe After Effects (и сообщать в Adobe Systems Inc.).
Источники проблем After Effects Error 512
Большинство проблем After Effects Error 512 связаны с отсутствующим или поврежденным After Effects Error 512, вирусной инфекцией или недействительными записями реестра Windows, связанными с Adobe After Effects.
Более конкретно, данные ошибки After Effects Error 512 могут быть вызваны следующими причинами:
Совместима с Windows 2000, XP, Vista, 7, 8, 10 и 11
Источник
| Номер ошибки: | Ошибка 512 | |
| Название ошибки: | OpenOffice Error 512 | |
| Описание ошибки: | File system error 512 — can’t create a new folder. | |
| Разработчик: | Apache | |
| Программное обеспечение: | OpenOffice | |
| Относится к: | Windows XP, Vista, 7, 8, 10, 11 |
Обзор «OpenOffice Error 512»
Эксперты обычно называют «OpenOffice Error 512» «ошибкой времени выполнения». Когда дело доходит до OpenOffice, инженеры программного обеспечения используют арсенал инструментов, чтобы попытаться сорвать эти ошибки как можно лучше. К сожалению, некоторые критические проблемы, такие как ошибка 512, часто могут быть упущены из виду.
Пользователи OpenOffice могут столкнуться с ошибкой 512, вызванной нормальным использованием приложения, которое также может читать как «File system error 512 — can’t create a new folder.». Если возникает ошибка 512, разработчикам будет сообщено об этой проблеме через уведомления об ошибках, которые встроены в OpenOffice. Разработчик сможет исправить свой исходный код и выпустить обновление на рынке. Поэтому, когда вы сталкиваетесь с запросом на обновление OpenOffice, это обычно связано с тем, что это решение для исправления ошибки 512 и других ошибок.
Что вызывает ошибку 512 во время выполнения?
Сбой во время выполнения OpenOffice, как правило, когда вы столкнетесь с «OpenOffice Error 512» в качестве ошибки во время выполнения. Рассмотрим распространенные причины ошибок ошибки 512 во время выполнения:
Ошибка 512 Crash — Ошибка 512 является хорошо известной, которая происходит, когда неправильная строка кода компилируется в исходный код программы. Обычно это происходит, когда OpenOffice не может обработать данные в удовлетворительной форме и поэтому не может получить ожидаемый результат.
Утечка памяти «OpenOffice Error 512» — ошибка 512 приводит к постоянной утечке памяти OpenOffice. Потребление памяти напрямую пропорционально загрузке ЦП. Потенциальные триггеры могут быть бесконечным циклом, что приводит к тому, что работа программы запускается снова и снова.
Ошибка 512 Logic Error — логическая ошибка возникает, когда компьютер генерирует неправильный вывод, даже если пользователь предоставляет правильный ввод. Когда точность исходного кода Apache низкая, он обычно становится источником ошибок.
Как правило, ошибки OpenOffice Error 512 вызваны повреждением или отсутствием файла связанного OpenOffice, а иногда — заражением вредоносным ПО. Как правило, решить проблему можно заменой файла Apache. Более того, поддержание чистоты реестра и его оптимизация позволит предотвратить указание неверного пути к файлу (например OpenOffice Error 512) и ссылок на расширения файлов. По этой причине мы рекомендуем регулярно выполнять очистку сканирования реестра.
Распространенные сообщения об ошибках в OpenOffice Error 512
Общие проблемы OpenOffice Error 512, возникающие с OpenOffice:
- «Ошибка в приложении: OpenOffice Error 512»
- «OpenOffice Error 512 не является приложением Win32.»
- «Возникла ошибка в приложении OpenOffice Error 512. Приложение будет закрыто. Приносим извинения за неудобства.»
- «К сожалению, мы не можем найти OpenOffice Error 512. «
- «OpenOffice Error 512 не может быть найден. «
- «Ошибка запуска программы: OpenOffice Error 512.»
- «OpenOffice Error 512 не выполняется. «
- «Ошибка OpenOffice Error 512. «
- «Неверный путь к приложению: OpenOffice Error 512.»
Эти сообщения об ошибках Apache могут появляться во время установки программы, в то время как программа, связанная с OpenOffice Error 512 (например, OpenOffice) работает, во время запуска или завершения работы Windows, или даже во время установки операционной системы Windows. Важно отметить, когда возникают проблемы OpenOffice Error 512, так как это помогает устранять проблемы OpenOffice (и сообщать в Apache).
Причины проблем OpenOffice Error 512
Проблемы OpenOffice Error 512 могут быть отнесены к поврежденным или отсутствующим файлам, содержащим ошибки записям реестра, связанным с OpenOffice Error 512, или к вирусам / вредоносному ПО.
В частности, проблемы OpenOffice Error 512 возникают через:
- Поврежденные ключи реестра Windows, связанные с OpenOffice Error 512 / OpenOffice.
- Файл OpenOffice Error 512 поврежден от вирусной инфекции.
- OpenOffice Error 512 ошибочно удален или злонамеренно программным обеспечением, не связанным с приложением OpenOffice.
- Другая программа, конфликтующая с OpenOffice Error 512 или другой общей ссылкой OpenOffice.
- Поврежденная загрузка или неполная установка программного обеспечения OpenOffice.
Продукт Solvusoft
Загрузка
WinThruster 2022 — Проверьте свой компьютер на наличие ошибок.
Совместима с Windows 2000, XP, Vista, 7, 8, 10 и 11
Установить необязательные продукты — WinThruster (Solvusoft) | Лицензия | Политика защиты личных сведений | Условия | Удаление
Ошибки файловой системы могут возникать на компьютере под управлением операционной системы Windows 7 по разным причинам. Одной из таких ошибок является ошибка файловой системы 512, которая может привести к проблемам с чтением и записью данных на жесткий диск компьютера. В данной статье мы рассмотрим подробную инструкцию о том, как исправить ошибку файловой системы 512 на Windows 7.
Первым шагом для исправления ошибки файловой системы 512 является запуск встроенной утилиты проверки и восстановления системных файлов. Для этого откройте командную строку от имени администратора и введите команду «sfc /scannow». Утилита начнет сканирование системных файлов и автоматическое исправление обнаруженных ошибок. После завершения процесса перезагрузите компьютер и проверьте, была ли исправлена ошибка файловой системы 512.
Если после выполнения предыдущего шага ошибка файловой системы 512 не была исправлена, следующим шагом может быть использование инструмента «Проверка диска». Для этого откройте проводник, найдите раздел с жестким диском, щелкните правой кнопкой мыши по нему и выберите «Свойства». Затем перейдите на вкладку «Сервис» и нажмите кнопку «Проверка». Установите флажок рядом с пунктом «Автоматическая исправление системных ошибок» и нажмите кнопку «Проверить». Инструмент начнет проверку и восстановление диска, что может занять некоторое время. После завершения процесса перезагрузите компьютер и проверьте, исправлена ли ошибка файловой системы 512.
Если предыдущие шаги не привели к исправлению ошибки файловой системы 512, можно попробовать выполнить восстановление системы. Для этого откройте меню «Пуск» и введите в поисковую строку «Восстановление системы». Запустите найденный результат и следуйте инструкциям мастера восстановления системы. Выберите точку восстановления, созданную до возникновения ошибки файловой системы 512, и дождитесь завершения процесса. После восстановления системы перезагрузите компьютер и проверьте, исправлена ли ошибка файловой системы 512.
Содержание
- Что такое ошибка файловой системы 512 на Windows 7?
- Причины и последствия ошибки файловой системы 512 на Windows 7
- Как определить, что у вас возникла ошибка файловой системы 512 на Windows 7?
- Решение проблемы: шаги по исправлению ошибки файловой системы 512 на Windows 7
- Шаг 1: Проверьте состояние жесткого диска
- Шаг 2: Запустите инструмент проверки системных файлов
- Шаг 3: Проверьте диск на ошибки с помощью утилиты CHKDSK
- Решение проблемы: другие возможные способы исправления ошибки файловой системы 512 на Windows 7
Что такое ошибка файловой системы 512 на Windows 7?
Ошибка файловой системы 512 на Windows 7 является проблемой, с которой сталкиваются пользователи операционной системы Windows 7 при попытке обратиться к файловой системе на их компьютере. Эта ошибка может возникнуть из-за различных причин, включая неправильное отключение компьютера, повреждение файловой системы или проблемы с жестким диском.
Ошибка файловой системы 512 может стать серьезной проблемой, так как она может привести к потере данных или невозможности доступа к файлам на жестком диске. Поэтому важно разобраться в причинах ошибки и исправить ее как можно скорее.
Если вы столкнулись с ошибкой файловой системы 512 на Windows 7, вам может потребоваться выполнить некоторые действия для ее устранения. Возможными вариантами решения проблемы являются проверка и восстановление файловой системы, исправление ошибок на жестком диске или использование специальных утилит для исправления ошибок.
Нельзя также исключать возможность, что ошибка файловой системы 512 может быть вызвана внешними факторами, такими как вирусы или программы-шпионы, поэтому также необходимо проверить ваш компьютер на наличие вредоносного ПО.
Как правило, для решения проблемы с ошибкой файловой системы 512 на Windows 7 потребуется достаточно глубокие знания операционной системы и некоторые навыки работы с компьютером. Если у вас нет необходимого опыта или вы не уверены в своих действиях, лучше обратиться за помощью к специалисту.
Причины и последствия ошибки файловой системы 512 на Windows 7
Одной из ошибок, с которыми пользователи Windows 7 могут столкнуться, является ошибка файловой системы 512. Эта ошибка может возникнуть по разным причинам и иметь различные последствия, которые могут оказать негативное влияние на работу операционной системы. В этом разделе мы рассмотрим причины появления ошибки и ее возможные последствия.
-
Причины ошибки файловой системы 512:
- Неправильное закрытие системы. Если компьютер выключается некорректно, например, из-за сбоя питания или нажатия кнопки выключения, это может привести к ошибке файловой системы 512.
- Проблемы с жестким диском. Некорректная работа или повреждение жесткого диска может вызвать ошибку файловой системы 512.
- Вирусное или вредоносное программное обеспечение. Вирус или вредоносная программа может негативно влиять на файловую систему и привести к ошибке 512.
- Ошибка в файловой системе. Некорректное форматирование диска или другие ошибки в файловой системе также могут стать причиной ошибки 512.
-
Последствия ошибки файловой системы 512:
- Системные сбои. Ошибка 512 может вызвать сбои и вылеты операционной системы, что приводит к потере работы и возможной потере данных.
- Потеря данных. Если файловая система повреждена, это может привести к невозможности доступа к некоторым файлам, а также к потере данных.
- Замедление работы компьютера. Ошибка файловой системы может привести к замедлению работы компьютера, что затрудняет выполнение задач и уменьшает производительность.
- Неудачные программные установки. Некорректное функционирование файловой системы может привести к неудачным установкам программ, что создает проблемы в работе приложений и программного обеспечения.
Чтобы избежать возникновения ошибки файловой системы 512, рекомендуется регулярно делать резервные копии важных данных, следить за состоянием и работой жесткого диска, использовать надежное антивирусное программное обеспечение и внимательно относиться к работе с системой, закрывая ее корректно.
Как определить, что у вас возникла ошибка файловой системы 512 на Windows 7?
Ошибка файловой системы 512 на Windows 7 может возникнуть по разным причинам. Чтобы определить, что у вас возникла именно эта ошибка, обратите внимание на следующие признаки:
- Появление сообщения об ошибке, где указывается код ошибки 512;
- Проблемы при открытии файлов или папок;
- Замедление работы компьютера;
- Системные сбои или вылеты программ;
- Проблемы с загрузкой операционной системы.
Если вы обнаружили хотя бы один из этих признаков, вероятно, у вас возникла ошибка файловой системы 512. В таком случае, необходимо принять меры для ее исправления.
Решение проблемы: шаги по исправлению ошибки файловой системы 512 на Windows 7
Ошибка файловой системы 512 на Windows 7 может возникнуть из-за различных причин, таких как повреждение жесткого диска, ошибки в файловой системе или проблемы с установкой системных обновлений. В данной статье представлены шаги, которые помогут вам исправить эту ошибку.
- Проверка жесткого диска
- Нажмите на кнопку «Пуск» и выберите «Панель управления».
- Выберите «Система и безопасность» и затем «Администрирование».
- Выберите «Управление компьютером» и откройте «Диспетчер устройств».
- Раскройте категорию «Дисковые устройства» и найдите ваш жесткий диск.
- Щелкните правой кнопкой мыши по вашему жесткому диску и выберите «Свойства».
- Перейдите на вкладку «Инструменты» и нажмите на кнопку «Проверка».
- Выберите опцию «Проверить» и дождитесь завершения процесса проверки.
- Использование инструмента CHKDSK
- Откройте командную строку, нажав на кнопку «Пуск» и введя «cmd» в строку поиска.
- Щелкните правой кнопкой мыши на программе «cmd.exe» и выберите «Запустить от имени администратора».
- В командной строке введите команду «chkdsk C: /f /r», где «C» — это буква вашего диска, на котором установлена операционная система Windows 7.
- Нажмите клавишу «Enter» и дождитесь завершения процесса CHKDSK.
- Установка последних обновлений
- Нажмите на кнопку «Пуск» и выберите «Панель управления».
- Выберите «Система и безопасность» и затем «Windows Update».
- Нажмите на кнопку «Поиск обновлений» и дождитесь, пока система найдет последние доступные обновления.
- Установите все найденные обновления и перезагрузите компьютер.
Первым шагом для исправления ошибки файловой системы 512 на Windows 7 является проверка жесткого диска на наличие повреждений. Для этого выполните следующие действия:
Если проверка жесткого диска не выявила ошибок, вы можете использовать инструмент CHKDSK для исправления ошибок файловой системы на Windows 7. Для этого выполните следующие действия:
Если ни один из вышеперечисленных методов не сработал, проблема может быть связана с установкой системных обновлений. Установка последних обновлений может помочь устранить ошибку файловой системы 512 на Windows 7. Для этого выполните следующие действия:
Если ни один из вышеуказанных методов не помог в исправлении ошибки файловой системы 512 на Windows 7, рекомендуется обратиться за помощью к специалистам или в техническую поддержку Microsoft.
Шаг 1: Проверьте состояние жесткого диска
Перед началом процесса исправления ошибки файловой системы 512 на Windows 7, важно убедиться, что состояние жесткого диска не вызывает проблем. Вы можете выполнить следующие действия:
- Проверить наличие физических повреждений. Визуально осмотрите жесткий диск на предмет видимых физических повреждений, таких как трещины или иные сильные повреждения корпуса.
- Запустить инструмент проверки диска. Windows 7 предлагает встроенный инструмент для проверки диска, который может помочь найти и исправить ошибки. Чтобы запустить этот инструмент, выполните следующие действия:
- Откройте окно «Мой компьютер» и найдите жесткий диск, который требует проверки.
- Щелкните правой кнопкой мыши по выбранному диску и выберите «Свойства».
- В открывшемся окне перейдите на вкладку «Сервис» и нажмите кнопку «Проверка».
- В появившемся диалоговом окне выберите «Автоматически исправить системные ошибки» и «Проверить и восстановить поврежденные сектора».
- Нажмите кнопку «Начать». Процесс проверки и исправления ошибок может занять некоторое время.
- После завершения процесса, перезагрузите компьютер и проверьте, исправлена ли ошибка файловой системы 512.
- Использовать сторонние программы для проверки и восстановления диска. Если встроенный инструмент Windows не смог исправить ошибку, можно воспользоваться специализированными программами, такими как CrystalDiskInfo или HDDScan, которые предлагают более расширенные возможности проверки и восстановления диска.
Проверка состояния жесткого диска и исправление обнаруженных ошибок может помочь решить проблему с ошибкой файловой системы 512 на Windows 7. Если после выполнения этих шагов проблема остается, переходите к следующему шагу.
Шаг 2: Запустите инструмент проверки системных файлов
Если после выполнения предыдущего шага проблема с ошибкой файловой системы 512 не была решена, следующим шагом является запуск инструмента проверки системных файлов на вашем компьютере с Windows 7. Этот инструмент поможет найти и исправить поврежденные системные файлы, которые могут быть причиной ошибки 512.
Для запуска инструмента проверки системных файлов выполните следующие действия:
- Нажмите на кнопку «Пуск» в левом нижнем углу экрана.
- В поисковой строке введите «cmd», чтобы найти программу «Командная строка».
- Найдите программу «Командная строка» в результате поиска и щелкните правой кнопкой мыши на ней.
- В контекстном меню выберите опцию «Запустить от имени администратора».
- Подтвердите свое намерение открыть командную строку с правами администратора, нажав кнопку «Да».
- В открывшемся окне командной строки введите команду «sfc /scannow» и нажмите клавишу Enter.
Инструмент проверки системных файлов начнет сканирование и проверку целостности системных файлов на вашем компьютере. Этот процесс может занять некоторое время, поэтому будьте терпеливы.
По завершении сканирования инструмент проверки системных файлов отобразит результаты. Если были найдены и исправлены поврежденные системные файлы, перезагрузите компьютер и проверьте, была ли исправлена ошибка файловой системы 512.
Шаг 3: Проверьте диск на ошибки с помощью утилиты CHKDSK
Для исправления ошибки файловой системы 512 на Windows 7 вам понадобится проверить диск на наличие ошибок с помощью утилиты CHKDSK. Эта утилита позволяет сканировать и восстанавливать поврежденные сектора на диске.
Чтобы выполнить проверку диска с помощью CHKDSK, выполните следующие действия:
- Откройте командную строку. Для этого нажмите клавиши Win + R, введите «cmd» и нажмите Enter.
- В командной строке введите следующую команду:
chkdsk C: /f /r
Обратите внимание, что «C» здесь является буквой накопителя, на котором установлена операционная система. Если у вас установленная на другом накопителе, замените «C» на соответствующую букву.
- Нажмите Enter, чтобы выполнить команду. У вас может попросить ввести пароль администратора.
- CHKDSK начнет сканирование диска и автоматически исправит обнаруженные ошибки. Эту операцию может занять некоторое время, поэтому будьте терпеливы.
- После завершения проверки диска перезагрузите компьютер и проверьте, исправилась ли ошибка файловой системы 512.
Проверка диска с помощью утилиты CHKDSK является одним из способов устранения ошибки файловой системы 512 на Windows 7. Если после выполнения этого шага ошибка не была исправлена, рекомендуется обратиться за помощью к специалистам или к производителю вашего накопителя.
Решение проблемы: другие возможные способы исправления ошибки файловой системы 512 на Windows 7
1. Проверка жесткого диска:
Один из возможных способов решить проблему с ошибкой файловой системы 512 на Windows 7 — это проверить жесткий диск на наличие повреждений. Для этого нужно воспользоваться инструментом проверки диска, который предлагает операционная система. Для запуска инструмента необходимо выполнить следующие действия:
- Откройте «Мой компьютер».
- Правой кнопкой мыши нажмите на жесткий диск, который хотите проверить.
- В контекстном меню выберите «Свойства».
- Перейдите на вкладку «Инструменты».
- В разделе «Проверка ошибок» нажмите кнопку «Проверить».
- Поставьте галочку напротив «Автоматическое исправление ошибок файлов системы» и нажмите кнопку «Начать».
- Дождитесь завершения проверки и, при необходимости, восстановления поврежденных файлов.
2. Использование командной строки:
Для более продвинутого решения проблемы можно попробовать использовать командную строку. Для этого следуйте следующим шагам:
- Нажмите на кнопку «Пуск» и откройте «Командную строку» как администратор.
- В командной строке введите следующую команду: chkdsk C: /f (где «C» — это буква диска, на котором возникла ошибка).
- Нажмите клавишу «Enter» и дождитесь завершения проверки и, при необходимости, восстановления поврежденных файлов.
3. Установка обновлений:
Иногда ошибка файловой системы 512 может быть вызвана проблемами с обновлениями операционной системы. В этом случае, для исправления ошибки, рекомендуется выполнить следующие действия:
- Нажмите на кнопку «Пуск» и выберите «Панель управления».
- Выберите «Центр обновления Windows».
- Нажмите на кнопку «Проверить наличие обновлений». Если обновления найдены, следуйте инструкциям на экране, чтобы установить их.
- После установки обновлений перезагрузите компьютер и проверьте, исправилась ли ошибка.
4. Удаление недавно установленных программ:
Иногда проблемы с ошибками файловой системы могут быть связаны с некорректной установкой программ. Если после установки новой программы возникла ошибка, попробуйте удалить ее и проверить, исчезла ли проблема. Для удаления программы выполните следующие шаги:
- Нажмите на кнопку «Пуск» и выберите «Панель управления».
- Выберите «Программы и компоненты» или «Установка и удаление программ».
- Найдите программу, которую вы недавно установили, и щелкните правой кнопкой мыши на нее.
- Выберите «Удалить» и следуйте инструкциям на экране, чтобы завершить процесс удаления программы.
После выполнения этих действий рекомендуется перезагрузить компьютер и проверить, исправилась ли ошибка файловой системы 512.
В этой статье представлена ошибка с номером Ошибка 512, известная как Ошибка OpenOffice 512, описанная как Ошибка файловой системы 512 — невозможно создать новую папку.
О программе Runtime Ошибка 512
Время выполнения Ошибка 512 происходит, когда OpenOffice дает сбой или падает во время запуска, отсюда и название. Это не обязательно означает, что код был каким-то образом поврежден, просто он не сработал во время выполнения. Такая ошибка появляется на экране в виде раздражающего уведомления, если ее не устранить. Вот симптомы, причины и способы устранения проблемы.
Определения (Бета)
Здесь мы приводим некоторые определения слов, содержащихся в вашей ошибке, в попытке помочь вам понять вашу проблему. Эта работа продолжается, поэтому иногда мы можем неправильно определить слово, так что не стесняйтесь пропустить этот раздел!
- Файл — блок произвольной информации или ресурс для хранения информации, доступный по строковому имени или пути.
- Папка — Папка или каталог — это виртуальный контейнер в цифровой файловой системе, в котором могут храниться и организовываться группы компьютерных файлов и других папок.
- Система — Система может ссылаться к набору взаимозависимых компонентов; Инфраструктура низкого уровня, такая как операционная система с точки зрения высокого языка или объект или функция для доступа к предыдущему
Симптомы Ошибка 512 — Ошибка OpenOffice 512
Ошибки времени выполнения происходят без предупреждения. Сообщение об ошибке может появиться на экране при любом запуске %программы%. Фактически, сообщение об ошибке или другое диалоговое окно может появляться снова и снова, если не принять меры на ранней стадии.
Возможны случаи удаления файлов или появления новых файлов. Хотя этот симптом в основном связан с заражением вирусом, его можно отнести к симптомам ошибки времени выполнения, поскольку заражение вирусом является одной из причин ошибки времени выполнения. Пользователь также может столкнуться с внезапным падением скорости интернет-соединения, но, опять же, это не всегда так.
(Только для примера)
Причины Ошибка OpenOffice 512 — Ошибка 512
При разработке программного обеспечения программисты составляют код, предвидя возникновение ошибок. Однако идеальных проектов не бывает, поскольку ошибки можно ожидать даже при самом лучшем дизайне программы. Глюки могут произойти во время выполнения программы, если определенная ошибка не была обнаружена и устранена во время проектирования и тестирования.
Ошибки во время выполнения обычно вызваны несовместимостью программ, запущенных в одно и то же время. Они также могут возникать из-за проблем с памятью, плохого графического драйвера или заражения вирусом. Каким бы ни был случай, проблему необходимо решить немедленно, чтобы избежать дальнейших проблем. Ниже приведены способы устранения ошибки.
Методы исправления
Ошибки времени выполнения могут быть раздражающими и постоянными, но это не совсем безнадежно, существует возможность ремонта. Вот способы сделать это.
Если метод ремонта вам подошел, пожалуйста, нажмите кнопку upvote слева от ответа, это позволит другим пользователям узнать, какой метод ремонта на данный момент работает лучше всего.
Обратите внимание: ни ErrorVault.com, ни его авторы не несут ответственности за результаты действий, предпринятых при использовании любого из методов ремонта, перечисленных на этой странице — вы выполняете эти шаги на свой страх и риск.
Метод 2 — Обновите / переустановите конфликтующие программы
Использование панели управления
- В Windows 7 нажмите кнопку «Пуск», затем нажмите «Панель управления», затем «Удалить программу».
- В Windows 8 нажмите кнопку «Пуск», затем прокрутите вниз и нажмите «Дополнительные настройки», затем нажмите «Панель управления»> «Удалить программу».
- Для Windows 10 просто введите «Панель управления» в поле поиска и щелкните результат, затем нажмите «Удалить программу».
- В разделе «Программы и компоненты» щелкните проблемную программу и нажмите «Обновить» или «Удалить».
- Если вы выбрали обновление, вам просто нужно будет следовать подсказке, чтобы завершить процесс, однако, если вы выбрали «Удалить», вы будете следовать подсказке, чтобы удалить, а затем повторно загрузить или использовать установочный диск приложения для переустановки. программа.
Использование других методов
- В Windows 7 список всех установленных программ можно найти, нажав кнопку «Пуск» и наведя указатель мыши на список, отображаемый на вкладке. Вы можете увидеть в этом списке утилиту для удаления программы. Вы можете продолжить и удалить с помощью утилит, доступных на этой вкладке.
- В Windows 10 вы можете нажать «Пуск», затем «Настройка», а затем — «Приложения».
- Прокрутите вниз, чтобы увидеть список приложений и функций, установленных на вашем компьютере.
- Щелкните программу, которая вызывает ошибку времени выполнения, затем вы можете удалить ее или щелкнуть Дополнительные параметры, чтобы сбросить приложение.
Метод 1 — Закройте конфликтующие программы
Когда вы получаете ошибку во время выполнения, имейте в виду, что это происходит из-за программ, которые конфликтуют друг с другом. Первое, что вы можете сделать, чтобы решить проблему, — это остановить эти конфликтующие программы.
- Откройте диспетчер задач, одновременно нажав Ctrl-Alt-Del. Это позволит вам увидеть список запущенных в данный момент программ.
- Перейдите на вкладку «Процессы» и остановите программы одну за другой, выделив каждую программу и нажав кнопку «Завершить процесс».
- Вам нужно будет следить за тем, будет ли сообщение об ошибке появляться каждый раз при остановке процесса.
- Как только вы определите, какая программа вызывает ошибку, вы можете перейти к следующему этапу устранения неполадок, переустановив приложение.
Метод 3 — Обновите программу защиты от вирусов или загрузите и установите последнюю версию Центра обновления Windows.
Заражение вирусом, вызывающее ошибку выполнения на вашем компьютере, необходимо немедленно предотвратить, поместить в карантин или удалить. Убедитесь, что вы обновили свою антивирусную программу и выполнили тщательное сканирование компьютера или запустите Центр обновления Windows, чтобы получить последние определения вирусов и исправить их.
Метод 4 — Переустановите библиотеки времени выполнения
Вы можете получить сообщение об ошибке из-за обновления, такого как пакет MS Visual C ++, который может быть установлен неправильно или полностью. Что вы можете сделать, так это удалить текущий пакет и установить новую копию.
- Удалите пакет, выбрав «Программы и компоненты», найдите и выделите распространяемый пакет Microsoft Visual C ++.
- Нажмите «Удалить» в верхней части списка и, когда это будет сделано, перезагрузите компьютер.
- Загрузите последний распространяемый пакет от Microsoft и установите его.
Метод 5 — Запустить очистку диска
Вы также можете столкнуться с ошибкой выполнения из-за очень нехватки свободного места на вашем компьютере.
- Вам следует подумать о резервном копировании файлов и освобождении места на жестком диске.
- Вы также можете очистить кеш и перезагрузить компьютер.
- Вы также можете запустить очистку диска, открыть окно проводника и щелкнуть правой кнопкой мыши по основному каталогу (обычно это C
- Щелкните «Свойства», а затем — «Очистка диска».
Метод 6 — Переустановите графический драйвер
Если ошибка связана с плохим графическим драйвером, вы можете сделать следующее:
- Откройте диспетчер устройств и найдите драйвер видеокарты.
- Щелкните правой кнопкой мыши драйвер видеокарты, затем нажмите «Удалить», затем перезагрузите компьютер.
Метод 7 — Ошибка выполнения, связанная с IE
Если полученная ошибка связана с Internet Explorer, вы можете сделать следующее:
- Сбросьте настройки браузера.
- В Windows 7 вы можете нажать «Пуск», перейти в «Панель управления» и нажать «Свойства обозревателя» слева. Затем вы можете перейти на вкладку «Дополнительно» и нажать кнопку «Сброс».
- Для Windows 8 и 10 вы можете нажать «Поиск» и ввести «Свойства обозревателя», затем перейти на вкладку «Дополнительно» и нажать «Сброс».
- Отключить отладку скриптов и уведомления об ошибках.
- В том же окне «Свойства обозревателя» можно перейти на вкладку «Дополнительно» и найти пункт «Отключить отладку сценария».
- Установите флажок в переключателе.
- Одновременно снимите флажок «Отображать уведомление о каждой ошибке сценария», затем нажмите «Применить» и «ОК», затем перезагрузите компьютер.
Если эти быстрые исправления не работают, вы всегда можете сделать резервную копию файлов и запустить восстановление на вашем компьютере. Однако вы можете сделать это позже, когда перечисленные здесь решения не сработают.
Другие языки:
How to fix Error 512 (OpenOffice Error 512) — File system error 512 — can’t create a new folder.
Wie beheben Fehler 512 (OpenOffice-Fehler 512) — Dateisystemfehler 512 — Es kann kein neuer Ordner erstellt werden.
Come fissare Errore 512 (Errore OpenOffice 512) — Errore 512 del file system: impossibile creare una nuova cartella.
Hoe maak je Fout 512 (OpenOffice-fout 512) — Bestandssysteemfout 512 — kan geen nieuwe map maken.
Comment réparer Erreur 512 (Erreur OpenOffice 512) — Erreur du système de fichiers 512 — impossible de créer un nouveau dossier.
어떻게 고치는 지 오류 512 (오픈오피스 오류 512) — 파일 시스템 오류 512 — 새 폴더를 만들 수 없습니다.
Como corrigir o Erro 512 (Erro de OpenOffice 512) — Erro de sistema de arquivos 512 — não é possível criar uma nova pasta.
Hur man åtgärdar Fel 512 (OpenOffice Error 512) — Filsystemfel 512 — kan inte skapa en ny mapp.
Jak naprawić Błąd 512 (Błąd OpenOffice 512) — Błąd systemu plików 512 — nie można utworzyć nowego folderu.
Cómo arreglar Error 512 (Error 512 de OpenOffice) — Error 512 del sistema de archivos: no se puede crear una carpeta nueva.
Об авторе: Фил Харт является участником сообщества Microsoft с 2010 года. С текущим количеством баллов более 100 000 он внес более 3000 ответов на форумах Microsoft Support и создал почти 200 новых справочных статей в Technet Wiki.
Следуйте за нами:
Последнее обновление:
13/01/22 12:31 : Пользователь Windows 7 проголосовал за то, что метод восстановления 2 работает для него.
Рекомендуемый инструмент для ремонта:
Этот инструмент восстановления может устранить такие распространенные проблемы компьютера, как синие экраны, сбои и замораживание, отсутствующие DLL-файлы, а также устранить повреждения от вредоносных программ/вирусов и многое другое путем замены поврежденных и отсутствующих системных файлов.
ШАГ 1:
Нажмите здесь, чтобы скачать и установите средство восстановления Windows.
ШАГ 2:
Нажмите на Start Scan и позвольте ему проанализировать ваше устройство.
ШАГ 3:
Нажмите на Repair All, чтобы устранить все обнаруженные проблемы.
СКАЧАТЬ СЕЙЧАС
Совместимость
Требования
1 Ghz CPU, 512 MB RAM, 40 GB HDD
Эта загрузка предлагает неограниченное бесплатное сканирование ПК с Windows. Полное восстановление системы начинается от $19,95.
ID статьи: ACX09156RU
Применяется к: Windows 10, Windows 8.1, Windows 7, Windows Vista, Windows XP, Windows 2000
Содержание
- 3 простых шага по исправлению ошибок 512-F.COM
- 1- Очистите мусорные файлы, чтобы исправить 512-f.com, которое перестало работать из-за ошибки.
- 2- Очистите реестр, чтобы исправить 512-f.com, которое перестало работать из-за ошибки.
- 3- Настройка Windows для исправления критических ошибок 512-f.com:
- Как вы поступите с файлом 512-f.com?
- Некоторые сообщения об ошибках, которые вы можете получить в связи с 512-f.com файлом
- 512-F.COM
- процессов:
- Как исправить ошибку Windows XP 512
- Проверка «Error Code 512 Windows XP»
- Когда происходит ошибка 512?
- Классические проблемы Error Code 512 Windows XP
- Истоки проблем Error Code 512 Windows XP
- Как исправить ошибку FileMaker 512
- Фон «Filemaker Error 512»
- Когда происходит ошибка 512?
- Распространенные проблемы Filemaker Error 512
- Источник ошибок Filemaker Error 512
- Как исправить ошибку OpenOffice 512
- Обзор «OpenOffice Error 512»
- Что вызывает ошибку 512 во время выполнения?
- Распространенные сообщения об ошибках в OpenOffice Error 512
- Причины проблем OpenOffice Error 512
- Как исправить ошибку Adobe After Effects 512
- Обзор «After Effects Error 512»
- Почему происходит ошибка времени выполнения 512?
- Ошибки After Effects Error 512
- Источники проблем After Effects Error 512
3 простых шага по исправлению ошибок 512-F.COM
В вашей системе запущено много процессов, которые потребляют ресурсы процессора и памяти. Некоторые из этих процессов, кажется, являются вредоносными файлами, атакующими ваш компьютер.
Чтобы исправить критические ошибки 512-f.com,скачайте программу Asmwsoft PC Optimizer и установите ее на своем компьютере
1- Очистите мусорные файлы, чтобы исправить 512-f.com, которое перестало работать из-за ошибки.
2- Очистите реестр, чтобы исправить 512-f.com, которое перестало работать из-за ошибки.
3- Настройка Windows для исправления критических ошибок 512-f.com:
Всего голосов ( 181 ), 115 говорят, что не будут удалять, а 66 говорят, что удалят его с компьютера.
Как вы поступите с файлом 512-f.com?
Некоторые сообщения об ошибках, которые вы можете получить в связи с 512-f.com файлом
(512-f.com) столкнулся с проблемой и должен быть закрыт. Просим прощения за неудобство.
(512-f.com) перестал работать.
512-f.com. Эта программа не отвечает.
(512-f.com) — Ошибка приложения: the instruction at 0xXXXXXX referenced memory error, the memory could not be read. Нажмитие OK, чтобы завершить программу.
(512-f.com) не является ошибкой действительного windows-приложения.
(512-f.com) отсутствует или не обнаружен.
512-F.COM
Проверьте процессы, запущенные на вашем ПК, используя базу данных онлайн-безопасности. Можно использовать любой тип сканирования для проверки вашего ПК на вирусы, трояны, шпионские и другие вредоносные программы.
процессов:
Cookies help us deliver our services. By using our services, you agree to our use of cookies.
Источник
| Номер ошибки: | Ошибка 512 | |
| Название ошибки: | Error Code 512 Windows XP | |
| Описание ошибки: | Ошибка 512: Возникла ошибка в приложении Windows XP. Приложение будет закрыто. Приносим извинения за неудобства. | |
| Разработчик: | Microsoft Corporation | |
| Программное обеспечение: | Windows XP | |
| Относится к: | Windows XP, Vista, 7, 8, 10, 11 |
Проверка «Error Code 512 Windows XP»
«Error Code 512 Windows XP» обычно является ошибкой (ошибкой), обнаруженных во время выполнения. Разработчики программного обеспечения пытаются обеспечить, чтобы программное обеспечение было свободным от этих сбоев, пока оно не будет публично выпущено. К сожалению, иногда ошибки, такие как ошибка 512, могут быть пропущены во время этого процесса.
Некоторые люди могут столкнуться с сообщением «Error Code 512 Windows XP» во время работы программного обеспечения. Если возникает ошибка 512, разработчикам будет сообщено об этой проблеме через уведомления об ошибках, которые встроены в Windows XP. Разработчик сможет исправить свой исходный код и выпустить обновление на рынке. Чтобы исправить такие ошибки 512 ошибки, устанавливаемое обновление программного обеспечения будет выпущено от поставщика программного обеспечения.
У вас будет сбой во время выполнения Windows XP, если вы столкнетесь с «Error Code 512 Windows XP» во время выполнения. Это три основных триггера для ошибок во время выполнения, таких как ошибка 512:
Как правило, такие Microsoft Corporation ошибки возникают из-за повреждённых или отсутствующих файлов Error Code 512 Windows XP, а иногда — в результате заражения вредоносным ПО в настоящем или прошлом, что оказало влияние на Windows XP. Как правило, решить проблему можно заменой файла Microsoft Corporation. Кроме того, регулярная очистка и оптимизация реестра Windows предотвратит создание неправильных ссылок на пути к файлам Microsoft Corporation, поэтому мы настоятельно рекомендуем регулярно выполнять сканирование реестра.
Классические проблемы Error Code 512 Windows XP
Error Code 512 Windows XP Проблемы, связанные с Windows XP:
Обычно ошибки Error Code 512 Windows XP с Windows XP возникают во время запуска или завершения работы, в то время как программы, связанные с Error Code 512 Windows XP, выполняются, или редко во время последовательности обновления ОС. Запись ошибок Error Code 512 Windows XP внутри Windows XP имеет решающее значение для обнаружения неисправностей электронной Windows и ретрансляции обратно в Microsoft Corporation для параметров ремонта.
Истоки проблем Error Code 512 Windows XP
Большинство проблем Error Code 512 Windows XP связаны с отсутствующим или поврежденным Error Code 512 Windows XP, вирусной инфекцией или недействительными записями реестра Windows, связанными с Windows XP.
В частности, проблемы Error Code 512 Windows XP возникают через:
Совместима с Windows 2000, XP, Vista, 7, 8, 10 и 11
Источник
Как исправить ошибку FileMaker 512
| Номер ошибки: | Ошибка 512 | |
| Название ошибки: | Filemaker Error 512 | |
| Описание ошибки: | Ошибка 512: Возникла ошибка в приложении FileMaker. Приложение будет закрыто. Приносим извинения за неудобства. | |
| Разработчик: | FileMaker, Inc. | |
| Программное обеспечение: | FileMaker | |
| Относится к: | Windows XP, Vista, 7, 8, 10, 11 |
Фон «Filemaker Error 512»
Это наиболее распространенное условие «Filemaker Error 512», известное как ошибка времени выполнения (ошибка). Когда дело доходит до FileMaker, инженеры программного обеспечения используют арсенал инструментов, чтобы попытаться сорвать эти ошибки как можно лучше. Как и во всем в жизни, иногда такие проблемы, как ошибка 512, упускаются из виду.
Ошибка 512, рассматриваемая как «Filemaker Error 512», может возникнуть пользователями FileMaker в результате нормального использования программы. После возникновения ошибки 512 пользователь программного обеспечения имеет возможность сообщить разработчику об этой проблеме. FileMaker, Inc. может устранить обнаруженные проблемы, а затем загрузить измененный файл исходного кода, позволяя пользователям обновлять свою версию. Следовательно, разработчик будет использовать пакет обновления FileMaker для устранения ошибки 512 и любых других сообщений об ошибках.
Когда происходит ошибка 512?
«Filemaker Error 512» чаще всего может возникать при загрузке FileMaker. Причины сбоев обработки можно отличить, классифицируя ошибки 512 следующим образом:.
Повреждение, отсутствие или удаление файлов Filemaker Error 512 может привести к ошибкам FileMaker. Обычно, установка новой версии файла FileMaker, Inc. позволяет устранить проблему, из-за которой возникает ошибка. Запуск сканирования реестра после замены файла, из-за которого возникает проблема, позволит очистить все недействительные файлы Filemaker Error 512, расширения файлов или другие ссылки на файлы, которые могли быть повреждены в результате заражения вредоносным ПО.
Распространенные проблемы Filemaker Error 512
Общие проблемы Filemaker Error 512, возникающие с FileMaker:
Проблемы Filemaker Error 512 с участием FileMakers возникают во время установки, при запуске или завершении работы программного обеспечения, связанного с Filemaker Error 512, или во время процесса установки Windows. Отслеживание того, когда и где возникает ошибка Filemaker Error 512, является важной информацией при устранении проблемы.
Источник ошибок Filemaker Error 512
Проблемы FileMaker и Filemaker Error 512 возникают из отсутствующих или поврежденных файлов, недействительных записей реестра Windows и вредоносных инфекций.
В частности, проблемы Filemaker Error 512 возникают через:
Совместима с Windows 2000, XP, Vista, 7, 8, 10 и 11
Источник
Как исправить ошибку OpenOffice 512
Обзор «OpenOffice Error 512»
Эксперты обычно называют «OpenOffice Error 512» «ошибкой времени выполнения». Когда дело доходит до OpenOffice, инженеры программного обеспечения используют арсенал инструментов, чтобы попытаться сорвать эти ошибки как можно лучше. К сожалению, некоторые критические проблемы, такие как ошибка 512, часто могут быть упущены из виду.
Что вызывает ошибку 512 во время выполнения?
Сбой во время выполнения OpenOffice, как правило, когда вы столкнетесь с «OpenOffice Error 512» в качестве ошибки во время выполнения. Рассмотрим распространенные причины ошибок ошибки 512 во время выполнения:
Как правило, ошибки OpenOffice Error 512 вызваны повреждением или отсутствием файла связанного OpenOffice, а иногда — заражением вредоносным ПО. Как правило, решить проблему можно заменой файла Apache. Более того, поддержание чистоты реестра и его оптимизация позволит предотвратить указание неверного пути к файлу (например OpenOffice Error 512) и ссылок на расширения файлов. По этой причине мы рекомендуем регулярно выполнять очистку сканирования реестра.
Распространенные сообщения об ошибках в OpenOffice Error 512
Общие проблемы OpenOffice Error 512, возникающие с OpenOffice:
Эти сообщения об ошибках Apache могут появляться во время установки программы, в то время как программа, связанная с OpenOffice Error 512 (например, OpenOffice) работает, во время запуска или завершения работы Windows, или даже во время установки операционной системы Windows. Важно отметить, когда возникают проблемы OpenOffice Error 512, так как это помогает устранять проблемы OpenOffice (и сообщать в Apache).
Причины проблем OpenOffice Error 512
Проблемы OpenOffice Error 512 могут быть отнесены к поврежденным или отсутствующим файлам, содержащим ошибки записям реестра, связанным с OpenOffice Error 512, или к вирусам / вредоносному ПО.
В частности, проблемы OpenOffice Error 512 возникают через:
Совместима с Windows 2000, XP, Vista, 7, 8, 10 и 11
Источник
Как исправить ошибку Adobe After Effects 512
| Номер ошибки: | Ошибка 512 | |
| Название ошибки: | After Effects Error 512 | |
| Описание ошибки: | Ошибка 512: Возникла ошибка в приложении Adobe After Effects. Приложение будет закрыто. Приносим извинения за неудобства. | |
| Разработчик: | Adobe Systems Inc. | |
| Программное обеспечение: | Adobe After Effects | |
| Относится к: | Windows XP, Vista, 7, 8, 10, 11 |
Обзор «After Effects Error 512»
Эксперты обычно называют «After Effects Error 512» «ошибкой времени выполнения». Разработчики программного обеспечения пытаются обеспечить, чтобы программное обеспечение было свободным от этих сбоев, пока оно не будет публично выпущено. Поскольку разработчики программного обеспечения пытаются предотвратить это, некоторые незначительные ошибки, такие как ошибка 512, возможно, не были найдены на этом этапе.
Некоторые пользователи могут столкнуться с сообщением «After Effects Error 512» при использовании Adobe After Effects. Если происходит «After Effects Error 512», разработчикам будет сообщено об этой проблеме, хотя отчеты об ошибках встроены в приложение. Затем Adobe Systems Inc. исправляет эти дефектные записи кода и сделает обновление доступным для загрузки. Таким образом при выполнении обновления программного обеспечения Adobe After Effects, он будет содержать исправление для устранения проблем, таких как ошибка 512.
Почему происходит ошибка времени выполнения 512?
«After Effects Error 512» чаще всего может возникать при загрузке Adobe After Effects. Следующие три наиболее значимые причины ошибок выполнения ошибки 512 включают в себя:
Повреждение, отсутствие или удаление файлов After Effects Error 512 может привести к ошибкам Adobe After Effects. Как правило, решить проблему можно заменой файла Adobe Systems Inc.. Более того, поддержание чистоты реестра и его оптимизация позволит предотвратить указание неверного пути к файлу (например After Effects Error 512) и ссылок на расширения файлов. По этой причине мы рекомендуем регулярно выполнять очистку сканирования реестра.
Ошибки After Effects Error 512
Усложнения Adobe After Effects с After Effects Error 512 состоят из:
Проблемы Adobe After Effects After Effects Error 512 возникают при установке, во время работы программного обеспечения, связанного с After Effects Error 512, во время завершения работы или запуска или менее вероятно во время обновления операционной системы. Важно отметить, когда возникают проблемы After Effects Error 512, так как это помогает устранять проблемы Adobe After Effects (и сообщать в Adobe Systems Inc.).
Источники проблем After Effects Error 512
Большинство проблем After Effects Error 512 связаны с отсутствующим или поврежденным After Effects Error 512, вирусной инфекцией или недействительными записями реестра Windows, связанными с Adobe After Effects.
Более конкретно, данные ошибки After Effects Error 512 могут быть вызваны следующими причинами:
Совместима с Windows 2000, XP, Vista, 7, 8, 10 и 11
Источник
| Номер ошибки: | Ошибка 512 | |
| Название ошибки: | OpenOffice Error 512 | |
| Описание ошибки: | File system error 512 — can’t create a new folder. | |
| Разработчик: | Apache | |
| Программное обеспечение: | OpenOffice | |
| Относится к: | Windows XP, Vista, 7, 8, 10, 11 |
Обзор «OpenOffice Error 512»
Эксперты обычно называют «OpenOffice Error 512» «ошибкой времени выполнения». Когда дело доходит до OpenOffice, инженеры программного обеспечения используют арсенал инструментов, чтобы попытаться сорвать эти ошибки как можно лучше. К сожалению, некоторые критические проблемы, такие как ошибка 512, часто могут быть упущены из виду.
Пользователи OpenOffice могут столкнуться с ошибкой 512, вызванной нормальным использованием приложения, которое также может читать как «File system error 512 — can’t create a new folder.». Если возникает ошибка 512, разработчикам будет сообщено об этой проблеме через уведомления об ошибках, которые встроены в OpenOffice. Разработчик сможет исправить свой исходный код и выпустить обновление на рынке. Поэтому, когда вы сталкиваетесь с запросом на обновление OpenOffice, это обычно связано с тем, что это решение для исправления ошибки 512 и других ошибок.
Что вызывает ошибку 512 во время выполнения?
Сбой во время выполнения OpenOffice, как правило, когда вы столкнетесь с «OpenOffice Error 512» в качестве ошибки во время выполнения. Рассмотрим распространенные причины ошибок ошибки 512 во время выполнения:
Ошибка 512 Crash — Ошибка 512 является хорошо известной, которая происходит, когда неправильная строка кода компилируется в исходный код программы. Обычно это происходит, когда OpenOffice не может обработать данные в удовлетворительной форме и поэтому не может получить ожидаемый результат.
Утечка памяти «OpenOffice Error 512» — ошибка 512 приводит к постоянной утечке памяти OpenOffice. Потребление памяти напрямую пропорционально загрузке ЦП. Потенциальные триггеры могут быть бесконечным циклом, что приводит к тому, что работа программы запускается снова и снова.
Ошибка 512 Logic Error — логическая ошибка возникает, когда компьютер генерирует неправильный вывод, даже если пользователь предоставляет правильный ввод. Когда точность исходного кода Apache низкая, он обычно становится источником ошибок.
Как правило, ошибки OpenOffice Error 512 вызваны повреждением или отсутствием файла связанного OpenOffice, а иногда — заражением вредоносным ПО. Как правило, решить проблему можно заменой файла Apache. Более того, поддержание чистоты реестра и его оптимизация позволит предотвратить указание неверного пути к файлу (например OpenOffice Error 512) и ссылок на расширения файлов. По этой причине мы рекомендуем регулярно выполнять очистку сканирования реестра.
Распространенные сообщения об ошибках в OpenOffice Error 512
Общие проблемы OpenOffice Error 512, возникающие с OpenOffice:
- «Ошибка в приложении: OpenOffice Error 512»
- «OpenOffice Error 512 не является приложением Win32.»
- «Возникла ошибка в приложении OpenOffice Error 512. Приложение будет закрыто. Приносим извинения за неудобства.»
- «К сожалению, мы не можем найти OpenOffice Error 512. «
- «OpenOffice Error 512 не может быть найден. «
- «Ошибка запуска программы: OpenOffice Error 512.»
- «OpenOffice Error 512 не выполняется. «
- «Ошибка OpenOffice Error 512. «
- «Неверный путь к приложению: OpenOffice Error 512.»
Эти сообщения об ошибках Apache могут появляться во время установки программы, в то время как программа, связанная с OpenOffice Error 512 (например, OpenOffice) работает, во время запуска или завершения работы Windows, или даже во время установки операционной системы Windows. Важно отметить, когда возникают проблемы OpenOffice Error 512, так как это помогает устранять проблемы OpenOffice (и сообщать в Apache).
Причины проблем OpenOffice Error 512
Проблемы OpenOffice Error 512 могут быть отнесены к поврежденным или отсутствующим файлам, содержащим ошибки записям реестра, связанным с OpenOffice Error 512, или к вирусам / вредоносному ПО.
В частности, проблемы OpenOffice Error 512 возникают через:
- Поврежденные ключи реестра Windows, связанные с OpenOffice Error 512 / OpenOffice.
- Файл OpenOffice Error 512 поврежден от вирусной инфекции.
- OpenOffice Error 512 ошибочно удален или злонамеренно программным обеспечением, не связанным с приложением OpenOffice.
- Другая программа, конфликтующая с OpenOffice Error 512 или другой общей ссылкой OpenOffice.
- Поврежденная загрузка или неполная установка программного обеспечения OpenOffice.
Продукт Solvusoft
Загрузка
WinThruster 2022 — Проверьте свой компьютер на наличие ошибок.
Совместима с Windows 2000, XP, Vista, 7, 8, 10 и 11
Установить необязательные продукты — WinThruster (Solvusoft) | Лицензия | Политика защиты личных сведений | Условия | Удаление
Ошибка 340 файловой системы windows 7. Ошибка файловой системы
. Такую ошибку вы можете получить при работе в программе Acronis Disk Director, которая является менеджером разделов жёсткого диска.
Ошибка может выйти при выполнении различных операций в этой программе, но чаще всего при увеличении в объёме пространства одного диска за счёт другого, например увеличения пространства диска C: за счёт D: на ноутбуке и простом компьютере. Причина ошибки не всегда кроется в повреждении файловой системы жёсткого диска, и проверка разделов жёсткого диска на ошибки результатов может не дать.
Файловая система повреждена
Привет друзья! Поводом к написанию данной статьи стали комментарии к другой моей статье . У некоторых пользователей после работы с программой Acronis Disk Director в «Управлении дисками» наблюдалась такая ситуация — при отделении пространства от диска D:, это самое пространство пропадало в никуда, программа же Acronis Disk Director в свою очередь тем не менее показывала, что операция успешно проведена и диск D: стал меньше, а диск C: больше.
Как исправить ошибку файловой системы 2147416359
По работе мне тоже приходилось частенько сталкиваться с такой задачей и решение у неё есть.
Что интересно, такой ошибки «Файловая система повреждена» может и не быть, вы просто отработаете в программе Acronis Disk Director, затем перезагрузитесь и очень удивитесь войдя в «Управление дисками», один диск станет меньше, а другой останется таким как был.
Последний раз я столкнулся с такой ошибкой так. На работе, подошёл ко мне сосед сисадмин и говорит шёпотом: — слушай, у меня какая-то мистика творится, вроде вчера не пил. На ноутбуке с установленной операционной системой Windows 7, нужно увеличить пространство диска C: программой Acronis Disk Director, беру пространство от диска E: и присоединяю к C:, а после перезагрузки это пространство пропадает в никуда, диск C: остаётся таким же, а диск E: становится всё меньше с каждой моей попыткой.
В «Управлении дисками» этого ноутбука была такая картина, диск C: занимал объём 97 ГБ, а диск E: 650 ГБ. Буква D: была занята дисководом, поэтому работать будем с дисками C: и E:.
Задача поставлена такая, взять с диска E: 100 ГБ и присоединить к диску C:, чтобы он составлял примерно 200 ГБ.
В данной ситуации с помощью средств самой операционной системы такую операцию не провернёшь, поэтому я решил использовать программу Acronis Disk Director,
Загрузившись с загрузочного диска программы я первым делом отщипнул от диска E: 100 ГБ. Щёлкаем правой мышью на диске E: и выбираем в меню «Изменить размер тома»,
появится вот такое окно. Изменим размер выбранного тома (E:) в меньшую сторону так, чтобы незанятое пространство оказалось перед томом (E:) и после диска (C:), ставим 100 Гб, затем освободившийся объём прибавим к диску (C:) и он станет на 100ГБ больше.
Как исправить ошибку файловой системы в Windows 10
Цепляем правой мышью за своеобразный разграничитель и ведём его вправо, уменьшая тем самым пространство диска E: на 100 ГБ и нажимаем ОК. Появляется нераспределённое пространство 100 ГБ.
Теперь уже щёлкаем правой мышью на диске C: и выбираем в меню «Изменить размер тома»,
Появится следующее окно. В нём ведём разграничитель вправо до конца, этим самым увеличивая диск C: на 100ГБ и ОК.
Наша программа работает в режиме отложенной операции и чтобы все наши действия заработали нужно нажать кнопку «Применить ожидающие операции» и «Продолжить».
Вот здесь внимание друзья, иногда может выйти ошибка «Файловая система повреждена. Используйте средство проверки для обнаружения и исправления ошибок файловой системы «. Что делать? Рассказываю дальше.
Делаем выход из программы Acronis и перезагружаемся.
После перезагрузки сразу входим в «Управление дисками» и видим странную ситуацию. Диск C: какого был объёма такого и остался 97ГБ, а диск E: стал меньше 552, 13 ГБ.
В это время вы начинаете костерить меня и мою статью и ещё программу Acronis, а я тем временем начинаю соответственно икать.
Опять загружаемся с диска программы Acronis Disk Director. Проделаем вот что. Отщипнём от диска C: или D: небольшой кусочек пространства и оставим его нераспределённым, затем загрузимся в операционную систему и присоединим его обратно к диску С:, но уже с помощью служебной программы Windows «Управления дисками».
Щёлкаем правой мышью на диске C: и выбираем в меню «Изменить размер тома»,
Как исправить ошибки файловой системы в Windows 10: если вы столкнулись с ошибкой файловой системы, на вашем жестком диске повреждены файлы Windows или поврежденные сектора. Основная причина этой ошибки, по-видимому, связана с ошибками с жестким диском, и иногда ее можно легко исправить командой . Но это не гарантирует исправления этого во всех случаях, поскольку это действительно зависит от конфигурации системы пользователя.
Вы можете получить файловую системную ошибку при открытии файлов.exe или при запуске приложений с правами администратора. Вы можете попробовать это, выполнив командную строку с правами администратора, и вы получите сообщение об ошибке «Файловая система». Эта ошибка вызывает UAC, и вы не можете получить доступ к чему-либо, связанному с контролем учетных записей пользователей.
В следующем руководстве рассматриваются проблемы, связанные со следующими ошибками файловой системы:
Ошибка файловой системы (-1073545193)
Ошибка файловой системы (-2018375670)
Ошибка файловой системы (-2144926975)
Ошибка файловой системы (-1073740791)
Если вы получаете ошибку файловой системы (-1073741819), проблема связана с звуковой схемой вашей системы. Странно, не так ли? Ну, вот как перепутали Windows 10, но мы ничего не можем с этим поделать. В любом случае, не тратя никого, давайте посмотрим, как на самом деле исправить ошибку файловой системы в Windows 10 с помощью приведенных ниже шагов по устранению неполадок.
Как исправить ошибки файловой системы в Windows 10
Не забудьте , если что-то пойдет не так.
Способ 1. Запуск SFC и CHKDSK в безопасном режиме
И , исправляют «ошибку файловой системы» в Windows, но если нет, то продолжайте следующий метод.
Способ 2. Открыть папку WindowsApps — решение ошибки 2147219196
Этим способом можно исправить ошибка файловой системы 2147219196, обычно она возникает когда пытаетесь открыть документ или фотографию.
Папка WindowsApps нужна для хранения приложений которые скачаны с Магазина Windows Store, но из-за того что к нему нету доступа, приложения не могут запуститься для открытия фотографий.
Вот инструкция как открыть доступ к папке WindowsApps
- Откройте проводник или Мой компьютер.
- Перейдите в папку C:Program Files, обычно находиться в паке С , но у вас может быть другая буква локального диска.
- В верхнем меню нажмите Вид.
- Включите Скрытые элементы, поставив галочку как показано на скриншоте.
- Теперь вы сможете увидеть папку WindowsApps.
- Открыть эту папку пока не сможете, так как у вас нет прав.
- Нажмите правой кнопкой по папке WindowsApps и в контекстном меню выберите Свойства
- Перейдите во вкладку и нажмите Дополнительно .
- Нажмите Изменить.
- В этом окне вам нужно будет написать имя учетной записи, либо почту от Microsoft.
- Нажмите Проверить имя , если не возникнут ошибки, то нажмите ОК.
- Теперь поставьте галочку напротив
- Нажмите Ок. Системе начнет менять атрибуты и сменить владельца.
- Теперь можете попробовать открыть папку.
Этим способом можно справить Ошибку файловой системы (-2147219196).
Способ 3. Изменение звуковой схемы вашего ПК.
Способ 4. Задайте тему Windows 10 по умолчанию.
Способ 5. Создание новой учетной записи пользователя.
Если вы подписаны с учетной записью Microsoft, сначала удалите ссылку на эту учетную запись:
Создайте новую учетную запись администратора:
Затем сделайте новую учетную запись администратором:
- Нажмите Windows + I, чтобы открыть «Параметры », а затем «Учетные записи ».
- Затем перейдите в Семья и другие люди.
- Выберите аккаунт, который вы только что создали, и выберите «Изменить тип учетной записи».
- Введите тип учетной записи, выберите «Администратор» и нажмите «ОК».
Если проблема по-прежнему сохраняется, попробуйте удалить старую учетную запись администратора:
- Перейдите в раздел «Настройки Windows», затем « Аккаунт»> «Семья и другие люди».
- Выберите Другие пользователи, выберите старую учетную запись администратора и нажмите Удалить и выберите Удалить учетную запись и данные.
- Если вы использовали учетную запись Microsoft для входа ранее, вы можете связать эту учетную запись с новым администратором, выполнив следующий шаг.
- В разделе «Настройки Windows»> «Аккаунты» выберите «Войти» с учетной записью Microsoft и введите данные своей учетной записи.
Наконец, вы должны были исправить ошибку файловой системы в Windows 10, но если вы все еще придерживаетесь одной и той же ошибки, попробуйте снова запустить команды SFC и CHKDSK из метода 1.
Способ 6: сброс кеша хранилища Windows
Вот так вы успешно узнали, как исправить ошибки файловой системы в Windows 10, но если у вас все еще есть вопросы относительно этого руководства, не стесняйтесь спрашивать их в разделе комментариев.
Итак, вы стали одним из миллионов пользователей, которые обновились до Windows 10. Эта операционная система, конечно, достаточно неплоха, однако и она не обошлась без наличия различных багов и ошибок. В этой статье мы рассмотрим как решить ошибку файловой системы (-1073741819) на Windows 10.
Все больше и больше пользователей сталкиваются с подобной ошибкой когда они пытаются запустить или установить различные утилиты и обновления. Подобная ошибка не нова в семействе операционных систем Windows. Чаще всего она проявляет себя когда пользователь пытается запустить программу от имени Администратора или делает что то, что требует прав Администратора.
Причины данной ошибки
Ошибка (-1073741819) появляется при запуске программ и она имеет достаточно странное для себя решение. Проблема заключается в аудиодрайверах или звуковой схеме используемой вашим компьютером. Давайте теперь пройдемся по методам решения для этой ошибки.
Метод №1 Изменение настройки Avast
Заходим в программу Аваст, в настройках временно отключаем все разделы Аваст «до следующей перезагрузки», затем входим в программы и приложения в меню настройки, находим Аваст и удаляем его. После перезагрузки компьютер работает нормально.
Метод №2 Изменение звуковых настроек
- Зайдите в «Пуск » и с помощью поисковой строки найдите «Панель управления звуком» .
- Далее в открывшемся окне найдите вкладку «Звуки ».
- В этой вкладке измените «Звуковую схему» на «Windows по умолчанию» и нажмите ОК.
- Проверьте, появиться ли снова ошибка (-1073741819). В большинстве случаев она должна исчезнуть.
Метод №3 С помощью настроек персонализации
- Нажимаем правой кнопкой мыши на рабочем столе и выбираем в контекстном меню «Персонализация »
- Далее в «Настройках персонализации» кликните на «Темы ».
- Потом нажмите на «Настройки темы ».
- Выберите тему Windows 10 .
Ошибка 1073741819 является довольно неприятным сбоем, который появляется после установки новой системы windows 10. Как правило, происходит данная ошибка при включении лаунчера игр, установщика или просто при открытии какой-либо программы.
Например, вы запускаете программу и вместо нее, вылезает оповещение об «ошибке файловой системы». Исправить данную проблему можно и для этого существует несколько действенных решений. В этой статье вы узнаете, как исправить ошибку файловой системы 1073741819 windows 10.
Изменения в звуковых настройках
Довольно часто проблема ошибки 1073741819 заключается в неправильных звуковых настройках. Чтобы изменить настройки и исправить ошибку вам нужно сделать следующее:
1. Нажмите на пуск и забейте в поиске «Панель управления звуком».
3. На открывшейся странице вам нужно найти строку «звуковые схемы» и изменить ее настройки на «Windows по умолчанию».
После этого перезагрузите пк и проверьте, исчезла ли ошибка или нет.
Изменение темы в настройках персонализации
Если изменения в звуковых настройках не помогли, то попробуйте сменить тему в персонализации:
1. Для этого войдите на рабочий стол и кликните правой кнопкой мышки по пустой области. Далее вылезет контекстное меню, в котором нужно выбрать строку «Персонализация».
2. После перехода откроются «настройки персонализации», где вам нужно нажать на слово «Темы».
3. Теперь вам нужно сменить тему, для этого кликните на «Настройки темы» и выберите среди них «Windows 10».
Абсолютный переход на Windows 10
В крайнем случае, можно полностью обновить Windows 10, удалив оставшийся компоненты седьмой версии. Стоит отметить, что работает это не у всех.
1. Открываем «Персонализацию» и нажимаем на настройки (значок шестерёнки).
3. На открывшейся странице нажимаем на «восстановление» и ищем первую строку «Вернуть в исходное состояние». Далее нажимаем на кнопку «Начать» чуть ниже этой строки. Таким образом, вы удалите предыдущую операционную систему Windows 7 и полностью перейдете на 10-ую. После этого ошибка 1073741819 должна исчезнуть.
Кстати, насчет своих файлов, можете, не беспокоится, так как они будут помещены в папку Windows.old, и не удалятся.
Подведя итоги
Теперь вы знаете, как исправить ошибку файловой системы 1073741819 windows 10. Помимо этого можно попробовать проверить компьютер на вирусы, если вы уже давно работали с данной ОС и ошибка вылезла недавно. Удачи!
В журнале «Система» (ОС Windows XP Home) периодически возникает такой сбой (точнее, два сбоя): «Неверный блок на устройстве DeviceHarddisk0D» и «Ошибка при работе с устройством DeviceHarddisk0D во время операции страничного обмена». Их выдает драйвер Disk.sys. Одновременно с появлением этих сообщений начались различные глюки.
Многие программы, например Word, виснут при первом запуске, потом почему-то загружаются. Если же после зависания утилиты посмотреть журнал, там опять возникает это сообщение. Некоторые диски, имеющие систему NTFS, временами не дают прочитать файл, пишут: «Ошибка CRC».
То же сообщает и программа Chkdsk: «Не удается прочитать сегмент файла…» Эта ошибка уже привела к тому, что дважды повреждался системный реестр, появлялся синий экран (приходилось восстанавливать файл …configsoftware).Допустим, глюк появляется при попытке открыть файл h:diskdist204.html. Если зайти из-под DOS через NTFSDOS в папку h:disk, компьютер виснет. Получается, что ошибка в файловой системе?
А что это за устройство – DeviceHarddisk0D? Будь это раздел HDD, он писал бы: «DeviceHarddisk0partitionN». Подскажите, в чем может быть проблема. Где найти ответ?
Источник: www.tarifox.ru
3 простых шага по исправлению ошибок 512-F.COM
Tip: В вашей системе запущено много процессов, которые потребляют ресурсы процессора и памяти. Некоторые из этих процессов, кажется, являются вредоносными файлами, атакующими ваш компьютер.
Чтобы исправить критические ошибки 512-f.com,скачайте программу Asmwsoft PC Optimizer и установите ее на своем компьютере
Очистите мусорные файлы, чтобы исправить 512-f.com, которое перестало работать из-за ошибки.
- Запустите приложение Asmwsoft Pc Optimizer.
- Потом из главного окна выберите пункт «Clean Junk Files».
- Когда появится новое окно, нажмите на кнопку «start» и дождитесь окончания поиска.
- потом нажмите на кнопку «Select All».
- нажмите на кнопку «start cleaning».
Очистите реестр, чтобы исправить 512-f.com, которое перестало работать из-за ошибки
- Запустите приложение Asmwsoft Pc Optimizer.
- Потом из главного окна выберите пункт «Fix Registry problems».
- Нажмите на кнопку «select all» для проверки всех разделов реестра на наличие ошибок.
- 4. Нажмите на кнопку «Start» и подождите несколько минут в зависимости от размера файла реестра.
- После завершения поиска нажмите на кнопку «select all».
- Нажмите на кнопку «Fix selected».
P.S. Вам может потребоваться повторно выполнить эти шаги.
Как удалить заблокированный файл
- В главном окне Asmwsoft Pc Optimizer выберите инструмент «Force deleter»
- Потом в «force deleter» нажмите «Выбрать файл», перейдите к файлу 512-f.com и потом нажмите на «открыть».
- Теперь нажмите на кнопку «unlock and delete», и когда появится подтверждающее сообщение, нажмите «да». Вот и все.
Настройка Windows для исправления критических ошибок 512-f.com:
- Нажмите правой кнопкой мыши на «Мой компьютер» на рабочем столе и выберите пункт «Свойства».
- В меню слева выберите » Advanced system settings».
- В разделе «Быстродействие» нажмите на кнопку «Параметры».
- Нажмите на вкладку «data Execution prevention».
- Выберите опцию » Turn on DEP for all programs and services . » .
- Нажмите на кнопку «add» и выберите файл 512-f.com, а затем нажмите на кнопку «open».
- Нажмите на кнопку «ok» и перезагрузите свой компьютер.
Как другие пользователи поступают с этим файлом?
Всего голосов ( 202 ), 133 говорят, что не будут удалять, а 69 говорят, что удалят его с компьютера.
512-f.com Пользовательская оценка:
Как вы поступите с файлом 512-f.com?
Некоторые сообщения об ошибках, которые вы можете получить в связи с 512-f.com файлом
- (512-f.com) столкнулся с проблемой и должен быть закрыт. Просим прощения за неудобство.
- 512-f.com. Эта программа не отвечает.
- (512-f.com) — Ошибка приложения: the instruction at 0xXXXXXX referenced memory error, the memory could not be read. Нажмитие OK, чтобы завершить программу.
- (512-f.com) не является ошибкой действительного windows-приложения.
- (512-f.com) отсутствует или не обнаружен.
512-F.COM
Описание файла: 512-f.com Файл 512-f.com из unknown company является частью unknown product. 512-f.com, расположенный в c:users keitydesktop6000 virus_dangerous_ dont run any]512-f.com с размером файла 512 байт, версия файла Unknown version, подпись 47b38dcfe33e2ed1531972e0883a4267.
Проверьте процессы, запущенные на вашем ПК, используя базу данных онлайн-безопасности. Можно использовать любой тип сканирования для проверки вашего ПК на вирусы, трояны, шпионские и другие вредоносные программы.
Источник: www.exedb.com
Ошибка файловой системы 512
3 простых шага по исправлению ошибок 512-F.COM
Файл 512-f.com из unknown company является частью unknown product. 512-f.com, расположенный в cuserskeitydesktop6000 virus_dangerous_ dont run any]512-f.com с размером файла 512 байт, версия файла Unknown version, подпись 47b38dcfe33e2ed1531972e0883a4267.
В вашей системе запущено много процессов, которые потребляют ресурсы процессора и памяти. Некоторые из этих процессов, кажется, являются вредоносными файлами, атакующими ваш компьютер.
Чтобы исправить критические ошибки 512-f.com,скачайте программу Asmwsoft PC Optimizer и установите ее на своем компьютере
1- Очистите мусорные файлы, чтобы исправить 512-f.com, которое перестало работать из-за ошибки.
- Запустите приложение Asmwsoft Pc Optimizer.
- Потом из главного окна выберите пункт «Clean Junk Files».
- Когда появится новое окно, нажмите на кнопку «start» и дождитесь окончания поиска.
- потом нажмите на кнопку «Select All».
- нажмите на кнопку «start cleaning».
2- Очистите реестр, чтобы исправить 512-f.com, которое перестало работать из-за ошибки.
3- Настройка Windows для исправления критических ошибок 512-f.com:
- Нажмите правой кнопкой мыши на «Мой компьютер» на рабочем столе и выберите пункт «Свойства».
- В меню слева выберите » Advanced system settings».
- В разделе «Быстродействие» нажмите на кнопку «Параметры».
- Нажмите на вкладку «data Execution prevention».
- Выберите опцию » Turn on DEP for all programs and services . » .
- Нажмите на кнопку «add» и выберите файл 512-f.com, а затем нажмите на кнопку «open».
- Нажмите на кнопку «ok» и перезагрузите свой компьютер.
Всего голосов ( 16 ), 7 говорят, что не будут удалять, а 9 говорят, что удалят его с компьютера.
Как вы поступите с файлом 512-f.com?
Некоторые сообщения об ошибках, которые вы можете получить в связи с 512-f.com файлом
(512-f.com) столкнулся с проблемой и должен быть закрыт. Просим прощения за неудобство.
(512-f.com) перестал работать.
512-f.com. Эта программа не отвечает.
(512-f.com) — Ошибка приложения: the instruction at 0xXXXXXX referenced memory error, the memory could not be read. Нажмитие OK, чтобы завершить программу.
(512-f.com) не является ошибкой действительного windows-приложения.
(512-f.com) отсутствует или не обнаружен.
Проверьте процессы, запущенные на вашем ПК, используя базу данных онлайн-безопасности. Можно использовать любой тип сканирования для проверки вашего ПК на вирусы, трояны, шпионские и другие вредоносные программы.
процессов:
Cookies help us deliver our services. By using our services, you agree to our use of cookies.
Ошибка файловой системы (-1878980903)
Сведения о вопросе
Ответы (7)
Будем рады помочь вам с этим. Это ошибка файловой системы, раздела или первый звоночек, что с жестким диском проблемы.
Когда и после чего появилась проблема?
Пожалуйста, выполните для начала проверку файловой системы: запустите PowerShell (правой кнопкой мыши на кнопке Пуск» (запуск от имени администратора), далее введите и выполните команду: chkdsk C: /r
Дождитесь завершения проверки и результата. Может понадобится перезагрузка.
Сообщите, если возникнут вопросы.
С наилучшими пожеланиями,
Это помогло устранить вашу проблему?
К сожалению, это не помогло.
Великолепно! Спасибо, что пометили это как ответ.
Насколько Вы удовлетворены этим ответом?
Благодарим за отзыв, он поможет улучшить наш сайт.
Насколько Вы удовлетворены этим ответом?
Благодарим за отзыв.
Это помогло устранить вашу проблему?
К сожалению, это не помогло.
Великолепно! Спасибо, что пометили это как ответ.
Насколько Вы удовлетворены этим ответом?
Благодарим за отзыв, он поможет улучшить наш сайт.
Насколько Вы удовлетворены этим ответом?
Благодарим за отзыв.
А какой результат завершения проверки (ошибки не найдены или найдены и исправлены)? Да появления проблемы проводили какую-либо смену настроек, изменения в реестре, обновление системы, изменения в оборудовании?
Попробуйте выполнить проверку системных файлов Windows 10 с помощью команд DISM и SFC.
Сообщите результат. Сообщите, если возникнут вопросы.
С наилучшими пожеланиями,
Это помогло устранить вашу проблему?
К сожалению, это не помогло.
Великолепно! Спасибо, что пометили это как ответ.
Насколько Вы удовлетворены этим ответом?
Благодарим за отзыв, он поможет улучшить наш сайт.
Насколько Вы удовлетворены этим ответом?
Благодарим за отзыв.
Это помогло устранить вашу проблему?
К сожалению, это не помогло.
Великолепно! Спасибо, что пометили это как ответ.
Насколько Вы удовлетворены этим ответом?
Благодарим за отзыв, он поможет улучшить наш сайт.
Насколько Вы удовлетворены этим ответом?
Благодарим за отзыв.
Необходимо выяснить является ли это ошибка учетной записи, устройства или приложения в целом.
Поэтому просим Вас проверить п овторяется ли данная ошибка при использовании Вашей учетной записи на другом устройстве?
Читать еще: Ошибка обновления 80070005
Попробуйте выполнить следующие действия:
1. Отключите или удалите стороннее антивирусное ПО. Удалите только если Вы уверены, что у Вас есть все ключи (официальные методы активации), чтобы потом успешно переустановить этот антивирус.
2. Убедитесь, что у Вас установлены все обновления из Центра обновлений Windows.
3. Если проблема возникает только со встроенными приложениями, попробуйте сбросить те приложения, с которыми возникает проблема. Сделать это можно следующим образом:
Откройте Параметры Windows. Это можно сделать, нажав иконку в меню Пуск или одновременно нажав Win + I. Далее нажмите значок Приложения, а затем нажмите кнопку Приложения и возможности, чтобы увидеть все установленные приложения, а также классические программы для рабочего стола.
Нажмите на приложение, настройки которого вы хотите сбросить, чтобы увидеть ссылку Дополнительные параметры. Нажмите на нее. Наконец, нажмите на маленькую кнопку Сбросить. При нажатии на кнопку, появится небольшое диалоговое окно с сообщением «Это действие окончательно удалит данные для приложения на этом устройстве, включая настройки и регистрационные данные». Нажмите кнопку Сбросить в открывшемся диалоговом окне, чтобы сбросить приложение.
Сообщите нам о результатах.
Если данная информация была полезна, пожалуйста, отметьте её как ответ.
Ошибка файловой системы -2147416359 в Windows 10 — как исправить?
Чтобы жёсткий диск компьютера работал стабильно, файлы пользователя должны быть организованы в определённом порядке. Нельзя загружать или скачивать файлы, которые потенциально могут быть опасными. В результате небрежного использования компьютера появляется ошибка файловой системы с кодом -2147416359 в ОС Windows 10. Каким же образом её исправить — об этом вы узнаете ниже.
Использование утилит для восстановления файлов в Windows 10
В ОС Виндовс создатели добавили возможность восстанавливать файлы с помощью специальных инструментов. Это небольшие программы, которые можно найти через поиск или вызвать средствами командной строки. На смену привычной многим системным администраторам командной строки приходит более гибкое приложение — Powershell.
Оно доступно на всех последних версиях Windows и открывается в меню « Пуск »:
-
Чтобы открыть его быстрее, нажмите ПКМ по значку « Пуск » и выберите этот инструмент в списке;
Первая команда попытается проверить целостность системных файлов и восстановить их в случае необходимости и возникновении ошибки -2147416359. Загрузка файлов для восстановления будет происходить онлайн из серверов Майкрософт. Поэтому в данный момент проверяемый компьютер должен быть подключен к Интернету. Вторая утилита проверит файловую систему жёсткого диска на Windows 10. И также попытается исправить проблемы, которые найдёт при сканировании.
Что делать, если из-за ошибки -2147416359 не запускается компьютер
Ошибка файловой системы -2147416359 может возникать по разным причинам. Если сбой появился в результате нарушения или удаления некоторых системных файлов, то при помощи методов выше вам удастся решить данную ошибку. Но может быть так, что компьютер не запускается или не позволяет запускать программы и игры. Или даже PowerShell. В этом случае нужно перезагрузить компьютер.
И при появлении первой заставки открыть окно со способами загрузки Windows 10. Для этого удерживайте клавишу SHIFT и F8 .
В зависимости от версии и сборки Windows, способы войти в безопасном режиме могут различаться. Стоит также попытаться открыть это окно, нажав одну клавишу F8 . Или перезагрузить компьютер, удерживая одну только клавишу SHIF T.
Когда появится заветное окно с режимами, выберите стрелками на клавиатуре пункт « …с поддержкой командной строк и». В этом режиме мы сможем запустить строку, с которой и будем вводить команды.
Система загрузится без программ и процессов сторонних приложений. В этом отладочном режиме можно попытаться запустить системную программу, при которой появлялась ошибка файлов с кодом -2147416359. Также запустите командную строку. Сделать это можно из строки « Выполнить ». Для этого нажмите WIN+R и введите cmd.exe. Или запишите её название в поисковой строке Windows 10.
Выполните из неё команды, которые написаны в предыдущем разделе.
Очистка файловой системы Windows 10 для устранения -2147416359
Среди многочисленных файлов пользователя находится огромное количество данных, которые не просто занимают память, но и могут быть причинами большинства ошибок в компьютере. Особенно часто сбои происходят из-за переполнения буфера для кэша. Система начинает работать значительно медленнее. Сейчас попробуем почистить эти файлы, чтобы дать возможность встроенным и дополнительным программам работать стабильно. И, таким образом, решим ошибку файлов под кодом -2147416359 в операционной системе Windows 10.
Читать еще: Ошибка при установке драйвера ati
Порядок действий, который поможет исправить проблему:
- Необходимо открыть проводник — нажмите WIN+E ;
- Слева в меню навигации выберите « Этот компьютер »;
Ошибка файловой системы 512
Общие обсуждения
Источник: top-office11.ru
Исправление системы теневого копирования Тома (VSS) записи / события CAPI2 ошибка 512 на Windows 8
в течение многих лет, объем теневого хранилища Microsoft (VSS), также известный как предыдущие версии функции, был встроен в Windows. Он по-прежнему существует в Windows 8, и бывшая функция резервного копирования Windows-7 использует его, как и другие функции.
в моем журнале событий я получаю эту ошибку:
событие # 513, CAPI2:
Cryptographic Services failed while processing the OnIdentity() call in the System Writer Object. Details: TraverseDir : Unable to push subdirectory. System Error: Unspecified error
из google, и поисков на форуме microsoft, кажется, это может быть вызвано тем, что» системный писатель » отсутствует в списке писателей VSS, который вы можете просмотреть, перейдя в командной строке администратора и введите:
vssadmin list writers
Я сделал это, и кажется, что в этом списке нет писателя с именем «системный писатель».
Тем не менее, ни одно из исправлений (обычно с использованием icacls инструмент командной строки для изменения разрешений NTFS) работают для меня. В частности, я не могу изменить какие-либо разрешения любых файлов в C:WindowsSystem32 папка, потому что папки, которые я пытаюсь изменить, принадлежат какому-то специальному пользователю с именем TrustedInstaller , и таким образом программа icacls запуск из контекстного администратор не может писать. Одну папку, которая, видимо, должен написать доступ к счетам пользователя admin — C:WindowsSystem32WinSxS , и он отмечен только для чтения для каждой учетной записи, которая даже имеет доступ для чтения, так что разрешения NTFS он был отмечен как записываемый. Это может быть как (правильно) в Windows 8.
так я застрял и не знаю как поступить. Я считаю, что ошибка CAPI2 512 генерируется каждый раз, когда я пытаюсь сделать резервную копию с помощью Windows 7 File Backup функции в Windows 8, который является то, что они переименовали в режиме реального Win7 резервного копирования в Windows 8, так как они заменили реальную резервную копию из Win7 с программой псевдо резервного копирования в Win8.
в двух словах, вопрос: Как исправить эту ошибку теневого копирования Тома CAPI2 событие 512, так что эта ошибка журнала событий и основная проблема VSS-System-Writer отсутствует уходит.
Я подозреваю, что эта проблема может воспроизвести на других системах Windows 8 пользователя, если они используют » Windows 7 файл Функция «восстановление». Новая «История файлов» функция, кажется, была по замыслу Microsoft, чтобы заменить эту функцию, однако файл история функция не работает таким образом, что я нахожу полезным, так что при попытке получить восстановление файлов Windows 7 (новое название для Windows 7 регулярной архивации данных Windows утилита) работает, я ударил этот блокпост, который блокирует восстановление файлов Windows 7 из рабочей.
Источник: kompsekret.ru
Ошибка файловой системы 512 windows 7
Microsoft Windows и файловые системы
Файловые системы FAT
Файловая система NTFS
Атрибуты файлов в NTFS
Файловая система CDFS
Universal Disk Format
Сравнение файловых систем
Файловые системы FAT
Файловая система NTFS
Файловая система и скорость
Максимальный размер тома
Максимальный размер томов FAT
Максимальный размер томов NTFS
Одной из важнейших характеристик операционной системы помимо управления памятью, ресурсами компьютера и задачами является поддержка файловой системы — основного хранилища системной и пользовательской информации. В данном обзоре мы рассмотрим основные файловые системы, поддерживаемые в Microsoft Windows 2000, — FAT16, FAT32, NTFS, а также такие файловые системы, как CDFS и UDF. Каждая файловая система имеет свои достоинства и недостатки, которые мы обсудим ниже.
Начнем с того, что вспомним, какие файловые системы поддерживаются в различных операционных системах фирмы Microsoft ( табл. 1 ).
Как видно из данной таблицы, наиболее популярной и широко используемой файловой системой является FAT. Именно с нее мы и начнем наше знакомство с файловыми системами Windows.
Файловые системы FAT
FAT16
Файловая система FAT16 начала свое существование еще во времена, предшествовавшие MS-DOS, и поддерживается всеми операционными системами Microsoft для обеспечения совместимости. Ее название File Allocation Table (таблица расположения файлов) отлично отражает физическую организацию файловой системы, к основным характеристикам которой можно отнести то, что максимальный размер поддерживаемого тома (жесткого диска или раздела на жестком диске) не превышает 4095 Мбайт. Во времена MS-DOS 4-гигабайтные жесткие диски казались несбыточной мечтой (роскошью были диски объемом 20-40 Мбайт), поэтому такой запас был вполне оправданным.
Том, отформатированный для использования FAT16, разделяется на кластеры. Размер кластера по умолчанию зависит от размера тома и может колебаться от 512 байт до 64 Кбайт. В табл. 2 показано, как размер кластера зависит от размера тома. Отметим, что размер кластера может отличаться от значения по умолчанию, но должен иметь одно из значений, указанных в табл. 2 .
Не рекомендуется задействовать файловую систему FAT16 на томах больше 511 Мбайт, так как для относительно небольших по объему файлов дисковое пространство будет использоваться крайне неэффективно (файл размером в 1 байт будет занимать 64 Кбайт). Независимо от размера кластера файловая система FAT16 не поддерживается для томов больше 4 Гбайт.
На рис. 1 показано, как организован том при использовании файловой системы FAT16.
В файловой системе FAT16 кластеры могут иметь различное значение. Например, это может быть свободный (неиспользуемый) кластер, кластер, занятый файлом, дефектный кластер или последний кластер файла.
Единственным различием между корневым и другими каталогами является то, что первый располагается в определенном месте и имеет фиксированное число вхождений. Каждый каталог и файл используют одно или более вхождений. Например, если число фиксированных вхождений для корневого каталога равно 512 и создано 100 подкаталогов, в корневом каталоге можно создать не более 412 файлов (512 – 100).
Для каждого файла и каталога в файловой системе хранится информация (в табл. 3 приведены данные для коротких имен файлов).
В структуре каталогов файлу отводится первый незанятый кластер, доступный на томе. Номер начального кластера позволяет определить местонахождение файла: каждый кластер содержит указатель на следующий кластер или значение FFFF, указывающее на то, что это последний кластер в цепочке кластеров, занимаемых файлом. Расположение файлов по кластерам показано на рис. 2 .
Как видно из рис. 2 , в папке расположены три файла. Первый из них — FILE1.EXT занимает три кластера (файл не фрагментирован, кластеры 2, 3 и 4 расположены последовательно), второй файл — FILE2.EXT фрагментирован и располагается в кластерах 5, 6 и 8, а третий — FILE2.EXT занимает всего один кластер. Вхождение для каждого файла содержит адрес его начального кластера (2, 5 и 7 соответственно). Последний кластер каждого файла (4, 8 и 7) в качестве адреса следующего кластера содержит значение FFFF, указывающее на то, что это последний кластер для данного файла.
Так как все вхождения имеют одинаковый размер информационного блока, они различаются по байту атрибутов. Один из битов в данном байте может указывать, что это каталог, другой — что это метка тома. Для пользователей доступны четыре бита, позволяющих управлять атрибутами файла — архивный (archive), системный (system), скрытый (hidden) и доступный только для чтения (read-only) ( рис. 3 ).
FAT32
Начиная с Microsoft Windows 95 OEM Service Release 2 (OSR2) в Windows появилась поддержка 32-битной FAT. Для систем на базе Windows NT эта файловая система впервые стала поддерживаться в Microsoft Windows 2000. Если FAT16 может поддерживать тома объемом до 4 Гбайт, то FAT32 способна обслуживать тома объемом до 2 Тбайт. Размер кластера в FAT32 может изменяться от 1 (512 байт) до 64 секторов (32 Кбайт). Для хранения значений кластеров FAT32 требуется 4 байт (32 бит, а не 16, как в FAT16). Это означает, в частности, что некоторые файловые утилиты, рассчитанные на FAT16, не могут работать с FAT32.
Основным отличием FAT32 от FAT16 является то, что изменился размер логического раздела диска. FAT32 поддерживает тома объемом до 127 Гбайт. При этом, если при использовании FAT16 с 2-гигабайтными дисками требовался кластер размером в 32 Кбайт, то в FAT32 кластер размером в 4 Кбайт подходит для дисков объемом от 512 Мбайт до 8 Гбайт ( табл. 4 ).
Это соответственно означает более эффективное использование дискового пространства — чем меньше кластер, тем меньше места требуется для хранения файла и, как следствие, диск реже становится фрагментированным.
При применении FAT32 максимальный размер файла может достигать 4 Гбайт минус 2 байта. Если при использовании FAT16 максимальное число вхождений в корневой каталог ограничивалось 512, то FAT32 позволяет увеличить это число до 65 535.
FAT32 накладывает ограничения на минимальный размер тома — он должен быть не менее 65 527 кластеров. При этом размер кластера не может быть таким, чтобы FAT занимала более 16 Мбайт–64 Кбайт / 4 или 4 млн. кластеров.
При использовании длинных имен файлов данные, необходимые для доступа из FAT16 и FAT32, не перекрываются. При создании файла с длинным именем Windows создает соответствующее имя в формате 8.3 и одно или более вхождений в каталог для хранения длинного имени (по 13 символов из длинного имени файла на каждое вхождение). Каждое последующее вхождение хранит соответствующую часть имени файла в формате Unicode. Такие вхождения имеют атрибуты «идентификатор тома», «только чтение», «системный» и «скрытый» — набор, который игнорируется MS-DOS; в этой операционной системе доступ к файлу осуществляется по его «псевдониму» в формате 8.3.
Файловая система NTFS
В состав Microsoft Windows 2000 входит поддержка новой версии файловой системы NTFS, которая, в частности, обеспечивает работу с сервисами каталогов Active Directory, точки пересчета (reparse points), средства защиты информации, контроль за доступом и ряд других возможностей.
Как и при использовании FAT, основной информационной единицей в NTFS является кластер. В табл. 5 показаны размеры кластеров по умолчанию для томов различной емкости.
При формировании файловой системы NTFS программа форматирования создает файл Master File Table (MTF) и другие области для хранения метаданных. Метаданные используются NTFS для реализации файловой структуры. Первые 16 записей в MFT зарезервированы самой NTFS. Местоположение файлов метаданных $Mft и $MftMirr записано в загрузочном секторе диска. Если первая запись в MFT повреждена, NTFS считывает вторую запись для нахождения копии первой. Полная копия загрузочного сектора располагается в конце тома. В табл. 6 перечислены основные метаданные, хранимые в MFT.
Остальные записи MFT содержат записи для каждого файла и каталога, расположенных на данном томе.
Обычно один файл использует одну запись в MFT, но если у файла большой набор атрибутов или он становится слишком фрагментированным, то для хранения информации о нем могут потребоваться дополнительные записи. В этом случае первая запись о файле, называемая базовой записью, хранит местоположение других записей. Данные о файлах и каталогах небольшого размера (до 1500 байт) полностью содержатся в первой записи.
Атрибуты файлов в NTFS
Каждый занятый сектор на NTFS-томе принадлежит тому или иному файлу. Даже метаданные файловой системы являются частью файла. NTFS рассматривает каждый файл (или каталог) как набор файловых атрибутов. Такие элементы, как имя файла, информация о его защите и даже данные в нем, являются атрибутами файла. Каждый атрибут идентифицируется кодом определенного типа и, опционально, именем атрибута.
Если атрибуты файла вмещаются в файловую запись, они называются резидентными атрибутами. Такими атрибутами всегда являются имя файла и дата его создания. В тех случаях, когда информация о файле слишком велика, чтобы вместиться в одну MFT-запись, некоторые атрибуты файла становятся нерезидентными. Резидентные атрибуты хранятся в одном или более кластерах и представляют собой поток альтернативных данных для текущего тома (об этом — чуть ниже). Для описания местонахождения резидентных и нерезидентных атрибутов NTFS создает атрибут Attribute List.
В табл. 7 показаны основные атрибуты файлов, определенные в NTFS. В будущем этот список может быть расширен.
Файловая система CDFS
В Windows 2000 обеспечивается поддержка файловой системы CDFS, отвечающей стандарту ISO’9660, описывающему расположение информации на CD-ROM. Поддерживаются длинные имена файлов в соответствии с ISO’9660 Level 2.
При создании CD-ROM для использования под управлением Windows 2000 следует иметь в виду следующее:
- все имена каталогов и файлов должны содержать менее 32 символов;
все имена каталогов и файлов должны состоять только из символов верхнего регистра;
глубина каталогов не должна превышать 8 уровней от корня;
Universal Disk Format
Поддержка файловой системы UDF является одним из новшеств в Windows 2000. Universal Disk Format — это файловая система, отвечающая стандарту ISO’13346 и используемая для обмена данными с накопителями CD-ROM и DVD. В настоящее время поддерживаются только диски версий UDF 1.02 и 1.50.
На этом мы закончим рассмотрение файловых систем, поддерживаемых в Microsoft Windows 2000, и перейдем к обсуждению их достоинств и недостатков, а также приведем рекомендации по их использованию.
Сравнение файловых систем
Под управлением Microsoft Windows 2000 возможно использование файловых систем FAT16, FAT32, NTFS или их комбинаций. Выбор операционной системы зависит от следующих критериев:
- того, как используется компьютер;
размера и числа жестких дисков;
Файловые системы FAT
Как вы уже могли заметить, цифры в названии файловых систем — FAT16 и FAT32 — указывают на число бит, необходимых для хранения информации о номерах кластеров, используемых файлом. Так, в FAT16 применяется 16-битная адресация и, соответственно, возможно использование до 2 16 адресов. В Windows 2000 первые четыре бита таблицы расположения файлов FAT32 необходимы для собственных нужд, поэтому в FAT32 число адресов достигает 2 28 .
В табл. 8 показаны размеры кластеров для файловых систем FAT16 и FAT32.
Помимо существенных отличий в размере кластера FAT32 также позволяет корневому каталогу расширяться (в FAT16 число вхождений ограничено 512 и может быть даже ниже при использовании длинных имен файлов).
Преимущества FAT16
Среди преимуществ FAT16 можно отметить следующие:
- файловая система поддерживается операционными системами MS-DOS, Windows 95, Windows 98, Windows NT, Windows 2000, а также некоторыми операционными системами UNIX;
существует большое число программ, позволяющих исправлять ошибки в этой файловой системе и восстанавливать данные;
при возникновении проблем с загрузкой с жесткого диска система может быть загружена с флоппи-диска;
Недостатки FAT16
К основным недостаткам FAT16 относятся:
- корневой каталог не может содержать более 512 элементов. Использование длинных имен файлов существенно сокращает число этих элементов;
FAT16 поддерживает не более 65 536 кластеров, а так как некоторые кластеры зарезервированы операционной системой, число доступных кластеров — 65 524. Каждый кластер имеет фиксированный размер для данного логического устройства. При достижении максимального числа кластеров при их максимальном размере (32 Кбайт) максимальный объем поддерживаемого тома ограничивается 4 Гбайт (под управлением Windows 2000). Для поддержания совместимости с MS-DOS, Windows 95 и Windows 98 объем тома под FAT16 не должен превышать 2 Гбайт;
не поддерживается резервная копия загрузочного сектора;
в FAT16 не поддерживается встроенная защита файлов и их сжатие;
Преимущества FAT32
Среди преимуществ FAT32 можно отметить следующие:
- выделение дискового пространства выполняется более эффективно, особенно для дисков большого объема;
корневой каталог в FAT32 представляет собой обычную цепочку кластеров и может находиться в любом месте диска. Благодаря этому FAT32 не накладывает никаких ограничений на число элементов в корневом каталоге;
за счет использования кластеров меньшего размера (4 Кбайт на дисках объемом до 8 Гбайт) занятое дисковое пространство обычно на 10-15% меньше, чем под FAT16;
Недостатки FAT32
Основные недостатки FAT32:
- размер тома при использовании FAT32 под Windows 2000 ограничен 32 Гбайт;
тома FAT32 недоступны из других операционных систем — только из Windows 95 OSR2 и Windows 98;
не поддерживается резервная копия загрузочного сектора;
Файловая система NTFS
При работе в Windows 2000 Microsoft рекомендуется отформатировать все разделы жесткого диска под NTFS, за исключением тех конфигураций, когда используется несколько операционных систем (кроме Windows 2000 и Windows NT). Применение NTFS вместо FAT позволяет использовать функции, доступные в NTFS. К ним, в частности, относятся:
- возможность восстановления. Эта возможность «встроена» в файловую систему. NTFS гарантирует сохранность данных за счет того, что использует протокол и некоторые алгоритмы восстановления информации. В случае системного сбоя NTFS использует протокол и дополнительную информацию для автоматического восстановления целостности файловой системы;
сжатие информации. Для томов NTFS Windows 2000 поддерживает сжатие отдельных файлов. Такие сжатые файлы могут использоваться Windows-приложениями без предварительной распаковки, которая происходит автоматически при чтении из файла. При закрытии и сохранении файл снова упаковывается;
— некоторые функции операционной системы требуют наличия NTFS;
— скорость доступа намного выше — NTFS минимизирует число обращений к диску, требуемых для нахождения файла;
— защита файлов и каталогов. Только на томах NTFS возможно задание атрибутов доступа к файлам и папкам;
— при использовании NTFS Windows 2000 поддерживает тома объемом до 2 Тбайт;
— файловая система поддерживает резервную копию загрузочного сектора — она располагается в конце тома;
— NTFS поддерживает систему шифрования Encrypted File System (EFS), обеспечивающую защиту от неавторизованного доступа к содержимому файлов;
— при использовании квот можно ограничить объем дискового пространства, занимаемого пользователями.
Недостатки NTFS
Говоря о недостатках файловой системы NTFS, следует отметить, что:
- NTFS-тома недоступны в MS-DOS, Windows 95 и Windows 98. Помимо этого ряд функций, реализованных в NTFS под Windows 2000, недоступен в Windows 4.0 и более ранних версиях;
Файловая система и скорость
Как мы уже выяснили, для томов небольшого объема FAT16 или FAT32 обеспечивает более быстрый доступ к файлам по сравнению с NTFS, так как:
- FAT обладает более простой структурой;
размер каталогов меньше;
NTFS минимизирует число обращений к диску и время, необходимое для нахождения файла. Кроме того, если размер каталога достаточно мал, чтобы поместиться в одной записи MFT, вся запись считывается за один раз.
Одно вхождение в FAT содержит номер кластера для первого кластера каталога. Для просмотра файла FAT требуется поиск по всей файловой структуре.
Сравнивая скорость операций, выполняемых для каталогов, содержащих короткие и длинные имена файлов, следует учитывать, что скорость операций для FAT зависит от самой операции и размера каталога. Если FAT ищет несуществующий файл, поиск выполняется по всему каталогу — эта операция занимает больше времени, чем поиск по структуре, основанной на B-деревьях, используемой в NTFS. Среднее время, необходимое для поиска файла, в FAT выражается как функция от N/2, в NTFS — как log N, где N — это число файлов.
Ряд следующих факторов влияет на скорость чтения и записи файлов под управлением Windows 2000:
- фрагментация файла. Если файл сильно фрагментирован, NTFS обычно требуется меньше обращений к диску, чем FAT для нахождения всех фрагментов;
размер кластера. Для обеих файловых систем размер кластера по умолчанию зависит от объема тома и всегда выражается степенью числа 2. Адреса в FAT16 — 16-битные, в FAT32 — 32-битные, в NTFS — 64-битные;
размер кластера по умолчанию в FAT базируется на том факте, что таблица расположения файлов может иметь не более 65 535 вхождений — размер кластера представляет собой функцию от объема тома, деленного на 65 535. Таким образом, размер кластера по умолчанию для тома FAT всегда больше, чем размер кластера для тома NTFS того же объема. Отметим, что больший размер кластера для томов FAT означает, что тома FAT могут быть менее фрагментированными;
Максимальный размер тома
Максимальный размер тома зависит от используемой файловой системы. Windows 2000 позволяет форматировать тома для трех файловых систем: FAT16, FAT32 и NTFS.
Максимальный размер томов FAT
Как мы уже отмечали, FAT16 поддерживает до 65 535 кластеров на одном томе. Из этого факта вытекают ограничения, показанные в табл. 9 .
Под управлением Windows NT и Windows 2000 размер кластера FAT16 для томов размером от 2 до 4 Гбайт равен 64 Кбайт. Этот размер кластера используется для обеспечения совместимости с некоторыми приложениями (например, с программами установки, которые неверно высчитывают объем свободного пространства). Поэтому рекомендуется использовать FAT32 для томов размером от 2 до 4 Гбайт.
FAT32 работает с томами, на которых есть как минимум 65 527 кластеров, а максимальное число кластеров, поддерживаемых этой файловой системой для одного тома, — 4 177 918. Windows 2000 позволяет создавать тома размером до 32 Гбайт.
В табл. 10 показаны основные ограничения FAT32.
Максимальный размер томов NTFS
Теоретически NTFS поддерживает тома с числом кластеров до 2 32 . Но тем не менее помимо отсутствия жестких дисков такого объема существуют и другие ограничения на максимальный размер тома.
Одним из таких ограничений является таблица разделов. Индустриальные стандарты ограничивают размер таблицы разделов 2 32 секторами. Другим ограничением является размер сектора, который обычно равен 512 байт. Поскольку размер сектора может измениться в будущем, текущий размер дает ограничение на размер одного тома — 2 Тбайт (2 32 x 512 байт = 2 41 ). Таким образом, 2 Тбайт является практическим пределом для физических и логических томов NTFS.
В табл. 11 показаны основные ограничения NTFS.
Управление доступом к файлам и каталогам
При использовании томов NTFS можно устанавливать права доступа к файлам и каталогам. Эти права доступа указывают, какие пользователи и группы имеют доступ к ним и какой уровень доступа допустим. Такие права доступа распространяются как на пользователей, работающих за компьютером, на котором располагаются файлы, так и на пользователей, обращающихся к файлам через сеть, когда файл располагается в каталоге, открытом для удаленного доступа.
Под NTFS можно также устанавливать разрешения на удаленный доступ, объединяемые с разрешениями на доступ к файлам и каталогам. Помимо этого файловые атрибуты (только чтение, скрытый, системный) также ограничивают доступ к файлу.
Под управлением FAT16 и FAT32 тоже возможно устанавливать атрибуты файлов, но они не обеспечивают права доступа к файлам.
В версии NTFS, используемой в Windows 2000, появился новый тип разрешения на доступ — наследуемые разрешения. Вкладка Security содержит опцию Allow inheritable permissions from parent to propagate to this file object , которая по умолчанию находится в активном состоянии. Данная опция существенно сокращает время, требуемое на изменение прав доступа к файлам и подкаталогам. Например, для изменения прав доступа к дереву, содержащему сотни подкаталогов и файлов, достаточно включить эту опцию — в Windows NT 4 необходимо изменить атрибуты каждого отдельного файла и подкаталога.
На рис. 5 показаны диалоговая панель Properties и вкладка Security (раздел Advanced) — перечислены расширенные права доступа к файлу.
Напомним, что для томов FAT можно управлять доступом только на уровне томов и такой контроль возможен только при удаленном доступе.
Сжатие файлов и каталогов
В Windows 2000 поддерживается сжатие файлов и каталогов, расположенных на NTFS-томах. Сжатые файлы доступны для чтения и записи любыми Windows-приложениями. Для этого нет необходимости в их предварительной распаковке. Используемый алгоритм сжатия схож с тем, который используется в DoubleSpace (MS-DOS 6.0) и DriveSpace (MS-DOS 6.22), но имеет одно существенное отличие — под управлением MS-DOS выполняется сжатие целого первичного раздела или логического устройства, тогда как под NTFS можно упаковывать отдельные файлы и каталоги.
Алгоритм сжатия в NTFS разработан с учетом поддержки кластеров размером до 4 Кбайт. Если величина кластера больше 4 Кбайт, функции сжатия NTFS становятся недоступными.
Самовосстановление NTFS
Файловая система NTFS обладает способностью самовосстановления и может поддерживать свою целостность за счет использования протокола выполняемых действий и ряда других механизмов.
NTFS рассматривает каждую операцию, модифицирующую системные файлы на NTFS-томах, как транзакцию и сохраняет информацию о такой транзакции в протоколе. Начатая транзакция может быть либо полностью завершена (commit), либо откатывается (rollback). В последнем случае NTFS-том возвращается в состояние, предшествующее началу транзакции. Для того чтобы управлять транзакциями, NTFS записывает все операции, входящие в транзакцию, в файл протокола, перед тем как осуществить запись на диск. После того как транзакция завершена, все операции выполняются. Таким образом, под управлением NTFS не может быть незавершенных операций. В случае дисковых сбоев незавершенные операции просто отменяются.
Под управлением NTFS также выполняются операции, позволяющие «на лету» определять дефектные кластеры и отводить новые кластеры для файловых операций. Этот механизм называется cluster remapping.
В данном обзоре мы рассмотрели различные файловые системы, поддерживаемые в Microsoft Windows 2000, обсудили устройство каждой из них, отметили их достоинства и недостатки. Наиболее перспективной является файловая система NTFS, которая обладает большим набором функций, недоступных в других файловых системах. Новая версия NTFS, поддерживаемая Microsoft Windows 2000, обладает еще большей функциональностью и поэтому рекомендуется для использования при установке операционной системы Win 2000.
Источник