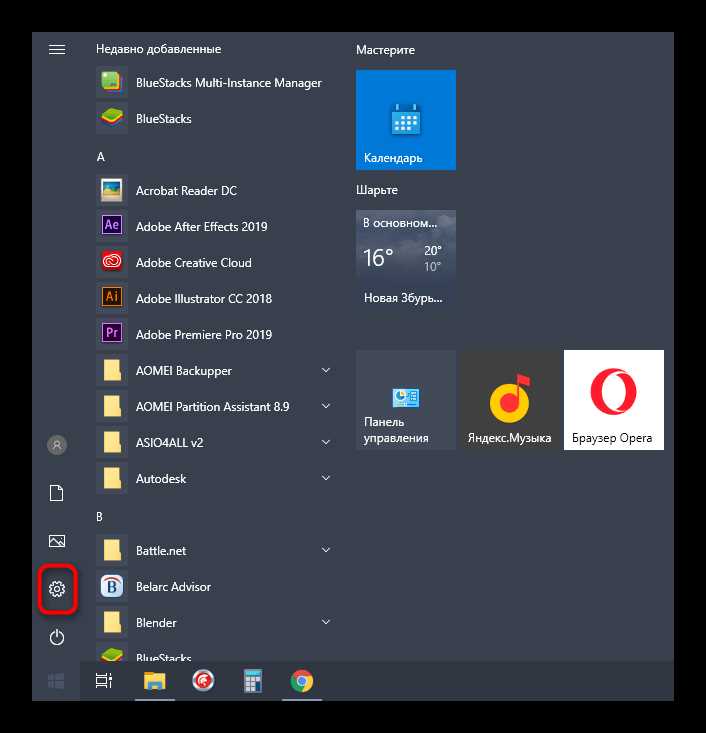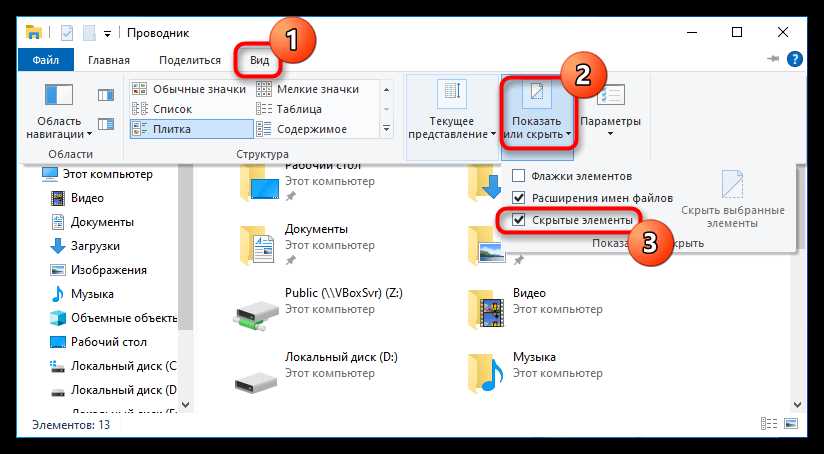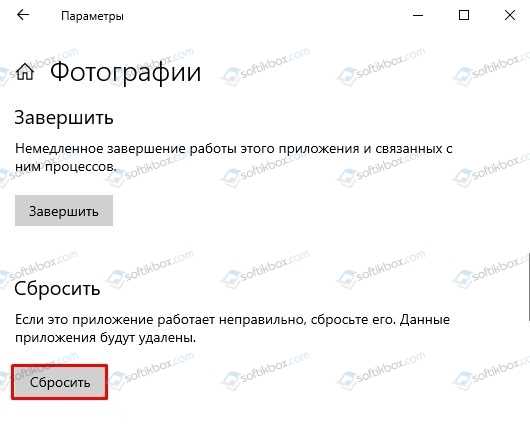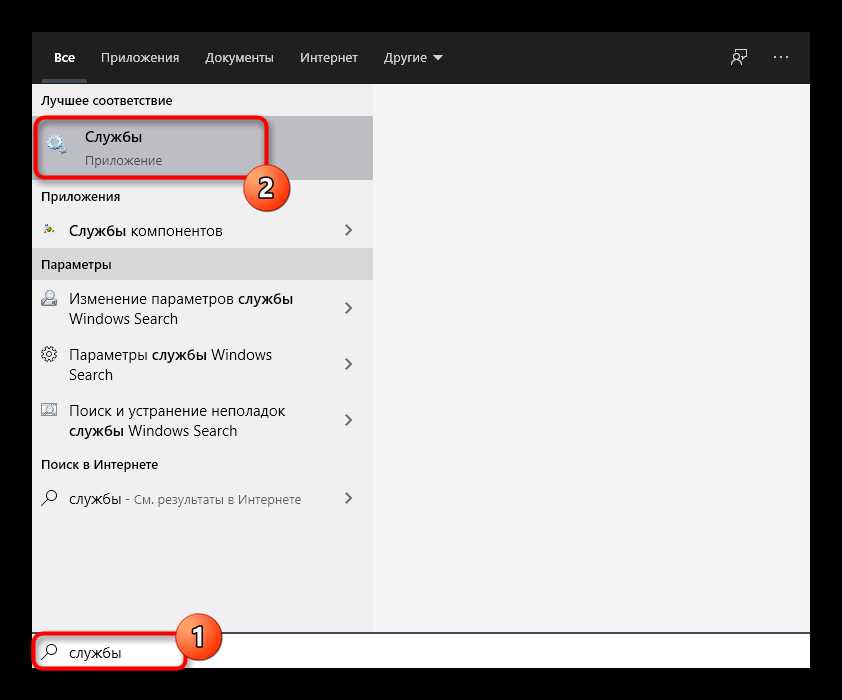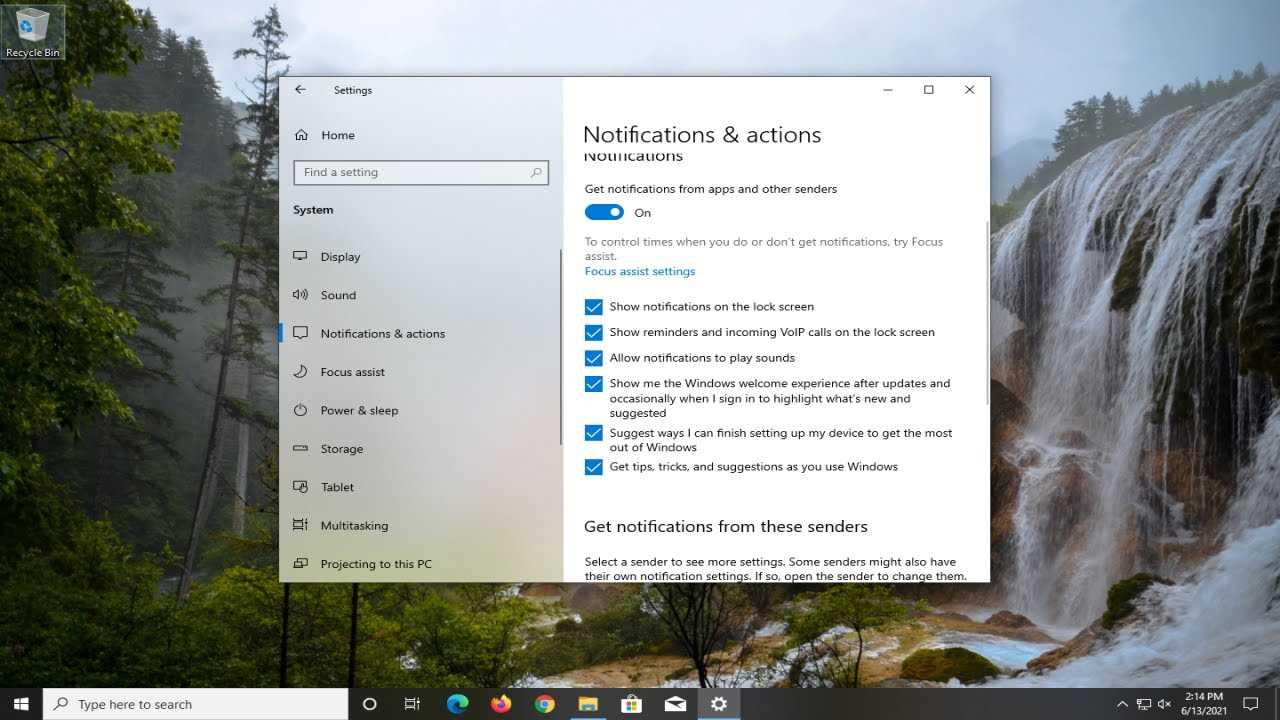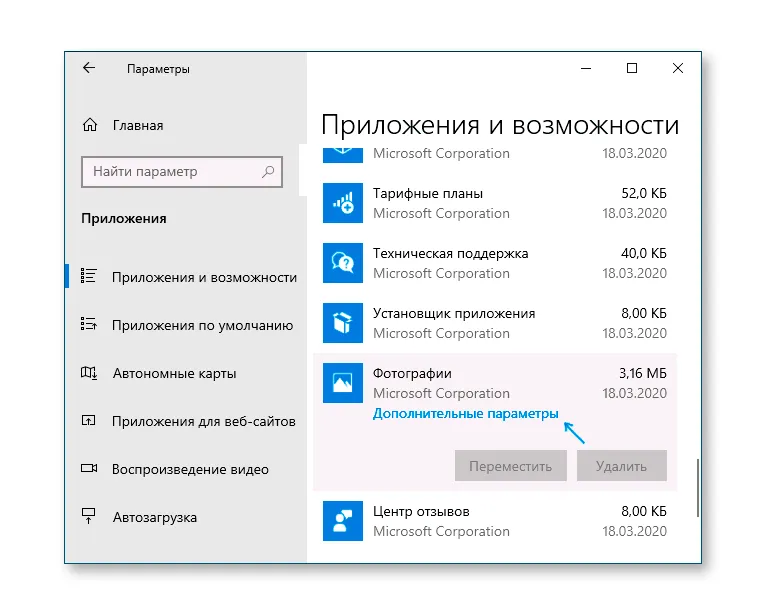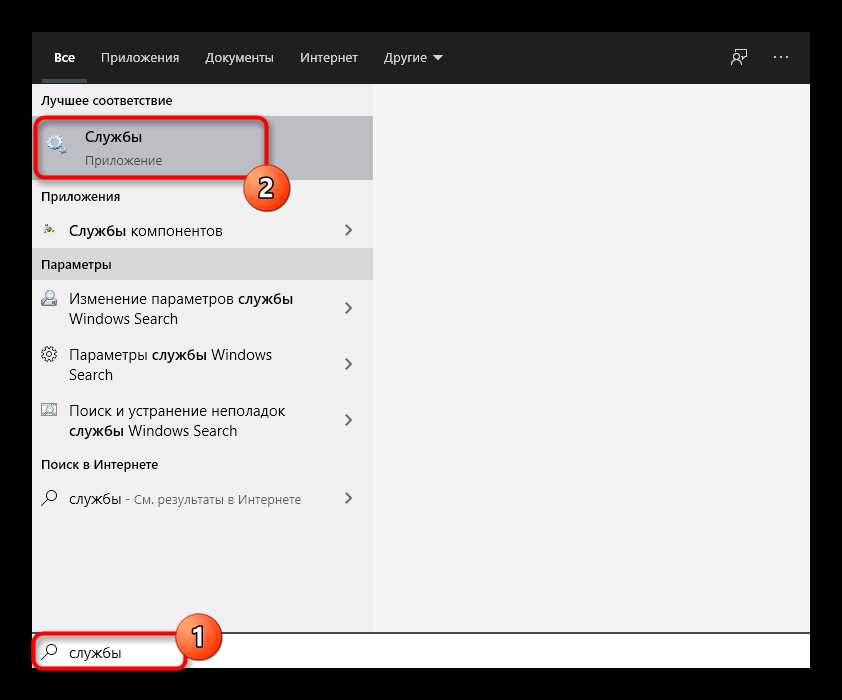Способ 1: Проверка службы «Windows License Manager»
Самый простой и действенный способ исправления ошибки файловой системы с кодом 2147416359, которая появляется чаще всего при попытке открыть изображение, — проверка состояния службы «Windows License Manager», что можно сделать буквально в пару кликов.
Ошибка файловой системы 2147416359 и 2147219196 в Windows 11 и 10 — как исправить?
Распространенная проблема пользователей Windows 11 и Windows 10 — Ошибка файловой системы 2147416359 или 2147219196 при открытии файлов JPG, PNG и других изображений в приложении «Фотографии».
В этой инструкции подробно о возможных причинах проблемы и о том, как исправить ошибку файловой системы при открытии фото в Windows 10 и 11.
Простые способы исправления ошибки файловой системы 2147416359 или 2147219196 при открытии фотографий
Чаще всего причиной появления «Ошибка файловой системы 2147416359» (аналогично с 2147219196) являются не проблемы с файловой системой на диске, а действия по оптимизации Windows 11/10, а в некоторых случаях — проблемы с самим приложением «Фотографии». В первую очередь для исправления ошибки рекомендую попробовать следующие методы:
- Откройте «Службы Windows». Для этого нажмите клавиши Win+R (Win — клавиша с эмблемой Windows) на клавиатуре, введите services.msc и нажмите Enter.
- В списке найдите «Служба Windows License Manager».
- Если в столбце «Тип запуска» указано «Отключена», дважды нажмите по службе, установите «Вручную» в поле «Тип запуска» и примените настройки. Проверьте, исчезла ли ошибка файловой системы.
Если это не сработало, при этом вы использовали какие-то действия для «оптимизации и ускорения Windows 10», проверьте: возможно, у вас сохранились точки восстановления системы, попробуйте использовать их: нажмите клавиши Win+R, введите rstrui.exe и следуйте указаниям мастера восстановления.
Ещё один простой метод исправить ошибку — сброс приложения «Фотографии», для этого:
- Зайдите в «Параметры» — «Приложения». В списке «Приложения и возможности» в Windows 10 или «Установленные приложения» в Windows 11 найдите «Фотографии», нажмите по нему, а затем нажмите кнопку «Дополнительные параметры» в Windows 10. В Windows 11 открыть дополнительные параметры приложения можно, нажав по трем точкам справа от имени приложения.
- В следующем окне в разделе «Сбросить» попробуйте сначала пункт «Исправить» (при наличии), а если он не сработает — кнопку «Сброс».
И помните, вы всегда можете использовать сторонние бесплатные программы для просмотра фото.
Дополнительные методы решения проблемы
Если ничего из указанного выше не помогло, можно попробовать следующие варианты действий:
- На всякий случай проверьте жесткий диск или SSD на ошибки с помощью chkdsk, об этом здесь: Как проверить жесткий диск на ошибки в Windows, используйте первый способ.
- Если вы удаляли магазин приложений Windows 11 или 10, снова установите его, об этом здесь: Установка Microsoft Store в Windows 11 и 10. После установки обновите приложение «Фотографии», если обновления есть в наличии.
- Некоторые пользователи сообщают, что проблема решается, если предоставить своему пользователю полный доступ к папке WindowsApps. Не назову это желательным методом, но попробовать можно. О предоставлении доступа можно прочитать в инструкции Как удалить папку WindowsApps (при этом удалять ее не нужно, выполните лишь действия по изменению владельца и разрешений).
- Чаще всего ошибка файловой системы при открытии фото возникает, когда на компьютере используется учетная запись Майкрософт, а на локальной учетной записи не появляется. Можете попробовать проверить: создать локального пользователя, зайти под ним и попробовать открыть JPG или другие файлы изображений.
В крайнем случае вы можете выполнить сброс Windows 11 или сброс Windows 10 с сохранением данных, либо зайти на официальный сайт Майкрософт и скачать средство установки Windows 10 (описывается в первой части инструкции Загрузочная флешка Windows 10), а после запуска утилиты на третьем шаге выбрать пункт «Обновить этот компьютер сейчас». Будет выполнена загрузка файлов Windows 10 и переустановка системы со сбросом системных параметров, но с сохранением ваших данных.
Ошибка файловой системы 2147416359 и 2147219196 — видео инструкция
Если какой-то из методов сработал в вашей ситуации, прошу поделиться в комментариях, какой именно, такая статистика может оказаться полезной.
Способ 1: Проверка службы «Windows License Manager»
Самый простой и действенный способ исправления ошибки файловой системы с кодом 2147416359, которая появляется чаще всего при попытке открыть изображение, — проверка состояния службы «Windows License Manager», что можно сделать буквально в пару кликов.
- Откройте меню «Пуск», отыщите там приложение «Службы» и запустите его.
- В списке найдите упомянутую службу и дважды кликните по ее строке для открытия окна со свойствами.
- Установите автоматический тип запуска и активируйте службу, если сейчас она находится в отключенном состоянии.
Желательно отправить компьютер на перезагрузку, чтобы при старте нового сеанса все настройки применились и вы могли в полной мере протестировать изменения.
Способ 2: Сброс настроек приложения «Фотографии»
Этот метод по большей степени подходит юзерам, использующим стандартное приложение для просмотра изображений на компьютере, однако обладателям сторонних программ также рекомендуется выполнить его ради исключения возможных ошибок. Сам способ связан со сбросом настроек программы «Фотографии», что происходит автоматически сразу же после запуска функции.
- Через то же меню «Пуск» перейдите в приложение «Параметры», выбрав его на панели слева.
- Щелкните по плитке «Приложения».
- Опуститесь в конец списка, где найдите строку «Фотографии (Майкрософт)» и нажмите по ней один раз.
- Появится список действий, где выберите «Дополнительные параметры».
Способ 3: Использование средства устранения неполадок
Рассматриваемая сегодня проблема связана не только с просмотрщиком изображений, но и магазином Microsoft Store. Для начала советуем использовать встроенное средство устранения неполадок, которое поможет автоматически исправить мелкие ошибки.
- В приложении «Параметры» вас интересует последний раздел — «Обновление и безопасность».
- Через панель слева откройте «Устранение неполадок».
- Запустите средство «Приложения из Магазина Windows».
- Дождитесь окончания сканирования, что займет буквально минуту.
- Ознакомьтесь с полученной информацией и исправьте проблемы, если они будут найдены.
Если же выяснилось, что в используемой сборке Windows стандартный магазин вовсе отсутствует или вы его удалили, сразу переходите к Способу 5 этой статьи. Скорее всего, он поможет быстро исправить ошибку файловой системы.
Способ 4: Проверка жесткого диска
Нестабильная работа жесткого диска — еще одна причина появления неполадки с кодом 2147416359 при попытке просмотреть изображения. Проще всего узнать о состоянии носителя — выполнить проверку при помощи штатных или сторонних средств в операционной системе. Всю необходимую информацию об этом процессе вы найдете в отдельном материале на нашем сайте по ссылке ниже.
Способ 5: Установка Microsoft Store
Вариант подходит только тем пользователям, кто самостоятельно удалил официальный магазин или обнаружил его отсутствие в Windows 10. Существует несколько доступных способов инсталляции Microsoft Store, о чем вы узнаете из специализированного руководства от другого автора далее.
Способ 6: Изменение владельца папки «WindowsApps»
Этот метод находится почти в самом конце списка, поскольку он редко оказывается эффективным, тем не менее отзывы некоторых пользователей на форумах свидетельствуют о его работоспособности в исключительных ситуациях. В связи с этим предлагаем разобраться с ним, если ничего из приведенного выше не помогло.
- Перейдите в каталог «Program Files», где найдите «WindowsApps» и нажмите по директории правой кнопкой мыши. Если у вас скрыты системные папки, используйте инструкцию по ссылке ниже, чтобы сделать их видимыми.
- В контекстном меню щелкните по последнему пункту «Свойства».
- Перейдите на вкладку «Безопасность» и нажмите «Дополнительно».
- Появится информация о том, что не удается отобразить текущего владельца. Справа от этой надписи кликните на «Изменить».
- Впишите свое расположение в последнее поле, поставьте обратную косую черту («\») и допишите свое имя пользователя, чтобы получился результат как на следующем скриншоте.
- Нажмите кнопку «Проверить имена», чтобы удостовериться в правильности ввода.
- Вернитесь к предыдущему меню и активируйте пункт «Заменить владельца подконтейнеров и объектов», а затем примените изменения.
- Начнется процесс смены владельца, что займет около минуты. Не закрывайте окно до появления следующего уведомления.
- Примите уведомление и вернитесь к меню безопасности.
- Найдите разрешения для администраторов или обычных пользователей, куда хотите отнести свой субъект, и нажмите «Добавить».
- Убедитесь в том, что в качестве субъекта выбран текущий пользователь, и предоставьте ему полный доступ.
- Снова произойдет процесс установки правил безопасности, а по завершении перезагрузите компьютер и переходите к проверке просмотра фотографий.
Способ 7: Восстановление Windows
Если ни один из упомянутых методов вам не подошел, по всей видимости, ошибка появилась из-за системных изменений, внесенных вручную или установленными программами. Исправить эту ситуацию можно только восстановлением Windows 10 в исходное состояние или откатом к последней сохраненной точке. Все инструкции по этому поводу ищите в другой статье, кликнув по следующему заголовку.
Как исправить ошибку файловой системы 2147416359 – 2147219196 на Windows 10?
При открытии файла формата JPG, PNG или любого другого через приложение «Фотографии» на Windows 10 пользователи могут столкнуться с сообщением Ошибка файловой системы 2147219196 или с кодом 2147416359. Возникает такая неполадка как по причине сбоев в работе самой программы, так и при неверных настройках системной службы, в редких случаях – при повреждении жесткого диска.
Методы исправления ошибок файловой системы 2147416359 и 2147219196
Многие пользователи Windows 10 часто задаются вопросом, что значит ошибка файловой системы 2147416359 или 2147219196. Это не ошибка файловой системы. Чаще всего такая неполадка появляется по вине самой программы, через которую пользователь пытается открыть изображение.
Для того, чтобы исправить такую ошибку, рекомендуем воспользоваться следующими советами.
В первую очередь советуем перезапустить саму службу, которая отвечает за работу штатных приложений. Для этого нужно нажать «Win+R» и ввести «services.msc». Появится окно служб. Нужно найти «Службу Windows License Manager».
В «Типе запуске» нужно выставить «Ручную». После закрываем окно служб и перезагружаем операционную систему.
Если перезапуск службы не решил проблему, то рекомендуем выполнить сброс самого приложения «Фотографии». Для этого нужно открыть «Параметры», «Приложения» и в меню слева выбрать «Приложения и возможности». Находим в списке приложение «Фотографии». Нажимаем на ссылку «Дополнительные параметры».
Появиться небольшое окно. Нужно нажать на кнопку «Сбросить».
Перезагружаем систему, чтобы изменения вступили в силу. При подключенном интернете приложение подтянет нужные данные из сервера.
Если исправить ошибку 2147416359 – 2147219196 путем перезапуска службы и сброса самого приложения не удалось, то можно испробовать следующие методы:
- Жмем «Win+R» и вводим «rstrui.exe». Этой командой вы запустите восстановление системы.
- Удалите приложение «Фотографии» и загрузите его заново из Магазина Windows.
- Временно удалите приложения, которые имеют доступ к фото и изображениям.
- Проверьте Windows на целостность системных файлов командой sfc /scannow с правами Администратора.
- Запустите сканирование жесткого диска на предмет ошибок командой chkdsk /?, а потом проверьте программой Victoria HDD.
Если исправить ошибку не удается, то стоит попробовать открыть файл другой программой. Если удастся, то проблема в самих файлах, нужно их загрузить на ПК заново. Если проблема не решена, то обратитесь в службу поддержки Microsoft.
7 способов исправления ошибки файловой системы 2147416359 в ОС Windows 10
Способ 1: Проверка службы «Windows License Manager»
Самый простой и действенный способ исправления ошибки файловой системы с кодом 2147416359, которая появляется чаще всего при попытке открыть изображение, — проверка состояния службы «Windows License Manager», что можно сделать буквально в пару кликов.
- Откройте меню «Пуск», отыщите там приложение «Службы» и запустите его.
Желательно отправить компьютер на перезагрузку, чтобы при старте нового сеанса все настройки применились и вы могли в полной мере протестировать изменения.










Как исправить ошибку 2147219195 на Виндовс 10
Проверка файловой системы
В первую очередь при появлении ошибки 2147219195 стоит провести сканирование файловой системы на наличие проблем. Сделать это можно с помощью встроенного приложения «Командная строка»:
-
Нажимаем на кнопку «Пуск» правой кнопкой мыши и в появившемся меню выбираем «Windows PowerShell (администратор)».
Есть и другой способ проверить файловую систему:
- Зайдите в приложение «Этот компьютер», ПКМ кликните по диску C:\ и выберите опцию «Свойства».
- В появившемся окне перейдите во вкладку «Сервис» и нажмите на кнопку «Проверить».
С устранением ошибок в ОС, помимо встроенных служб, хорошо справляется ПО от сторонних разработчиков. Для проверки файловой системы можно использовать такие программы, как Hetman Partition Recovery, HD Tune Pro, Victoria HDD.
Перерегистрация приложений
Один из самых эффективных способов избавиться от рассматриваемой ошибки – перерегистрация приложений. Для его реализации пользователю нужно открыть Командную строку от имени администратора и по очереди выполнить следующие команды:
- Get-AppxPackage -AllUsers| Foreach
- reg delete “HKCU\Software\Microsoft\Windows NT\CurrentVersion\TileDataModel\Migration\TileStore” /va /f
- get-appxpackage -packageType bundle |%
- $bundlefamilies = (get-appxpackage -packagetype Bundle).packagefamilyname
Дожидаемся завершения операций и перезапускаем компьютер. После этого все системные приложения будут сброшены.
Обратите внимание, что выполнение некоторых команд может занять продолжительное время.
Сброс приложения «Фотографии»
Иногда фотографии в Windows 10 не открываются, выдавая ошибку файловой системы 2147219195, из-за проблем с системным приложением, отвечающим за открытие данного вида файлов. Исправить неполадку можно, осуществив сброс средства просмотра изображений.
- В меню «Пуск» открываем приложение «Параметры».
https://amdy.su/wp-admin/options-general.php?page=ad-inserter.php#tab-8
Тоже самое можно проделать c приложением «Видео», через которое осуществляется воспроизведение медиафайлов.
Получение доступа к папке «WindowsApps»
Невозможность открытия файла может быть связана с отсутствием доступа к папке. Для его получения:
- Заходим в Проводник Windows.
- Переходим во вкладку «Вид» и открываем ставим галочку напротив пункта «Скрытые элементы».
После закрытия всех окон обязательно произвести перезагрузку компьютера. Данные действия должны устранить ошибку файловой системы 2147219196 Windows при открытии .JPG.
Проверка службы «Windows License Manager»
Многие пользователи отмечают, что у них system-ошибка 2147219195 пропала после изменения настроек службы «Windows License Manager». Поэтому стоит описать и этот способ устранения неполадок в файловой системе.
- В строке поиска Windows 10 вводим слово «Службы» и открываем одноимённое приложение.
- В открывшемся списке находим службу под названием «Windows License Manager» и смотрим на её тип запуска. Если служба отключена, дважды нажимаем по ней.
После этого файл с ошибкой должен запускаться без проблем.
Возвращение компьютера в исходное состояние
Самый эффективный способ устранения проблем в работе системы – возврат компьютера в исходное состояние:
- Через меню пуск открываем приложение «Параметры».
- Заходим в раздел «Обновление и безопасность» – «Восстановление».
- В пункте «Вернуть компьютер в исходное состояние» нажимаем на кнопку «Начать».
Откат системы начнётся автоматически. По завершению всех работ перед пользователем предстанет абсолютно чистая Windows 10. Файлы, которые были выбраны для сохранения в системе, можно найти в папке «Windows.old».
Способ 2: Сброс настроек приложения «Фотографии»
Этот метод по большей степени подходит юзерам, использующим стандартное приложение для просмотра изображений на компьютере, однако обладателям сторонних программ также рекомендуется выполнить его ради исключения возможных ошибок. Сам способ связан со сбросом настроек программы «Фотографии», что происходит автоматически сразу же после запуска функции.
-
Через то же меню «Пуск» перейдите в приложение «Параметры», выбрав его на панели слева.
Что это за ошибка и почему она появляется?
Однозначного ответа, почему появляется системная ошибка 2147416359 или 2147219196 сотрудники корпорации Microsoft не дают, при этом негласно считается, что виноват пользователь, который устанавливает потенциально опасное, программное обеспечение к себе на компьютер, тем самым нарушая стабильную работу системы, и увеличивая риск появления ошибок. Но так как эта ошибка не критичная, пользователи могут устранить ее самостоятельно, тем более, мы собрали только самые проверенные и легкие варианты устранения этих неполадок. В настоящее время известно несколько достаточно простых способов избавиться от этой проблемы. Разберем их поподробнее.
Способ 3: Использование средства устранения неполадок
Рассматриваемая сегодня проблема связана не только с просмотрщиком изображений, но и магазином Microsoft Store. Для начала советуем использовать встроенное средство устранения неполадок, которое поможет автоматически исправить мелкие ошибки.
-
В приложении «Параметры» вас интересует последний раздел — «Обновление и безопасность».
Если же выяснилось, что в используемой сборке Windows стандартный магазин вовсе отсутствует или вы его удалили, сразу переходите к Способу 5 этой статьи. Скорее всего, он поможет быстро исправить ошибку файловой системы.
Изменение темы Windows для устранения ошибки
Чтобы устранить возникновение ошибки «1073741819», нужно прибегнуть к изменению темы рабочего стола. Как это сделать, знают многие, но в материале рассмотрим этот способ подробно.
На свободном месте рабочего стола своего ПК нужно кликнуть правой кнопкой мышки, после чего из всплывающего меню выбрать пункт «Персонализация».
В открывшемся меню следует выбрать раздел «Темы», и выбрать соответствующую тему.
После этого осуществляется перезапуск компьютера, и проверяется возникновение ошибки. Если ошибка снова будет появляться, что маловероятно, то нужно продолжить процедуру её устранения.
Способ 4: Проверка жесткого диска
Нестабильная работа жесткого диска — еще одна причина появления неполадки с кодом 2147416359 при попытке просмотреть изображения. Проще всего узнать о состоянии носителя — выполнить проверку при помощи штатных или сторонних средств в операционной системе. Всю необходимую информацию об этом процессе вы найдете в отдельном материале на нашем сайте по ссылке ниже.
Подробнее: Выполнение диагностики жесткого диска в Windows 10
Способ 5: Установка Microsoft Store
Вариант подходит только тем пользователям, кто самостоятельно удалил официальный магазин или обнаружил его отсутствие в Windows 10. Существует несколько доступных способов инсталляции Microsoft Store, о чем вы узнаете из специализированного руководства от другого автора далее.
Подробнее: Установка Microsoft Store в Windows 10
Что означает ошибка: «Недопустимое для реестра значение»
Реестр Windows представляет собой набор баз данных, в которых хранятся сведения и параметры для программного обеспечения установленного на компьютере, аппаратных устройств, настроек пользователей и многое другое. Если ошибка «недопустимое для реестра значение» появилась, это означает, что с записями реестра что-то произошло. Эта ошибка является общей для операционных систем Windows. Обычно ошибка реестра появляется после обновления Windows до новой версии. При обновлении компьютера или обновлении приложений в Windows записи реестра предыдущей версии могут остаться нетронутыми. Эти старые записи конфликтуют с системным процессом обновленной операционной системы, и поэтому вы не можете просматривать фотографии.
Вот реальный случай с форума: «Я недавно обновил свой компьютер с Windows 7 до Windows 10. Когда я пытаюсь открыть одну из фотографий JPEG в приложении для фотографий, появляется сообщение об ошибке «недопустимое для реестра значение». Теперь у меня не получается открывать и просматривать любые файлы с изображениями из-за недопустимого для реестра значения. Как исправить данную ошибку?»
Способ 6: Изменение владельца папки «WindowsApps»
Этот метод находится почти в самом конце списка, поскольку он редко оказывается эффективным, тем не менее отзывы некоторых пользователей на форумах свидетельствуют о его работоспособности в исключительных ситуациях. В связи с этим предлагаем разобраться с ним, если ничего из приведенного выше не помогло.
-
Перейдите в каталог «Program Files», где найдите «WindowsApps» и нажмите по директории правой кнопкой мыши. Если у вас скрыты системные папки, используйте инструкцию по ссылке ниже, чтобы сделать их видимыми.
Ошибка файловой системы 2147219196
Эта ошибка возникает при открытии .JPG .PNG или любых других форматов изображений. Windows 10 версии 1803 больше всего подвержены этому. И большая часть рынка занята этим выпуском на данный момент; ожидается, что многие пользователи столкнутся с этой ошибкой. Но может быть ряд факторов, приводящих к этой ошибке. Итак, давайте просто проверим каждое возможное решение для этого.
1] Удалить и переустановить приложение «Фото»
Прежде всего, начните с открытия окна Windows PowerShell с привилегиями уровня администратора. Для этого нажмите сочетание клавиш WINKEY + X или щелкните правой кнопкой мыши кнопку «Пуск» и нажмите Windows PowerShell (Admin) . Нажмите на Да для приглашения UAC или контроля учетных записей, которое вы получаете.
Теперь введите следующую команду и нажмите Enter.
Затем загрузите PsExec с официального веб-сайта Microsoft Docs здесь. Извлеките загруженный ZIP-файл по этому адресу: D:/tools
Теперь запустите окно командной строки с правами администратора, выполнив поиск CMD в окне поиска Cortana. Затем щелкните правой кнопкой мыши соответствующую запись и выберите Запуск от имени администратора .
затем нажмите Enter.
Теперь откроется новое окно командной строки. В этом новом окне введите
Теперь вы получите запрос на подтверждение.
Введите Y и нажмите Enter.
Теперь это приведет к удалению всего содержимого папки приложения Microsoft Photos с именем — Microsoft.Windows.Photos_2018.18051.17710.0_x64__8wekyb3d8bbwe.
Номер версии может отличаться для вашего устройства. Вы можете проверить это в расположении C: Program Files WindowsApps .
Теперь просто откройте Microsoft Store и найдите Microsoft Photos, чтобы установить его на свой компьютер.
2] Использование sfc/scannow
Вы также можете выполнить проверку системных файлов на свой компьютер.
3] Переустановите все приложения UWP или Universal Platform.
Если приведенные выше два способа не исправляют ошибку, вы можете просто попытаться переустановить все приложения UWP на своем компьютере с помощью одной команды, используя PowerShell.
Для этого начните с открытия окна Windows PowerShell с правами уровня администратора. Для этого нажмите комбинированную кнопку WINKEY + X или щелкните правой кнопкой мыши кнопку «Пуск» и выберите Windows PowerShell (Admin). Нажмите «Да» для учетной записи пользователя UAC или пользователя. Контрольная подсказка, которую вы получаете.
Теперь введите следующую команду и нажмите Enter.
Этот процесс займет некоторое время для полного удаления и установки всех приложений на ваш компьютер.
По окончании просто перезагрузите компьютер и проверьте, исправлена ли ваша проблема или нет.
СОВЕТ . Вы также можете использовать наше бесплатное приложение 10AppsManager для удаления, переустановки предустановленных приложений Windows 10 Store одним щелчком мыши!
Способ 7: Восстановление Windows
Если ни один из упомянутых методов вам не подошел, по всей видимости, ошибка появилась из-за системных изменений, внесенных вручную или установленными программами. Исправить эту ситуацию можно только восстановлением Windows 10 в исходное состояние или откатом к последней сохраненной точке. Все инструкции по этому поводу ищите в другой статье, кликнув по следующему заголовку.
Подробнее: Восстанавливаем ОС Windows 10 к исходному состоянию
Мы рады, что смогли помочь Вам в решении проблемы. Добавьте сайт Lumpics.ru в закладки и мы еще пригодимся вам. Отблагодарите автора, поделитесь статьей в социальных сетях.
Опишите, что у вас не получилось. Наши специалисты постараются ответить максимально быстро.
Обновление Windows
Перед сканированием дискового пространства на битые сектора рекомендуется проверить наличие ожидающих обновлений.
Откройте поисковую строку нажатием на Win + S, впишите «обновление» и нажмите на Enter.
Теперь кликните на кнопку «Проверка наличия обновлений». Если есть доступные обновления загрузите и установите их.
Перезагрузите компьютер и посмотрите, появляется ли уведомление об ошибке.
23.04.2020
Просмотров: 14662
При открытии файла формата JPG, PNG или любого другого через приложение «Фотографии» на Windows 10 пользователи могут столкнуться с сообщением Ошибка файловой системы 2147219196 или с кодом 2147416359. Возникает такая неполадка как по причине сбоев в работе самой программы, так и при неверных настройках системной службы, в редких случаях – при повреждении жесткого диска.
Читайте также: Ошибка BCM20702A0 драйвера Bluetooth на Windows 7 и выше
Многие пользователи Windows 10 часто задаются вопросом, что значит ошибка файловой системы 2147416359 или 2147219196. Это не ошибка файловой системы. Чаще всего такая неполадка появляется по вине самой программы, через которую пользователь пытается открыть изображение.
Для того, чтобы исправить такую ошибку, рекомендуем воспользоваться следующими советами.
В первую очередь советуем перезапустить саму службу, которая отвечает за работу штатных приложений. Для этого нужно нажать «Win+R» и ввести «services.msc». Появится окно служб. Нужно найти «Службу Windows License Manager».
В «Типе запуске» нужно выставить «Ручную». После закрываем окно служб и перезагружаем операционную систему.
Если перезапуск службы не решил проблему, то рекомендуем выполнить сброс самого приложения «Фотографии». Для этого нужно открыть «Параметры», «Приложения» и в меню слева выбрать «Приложения и возможности». Находим в списке приложение «Фотографии». Нажимаем на ссылку «Дополнительные параметры».
Появиться небольшое окно. Нужно нажать на кнопку «Сбросить».
Перезагружаем систему, чтобы изменения вступили в силу. При подключенном интернете приложение подтянет нужные данные из сервера.
Если исправить ошибку 2147416359 – 2147219196 путем перезапуска службы и сброса самого приложения не удалось, то можно испробовать следующие методы:
- Жмем «Win+R» и вводим «rstrui.exe». Этой командой вы запустите восстановление системы.
- Удалите приложение «Фотографии» и загрузите его заново из Магазина Windows.
- Временно удалите приложения, которые имеют доступ к фото и изображениям.
- Проверьте Windows на целостность системных файлов командой sfc /scannow с правами Администратора.
- Запустите сканирование жесткого диска на предмет ошибок командой chkdsk /?, а потом проверьте программой Victoria HDD.
Если исправить ошибку не удается, то стоит попробовать открыть файл другой программой. Если удастся, то проблема в самих файлах, нужно их загрузить на ПК заново. Если проблема не решена, то обратитесь в службу поддержки Microsoft.
MACDATA » Windows 11 » Как исправить ошибки файловой системы 2147416359 и 2147219196 в Windows 11 и 10?
Одной из основных проблем, с которыми могут столкнуться пользователи Windows 11 и 10, являются ошибки файловой системы 2147416359 и 2147219196. При возникновении этих ошибок возможны различные симптомы, включая неожиданно завершение приложений, проблемы с запуском системы, ошибки чтения и записи на диске, и так далее. Они могут возникнуть по разным причинам, однако, решить их можно с помощью нескольких простых шагов.
Прежде всего, причиной ошибок может быть физический дефект диска или неполадки твердотельного накопителя, поэтому проверьте его на наличие ошибок. В Windows 11 и 10 есть встроенный инструмент CHKDSK, который позволяет проверить и исправить ошибки на жестком диске или твердотельном накопителе. Вы можете запустить его в командной строке, по следующей инструкции:
1. Откройте командную строку, нажав правой кнопкой мыши по «Меню Пуск» или «Пуск» и выбрав «Поиск», затем введите «cmd» или «командная строка».
2. Введите команду chkdsk c: /f /r в командной строке (замените «c» на букву своего диска, на котором нужно произвести проверку).
3. Нажмите клавишу «Enter», чтобы запустить проверку диска.
Если вы следовали указаниям и проблема не решена, то может быть полезно попробовать отключить антивирусное программное обеспечение. Иногда, такой софт может блокировать некоторые операции, которые вызывают ошибки файловой системы.
Несмотря на то, что причина ошибок может быть различной, проверка и исправление диска с помощью инструмента CHKDSK поможет избавиться от многих причин, вызывающих эти ошибки.
Понимание ошибок файловой системы 2147416359 и 2147219196
Ошибка файловой системы: что это?
Ошибка файловой системы — это проблема, связанная с некорректной работой компьютера. Она может возникнуть по разным причинам, например, из-за ошибок в операционной системе, повреждений на жестком диске или программных ошибок. В некоторых случаях ошибка может привести к потере данных, поэтому ее необходимо решить как можно скорее.
Ошибки файловой системы 2147416359 и 2147219196 в Windows 11 и 10
Ошибка 2147416359 может возникнуть при попытке создать пустую папку на жестком диске или при запуске некоторых программ в Windows 10 и 11. В свою очередь, ошибка 2147219196 может возникнуть при установке приложений или при работе с базами данных. Обе ошибки свидетельствуют о проблемах с файловой системой и необходимости ее восстановления.
Как исправить ошибки файловой системы 2147416359 и 2147219196?
Существует несколько способов исправления ошибок файловой системы 2147416359 и 2147219196. Один из самых простых — это использование стандартного инструмента «Проверка диска» в Windows. Для этого необходимо перейти в свойства жесткого диска, выбрать вкладку «Сервис», нажать на кнопку «Проверка» и дождаться завершения процесса. Также можно воспользоваться специальными программами для восстановления файловой системы, например, CHKDSK или DiskInternals Partition Recovery.
Если вы не можете решить проблему самостоятельно, лучше обратиться за помощью к специалистам в сфере компьютерных технологий. Они помогут быстро и эффективно исправить ошибки файловой системы и защитить ваши данные от потерь.
Почему возникают ошибки файловой системы 2147416359 и 2147219196?
Ошибка файловой системы 2147416359
Ошибка файловой системы 2147416359 возникает из-за проблем с доступом к файлам и папкам на жестком диске. Она может возникнуть в различных ситуациях, например, при попытке открыть файл или папку, удалить файл или папку, создать новую папку или перенести файл или папку в другое место.
Ошибка может быть вызвана различными причинами, включая проблемы с правами доступа к файлам и папкам, некорректной установкой программного обеспечения, конфликтом программного обеспечения, вредоносным ПО, а также ошибками в файловой системе или жестком диске.
Ошибка файловой системы 2147219196
Ошибка файловой системы 2147219196 связана с проблемами сохранения и чтения данных на жестком диске. Она может возникнуть при попытке копирования, перемещения или удаления файлов или папок, а также при запуске программного обеспечения.
Ошибка может быть вызвана многими причинами, включая повреждение файловой системы, неправильную настройку жесткого диска, проблему с кабелями или портами, ошибки в драйверах устройств, и т.д.
Обе ошибки могут привести к потере данных и повреждению файловой системы. Поэтому важно решить проблему как можно скорее, чтобы избежать дальнейших проблем и потерь данных.
Проверка диска на наличие ошибок
1. Использование инструмента «Проверка диска»
В Windows существует встроенный инструмент «Проверка диска», который можешь использовать для проверки диска на наличие ошибок. Для этого нужно:
- Открыть проводник;
- Кликнуть правой кнопкой мыши на диск, который нужно проверить;
- Выбрать «Свойства»;
- Перейти на вкладку «Инструменты»;
- Нажать кнопку «Проверить».
Дождись, когда проверка завершится. Если в результате проверки будут обнаружены ошибки, следуй инструкциям, которые появятся в сообщениях. Если ошибок не найдено, проблема, вероятно, не в диске.
2. Использование командной строки
Если инструмент «Проверка диска» не помог, попробуй использовать командную строку:
- Запусти командную строку от имени администратора;
- Введи команду «chkdsk /f /r X:», где X — буква диска, который нужно проверить.
Дождись, когда проверка завершится. Если возникли ошибки и они были успешно исправлены, перезагрузи компьютер и проверь диск еще раз.
| Команда | Описание |
|---|---|
| chkdsk /r | Поиск битых секторов и восстановление информации с них |
| chkdsk /f | Исправление обнаруженных ошибок на диске |
Если проблема так и не ушла, возможно, есть проблема с жестким диском. Рекомендуем обратиться к профессионалам для ремонта или замены.
Использование инструментов Windows для исправления ошибок
CHKDSK
CHKDSK — это утилита в Windows, которая может помочь исправить ошибки на жестких дисках и других носителях. Для того чтобы использовать эту утилиту, необходимо запустить командную строку от имени администратора и ввести команду chkdsk drive_letter: /f /r /x. Например, chkdsk C: /f /r /x. Эта команда позволит системе автоматически исправлять ошибки.
SFC
SFC — это еще одна утилита в Windows, которая может помочь исправить ошибки на компьютере. Для запуска SFC, нужно открыть командную строку от имени администратора и ввести команду sfc /scannow. Эта команда проверит и восстановит интегритет системных файлов на компьютере.
DISM
Утилита DISM, в отличие от CHKDSK и SFC, может использоваться для восстановления целостности компонентов Windows. Для запуска DISM требуется командная строка от имени администратора и команда DISM /Online /Cleanup-Image /RestoreHealth. Эта команда позволит системе поискать и восстановить поврежденные файлы.
Обновление драйверов и Windows
Периодическое обновление драйверов и Windows может помочь избежать ошибок на компьютере. Windows обычно автоматически обновляет компоненты, но иногда это может не произойти. Для обновления компонентов нужно зайти на сайт производителя вашего устройства и загрузить последние версии драйверов. Кроме того, обновление до последней версии Windows также поможет избежать ошибок.
В целом, использование инструментов Windows для исправления ошибок — это важное звено в поддержании здоровья вашего компьютера. Методы, описанные выше, могут очень помочь в решении проблем и настройке системы.
Обновление драйверов для устройств
Что такое драйверы устройств?
Драйверы устройств — это программное обеспечение, необходимое для работы аппаратного обеспечения компьютера. Они позволяют операционной системе взаимодействовать с устройствами, такими как принтеры, сканеры, звуковые карты, видеоадаптеры и т.д.
Зачем обновлять драйверы устройств?
Обновление драйверов может значительно улучшить производительность компьютера и устранить проблемы, связанные с работой устройств. При обновлении драйверов учитываются изменения в аппаратном и программном обеспечении, которые могут привести к ошибкам.
Как обновить драйверы устройств?
Обычно, драйверы устройств можно обновить с помощью специального программного обеспечения, поставляемого производителем устройства. В Windows также можно обновлять драйверы через Менеджер устройств. Для этого нужно найти нужное устройство в списке, выполнить щелчок правой кнопкой мыши и выбрать «Обновить драйвер».
- Проверяйте наличие обновлений драйверов регулярно.
- Загружайте драйверы только с официальных сайтов производителей.
- Перед установкой новых драйверов сделайте точку восстановления.
Обновляя драйверы устройств, можно избежать ошибок файловой системы, связанных с несовместимостью устройств и операционной системы, и получить максимальную производительность компьютера.
Использование специализированного ПО для исправления ошибок файловой системы
Выбор специализированного ПО
Если вы сталкиваетесь с ошибками файловой системы в Windows 11 или 10, и решение проблемы не сводится к простой перезагрузке компьютера, возможно, стоит обратиться к специализированному ПО. На рынке есть много инструментов, которые помогут исправить ошибки файловой системы, но не все они одинаково хороши.
Многие пользователи рекомендуют использовать CCleaner, которая помимо очистки системы от ненужных файлов, также способна исправлять ошибки реестра и файловой системы. Также можно попробовать использовать бесплатные программы от известных производителей антивирусных программ, например, Avast Cleanup или AVG TuneUp.
Использование специализированного ПО
После того, как вы выбрали подходящее для вас ПО, следует завершить все работающие программы и запустить выбранное приложение. Далее следуйте инструкциям на экране. Обычно программа предлагает сканирование компьютера на наличие ошибок файловой системы, а затем предлагает исправить найденные проблемы.
При использовании специализированного ПО следует придерживаться инструкций и рекомендаций производителей. Также нужно понимать, что данный метод может занять несколько часов времени, особенно если компьютер долго не очищался от ненужных файлов и не проходил профилактику.
Выводы
Использование специализированного ПО для исправления ошибок файловой системы может сэкономить время и силы на поиски и исправления проблем вручную. Следует выбирать ПО из надежных источников и придерживаться инструкций производителей. Также важно регулярно поддерживать компьютер в рабочем состоянии, удаляя ненужные файлы и избавляясь от проблем с файловой системой до того, как они накапливаются и становятся серьезными.
Как предотвратить ошибки файловой системы 2147416359 и 2147219196 в будущем?
Установить антивирусное ПО
Первое и самое важное правило — установить качественное антивирусное ПО и регулярно обновлять его. Вирусы и другие вредоносные программы могут не только повредить файловую систему, но и нанести серьезный ущерб всей операционной системе.
Организовать систему резервного копирования
Создайте регулярное резервное копирование системы и данных. Это позволит быстро восстановить работу компьютера после сбоев в работе файловой системы. Можно использовать стандартные средства ОС или сторонние программы для резервного копирования.
Следить за состоянием жесткого диска
Жесткий диск – наиболее уязвимая часть компьютера. Необходимо регулярно проверять его состояние и оперативно заменять в случае выявления неисправностей. Используйте встроенную диагностику жесткого диска или сторонние программы для мониторинга его состояния.
Использовать программы для оптимизации системы
Многие программы для оптимизации системы могут помочь избежать ошибок файловой системы. Они могут помочь оптимизировать работу жесткого диска, исправить ошибки реестра и устранить другие системные проблемы.
- Не устанавливайте сторонние программы и приложения с ненадежных источников. Многие входящие в них файлы могут быть заражены вирусами.
- Регулярно очищайте компьютер от временных файлов, ненужных приложений и других мусорных данных.
- Никогда не выключайте компьютер принудительно, пока он выполняет какие-то задачи или процессы.
Соблюдение этих простых правил поможет снизить вероятность появления ошибок 2147416359 и 2147219196, а также существенно повысит стабильность работы операционной системы.
Ответы на вопросы
Какую роль играет драйвер устройства в ошибке файловой системы 2147416359 в Windows 11?
Ошибка файловой системы 2147416359 в Windows 11 может быть вызвана устаревшим, поврежденным или неправильно установленным драйвером устройства. Чтобы исправить эту ошибку, можно попробовать обновить драйвер до последней версии или переустановить драйвер.
Может ли сбой в работе жесткого диска вызвать ошибку файловой системы 2147219196 в Windows 10?
Да, сбой в работе жесткого диска может быть одной из причин ошибки файловой системы 2147219196 в Windows 10. Чтобы исправить эту ошибку, нужно проверить диск на ошибки и попытаться исправить их при помощи команды «chkdsk c: /f» в командной строке от имени администратора.
Почему возникают ошибки файловой системы 2147416359 и 2147219196 в Windows?
Ошибки файловой системы 2147416359 и 2147219196 могут возникать по многим причинам, таким как ошибки в работе жесткого диска, поврежденные системные файлы или устаревшие драйверы устройств. Чтобы исправить эти ошибки, нужно выполнить ряд действий, например, проверить диск на ошибки, обновить драйверы устройств и выполнить сканирование системных файлов.
Что нужно сделать, если исправление ошибок в файловой системе не помогает?
Если исправление ошибок в файловой системе не помогает, можно попробовать выполнить восстановление системы до предыдущей стабильной версии или переустановить операционную систему. Переустановка операционной системы может быть довольно трудоемкой и время затратной процедурой, поэтому перед этим стоит сделать резервную копию важных данных.
Открытие фотографий и изображений — один из наиболее распространенных способов использования персонального компьютера и ноутбука. Однако пользователей Windows 10 и Windows 11 порой могут ожидать неприятности. При попытке открыть фото может возникнуть ошибка файловой системы 2147416359 и 2147219196, которая блокирует доступ к файлам JPG, PNG и других форматов.
Ошибка файловой системы 2147416359 и 2147219196 может быть вызвана различными причинами, от нарушенных прав на файлы до проблем с драйверами и системным ПО. Иногда эта ошибка возникает вследствие неполадок в работе Фотографий, встроенного приложения Windows для просмотра изображений.
В данной статье мы расскажем, как исправить ошибку файловой системы 2147416359 и 2147219196 в Windows 11 и Windows 10 при открытии фотографий и изображений в приложении Фотографии. Мы рассмотрим несколько проверенных способов решения проблемы и подскажем, как выбрать подходящий для вашей системы.
Как исправить ошибку файловой системы при открытии фото в Фотографии на Windows
В Windows могут возникать ошибки файловой системы, когда пользователи пытаются открыть фотографии в стандартном приложении «Фотографии». Ошибки 2147416359 или 2147219196 могут появляться при попытке открытия файлов JPG, PNG и других форматов изображений.
Одним из возможных решений проблемы является очистка временных файлов. Для этого нужно открыть Проводник, выбрать раздел «Локальный диск (С:)» и нажать правой кнопкой мыши на папке «Windows». Далее нужно выбрать пункт «Свойства» и перейти во вкладку «Очистка диска». На этом экране пользователь может выбрать, какие файлы он хочет удалить, в том числе временные файлы.
Еще одним возможным решением является переустановка приложения «Фотографии». Для этого нужно открыть меню «Параметры», выбрать раздел «Приложения» и найти «Фотографии» в списке установленных приложений. Нажав на него, пользователь может выбрать опцию «Деинсталлировать», а затем установить приложение заново из Windows Store.
- Если проблема не исчезает, можно попробовать следующие действия:
- Обновить драйвера графической карты;
- Установить все доступные обновления Windows;
- Попробовать открыть файлы изображений в других приложениях;
- Проверить дисковое пространство.
Если все перечисленные выше действия не помогли, может быть необходимо обратиться за помощью к специалисту.
Ошибка файла системы 2147416359 и 2147219196: что это значит?
Ошибки файла системы 2147416359 и 2147219196 встречаются при открытии изображений в приложении Фотографии на компьютерах с операционной системой Windows 11 и Windows 10. Эти ошибки свидетельствуют о проблемах с файловой системой и могут возникнуть при нескольких обстоятельствах.
Причинами ошибок могут быть наличие поврежденных или недостающих файлов, проблемы с установленными программами, нарушения в реестре системы или неправильно настроенные параметры обновления операционной системы.
Обычно эти ошибки не являются критическими и могут быть исправлены несколькими способами, например, путем выполнения проверки системных файлов, обновления драйверов и программ, запуска антивирусного сканирования или переустановки приложения Фотографии.
Как узнать, что у вас возникла ошибка файловой системы при открытии фото в Фотографии
Если при открытии файлов JPG, PNG, других фотографий или изображений в приложении Фотографии вы столкнулись с проблемой, скорее всего, это связано с ошибкой файловой системы.
Для того, чтобы узнать, что именно вызвало эту ошибку, вам нужно проверить логи системы. Откройте «Диспетчер устройств» и перейдите в раздел «Системные уведомления». В нем вы увидите список ошибок и уведомлений, в том числе и те, которые касаются файловой системы.
Также вы можете попробовать открыть фото в другом приложении, например, Adobe Photoshop или GIMP. Если оно успешно открывается в других программах, то проблема, скорее всего, действительно касается Фотографий и не связана с файлом.
Если же проблема повторяется не только в Фотографиях, но и в других приложениях, то стоит проверить диск на наличие ошибок и обновить драйвера устройств.
Как исправить ошибку файловой системы в Windows 11 и Windows 10
Ошибки 2147416359 и 2147219196 при открытии фото и изображений
При попытке открыть фото или изображения в Фотографиях на компьютере под управлением Windows 11 или Windows 10, может возникнуть ошибка файловой системы 2147416359 или 2147219196. Такие ошибки могут быть вызваны несколькими причинами, включая повреждения файловой системы, отсутствие обновлений Windows или проблемы с драйверами.
Чтобы исправить ошибку 2147416359 или 2147219196 в Windows 11 и Windows 10, вы можете попробовать несколько решений:
- Обновите Windows: Убедитесь, что ваша операционная система обновлена до последней версии. Для этого зайдите в «Настройки» -> «Обновление и безопасность» -> «Windows Update» и нажмите кнопку «Проверить наличие обновлений».
- Используйте инструмент проверки и исправления файлов системы: в Windows есть утилита SFC (System File Checker), которая может проверить целостность системных файлов и заменить поврежденные. Для этого откройте командную строку (нажмите «Win+X» и выберите «Windows PowerShell (администратор)»), введите команду «sfc /scannow» и нажмите «Enter».
- Переустановите драйверы для видеокарты: Если ошибка связана с драйверами для видеокарты, то переустановка или обновление драйверов может помочь. Для этого зайдите в «Устройства» -> «Видеокарты», выберите свою видеокарту, нажмите правой кнопкой мыши и выберите «Обновить драйвер».
Если перечисленные выше методы не помогают исправить ошибку файловой системы в Windows 11 и Windows 10 при открытии файлов JPG, PNG и других фото и изображений в Фотографиях, то возможно, проблема кроется в другом месте. В таком случае рекомендуется обратиться к специалистам за помощью.
Решение проблем с работой с фотографиями в Windows 11 и Windows 10
Проблема со сжатием фото
Одной из частых проблем при работе с фото в Windows может быть их некорректное сжатие при отправке или загрузке. В этом случае рекомендуется использовать программы для обработки фото, которые позволяют сохранять изображения в нужном качестве и размере. Например, можно воспользоваться программами Adobe Photoshop, GIMP или Paint.NET.
Неудачная коррекция цвета
Еще одной проблемой, с которой может столкнуться пользователь при работе с фото в Windows, является неудачная коррекция цвета. В этом случае можно воспользоваться функцией отмены последнего действия или использовать программу Adobe Photoshop, которая предлагает инструменты для точной настройки цвета.
Проблемы с открытием файлов
Возможно, пользователь столкнется с проблемой открытия файлов JPG, PNG и других форматов изображений в Фотографиях Windows из-за ошибки файловой системы 2147416359 или 2147219196. В этом случае следует воспользоваться функцией проверки диска и переустановить приложение Фотографии.
Потеря данных
В случае, если пользователь потерял важные фотографии, можно воспользоваться специальными программами по восстановлению данных. Например, Recuva, Disk Drill или PhotoRec помогут вернуть удаленные или потерянные файлы.
Сохранение копий файлов
Для предотвращения потери фото и других файлов, следует регулярно создавать и сохранять их копии на внешних носителях или облачных хранилищах. Необходимо также регулярно делать резервную копию системы, чтобы в случае сбоя можно было восстановить работу компьютера.
Вопрос-ответ:
Что означает ошибка файловой системы 2147416359 и 2147219196?
Ошибка файловой системы 2147416359 и 2147219196 возникают при открытии файлов JPG, PNG и других фото и изображений в приложении Фотографии в Windows 11 и Windows 10. Они связаны с неправильной или поврежденной установкой приложения, неправильной работой файловой системы или проблемами с драйверами видеокарты.
Как исправить ошибку файловой системы 2147416359 и 2147219196?
Существует несколько способов исправления ошибки файловой системы 2147416359 и 2147219196 в Windows 11 и Windows 10 при открытии файлов JPG, PNG, других фото и изображений в Фотографии. Один из них — переустановка приложения Фотографии, который можно сделать через настройки приложений и функций. Можно также проверить наличие обновлений Windows и установить все доступные, которые могут решить проблему. Если ошибка связана с проблемами драйвера видеокарты, нужно обновить или переустановить драйвер. В некоторых случаях может потребоваться выполнение команды sfc /scannow в командной строке с правами администратора, что позволит проверить целостность системных файлов и, если возможно, исправить их.
Почему я не могу открыть фото и изображения в Фотографии из-за ошибки файловой системы 2147416359 и 2147219196?
Ошибка файловой системы 2147416359 и 2147219196 могут возникнуть из-за неправильной работы приложения Фотографии, проблем с драйверами видеокарты или поврежденной файловой системы. Они мешают открытию фото и изображений в приложении Фотографии в Windows 11 и Windows 10.
Какие еще ошибки файловой системы связанные с работой приложения Фотографии могут возникнуть?
Помимо ошибки файловой системы 2147416359 и 2147219196, в приложении Фотографии в Windows 11 и Windows 10 могут возникнуть следующие ошибки: 0x8007000E, 0x80070005, 0x803F8001, 0x80270300. Каждая из них имеет свои причины, которые могут быть связаны с неправильной установкой или настройкой приложения, поврежденными файлами или проблемами с драйверами видеокарты.
Как сделать переустановку приложения Фотографии в Windows 11 и Windows 10? Это решит проблему с ошибкой файловой системы 2147416359 и 2147219196?
Для переустановки приложения Фотографии в Windows 11 и Windows 10 нужно зайти в настройки приложений и функций через панель управления или опции приложений в начальном меню. Найти Фотографии, выбрать его и выполнить удаление. После этого нужно переустановить приложение через Microsoft Store. Этот метод решит проблему с ошибкой файловой системы 2147416359 и 2147219196 в большинстве случаев, если они связаны с неправильной установкой или настройкой приложения.