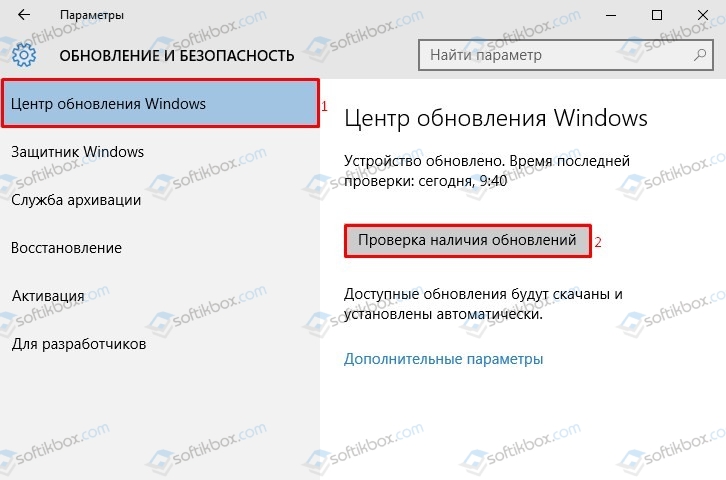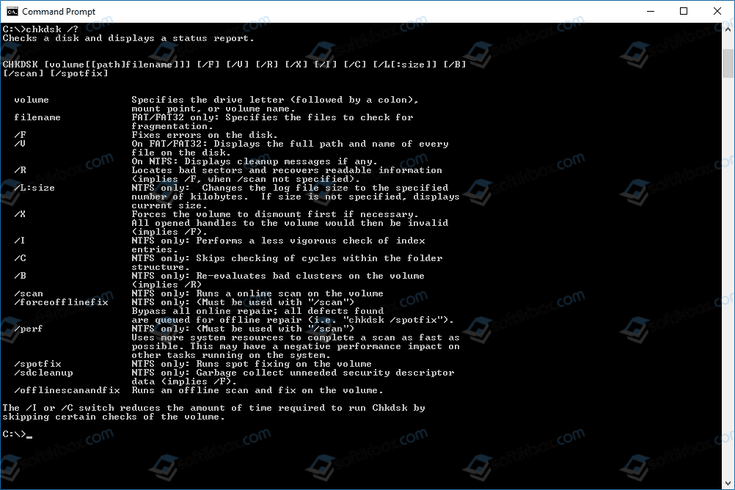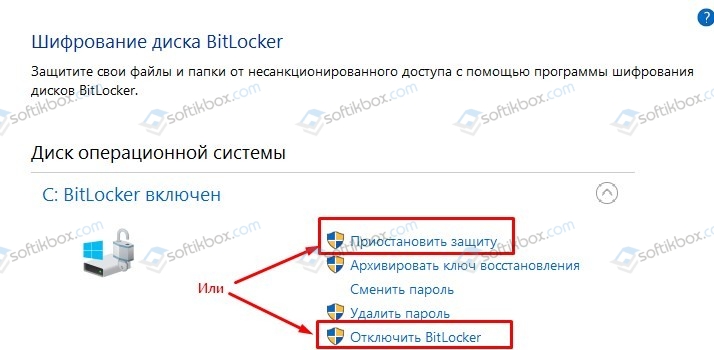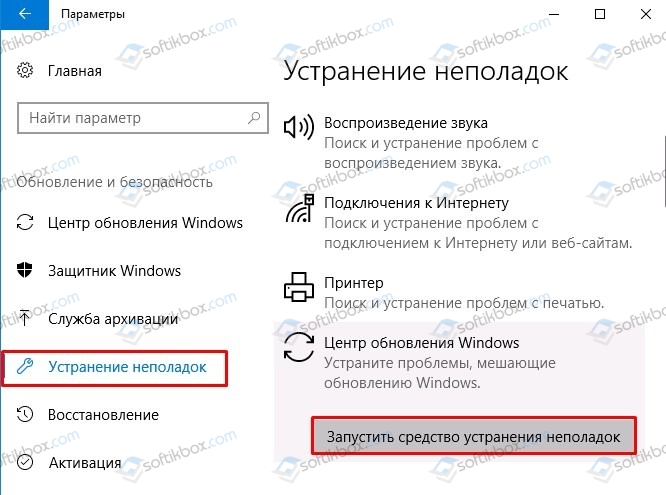Do you keep seeing a message labeled “File system error (-2147219196)” while opening images with the Photos app in Windows 10? Despite sounding like a disk error, it’s an issue that mainly stems from file corruption or broken permissions.
Work your way through the fixes that follow to fix “File system error (-2147219196)” in Windows 10 and start using Photos as usual again.
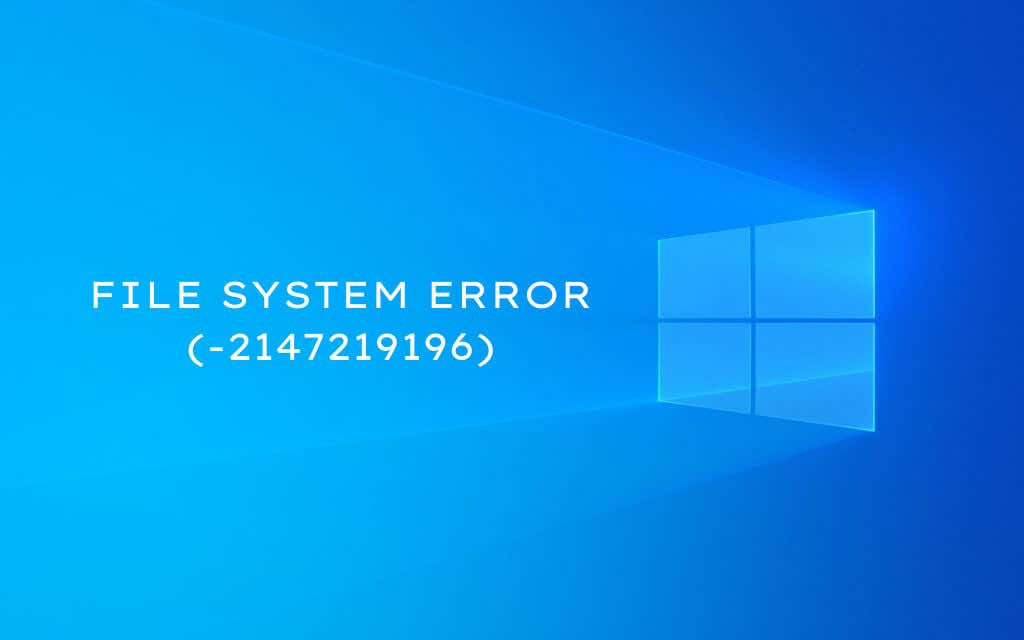
Run the Windows Store Apps Troubleshooter
Windows 10 includes a built-in troubleshooter that automatically deals with errors related to apps belonging to the Microsoft Store (such as Photos). We strongly recommend running it before diving into the rest of the fixes.
1. Open the Start menu and select Settings.
2. Select the option labeled Update & Recovery.
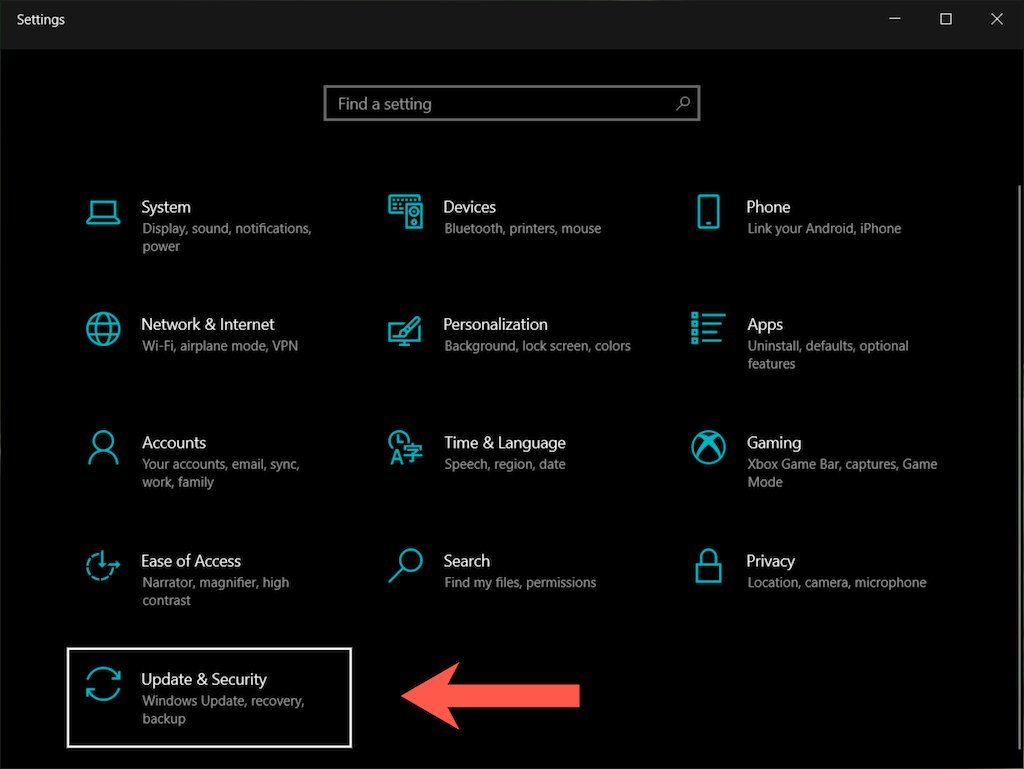
3. Select Troubleshoot on the sidebar.
4. Select Additional troubleshooters.
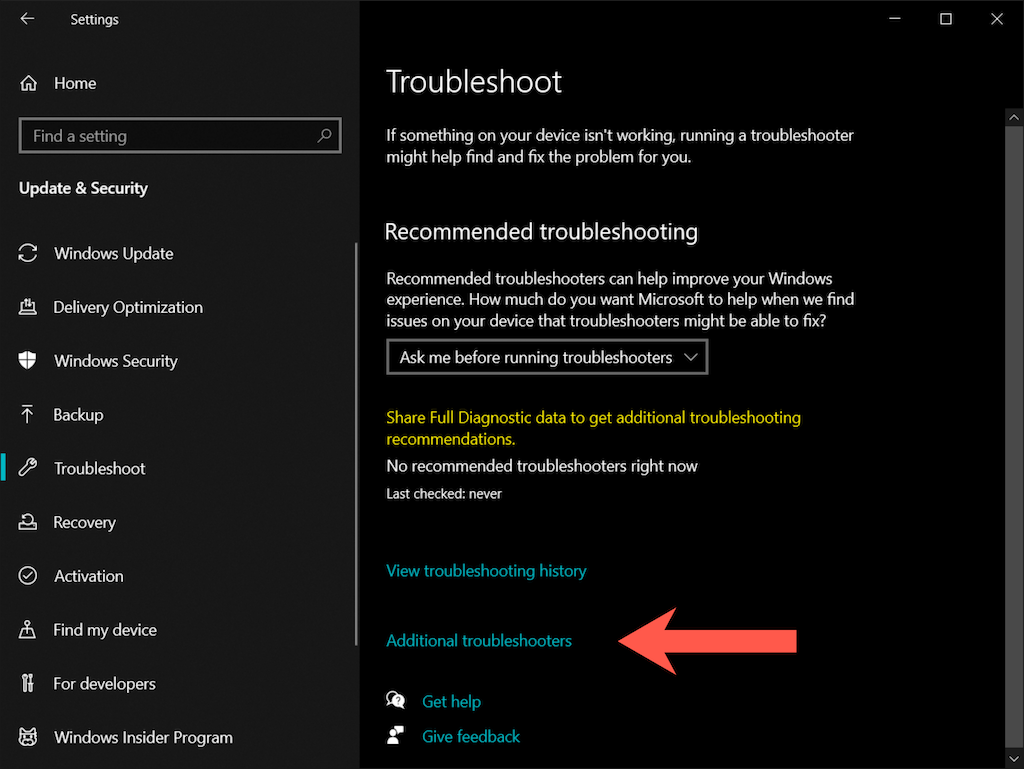
5. Select Windows Store Apps > Run the troubleshooter.
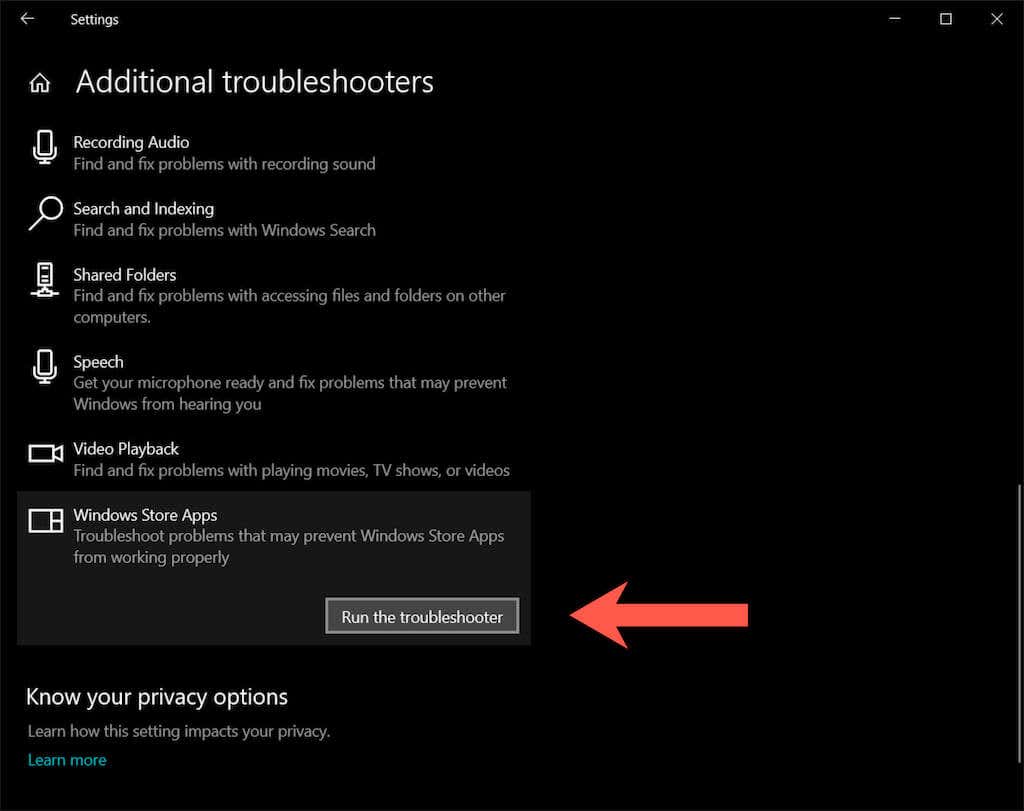
Repair the Microsoft Photos App
If the Microsoft Store troubleshooter fails to fix “File system error (-2147219196)” in Windows 10, the next course of action involves repairing the Photos app.
1. Open the Settings app and select Apps.
2. Scroll down the list of apps and select Microsoft Photos > Advanced options.
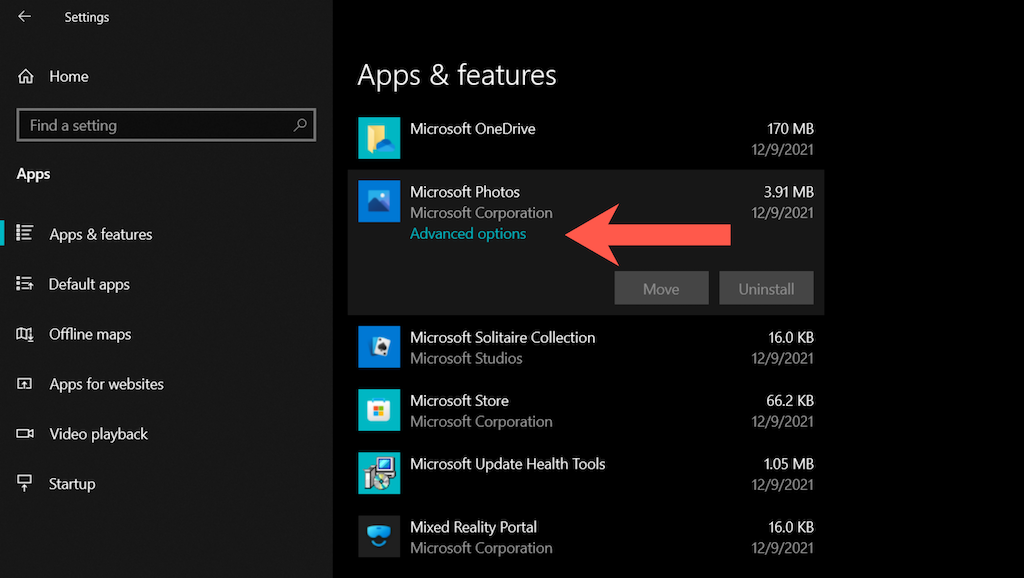
3. Select Terminate to shut down all live processes related to the Photos app. Then, select Repair.
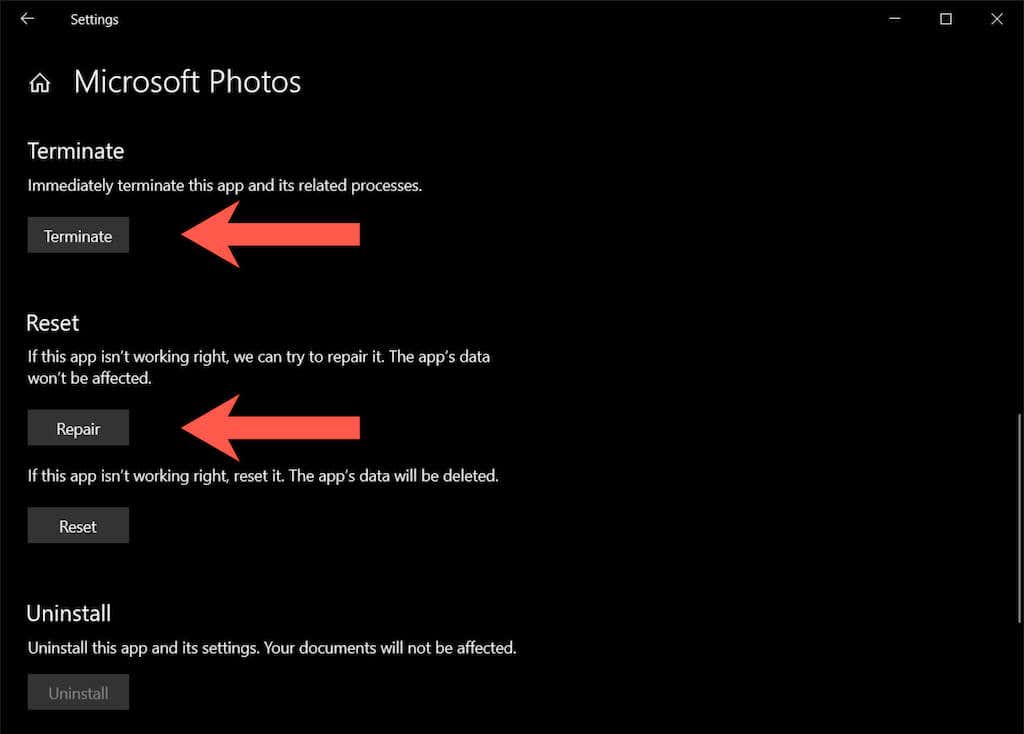
Reset the Microsoft Photos App
If repairing Photos also didn’t make a difference, try resetting the app to its defaults. To do that, simply follow the instructions in the section above but select Terminate > Reset instead.
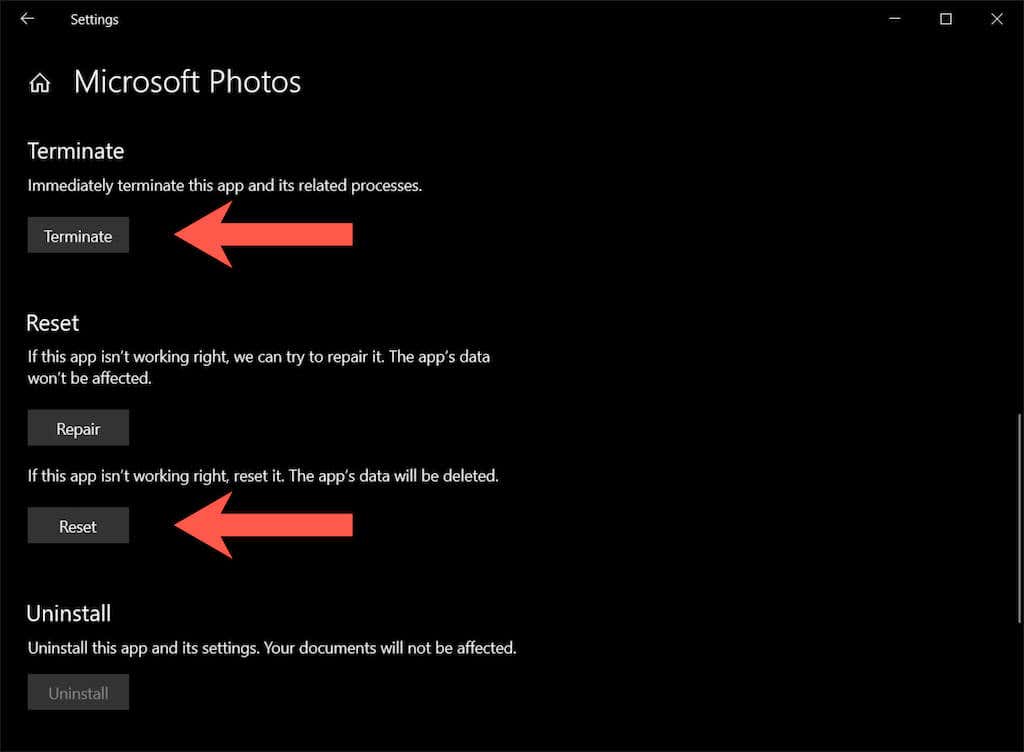
Install Microsoft Store Updates
Assuming that the fixes above didn’t make the “File system error (-2147219196)” pop-up go away, it’s best to check for and install any updates related to Photos and other Store-related apps.
1. Open the Microsoft Store.
2. Select the Library icon at the lower left of the window. On older versions of the Microsoft Store, open the Store menu (icon with three dots) and select Downloads and updates instead.
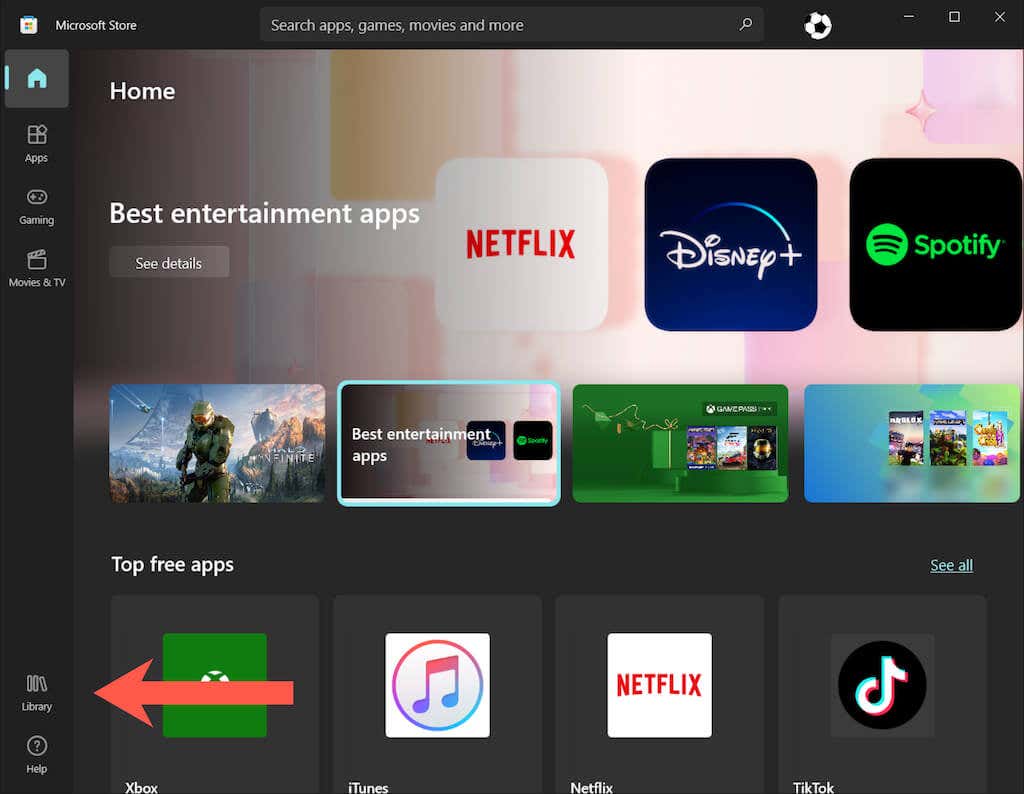
3. Select Get updates to update all Microsoft Store apps in Windows 10.
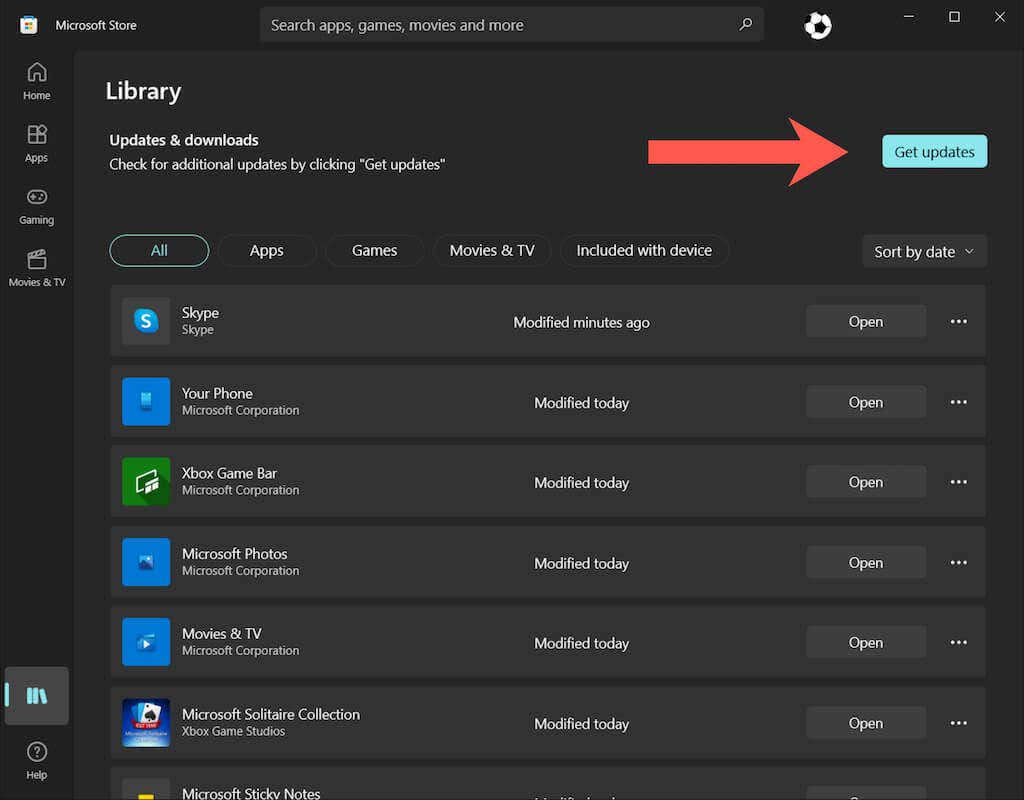
Re-Register the Photos App
The following fix involves re-registering the Photos app with Windows 10. The procedure consists in executing a command via an elevated Command Prompt console.
1. Type cmd into the Start menu and press Ctrl + Shift + Enter to open Command Prompt with administrative rights.
2. Copy and paste the following command:
PowerShell -ExecutionPolicy Unrestricted -Command “& {$manifest = (Get-AppxPackage *Photos*).InstallLocation + ‘\AppxManifest.xml’ ; Add-AppxPackage -DisableDevelopmentMode -Register $manifest}”
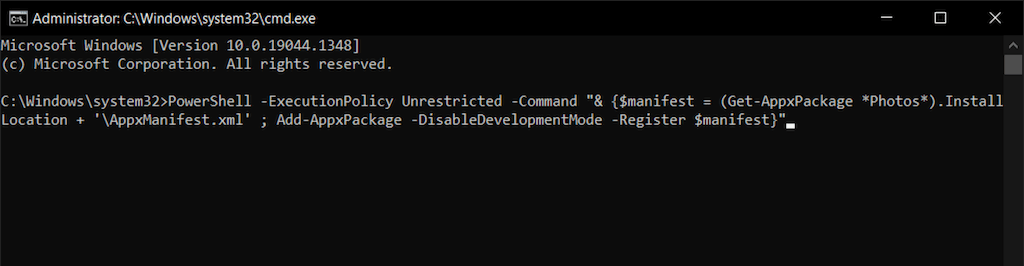
3. Press Enter.
Re-register All Microsoft Store Apps
If re-registering the Photos app didn’t help, try re-registering all Microsoft Store apps on your PC via an elevated Windows PowerShell console.
1. Press Windows + X (or right-click the Start button) and select Windows PowerShell (Admin).
2. Copy and paste the following command:
Get-AppXPackage | Foreach {Add-AppxPackage -DisableDevelopmentMode -Register “$($_.InstallLocation)\AppXManifest.xml”}
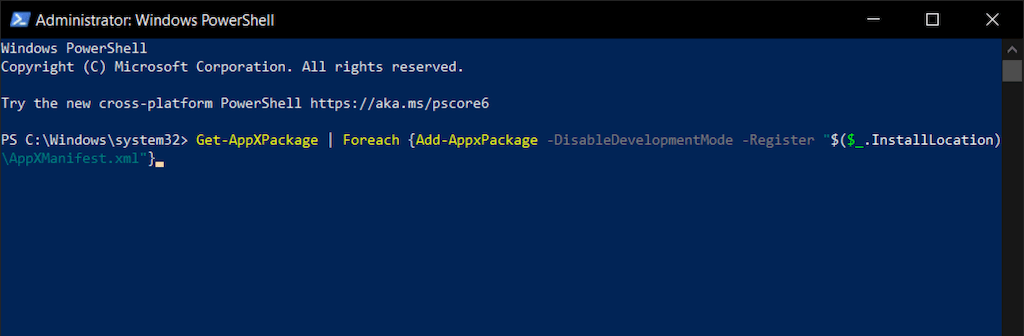
3. Press Enter.
Reinstall the Photos App
If file corruption is the cause of the “File system error (-2147219196),” completely removing and reinstalling the Windows Photos app may fix the issue. However, the procedure requires running a command as the SYSTEM user. For that, you need a tool called PsExec.
1. Head over to the PsExec page on Windows Sysinternals and select Download PsTools.
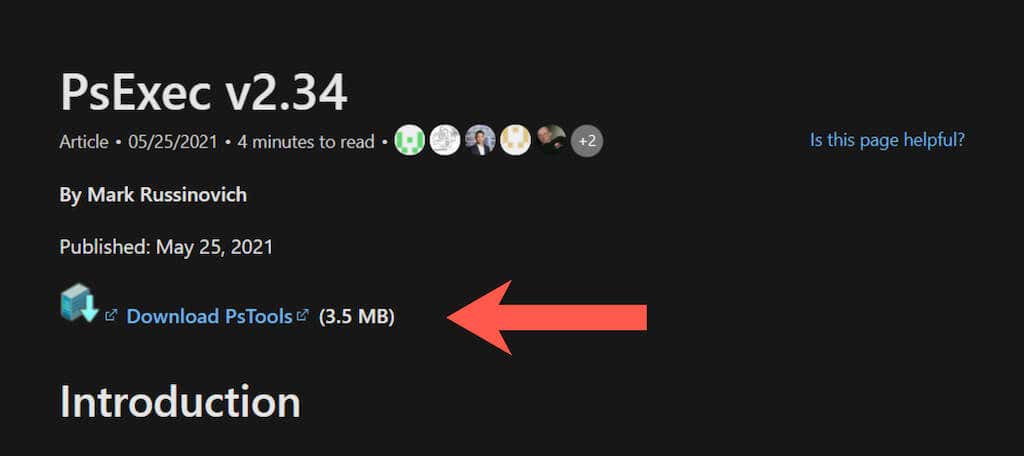
2. Right-click the downloaded ZIP file and select Extract files. Then, set the folder path as C:/PSTools and choose Extract.
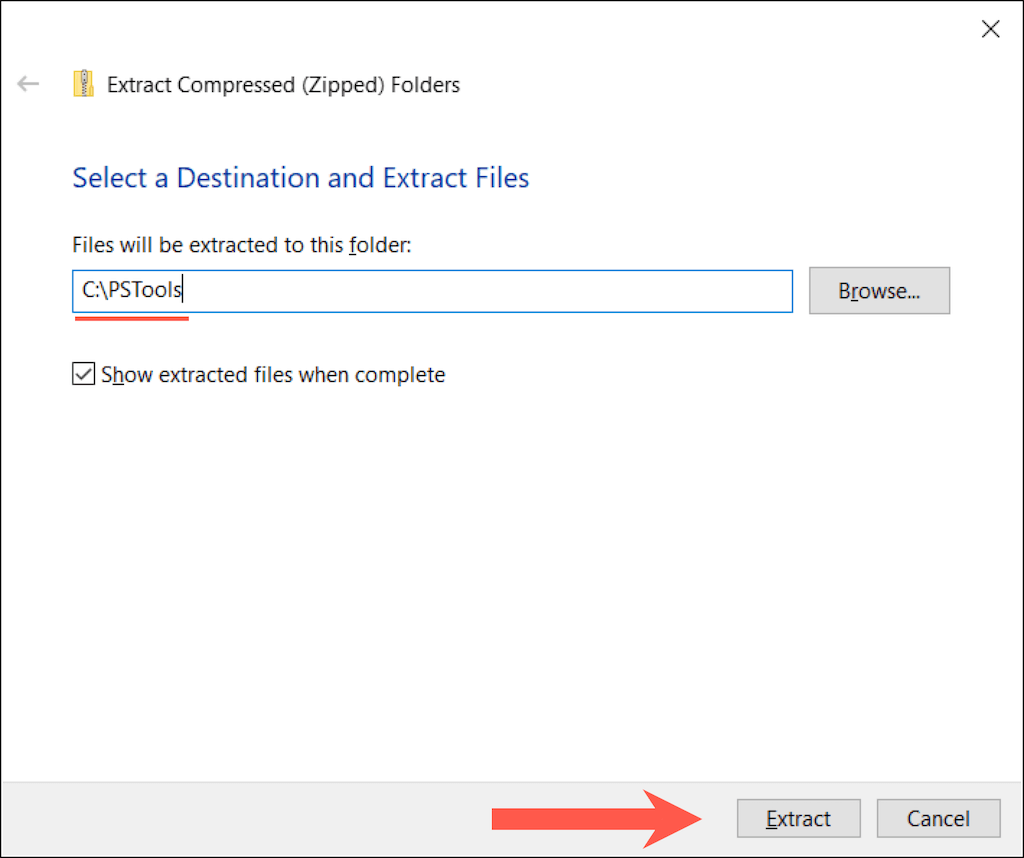
3. Open an elevated Windows PowerShell console and execute the following command:
Get-AppxPackage *photos* | Remove-AppxPackage
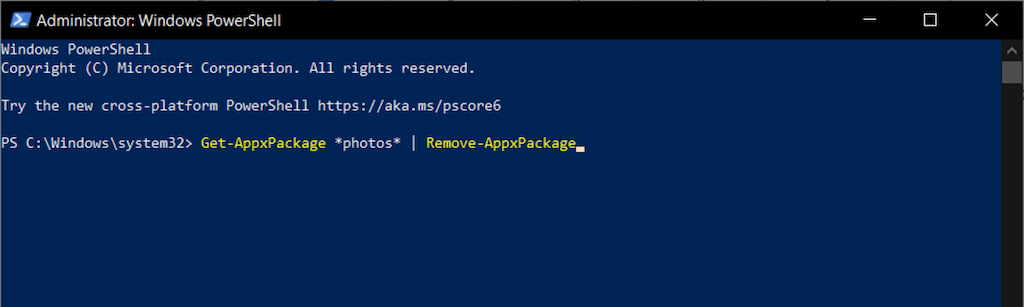
4. Open an elevated Command Prompt console and execute the following command:
C:\PSTools\PsExec.exe -sid C:\Windows\System32\cmd.exe

5. Agree to the SysInternals software license terms. A separate Command Prompt console will automatically launch.
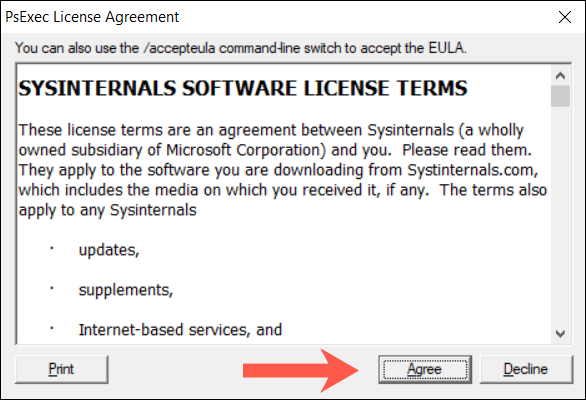
6. Execute the following command:
rd /s “C:\Program Files\WindowsApps\Microsoft.Windows.Photos_2021.21090.10008.0_x64__8wekyb38bbwe
Note: The Photos app’s directory changes with each Windows update. To auto-fill the command with the correct name, press the Tab key right after rd /s “C:\Program Files\WindowsApps\Microsoft.Windows.Photos_. You may have to cycle through matching entries (repeatedly press Tab) until you see x64 included as part of the file name.
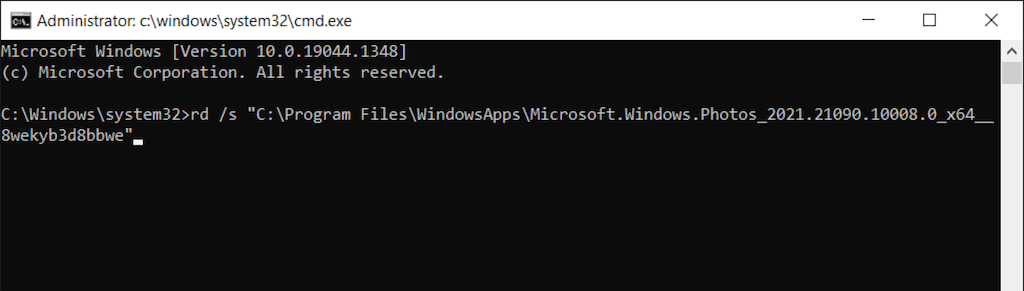
7. Exit all Command Prompt windows and reinstall Photos via the Microsoft Store.

Change Photos App Ownership to TrustedInstaller
If the issue persists, change ownership of the Photos app to TrustedInstaller (a special user account in Windows 10) and see if that helps.
1. Open an elevated Windows PowerShell console and execute the following command:
takeown /F “%ProgramFiles%\WindowsApps” /r /d y
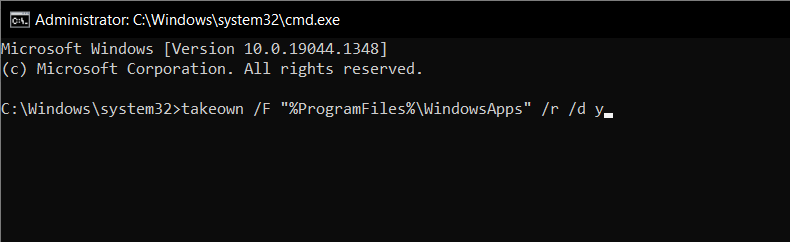
2. Open File Explorer and select View > Hidden items on the menu bar.
3. Head over to the following location:
Local Disk C > Program Files > WindowsApps
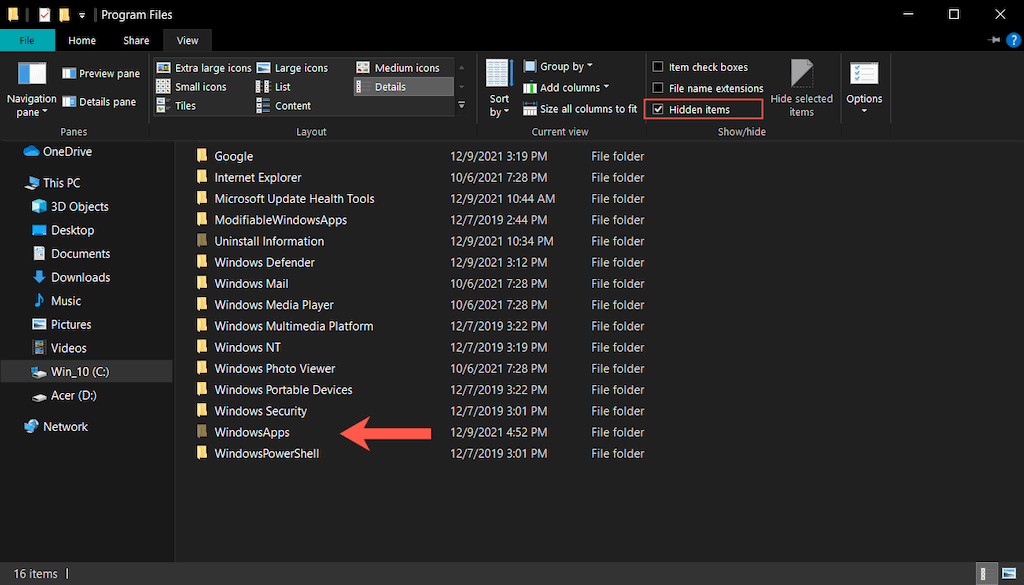
4. Right-click on the folder labeled Microsoft.Windows.Photos_[version number] and select Properties.
Note: If you see multiple similar-looking folders, pick the directory that contains x64 as part of its file name.

5. Switch to the Security tab and select Advanced.
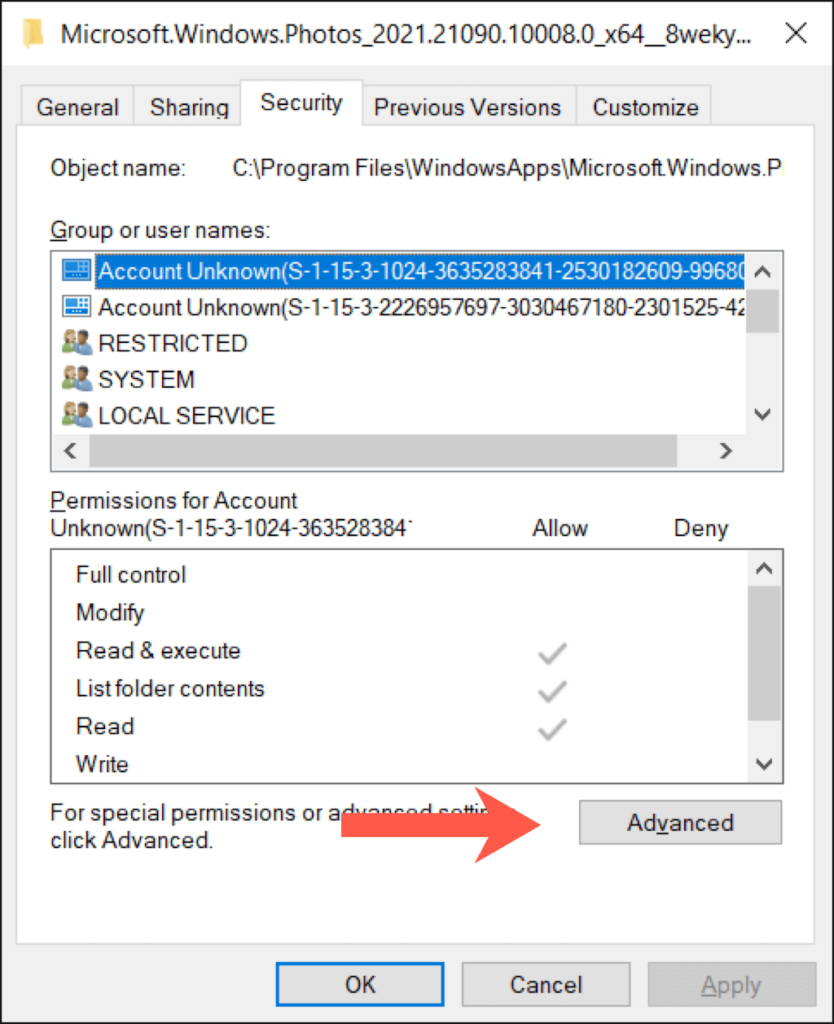
6. Select Change next to Owner.

7. Type NT SERVICE\TrustedInstaller into the vacant box and select OK.
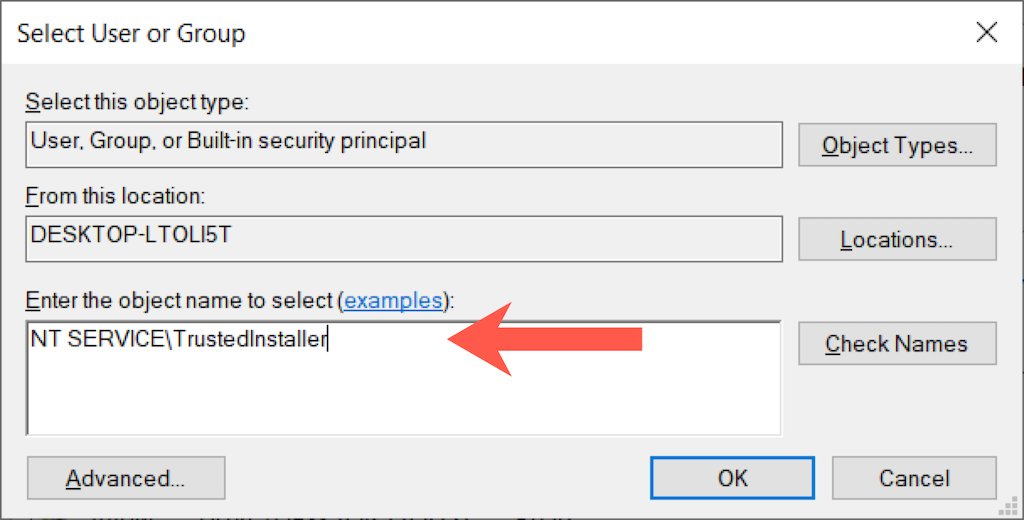
8. Check the box next to Replace owner on subcontainers and objects.
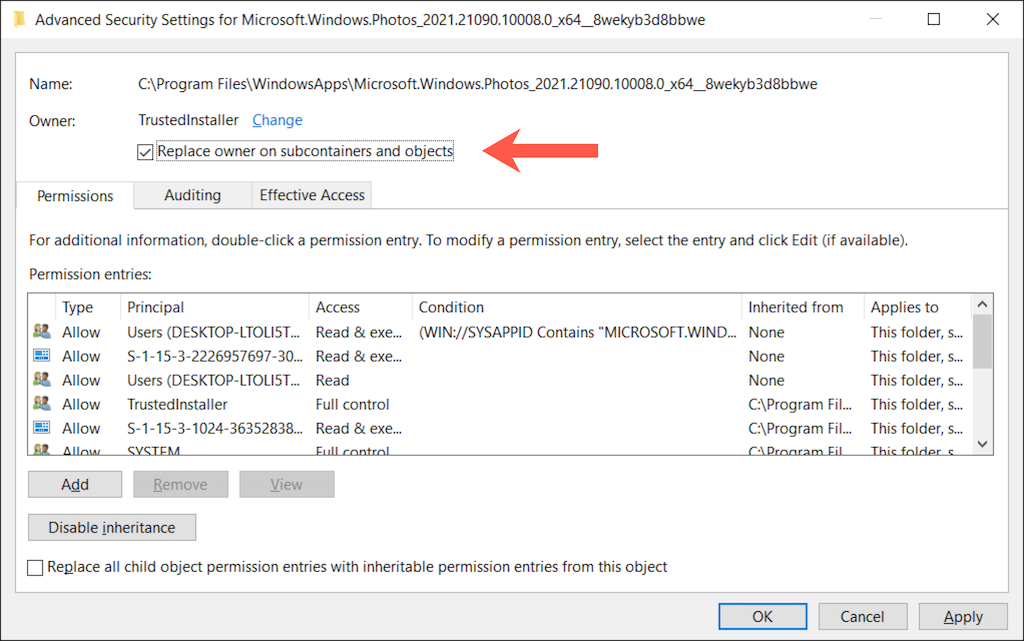
9. Select Apply, then OK. Follow that by exiting the folder’s Properties window.
10. Re-register the Windows Photos app (instructions above).
Install Pending Windows 10 Updates
Windows 10 updates can improve the stability of apps and the operating system. If you still keep seeing the “File system error (-2147219196)” message, it’s time to use Windows Update.
1. Open the Settings app and select Update & Security or Windows Update.
2. Select Check for Updates.
3. Select Download and install to apply any pending updates.
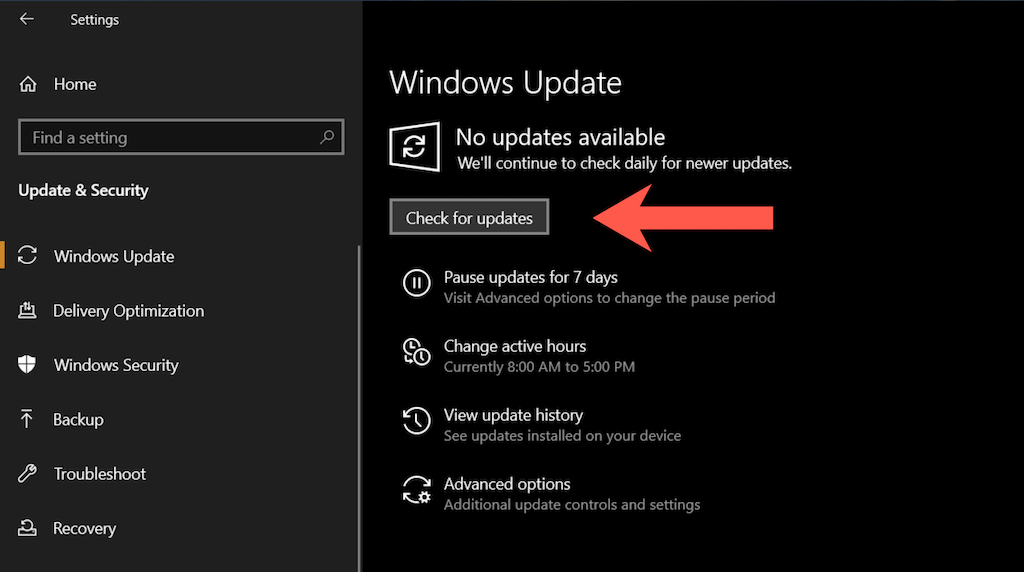
Uninstall the Most Recent Windows Update
Rarely, Windows 10 updates can end up breaking things. If the issue with the Photos app occurred right after installing an operating system update, you might want to consider uninstalling it.
1. Open the Settings app and select Update & Security or Windows Update.
2. Select View update history.
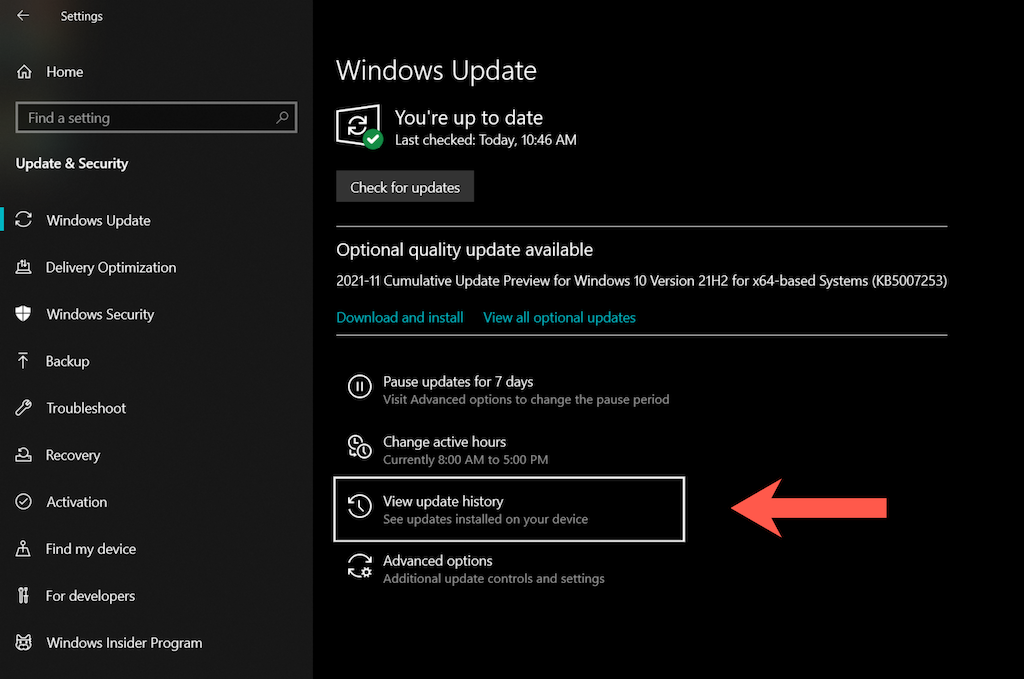
3. Select Uninstall updates.
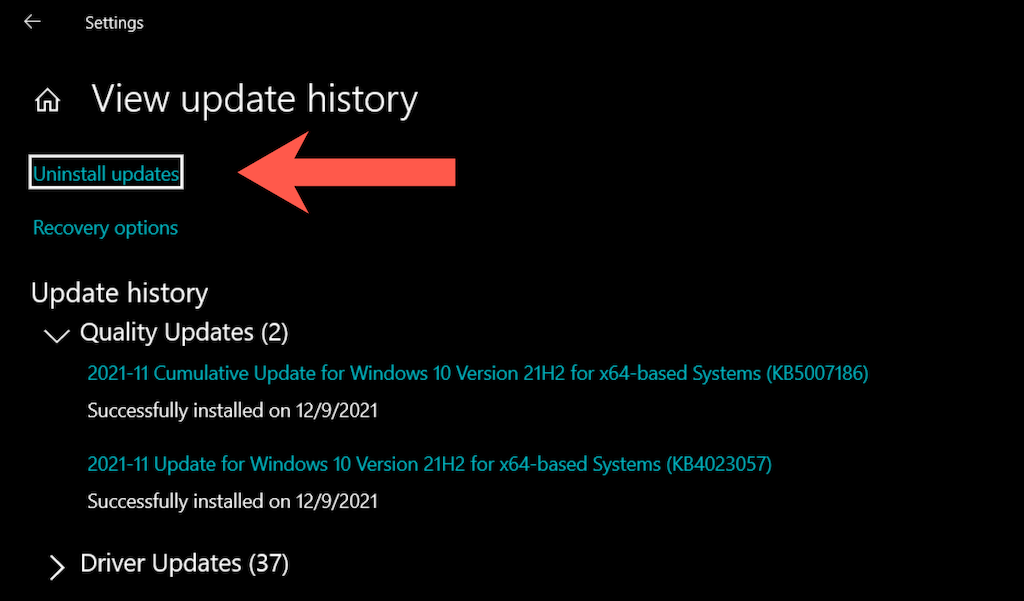
4. Select the most recent update (skip any security or servicing stack updates).
5. Select Uninstall.
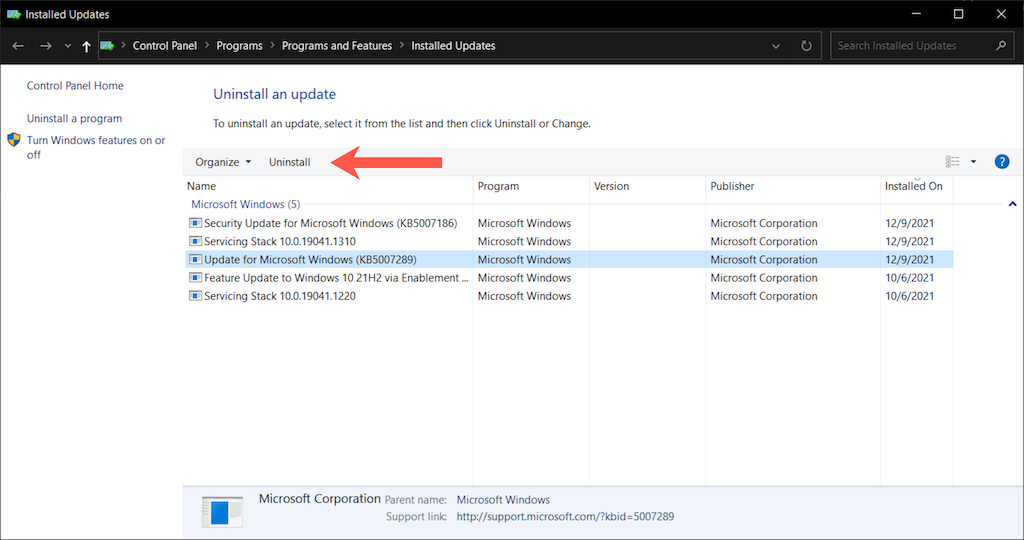
Run an SFC and DISM Scan
If none of the fixes above helped, it’s time to run the System File Checker (SFC) and the Deployment Image Servicing and Management (DISM) tool. That resolves corruption issues with the operating system.
System File Checker (SFC)
Open an elevated Windows PowerShell console and run the following command:
sfc /scannow
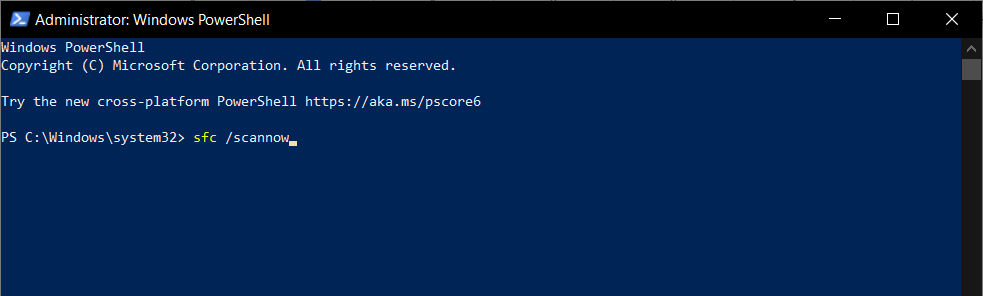
Deployment Image Servicing and Management (DISM) Tool
After the System File Checker finishes scanning Windows 10 for issues, restart your computer and execute the following command:
DISM.exe /Online /Cleanup-Image /Restorehealth
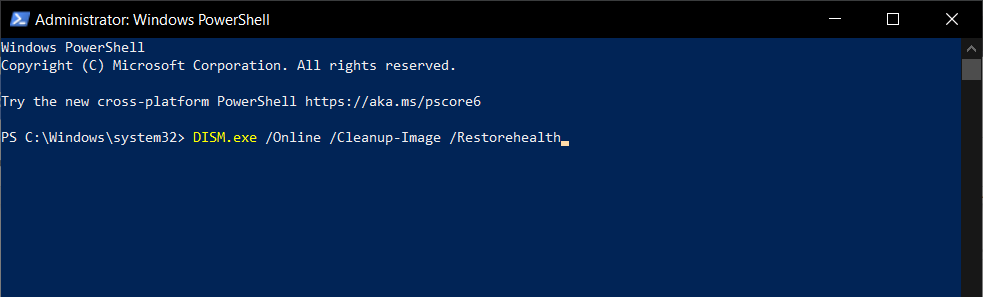
The fixes above should’ve helped you resolve the “File System Error (-2147219196)” issue with the Photos app in Windows 10. If not, try using an alternative Windows photo viewing app until Microsoft fixes the problem in a subsequent update. If you can’t wait, your remaining options involve performing a system restore and reverting Windows 10 to factory defaults.
Пользователи ОС Windows 10 могут сталкиваться с ошибкой файловой системы 2147219196. Происходит это, как правило, при открытии файлов (зачастую изображений) либо при перемещении файлов или папок в различных директориях.
Причины ошибки 2147219196
- Баги в ранее установленных обновлениях для ОС.
- Закрытый доступ к папке WindowsApp;
- Включено шифрование разделов.
- Битые «сектора» на диске.
- Поврежденная файловая система Windows 10.
Решение ошибки 2147219196
Решение №1 Установка последних обновлений
Прежде чем вы начнете проверять свой диск на потенциальные ошибки, попробуйте установить все отложенные обновления для своей Windows 10. Оказывается, Майкрософт в какой-то момент выпустила патч для решения ошибки 2147219196.
Чтобы запустить автоматическое обновление ОС, сделайте вот что:
- нажмите Win+X;
- выберите пункт «Параметры»;
- перейдите в «Обновление и безопасность»→Центр обновления Windows»;
- кликните на кнопку «Проверка наличия обновлений»;
- дождитесь установки всех обновлений и перезагрузите ПК (если в этом будет необходимость).
Решение №2 Проверка диска на ошибки и восстановление системных файлов
Ошибка 2147219196 может возникать из-за проблем с файловой системой диска либо наличия на нем бэд-блоков. Воспользуйтесь системным средством проверки диска на ошибки. Делается это следующим образом:
- нажмите Win+X;
- выберите пункт «Командная строка (администратор)»;
- пропишите команду chkdsk /r /f и нажмите Enter;
- нажмите кнопку «Y», чтобы согласиться на перезагрузку компьютера;
- дождитесь окончания проверки диска.
Протестируйте свой ПК. Если ничего не изменилось, то можно попробовать восстановить потенциально поврежденные системные файлы. Это делается так:
- еще раз откройте Командную строку;
- вставьте команду sfc /scannow и нажмите Enter;
- подождите окончания работы средства и перезагрузите ПК.
Как только зайдете в Windows, проверьте наличие ошибки 2147219196.
Решение №3 Снятие шифрования тома
Не так давно зашифровали данные на одном из томов при помощи BitLocker или другого схожего инструмента? Возможно, как раз это шифрование и не позволяет вам управлять нужными файлами и папками. Чтобы деактивировать BitLocker, вам нужно сделать следующее:
- нажмите Win+S для вызова поисковой строки;
- пропишите «Управление BitLocker» и выберите найденный результат;
- кликните на опцию «Отключить BitLocker» возле соответствующего тома;
- следуйте инструкциям на экране (возможно, вам придется ввести пароль);
- перезагрузите компьютер.
Посмотрите, была ли устранена ошибка 2147219196 на вашем компьютере.
Решение №4 Открытие доступа к WindowsApp
Ошибка 2147219196 возникает в системном приложении, например, «Фотографии»? Проблема может заключаться в том, что у вашей учетной записи отсутствует доступ к папке WindowsApp, в которой должны быть установлены все стандартные приложения. Чтобы получить доступ к этой папке, сделайте следующее:
- откройте ваш системный диск при помощи Проводника;
- перейдите во вкладку «Вид» в строке меню окошка;
- поставьте галочку возле опции «Скрытые элементы»;
- пройдите в директорию C:/Program Files/WindowsApps;
- нажмите на кнопку «Продолжить» в диалоговом окошке;
- в следующем окне кликните на ссылку для перехода во вкладку «Безопасность»;
- в окошке свойств WindowsApp нажмите на кнопку «Дополнительно»;
- нажмите на кнопку «Изменить»;
- пропишите почту свой учетки и нажмите на кнопку «Проверить имена»;
- подобрав нужную учетку, нажмите «OK»;
- теперь поставьте галочку возле опции «Заменить владельца подконтейнеров и объектов»;
- кликните на «Применить» и дождитесь окончания операции.
Все. Теперь вы получили права на папку WindowsApp. Воспользуйтесь системным приложением «Фотографии» и посмотрите, исчезла ли ошибка 2147219196.
Решение №5 Перерегистрация приложений Windows 10
При наличии этой ошибки в родных приложениях Windows 10 можно заняться их перерегистрацией. Делается это следующим образом:
- нажмите Win+R;
- пропишите значение powershell и нажмите Ctrl+Shift+Enter;
- выполните в Powershell следующую команду:
- Get-AppXPackage | Foreach {Add-AppxPackage -DisableDevelopmentMode -Register «$($_.InstallLocation)\AppXManifest.xml»}
- подождите завершения команды и закройте окошко Powershell.
Обязательно перезагрузите компьютер. Как только войдете в ОС Windows, проверьте наличие ошибки 2147219196.
Ошибка файловой системы -2147219196 возникает, когда пользователи пытаются запустить любое программное обеспечение/программу, встроенную в Windows. Это может произойти как в Windows 10, так и в 11.
Эта проблема обычно возникает из-за повреждения системных файлов, сбоев в приложениях Microsoft и общей ошибки повреждения в системе. В этом руководстве мы рассмотрим методы устранения неполадок, которые помогли другим затронутым пользователям решить проблему в кратчайшие сроки.
Если приложение Магазина Windows вызывает проблемы во время работы или запуска, лучший способ исправить это — запустить средство устранения неполадок Магазина Windows. Microsoft специально разработала эту утилиту для обнаружения проблем, мешающих правильной работе приложений.
Вот как можно запустить средство устранения неполадок приложений Магазина Windows:
- Введите «Настройки» в области поиска на панели задач и нажмите «Настройки».Открыть.
- ВыбиратьСистемана левой панели, а затем перейдите кУстранение неполадок>Другие средства устранения неполадокраздел.
- Теперь найдите средство устранения неполадок приложений Магазина Windows и нажмите кнопкуБегатькнопка. Это запустит средство устранения неполадок.
- Если будут обнаружены какие-либо проблемы, он уведомит вас. Нажмите наПрименить это исправлениев диалоговом окне, чтобы применить предложенные исправления.
После завершения устранения неполадок проверьте, нормально ли работают приложения Microsoft Store.
2. Перерегистрируйте Microsoft Store.
Перерегистрация приложения Магазина также может решить проблемы, связанные с приложениями Магазина Microsoft. Этот метод немного отличается от сброса приложения, и при использовании этого метода вы не потеряете данные в Microsoft Store.
Чтобы продолжить, выполните следующие действия:
- Щелкните правой кнопкой мыши наЗначок Windowsна панели задач и выберитеТерминал Windows/Powershell (администратор)из контекстного меню.
- Альтернативно вы можете ввести Powershell в области поиска на панели задач и нажатьЗапустить от имени администратора.
- ВыбиратьДав строке учетной записи пользователя.
- Введите следующую команду и нажмите Enter, чтобы перерегистрировать Store для текущих пользователей:
Get-AppXPackage *Microsoft.WindowsStore* | Foreach {Add-AppxPackage -DisableDevelopmentMode -Register ?$($_.InstallLocation)AppXManifest.xml?} - Выполните следующую команду, чтобы перерегистрировать Магазин для всех пользователей:
Get-AppXPackage WindowsStore -AllUsers | Foreach {Add-AppxPackage -DisableDevelopmentMode -Register ?$($_.InstallLocation)AppXManifest.xml?}
3. Запустите сканирование DISM и SFC.
Другая причина возникшей ошибки — повреждение системы, которое может привести к сбоям в работе приложений. Причин их возникновения несколько, но, к счастью, их довольно просто диагностировать и устранить.
DISM и SFC — первые утилиты, которые следует запустить, если вы столкнулись с проблемой. Эти инструменты можно запустить через командную строку.
Вот как вы можете запустить обе утилиты:
- нажмитеПобедить+рклавиши вместе, чтобы открыть диалоговое окно «Выполнить».
- Введите cmd в текстовое поле диалогового окна и нажмитеCtrl+Сдвиг+Enterдля запуска командной строки с правами администратора.
- В окне командной строки введите команду ниже и нажмитеEnter.
DISM.exe /Online /Cleanup-image /Restorehealth
- Подождите, пока команда будет успешно выполнена, и как только она будет выполнена, выполните следующую команду в том же окне.
sfc /scannow
Наконец, перезагрузите компьютер и проверьте, устранена ли ошибка.
4. Используйте восстановление системы.
Используя утилиту восстановления системы, Microsoft Windows периодически создает точки восстановления. Если что-то пойдет не так, вы можете использовать эти точки восстановления для восстановления вашей операционной системы из моментального снимка вашей системы.
В этом методе мы будем использовать утилиту восстановления системы, чтобы вернуться в состояние, в котором целевые приложения работали нормально. Однако важно отметить, что любые изменения, внесенные в систему после создания точки восстановления, будут потеряны во время этого процесса.
Чтобы продолжить, выполните следующие действия:
- Откройте диалоговое окно «Выполнить», нажав кнопкуПобедить+рключи вместе.
- Введите control в поле «Выполнить» и нажмитеEnter.
- Затем воспользуйтесь строкой поиска в правом верхнем углу, чтобы найтиВосстановление системы.
- ВыбиратьСоздать точку восстановлениякак показано ниже.
- В следующем диалоговом окне нажмите кнопкуВосстановление системыкнопку и выберите точку восстановления.
- УдарятьСледующийпродолжать.
- Следуйте инструкциям на экране, чтобы продолжить.
5. Выполните чистую загрузку
«Чистая загрузка» запускает Windows, используя только самый базовый набор программ и драйверов. Обычно это состояние помогает пользователю определить, вызывают ли проблему какие-либо фоновые приложения.
Перейдя в состояние чистой загрузки, проверьте, можете ли вы теперь успешно запустить целевое приложение. Если нет, то это означает, что проблема вызвана недавно установленной программой. В этом случае вы сможете найти неисправное приложение и затем удалить его из системы.
Если ошибка не устранена после чистой загрузки, перейдите к следующему способу.
6. Выполните сброс или восстановительную установку.
Если к этому моменту вы не нашли жизнеспособного решения, это означает, что обычные методы устранения неполадок не смогут решить проблему.
В крайнем случае, вы можете сбросить Windows до состояния по умолчанию, дав вашей системе возможность начать работу заново. По сути, если вы выберете этот метод, вы удалите все приложения, которые вы установили в системе, и восстановите Windows в исходное состояние.
Другой вариант — выполнить восстановительную установку, при которой ваши личные файлы и программы не будут затронуты установкой новых файлов Windows.
В целом считается, что оба метода решают проблему, поэтому вы можете выбрать тот метод, который вам больше нравится.
Читать дальше
- Исправлено: ошибка файловой системы -2147219196 при открытии приложения Windows Photo.
- Исправлено: ошибка «Файл слишком велик для целевой файловой системы» в Windows.
- Имена исходных файлов больше, чем поддерживается файловой системой [Исправлено]
- Как исправить: Файл слишком велик для целевой файловой системы?
Ошибка файловой системы -2147219196 возникает, когда пользователи пытаются запустить любое программное обеспечение/программу, встроенную в Windows. Это может произойти как в Windows 10, так и в 11.
Ошибка файловой системы -2147219196 в Windows
Эта проблема обычно возникает из-за повреждения системных файлов, сбоев в приложениях Microsoft и общей ошибки повреждения в системе. В этом руководстве мы рассмотрим методы устранения неполадок, которые помогли другим пострадавшим пользователям решить проблему в кратчайшие сроки.
Если приложение Магазина Windows вызывает проблемы во время работы или запуска, лучший способ исправить это — запустить средство устранения неполадок Магазина Windows. Microsoft специально разработала эту утилиту для обнаружения проблем, препятствующих правильной работе приложений.
Вот как вы можете запустить средство устранения неполадок приложений Магазина Windows:
- Введите «Настройки» в области поиска на панели задач и нажмите «Открыть».
- Выберите «Система» на левой панели, а затем перейдите в раздел «Устранение неполадок»> «Другие средства устранения неполадок».
Нажмите Другие средства устранения неполадок.
- Теперь найдите средство устранения неполадок приложений Магазина Windows и нажмите кнопку «Выполнить». Это запустит средство устранения неполадок.
Запустите средство устранения неполадок приложений Магазина Windows.
- Если будут обнаружены какие-либо проблемы, он сообщит вам об этом. Нажмите «Применить это исправление» в диалоговом окне, чтобы применить предложенные исправления.
После завершения устранения неполадок проверьте, нормально ли работают приложения Microsoft Store.
2. Перерегистрируйте Microsoft Store
Повторная регистрация приложения Магазина также может решить проблемы, связанные с приложениями Магазина Microsoft. Этот метод немного отличается от сброса приложения, и вы не потеряете данные в Microsoft Store, используя этот метод.
Чтобы продолжить, выполните следующие действия:
- Щелкните правой кнопкой мыши значок Windows на панели задач и выберите Windows Terminal/Powershell (Admin) в контекстном меню.
- Кроме того, вы можете ввести Powershell в области поиска на панели задач и нажать «Запуск от имени администратора».
- Выберите «Да» в приглашении учетной записи пользователя.
- Введите следующую команду и нажмите Enter, чтобы повторно зарегистрировать Store для текущих пользователей: Get-AppXPackage *Microsoft.WindowsStore* | Foreach {Add-AppxPackage -DisableDevelopmentMode -Register «$($_.InstallLocation)\AppXManifest.xml»}
Перерегистрируйте Microsoft Store для текущих пользователей.
- Выполните следующую команду, чтобы перерегистрировать Магазин для всех пользователей: Get-AppXPackage WindowsStore -AllUsers | Foreach {Add-AppxPackage -DisableDevelopmentMode -Register «$($_.InstallLocation)\AppXManifest.xml»}
Перерегистрируйте Microsoft Store для всех пользователей
3. Запустите сканирование DISM и SFC
Еще одна причина этой ошибки — повреждение системы, которое может привести к сбоям в работе приложений. Причин их возникновения несколько, но, к счастью, их достаточно просто диагностировать и устранить.
DISM и SFC — это первые утилиты, которые следует запустить, если вы столкнулись с проблемой. Эти инструменты можно запустить через командную строку.
Вот как вы можете запустить обе утилиты:
- Нажмите одновременно клавиши Win + R, чтобы открыть диалоговое окно «Выполнить».
- Введите cmd в текстовом поле диалогового окна и нажмите Ctrl + Shift + Enter, чтобы запустить командную строку с правами администратора.
- В окне командной строки введите приведенную ниже команду и нажмите Enter.DISM.exe /Online /Cleanup-image /Restorehealth.
Запустите команду «Восстановить здоровье».
- Подождите, пока команда будет выполнена успешно, и как только это будет сделано, выполните следующую команду в том же окне.sfc /scannow
Разверните сканирование SFC
Наконец, перезагрузите компьютер и проверьте, устранена ли ошибка.
4. Используйте восстановление системы
С помощью утилиты восстановления системы Microsoft Windows периодически создает точки восстановления. Если что-то пойдет не так, вы можете использовать эти точки восстановления для восстановления операционной системы из моментального снимка вашей системы.
В этом методе мы будем использовать утилиту восстановления системы, чтобы вернуться к состоянию, в котором целевые приложения работали нормально. Однако важно отметить, что любые изменения, внесенные в систему после создания точки восстановления, во время этого процесса будут утеряны.
Чтобы продолжить, выполните следующие действия:
- Откройте диалоговое окно «Выполнить», нажав одновременно клавиши Win + R.
- Введите control в поле «Выполнить» и нажмите «Ввод».
- Затем используйте панель поиска в правом верхнем углу, чтобы найти Восстановление системы.
- Выберите Создать точку восстановления, как показано ниже.
Создайте точку восстановления в Панели управления
- В следующем диалоговом окне нажмите кнопку «Восстановление системы» и выберите точку восстановления.
Нажмите на кнопку «Восстановление системы».
- Нажмите «Далее», чтобы продолжить.
- Следуйте инструкциям на экране, чтобы продолжить.
5. Выполните чистую загрузку
Чистая загрузка запускает Windows, используя только самый базовый набор программ и драйверов. Обычно это состояние помогает пользователю определить, вызывают ли проблему какие-либо фоновые приложения.
Как только вы перейдете в состояние «Чистая загрузка», проверьте, можете ли вы успешно запустить целевое приложение. Если нет, то это означает, что проблема вызвана недавно установленной программой. В этом случае вы можете найти неисправное приложение, а затем удалить его из системы.
Если ошибка не устранена после чистой загрузки, перейдите к следующему способу.
6. Выполните сброс или восстановительную установку.
К этому моменту, если вы не нашли жизнеспособного решения, это означает, что обычные методы устранения неполадок не смогут решить проблему.
В крайнем случае вы можете сбросить Windows до состояния по умолчанию, что даст вашей системе новый старт. По сути, если вы выберете этот метод, вы удалите все приложения, которые вы сами установили в системе, и восстановите Windows до исходного состояния.
Другой вариант — выполнить восстановительную установку, при которой ваши личные файлы и программы не будут затронуты во время установки свежих файлов Windows.
В целом считается, что оба метода решают проблему, поэтому вы можете выбрать любой из них.
08.11.2018
Просмотров: 6508
После обновления Windows 10 1803 пользователи при открытии изображений, папок и файлов сталкиваются с ошибкой с кодом 2147219196. Вызвана такая неполадка несовместимостью некоторых файлов установленного оборудования с обновленной Windows 10. Компания Microsoft знает об этой ошибке, а поэтому выпустила патч, который её решает, хоть и не на 100%.
Содержание:
- Причины ошибки файловой системы 2147219196
- Способы решения ошибки файловой системы 2147219196
Причины ошибки файловой системы 2147219196
При открытии файла любого формата на компьютере с Windows 10 может возникнуть ошибка с кодом 2147219196. Причины такой ошибки следующие:
- Несовместимость драйверов установленного оборудования с обновленной операционной системой;
- Наличие битых секторов на жестком диске;
- Ошибка в шифровании разделов;
- Баги в плановых обновлениях Windows 10.
Кроме того, такая ошибка может быть вызвана непредвиденной перезагрузкой ОС во время загрузки или установки обновления. Поэтому, прежде чем выключать или перезагружать ПК, убедитесь, что Windows 10 не загружает обновлений.
Способы решения ошибки файловой системы 2147219196
Для того, чтобы исправить ошибку файловой системы с кодом 2147219196, стоит заново установить все обновления от Microsoft. Для этого нужно перейти в «Параметры», «Обновление и безопасность» и нажать «Проверить обновления».
Поскольку ошибка файловой системы может возникнуть из-за повреждения жесткого диска, стоит запустить проверку его на ошибки. Для этого в Командной строке с правами Администратора нужно ввести chkdsk c: /r /f.
Запуститься проверка диска после перезагрузки ПК. Для большей уверенности можно проверить диск программой Victoria HDD или MHDD.
В случае, если на своей Десятке вы используете BitLocker или другие инструменты для шифрования томов, стоит их отключить. Возникновения ошибки с кодом 2147219196 при использовании шифрования может быть связано с ограничением прав доступа. Соответственно, для начала нужно снизить уровень шифрования, если используемая программа-шифровальщик предлагает такой функционал.
В случае, если такая ошибка появляется только при открытии фотографий или прочих графических изображений, стоит выполнить следующие действия:
- Открываем «Параметры», «Обновление и безопасность» и в меню слева выбираем «Устранение неполадок».
- Нажимаем «Запустить средство устранения неполадок».
Если средство устранения неполадок не поможет решить проблему, стоит в этих же «Параметрах» перейти в раздел «Приложения» и сбросить приложение «Фотографии».
После этого нужно перезагрузить систему и запустить через Командную строку перерегистрацию приложения, при запуске которого появляется ошибка.