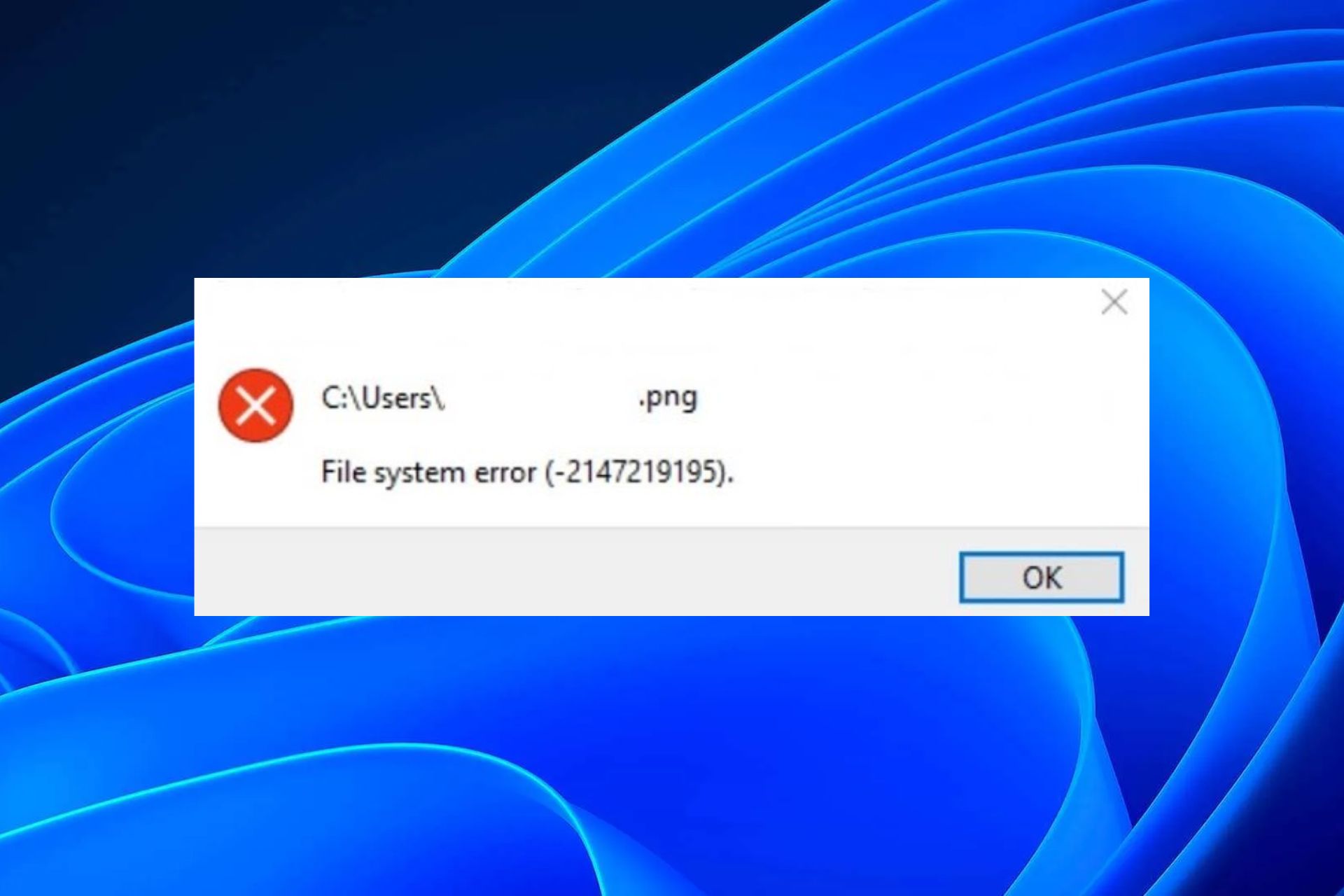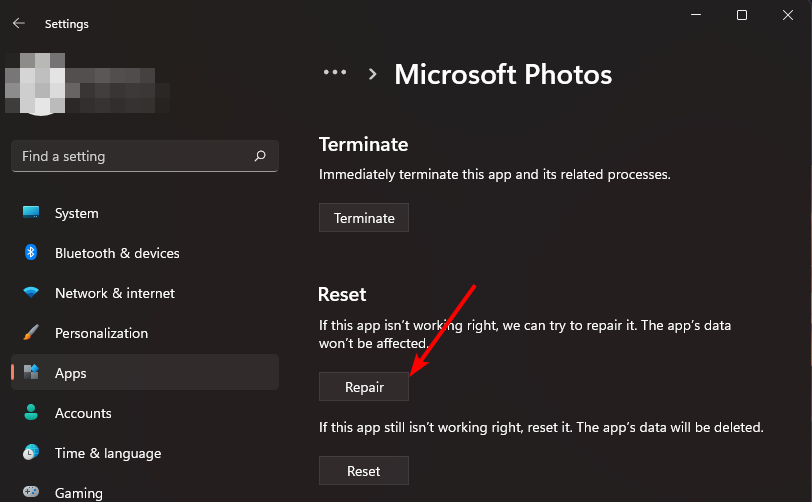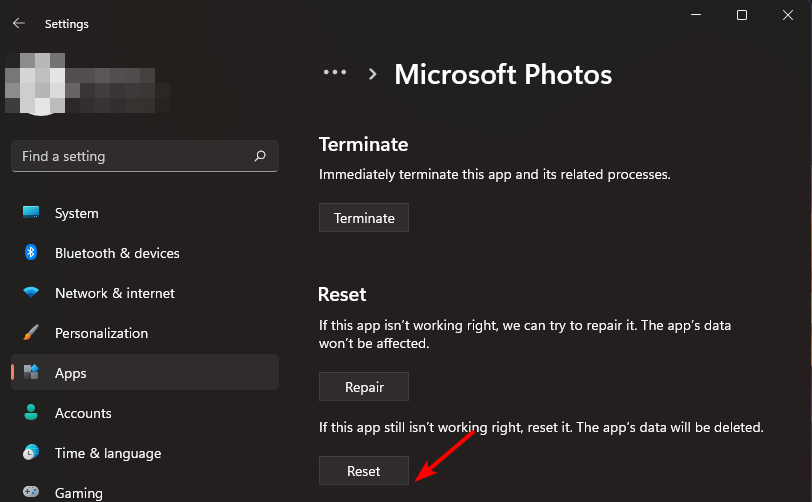Re-register the Photos app to refresh the program
by Claire Moraa
Claire likes to think she’s got a knack for solving problems and improving the quality of life for those around her. Driven by the forces of rationality, curiosity,… read more
Updated on
- The File system error in Photos indicates that your system files may have been compromised.
- This error will pop up every time you try to open this app, which means that you cannot use the Windows Photo app until you fix it.
- You can choose to run the SFC scan, but if that doesn’t work, try reinstalling the Photos app.
XINSTALL BY CLICKING THE DOWNLOAD FILE
Repair all Windows Updates Errors with Fortect:
SPONSORED
Windows update failures can be annoying! With Fortect, you will get rid of errors caused by missing or corrupted files after an update. The utility maintains a repository of the original Windows system file versions, and it uses a reverse algorithm to swap out the damaged ones for good ones.
- Download Fortect and install it on your PC
- Start the tool’s scanning process to look for corrupt files that are the source of the issues
- Right-click on Start Repair to resolve security and performance issues with your computer
- Fortect has been downloaded by 0 readers this month, rated 4.4 on TrustPilot
Microsoft Photos is the default photo viewer on Windows PCs. It has undergone various facelifts in its lifetime that respond to today’s modern user. Sometimes, when the Photos app is not working, a quick reset can help you resolve the issue.
However, when you cannot open any pictures, it becomes a more severe problem that requires more than a reset. That is the latest headache for Windows users, dubbed the File System Error (-2147219195). Let’s take a closer look at this error, shall we?
What is a file system error (-2147219195) in Windows 11?
According to users, the File system error (-2147219195) in Windows 11 started appearing after a Windows update. Previously, users could open their pictures and music files normally, but after the update, they kept getting this error.
Possible causes include:
- Problematic Windows update – Windows updates don’t always fix bugs. Sometimes, they bring about more issues, and this could be one of those times they mess up with your Photos app.
- Corrupt app – It is possible that your Photos app has gotten corrupted over time, especially if there’s a lot of build-up cache.
- Conflicting app – It could also happen if you have recently installed new hardware or software, and this caused a conflict with existing software on your computer.
- Corrupt system files – A corrupted or damaged file system can cause this problem, which means the files and folders on your computer are damaged and can’t be read.
How do I fix the file system error (-2147219195)?
A few basic steps that may salvage the situation before you try any advanced troubleshooting include:
- Perform the SFC and DISM scans to check for any corrupted system files.
- Check if there are any viruses or malware present in your system which may be causing this issue. If present, remove them from your system immediately.
- Ensure your graphic drivers are up-to-date.
- Roll back to previous Windows updates, especially if the issue started after updating Windows.
1. Run the Windows Store Apps troubleshooter
- Hit the Windows key and click on Settings.
- Click on System on the left pane, then Troubleshoot on the right pane.
- Select Other troubleshooters.
- Scroll down, locate Windows Store Apps, and click the Run button.
2. Repair the Photos app
- Hit the Windows key and click on Settings.
- Click on Apps on the left pane, then Apps & features on the right pane.
- Locate the Photos app, click the three vertical ellipses, and select Advanced options.
- Click on Repair.
3. Reset the Photos app
- Hit the Windows key and click on Settings.
- Click on Apps on the left pane, then Apps & features on the right pane.
- Locate the Photos app, click the three vertical ellipses, and select Advanced options.
- Click on Reset.
4. Re-register the Photos app
- Hit the Windows key, type Powershell in the search bar, and click Run as administrator.
- Type the following command and hit Enter:
Get-AppXPackage -AllUsers | Foreach {Add-AppxPackage -DisableDevelopmentMode -Register "$($_.InstallLocation)\AppXManifest.xml"} - Restart your PC.
Re-registering Windows app could also help you fix similar issues like file system error (-2147163901) on your Windows.
- How to Show The Folder Size on Windows 11?
- Fix: No Internet in Windows 11 Safe Mode With Networking
- Bing Chat won’t save the conversation if the information is private
5. Reinstall the Photos app
- Hit the Windows key, type Powershell in the search bar, and click Run as administrator.
- Type the following command and hit Enter:
get-appxpackage *Microsoft.Windows.Photos* | remove-appxpackage - Now go to the Microsoft Store, search for the Photos app, and install it.
Performing a clean boot could resolve the issue for users for whom these solutions did not work. Clean boot is preferred because you can take charge of the startup programs and services.
Alternatively, you can always opt for another image viewer if the built-in one is not letting up. Sometimes, the app needs a few moments, and the issue may resolve quickly.
Feel free to try out others while you wait for that to happen. Chances are that you may end up liking them even more and be a convert.
You may also come across a similar error File system error (-2147219196) in the Photos app, which also prevents you from opening the program. If so, try out the fixes outlined in our helpful guide.
That’s all we had for this error. Leave us a comment below on which solution fixed this issue for you.
При просмотре фотографий из отпуска на новом компьютере с Windows 11 вы можете столкнуться с раздражающим сообщением об ошибке – «Ошибка файловой системы (-2147219195)». Эта проблема возникает из-за повреждения приложения Microsoft Photos, встроенного процессора изображений по умолчанию для каждого устройства Windows 11/10. Следуйте этим простым обходным путям, чтобы быстро решить эту проблему и снова взглянуть на свои любимые картинки!
Исправление 1 – Обновите фотографии
Это сообщение об ошибке может появиться на вашем экране, если вы не используете последнюю версию приложения «Фото».
1. Запустите Microsoft Store.
2. Затем на левой панели нажмите «Библиотека».
3. Теперь вы увидите список приложений, которые вы можете обновить, на правой панели.
4. Прокрутите вниз и найдите приложение «Microsoft Photos». Просто нажмите «Обновить», чтобы обновить.
Разрешите Windows загрузить и установить ожидающее обновление для Microsoft Photos. После этого откройте файл изображения, с которым вы столкнулись с этой проблемой. Вы больше не увидите сообщение об ошибке.
Исправление 2 – автоматизация службы диспетчера лицензий.
Вам необходимо автоматизировать службу License Manager.
1. Сначала введите «услуги» в поле поиска.
2. Затем нажмите «Услуги», чтобы получить к нему доступ.
3. Когда появятся службы, дважды щелкните «Служба диспетчера лицензий Windows».
4. Установите для параметра «Тип запуска:» значение «Автоматически».
5. Чтобы запустить службу, нажмите «Пуск».
6. Затем нажмите «Применить» и «ОК», чтобы сохранить эти изменения.
После этого закройте окно «Службы». Откройте файл изображения и проверьте, сохраняется ли ошибка.
Исправление 3 – удалите и переустановите фотографии.
Поскольку эта проблема напрямую связана с приложением “Фото”, удаление и повторная установка приложения должны помочь.
1. Сначала нажмите значок Windows и введите «powershell».
2. Затем щелкните правой кнопкой мыши «Windows PowerShell» и нажмите «Запуск от имени администратора».
3. Вам необходимо удалить приложение «Фото» из терминала. Итак, запишите этот код и нажмите Enter.
Get-AppxPackage *photo* | Remove-AppxPackage
По завершении закройте окно PowerShell.
Вам необходимо перезагрузить компьютер один раз.
1. Откройте Магазин на вашем компьютере.
2. Затем вам нужно выполнить поиск «Microsoft Photos».
3. После этого нажмите «Microsoft Photos».
3. Теперь в окне «Настройки» нажмите «Получить», чтобы установить «Фото» на свой компьютер.
4. Вы увидите, что приложение «Фото» установлено.
После переустановки приложения закройте окно магазина. Попробуйте просмотреть это проблемное изображение с помощью этого нового приложения «Фото». Если это решение не удается, переходите к следующему.
Вы можете запустить средство устранения неполадок приложений Магазина Windows, чтобы исправить приложение «Фото».
1. Сначала нажмите одновременно клавиши Windows + I.
2. Затем выберите вкладку «Система» слева.
3. После этого прокрутите вниз и нажмите на настройки «Устранение неполадок».
3. Теперь нажмите «Другие средства устранения неполадок».
4. Затем прокрутите вниз, чтобы найти средство устранения неполадок «Приложения Магазина Windows».
5. Нажмите «Выполнить» рядом с ним, чтобы запустить именно это средство устранения неполадок в вашей системе.
Он обнаружит и применит решение для приложения «Фотографии». После этого закройте окно настроек.
Теперь снова попробуйте получить доступ к этому конкретному файлу изображения.
Исправление 5 – Убедитесь, что система обновлена
Эту проблему может вызвать небольшая системная ошибка. Итак, обновление системы может решить эту проблему.
1. Сначала нажмите одновременно клавиши Windows + I, чтобы открыть Настройки.
2. Теперь выберите последнюю опцию на левой панели, «Центр обновления Windows».
3. На правой панели нажмите «Проверить наличие обновлений», чтобы найти ожидающие обновления.
Подождите некоторое время, чтобы Windows загрузила и установила обновление в вашей системе.
Перезагрузите компьютер, когда вам будет предложено сделать это, чтобы завершить процесс обновления. Снова откройте файл изображения. На этот раз он откроется без кодов ошибок.
Одной из наиболее серьезных проблем, с которой сталкиваются пользователи операционной системы Windows 10, является ошибка файловой системы (-2147219195). Она может возникать при достаточно широком спектре операций с файлами и дисками, и часто свидетельствует о неполадках с носителем данных, драйверами или файловой интеграцией. Если вы столкнулись с такой ошибкой в процессе использования Windows 10, то знайте, что существуют определенные действия, которые, при их выполнении, позволят вам исправить это недоразумение.
Чтобы избавиться от ошибки файловой системы (-2147219195), вам необходимо проделать кое-какие манипуляции на вашем компьютере. Конечно, здесь нельзя гарантировать, что это сработает на 100%, но этот метод может помочь вам решить данную проблему.
В этой статье мы расскажем вам, как исправить ошибку файловой системы (-2147219195) в Windows 10, какие действия необходимо предпринять, чтобы убрать неполадки на диске, и как просканировать ваш компьютер на всякие ошибки. Вы получите подробную пошаговую инструкцию, которая поможет вам решить проблему и вернуть работоспособность вашему устройству.
Содержание
- Как решить ошибку файловой системы (-2147219195) в ОС Windows 10?
- Как исправить ошибку файловой системы в Windows 10?
- Шаг 1: Проверьте системные файлы
- Шаг 2: Проверьте жесткий диск на ошибки
- Шаг 3: Использование инструмента проверки диска
- Шаг 4: Используйте команду chkdsk через командную строку
- Обновите драйверы устройств компьютера
- Вопрос-ответ
- Что означает ошибка файловой системы (-2147219195) в Windows 10?
Как решить ошибку файловой системы (-2147219195) в ОС Windows 10?
Ошибка файловой системы (-2147219195) в ОС Windows 10 может возникнуть по разным причинам, но решения на все случаи одно — следует выполнить проверку целостности файловой системы. Для этого нужно воспользоваться встроенной в ОС программой проверки диска.
Чтобы выполнить проверку диска, необходимо:
- Открыть проводник и перейти в раздел «Этот компьютер».
- Выбрать диск, на котором возникает ошибка, и нажать на него правой кнопкой мыши.
- В контекстном меню выбрать «Свойства».
- В открывшемся окне перейти на вкладку «Сервис».
- Выбрать «Проверка» в разделе «Проверка ошибок».
После этого Windows начнет проверку диска на наличие ошибок. Если она найдет какие-то проблемы, то предложит попытаться их исправить.
Также следует обратить внимание на наличие вредоносных программ на компьютере. Они могут вызывать ошибки в работе файловой системы. Для проверки системы на наличие вредоносных программ следует воспользоваться антивирусным ПО.
Как исправить ошибку файловой системы в Windows 10?
Шаг 1: Проверьте системные файлы
Первым шагом в исправлении ошибки файловой системы (-2147219195) в Windows 10 является проверка целостности системных файлов. Несколько поврежденных системных файлов могут быть причиной ошибки.
Чтобы проверить системные файлы, откройте командную строку с правами администратора и запустите команду «sfc /scannow». Эта команда проверит и восстановит поврежденные системные файлы.
Если после запуска команды «sfc /scannow» были найдены и исправлены системные файлы, перезагрузите компьютер и проверьте, исправилась ли ошибка файловой системы.
Заметьте, что если системные файлы не могут быть восстановлены, вам может потребоваться выполнить чистую установку Windows 10 для исправления ошибки файловой системы.
Шаг 2: Проверьте жесткий диск на ошибки
Если у вас возникла ошибка файловой системы (-2147219195) в Windows 10, то причиной этого могут быть ошибки на жестком диске. Поэтому следующим шагом является проверка жесткого диска на наличие ошибок.
Для выполнение этой операции есть встроенный инструмент в операционной системе Windows — CHKDSK (Check Disk). Он может исправить ошибки на жестком диске, а также проверить сектора на наличие повреждений.
Чтобы запустить CHKDSK, нужно открыть командную строку (нажмите кнопку «Пуск», и введите «cmd» в поле поиска) от имени администратора и ввести команду chkdsk /f /r.
Опция «/f» устранит обнаруженные ошибки на жестком диске, а «/r» проверит все сектора на наличие повреждений.
Процесс может занять время, особенно если у вас большой жесткий диск. По завершении работы CHKDSK вы можете перезагрузить компьютер.
Если после выполнения этого шага ошибка файловой системы (-2147219195) в Windows 10 все еще присутствует, переходите к следующему шагу.
Шаг 3: Использование инструмента проверки диска
Если обновление драйверов не помогло решить проблему с файловой системой (-2147219195) в Windows 10, можно воспользоваться инструментом проверки диска.
Для этого необходимо выполнить следующие действия:
- Откройте проводник и найдите проблемный диск.
- Щелкните правой кнопкой мыши на диске и выберите «Свойства».
- Перейдите на вкладку «Инструменты».
- В разделе «Проверка ошибок» нажмите кнопку «Проверить».
- Дождитесь завершения проверки диска (это может занять некоторое время).
- Если были обнаружены ошибки, инструмент попытается их исправить. В некоторых случаях может потребоваться перезагрузка компьютера.
Если после проведения проверки диска проблема с файловой системой (-2147219195) в Windows 10 не была решена, можно попробовать запустить исправление системных файлов. Для этого необходимо выполнить команду «sfc /scannow» в командной строке от имени администратора.
Шаг 4: Используйте команду chkdsk через командную строку
Если предыдущие действия не помогли исправить ошибку файловой системы (-2147219195) в Windows 10, можно попробовать выполнить проверку диска с помощью командной строки.
Для этого необходимо открыть командную строку, запустив ее с правами администратора. Для этого щелкните правой кнопкой мыши по значку «Пуск» и выберите пункт «Командная строка (администратор)» в контекстном меню.
В открывшемся окне командной строки введите команду chkdsk и нажмите клавишу Enter. Процесс проверки может занять несколько минут.
Если в результате проверки будет обнаружена ошибка, команда chkdsk автоматически исправит ее. При необходимости можно вручную запустить команду с ключом /f, который позволит автоматически исправить обнаруженные ошибки без необходимости отвечать на запросы о подтверждении действий.
Обновите драйверы устройств компьютера
Чтобы исправить ошибку файловой системы (-2147219195) в Windows 10, необходимо обновить драйверы устройств компьютера. Этот шаг поможет устранить возможные конфликты между файловой системой и устройствами компьютера.
Проверьте обновления для всех устройств, подключенных к компьютеру, включая графические карты, звуковые драйверы, сетевые адаптеры и другие периферийные устройства.
Вы можете проверить обновления драйверов устройства вручную, перейдя на сайты производителей и загрузив последние версии драйверов. В зависимости от устройства, вы можете использовать менеджер устройств в Windows 10, чтобы обновить драйверы автоматически.
После обновления драйверов перезапустите компьютер, чтобы изменения вступили в силу. Если ошибки файловой системы (-2147219195) все еще возникают, перейдите к следующему шагу для дальнейшего устранения данной проблемы.
Вопрос-ответ
Что означает ошибка файловой системы (-2147219195) в Windows 10?
Ошибка файловой системы (-2147219195) в Windows 10 означает, что возникли проблемы с доступом к файловой системе и файлы не могут быть прочитаны или записаны. Эта ошибка может быть вызвана различными причинами, включая повреждение файловой системы, драйверов, конфликт программного обеспечения или неправильных настроек операционной системы.
Ошибка файловой системы (-2147219195) является распространенной проблемой в операционной системе Windows 10 и может быть вызвана множеством факторов. Встречаясь с этой ошибкой, пользователи сталкиваются с трудностями в работе с компьютером, так как она может привести к невозможности доступа к важным файлам и документам. В данной статье будет представлено подробное руководство по исправлению ошибки файловой системы (-2147219195) в Windows 10.
Прежде чем начать процесс исправления ошибки, важно понимать, что ее возникновение может быть связано с различными причинами, такими как поврежденные файлы системы, ошибочно выполненные настройки системы и многими другими факторами. Поэтому, перед началом действий по исправлению, необходимо провести тщательную диагностику и определить конкретную причину возникновения ошибки.
В данной статье будут представлены несколько методов для исправления ошибки файловой системы (-2147219195) в Windows 10. Они подходят для самых разных причин возникновения данной ошибки и просты в использовании. Однако, перед использованием этих методов, рекомендуется создать резервную копию важных данных и документов, чтобы избежать их возможной потери.
Содержание
- Исправление ошибки файловой системы (-2147219195) в Windows 10: руководство для пользователей
- 1. Проверка диска на наличие ошибок
- 2. Запустите команды chkdsk и Sfc
- 3. Перезагрузите компьютер в безопасном режиме
- Понимание проблемы
- Проверка диска на ошибки
- Обновление драйверов
- Использование командной строки для исправления ошибки файловой системы (-2147219195) в Windows 10
- Что такое командная строка?
- Как использовать командную строку для исправления ошибки файловой системы (-2147219195) в Windows 10?
- В чем преимущества использования командной строки?
- Обращение к специалисту
- Вопрос-ответ
- Какая может быть причина ошибки файловой системы (-2147219195) в Windows 10?
- Что такое файловая система?
- Как я могу исправить ошибку файловой системы (-2147219195) в Windows 10?
- Я хочу использовать Chkdsk. Как я могу запустить его?
- Что делать, если исправление ошибки файловой системы с помощью Chkdsk не работает?
Исправление ошибки файловой системы (-2147219195) в Windows 10: руководство для пользователей
Ошибка файловой системы (-2147219195) может возникнуть в Windows 10 по разным причинам, например, при попытке скопировать файл или папку в защищенную папку без прав администратора, либо из-за неполадок с жестким диском. В данном руководстве мы расскажем, как исправить эту ошибку.
1. Проверка диска на наличие ошибок
Первым шагом решения проблемы с ошибкой файловой системы (-2147219195) следует провести проверку жесткого диска на наличие ошибок и исправить их. Для этого:
- Откройте проводник файлов;
- Кликните правой кнопкой мыши на диск, который нужно проверить;
- Выберите «Свойства» в контекстном меню;
- Перейдите на вкладку «Услуги» и нажмите на кнопку «Проверка»;
- Выберите опцию «Проверить на наличие ошибок» и нажмите на кнопку «Начать».
2. Запустите команды chkdsk и Sfc
Если проверка диска не привела к решению проблемы, попробуйте запустить команду chkdsk и Sfc:
- Нажмите на кнопку «Пуск» и введите «cmd» в строке поиска;
- Кликните правой кнопкой мыши на «Командная строка» и выберите «Запустить от имени администратора»;
- Введите команду «chkdsk /f /r C:» и нажмите Enter;
- Введите команду «sfc /scannow» и нажмите Enter.
3. Перезагрузите компьютер в безопасном режиме
Если предыдущие методы не привели к решению проблемы, попробуйте перезагрузить компьютер в безопасном режиме:
- Нажмите на кнопку «Пуск» и зажмите кнопку Shift;
- Кликните на кнопку «Пуск» и выберите «Параметры» (шестеренка);
- Перейдите на вкладку «Обновление и безопасность»;
- Выберите «Восстановление» в меню слева;
- В разделе «Дополнительный запуск» нажмите на кнопку «Перезагрузить сейчас».
После перезагрузки компьютера в безопасном режиме попробуйте повторить действия, которые вызывали ошибку файловой системы (-2147219195). Если ошибка не появилась, попробуйте вернуться в обычный режим работы компьютера и проверить все действия еще раз.
Понимание проблемы
Ошибка файловой системы (-2147219195) может возникнуть в Windows 10 по разным причинам. Это может быть связано с ошибками чтения/записи на диске, неисправными секторами, поврежденными файлами или отсутствием необходимых прав доступа.
Часто пользователи обращаются за помощью, когда сталкиваются с ошибкой во время установки новых приложений, сохранения файлов или получения доступа к имеющимся файлам на компьютере.
Решение данной проблемы может потребовать от пользователя проведения ряда операций, таких как проверка диска на наличие ошибок, пространство на диске, установка исправлений для ОС или обновление драйверов.
Важно понимать, что проблема может носить сложный характер, поэтому, если пользователь не имеет достаточных навыков и знаний, лучше обратиться за помощью к специалисту по поддержке компьютеров.
Проверка диска на ошибки
Если у вас возникают ошибки в файловой системе Windows 10, то можно попробовать провести проверку диска на наличие ошибок. Эта функция может помочь выявить и исправить проблемы, связанные с фрагментацией, повреждением файлов и другими причинами, которые могут привести к ошибкам в системе.
Для проверки диска можно воспользоваться инструментом Chkdsk, который встроен в операционную систему Windows. Чтобы запустить Chkdsk, нужно выполнить следующие действия:
- Открыть проводник и выбрать диск, который нужно проверить
- Нажать правой кнопкой мыши на диске и выбрать «Свойства»
- Перейти на вкладку «Сервис»
- Нажать кнопку «Проверка»
- Выбрать опцию «Проверить и восстановить поврежденные сектора» и нажать кнопку «Начать»
После запуска проверки нужно будет подождать несколько минут или даже часов в зависимости от размера и состояния диска. Если Chkdsk обнаружит ошибки, то он попытается исправить их автоматически.
Если проверка диска на ошибки не поможет в решении проблемы с файловой системой, то может потребоваться более серьезное вмешательство. В таких случаях лучше обратиться к специалистам или использовать специальные программы для восстановления данных и исправления ошибок в системе.
Обновление драйверов
Один из возможных способов исправления ошибки файловой системы (-2147219195) в Windows 10 — обновление драйверов на вашем компьютере. Возможно, устаревшие драйверы могут приводить к ошибкам файловой системы и другим проблемам в работе операционной системы.
Чтобы обновить драйверы, вам нужно зайти на сайт производителя вашего компьютера или устройства, для которого нужен драйвер. На сайте будет доступен список драйверов для вашего устройства, которые вы можете скачать и установить на компьютер.
Если вы не знаете производителя вашего компьютера или устройства, для которых нужен драйвер, вы можете воспользоваться программами для автоматического обновления драйверов. Эти программы сканируют ваш компьютер на предмет устаревших драйверов и предлагают обновления.
Важно убедиться, что вы загружаете драйверы, соответствующие вашей версии Windows и архитектуре вашего процессора (32-бит или 64-бит). Неправильный драйвер может привести к дополнительным проблемам и ошибкам.
- Зайти на сайт производителя вашего компьютера или устройства
- Скачать и установить нужные драйверы
- Использовать программы для автоматического обновления драйверов
Использование командной строки для исправления ошибки файловой системы (-2147219195) в Windows 10
Что такое командная строка?
Командная строка — это инструмент, который позволяет пользователям взаимодействовать с операционной системой Windows через ввод команд в окно командной строки.
Как использовать командную строку для исправления ошибки файловой системы (-2147219195) в Windows 10?
Следующие команды могут помочь исправить ошибку файловой системы (-2147219195) в Windows 10:
- sfc /scannow — проверяет целостность системных файлов и автоматически исправляет нарушения целостности.
- chkdsk /f C: — проверяет диск C: на наличие ошибок файловой системы и исправляет их.
- DISM.exe /Online /Cleanup-image /Restorehealth — исправляет ошибки, которые не могут быть исправлены с помощью sfc /scannow.
В чем преимущества использования командной строки?
Использование командной строки позволяет пользователям получить доступ к высокоуровневым функциям операционной системы Windows и решить проблемы, которые невозможно решить с помощью графического интерфейса пользователя.
Обращение к специалисту
Если после изучения руководства по исправлению ошибки файловой системы (-2147219195) в Windows 10 у вас все еще возникают сложности, то рекомендуем обратиться к опытному специалисту в данной области. Профессиональный подход позволит быстро и эффективно решить проблему.
Для поиска квалифицированного специалиста можно воспользоваться поисковиком Интернета, найти рекомендации на специализированных форумах, обратиться в сервисный центр компании-разработчика Windows 10. Особенно важно, чтобы специалист имел опыт работы с файловыми системами и проблемами их функционирования.
При выборе специалиста не забудьте ознакомиться со списком услуг, которые он предоставляет, а также уточнить стоимость. Также не забудьте сохранить копию важной информации на компьютере и создать резервную копию.
Результатом обращения к специалисту должно стать полное и бесперебойное функционирование операционной системы Windows 10. Помните, что время и деньги, потраченные на профессиональную помощь, помогут избежать более серьезных последствий в будущем.
Вопрос-ответ
Какая может быть причина ошибки файловой системы (-2147219195) в Windows 10?
Ошибки файловой системы могут возникать по разным причинам, как-то: повреждение файловой системы, отключение электропитания во время записи на диск, наличие вирусов, сбои в работе жесткого диска. Возможно, ваша операционная система необходима обновлениями.
Что такое файловая система?
Файловая система — это способ, с помощью которого операционная система хранит, разделяет и организует файлы на жестком диске компьютера. Файловые системы могут отличаться по способу организации файлов и структуры каталогов.
Как я могу исправить ошибку файловой системы (-2147219195) в Windows 10?
Одним из способов исправить ошибку файловой системы (-2147219195) в Windows 10 является использование дисковой утилиты «Chkdsk». Это стандартная утилита Windows, которую можно использовать для проверки и исправления ошибок файловой системы. Она будет работать на уровне программного обеспечения, поэтому не будет иметь возможности исправить аппаратные проблемы с жестким диском.
Я хочу использовать Chkdsk. Как я могу запустить его?
Вы можете выбрать расположение своего жесткого диска в проводнике Windows, правой кнопкой мыши нажмите на свой диск, а затем выберите «Свойства». В меню «Свойства» выберите вкладку «Инструменты», в которой следует запустить дисковую утилиту «Проверка» («Check»).
Что делать, если исправление ошибки файловой системы с помощью Chkdsk не работает?
Если Chkdsk не удаляет ошибки файловой системы, то, скорее всего, проблема кроется в аппаратных нарушениях на диске. В этом случае, вы можете попробовать использовать другую утилиту, такую как SFC (System File Checker). Эта утилита сканирует системные файлы на наличие ошибок и исправляет их, если таковые имеются.
Содержание
- Как исправить ошибку с кодом «2147219195» на WIndows 10
- Что за ошибка
- Как исправить ошибку 2147219195 на Виндовс 10
- Проверка файловой системы
- Перерегистрация приложений
- Сброс приложения «Фотографии»
- Получение доступа к папке «WindowsApps»
- Проверка службы «Windows License Manager»
- Возвращение компьютера в исходное состояние
- Заключение
- Ошибка файловой системы 2147219196 в приложении «Фотографии» Windows 10
- Встроенные средства просмотра изображений
- Переустановка приложения Фотографии
- Чистая загрузка Windows
- Средство устранения неполадок
- Центр обновления Windows
- Ошибка файловой системы 2147219196 в Windows 10 как исправить
- Причины возникновения ошибки файловой системы на Windows 10
- Как исправить ошибку 2147219196 в Виндовс 10
- Используйте другое приложение для просмотра изображений
- Измените права доступа для папки WindowsApps
- Запустите службу «License Manager»
- Переустановите приложение «Photos»
- Заключение
- Как исправить ошибку файловой системы 2147416359 – 2147219196 на Windows 10?
- Методы исправления ошибок файловой системы 2147416359 и 2147219196
- Как исправить ошибку файловой системы 2147219196 Windows 10
- Ошибку файловой системы 2147219196
- Как получить доступ к папке WindowsApps Windows 10
- Перерегистрация приложений в Windows 10
- Вернуть компьютер в исходное состояние
Как исправить ошибку с кодом «2147219195» на WIndows 10
У Виндовс 10, как и у любой операционной системы, есть свои преимущества и недостатки. К последним можно отнести регулярное появление проблем с файловой системой, открытием сторонних программ, использованием предустановленных сервисов. Далее в статье будет рассмотрена довольна распространённая ошибка файловой системы 2147219195 Windows 10, которая появляется при попытке пользователя открыть файл с фотографией или видео.
Что за ошибка
Пользователи, обращавшиеся за помощью в службу поддержку Microsoft, так и не смогли получить конкретного ответа на вопрос, что это за ошибка 2147219195 и в чём причина её возникновения. Можно лишь предположить, что дело в неполадках файловой системы или неправильной работе приложении, отвечающих за открытие определённого вида файлов. В любом случае, пользователю стоит перестраховаться и воспользоваться всеми известными методами исправления возникшей проблемы.
Как исправить ошибку 2147219195 на Виндовс 10
Проверка файловой системы
В первую очередь при появлении ошибки 2147219195 стоит провести сканирование файловой системы на наличие проблем. Сделать это можно с помощью встроенного приложения «Командная строка»:
Есть и другой способ проверить файловую систему:
С устранением ошибок в ОС, помимо встроенных служб, хорошо справляется ПО от сторонних разработчиков. Для проверки файловой системы можно использовать такие программы, как Hetman Partition Recovery, HD Tune Pro, Victoria HDD.
Перерегистрация приложений
Один из самых эффективных способов избавиться от рассматриваемой ошибки – перерегистрация приложений. Для его реализации пользователю нужно открыть Командную строку от имени администратора и по очереди выполнить следующие команды:
Дожидаемся завершения операций и перезапускаем компьютер. После этого все системные приложения будут сброшены.
Обратите внимание, что выполнение некоторых команд может занять продолжительное время.
Сброс приложения «Фотографии»
Иногда фотографии в Windows 10 не открываются, выдавая ошибку файловой системы 2147219195, из-за проблем с системным приложением, отвечающим за открытие данного вида файлов. Исправить неполадку можно, осуществив сброс средства просмотра изображений.
Тоже самое можно проделать c приложением «Видео», через которое осуществляется воспроизведение медиафайлов.
Получение доступа к папке «WindowsApps»
Невозможность открытия файла может быть связана с отсутствием доступа к папке. Для его получения:
Проверка службы «Windows License Manager»
Многие пользователи отмечают, что у них system-ошибка 2147219195 пропала после изменения настроек службы «Windows License Manager». Поэтому стоит описать и этот способ устранения неполадок в файловой системе.
После этого файл с ошибкой должен запускаться без проблем.
Возвращение компьютера в исходное состояние
Самый эффективный способ устранения проблем в работе системы – возврат компьютера в исходное состояние:
Откат системы начнётся автоматически. По завершению всех работ перед пользователем предстанет абсолютно чистая Windows 10. Файлы, которые были выбраны для сохранения в системе, можно найти в папке «Windows.old».
Заключение
Несмотря на то, что причины появления сообщения «Ошибка файловой системы 2147219195 Windows 10» так и не были найдены, это не значит, что нужно оставлять проблему нерешённой. Выше приведены наиболее эффективные способы устранения неполадки, при которой стал невозможен просмотр фото- и видеоматериала.
Источник
Ошибка файловой системы 2147219196 в приложении «Фотографии» Windows 10
При попытке открыть изображение в приложении Фотографии может возникнуть ошибка файловой системы 2147219196. В некоторых случаях также можно ее увидеть при открытии других встроенных приложений, например, калькулятора. Появляется только в версии Windows 10, и затрудняет использование определенного приложения (в большинстве случаев для просмотра фото) или группы встроенных программ.
Уведомление об ошибке файловой системы 21472119196 в приложении Фотографии начало отображаться после одного из последних обновлений. Есть несколько решений ее обойти. Можно использовать встроенное средство просмотра фотографий или стороннее программное обеспечение.
Встроенные средства просмотра изображений
Просмотр фотографий Windows — это классическое приложение, которое по-прежнему доступно в Windows 10 и проще в использовании. Другие решения обычно требуют каких-то технических шагов или использования сторонних программ.
Если возникают ошибки в приложении, попробуйте работать с фото через «Просмотр фотографий Windows». Для этого кликните правой кнопкой мыши по изображению, выберите Открыть с помощью — Просмотр фотографий Windows.
Если он кажется не очень функциональным можно загрузить любую программу для просмотра фото из интернета.
Переустановка приложения Фотографии
Выполните следующие действия, чтобы удалить, очистить оставшиеся файлы и переустановить «Фотографии».
Введите следующую команду и запустите ее нажатием на Enter:
Get-AppxPackage Microsoft.Windows.Photos Remove-AppxPackage
Затем загрузите с сайта Майкрософт пакет PsTools (PsExec).
Кликните на скачанном архиве в формате zip правой кнопкой мыши, выберите извлечь файлы. Выберите любое место на диске для распаковки файлов.
В консоли командной строки наберите команду и подтвердите ее запуск на Enter:
Вместо x:\PsTools укажите свой каталог размещения пакета. При запросе подтвердите свое согласие. Отобразится новое окно командной строки, введите команду и подтвердите ее выполнение на Enter:
rd /s «C:\Program Files\WindowsApps\Microsoft.Windows.Photos_2017.37071.16410.0_x64__8wekyb3d8bbwe»
Версия программы будет меняться. Поскольку номер версии указан в имени папки, оно также будет отличаться. Выполните шаги для получения точного имени папки:
Выведите на экран окно «Выполнить» (Win + R), наберите путь к папке и позвольте утилите «Выполнить» дозаполнить его. Как только отобразится полное имя папки, скопируйте его в командную строку. Нажмите «Y», когда система запросит подтверждение.
Теперь откройте магазин Майкрософт, загрузите приложение «Фотографии».
Проверьте, удалось ли исправить ошибку 21472119196 при открытии фото.
Чистая загрузка Windows
Иногда сторонние программы могут вмешиваться в работу компонентов средства для просмотра фотографий. Поэтому при возникновении ошибки 21472119196 выполните чистую загрузку системы.
Войдите в систему с учетной записью администратора. Выведите на экран диалоговое окно «Выполнить» (клавиши Win + R), наберите и подтвердите действие команды msconfig.
Перейдите во вкладку «Службы», установите флажок «Не отображать службы Майкрософт и нажмите на кнопку «Отключить все».
Перейдите на вкладку Автозагрузка, кликните на ссылку «Открыть диспетчер задач».
Нажмите на каждое включенное приложение в списке, кликните на кнопку «Отключить». Повторите эту процедуру для всех программ, затем перезагрузите компьютер.
Теперь компьютер будет загружен в режиме чистой загрузки. Откройте Фотографии и проверьте, остается ли ошибка при просмотре изображений с кодом 21472119196.
Если ошибка исчезла, повторите указанные шаги, включая по одной службе (программе) за раз и перезагружая ПК, пока не найдете проблемную, которая блокирует работу « Фотографий», и отключите ее.
Средство устранения неполадок
Если какое-то приложение Windows работает неправильно, то можно воспользоваться средством устранения неполадок для автоматического выявления и устранения проблем.
Нажатием на клавиши Win + I, перейдите в раздел «Обновление и безопасность». В левом меню выберите вкладку «Устранение неполадок»
Прокрутите вниз, выберите «Приложения из магазина Windows» и нажмите на кнопку «Запустить средство устранения неполадок».
Инструмент автоматически определит и устранит проблему при ее обнаружении.
Центр обновления Windows
Если указанными способами не удалось исправить ошибку файловой системы 21472119196, проверьте доступные обновления.
Откройте окно Параметры нажатием на клавиши Win + I, перейдите в раздел «Обновление и безопасность». Кликните на кнопку «Проверить наличие обновлений». Если будут обнаружены доступные, система их автоматически загрузит и установит.
Перезагрузите компьютер после установки обновлений, чтобы применить их и запустите «Фотографии». Проверьте, удалось ли обойти ошибку 21472119196 при открытии приложения.
Источник
Ошибка файловой системы 2147219196 в Windows 10 как исправить
При запуске какого-либо файла в Windows 10 (обычно это графические файлы) пользователь может столкнуться с ошибкой файловой системы 2147219196. Указанная ошибка связана с одним из неудачных обновлений от Майкрософт (KB4343669), после которого ряд системных приложений перестаёт работать и может появляться дисфункция 0x800705b4. Ниже разберём, что это за проблема, а также распишем, как устранить ошибку файловой системы 2147219196 в Виндовс 10.
Причины возникновения ошибки файловой системы на Windows 10
7-18 июля 2018 года, когда после очередного обновления Виндовс 10 перестали запускаться некоторые системные приложения. Под «удар» попали приложения «Фотографии Майкрософт» (Photo app), Groove, Калькулятор и ряд других служебных программ.
Причиной ошибки 2147219196 является очередное обновление Виндовс 10 (судя по всему это KB4343669), которое невозможно удалить из системы стандартным путём. Ошибка имеет массовый характер, фиксируется на ПК множества пользователей, при этом Майкрософт никак не комментирует возникшую проблему.
Наиболее часто ошибка появляется при попытке открытия какого-либо графического файла. Файл или вовсе не открывается, выдавая ошибку 2147219196, или открывается на пару секунд, после чего внезапно прекращает свою работу.
Может быть полезным: Scanning and repairing drive на Windows 10 что делать.
Как исправить ошибку 2147219196 в Виндовс 10
Поскольку официального патча от Майкрософт, позволяющего избавиться от ошибки 2147219196 до сих пор нет, разберём неофициальные способы, позволяющие решить возникшую дисфункцию. Они состоят в следующем:
Используйте другое приложение для просмотра изображений
Если ошибка 2147219196 возникает при открытии каких-либо изображений, то наиболее простым решением будет использование альтернативных программ для их просмотра.
В частности, можно использоваться классический «Windows Photo Viewer», доступный в Виндовс 10. Просто откройте Проводник, найдите с его помощью требуемое фото, наведите на него курсор, щёлкните ПКМ, выберите «Открыть с помощью» — Windows Photo Viewer (Просмотр фотографий Виндовс).
Также можно поставить какой-либо внешний софт для просмотра фотографий, к примеру «IrfanView».
Измените права доступа для папки WindowsApps
Другим (и довольно эффективным) решением проблемы 2147219196 в Виндовс 10 является получение прав доступа для учётной записи пользователя. Выполните следующее:
После завершения процедуры попытайтесь вновь запустить требуемый файл. Произведите такой запуск несколько раз (с первого раза может не получится). Обычно вторая-третья попытка поможет решить ошибку 2147219196 в Виндовс 10.
Запустите службу «License Manager»
Переустановите приложение «Photos»
Ещё одним способом решить проблему 2147219196 является полная переустановка приложения «Фотографии Майкрософт». Выполните следующее:
Get-AppxPackage Microsoft.Windows.Photos | Remove-AppxPackage
После чего нажмите на ввод;
rd /s «C:\Program Files\WindowsApps\Microsoft.Windows.Photos_2018.18051.17710.0_x64__8wekyb3d8bbwe»
Учтите, что полное имя папки зависит от версии приложения фотографий на вашем ПК. Лучший вариант получить точное имя пути — это постепенно набирать путь данной папки в окне «Выполнить» (Win+R), что позволит системе автоматически дополнить набираемый путь. Как только система дополнит путь, скопируйте его и вставьте в окно командной строки.
После запуска команды нажмите на «Y» для подтверждения. Это удалит папку пакетов проблемного приложения;
Выполнение всех шагов данной процедуры помогает избавиться от ошибки 2147219196 на вашем ПК.
Заключение
Ошибка файловой системы под кодом 2147219196 вызвана неудачным обновлением Виндовс 10, нарушающим стабильную работу приложения «Фотографии Майкрософт» и ряда смежных программ. Простым решением проблемы будет смена используемого по умолчанию приложения для просмотра изображений. Если же данный способ не подходит, используйте альтернативные, перечисленные выше, способы, позволяющие решить ошибку 2147219196 на вашем ПК.
Источник
Как исправить ошибку файловой системы 2147416359 – 2147219196 на Windows 10?
При открытии файла формата JPG, PNG или любого другого через приложение «Фотографии» на Windows 10 пользователи могут столкнуться с сообщением Ошибка файловой системы 2147219196 или с кодом 2147416359. Возникает такая неполадка как по причине сбоев в работе самой программы, так и при неверных настройках системной службы, в редких случаях – при повреждении жесткого диска.
Методы исправления ошибок файловой системы 2147416359 и 2147219196
Многие пользователи Windows 10 часто задаются вопросом, что значит ошибка файловой системы 2147416359 или 2147219196. Это не ошибка файловой системы. Чаще всего такая неполадка появляется по вине самой программы, через которую пользователь пытается открыть изображение.
Для того, чтобы исправить такую ошибку, рекомендуем воспользоваться следующими советами.
В первую очередь советуем перезапустить саму службу, которая отвечает за работу штатных приложений. Для этого нужно нажать «Win+R» и ввести «services.msc». Появится окно служб. Нужно найти «Службу Windows License Manager».
В «Типе запуске» нужно выставить «Ручную». После закрываем окно служб и перезагружаем операционную систему.
Если перезапуск службы не решил проблему, то рекомендуем выполнить сброс самого приложения «Фотографии». Для этого нужно открыть «Параметры», «Приложения» и в меню слева выбрать «Приложения и возможности». Находим в списке приложение «Фотографии». Нажимаем на ссылку «Дополнительные параметры».
Появиться небольшое окно. Нужно нажать на кнопку «Сбросить».
Перезагружаем систему, чтобы изменения вступили в силу. При подключенном интернете приложение подтянет нужные данные из сервера.
Если исправить ошибку 2147416359 – 2147219196 путем перезапуска службы и сброса самого приложения не удалось, то можно испробовать следующие методы:
Если исправить ошибку не удается, то стоит попробовать открыть файл другой программой. Если удастся, то проблема в самих файлах, нужно их загрузить на ПК заново. Если проблема не решена, то обратитесь в службу поддержки Microsoft.
Источник
Как исправить ошибку файловой системы 2147219196 Windows 10
Пользователи часто встречают ошибку файловой системы 2147219196 при попытке открыть фото или видео. При попытке открыть любое из приложений также наблюдается эта ошибка.
Популярным вопросом остается вопрос как исправить ошибку файловой системы 2147219196 на Windows 10. В этой статье рассмотрим несколько способов решения проблемы. Интересной особенностью этой проблемы является, то что для разных пользователей подходят разные способы решения проблемы.
Ошибку файловой системы 2147219196
Сказать что значит текущая ошибка файловой системы наверное смогут специалисты только с компании Майкрософт. Решение текущей проблемы были предложены простыми пользователями на английских форумах.
Помните что все действия Вы делаете на свой страх и риск. Поэтому рекомендуем всегда иметь возможность восстановить последнюю рабочую версию Вашей операционной системы.
Как получить доступ к папке WindowsApps Windows 10
Суть текущего способа в том, чтобы открыть доступ к папке WindowsApp пользователю. Другими словами нам необходимо завладеть правами владельца папки WindowsApps. Что делать когда пишет Вам отказано в доступе к этой папке Windows 10 мы уже рассматривали на примере именно этой папки.
После применения изменений обязательно сделайте перезагрузку компьютера. В большинстве случаев текущего решения проблемы вполне достаточно.
Перерегистрация приложений в Windows 10
Вторым актуальным на сегодняшний день способом является вариант после которого будут сброшены все Ваши приложения.
Запускаем Windows PowerShell от имени администратора с помощью поиска Win+Q. И выполняем ниже предложенные команды по порядку.
Дождитесь завершения операции. Выполнение некоторых команд может занять длительное время. После выполнения текущих команд перезагружаем компьютер. Возможно Вам придется заново зайти в Microsoft Store и установить приложение фотографии.
Вернуть компьютер в исходное состояние
Перед использование текущего способа советуем проверить систему на обновления и обновиться до последней версии операционной системы Windows 10. Это также может решить текущую проблему.
Самый наверное надежный способ решения проблемы с ошибкой файловой системы. Операционная система Windows 10 позволяет быстро вернуть компьютер в исходное состояние. Более подробно можно ознакомиться с этим вариантом в инструкции как сделать сброс настроек на Windows 10.
Этот вариант подходит во всех случаях, когда Ваш компьютер работает неправильно. Таким образом Вы сможете сохранить или удалить свои файлы, и затем переустановить Windows. После завершения процесса возвращения компьютера в исходное состояние пользователь получает чистую Windows 10.
Для решения исправления ошибки файловой системы 2147219196 на Windows 10 в большинстве случаев пользователям рекомендуется использовать средства проверки целостности системных файлов. Как показывает опыт даже после обнаружения проблем утилиты хоть и восстанавливают проблемные участки операционной системы, но ошибка не исчезает.
Конечно же мы рекомендуем воспользоваться утилитами проверки целостности системы и проверить систему на наличие вредоносных программ. А также мы советуем использовать наши способы решения текущей ошибки файловой системы.
Источник