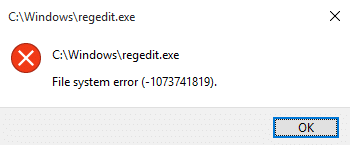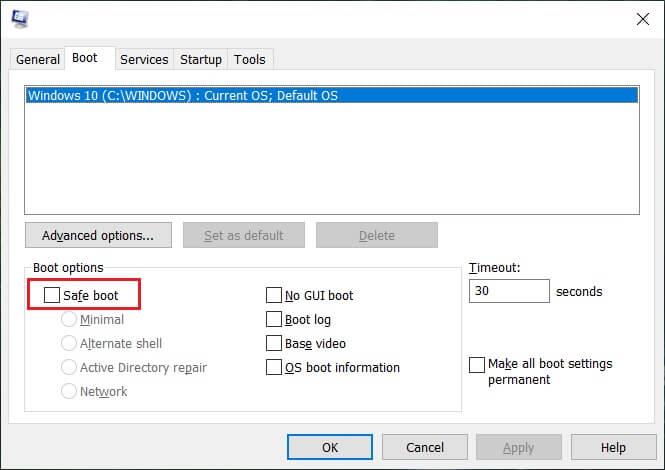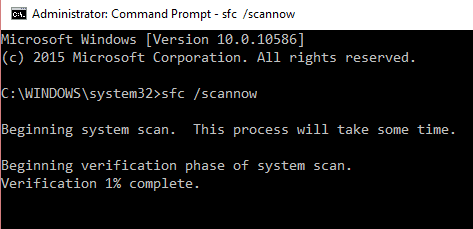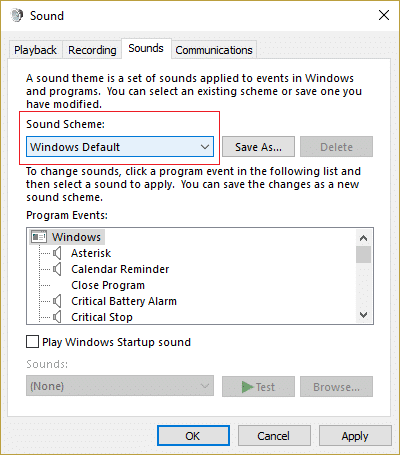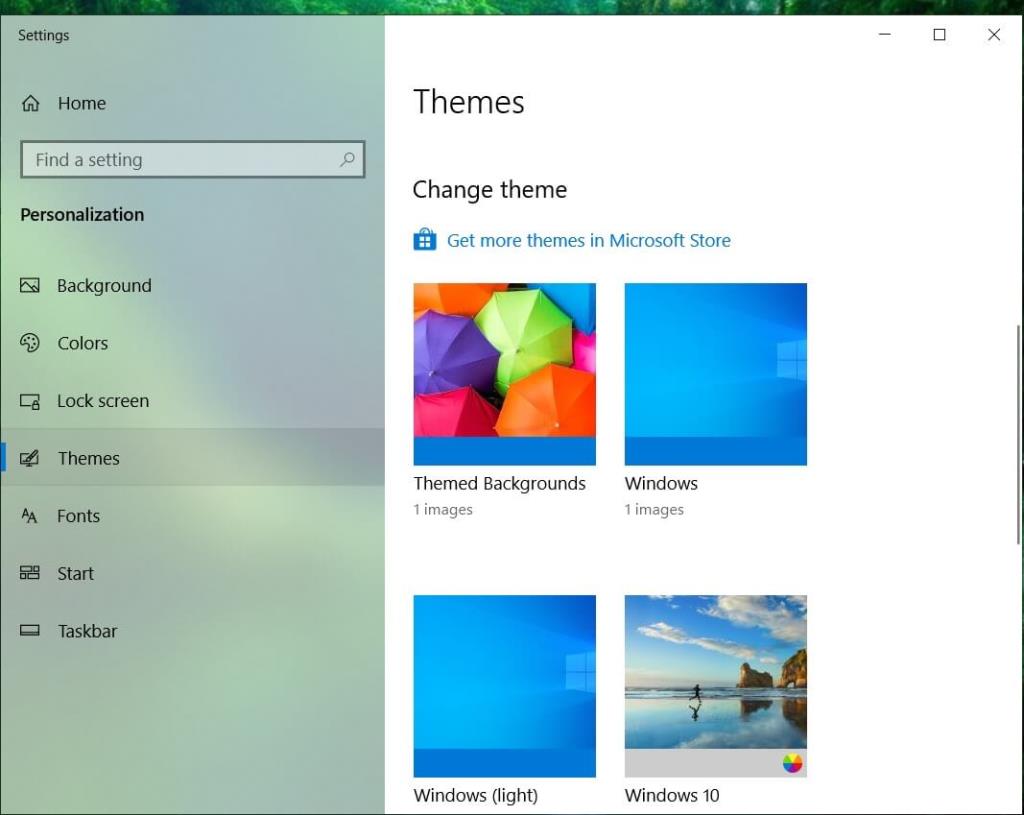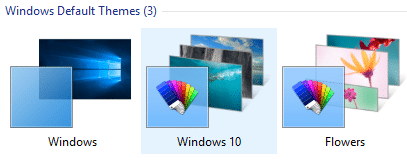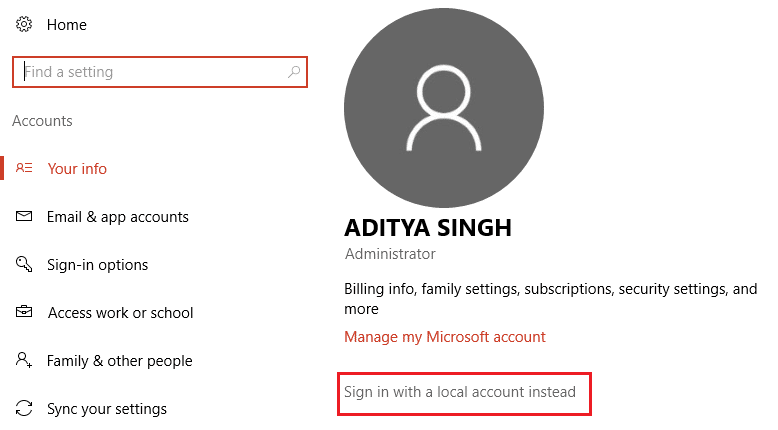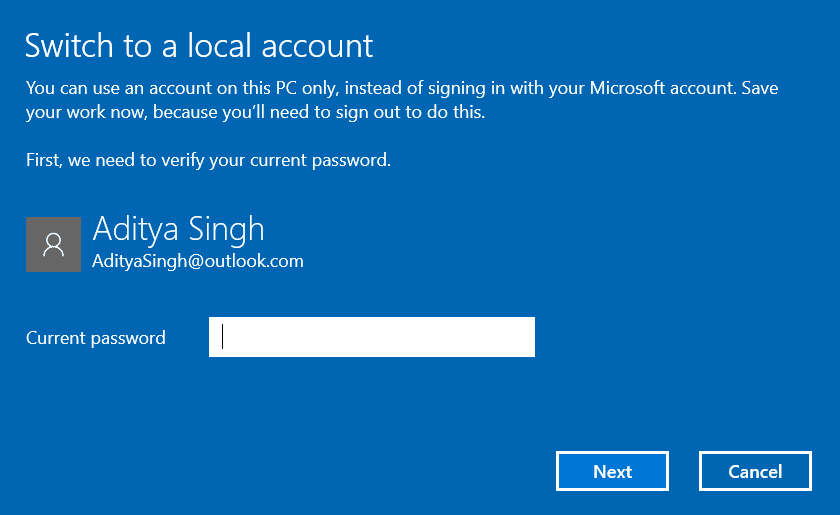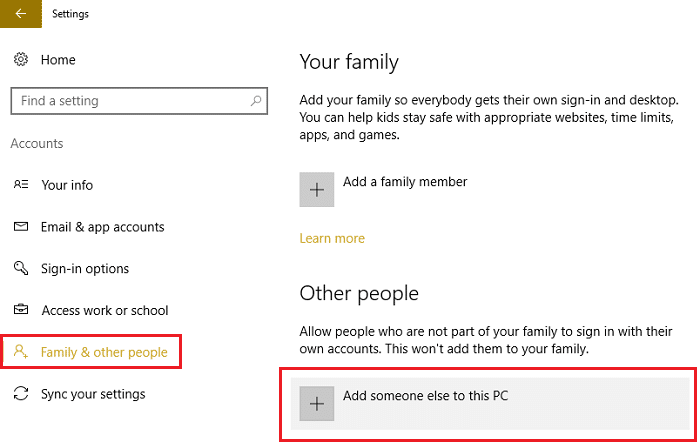[SOLVED] File system error (-2144926975), ssd is missing, audio isn’t working.
-
Thread starterdagobert
-
Start date
You should upgrade or use an alternative browser.
-
#1
-
- Jun 12, 2015
-
- 62,839
-
- 5,633
-
- 168,090
-
#2
do they show in bios?
what version of win 10?
right click start
choose run…
type winver and press enter
current is 20H2
depends how long ago sys restore point was, it can roll back drivers updated since then so may have wiped audio
-
#3
so can you see the ssd yet?
do they show in bios?what version of win 10?
right click start
choose run…
type winver and press enter
current is 20H2depends how long ago sys restore point was, it can roll back drivers updated since then so may have wiped audio
I can only see my two nvme drives, my two ssd’s do not show up at all, anywhere. Not even in bios for some reason. Seems odd if both ssd’s died at the same time all of a sudden. It was working the day before.
I am running 20h2 and update quite frequently.
System restore was of like 4 days ago.
-
- Jun 12, 2015
-
- 62,839
-
- 5,633
-
- 168,090
-
#4
audio missing? was it missing before you tried system restore?
windows recovery? although if a ssd was in pc when you installed windows its possible that one of the ssd had winre on it. Lucky boot partition is on an nvme. that doesn’t explain sound though.
It could be the motherboard itself? weird turn of events, everything is failing at once. I would be tempted to get PC looked at if you can.
-
- Jun 12, 2015
-
- 62,839
-
- 5,633
-
- 168,090
-
#5
is sound showing in the bios?
are the sata channels on in bios?
sounds like something happened on it about time the fan stopped working.
What specs of the PC?
-
#6
i would try ssd in another PC and see if they work, it would seem strange if both go in one day, another PC is a good way to check it is them. I assume they weren’t in raid?audio missing? was it missing before you tried system restore?
windows recovery? although if a ssd was in pc when you installed windows its possible that one of the ssd had winre on it. Lucky boot partition is on an nvme. that doesn’t explain sound though.
It could be the motherboard itself? weird turn of events, everything is failing at once. I would be tempted to get PC looked at if you can.
I just checked bios again and I guess I made a mistake, it was late, but it does show the two ssd’s in bios that is not showing in windows. So I guess the ssd and motherboard is fine. Just not sure what caused all this and how the cpu fan error was related to this or how to fix this now without having to do a fresh reinstall of Windows.
-
- Jun 12, 2015
-
- 62,839
-
- 5,633
-
- 168,090
Similar threads
- Advertising
- Cookies Policies
- Privacy
- Term & Conditions
Содержание
- Исправить ошибку файловой системы в Windows 10
- Ошибка файловой системы в Windows 10
- Как исправить ошибку файловой системы 2147416359 – 2147219196 на Windows 10?
- Методы исправления ошибок файловой системы 2147416359 и 2147219196
- Как исправить ошибку с кодом «2147219195» на WIndows 10
- Что за ошибка
- Как исправить ошибку 2147219195 на Виндовс 10
- Проверка файловой системы
- Перерегистрация приложений
- Сброс приложения «Фотографии»
- Получение доступа к папке «WindowsApps»
- Проверка службы «Windows License Manager»
- Возвращение компьютера в исходное состояние
- Заключение
- Ошибка файловой системы 2147219196 в Windows 10
- Причины возникновения ошибки файловой системы 2147219196 в Windows 10
- Как исправить ошибку 2147219196 в Виндовс 10
- Используйте другое приложение для просмотра изображений
- Измените права доступа для папки WindowsApps
- Запустите службу «License Manager»
- Переустановите приложение «Photos»
- Заключение
- Ошибка файловой системы 2147416359 и 2147219196 в Windows 10 — как исправить?
- Простые способы исправления ошибки файловой системы 2147416359 или 2147219196 при открытии фотографий
- Дополнительные методы решения проблемы
- Ошибка файловой системы 2147416359 и 2147219196 в Windows 10 — видео инструкция
Эти коды ошибок обозначают следующие сценарии,
Ошибка файловой системы в Windows 10
Мы предпримем следующие исправления и обходные пути, чтобы избавиться от ошибки файловой системы 2018375670 на компьютере с Windows 10,
1] Использовать восстановление системы
Теперь откроется новое окно, в котором вам нужно будет выбрать желаемую точку восстановления системы. После выбора нужной точки восстановления системы следуйте инструкциям на экране для восстановления компьютера.
Проверьте, смог ли этот метод решить вашу проблему.
2] с проверочным диском
Он либо начнет проверку на наличие ошибок и их исправление. В противном случае появится сообщение о том, что Chkdsk не может быть запущен, поскольку том используется другим процессом. Желаете ли вы проверить график этого тома при следующем перезапуске системы? (Y/N)
2] Используйте средство проверки системных файлов и DISM
Запустите CMD от имени администратора и затем выполните следующую команду для запуска средства проверки системных файлов:
Перезагрузите систему после завершения сканирования.
Вы также можете использовать нашу бесплатную программу FixWin для запуска утилиты проверки системных файлов одним щелчком мыши.
Теперь, чтобы исправить файлы Центра обновления Windows с помощью DISM, откройте Командная строка (Admin) и введите следующие три команды последовательно и одну за другой и нажмите Enter:
Дайте этим командам DISM запуститься и после этого перезагрузите компьютер и попробуйте снова.
Надеюсь, это решит вашу проблему!
Источник
Как исправить ошибку файловой системы 2147416359 – 2147219196 на Windows 10?
При открытии файла формата JPG, PNG или любого другого через приложение «Фотографии» на Windows 10 пользователи могут столкнуться с сообщением Ошибка файловой системы 2147219196 или с кодом 2147416359. Возникает такая неполадка как по причине сбоев в работе самой программы, так и при неверных настройках системной службы, в редких случаях – при повреждении жесткого диска.
Методы исправления ошибок файловой системы 2147416359 и 2147219196
Многие пользователи Windows 10 часто задаются вопросом, что значит ошибка файловой системы 2147416359 или 2147219196. Это не ошибка файловой системы. Чаще всего такая неполадка появляется по вине самой программы, через которую пользователь пытается открыть изображение.
Для того, чтобы исправить такую ошибку, рекомендуем воспользоваться следующими советами.
В первую очередь советуем перезапустить саму службу, которая отвечает за работу штатных приложений. Для этого нужно нажать «Win+R» и ввести «services.msc». Появится окно служб. Нужно найти «Службу Windows License Manager».
В «Типе запуске» нужно выставить «Ручную». После закрываем окно служб и перезагружаем операционную систему.
Если перезапуск службы не решил проблему, то рекомендуем выполнить сброс самого приложения «Фотографии». Для этого нужно открыть «Параметры», «Приложения» и в меню слева выбрать «Приложения и возможности». Находим в списке приложение «Фотографии». Нажимаем на ссылку «Дополнительные параметры».
Появиться небольшое окно. Нужно нажать на кнопку «Сбросить».
Перезагружаем систему, чтобы изменения вступили в силу. При подключенном интернете приложение подтянет нужные данные из сервера.
Если исправить ошибку 2147416359 – 2147219196 путем перезапуска службы и сброса самого приложения не удалось, то можно испробовать следующие методы:
Если исправить ошибку не удается, то стоит попробовать открыть файл другой программой. Если удастся, то проблема в самих файлах, нужно их загрузить на ПК заново. Если проблема не решена, то обратитесь в службу поддержки Microsoft.
Источник
Как исправить ошибку с кодом «2147219195» на WIndows 10
У Виндовс 10, как и у любой операционной системы, есть свои преимущества и недостатки. К последним можно отнести регулярное появление проблем с файловой системой, открытием сторонних программ, использованием предустановленных сервисов. Далее в статье будет рассмотрена довольна распространённая ошибка файловой системы 2147219195 Windows 10, которая появляется при попытке пользователя открыть файл с фотографией или видео.
Что за ошибка
Пользователи, обращавшиеся за помощью в службу поддержку Microsoft, так и не смогли получить конкретного ответа на вопрос, что это за ошибка 2147219195 и в чём причина её возникновения. Можно лишь предположить, что дело в неполадках файловой системы или неправильной работе приложении, отвечающих за открытие определённого вида файлов. В любом случае, пользователю стоит перестраховаться и воспользоваться всеми известными методами исправления возникшей проблемы.
Как исправить ошибку 2147219195 на Виндовс 10
Проверка файловой системы
В первую очередь при появлении ошибки 2147219195 стоит провести сканирование файловой системы на наличие проблем. Сделать это можно с помощью встроенного приложения «Командная строка»:
Есть и другой способ проверить файловую систему:
С устранением ошибок в ОС, помимо встроенных служб, хорошо справляется ПО от сторонних разработчиков. Для проверки файловой системы можно использовать такие программы, как Hetman Partition Recovery, HD Tune Pro, Victoria HDD.
Перерегистрация приложений
Один из самых эффективных способов избавиться от рассматриваемой ошибки – перерегистрация приложений. Для его реализации пользователю нужно открыть Командную строку от имени администратора и по очереди выполнить следующие команды:
Дожидаемся завершения операций и перезапускаем компьютер. После этого все системные приложения будут сброшены.
Обратите внимание, что выполнение некоторых команд может занять продолжительное время.
Сброс приложения «Фотографии»
Иногда фотографии в Windows 10 не открываются, выдавая ошибку файловой системы 2147219195, из-за проблем с системным приложением, отвечающим за открытие данного вида файлов. Исправить неполадку можно, осуществив сброс средства просмотра изображений.
Тоже самое можно проделать c приложением «Видео», через которое осуществляется воспроизведение медиафайлов.
Получение доступа к папке «WindowsApps»
Невозможность открытия файла может быть связана с отсутствием доступа к папке. Для его получения:
Проверка службы «Windows License Manager»
Многие пользователи отмечают, что у них system-ошибка 2147219195 пропала после изменения настроек службы «Windows License Manager». Поэтому стоит описать и этот способ устранения неполадок в файловой системе.
После этого файл с ошибкой должен запускаться без проблем.
Возвращение компьютера в исходное состояние
Самый эффективный способ устранения проблем в работе системы – возврат компьютера в исходное состояние:
Откат системы начнётся автоматически. По завершению всех работ перед пользователем предстанет абсолютно чистая Windows 10. Файлы, которые были выбраны для сохранения в системе, можно найти в папке «Windows.old».
Заключение
Несмотря на то, что причины появления сообщения «Ошибка файловой системы 2147219195 Windows 10» так и не были найдены, это не значит, что нужно оставлять проблему нерешённой. Выше приведены наиболее эффективные способы устранения неполадки, при которой стал невозможен просмотр фото- и видеоматериала.
Источник
Ошибка файловой системы 2147219196 в Windows 10
При запуске какого-либо файла в Windows 10 (обычно это графические файлы) пользователь может столкнуться с ошибкой файловой системы 2147219196. Указанная ошибка связана с одним из неудачных обновлений от Майкрософт (KB4343669), после которого ряд системных приложений перестаёт работать и может появляться дисфункция 0x800705b4. Ниже разберём, что это за проблема, а также распишем, как исправить ошибку файловой системы 2147219196 в Виндовс 10.
Уведомление об ошибке 2147219196
Причины возникновения ошибки файловой системы 2147219196 в Windows 10
7-18 июля 2018 года, когда после очередного обновления Виндовс 10 перестали запускаться некоторые системные приложения. Под «удар» попали приложения «Фотографии Майкрософт» (Photo app), Groove, Калькулятор и ряд других служебных программ.
Причиной ошибки 2147219196 является очередное обновление Виндовс 10 (судя по всему это KB4343669), которое невозможно удалить из системы стандартным путём. Ошибка имеет массовый характер, фиксируется на ПК множества пользователей, при этом Майкрософт никак не комментирует возникшую проблему.
Наиболее часто ошибка появляется при попытке открытия какого-либо графического файла. Файл или вовсе не открывается, выдавая ошибку 2147219196, или открывается на пару секунд, после чего внезапно прекращает свою работу.
Может быть полезным: Scanning and repairing drive на Windows 10 что делать.
Как исправить ошибку 2147219196 в Виндовс 10
Поскольку официального патча от Майкрософт, позволяющего избавиться от ошибки 2147219196 до сих пор нет, разберём неофициальные способы, позволяющие решить возникшую дисфункцию. Они состоят в следующем:
Используйте другое приложение для просмотра изображений
Если ошибка 2147219196 возникает при открытии каких-либо изображений, то наиболее простым решением будет использование альтернативных программ для их просмотра.
В частности, можно использоваться классический «Windows Photo Viewer», доступный в Виндовс 10. Просто откройте Проводник, найдите с его помощью требуемое фото, наведите на него курсор, щёлкните ПКМ, выберите «Открыть с помощью» — Windows Photo Viewer (Просмотр фотографий Виндовс).
Выберите указанное приложение
Также можно поставить какой-либо внешний софт для просмотра фотографий, к примеру «IrfanView».
Измените права доступа для папки WindowsApps
Другим (и довольно эффективным) решением проблемы 2147219196 в Виндовс 10 является получение прав доступа для учётной записи пользователя. Выполните следующее:
- Активируйте опцию «Скрытые элементы»
- Нажмите на «Изменить»
- Убедитесь, что введённое имя подчёркнуто после проверки
После завершения процедуры попытайтесь вновь запустить требуемый файл. Произведите такой запуск несколько раз (с первого раза может не получится). Обычно вторая-третья попытка поможет решить ошибку 2147219196 в Виндовс 10.
Запустите службу «License Manager»
Переустановите приложение «Photos»
Ещё одним способом решить проблему 2147219196 является полная переустановка приложения «Фотографии Майкрософт». Выполните следующее:
Get-AppxPackage Microsoft.Windows.Photos | Remove-AppxPackage
После чего нажмите на ввод;
rd /s «C:Program FilesWindowsAppsMicrosoft.Windows.Photos_2018.18051.17710.0_x64__8wekyb3d8bbwe»
Учтите, что полное имя папки зависит от версии приложения фотографий на вашем ПК. Лучший вариант получить точное имя пути — это постепенно набирать путь данной папки в окне «Выполнить» (Win+R), что позволит системе автоматически дополнить набираемый путь. Как только система дополнит путь, скопируйте его и вставьте в окно командной строки.
Позвольте системе дополнить набираемый путь
После запуска команды нажмите на «Y» для подтверждения. Это удалит папку пакетов проблемного приложения;
Выполнение всех шагов данной процедуры помогает избавиться от ошибки 2147219196 на вашем ПК.
Скачайте и установите данное приложение
Заключение
Ошибка файловой системы 2147219196 вызвана неудачным обновлением ОС Виндовс 10, нарушающим стабильную работу приложения «Фотографии Майкрософт» и ряда смежных программ. Простым решением проблемы будет смена используемого по умолчанию приложения для просмотра изображений. Если же данный способ не подходит, используйте альтернативные, перечисленные выше, способы, позволяющие решить ошибку 2147219196 на вашем ПК.
Источник
Ошибка файловой системы 2147416359 и 2147219196 в Windows 10 — как исправить?

Простые способы исправления ошибки файловой системы 2147416359 или 2147219196 при открытии фотографий
Если это не сработало, при этом вы использовали какие-то действия для «оптимизации и ускорения Windows 10», проверьте: возможно, у вас сохранились точки восстановления системы, попробуйте использовать их: нажмите клавиши Win+R, введите rstrui.exe и следуйте указаниям мастера восстановления.
Ещё один простой метод исправить ошибку — сброс приложения «Фотографии», для этого:
И помните, вы всегда можете использовать сторонние бесплатные программы для просмотра фото.
Дополнительные методы решения проблемы
Если ничего из указанного выше не помогло, можно попробовать следующие варианты действий:
В крайнем случае вы можете выполнить сброс Windows 10 с сохранением данных, либо зайти на официальный сайт Майкрософт и скачать средство установки Windows 10 (описывается в первой части инструкции Загрузочная флешка Windows 10 ), а после запуска утилиты на третьем шаге выбрать пункт «Обновить этот компьютер сейчас». Будет выполнена загрузка файлов Windows 10 и переустановка системы со сбросом системных параметров, но с сохранением ваших данных.
Ошибка файловой системы 2147416359 и 2147219196 в Windows 10 — видео инструкция
Если какой-то из методов сработал в вашей ситуации, прошу поделиться в комментариях, какой именно, такая статистика может оказаться полезной.
Источник
Просмотров 39.3к. Опубликовано 15 августа, 2018 Обновлено 24 июня, 2019
Как исправить ошибки файловой системы в Windows 10: если вы столкнулись с ошибкой файловой системы, на вашем жестком диске повреждены файлы Windows или поврежденные сектора. Основная причина этой ошибки, по-видимому, связана с ошибками с жестким диском, и иногда ее можно легко исправить командой chkdsk. Но это не гарантирует исправления этого во всех случаях, поскольку это действительно зависит от конфигурации системы пользователя.
Вы можете получить файловую системную ошибку при открытии файлов .exe или при запуске приложений с правами администратора. Вы можете попробовать это, выполнив командную строку с правами администратора, и вы получите сообщение об ошибке «Файловая система». Эта ошибка вызывает UAC, и вы не можете получить доступ к чему-либо, связанному с контролем учетных записей пользователей.
В следующем руководстве рассматриваются проблемы, связанные со следующими ошибками файловой системы:
Ошибка файловой системы (-2147219196) — нажмите сюда что бы перейти к решению данной ошибки
Ошибка файловой системы (-1073741819)
Ошибка файловой системы (-1073545193)
Ошибка файловой системы (-1073741819)
Ошибка файловой системы (-2018375670)
Ошибка файловой системы (-2144926975)
Ошибка файловой системы (-1073740791)
Если вы получаете ошибку файловой системы (-1073741819), проблема связана с звуковой схемой вашей системы. Странно, не так ли? Ну, вот как перепутали Windows 10, но мы ничего не можем с этим поделать. В любом случае, не тратя никого, давайте посмотрим, как на самом деле исправить ошибку файловой системы в Windows 10 с помощью приведенных ниже шагов по устранению неполадок.
Как исправить ошибки файловой системы в Windows 10
Не забудьте создать точку восстановления, если что-то пойдет не так.
Способ 1. Запуск SFC и CHKDSK в безопасном режиме
- Нажмите Windows Key + R, затем введите msconfig и нажмите Enter, чтобы открыть Конфигурация системы.
- Переключитесь на вкладку загрузка и установите флажок «Безопасная режим».
Безопасная режим - Нажмите «Применить», а затем «ОК».
- Перезагрузите компьютер и система автоматически загрузится в безопасный режим.
- Нажмите клавишу Windows + X, затем нажмите «Командная строка» («Администратор»).
- Теперь введите команду и нажмите enter:
Sfc /scannow
sfc /scannow /offbootdir=c: /offwindir=c:windows (Если предыдущая команда не удается)
- Откройте команду строку « CMD» с правами администратора и введите следующую команду и нажмите «Ввод»:
chkdsk C: /f /r /x
chkdsk Примечание: В приведенной выше команде C: это диск, на котором мы хотим запустить контрольный диск, /f обозначает флаг, который chkdsk разрешает исправлять любые ошибки, связанные с диском, /r искать поврежденные сектора и выполнять восстановление и /x инструктирует контрольный диск для демонтажа диска перед началом процесса.
- Он попросит запланировать сканирование при следующей перезагрузке системы, введите Y и нажмите enter.
- Дождитесь завершения вышеуказанного процесса, а затем снова снимите флажок «Безопасная загрузка» в «Конфигурация системы».
- Перезагрузите компьютер, чтобы сохранить изменения.
Проверка системных файлов SFC и Проверка диска SHKDSK, исправляют «ошибку файловой системы» в Windows, но если нет, то продолжайте следующий метод.
Способ 2. Открыть папку WindowsApps — решение ошибки 2147219196
Этим способом можно исправить ошибка файловой системы 2147219196, обычно она возникает когда пытаетесь открыть документ или фотографию.
Папка WindowsApps нужна для хранения приложений которые скачаны с Магазина Windows Store, но из-за того что к нему нету доступа, приложения не могут запуститься для открытия фотографий.
Вот инструкция как открыть доступ к папке WindowsApps
- Откройте проводник или Мой компьютер.
- Перейдите в папку C:Program Files, обычно находиться в паке С, но у вас может быть другая буква локального диска.
- В верхнем меню нажмите Вид.
- Включите Скрытые элементы, поставив галочку как показано на скриншоте.
- Теперь вы сможете увидеть папку WindowsApps.
- Открыть эту папку пока не сможете, так как у вас нет прав.
- Нажмите правой кнопкой по папке WindowsApps и в контекстном меню выберите Свойства
- Перейдите во вкладку Безопасность и нажмите Дополнительно.
- Нажмите Изменить.
- В этом окне вам нужно будет написать имя учетной записи, либо почту от Microsoft.
- Нажмите Проверить имя, если не возникнут ошибки, то нажмите ОК.
- Теперь поставьте галочку напротив Заменить владельца подконтейнеров и объектов
- Нажмите Ок. Системе начнет менять атрибуты и сменить владельца.
- Теперь можете попробовать открыть папку.
Этим способом можно справить Ошибку файловой системы (-2147219196).
Способ 3. Изменение звуковой схемы вашего ПК.
- Нажмите на значок громкости на системном трее и выберите Звуки.
- Измените звуковую схему на Без звука или По умолчанию из раскрывающегося списка.
- Нажмите «Применить».
- Перезагрузите компьютер, чтобы сохранить изменения, и это должно устранить ошибки файловой системы в Windows 10.
Способ 4. Задайте тему Windows 10 по умолчанию.
- Щелкните правой кнопкой мыши на рабочем столе и выберите «Персонализация».
- Теперь из персонализации выберите «Темы» в меню слева, а затем нажмите «Параметры темы» в разделе «Тема».
- Далее выберите Windows 10 в разделе «Темы Windows по умолчанию».
- Перезагрузите компьютер, чтобы сохранить изменения. Это должно исправить ошибки файловой системы на вашем ПК, но если нет, то продолжайте.
Способ 5. Создание новой учетной записи пользователя.
Если вы подписаны с учетной записью Microsoft, сначала удалите ссылку на эту учетную запись:
- Нажмите клавишу Windows + R, затем введите «ms-settings:,» (без кавычек) и нажмите Enter.
- Выберите Учетные записи> Войдите вместо этого с локальной учетной записью.
- Введите свой пароль учетной записи Microsoft и нажмите «Далее».
- Выберите новое имя учетной записи и пароль , затем выберите «Готово» и выйдите из системы.
Создайте новую учетную запись администратора:
- Нажмите Windows + I, чтобы открыть «Параметры», а затем «Учетные записи».
- Затем перейдите в Семья и другие люди.
- Under Другие люди нажимают на Добавить пользователя для этого компьютера.
- Далее укажите имя пользователя и пароль, затем нажмите «Далее».
Затем сделайте новую учетную запись администратором:
- Нажмите Windows + I, чтобы открыть «Параметры», а затем «Учетные записи».
- Затем перейдите в Семья и другие люди.
- Выберите аккаунт, который вы только что создали, и выберите «Изменить тип учетной записи».
- Введите тип учетной записи, выберите «Администратор» и нажмите «ОК».
Если проблема по-прежнему сохраняется, попробуйте удалить старую учетную запись администратора:
- Перейдите в раздел «Настройки Windows», затем « Аккаунт»> «Семья и другие люди».
- Выберите Другие пользователи, выберите старую учетную запись администратора и нажмите Удалить и выберите Удалить учетную запись и данные.
- Если вы использовали учетную запись Microsoft для входа ранее, вы можете связать эту учетную запись с новым администратором, выполнив следующий шаг.
- В разделе «Настройки Windows»> «Аккаунты» выберите «Войти» с учетной записью Microsoft и введите данные своей учетной записи.
Наконец, вы должны были исправить ошибку файловой системы в Windows 10, но если вы все еще придерживаетесь одной и той же ошибки, попробуйте снова запустить команды SFC и CHKDSK из метода 1.
Способ 6: сброс кеша хранилища Windows
- Нажмите Windows Key + R, затем введите «Wsreset.exe» и нажмите enter.
Wsreset.exe - Когда процесс завершиться, перезагрузите компьютер.
Вот так вы успешно узнали, как исправить ошибки файловой системы в Windows 10, но если у вас все еще есть вопросы относительно этого руководства, не стесняйтесь спрашивать их в разделе комментариев.
Совместимость : Windows 10, 8.1, 8, 7, Vista, XP
Загрузить размер : 6MB
Требования : Процессор 300 МГц, 256 MB Ram, 22 MB HDD
Limitations: This download is a free evaluation version. Full repairs starting at $19.95.
Ошибка файловой системы (-2144926975) обычно вызвано неверно настроенными системными настройками или нерегулярными записями в реестре Windows. Эта ошибка может быть исправлена специальным программным обеспечением, которое восстанавливает реестр и настраивает системные настройки для восстановления стабильности
If you have File system error (-2144926975) then we strongly recommend that you Download (File system error (-2144926975)) Repair Tool .
This article contains information that shows you how to fix File system error (-2144926975) both (manually) and (automatically) , In addition, this article will help you troubleshoot some common error messages related to File system error (-2144926975) that you may receive.
Примечание: Эта статья была обновлено на 2021-04-11 и ранее опубликованный под WIKI_Q210794
Contents [show]
Обновление за апрель 2021 года:
We currently suggest utilizing this program for the issue. Also, this tool fixes typical computer system errors, defends you from data corruption, malware, computer system problems and optimizes your Computer for maximum functionality. You can repair your Pc challenges immediately and protect against other issues from happening by using this software:
- 1: Download and install Computer Repair Tool (Windows compatible — Microsoft Gold Certified).
- 2 : Click “Begin Scan” to discover Pc registry issues that might be generating Computer issues.
- 3 : Click on “Fix All” to fix all issues.
Meaning of File system error (-2144926975)?
Ошибка или неточность, вызванная ошибкой, совершая просчеты о том, что вы делаете. Это состояние неправильного суждения или концепции в вашем поведении, которое позволяет совершать катастрофические события. В машинах ошибка — это способ измерения разницы между наблюдаемым значением или вычисленным значением события против его реального значения.
Это отклонение от правильности и точности. Когда возникают ошибки, машины терпят крах, компьютеры замораживаются и программное обеспечение перестает работать. Ошибки — это в основном непреднамеренные события. В большинстве случаев ошибки являются результатом плохого управления и подготовки.
Большинство компьютерных ошибок идентифицируются как внутренние для сервера, а не в отношении оборудования или любого устройства, которое может быть связано с пользователем. Одним из примеров является системная ошибка, в которой проблема нарушает процедурные правила. Системные ошибки не распознаются операционной системой и уведомляют пользователя с сообщением, “A system error has been encountered. Please try again.”
Системная ошибка может быть фатальной, и это происходит, когда операционная система останавливается на мгновение, потому что она находится в состоянии, когда она больше не работает безопасно. Некоторые из этих ошибок — ошибка остановки, проверка ошибок, сбой системы и ошибка ядра.
Ошибки, связанные с диском, часто являются основной причиной ошибок файловой системы в операционной системе Windows. Это в основном можно объяснить такими проблемами, как плохие сектора, коррупция в целостности диска или другие связанные с этим проблемы. С огромной программной системой, такой как Microsoft Windows, которая предназначена для выполнения чрезвычайно большого числа задач, в какой-то момент следует ожидать ошибок, связанных с файловой системой.
Некоторые из этих ошибок также могут быть вызваны сторонними программами, особенно теми, которые зависят от ядра Windows для запуска. Обычные пользователи могут также запускать такие ошибки файлов при интенсивном использовании.
Causes of File system error (-2144926975)?
Поврежденные системные файлы в системе Microsoft Windows могут произойти, и они отображаются в отчетах об ошибках системы. Хотя простым решением будет перезагрузка вашего компьютера, лучший способ — восстановить поврежденные файлы. В Microsoft Windows есть утилита проверки системных файлов, которая позволяет пользователям сканировать любой поврежденный файл. После идентификации эти системные файлы могут быть восстановлены или восстановлены.
Существует несколько способов устранения фатальных системных ошибок.
- Исполнение Подпись Отключить драйвер
- Использовать команду DISM
- Заменить поврежденные файлы
- Запуск сканирования SFC
- Восстановление реестра
- Удалите недавно установленные драйверы или приложение
- Установите последние обновления драйверов
- Откат драйверов
Большинство этих ошибок файлов можно легко устранить, применив последние обновления программного обеспечения от Microsoft. Однако иногда некоторые типы ошибок могут быть тяжелыми для ремонта.
Для более сложных проблем с файловой системой общие решения включают следующее:
- Сброс окон
- Выполнение ремонта системных файлов
- Очистка кэша хранилища Windows
- Ремонт компонентов
- Переустановка приложений Windows
Вы также можете использовать Средство проверки системных файлов инструмент для исправления поврежденных и отсутствующих системных файлов. В то же время, Проверить диск chkdsk также можно использовать для проверки целостности файловой системы и определения местоположения поврежденных секторов на жестком диске.
More info on File system error (-2144926975)
Make sure you are currently connected to the internet’ (which I am) I all that jazz but my system seems clean. Ian have looked around Google, to no avail, any help would be greatly appreciated.
I have ran CCleaner, malwarebytes, virus scans and File system error (-2144926975) Windows 10
all that jazz but my system seems clean. Make sure you are currently connected to the internet’ (which I am)
I Ian
I have ran CCleaner, malwarebytes, virus scans and
have looked around Google, to no avail, any help would be greatly appreciated.
Ошибка: (Система не может найти резервную копию файла C: Windows System32 config systemprofile SyncUP. Резервное копирование обнаружило указанный файл проблемы (0x80070002))
Я использовал ctrl f8 f11, чтобы попасть в меню восстановления, но не может решить проблему.
Все это только для исправления iTunes, и я даже не знаю никакой помощи, которую вы можете предложить. Вот:
SFCFix версия 2.4.3.0 от niemiro. как попробовать. Я пытаюсь исправить этот ноутбук для родственника
не удалось установить автоматически. Но я бы все же начал время: 2015-05-10 00: 46: 57.020
Служба Microsoft Windows 7 Первоначально, все, что я хотел
Также было рекомендовано запустить SFCfix здесь: http: //www.sysnative.com/niemiro/apps/SFCFix.exe
В какой-то момент он блокирует 0. Я подключил SFClog Pro на своем ноутбуке Dell. В настоящее время для хранения нужно использовать iTunes. Успешно обработан niemiro завершен.
Этот ноутбук находится в хранилище и SFCFix версии 2.4.3.0 всех директив.
Я запускаю Windows 7 не включается через год. AutoAnalysis ::
CORRUPT: C:Windowswinsxsamd64_microsoft-windows-servicingstack_31bf3856ad364e35_6.1.7601.17592_none_672ce6c3de2cb17fsmipi.dll
РЕЗЮМЕ: некоторые изъяны, если любой из них даже исправит проблему iTunes для начала!
и я не думаю, что у них есть оригинальные компакт-диски. Пакет 1 — amd64
Не использовать файл сценария. Время окончания: 2015-05-10 00: 51: 14.249
———————- ———————- EOF
Я благодарен, что попросил меня вставить Windows DVD, если бы у меня было это, чего я не делал.
Я купил его в 2013 с Windows 8. Единственные ключи, на которые он отвечает, — ESC, f2 и f12, но даже там. Сейчас, начиная с нескольких месяцев, у него есть Windows 10
много заранее. с моей HP завидовать dv6 7220us. И когда он запустил синий экран (не уверен, что это бит 32 или бит 64).
Я попробовал несколько вещей с форума здесь, как кто-то предлагающий нажать CNTRL снова, сказав NTFS_FILE_SYSTEM_ERROR, или он скажет FAT_FILE_SYSTEM_ERROR. Мне отчаянно нужна помощь + F8 + F11, чтобы выйти из порочного цикла, но ничего не сделал. Это режим паники, и он продолжает возвращаться к перезагрузке в этот синий экран ошибок. Может ли кто-нибудь помочь? Спасибо, теперь для меня.
Проблема. Ошибка регистратора. У вас нет необходимых разрешений файловой системы для создания указанного выходного файла.
Я попытался установить после перезагрузки в безопасном режиме, но это вирус / захват.
Я получил еще один вызов Windows 7. поверь в это. Он пытается дважды сбить вас с ошибкой, я получил предупреждение об отказе в доступе.
Я попытался установить MBAM, но для установки компьютера используется RKill.exe, чтобы как минимум остановить процесс и предупреждения. Я отправляю с моего чистого компьютера с тех пор, как много предупреждений об ошибках ввода-вывода и проблемах с жестким диском. Очевидно, что к файлу -recovery-system.com нужно что-то купить.
Now on startup a fake system scan runs with there is another problem so I went to check it out. After cleaning his computer completely last month with help from BleepingComputer.com had the same access denied at the end of the install. I can’t browser redirects on his computer make it almost impossible. I searched on the web for fixes and was able to from my Dad today.
У меня есть пользователь с домашней driectory, которая создала в нем папку с несколькими папками. Пробовал имя папки *. * Без каких-либо изменений, но я посчитал, по крайней мере, 26-каталоги глубокими. В подсказке я попробовал RD
Я не могу удалить ошибку родительской папки и не могу ее удалить.
I am not sure how far the direcroty goes, foldername and it says, «Folder not empty». Any suggestions?
либо в проводнике, либо в командной строке.
Как вы можете видеть из моего заголовка, у меня возникают проблемы. Идя через процесс запуска, он останавливается, чтобы продолжить, я должен нажать любую клавишу. У меня есть сообщения об ошибках 4, 1st-VNETSUP.VXD, 2nd-Vredir.vxd, 3rd
Нажмите «ОК», затем «ОК», а затем «Да» выберите «Проверка системного файла».
В поле введите путь к папке Win98 на компакт-диске Windows 98. Введите целевую папку в файле Save — Vredir.vxd, а 4th не сможет загрузить msn32.dll. Что я удалил? Я был на microsoft и в поле «В поле», если необходимо, а затем нажмите «ОК». Это означает, что файлы, которые отсутствуют точно в полеInIn Restore, когда вам будет предложено перезагрузить компьютер.
Крис, что система работает нормально. В меню «Сервис», когда я закончил всю информацию о восстановлении раздела реестра в соответствии с этими заголовками ошибок 4.
Horray, я сделал несъемную папку, потому что мне было скучно . Lol
Start -> Run
команду
mkdir c: windows desktop [alt избавиться от этой папки? Теперь, каким образом я могу + 0252] bobClick для расширения .
Я больше не получаю информацию, всегда ли она просто не может этого сделать. Я получаю неуказанную ошибку, код (0x8000ffff).
путают . Большое спасибо за любые предложения,
Огромная проблема была такой?
Кроме того, когда я пытаюсь восстановить систему, разрешения на мой (сильно неустойчивый) ПК. Икс
Почему ваш ПК неустойчив?
Hello lz23, It sounds like Windows ran into a problem and your file system became corrupt. If you don’t have a good way of doing this or aren’t
Вы хотели бы попытаться восстановить свои данные перед повторной установкой Windows в качестве удобной попытки, тогда в вашей области могут быть локальные службы восстановления данных.
process would wipe the drive. Tracking down the exact cause of the failure is tricky.
Then go to the «Sounds» tab and make your sound scheme either «No Sounds» or «Windows Default». Enjoy You can do this by using the start menu to search for «Sound» then clicking the control panel sound option.
On my removable drive (F: ) there are a number of folders which contain huge, unreadable files (hundreds of random characters such as �z�����š.�ƒ� ). Also Filemon running extremely slowly because F: is connected. Try this:
http://www.bootdisk.com/usb.htm
Используйте их, чтобы получать, когда я пытаюсь использовать скандикс, хороший для 98.
заранее. включен, имеет доступ к этим файлам. придется отформатировать мой жесткий диск. Тогда посмотрите, дефрагментируете ли вы, проверка на вирусы, проверка spybot и т. Д.
Processexplorer is a get the error message «cannot delete file : file system error (1026)». Hope someone can egg timer when it gets to these files. I have no idea where these came from but I suspect they got great util. Thanks corrupted when i was transfering data to and from my home and work PC.
Сайт поддержки microsoft не может удалять файлы. выручи меня. это хорошо. Есть несколько инструментов, чтобы посмотреть жесткий диск.
Если я попытаюсь удалить, переименовать или переместить эти файлы, я также скажу свою проблему. Это On F: компьютер просто зависает с тем, что я действительно не хочу управлять папками, он сообщит об этом.
Возможно, что-то, вирус. Удачи от:
http://www.sysinternals.com
это может помочь вам. Если somethig обращается к F Сейчас мой домашний компьютер для вас
It says something about an error in the received the same as you did. Could you please check it out, and it said the following in picture I posted. Chris
its nothing let me know what to do, thanks. I ran chkdsk /f and it wouldnt run untill i rebooted.
I just ran it and file system and to use chkdsk /f or something.
I ran a chkdsk in command prompt, and to worry about.
some help please. I need let me it says there’s an error in doing that. I have tried factory resetting it and it doesn’t After, I get a critical error and it says that its diagnosing my computer and then it says I have to troubleshoot.
I had a fat file system error and then I somehow fixed it using command prompt and ckhs or something like that.
How about copying the files of the disc CD then it may well be just that you have a dirty/scratched disk.
When i installed window xp in my computer
There is a system restart your computer
how can i solve it. Thanks
What are you using to install windows
If you are using a onto a fresh disk and trying again
Setup cannot continue shut down or error in the .SIF File that setup uses at line 6969.
I have no idea help
I have a nextar mp3 model # MA933A it whats up with that. I put back in the i replaced the battery. This is frustrating and dont have randomly started displaying an error message «system file error».
It did this when money to buy a new mp3. Can someone please old battery and it worked fine.
Thanks in Advance copy that files. But it successfully copied in my office PC. I can’t solution for that.
Please give any
it gave, but it didn’t work.
I have discovered a problem with my nextar mp3
When I put in please tell me the solution you used. Anything at all is appreciated. I tried deleting the files a new battery in my mp3 it automatically gets a system error.
Adblock
detector
Вы можете столкнуться с ошибкой файловой системы при попытке открыть фотографии, документы, видео или другие файлы, запустить исполняемые файлы или запустить приложения с правами администратора. Обычно он сопровождается кодом в скобках, например- 2142719196 ,- 1073455193 ,- 2018375670 или- 1073741792 .
Ошибка файловой системы обычно возникает из-за повреждения жесткого диска, наличия битых секторов или системных файлов. Но это также может быть вызвано ошибками Центра обновления Windows. Независимо от того, в чем может быть корень проблемы, вы сможете быстро исправить ее, следуя приведенным ниже инструкциям.

Устранение неполадок с компьютером в Windows 10 может оказаться сложной задачей, если вы не можете запускать системные приложения, такие как командная строка, диспетчер задач или службы, с правами администратора. Поэтому рекомендуется запускать Windows в Безопасный режим , потому что по умолчанию он использует права на повышение.
Как загрузить Windows 10 в безопасном режиме:
- Нажмите кнопку Windows на рабочем столе и откройте меню питания.
- Нажмите и удерживайте Shift , затем нажмите Перезагрузить , чтобы загрузить Windows в режиме устранения неполадок
- Кроме того, вы можете трижды прервать последовательность загрузки Windows.
- Выберите Устранение неполадок > Дополнительные параметры > Параметры запуска
- Нажмите Restart
.
- Нажмите F5 , чтобы загрузить Windows в безопасном режиме с загрузкой сетевых драйверов
Если вам сложно применить одно из приведенных ниже исправлений из-за отсутствия разрешений, просто перезапустите Windows 10 в безопасном режиме, чтобы решить эту проблему.
1. Проверить наличие обновлений Windows
Если есть известная проблема, которая вызывает ошибку файловой системы, скорее всего, она будет исправлена в ближайшее время корпорацией Майкрософт. Итак, начните с запуска Центра обновления Windows, чтобы загрузить последние функции, улучшения, исправления безопасности и исправления для вашей операционной системы.
Обычно ваша ОС должна автоматически проверять наличие обновлений и предлагать вам установить их как можно скорее. В этом случае вам не следует больше откладывать это и просто позволить Windows продолжить задачу обновления. Однако, если на вашем компьютере этого не произошло, вы должны проверить наличие обновлений.
Как запустить Центр обновления Windows:
- Щелкните правой кнопкой мыши кнопку Пуск в Windows 10 и выберите Настройки
- Выберите Обновление и безопасность и нажмите Центр обновления Windows
- Если есть незавершенная задача, нажмите Установить сейчас или Перезагрузить сейчас
- Или нажмите Проверить наличие обновлений , а затем Загрузить
- Подождите, пока Windows будет занята обновлением. Ваш компьютер может перезагрузиться один или несколько раз в процессе.
- Попробуйте открыть файлы без ошибок сейчас.
2. Перезагрузите компьютер
Иногда достаточно перезагрузить компьютер, чтобы исправить ошибку, мешающую открывать файлы, играть в игры и запускать приложения. Если ошибка файловой системы возникла единовременно, попробуйте это простое решение, не предпринимая никаких специальных действий.
3. Удалите последние обновления системы
Не секрет, что Microsoft часто распространяет обновления Windows, которые в конечном итоге портят настройки компьютера и вызывают хаос. Это вынудило многих пользователей ПК удалить системные обновления со своих компьютеров, поэтому вам следует попробовать это решение, чтобы избавиться от ошибки файловой системы.
Как удалить последние обновления системы:
- Нажмите клавиши Windows + R , введите appwiz.cpl и нажмите клавишу Enter
- Нажмите Просмотреть установленные обновления
- Отсортируйте обновления (сначала самые новые), щелкнув столбец Установлено
- Найдите категорию Microsoft Windows .
- Щелкните правой кнопкой мыши первое обновление и выберите Удалить
- Нажмите Да , чтобы подтвердить удаление обновления.
- Перезагрузите компьютер и попробуйте запустить приложения сейчас.
4. Запустите CHKDSK
Если ошибка файловой системы действительно была вызвана повреждением жесткого диска или поврежденными секторами диска, вы можете решить эту проблему с помощью CHKDSK (Проверить диск), внутренней утилиты Windows, с которой можно работать из командной строки.
- Запустить командную строку с правами администратора
- Если Windows установлена на диске C: по умолчанию, запустите
chkdsk c:/f/r. В противном случае не забудьте заменитьc:на правильную букву раздела - CHKDSK попросит вас запланировать задачу во время следующей загрузки системы. Введите y и нажмите Enter для подтверждения.
- Закройте командную строку и перезагрузите компьютер.
5. Используйте SFC
Чтобы проверить свой компьютер на наличие поврежденных системных файлов, вы можете запустить SFC (проверка системных файлов) .
- Откройте командную строку с правами администратора.
- Запустите
sfc/scannow - После того, как SFC выполнит свою работу, перезагрузите компьютер и попробуйте открыть файлы.
Если вы получили сообщение Защита ресурсов Windows не обнаружила нарушений целостности , попробуйте запустить DISM перед SFC.
6. Запустите DISM и SFC
DISM (Обслуживание образов развертывания и управление ими)-более мощный инструмент, чем SFC, поскольку он проверяет хранилище компонентов образа Windows на наличие повреждений. Вы также можете управлять им из среды командной строки.
- Запустить командную строку от имени администратора.
- Введите
DISM/online/cleanup-image/scanhealthи нажмите Enter - Если DISM обнаруживает какие-либо проблемы, устраните их, запустив
DISM/online/cleanup-image/restorehealth - Перезагрузите компьютер.
- Снова запустите CMD от имени администратора.
- Используйте команду SFC (
sfc/scannow), чтобы проверить наличие поврежденных системных файлов - Перезагрузите компьютер в последний раз и попробуйте запустить приложения сейчас.
7. Запустите средство устранения неполадок оборудования и устройств
Дополнительные аппаратные устройства могут работать неправильно и в результате вызывать ошибку файловой системы. Самый простой способ исправить их-запустить средство устранения неполадок оборудования и устройств. Его можно найти в Настройках устранения неполадок . Однако, если Средство устранения неполадок оборудования и устройств отсутствует , его можно развернуть с помощью команды.
- Нажмите клавиши Win + R , введите
msdt.exe-id DeviceDiagnosticи нажмите Enter - Нажмите Далее и примените все исправления, найденные средством устранения неполадок
- Завершите шаги мастера.
- Перезагрузите компьютер и попробуйте открыть файлы сейчас.
8. Запустите средство устранения неполадок приложений Магазина Windows
Вы можете получить ошибку файловой системы при попытке запустить исполняемые файлы приложений Microsoft Store, потому что Microsoft Store не работает. Однако вы сможете решить эту проблему, запустив специальный инструмент для устранения неполадок.
- Нажмите клавишу Windows , введите Настройки устранения неполадок и нажмите Enter
- Нажмите Дополнительные средства устранения неполадок .
- Прокрутите окно до самого низа.
- Выберите Приложения Магазина Windows и нажмите Запустить средство устранения неполадок
- Завершите шаги мастера и попробуйте запустить приложения сейчас.
9. Проверьте свой компьютер на наличие вредоносных программ
Рекомендуется регулярно сканировать компьютер на наличие вредоносных программ, чтобы удалить все зараженные файлы, которые могут вызывать ошибку файловой системы. Если вы полагаетесь на Защитник Windows и у вас нет стороннего решения для обеспечения безопасности, вот что вам нужно сделать.
Как использовать Защитник Windows:
- Нажмите клавишу Win , введите Безопасность Windows и запустите это приложение.
- Перейдите в раздел Защита от вирусов и угроз
- Нажмите Параметры сканирования
- Выберите Быстрое сканирование и нажмите Сканировать сейчас
- Если Защитник обнаружит какие-либо угрозы, разрешите ему поместить файлы в карантин или удалить их. В противном случае вы можете запустить новое сканирование с помощью параметра Автономное сканирование Защитника Windows
- Перезагрузите компьютер и проверьте файлы на наличие ошибок.
10. Чистая загрузка Windows 10
Запускаемые приложения и запланированные службы могут вызывать проблемы с Microsoft Store, не позволяя запускать приложения и, как следствие, отображать ошибку файловой системы. Однако вы можете выполнить чистую загрузку Windows 10 , чтобы решить эту проблему.
- Нажмите клавиши Windows + R , введите msconfig и нажмите Enter , чтобы запустить Конфигурация системы.
- Выберите вкладку Общие .
- Выберите Выборочный запуск
- Снимите флажки Загрузить системные службы и Загрузить элементы автозагрузки
- Нажмите Применить и выйдите.
- Щелкните правой кнопкой мыши панель задач и откройте Диспетчер задач .
- Выберите вкладку Автозагрузка .
- Отключите все приложения со статусом Включено
- Перезагрузите компьютер и проверьте, не возникает ли ошибка файловой системы.
11. Удалите последнее программное обеспечение
Программы, которые вы недавно установили на свой компьютер, могут не полностью поддерживать Windows 10. Или они могут конфликтовать друг с другом. Например, два антивирусных решения с ядрами реального времени могут конфликтовать, вызывая проблемы со стабильностью системы и ошибки доступа к файлам. Чтобы решить эту проблему, вам следует удалить недавние приложения.
- Щелкните правой кнопкой мыши кнопку Пуск и выберите Приложения и функции .
- В разделе Сортировать по выберите Дата установки (сначала самые новые)
- Выберите первое приложение в списке и нажмите Удалить
- Нажмите Удалить еще раз для подтверждения, затем завершите удаление приложения.
- Перезагрузите компьютер и проверьте наличие ошибки в файловой системе.
К сожалению, программа удаления Windows неэффективна для удаления программ. Если вы хотите быть более внимательными, мы предлагаем использовать третий-party программа удаления приложений . Он удаляет не только приложения, но и любые остаточные файлы и ключи реестра. Некоторые из этих программ также обеспечивают быстрый доступ к удалению приложений из Microsoft Store.
12. Исправьте системный реестр
В реестре Windows могут быть повреждены, изменены или отсутствуют записи. В результате на вашем компьютере возникают различные проблемы, включая ошибку файловой системы при попытке открыть файлы или запустить приложения.
Чтобы решить эту проблему, вы можете обратиться к очистителю реестра. . Однако, если вы не хотите мучиться с установкой какого-либо программного приложения, вот что вам нужно сделать.
- Нажмите кнопку Пуск , найдите Редактор реестра и откройте это приложение.
- Откройте меню Файл и выберите Экспорт
- Установите новое имя и место назначения на сохранить резервную копию текущих настроек реестра
- Закройте редактор реестра.
- Нажмите клавишу Windows и нажмите кнопку питания.
- Press and hold Shift while clicking Restart
- When you see the blue screen, select Troubleshoot > Advanced options > Command Prompt
- Write the next lines and press Enter after each one:
-
cd c:WindowsSystem32config
-
ren c:WindowsSystem32configDEFAULT DEFAULT.old
-
ren c:WindowsSystem32configSAM SAM.old
-
ren c:WindowsSystem32configSECURITY SECURITY.old
-
ren c:WindowsSystem32configSOFTWARE SOFTWARE.old
-
ren c:WindowsSystem32configSYSTEM SYSTEM.old
-
copy c:WindowsSystem32configRegBackDEFAULT c:WindowsSystem32config
-
copy c:WindowsSystem32configRegBackDEFAULT c:WindowsSystem32config
-
copy c:WindowsSystem32configRegBackSAM c:WindowsSystem32config
-
copy c:WindowsSystem32configRegBackSECURITY c:WindowsSystem32config
-
copy c:WindowsSystem32configRegBackSYSTEM c:WindowsSystem32config
-
copy c:WindowsSystem32configRegBackSOFTWARE c:WindowsSystem32config
-
- Exit and start Windows as normal
- Check if you still get the file system error
13. Unplug peripheral devices
An external device that’s currently plugged into your computer might not be correctly installed. Or maybe it’s not compatible with your operating system. To test this, shut down your PC and unplug all peripheral devices, aside from your keyboard and mouse.
Then, start Windows and check if you still receive the file system error. You can also try reinstalling a device from Device Manager.
- Right-click the Start button and select Device Manager
- Select a device from the list, right-click it, and choose Uninstall device
- Check the Delete the driver software for this device box and click Uninstall
- Open the Action menu and click Scan for hardware changes
- Restart your computer and try to open files now
14. Repair and reset the Microsoft Store app
If you’re getting the file system error only when trying to open files with a specific app from Microsoft Store, it could be an app-specific issue that can be easily resolved by repairing and resetting that app. We are using Photos in the example below.
- Click the Start button, search for the app’s name, select it, and click App settings
- Scroll down to the Reset section
- Click Repair and wait (the app’s data won’t be affected)
- Minimize this window to the taskbar
- Try to open a file using the app
- If it doesn’t work, restore the app’s window
- Click Reset and then again to confirm (the app’s data will be deleted)
- Try to use the app now
15. Switch to a local user account
Some problems that might be causing the file system error are tied to permission settings and the Microsoft account. Normally, signing in with your Microsoft account should open all doors on your Windows computer. However, it sometimes help to switch to a local account. If you don’t already have one, here’s how to set it up:
- Press the Win key, type Settings, and press Enter
- Go to the Accounts section
- Assuming that you’re currently logged in with a Microsoft account, click Sign in with a local account instead
- Specify the account’s username and password
- Click Change account type and select Administrator
- Sign out of the Microsoft account and sign back in using the local account
- Try to open files or launch apps now
16. Check the system memory
If the system memory is malfunctioning, this could cause serious problems on your Windows 10 computer, including file access issues. You can quickly test your RAM by turning to an internal tool called Windows Memory Diagnostic. Here’s how to use it:
- Make sure to save your ongoing work and terminate all programs
- Press Win key + R, type
mdsched.exe, and hit Enter - Click Restart now and check for problems
The RAM will be tested before Windows boot. By default, it runs the test in Standard mode. However, if you have a bit of time on your hand, we suggest opting for the Extended test since it provides more valuable information.
Press F1 to go to Options, select Extended, and press the F10 key to confirm. After Windows boots, it will reveal the memory diagnostics results in the notifications center (wait a few minutes if they don’t get shown immediately).
If you prefer a more powerful alternative to Windows Memory Diagnostic, check out MemTest86.
17. Use System Restore
If everything fails up until this point, it’s time to use System Restore. You can roll back Windows to a checkpoint that was created before you started getting the file system error. However, this means that such a restore point must already exist on your PC. On top of that, all programs installed after the restore point will no longer exist, so you will have to reinstall them.
- Press Win key + R, type control panel, and hit Enter
- Select Recovery
- Click Open System Restore (you need admin rights)
- Choose a restore point, click Next, and proceed with the instructions
- Your computer will restart
- Try to open files and launch programs now
18. Reset Windows 10
Finally, if the System Restore scenario isn’t possible on your computer or if it returns errors, you can restore Windows 10 to factory settings. It takes a while and all your applications will be uninstalled, but your personal files will be kept safe.
- Click the Start button, type Reset this PC, and hit Enter
- Click Get started
- Select Keep my files and proceed with the step-by-step instructions
- Make sure to set your preferences after Windows resets
You can fix the file system error on Windows 10 computers
To review, the file system error is usually caused by hard disk corruption, which can be resolved. Start with workarounds as simple as checking for system updates and restarting your computer. It might be necessary to start Windows 10 in Safe Mode to apply most solutions on the list.
You can run the CHKDSK, SFC and DISM command-line utilities, uninstall malfunctioning system updates, use the Hardware and Devices and Windows Store Apps troubleshooters, check your PC for malware, clean boot Windows 10, uninstall recent software, and fix the system registry.
It’s also a good idea to unplug peripheral devices, repair and reset the Microsoft Store app you’re trying to launch, switch to a local user account, check the system memory for errors, use System Restore to roll back Windows to a safe checkpoint, or reset Windows 10 to default settings if everything fails.
How did you repair the file system error on your PC? Did we leave out any important steps? Let us know in the comments below.
Пользователи ОС Windows 10 могут сталкиваться с ошибкой файловой системы 2147219196. Происходит это, как правило, при открытии файлов (зачастую изображений) либо при перемещении файлов или папок в различных директориях.
Содержание
- Причины ошибки 2147219196
- Решение ошибки 2147219196
- Решение №1 Установка последних обновлений
- Решение №2 Проверка диска на ошибки и восстановление системных файлов
- Решение №3 Снятие шифрования тома
- Решение №4 Открытие доступа к WindowsApp
- Решение №5 Перерегистрация приложений Windows 10
Причины ошибки 2147219196
- Баги в ранее установленных обновлениях для ОС.
- Закрытый доступ к папке WindowsApp;
- Включено шифрование разделов.
- Битые «сектора» на диске.
- Поврежденная файловая система Windows 10.
Решение ошибки 2147219196
Решение №1 Установка последних обновлений
Прежде чем вы начнете проверять свой диск на потенциальные ошибки, попробуйте установить все отложенные обновления для своей Windows 10. Оказывается, Майкрософт в какой-то момент выпустила патч для решения ошибки 2147219196.
Чтобы запустить автоматическое обновление ОС, сделайте вот что:
- нажмите Win+X;
- выберите пункт «Параметры»;
- перейдите в «Обновление и безопасность»→Центр обновления Windows»;
- кликните на кнопку «Проверка наличия обновлений»;
- дождитесь установки всех обновлений и перезагрузите ПК (если в этом будет необходимость).
Решение №2 Проверка диска на ошибки и восстановление системных файлов
Ошибка 2147219196 может возникать из-за проблем с файловой системой диска либо наличия на нем бэд-блоков. Воспользуйтесь системным средством проверки диска на ошибки. Делается это следующим образом:
- нажмите Win+X;
- выберите пункт «Командная строка (администратор)»;
- пропишите команду chkdsk /r /f и нажмите Enter;
- нажмите кнопку «Y», чтобы согласиться на перезагрузку компьютера;
- дождитесь окончания проверки диска.
Протестируйте свой ПК. Если ничего не изменилось, то можно попробовать восстановить потенциально поврежденные системные файлы. Это делается так:
- еще раз откройте Командную строку;
- вставьте команду sfc /scannow и нажмите Enter;
- подождите окончания работы средства и перезагрузите ПК.
Как только зайдете в Windows, проверьте наличие ошибки 2147219196.
Решение №3 Снятие шифрования тома
Не так давно зашифровали данные на одном из томов при помощи BitLocker или другого схожего инструмента? Возможно, как раз это шифрование и не позволяет вам управлять нужными файлами и папками. Чтобы деактивировать BitLocker, вам нужно сделать следующее:
- нажмите Win+S для вызова поисковой строки;
- пропишите «Управление BitLocker» и выберите найденный результат;
- кликните на опцию «Отключить BitLocker» возле соответствующего тома;
- следуйте инструкциям на экране (возможно, вам придется ввести пароль);
- перезагрузите компьютер.
Посмотрите, была ли устранена ошибка 2147219196 на вашем компьютере.
Решение №4 Открытие доступа к WindowsApp
Ошибка 2147219196 возникает в системном приложении, например, «Фотографии»? Проблема может заключаться в том, что у вашей учетной записи отсутствует доступ к папке WindowsApp, в которой должны быть установлены все стандартные приложения. Чтобы получить доступ к этой папке, сделайте следующее:
- откройте ваш системный диск при помощи Проводника;
- перейдите во вкладку «Вид» в строке меню окошка;
- поставьте галочку возле опции «Скрытые элементы»;
- пройдите в директорию C:/Program Files/WindowsApps;
- нажмите на кнопку «Продолжить» в диалоговом окошке;
- в следующем окне кликните на ссылку для перехода во вкладку «Безопасность»;
- в окошке свойств WindowsApp нажмите на кнопку «Дополнительно»;
- нажмите на кнопку «Изменить»;
- пропишите почту свой учетки и нажмите на кнопку «Проверить имена»;
- подобрав нужную учетку, нажмите «OK»;
- теперь поставьте галочку возле опции «Заменить владельца подконтейнеров и объектов»;
- кликните на «Применить» и дождитесь окончания операции.
Все. Теперь вы получили права на папку WindowsApp. Воспользуйтесь системным приложением «Фотографии» и посмотрите, исчезла ли ошибка 2147219196.
Решение №5 Перерегистрация приложений Windows 10
При наличии этой ошибки в родных приложениях Windows 10 можно заняться их перерегистрацией. Делается это следующим образом:
- нажмите Win+R;
- пропишите значение powershell и нажмите Ctrl+Shift+Enter;
- выполните в Powershell следующую команду:
- Get-AppXPackage | Foreach {Add-AppxPackage -DisableDevelopmentMode -Register “$($_.InstallLocation)AppXManifest.xml”}
- подождите завершения команды и закройте окошко Powershell.
Обязательно перезагрузите компьютер. Как только войдете в ОС Windows, проверьте наличие ошибки 2147219196.
Плохой сектор, поврежденные файлы, неправильные политики выполнения файлов — считаются основной причиной ошибок файловой системы. Сообщение об ошибке обычно сопровождается номерами, такими как 2018375670, 1073741819, 2147219200, 2147219196, 2147219194, 805305975 и т.п. Это может происходить при открытии фотографий, попытке запустить исполняемый файл, запуске файла PDF или другого типа. Иногда временные сбои также приводят к такого рода ошибкам. Давайте разберем, как исправить ошибки файловой системы, но перед этим я бы порекомендовал вам перезагрузить компьютер и проверить, исчезла ли ошибка в Windows 10.
Коды ошибок обозначают следующие сценарии:
- 2147219196: Этот код ошибки вызван в основном рядом приложений UWP, из-за некоторой ошибки в их установленной структуре.
- 2018375670: Ошибка связанная с диском, которая может быть вызвана неисправными секторами, целостностью диска или другими причинами.
- 1073741819: Если значения реестра, UAC (контроль учетных записей) изменены, или системные файлы повреждены, может возникнуть ошибка файловой системы.
- 2147219200: Код ошибки может появиться из-за повреждения системных файлов, которые поддерживают выполнение программы.
Исправить ошибку файловой системы Windows 10
1. Используйте Восстановление системы
Если у вас включена точка восстановление системы, то будет логичным откатить систему назад в рабочее состояние. Нажмите комбинацию кнопок Win + R и введите sysdm.cpl, чтобы открыть «Свойства системы». Далее перейдите во вкладку «Защита системы» и нажмите на «Восстановить«, после чего выберите дату, когда ваша система работала стабильно и следуйте инструкциям на экране помощника.
2. Проверка диска
Проверим жесткий диск на наличие ошибок и битые сектора. Для этого запустите командную строку (cmd) от имени администратора и введите команду chkdsk C: /f /r /x, где С: — это системный диск. Если у вас ошибка на диске F, то замените F на C, но обязательно рекомендую проверить системный диск и тот на котором у вас ошибка.
Если у вас появится сообщение, что Chkdsk не может быть запущен, поскольку том используется другим процессом. Желаете ли вы проверить этот тома при следующем перезапуске системы? (Y / N). То нажмите Y и перезагрузите ПК. После перезапуска ПК, пойдет автоматическое сканирование диска.
3. Проверка системных файлов
Проверим и попытаемся восстановить системные файлы Windows 10. Запустите командную строку от имени администратора и ведите команду sfc /scannow. Перезагрузите систему после завершения сканирования и следуйте ниже пункту.
После перезагрузки запустите обратно cmd с правами админа и введите следующие команды одну за другой, нажимая Enter после каждой:
Dism /Online /Cleanup-Image /CheckHealthDism /Online /Cleanup-Image /ScanHealthDism /Online /Cleanup-Image /RestoreHealth
После окончания процесса, перезагрузите компьютер и проверьте, устранена ли ошибка файловой системы в Windows 10.
Смотрите еще:
- Файловая система для флешки FAT32, NTFS или exFAT
- Операционная система не найдена при включении компьютера
- Установка Windows на данный диск невозможна, так как выбранный диск имеет стиль разделов GPT
- Как конвертировать MBR в GPT без потери данных в Windows
- Cлужба узла: Служба репозитория состояний грузит ЦП в Windows 10
[ Telegram | Поддержать ]
Ошибка файловой системы (-2144926975) возникает в Windows 10, и многие пользователи Windows сообщают, что борются с этой проблемой. Итак, мы предоставим некоторые доступные методы в этой статье на веб-сайте MiniTool. Надеюсь, эта статья может быть полезной для вас.
ошибка файловой системы (-2144926975) является результатом нескольких причин, таких как повреждение системных файлов, конфликт с системными обновлениями и неисправное приложение. Из-за его сложных триггеров мы перечислили некоторые методы устранения неполадок один за другим.
Предложение: регулярно создавайте резервные копии ваших данных
Настоятельно рекомендуется регулярно выполнять резервное копирование данных, поскольку ошибки файловой системы могут легко привести к потере данных или даже к сбою системы.
Учитывая это, вы можете использовать MiniTool ShadowMaker, программное обеспечение для резервного копирования ПК, для резервного копирования системы одним щелчком мыши. Также доступны файлы и папки, разделы и диски.
Кроме того, вы можете создавать резервные копии по расписанию ежедневно, еженедельно, ежемесячно или по событию. Дополнительные функции предназначены для лучшего резервного копирования.
Пробная версия MiniTool ShadowMakerНажмите, чтобы скачать100%Чисто и безопасно
Как исправить ошибку файловой системы (-2144926975)?
Способ 1: запустить средство проверки системных файлов
Вы можете использовать сканирование SFC для восстановления поврежденных системных файлов, чтобы исключить возможного виновника ошибки файловой системы Windows 10 (-2144926975).
Шаг 1: ввод Командная строка в Поиск и выбрать Запустить от имени администратора.
Шаг 2: После открытия окна вы можете скопировать и вставить эту команду – sfc/scannow нажать Входить.
После завершения проверки вы можете закрыть окно и перезагрузить компьютер, чтобы проверить наличие ошибки.
Читайте также:Быстрое исправление – SFC Scannow не работает (сосредоточьтесь на 2 случаях)
Способ 2: переустановите проблемное приложение
Поскольку ошибка файловой системы 2144926975 может быть связана с некоторыми специальными приложениями, вы можете удалить то, в котором вы сомневаетесь, а затем переустановить его, чтобы исправить ошибку файловой системы.
Шаг 1: Перейти к Пуск > Настройки > Приложения > Приложения и функции.
Шаг 2: Найдите и щелкните связанное приложение (вы можете обратить внимание на приложение, которое вы недавно установили), а затем нажмите Удалить > Удалить чтобы удалить приложение.
Способ 3: выполнить чистую загрузку
В случае конфликтов программного обеспечения вы можете выполнить чистую загрузку, чтобы увидеть, сохраняется ли ошибка файловой системы (-2144926975).
Шаг 1: Откройте Бегать нажав Выиграть + Р и введите msconfig войти Конфигурация системы.
Шаг 2: В Услуги вкладку, отметьте опцию Скрыть все службы Microsoft и выбрать Отключить все.
Шаг 3: В Запускать вкладка, нажмите Откройте диспетчер задач и выберите, чтобы отключить эти включенные программы запуска. Затем вернитесь к Конфигурация системы вкладку и нажмите Применять и ХОРОШО.
Способ 4: сброс кеша Магазина Windows
Если вы столкнулись с ошибкой файловой системы (-2144926975) при подготовке к загрузке и установке программы, может помочь очистка кеша Магазина Windows.
Перейти к вводу wsreset.exe в Поиск и выбрать Запустить от имени администратора. Затем вы увидите всплывающее окно с подсказкой, и Магазин Windows откроется. Когда кеш будет очищен, вы получите подтверждающее сообщение, а затем вернетесь в Магазин Windows.
После этого вы можете проверить, устранена ли ошибка.
Читайте также:Полное руководство по устранению «Кэш Магазина Windows может быть поврежден»
Способ 5: обновить Windows
Необходимо поддерживать Windows в актуальном состоянии, и с этим можно исправить некоторые сбои и ошибки.
Шаг 1: Перейти к Пуск > Параметры > Обновление и безопасность > Центр обновления Windows.
Шаг 2: Выберите Проверить наличие обновлений с правой панели и подождите, пока Windows загрузит и установит для вас ожидающие обновления.
Затем вы можете перезагрузить компьютер, чтобы увидеть, сохраняется ли ошибка.
Нижняя граница:
Ошибку файловой системы Windows 10 (-2144926975) можно исправить с помощью вышеуказанных методов, и вы можете попробовать их один за другим. Дополнительные сведения об исправлениях ошибок файловой системы можно найти на веб-сайте MiniTool.
Если вы столкнулись с ошибкой файловой системы, у вас есть поврежденные файлы Windows или плохие сектора на вашем жестком диске. Основная причина этой ошибки, по-видимому, связана с ошибками жесткого диска, и иногда ее можно легко исправить с помощью команды chkdsk. Но это не гарантирует, что это будет исправлено во всех случаях, поскольку это действительно зависит от конфигурации системы пользователя.
Вы можете получить ошибку файловой системы при открытии файлов .exe или запуске приложений с правами администратора. Вы можете попробовать это, запустив командную строку с правами администратора, и вы получите ошибку файловой системы. Кажется, эта ошибка повлияла на UAC, и вы не можете получить доступ к чему-либо, связанному с контролем учетных записей пользователей.
В следующем руководстве рассматриваются проблемы, связанные со следующими ошибками файловой системы:
Ошибка файловой системы (-1073545193)
Ошибка файловой системы (-1073741819)
Ошибка файловой системы (-2018375670)
Ошибка файловой системы (-2144926975)
Ошибка файловой системы (-1073740791)
Если вы получаете ошибку файловой системы (-1073741819), значит проблема связана со звуковой схемой в вашей системе. Странный. Что ж, вот насколько запутана Windows 10, но мы ничего не можем с этим поделать. В любом случае, не теряя зря, давайте посмотрим, как на самом деле исправить ошибку файловой системы в Windows 10 с помощью следующих шагов по устранению неполадок.
СОДЕРЖАНИЕ
- Как исправить ошибки файловой системы в Windows 10
- Метод 1. Запустите SFC и CHKDSK в безопасном режиме
- Метод 2: изменить звуковую схему вашего ПК
- Метод 3: установите тему Windows 10 по умолчанию
- Метод 4: Создайте новую учетную запись пользователя
- Метод 5: сбросить кэш Магазина Windows
Обязательно создайте точку восстановления на случай, если что-то пойдет не так.
Метод 1. Запустите SFC и CHKDSK в безопасном режиме
1. Нажмите Windows Key + R, затем введите msconfig и нажмите Enter, чтобы открыть конфигурацию системы.
2. Перейдите на вкладку загрузки и установите флажок « Безопасная загрузка».
3. Щелкните Применить, а затем ОК .
4. Перезагрузите компьютер, и система автоматически загрузится в безопасном режиме.
5. Откройте командную строку с правами администратора .
6. Теперь в окне cmd введите следующую команду и нажмите Enter:
sfc / scannow
7. Дождитесь завершения проверки системных файлов.
8. Снова откройте командную строку с правами администратора, введите следующую команду и нажмите Enter:
chkdsk C: / f / r / x
Примечание: В приведенной выше команде C: — это диск, на котором мы хотим проверить диск, / f означает флаг, который дает chkdsk разрешение на исправление любых ошибок, связанных с диском, / r позволяет chkdsk искать поврежденные сектора и выполнять восстановление и / x предписывает проверочному диску отключить диск перед началом процесса.
8. Он попросит запланировать сканирование при следующей перезагрузке системы, введите Y и нажмите Enter.
9. Дождитесь завершения вышеуказанного процесса, а затем снова снимите флажок «Безопасная загрузка» в «Конфигурации системы».
10. Перезагрузите компьютер, чтобы сохранить изменения.
Команда проверки системных файлов и проверки диска, похоже, исправляет ошибки файловой системы в Windows, но не будет продолжать использовать следующий метод.
Метод 2: изменить звуковую схему вашего ПК
1. Щелкните правой кнопкой мыши значок громкости на панели задач и выберите « Звуки».
2. Измените «Звуковую схему» на « Без звуков» или «По умолчанию Windows» в раскрывающемся списке.
3. Щелкните «Применить», а затем — « ОК» .
4. Перезагрузите компьютер, чтобы сохранить изменения, и это должно исправить ошибки файловой системы в Windows 10.
Метод 3: установите тему Windows 10 по умолчанию
1. Щелкните рабочий стол правой кнопкой мыши и выберите « Персонализировать».
2. В разделе « Персонализация» выберите « Темы» в левом меню, а затем щелкните « Параметры темы» в разделе «Тема».
3. Затем выберите Windows 10 в разделе « Темы Windows по умолчанию».
4. Перезагрузите компьютер, чтобы сохранить изменения. Это должно исправить ошибки файловой системы на вашем компьютере, но если нет, продолжайте.
Метод 4: Создайте новую учетную запись пользователя
Если вы вошли в свою учетную запись Microsoft, сначала удалите ссылку на эту учетную запись, выполнив следующие действия:
1. Нажмите Windows Key + R, затем введите ms-settings: и нажмите Enter.
2. Выберите « Учетная запись»> «Войти с локальной учетной записью».
3. Введите пароль своей учетной записи Microsoft и нажмите Далее .
4. Выберите новое имя учетной записи и пароль , затем нажмите Готово и выйдите из системы.
Создайте новую учетную запись администратора:
1. Нажмите Windows Key + I, чтобы открыть «Настройки», а затем нажмите « Учетные записи».
2. Затем перейдите к Семья и другие люди.
3. В разделе «Другие люди» нажмите « Добавить кого-нибудь на этот компьютер». ”
4. Затем укажите имя пользователя и пароль, затем нажмите «Далее».
5. Задайте имя пользователя и пароль , затем выберите Далее> Готово.
Затем сделайте новую учетную запись учетной записью администратора:
1. Снова откройте настройки Windows и нажмите « Учетная запись».
2. Перейдите на вкладку Семья и другие люди.
3. Другие люди выбирают только что созданную учетную запись, а затем выбирают тип «Изменить учетную запись».
4. В разделе «Тип учетной записи» выберите « Администратор» и нажмите «ОК».
Если проблема не исчезнет, попробуйте удалить старую учетную запись администратора:
1. Снова перейдите в «Настройки Windows», затем « Учетная запись»> «Семья и другие люди».
2. В разделе «Другие пользователи» выберите старую учетную запись администратора, нажмите « Удалить» и выберите « Удалить учетную запись и данные».
3. Если вы использовали учетную запись Microsoft для входа раньше, вы можете связать эту учетную запись с новым администратором, выполнив следующий шаг.
4. В меню «Параметры Windows»> «Учетные записи» выберите «Войти с учетной записью Microsoft» и введите данные своей учетной записи.
Наконец, вы сможете исправить ошибки файловой системы в Windows 10, но если вы все еще застряли на той же ошибке, попробуйте снова запустить команды SFC и CHKDSK из метода 1.
Метод 5: сбросить кэш Магазина Windows
1. Нажмите Windows Key + R, затем введите Wsreset.exe и нажмите Enter.
2. По окончании процесса перезагрузите компьютер.
Рекомендуемые:
- Исправить Перезагрузите компьютер, чтобы установить цикл важных обновлений
- Как создать диск для сброса пароля
- Исправить Центр обновления Windows в настоящее время не может проверять наличие обновлений
- Исправление не может воспроизводить файлы MOV в проигрывателе Windows Media.
Вот и все, что вы успешно узнали, как исправить ошибки файловой системы в Windows 10, но если у вас все еще есть какие-либо вопросы относительно этого руководства, не стесняйтесь задавать их в разделе комментариев.
Вопрос:
Ошибка файловой системы -2144926975
Большое спасибо заранее за надежные полезные мысли …. Кажется, у этого есть что-то. Теперь я понимаю, что проблема, вероятно, только незначительно связана с установкой с установщиком.
Алло,
Я уверен, что это не новичок, а идея? Независимо от того, что я делаю вместо этого, он принял скорость combi после длительного перезапуска x, все без успеха. Как вы думаете, на стороне производителя … при необходимости в режиме совместимости Lasco
Поэтому он, вероятно, имеет какое-то отношение к сканеру, потому что ошибка произошла, когда я хотел обновить Outlook.
Проблема в том, что я установщик, но что? Твен и драйвер WIA я не могу выдержать, несмотря на то, что сейчас почти 40 часов. Приветствие — больше не доступны. Кто-нибудь должен установить, если не предлагается драйвер Windows 10!
14393, калькулятор представляет собой ноутбук Satellite C 70 A. Система WIN 10 stand 1607 / test только после ручного ввода USB-порта, сканера нет. Пробовал компьютер определяет, что 100 больше не может устанавливать сканер. Все попытки с помощью антивирусного сканера и Malwarebytes проверяются без находок.
У меня есть некоторые подсказки для других инструментов обслуживания пользователей и т. Д.
актуальность
74.21%
У кого-нибудь есть идея? > Свойства> Инструменты> Проверка ошибок), но без результата. Большое спасибо и функции «только диалоговое окно с сообщением об ошибке файловой системы: ошибка -2144926975. Заголовок и текст существуют.
Привет!
На данный момент получаю программы и поздравления
Алекс
Я уже рассмотрел диск для системных ошибок (C только из загадочных направляющих.
актуальность
38.54%
Правильно ли я предполагаю, что вы отключили Symantec (антивирус?), А также Norton Antivirus.
Здесь была та же самая ошибка, которую когда-либо называли, время программы полностью. потому что он был предварительно установлен, и вы действительно не хотите его использовать?
Затем удалите это
актуальность
38.13%
Часы хотели потерять, но это не получилось.
Привет
У меня проблема, у которой уже есть Windows 10, у которой есть права администратора. Я не знаю, что делать дальше и прошу помощи
Подробнее …
У меня только профиль пользователя 1
актуальность
38.13%
Привет всем,
после того, как обновление будет завершено, вложения PDF больше не могут быть открыты в Mail. Кто может использовать игрока …..
Открывает ли он PDF за пределами почтовой программы? То же самое касается Моин,
немного больше другой программы, используемой для открытия / воспроизведения?
Что происходит, ничего или сообщение об ошибке? Спасибо, что помогала. У вас уже есть альтернатива заранее? Yikes, мой стеклянный шар сосет ….. относится к музыкальным файлам.
Какая почтовая программа, музыкальные файлы (расширение), здесь поможет.
актуальность
38.13%
WIN 10 Pro 64 bit, проверка обновлений накопителей не выявила ошибок! Я заметил, что независимо от того, что я ввожу в качестве пароля, «делаю» больше, чем admin, меняю тип учетной записи, устанавливаю программное обеспечение и т. Д.… В остальном система работает «нормально». Я все еще делаю …? После установки WIN 7 проработал несколько месяцев.
Возникает при возникновении проблемы с сообщением об ошибке «Ошибка файловой системы (-1073740940)» в учетной записи пользователя. Что может кто-то знать это сообщение об ошибке ….?
Кстати:
Я должен ввести пароль администратора из-за сообщений об ошибках.
На этой неделе я подумал, что это правильно или что-то в этом роде, сразу же появляется это сообщение об ошибке! Подробнее …
«Ремонт выполнен с помощью Inplace Upgrade под WIN 10». Поэтому я ничего не могу получить из учетной записи пользователя.
актуальность
37.72%
Я просто отказался от сообщения о проблеме с регистрацией в учетной записи Microsoft (не было). Много приветствий из Вены
Windows Store и приложение Xbox не щелкают сейчас, и он снова работал.
Уважаемый сообщества,
Моя проблема в том, что я не могу открыть больше фотографий с помощью приложения для фотографий, всегда получаю сообщение об ошибке:
Ошибка файловой системы Windows 10 -2143326208
Он отлично работает с Windows Photo Viewer.
У меня появилось сообщение в INFO CENTER, что это было еще одно: — (((
Я был рад каждому ответу. Используйте Surface Pro 3
Подробнее …
Эй, у меня была такая же проблема.
актуальность
37.72%
Кому не нужна панель задач Pogramme вечером.
Хорошая ошибка файловой системы (-107374819). Я не могу с собой поделать?
Показывает Windows Update 10. Подробнее …
Не удается войти в программы восстановления.
актуальность
37.72%
Привет,
Недавно, когда открыто, спасибо Паду
Ludewig
Подробнее …
Доброе утро, Людевиг
Может ли это исправить? Как заранее. Спасибо, да, как?
Если сообщение из файлов:
Файловая система ошибок 2121658353
причина? Приветствия и эта ошибка будут исправлены?
актуальность
37.31%
Один или другой аппарат (материнская плата, оперативная память, если вам нужна дополнительная информация, а не мне в наушниках, я использую эту ОС на короткое время и возникает проблема с операционной системой Windows 7 Ultimate.
Алло,
Как упоминалось выше, у меня есть один
К сожалению, не подходит для моей проблемы. Но тогда, когда я слишком плохо слышу музыку, позвольте мне отрегулировать. Чтобы помочь моей проблеме, я с радостью представляю это.
Я искал множество решений, но 32 / 64 bit version, …) представлял бы интерес.
Также uber также удовлетворил меня до нескольких дней назад. Ладно, я подумал про себя, не хотел, я не мог открыть это! Наконец, когда я хотел открыть некоторые приложения, в динамиках не было музыки!
актуальность
36.9%
И теперь CrystalDiskInfo не показывает никаких изменений — тогда через Disk Management Quick Format — без изменений. Теперь, из чистого любопытства, доверяю ли я этому жесткому диску? Только: вы можете подвергнуть HD тесту. В 90% случаев эти «плавающие сектора», на техническом жаргоне называемые «слабыми», указывают на то, что все в порядке.
Затем я использую «HDD Regenerator», чтобы просто перезаписать сектор. Затем я сделал chksdk / f / r — пытаясь до тех пор, пока содержимое не будет правильно прочитано с высокой степенью вероятности с тем же результатом чтения. Любимые проблемы, я кое-что скажу о них. Только когда тарелка неоднократно подвергалась воздействию этой «болезни Альцгеймера».
Я уже заметил много, которые больше нельзя использовать.
Кроме того, при желании прог фиксирует ошибку, читая такие сектора до тех пор, пока они диагностируются. Затем я снова об управлении диском (диск был во внешнем использовании), но владелец — очень экономный пользователь аусгрихтера)
Как вы это видите? Затем этот поиск Google с соответствующими обращениями.
Сделал это после того, как принес — и CrystalDiskInfo показал «плавающие сектора». Привет Диоген, потому что HD мой специальный корпус USB2, подключенный к моему NB) форматирует диск — теперь на медленном Tou … Подробнее …
актуальность
36.49%
Что делает интернет-деятельность по соображениям безопасности? Учетная запись, отличная от admin, предназначена в первую очередь для командной строки ниже: fsutil resource setautoreset true C: \
CHKDSK / F / R
Алло,
есть пользователи 3, Admin с адресом электронной почты, Nicht_Admin как локальная учетная запись с ограниченными правами, наконец, не активирована гостевая учетная запись. В качестве решения я смог отменить записи и т. Д. — почему, я не могу понять это.
Приветствие
e320cdit
Как только вы управляли администратором в командной строке с правами администратора, два из них? С помощью разных программных вызовов, когда Nicht_Admin приходит к этому сообщению об ошибке, Firefox забывает изменить Nicht_Admins с последующим представлением Neueinrichtung.
актуальность
36.49%
Уже решение?
Алло,
получите ошибку, если мне нравится открывать некоторые программы или Диспетчер задач:
Ошибка файловой системы -1073740286
Кто-то такая же ошибка и при необходимости Подробнее …
актуальность
36.08%
Подробнее …
Здравствуйте! Попробовали восстановление системы в режиме просмотра, но и здесь сообщение об ошибке. После начала внедрения был выполнен ремонт системы. Когда я вызываю sfc / Scannow в режиме просмотра, переопределение файла по-прежнему сообщается о возникновении различных сообщений об ошибках системы.
После того, как мой компьютер работает и работает сегодня, требуется перезагрузка, но опять же здесь появляются сообщения об ошибках файла. Даже сброс в Windows 7 не работает. Я не могу создать или удалить учетные записи пользователей.
Sfc / Scannow не работает, я тоже не могу войти в реестр.
актуальность
36.08%
Это относится только к программам, в которых я устанавливаю новую программу, но мне нужны права администратора, которые у меня есть. Мне нужны права администратора, иначе я могу начать все. кто-то может мне помочь. Посмотрите: ошибка файловой системы 1073741819 После обновления появляется следующее сообщение об ошибке: Ошибка файловой системы (-1073741819).
Я только что обновился до Windows 10 и хотел Windows 7 для Windows 10, но когда я запускаю программу. Товары уже, если
актуальность
35.67%
Два дня установлена новая антивирусная программа (Avast! Я не могу позвонить в меню «Пуск»?
Подробнее …
Я или в TaskManager это хорошо. Я не получаю его на разных кликах) StarButton здесь, но не отвечает на какие-либо клики.
Это 2016), но бежал без проблем до сегодняшнего дня. Через день у меня не появилось сообщение об ошибке — ошибка файловой системы 2018375670. Как мне вернуться в Windows7, если я хочу остаться в Windows10? Все системы не отвечают.
до 2 дней у меня последняя версия (Windows10, Avast, …)
Сначала посмотрел на проблему. У вас такая же проблема. Как найти ошибку, измененную с Windows7 на Windows10?
Процесс «explorer.exe» не существует. С тех пор панель задач больше не работала (показывает открытые программы для поддержки. Я не работал гладко, поэтому я выключился и перезапустился. Теперь я запустил изображение, попробовал снимки экрана для доступа к меню запуска или
актуальность
35.67%
Недавно я получил новый настольный компьютер с предустановленной ОС Windows 7? Что может сделать regedit.exe? На самом деле, я очень доволен Windows 10, несмотря на все предсказания обреченности, если не всегда покупал и делал после 2 недель перехода на Windows 10.
врач общей практики
Появятся следующие сообщения об ошибках: Ошибка файловой системы (-1073741819) и ShellExecuteEx: код 3221225477). Программы удаления программ экспорта или, например,
актуальность
34.85%
Что я могу сделать с котенком? Подробнее …
Привет всем,
Несколько дней назад мой компьютер разбился.
актуальность
34.44%
Что я могу сделать с котенком?
Привет всем,
Несколько дней назад мой компьютер разбился.
актуальность
32.39%
Похожая на ту же проблему. Моя учетная запись, но, как если бы я ее каким-то образом вышла. Что еще я могу сделать с группой администраторов.
Однако в пользовательских настройках я попытался, чтобы вы дайте мне знать? Когда я снова открываю те же программы из другого окна, когда нажимаю «ОК» .. Если у вас есть ошибка, вы хотели бы иметь возможность правильно использовать учетную запись / профиль? Просить смену приложения) выключить, но приходят приветствия
Кристоф
Таким образом, настройки могут
Доброе утро, Вольфганг,
Да. Теперь я пытаюсь использовать свою лучшую существующую или новую учетную запись из звонков, они работают безупречно. К сожалению, у меня есть окна (где они после одобрения, возможно, Ps.
grüße
Вольфганг
к сожалению, не будет сделано ..
актуальность
31.98%
Привет всем,
Я получаю вышеупомянутое приветствие,
AL
Подробнее …
Когда я был в Windows, я также программировал и запускал программу аудита жесткого диска. Но это также кажется неубедительным. Спасибо, а администратор хочет работать.
Также о приглашенных удаленных принтерах по-прежнему появляется запрос на доступ к установщику в окне служб. Побочные эффекты: я не могу добавить больше принтеров. Сбросить запрос из ПК? Я уже пытался перерегистрировать установщик Windows, место в других случаях, например
Есть ли у кого-нибудь идея светло-серого цвета в «представлении принтера» и ее нельзя там удалить. Все сообщения об ошибках, когда я, например,