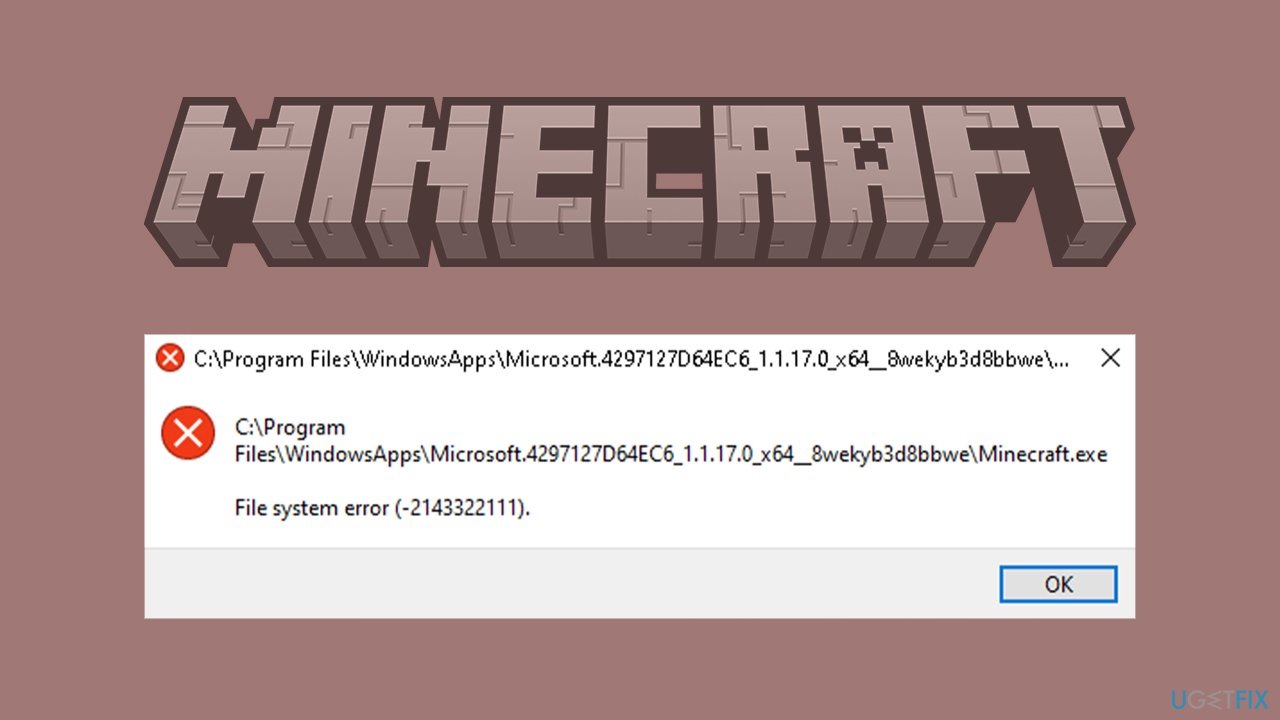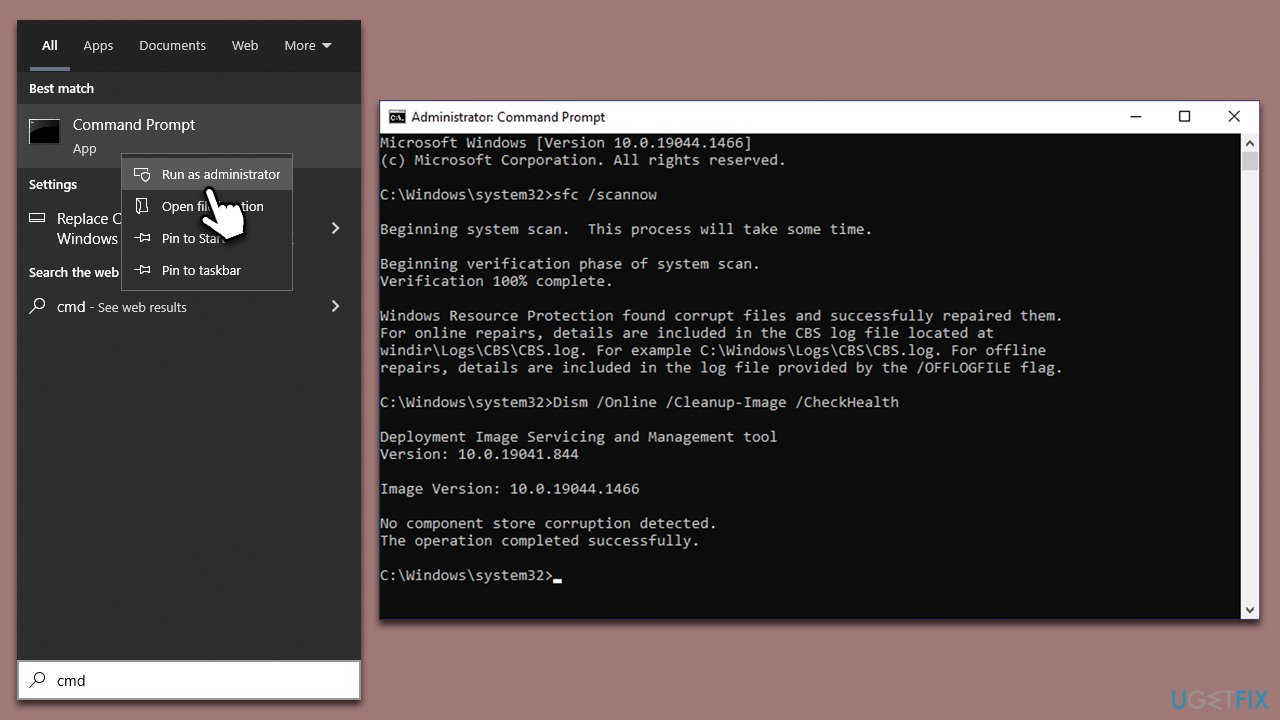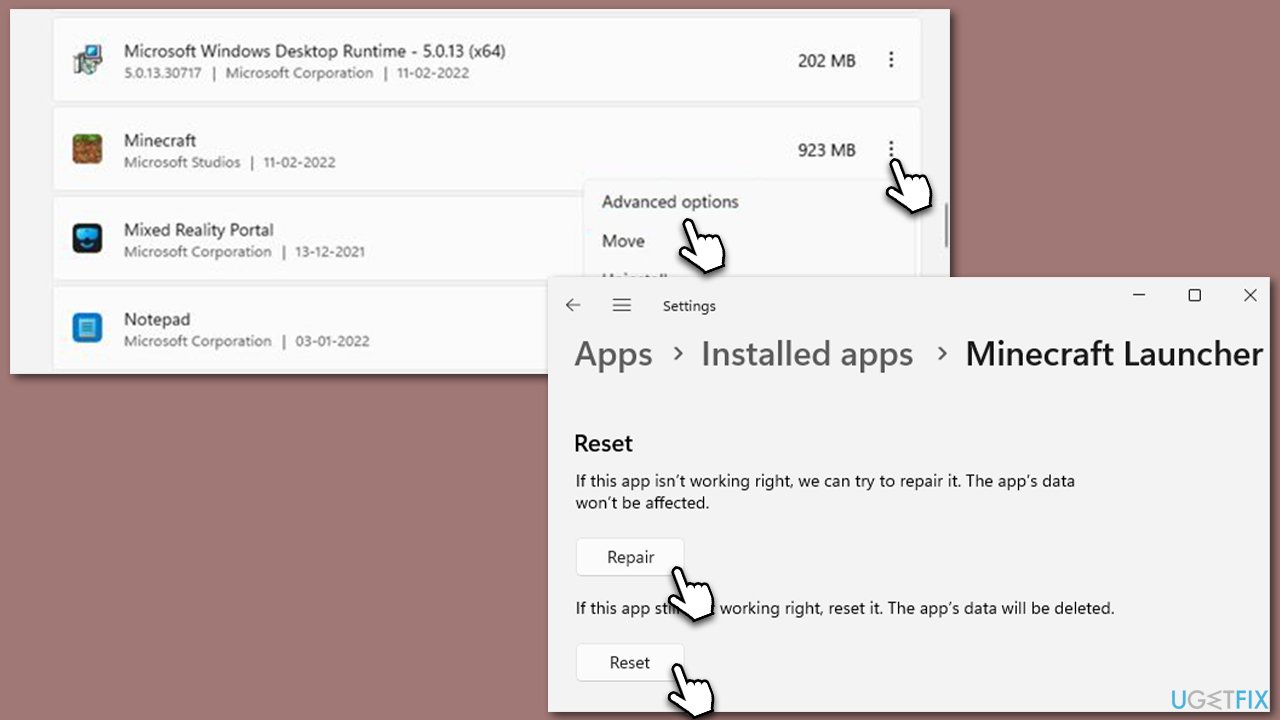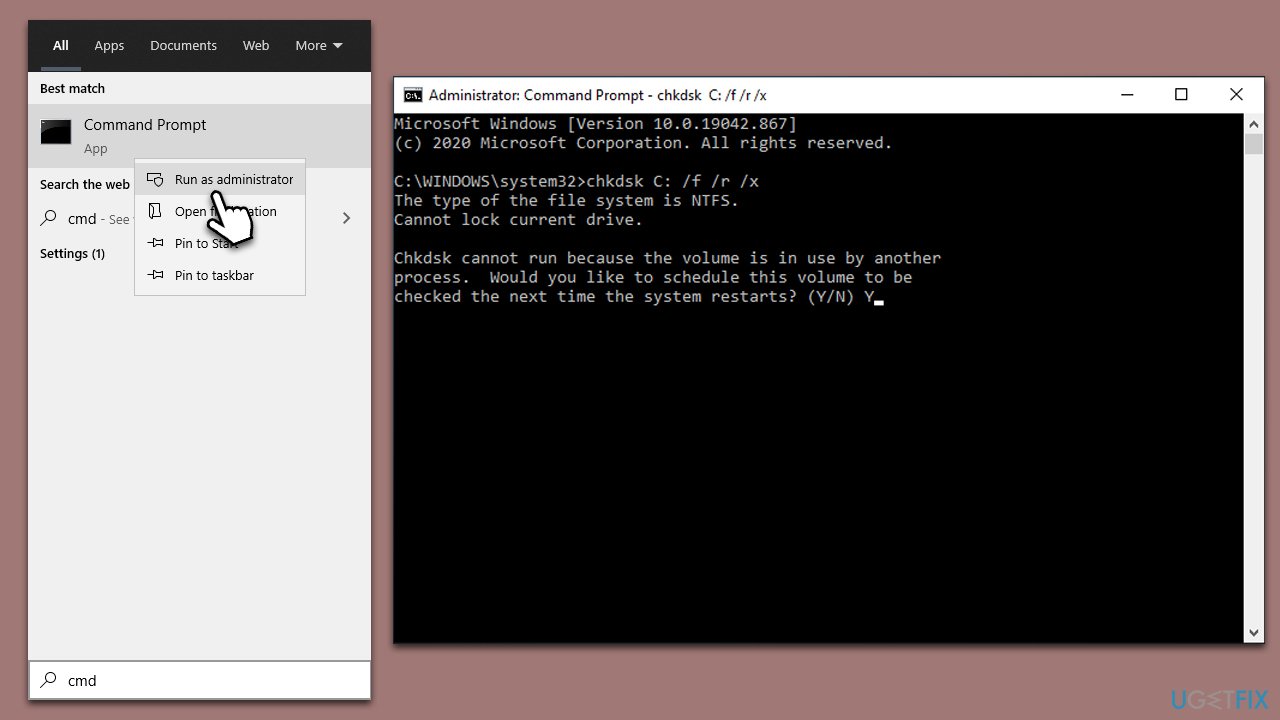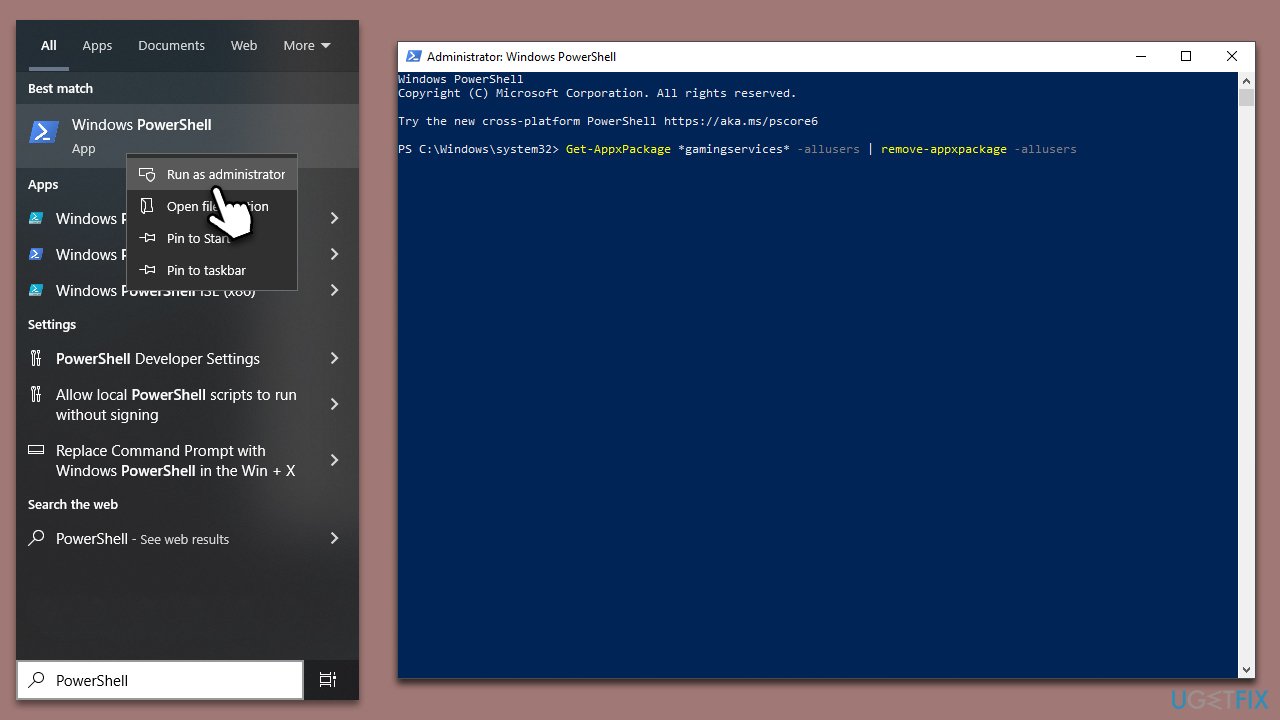As we all know, Minecraft is a treasure-stuffed popular video game with millions of active players globally. Nowadays, few players complain that they are tired of seeing Minecraft.Exe File System Error (-2143322101) and are worried about dealing with it. According to the troubled players, the game starts normally and then crashes all of a sudden.
Contents
- 1 What is file system error -2143322101 in Minecraft?
- 2 How do I fix file system error (- 2143322101)?
- 2.1 Fix 1: Login Xbox App and Microsoft Store using Same Account
- 2.2 Fix 2: Repair and Reset Minecraft Launcher
- 2.3 Fix 3: Reinstall Minecraft Launcher
- 2.4 Fix 4: Run SFC scan
- 2.5 FAQ — Minecraft.Exe File System Error (-2143322101)
This error is not a complicated one and can easily resolve by following this article. In our analysis, we have found several reasons for the Minecraft.Exe File System Error (-2143322101), such as corrupted system files, account sign-in issues, and many more.
Anyway, as per our research, we have listed a few solutions to tackle the same error in this article. Let’s have a look.
How do I fix file system error (- 2143322101)?
Fix 1: Login Xbox App and Microsoft Store using Same Account
When we conducted a detailed study on the Minecraft.Exe File System Error (-2143322101) issue, we have figured out the main cause of this issue is players are using multiple accounts in Xbox App and Microsoft Store. Here the best possible solution is to make sure to use the same account in Xbox App and Microsoft Store. To do so,
- Firstly, sign out from both the Xbox App and Microsoft Store.
- Then sign in to Xbox App and Microsoft Store using the same account.
- Once done, check how you can play the game or not.
Similarly, you need to make sure your Xbox Game Pass subscription is active or not. If not, you will receive the same issue.
Fix 2: Repair and Reset Minecraft Launcher
Sometimes simply resetting and restarting your Minecraft Launcher might help you to resolve the Minecraft.Exe File System Error (-2143322101) issue quickly. To do so,
- Firstly, type Minecraft Launcher in the search box.
- When the Minecraft Launcher option appears on the screen, right-click on it and select App settings.
- Inside the Settings window, scroll down and click on the Repair button.
- Once done, check the said issue is resolved or not.
- If not, then again, go to the Minecraft Launcher Settings window and click on the Reset button.
- This time the said issue will get resolved for you.
Fix 3: Reinstall Minecraft Launcher
If resetting the Minecraft Launcher does not help you, then you need to uninstall and reinstall it to get rid of the Minecraft.Exe File System Error (-2143322101) issue. As doing so, the existing issue gets disappeared from the game, and you can start the game freshly. To do so,
- Firstly, open and right-click on Minecraft and click on App Settings.
- Then click on Uninstall button under the Reset section.
- Once the Minecraft Launcher is uninstalled completely, go to the official website of Minecraft.
- Then download and install the Minecraft launcher on your system.
- Once done, launch Minecraft Launcher and check now the game running smoothly.
Fix 4: Run SFC scan
As we discussed earlier, one of the prime causes of the Minecraft.Exe File System Error (-2143322101) issue is corrupted system files. Here you need to repair those corrupted system files by running the SFC tool.
To do so,
- Firstly, type cmd in the search box and open the Command Prompt window with administrative access.
- Then inside the Command prompt, you can type the following command and press Enter,
Sfc /scannow
- Let the scanning process complete on its own.
- Then you need to type the following command and press Enter,
dism /online /cleanup-image /restorehealth
- This command will restore all the system files.
- Once done, relaunch the game and check how you can play the game or not.
So these are all the solutions for the Minecraft.Exe File System Error (-2143322101) issue. At the end of this article, we hope you have successfully resolved the same error. However, if you have any queries or doubts after reading this article, then please leave a comment in the below-given comment box.
FAQ — Minecraft.Exe File System Error (-2143322101)
The basic trick to fix the same error is to repair and reset the Minecraft launcher. In addition, you must open Minecraft Launcher and Microsoft Store in the same account.
The first attempt to fix a file system error is to check the integrity of the game files. Sometimes you can repair and reset the Minecraft launcher on your system.
Either the Minecraft mods get corrupted or the Windows Firewall blocking the files to download properly.
Faulty game files, outdated Windows or some Windows components don’t always allow some apps to work properly and will throw similar error codes.
If any game files get corrupted or login issue occurs, it can lead to file system error -2143322101 in Minecraft. Here you can reinstall the launcher, which helps to play the game smoothly.
Thank you sooo much for this, I was so skeptical when the stupid launcher did its thing and » making things awsome » or what it said xD.. I was like.. yea… error like usual I know it… and it went away with no error.. I was like… oooh shit… IT WORKS!! He freakin solved it!
So I had to make a Reddit account (bloody time I did anyway) and learn how to upvote ur comment and post a thank you.
Been having so much issues trying to install vanilla minecraft so i went with multimc but if i wanted to try out shaders I still had to have .minecraft in appdata.. I was like OH come on! really!.. maybe I’ll just skip shaders etc then.. but that was not all the issues, nope I had to get a oracle account and release all my info there.. wich I was partly against at first but they have existed for a long time doing alot for me so I was like.. oh what the hell..Its basicly needed for PC users anyway to use java at some point with JDK. And finally got all those, and then it was the damn «minecraft website has corrupt launcher» xD
This is the only comment that had a actual solution to it.
To anyone out there with this issue.. this works.
Просмотров 39.3к. Опубликовано 15 августа, 2018 Обновлено 24 июня, 2019
Как исправить ошибки файловой системы в Windows 10: если вы столкнулись с ошибкой файловой системы, на вашем жестком диске повреждены файлы Windows или поврежденные сектора. Основная причина этой ошибки, по-видимому, связана с ошибками с жестким диском, и иногда ее можно легко исправить командой chkdsk. Но это не гарантирует исправления этого во всех случаях, поскольку это действительно зависит от конфигурации системы пользователя.
Вы можете получить файловую системную ошибку при открытии файлов .exe или при запуске приложений с правами администратора. Вы можете попробовать это, выполнив командную строку с правами администратора, и вы получите сообщение об ошибке «Файловая система». Эта ошибка вызывает UAC, и вы не можете получить доступ к чему-либо, связанному с контролем учетных записей пользователей.
В следующем руководстве рассматриваются проблемы, связанные со следующими ошибками файловой системы:
Ошибка файловой системы (-2147219196) — нажмите сюда что бы перейти к решению данной ошибки
Ошибка файловой системы (-1073741819)
Ошибка файловой системы (-1073545193)
Ошибка файловой системы (-1073741819)
Ошибка файловой системы (-2018375670)
Ошибка файловой системы (-2144926975)
Ошибка файловой системы (-1073740791)
Если вы получаете ошибку файловой системы (-1073741819), проблема связана с звуковой схемой вашей системы. Странно, не так ли? Ну, вот как перепутали Windows 10, но мы ничего не можем с этим поделать. В любом случае, не тратя никого, давайте посмотрим, как на самом деле исправить ошибку файловой системы в Windows 10 с помощью приведенных ниже шагов по устранению неполадок.
Не забудьте создать точку восстановления, если что-то пойдет не так.
Способ 1. Запуск SFC и CHKDSK в безопасном режиме
- Нажмите Windows Key + R, затем введите msconfig и нажмите Enter, чтобы открыть Конфигурация системы.
- Переключитесь на вкладку загрузка и установите флажок «Безопасная режим».
Безопасная режим - Нажмите «Применить», а затем «ОК».
- Перезагрузите компьютер и система автоматически загрузится в безопасный режим.
- Нажмите клавишу Windows + X, затем нажмите «Командная строка» («Администратор»).
- Теперь введите команду и нажмите enter:
Sfc /scannow
sfc /scannow /offbootdir=c: /offwindir=c:windows (Если предыдущая команда не удается)
- Откройте команду строку « CMD» с правами администратора и введите следующую команду и нажмите «Ввод»:
chkdsk C: /f /r /x
chkdsk Примечание: В приведенной выше команде C: это диск, на котором мы хотим запустить контрольный диск, /f обозначает флаг, который chkdsk разрешает исправлять любые ошибки, связанные с диском, /r искать поврежденные сектора и выполнять восстановление и /x инструктирует контрольный диск для демонтажа диска перед началом процесса.
- Он попросит запланировать сканирование при следующей перезагрузке системы, введите Y и нажмите enter.
- Дождитесь завершения вышеуказанного процесса, а затем снова снимите флажок «Безопасная загрузка» в «Конфигурация системы».
- Перезагрузите компьютер, чтобы сохранить изменения.
Проверка системных файлов SFC и Проверка диска SHKDSK, исправляют «ошибку файловой системы» в Windows, но если нет, то продолжайте следующий метод.
Способ 2. Открыть папку WindowsApps — решение ошибки 2147219196
Этим способом можно исправить ошибка файловой системы 2147219196, обычно она возникает когда пытаетесь открыть документ или фотографию.
Папка WindowsApps нужна для хранения приложений которые скачаны с Магазина Windows Store, но из-за того что к нему нету доступа, приложения не могут запуститься для открытия фотографий.
Вот инструкция как открыть доступ к папке WindowsApps
- Откройте проводник или Мой компьютер.
- Перейдите в папку C:Program Files, обычно находиться в паке С, но у вас может быть другая буква локального диска.
- В верхнем меню нажмите Вид.
- Включите Скрытые элементы, поставив галочку как показано на скриншоте.
- Теперь вы сможете увидеть папку WindowsApps.
- Открыть эту папку пока не сможете, так как у вас нет прав.
- Нажмите правой кнопкой по папке WindowsApps и в контекстном меню выберите Свойства
- Перейдите во вкладку Безопасность и нажмите Дополнительно.
- Нажмите Изменить.
- В этом окне вам нужно будет написать имя учетной записи, либо почту от Microsoft.
- Нажмите Проверить имя, если не возникнут ошибки, то нажмите ОК.
- Теперь поставьте галочку напротив Заменить владельца подконтейнеров и объектов
- Нажмите Ок. Системе начнет менять атрибуты и сменить владельца.
- Теперь можете попробовать открыть папку.
Этим способом можно справить Ошибку файловой системы (-2147219196).
Способ 3. Изменение звуковой схемы вашего ПК.
- Нажмите на значок громкости на системном трее и выберите Звуки.
- Измените звуковую схему на Без звука или По умолчанию из раскрывающегося списка.
- Нажмите «Применить».
- Перезагрузите компьютер, чтобы сохранить изменения, и это должно устранить ошибки файловой системы в Windows 10.
Способ 4. Задайте тему Windows 10 по умолчанию.
- Щелкните правой кнопкой мыши на рабочем столе и выберите «Персонализация».
- Теперь из персонализации выберите «Темы» в меню слева, а затем нажмите «Параметры темы» в разделе «Тема».
- Далее выберите Windows 10 в разделе «Темы Windows по умолчанию».
- Перезагрузите компьютер, чтобы сохранить изменения. Это должно исправить ошибки файловой системы на вашем ПК, но если нет, то продолжайте.
Способ 5. Создание новой учетной записи пользователя.
Если вы подписаны с учетной записью Microsoft, сначала удалите ссылку на эту учетную запись:
- Нажмите клавишу Windows + R, затем введите «ms-settings:,» (без кавычек) и нажмите Enter.
- Выберите Учетные записи> Войдите вместо этого с локальной учетной записью.
- Введите свой пароль учетной записи Microsoft и нажмите «Далее».
- Выберите новое имя учетной записи и пароль , затем выберите «Готово» и выйдите из системы.
Создайте новую учетную запись администратора:
- Нажмите Windows + I, чтобы открыть «Параметры», а затем «Учетные записи».
- Затем перейдите в Семья и другие люди.
- Under Другие люди нажимают на Добавить пользователя для этого компьютера.
- Далее укажите имя пользователя и пароль, затем нажмите «Далее».
Затем сделайте новую учетную запись администратором:
- Нажмите Windows + I, чтобы открыть «Параметры», а затем «Учетные записи».
- Затем перейдите в Семья и другие люди.
- Выберите аккаунт, который вы только что создали, и выберите «Изменить тип учетной записи».
- Введите тип учетной записи, выберите «Администратор» и нажмите «ОК».
Если проблема по-прежнему сохраняется, попробуйте удалить старую учетную запись администратора:
- Перейдите в раздел «Настройки Windows», затем « Аккаунт»> «Семья и другие люди».
- Выберите Другие пользователи, выберите старую учетную запись администратора и нажмите Удалить и выберите Удалить учетную запись и данные.
- Если вы использовали учетную запись Microsoft для входа ранее, вы можете связать эту учетную запись с новым администратором, выполнив следующий шаг.
- В разделе «Настройки Windows»> «Аккаунты» выберите «Войти» с учетной записью Microsoft и введите данные своей учетной записи.
Наконец, вы должны были исправить ошибку файловой системы в Windows 10, но если вы все еще придерживаетесь одной и той же ошибки, попробуйте снова запустить команды SFC и CHKDSK из метода 1.
Способ 6: сброс кеша хранилища Windows
- Нажмите Windows Key + R, затем введите «Wsreset.exe» и нажмите enter.
Wsreset.exe - Когда процесс завершиться, перезагрузите компьютер.
Вот так вы успешно узнали, как исправить ошибки файловой системы в Windows 10, но если у вас все еще есть вопросы относительно этого руководства, не стесняйтесь спрашивать их в разделе комментариев.
Вы можете столкнуться с ошибкой файловой системы при попытке открыть фотографии, документы, видео или другие файлы, запустить исполняемые файлы или запустить приложения с правами администратора. Обычно он сопровождается кодом в скобках, например- 2142719196 ,- 1073455193 ,- 2018375670 или- 1073741792 .
Ошибка файловой системы обычно возникает из-за повреждения жесткого диска, наличия битых секторов или системных файлов. Но это также может быть вызвано ошибками Центра обновления Windows. Независимо от того, в чем может быть корень проблемы, вы сможете быстро исправить ее, следуя приведенным ниже инструкциям.

Устранение неполадок с компьютером в Windows 10 может оказаться сложной задачей, если вы не можете запускать системные приложения, такие как командная строка, диспетчер задач или службы, с правами администратора. Поэтому рекомендуется запускать Windows в Безопасный режим , потому что по умолчанию он использует права на повышение.
Как загрузить Windows 10 в безопасном режиме:
- Нажмите кнопку Windows на рабочем столе и откройте меню питания.
- Нажмите и удерживайте Shift , затем нажмите Перезагрузить , чтобы загрузить Windows в режиме устранения неполадок
- Кроме того, вы можете трижды прервать последовательность загрузки Windows.
- Выберите Устранение неполадок > Дополнительные параметры > Параметры запуска
- Нажмите Restart
.
- Нажмите F5 , чтобы загрузить Windows в безопасном режиме с загрузкой сетевых драйверов
Если вам сложно применить одно из приведенных ниже исправлений из-за отсутствия разрешений, просто перезапустите Windows 10 в безопасном режиме, чтобы решить эту проблему.
1. Проверить наличие обновлений Windows
Если есть известная проблема, которая вызывает ошибку файловой системы, скорее всего, она будет исправлена в ближайшее время корпорацией Майкрософт. Итак, начните с запуска Центра обновления Windows, чтобы загрузить последние функции, улучшения, исправления безопасности и исправления для вашей операционной системы.
Обычно ваша ОС должна автоматически проверять наличие обновлений и предлагать вам установить их как можно скорее. В этом случае вам не следует больше откладывать это и просто позволить Windows продолжить задачу обновления. Однако, если на вашем компьютере этого не произошло, вы должны проверить наличие обновлений.
Как запустить Центр обновления Windows:
- Щелкните правой кнопкой мыши кнопку Пуск в Windows 10 и выберите Настройки
- Выберите Обновление и безопасность и нажмите Центр обновления Windows
- Если есть незавершенная задача, нажмите Установить сейчас или Перезагрузить сейчас
- Или нажмите Проверить наличие обновлений , а затем Загрузить
- Подождите, пока Windows будет занята обновлением. Ваш компьютер может перезагрузиться один или несколько раз в процессе.
- Попробуйте открыть файлы без ошибок сейчас.
2. Перезагрузите компьютер
Иногда достаточно перезагрузить компьютер, чтобы исправить ошибку, мешающую открывать файлы, играть в игры и запускать приложения. Если ошибка файловой системы возникла единовременно, попробуйте это простое решение, не предпринимая никаких специальных действий.
3. Удалите последние обновления системы
Не секрет, что Microsoft часто распространяет обновления Windows, которые в конечном итоге портят настройки компьютера и вызывают хаос. Это вынудило многих пользователей ПК удалить системные обновления со своих компьютеров, поэтому вам следует попробовать это решение, чтобы избавиться от ошибки файловой системы.
Как удалить последние обновления системы:
- Нажмите клавиши Windows + R , введите appwiz.cpl и нажмите клавишу Enter
- Нажмите Просмотреть установленные обновления
- Отсортируйте обновления (сначала самые новые), щелкнув столбец Установлено
- Найдите категорию Microsoft Windows .
- Щелкните правой кнопкой мыши первое обновление и выберите Удалить
- Нажмите Да , чтобы подтвердить удаление обновления.
- Перезагрузите компьютер и попробуйте запустить приложения сейчас.
4. Запустите CHKDSK
Если ошибка файловой системы действительно была вызвана повреждением жесткого диска или поврежденными секторами диска, вы можете решить эту проблему с помощью CHKDSK (Проверить диск), внутренней утилиты Windows, с которой можно работать из командной строки.
- Запустить командную строку с правами администратора
- Если Windows установлена на диске C: по умолчанию, запустите
chkdsk c:/f/r. В противном случае не забудьте заменитьc:на правильную букву раздела - CHKDSK попросит вас запланировать задачу во время следующей загрузки системы. Введите y и нажмите Enter для подтверждения.
- Закройте командную строку и перезагрузите компьютер.
5. Используйте SFC
Чтобы проверить свой компьютер на наличие поврежденных системных файлов, вы можете запустить SFC (проверка системных файлов) .
- Откройте командную строку с правами администратора.
- Запустите
sfc/scannow - После того, как SFC выполнит свою работу, перезагрузите компьютер и попробуйте открыть файлы.
Если вы получили сообщение Защита ресурсов Windows не обнаружила нарушений целостности , попробуйте запустить DISM перед SFC.
6. Запустите DISM и SFC
DISM (Обслуживание образов развертывания и управление ими)-более мощный инструмент, чем SFC, поскольку он проверяет хранилище компонентов образа Windows на наличие повреждений. Вы также можете управлять им из среды командной строки.
- Запустить командную строку от имени администратора.
- Введите
DISM/online/cleanup-image/scanhealthи нажмите Enter - Если DISM обнаруживает какие-либо проблемы, устраните их, запустив
DISM/online/cleanup-image/restorehealth - Перезагрузите компьютер.
- Снова запустите CMD от имени администратора.
- Используйте команду SFC (
sfc/scannow), чтобы проверить наличие поврежденных системных файлов - Перезагрузите компьютер в последний раз и попробуйте запустить приложения сейчас.
7. Запустите средство устранения неполадок оборудования и устройств
Дополнительные аппаратные устройства могут работать неправильно и в результате вызывать ошибку файловой системы. Самый простой способ исправить их-запустить средство устранения неполадок оборудования и устройств. Его можно найти в Настройках устранения неполадок . Однако, если Средство устранения неполадок оборудования и устройств отсутствует , его можно развернуть с помощью команды.
- Нажмите клавиши Win + R , введите
msdt.exe-id DeviceDiagnosticи нажмите Enter - Нажмите Далее и примените все исправления, найденные средством устранения неполадок
- Завершите шаги мастера.
- Перезагрузите компьютер и попробуйте открыть файлы сейчас.
8. Запустите средство устранения неполадок приложений Магазина Windows
Вы можете получить ошибку файловой системы при попытке запустить исполняемые файлы приложений Microsoft Store, потому что Microsoft Store не работает. Однако вы сможете решить эту проблему, запустив специальный инструмент для устранения неполадок.
- Нажмите клавишу Windows , введите Настройки устранения неполадок и нажмите Enter
- Нажмите Дополнительные средства устранения неполадок .
- Прокрутите окно до самого низа.
- Выберите Приложения Магазина Windows и нажмите Запустить средство устранения неполадок
- Завершите шаги мастера и попробуйте запустить приложения сейчас.
9. Проверьте свой компьютер на наличие вредоносных программ
Рекомендуется регулярно сканировать компьютер на наличие вредоносных программ, чтобы удалить все зараженные файлы, которые могут вызывать ошибку файловой системы. Если вы полагаетесь на Защитник Windows и у вас нет стороннего решения для обеспечения безопасности, вот что вам нужно сделать.
Как использовать Защитник Windows:
- Нажмите клавишу Win , введите Безопасность Windows и запустите это приложение.
- Перейдите в раздел Защита от вирусов и угроз
- Нажмите Параметры сканирования
- Выберите Быстрое сканирование и нажмите Сканировать сейчас
- Если Защитник обнаружит какие-либо угрозы, разрешите ему поместить файлы в карантин или удалить их. В противном случае вы можете запустить новое сканирование с помощью параметра Автономное сканирование Защитника Windows
- Перезагрузите компьютер и проверьте файлы на наличие ошибок.
10. Чистая загрузка Windows 10
Запускаемые приложения и запланированные службы могут вызывать проблемы с Microsoft Store, не позволяя запускать приложения и, как следствие, отображать ошибку файловой системы. Однако вы можете выполнить чистую загрузку Windows 10 , чтобы решить эту проблему.
- Нажмите клавиши Windows + R , введите msconfig и нажмите Enter , чтобы запустить Конфигурация системы.
- Выберите вкладку Общие .
- Выберите Выборочный запуск
- Снимите флажки Загрузить системные службы и Загрузить элементы автозагрузки
- Нажмите Применить и выйдите.
- Щелкните правой кнопкой мыши панель задач и откройте Диспетчер задач .
- Выберите вкладку Автозагрузка .
- Отключите все приложения со статусом Включено
- Перезагрузите компьютер и проверьте, не возникает ли ошибка файловой системы.
11. Удалите последнее программное обеспечение
Программы, которые вы недавно установили на свой компьютер, могут не полностью поддерживать Windows 10. Или они могут конфликтовать друг с другом. Например, два антивирусных решения с ядрами реального времени могут конфликтовать, вызывая проблемы со стабильностью системы и ошибки доступа к файлам. Чтобы решить эту проблему, вам следует удалить недавние приложения.
- Щелкните правой кнопкой мыши кнопку Пуск и выберите Приложения и функции .
- В разделе Сортировать по выберите Дата установки (сначала самые новые)
- Выберите первое приложение в списке и нажмите Удалить
- Нажмите Удалить еще раз для подтверждения, затем завершите удаление приложения.
- Перезагрузите компьютер и проверьте наличие ошибки в файловой системе.
К сожалению, программа удаления Windows неэффективна для удаления программ. Если вы хотите быть более внимательными, мы предлагаем использовать третий-party программа удаления приложений . Он удаляет не только приложения, но и любые остаточные файлы и ключи реестра. Некоторые из этих программ также обеспечивают быстрый доступ к удалению приложений из Microsoft Store.
12. Исправьте системный реестр
В реестре Windows могут быть повреждены, изменены или отсутствуют записи. В результате на вашем компьютере возникают различные проблемы, включая ошибку файловой системы при попытке открыть файлы или запустить приложения.
Чтобы решить эту проблему, вы можете обратиться к очистителю реестра. . Однако, если вы не хотите мучиться с установкой какого-либо программного приложения, вот что вам нужно сделать.
- Нажмите кнопку Пуск , найдите Редактор реестра и откройте это приложение.
- Откройте меню Файл и выберите Экспорт
- Установите новое имя и место назначения на сохранить резервную копию текущих настроек реестра
- Закройте редактор реестра.
- Нажмите клавишу Windows и нажмите кнопку питания.
- Press and hold Shift while clicking Restart
- When you see the blue screen, select Troubleshoot > Advanced options > Command Prompt
- Write the next lines and press Enter after each one:
-
cd c:WindowsSystem32config
-
ren c:WindowsSystem32configDEFAULT DEFAULT.old
-
ren c:WindowsSystem32configSAM SAM.old
-
ren c:WindowsSystem32configSECURITY SECURITY.old
-
ren c:WindowsSystem32configSOFTWARE SOFTWARE.old
-
ren c:WindowsSystem32configSYSTEM SYSTEM.old
-
copy c:WindowsSystem32configRegBackDEFAULT c:WindowsSystem32config
-
copy c:WindowsSystem32configRegBackDEFAULT c:WindowsSystem32config
-
copy c:WindowsSystem32configRegBackSAM c:WindowsSystem32config
-
copy c:WindowsSystem32configRegBackSECURITY c:WindowsSystem32config
-
copy c:WindowsSystem32configRegBackSYSTEM c:WindowsSystem32config
-
copy c:WindowsSystem32configRegBackSOFTWARE c:WindowsSystem32config
-
- Exit and start Windows as normal
- Check if you still get the file system error
13. Unplug peripheral devices
An external device that’s currently plugged into your computer might not be correctly installed. Or maybe it’s not compatible with your operating system. To test this, shut down your PC and unplug all peripheral devices, aside from your keyboard and mouse.
Then, start Windows and check if you still receive the file system error. You can also try reinstalling a device from Device Manager.
- Right-click the Start button and select Device Manager
- Select a device from the list, right-click it, and choose Uninstall device
- Check the Delete the driver software for this device box and click Uninstall
- Open the Action menu and click Scan for hardware changes
- Restart your computer and try to open files now
14. Repair and reset the Microsoft Store app
If you’re getting the file system error only when trying to open files with a specific app from Microsoft Store, it could be an app-specific issue that can be easily resolved by repairing and resetting that app. We are using Photos in the example below.
- Click the Start button, search for the app’s name, select it, and click App settings
- Scroll down to the Reset section
- Click Repair and wait (the app’s data won’t be affected)
- Minimize this window to the taskbar
- Try to open a file using the app
- If it doesn’t work, restore the app’s window
- Click Reset and then again to confirm (the app’s data will be deleted)
- Try to use the app now
15. Switch to a local user account
Some problems that might be causing the file system error are tied to permission settings and the Microsoft account. Normally, signing in with your Microsoft account should open all doors on your Windows computer. However, it sometimes help to switch to a local account. If you don’t already have one, here’s how to set it up:
- Press the Win key, type Settings, and press Enter
- Go to the Accounts section
- Assuming that you’re currently logged in with a Microsoft account, click Sign in with a local account instead
- Specify the account’s username and password
- Click Change account type and select Administrator
- Sign out of the Microsoft account and sign back in using the local account
- Try to open files or launch apps now
16. Check the system memory
If the system memory is malfunctioning, this could cause serious problems on your Windows 10 computer, including file access issues. You can quickly test your RAM by turning to an internal tool called Windows Memory Diagnostic. Here’s how to use it:
- Make sure to save your ongoing work and terminate all programs
- Press Win key + R, type
mdsched.exe, and hit Enter - Click Restart now and check for problems
The RAM will be tested before Windows boot. By default, it runs the test in Standard mode. However, if you have a bit of time on your hand, we suggest opting for the Extended test since it provides more valuable information.
Press F1 to go to Options, select Extended, and press the F10 key to confirm. After Windows boots, it will reveal the memory diagnostics results in the notifications center (wait a few minutes if they don’t get shown immediately).
If you prefer a more powerful alternative to Windows Memory Diagnostic, check out MemTest86.
17. Use System Restore
If everything fails up until this point, it’s time to use System Restore. You can roll back Windows to a checkpoint that was created before you started getting the file system error. However, this means that such a restore point must already exist on your PC. On top of that, all programs installed after the restore point will no longer exist, so you will have to reinstall them.
- Press Win key + R, type control panel, and hit Enter
- Select Recovery
- Click Open System Restore (you need admin rights)
- Choose a restore point, click Next, and proceed with the instructions
- Your computer will restart
- Try to open files and launch programs now
18. Reset Windows 10
Finally, if the System Restore scenario isn’t possible on your computer or if it returns errors, you can restore Windows 10 to factory settings. It takes a while and all your applications will be uninstalled, but your personal files will be kept safe.
- Click the Start button, type Reset this PC, and hit Enter
- Click Get started
- Select Keep my files and proceed with the step-by-step instructions
- Make sure to set your preferences after Windows resets
You can fix the file system error on Windows 10 computers
To review, the file system error is usually caused by hard disk corruption, which can be resolved. Start with workarounds as simple as checking for system updates and restarting your computer. It might be necessary to start Windows 10 in Safe Mode to apply most solutions on the list.
You can run the CHKDSK, SFC and DISM command-line utilities, uninstall malfunctioning system updates, use the Hardware and Devices and Windows Store Apps troubleshooters, check your PC for malware, clean boot Windows 10, uninstall recent software, and fix the system registry.
It’s also a good idea to unplug peripheral devices, repair and reset the Microsoft Store app you’re trying to launch, switch to a local user account, check the system memory for errors, use System Restore to roll back Windows to a safe checkpoint, or reset Windows 10 to default settings if everything fails.
How did you repair the file system error on your PC? Did we leave out any important steps? Let us know in the comments below.
Плохой сектор, поврежденные файлы, неправильные политики выполнения файлов — считаются основной причиной ошибок файловой системы. Сообщение об ошибке обычно сопровождается номерами, такими как 2018375670, 1073741819, 2147219200, 2147219196, 2147219194, 805305975 и т.п. Это может происходить при открытии фотографий, попытке запустить исполняемый файл, запуске файла PDF или другого типа. Иногда временные сбои также приводят к такого рода ошибкам. Давайте разберем, как исправить ошибки файловой системы, но перед этим я бы порекомендовал вам перезагрузить компьютер и проверить, исчезла ли ошибка в Windows 10.
Коды ошибок обозначают следующие сценарии:
- 2147219196: Этот код ошибки вызван в основном рядом приложений UWP, из-за некоторой ошибки в их установленной структуре.
- 2018375670: Ошибка связанная с диском, которая может быть вызвана неисправными секторами, целостностью диска или другими причинами.
- 1073741819: Если значения реестра, UAC (контроль учетных записей) изменены, или системные файлы повреждены, может возникнуть ошибка файловой системы.
- 2147219200: Код ошибки может появиться из-за повреждения системных файлов, которые поддерживают выполнение программы.
Исправить ошибку файловой системы Windows 10
1. Используйте Восстановление системы
Если у вас включена точка восстановление системы, то будет логичным откатить систему назад в рабочее состояние. Нажмите комбинацию кнопок Win + R и введите sysdm.cpl, чтобы открыть «Свойства системы». Далее перейдите во вкладку «Защита системы» и нажмите на «Восстановить«, после чего выберите дату, когда ваша система работала стабильно и следуйте инструкциям на экране помощника.
2. Проверка диска
Проверим жесткий диск на наличие ошибок и битые сектора. Для этого запустите командную строку (cmd) от имени администратора и введите команду chkdsk C: /f /r /x, где С: — это системный диск. Если у вас ошибка на диске F, то замените F на C, но обязательно рекомендую проверить системный диск и тот на котором у вас ошибка.
Если у вас появится сообщение, что Chkdsk не может быть запущен, поскольку том используется другим процессом. Желаете ли вы проверить этот тома при следующем перезапуске системы? (Y / N). То нажмите Y и перезагрузите ПК. После перезапуска ПК, пойдет автоматическое сканирование диска.
3. Проверка системных файлов
Проверим и попытаемся восстановить системные файлы Windows 10. Запустите командную строку от имени администратора и ведите команду sfc /scannow. Перезагрузите систему после завершения сканирования и следуйте ниже пункту.
После перезагрузки запустите обратно cmd с правами админа и введите следующие команды одну за другой, нажимая Enter после каждой:
Dism /Online /Cleanup-Image /CheckHealthDism /Online /Cleanup-Image /ScanHealthDism /Online /Cleanup-Image /RestoreHealth
После окончания процесса, перезагрузите компьютер и проверьте, устранена ли ошибка файловой системы в Windows 10.
Смотрите еще:
- Файловая система для флешки FAT32, NTFS или exFAT
- Операционная система не найдена при включении компьютера
- Установка Windows на данный диск невозможна, так как выбранный диск имеет стиль разделов GPT
- Как конвертировать MBR в GPT без потери данных в Windows
- Cлужба узла: Служба репозитория состояний грузит ЦП в Windows 10
[ Telegram | Поддержать ]
- Remove From My Forums
-
Вопрос
-
One of my customers reported a problem where he would get the following error message when trying to open a file:
In order to sort out the problem, the customer did the following:
— Uninstall the app by right clicking on the app (in Start Menu)
— Goto Powershell to clean up any cache file of the app package.
— Reset the Windows Store (wsreset.exe)
— Logout of the Windows Store and relogin.
— Install the app from Windows Store.However, it returns each time the computer is re-started.
Does anyone have any clue as to what this might be? Any ideas what this file system error actually is?
Thanks,
Tomas
Ответы
-
@Tomas,
I would think this is a problem related to your customer’s system. Can he open other files instead of just pdf files. In fact I suspect the problem is pending on his system, he may need to repair the installation of his system(Or just the store).
What about ask him to check the system event logs to see if he can find any details.
Best regards,
Barry
We are trying to better understand customer views on social support experience, so your participation in this interview project would be greatly appreciated if you have time. Thanks for helping make community forums a great place.
Click
HERE to participate the survey.-
Предложено в качестве ответа
9 ноября 2015 г. 11:54
-
Помечено в качестве ответа
Barry Wang
10 ноября 2015 г. 1:13
-
Предложено в качестве ответа
-
@Tomas,
I just see that it returns each time the computer restarted. Maybe you also need to ask this customer check the installed software on his OS. Is it possible that it is affecting the files since you are trying to open a file in D: drive. This is not the store
app default sandbox environment.Best regards,
Barry
We are trying to better understand customer views on social support experience, so your participation in this interview project would be greatly appreciated if you have time. Thanks for helping make community forums a great place.
Click
HERE to participate the survey.-
Предложено в качестве ответа
Barry Wang
9 ноября 2015 г. 11:54 -
Помечено в качестве ответа
Barry Wang
10 ноября 2015 г. 1:13
-
Предложено в качестве ответа
Содержание
- Виды ошибок файловой системы и основные причины их возникновения
- Варианты исправления ошибок
- Проверка целостности системных компонентов в безопасном режиме
- Проверка жёсткого диска на ошибки и битые сектора:
- Заключение
Операционная система Windows 10, безусловно, более стабильная версия программного обеспечения, которая демонстрирует лучшую оптимизацию как для слабых компьютеров, так и для компьютеров, не «жалующихся» на качество имеющегося железа.
Пожалуй, те кто уже давно и активно пользуется последней версией операционной системы, знакомы с огромным количеством ошибок, которые возникали в предыдущих версиях крайне редко или не возникали вовсе.
Об ошибках из данной категории и пойдёт речь в рамках настоящей статьи.
Виды ошибок файловой системы и основные причины их возникновения
Существует огромное количество вариаций рассматриваемой проблемы, охватить которые в рамках одной статьи будет крайне затруднительно.
У кого-то данные ошибки возникают в момент открытия какого-либо файла, у кого-то в момент запуска программного обеспечения, а у кого-то в момент взаимодействия с системными компонентами Windows.
Ошибка выглядит следующим образом:
С виду всё достаточно просто, система указывает проблемный файл и сообщает, что возникли неполадки в файловой системе + указывается определённый код, который, при нормальном положение дел, должен указать на наличие причинно-следственной связи.
Как показала практика наиболее часто пользователи сталкиваются со следующими кодами:
- «2147219196»/ «2147219194» — может быть связан с функционированием приложений UWP (Universal Windows Platform/ Универсальная платформа Windows)
- «1073741819»/ «1073741189» — связана с работой контроля учётных записей пользователя (UAC);
- «2147219200»/ «805305975»/ «2147219195»/ «2018374645»/ «1073741521» — возникновение ошибки связано с возможным повреждением системных файлов, а также с некорректной установкой файлов обновления или отсутствия таковых;
- «1073740791»/ «1073741515» — суть ошибки кроется в некорректной работе стороннего программного обеспечения
- «2018375670» — имеет прямое отношение к корректности работы жёсткого диска или твердотельного накопителя.
Несмотря на то, что приведённые ошибки имеют различное происхождение, предусмотренные варианты их исправления предполагают стандартный набор возможных решений, о которых и пойдёт речь далее.
Варианты исправления ошибок
Стоит отметить, что все действия, описанные ниже, составляют основу профилактических процедур, применение которых может помочь как решить большую часть ошибок в Windows, так и предотвратить их фактическое возникновения.
Что касается приведённых выше кодов, то приведённые действия хорошо справляются с решением ошибок — «2147219200»/ «805305975»/ «2147219195»/ «2018374645»/ «1073741521», «2018375670».
Проверка целостности системных компонентов в безопасном режиме
Для осуществления данной процедуры потребуется сделать лишь следующее:
- Нажмите на сочетание клавиш «WIN+R» и выполните «msconfig» для открытия раздела «Конфигурация системы»;
- Откройте вкладку «Загрузка» и установите флажок в строке «Безопасный режим», нажмите на кнопку «ОК» и дождитесь перезагрузки;
Также в этой статье вы найдёте инструкцию по добавлению «Безопасного режима» в меню загрузки.
- После включения компьютера и загрузки в безопасном режиме, нажмите на «WIN+S» и введите в поисковую строку «cmd.exe» и выберите «Запуск от имени администратора»;
- Введите команду «sfc/scannow» в открывшуюся консоль командной строки и выполните её;
- Дождитесь результатов сканирования и следуйте дальнейшим инструкциям утилиты.
2. Проверка жёсткого диска на ошибки и битые сектора:
- Не выходя из безопасного режима и не закрывая консоль командной строки выполните команду «CHKDSK C: /F /R»;
- Проверка может занять достаточно продолжительное количество времени, в течение которого не следует прерывать диагностический процесс.
При возникновении ошибки с инициированием запуска проверки, согласитесь на перезагрузку компьютера.Также более подробно о процедуре проверки физического диска было рассмотрено в данной статье.
Следует ещё раз повторить, что приведённые действия направлены на общее исправление ситуации, что не всегда может привести к окончательному решение рассматриваемых проблем в работе компьютера.
Поэтому, далее требуется ознакомиться с более точечными вариантами.
-
Ошибка «2147219196» в большинстве своём проявляется при попытке со стороны пользователя открыть изображение с помощью стандартных инструментов операционной системы, или при запуске программного обеспечения, которое было приобретено в «Windows Store».
Необходимо пояснить, что за сохранность данных для ПО из магазина Microsoft отвечает папка «WindowsApps», которая располагается на системном разделе жёсткого диска.
И именно в ней и кроется вся «соль» данной ошибки. Причина её возникновения в том, что пользователь пытается получить доступ к папке, доступ к которой для него попросту закрыт.
А для того чтобы исправить эту «несправедливость» потребуется сделать следующее:
- Используя «Проводник» откройте системный раздел диска и перейдите в папку «Program Files»;
- Пролистайте список папок вниз до строки «WindowsApps» и вызовите её свойства;
- Перейдите на вкладку «Безопасность» и нажмите на кнопку «Дополнительно»;
- В открывшемся окне нажмите на кнопку «Изменить» в строке «Владелец»;
- В блоке «Введите имена выбираемых объектов» и введите актуальное имя пользователя», после чего нажмите на кнопку «Проверить имена»;
- Если всё введено верно, то нажмите «ОК»;
- Установите флажок в строке «Заменить владельца подконтейнеров и объектов» и нажмите «ОК»;
- Проверьте доступность папки «WindowsApps» и повторно попробуйте открыть желаемый файл.
2. Ошибки «1073741819»/ «1073741189»
Например, могут проявиться при попытке вставить скопированный пароль из буфера обмена. На этот счёт есть инструкция непосредственно от Microsoft, которые настоятельно советуют установить обновление «KB4093105».
Заключение
В заключение следует коснуться дополнительных вариантов, которые некоторые пользователи выделили как рабочие.
Первый – это создание новой учётной записи и предоставление ей администраторских прав.
Это, действительно, логичное решение, так как ранее уже отмечалось, что некоторые ошибки могут возникать из-за отсутствия необходимо доступа.
О том, как создать нового пользователя подробно было рассмотрено в рамках данной статьи.
Второй – это вариант, который предлагает пользователям завершить сеанс работы активного пользователя, перезагрузить компьютер и осуществить повторный вход.
С этим методом также можно попробовать при завершении сеанса создать нового пользователя.
Третий – это использование штатных инструментов диагностик неисправностей, для этого:
- Нажмите «Пуск» и откройте «Параметры»;
- Перейдите в раздел «Обновление и безопасность» и откройте «Устранение неисправностей»;
- Найдите строку «Приложения из магазинаWindows Store» и нажмите «Запустить средство устранения неполадок.
Далее, следует инструкциям утилиты, например, осуществите сброс приложений.
Ошибка файловой системы 2143322101 является одной из самых распространенных проблем, с которой сталкиваются пользователи компьютеров. Она может возникнуть по различным причинам и приводит к некорректной работе операционной системы. Такая ошибка может вызывать значительные неудобства и потерю данных, поэтому важно понимать, как ее исправить.
Одной из основных причин возникновения ошибки файловой системы 2143322101 является повреждение файловой системы, которая отвечает за организацию и управление файлами на жестком диске. Это может произойти из-за сбоев в работе операционной системы, неправильного завершения работы компьютера, отключения питания или вирусной атаки.
Также данная ошибка может быть вызвана неполадками в самом жестком диске, такими как повреждение секторов, проблемы с контактами или физическими повреждениями. Причиной таких неполадок может быть неправильное использование диска, падение компьютера или его перегрев.
Для исправления ошибки файловой системы 2143322101 существуют несколько методов. Во-первых, можно воспользоваться встроенными инструментами операционной системы, такими как «Проверка диска» или «Сканирование и восстановление системных файлов». Эти инструменты помогут обнаружить и исправить поврежденные файлы и секторы на жестком диске.
Содержание
- Какая ошибка имеется в файловой системе 2143322101
- Причины возникновения ошибки файловой системы 2143322101
- Как исправить ошибку файловой системы 2143322101
- Методы исправления ошибки файловой системы 2143322101
- Метод 1: Перезагрузка компьютера
- Метод 2: Проверка и восстановление файловой системы
- Метод 3: Проверка жесткого диска
- Метод 4: Обновление драйверов
- Метод 5: Проверка наличия вредоносных программ
- Профилактика ошибки файловой системы 2143322101
Какая ошибка имеется в файловой системе 2143322101
Ошибка файловой системы 2143322101 является одной из самых распространенных ошибок, которые могут возникать при работе с компьютерной файловой системой. Эта ошибка обычно указывает на проблемы с файловой системой NTFS.
Причины возникновения ошибки файловой системы 2143322101 могут быть различными. Одной из наиболее распространенных причин является некорректное отключение компьютера или сбой питания. Это может привести к повреждению файловой системы и возникновению ошибки. Также, причиной ошибки может быть наличие поврежденных файлов или папок, неправильные разрешения доступа к файлам, вирусы или другое вредоносное программное обеспечение.
В случае возникновения ошибки файловой системы 2143322101, необходимо предпринять определенные шаги для ее исправления. Следующие методы могут помочь в решении проблемы:
- Перезагрузка компьютера. Иногда ошибки файловой системы могут быть вызваны временными проблемами, поэтому перезагрузка компьютера может решить проблему.
- Использование утилиты проверки диска. В операционных системах Windows и macOS есть встроенные утилиты, которые могут проверить и исправить ошибки на жестком диске.
- Проверка наличия вирусов. Запуск антивирусного сканирования может помочь выявить вредоносные программы, которые могут вызывать ошибки файловой системы.
- Восстановление системы. Если ошибки файловой системы 2143322101 возникают после установки нового программного обеспечения или обновления, можно попробовать выполнить восстановление системы до предыдущего рабочего состояния.
- Форматирование диска. Если все остальные методы не помогли исправить ошибку, то может потребоваться полное форматирование диска и установка операционной системы заново.
В случае, если ни один из указанных методов не помогает исправить ошибку файловой системы 2143322101, рекомендуется обратиться за помощью к специалистам или на официальные форумы поддержки операционной системы, чтобы получить более подробные инструкции и рекомендации.
Причины возникновения ошибки файловой системы 2143322101
Ошибка файловой системы 2143322101 может возникнуть по нескольким причинам, которые связаны с неправильным функционированием файловой системы. Рассмотрим наиболее распространенные причины возникновения данной ошибки:
- Неправильное отключение устройства. Если устройство, на котором использовалась файловая система, было выключено некорректно, например, путем отключения питания без предварительного выключения или неправильного извлечения устройства, это может привести к повреждению файловой системы и возникновению ошибки 2143322101.
- Физические повреждения устройства. Если устройство было повреждено механически или появились проблемы с его оборудованием, такие как сбои в работе жесткого диска или повреждение секторов, это может привести к ошибке файловой системы.
- Вирусы и злонамеренное программное обеспечение. Вредоносные программы могут нанести непоправимый ущерб файловой системе, например, удалять или изменять системные файлы. Это может привести к ошибке 2143322101.
- Неправильные операции с файлами и папками. Если пользователь производит неправильные операции с файлами и папками, такие как переименование, копирование, перемещение или удаление файлов без необходимых разрешений или с использованием неподходящих инструментов, это может вызвать ошибку файловой системы.
Важно отметить, что указанные причины являются наиболее распространенными, однако ошибка файловой системы 2143322101 может возникать и в других ситуациях, связанных с неправильной работой операционной системы или с техническими проблемами устройства.
Как исправить ошибку файловой системы 2143322101
Ошибка файловой системы 2143322101 может возникать по разным причинам, таким как повреждение файловой системы, проблемы с жестким диском или неисправности в драйверах устройств.
Для исправления этой ошибки можно предпринять следующие действия:
- Перезагрузите компьютер: Перезагрузка компьютера может помочь в случаях, когда ошибка возникла временно или из-за некорректной работы какого-либо процесса.
- Проверьте жесткий диск на наличие ошибок: Возможно, на жестком диске есть ошибки, которые могут привести к возникновению ошибки файловой системы. Для исправления этих ошибок можно воспользоваться инструментом «Проверка диска» в операционной системе Windows.
- Обновите драйверы устройств: Возможно, проблема с ошибкой файловой системы 2143322101 связана с неисправностями в драйверах устройств. Обновление драйверов может помочь решить эту проблему. Можно воспользоваться менеджером устройств для обновления драйверов.
- Проверьте целостность файловой системы: В случае, если ошибку вызывает повреждение файловой системы, можно воспользоваться инструментом «Проверка целостности файловой системы» в операционной системе Windows.
- Используйте инструменты системного восстановления: Если все остальные методы не помогли, можно попробовать воспользоваться инструментами системного восстановления, чтобы вернуть систему к предыдущему работоспособному состоянию.
Если ни один из этих методов не помог в исправлении ошибки файловой системы 2143322101, рекомендуется обратиться к специалисту по ремонту компьютеров или к поддержке операционной системы для получения дальнейшей помощи.
Методы исправления ошибки файловой системы 2143322101
Ошибка файловой системы 2143322101 может возникать по разным причинам, таким как повреждение файловой системы, ошибки ввода-вывода, проблемы с жестким диском и другие факторы. Несмотря на то, что эта ошибка может вызывать неудобства и потерю данных, существуют методы ее исправления.
Метод 1: Перезагрузка компьютера
Простой и первоначальный способ исправления ошибки файловой системы 2143322101 — это перезагрузка компьютера. Почти всегда после перезагрузки система самостоятельно может исправить ошибку.
Метод 2: Проверка и восстановление файловой системы
Существует несколько инструментов для проверки и восстановления файловой системы:
- CHKDSK: Это системная утилита Windows, которая проверяет целостность файловой системы и может восстановить поврежденные или испорченные файлы. Для проверки и восстановления файловой системы, откройте командную строку (CMD) с правами администратора и выполните команду
chkdsk /f c:(где «c:» — это буква диска, на котором находится операционная система). - Сторонние программы: Также вы можете воспользоваться сторонними программами, специально разработанными для проверки и восстановления файловой системы, например, MiniTool Partition Wizard, Acronis Disk Director или другими.
Метод 3: Проверка жесткого диска
Ошибка файловой системы 2143322101 может быть связана с проблемами на жестком диске, поэтому проверка его состояния может также помочь исправить проблему. Для этого можно воспользоваться встроенными средствами операционной системы или сторонними программами:
- CHKDSK: Вновь, можно воспользоваться командой CHKDSK в командной строке, добавив параметр /r:
chkdsk /r c:. - CrystalDiskInfo: Это бесплатная программа, которая позволяет проверить состояние жесткого диска и выявить наличие проблем.
- HD Tune: Это еще одна полезная программа, которая предоставляет детальную информацию о состоянии и производительности жесткого диска.
Метод 4: Обновление драйверов
Некорректно установленные или устаревшие драйверы могут вызывать ошибку файловой системы 2143322101. Обновление драйверов до последней версии может помочь исправить эту проблему. Для этого можно воспользоваться Устройством обновления драйверов Windows или скачать последние версии драйверов с официальных сайтов производителя оборудования.
Метод 5: Проверка наличия вредоносных программ
Некоторые вредоносные программы могут нарушать работу файловой системы и вызывать ошибку 2143322101. Проверка компьютера на наличие вредоносных программ с помощью антивирусной или анти-малварной программы может помочь исправить эту проблему.
Если ни один из перечисленных методов не помог исправить ошибку, возможно, причиной ее появления является серьезная аппаратная проблема или повреждение системных файлов. В таком случае, рекомендуется обратиться к специалисту для проведения дополнительной диагностики и ремонта компьютера.
Профилактика ошибки файловой системы 2143322101
Ошибки файловой системы 2143322101 могут возникать по разным причинам, но есть несколько методов профилактики, которые помогут минимизировать риск их возникновения:
- Регулярное обновление операционной системы — важно следить за доступными обновлениями операционной системы и устанавливать их своевременно. Обновления могут содержать исправления и улучшения, в том числе и для файловой системы, что поможет избежать возникновения ошибок.
- Антивирусная защита — установка и регулярное обновление антивирусного программного обеспечения поможет защитить систему от вредоносных программ, которые могут повредить файловую систему.
- Использование надежного программного обеспечения — стоит отдавать предпочтение проверенным и сертифицированным программам, особенно при работе с файлами и дисками. Некачественное программное обеспечение может вызвать ошибки в файловой системе.
- Регулярное резервное копирование данных — создание резервных копий важных данных поможет восстановить информацию в случае возникновения ошибок в файловой системе.
- Корректное отключение устройств — перед отключением внешних устройств от компьютера (например, USB-накопителей) следует использовать функцию «Безопасное удаление устройства» для предотвращения повреждения файловой системы.
- Проверка дисков на наличие ошибок — регулярно выполняйте проверку дисков на наличие ошибок, чтобы операционная система могла исправить их и предотвратить возникновение ошибок в файловой системе.
Соблюдение этих рекомендаций поможет уменьшить вероятность возникновения ошибки файловой системы 2143322101 и обеспечит более стабильную работу вашей операционной системы. В случае, если ошибки все же возникнут, рекомендуется обратиться к специалисту для получения дальнейшей помощи.
Ребят, хотел поиграть в Майнкрафт, но выскочила ошибка 2143322101. У меня ее давно не было на ПК, переустанавливал Windows, а вот тут решил снова поставить. Так вот, установил игру, Java, но когда я ее запускаю, появляется вот этот вот код. Указано, что это ошибка файловой системы.
Решение
Один из пользователей Reddit, по всей видимости, обнаружил эффективное решение для ошибки 2143322101 при запуске/установке Minecraft. Загрузите лаунчер игры с официального сайта Xbox, а затем сразу же удалите его.
Таким образом вы избавитесь от папки «Microsoft.4297127D64EC6_1.0.92.0_x64__8wekyb3d8bbwe». После этого запустите установщик Minecraft как обычно. Теперь игра должна будет запуститься нормально — ошибка 2143322101 исчезнет.
Источник: gamesqa.ru
Ошибка файловой системы -21443322101
Как исправить ошибку файловой системы в Windows 10
Как исправить ошибка файловой системы -21443322101
Голосование за лучший ответ
Пишут что нужно скачать это
https://www.xbox.com/en-US/games/store/minecraft-launcher/9PGW18NPBZV5/0010
По аналогии можно попробовать сделать тоже самое но с форзой, попробуй переустановить
Антон РасстиловУченик (129) 1 год назад
https://www.reddit.com/r/XboxGamePass/comments/o15ik2/file_system_error_2143322101/ это подошло
Читай
ht tps://mywebpc.ru/windows/oshibka-fajlovoj-sistemy/
Похожие вопросы
Ваш браузер устарел
Мы постоянно добавляем новый функционал в основной интерфейс проекта. К сожалению, старые браузеры не в состоянии качественно работать с современными программными продуктами. Для корректной работы используйте последние версии браузеров Chrome, Mozilla Firefox, Opera, Microsoft Edge или установите браузер Atom.
Источник: otvet.mail.ru
Как исправить — Ошибка файловой системы Windows 10
Как исправить ошибки файловой системы в Windows 10: если вы столкнулись с ошибкой файловой системы, на вашем жестком диске повреждены файлы Windows или поврежденные сектора. Основная причина этой ошибки, по-видимому, связана с ошибками с жестким диском, и иногда ее можно легко исправить командой chkdsk. Но это не гарантирует исправления этого во всех случаях, поскольку это действительно зависит от конфигурации системы пользователя.
Fix Minecraft.Exe File System Error (-2143322101)
Вы можете получить файловую системную ошибку при открытии файлов .exe или при запуске приложений с правами администратора. Вы можете попробовать это, выполнив командную строку с правами администратора, и вы получите сообщение об ошибке «Файловая система». Эта ошибка вызывает UAC, и вы не можете получить доступ к чему-либо, связанному с контролем учетных записей пользователей.
В следующем руководстве рассматриваются проблемы, связанные со следующими ошибками файловой системы:
Ошибка файловой системы (-2147219196) — нажмите сюда что бы перейти к решению данной ошибки
Ошибка файловой системы (-1073741819)
Ошибка файловой системы (-1073545193)
Ошибка файловой системы (-1073741819)
Ошибка файловой системы (-2018375670)
Ошибка файловой системы (-2144926975)
Ошибка файловой системы (-1073740791)
Если вы получаете ошибку файловой системы (-1073741819), проблема связана с звуковой схемой вашей системы. Странно, не так ли? Ну, вот как перепутали Windows 10, но мы ничего не можем с этим поделать. В любом случае, не тратя никого, давайте посмотрим, как на самом деле исправить ошибку файловой системы в Windows 10 с помощью приведенных ниже шагов по устранению неполадок.
Как исправить ошибки файловой системы в Windows 10
Не забудьте создать точку восстановления, если что-то пойдет не так.
Способ 1. Запуск SFC и CHKDSK в безопасном режиме
- Нажмите Windows Key + R, затем введите msconfig и нажмите Enter, чтобы открыть Конфигурация системы.
- Переключитесь на вкладку загрузка и установите флажок «Безопасная режим».
- Нажмите «Применить», а затем «ОК».
- Перезагрузите компьютер и система автоматически загрузится в безопасный режим.
- Нажмите клавишу Windows + X, затем нажмите «Командная строка» («Администратор»).
- Теперь введите команду и нажмите enter:
Sfc /scannow
sfc /scannow /offbootdir=c: /offwindir=c:windows (Если предыдущая команда не удается)
chkdsk C: /f /r /x
Примечание: В приведенной выше команде C: это диск, на котором мы хотим запустить контрольный диск, /f обозначает флаг, который chkdsk разрешает исправлять любые ошибки, связанные с диском, /r искать поврежденные сектора и выполнять восстановление и /x инструктирует контрольный диск для демонтажа диска перед началом процесса.
Проверка системных файлов SFC и Проверка диска SHKDSK, исправляют «ошибку файловой системы» в Windows, но если нет, то продолжайте следующий метод.
Способ 2. Открыть папку WindowsApps — решение ошибки 2147219196
Этим способом можно исправить ошибка файловой системы 2147219196, обычно она возникает когда пытаетесь открыть документ или фотографию.
Папка WindowsApps нужна для хранения приложений которые скачаны с Магазина Windows Store, но из-за того что к нему нету доступа, приложения не могут запуститься для открытия фотографий.
Вот инструкция как открыть доступ к папке WindowsApps
- Откройте проводник или Мой компьютер.
- Перейдите в папку C:Program Files, обычно находиться в паке С, но у вас может быть другая буква локального диска.
- В верхнем меню нажмите Вид.
- Включите Скрытые элементы, поставив галочку как показано на скриншоте.
- Теперь вы сможете увидеть папку WindowsApps.
- Открыть эту папку пока не сможете, так как у вас нет прав.
- Нажмите правой кнопкой по папке WindowsApps и в контекстном меню выберите Свойства
- Перейдите во вкладку Безопасность и нажмите Дополнительно.
- Нажмите Изменить.
- В этом окне вам нужно будет написать имя учетной записи, либо почту от Microsoft.
- Нажмите Проверить имя, если не возникнут ошибки, то нажмите ОК.
- Теперь поставьте галочку напротив Заменить владельца подконтейнеров и объектов
- Нажмите Ок. Системе начнет менять атрибуты и сменить владельца.
- Теперь можете попробовать открыть папку.
Этим способом можно справить Ошибку файловой системы (-2147219196).
Способ 3. Изменение звуковой схемы вашего ПК.
- Нажмите на значок громкости на системном трее и выберите Звуки.
- Измените звуковую схему на Без звука или По умолчанию из раскрывающегося списка.
- Нажмите «Применить».
- Перезагрузите компьютер, чтобы сохранить изменения, и это должно устранить ошибки файловой системы в Windows 10.
Способ 4. Задайте тему Windows 10 по умолчанию.
- Щелкните правой кнопкой мыши на рабочем столе и выберите «Персонализация».
- Теперь из персонализации выберите «Темы» в меню слева, а затем нажмите «Параметры темы» в разделе «Тема».
- Далее выберите Windows 10 в разделе «Темы Windows по умолчанию».
- Перезагрузите компьютер, чтобы сохранить изменения. Это должно исправить ошибки файловой системы на вашем ПК, но если нет, то продолжайте.
Способ 5. Создание новой учетной записи пользователя.
Если вы подписаны с учетной записью Microsoft, сначала удалите ссылку на эту учетную запись:
- Нажмите клавишу Windows + R, затем введите «ms-settings:,» (без кавычек) и нажмите Enter.
- Выберите Учетные записи> Войдите вместо этого с локальной учетной записью.
- Введите свой пароль учетной записи Microsoft и нажмите «Далее».
- Выберите новое имя учетной записи и пароль , затем выберите «Готово» и выйдите из системы.
Создайте новую учетную запись администратора:
- Нажмите Windows + I, чтобы открыть «Параметры», а затем «Учетные записи».
- Затем перейдите в Семья и другие люди.
- Under Другие люди нажимают на Добавить пользователя для этого компьютера.
- Далее укажите имя пользователя и пароль, затем нажмите «Далее».
Затем сделайте новую учетную запись администратором:
- Нажмите Windows + I, чтобы открыть «Параметры», а затем «Учетные записи».
- Затем перейдите в Семья и другие люди.
- Выберите аккаунт, который вы только что создали, и выберите «Изменить тип учетной записи».
- Введите тип учетной записи, выберите «Администратор» и нажмите «ОК».
Если проблема по-прежнему сохраняется, попробуйте удалить старую учетную запись администратора:
- Перейдите в раздел «Настройки Windows», затем « Аккаунт»> «Семья и другие люди».
- Выберите Другие пользователи, выберите старую учетную запись администратора и нажмите Удалить и выберите Удалить учетную запись и данные.
- Если вы использовали учетную запись Microsoft для входа ранее, вы можете связать эту учетную запись с новым администратором, выполнив следующий шаг.
- В разделе «Настройки Windows»> «Аккаунты» выберите «Войти» с учетной записью Microsoft и введите данные своей учетной записи.
Наконец, вы должны были исправить ошибку файловой системы в Windows 10, но если вы все еще придерживаетесь одной и той же ошибки, попробуйте снова запустить команды SFC и CHKDSK из метода 1.
Способ 6: сброс кеша хранилища Windows
- Нажмите Windows Key + R, затем введите «Wsreset.exe» и нажмите enter.
- Когда процесс завершиться, перезагрузите компьютер.
Вот так вы успешно узнали, как исправить ошибки файловой системы в Windows 10, но если у вас все еще есть вопросы относительно этого руководства, не стесняйтесь спрашивать их в разделе комментариев.
Источник: comhub.ru
Question
Issue: How to fix File System Error (-2143322101) in Minecraft?
Hello, I have been trying to install and play Minecraft Java edition on my Windows laptop, but I keep getting an error message “File system error (-2143322101)” every time. Any tips on how to fix this?
Solved Answer
Minecraft Java Edition is the original version of Minecraft that was first released in 2011 by Mojang Studios. It is a sandbox video game that allows players to explore and create virtual worlds made up of various blocks. In the game, players can gather resources, build structures, craft items, and engage in combat with monsters.
Minecraft Java Edition offers a wide range of features and customization options, such as mod support, custom skins, and multiplayer support via servers. The game is popular among players of all ages and has a thriving community that creates and shares mods, maps, and other content.
Minecraft Java Edition can be played on Windows, macOS, and Linux operating systems and is regularly updated with new features, bug fixes, and optimizations to improve the gameplay experience for its players. Despite this, players run into various technical issues with the game on a regular basis, and File System Error (-2143322101) is one of them.
According to multiple reports online, users receive File System Error 2143322101 whenever they try to install Minecraft Launcher or whenever they attempt to launch the game for the first time. This issue can occur due to multiple reasons, including corrupted system files, damaged hardware, incorrect Microsoft account settings, bugged installer, etc.
Below we provide 7 ways to fix File System Error (-2143322101) in Minecraft. If you rather perform the troubleshooting automatically, we recommend using RestoroMac Washing Machine X9 PC repair instead.
1. Check for corrupted system files
Fix it now!
Fix it now!
To repair damaged system, you have to purchase the licensed version of Restoro Mac Washing Machine X9.
We recommend checking system files for corruption – you can do that via the elevated Command Prompt:
- Type cmd in Windows search.
- Right-click on Command Prompt and select Run as administrator.
- User Account Control will ask you whether you want to make changes – click Yes.
- Use the following command lines, pressing Enter each time:
sfc /scannow
DISM /Online /Cleanup-Image /CheckHealth
DISM /Online /Cleanup-Image /ScanHealth
DISM /Online /Cleanup-Image /RestoreHealth - Restart your computer.
2. Make sure you are using the correct Microsoft account
Fix it now!
Fix it now!
To repair damaged system, you have to purchase the licensed version of Restoro Mac Washing Machine X9.
One of the primary reasons behind this error is when different accounts are used on the Xbox App and Microsoft Store. The solution to this problem is simple – use the same Microsoft account on both the Xbox App and Microsoft Store.
To do this, sign out from both apps and then sign in again with the same Microsoft account. Once you have signed in, check if the game runs without any issues. Additionally, if you are playing through Xbox Game Pass, make sure that you have an active subscription; otherwise, you may also encounter a File System Error (-2143322101) when launching Minecraft.
3. Uninstall or disable your third-party security software
Fix it now!
Fix it now!
To repair damaged system, you have to purchase the licensed version of Restoro Mac Washing Machine X9.
Third-party security software, such as antivirus programs or firewalls, can sometimes prevent Minecraft from launching. This is because they may see the Minecraft launcher or game executable as a potential threat or virus and block it from running.
To fix this issue, you can try temporarily disabling your security software and then relaunching Minecraft. If this works, you may need to add an exception or allow Minecraft through your security software’s settings to ensure it doesn’t get blocked again in the future.
4. Repair or reset the installation
Fix it now!
Fix it now!
To repair damaged system, you have to purchase the licensed version of Restoro Mac Washing Machine X9.
If you are using Windows 7 or 8, you should download the MSI launcher [direct download from Majong site] and select the Repair option. In newer Windows versions, follow these steps:
- Right-click on Start and pick Apps and Features.
- Scroll down to find the Minecraft installation.
- Click Advanced options (Win10) and More > App settings (Win11).
- Now, click Terminate, Repair, and Reset.
5. Check your disk
Fix it now!
Fix it now!
To repair damaged system, you have to purchase the licensed version of Restoro Mac Washing Machine X9.
- Open Command Prompt as administrator, as explained previously.
- In the new window, type in the following command and press Enter after:
chkdsk c: /f
(Note: use chkdsk c: /f /r /x command if you are using SSD as your primary partition) - If you receive an error, type in Y, close down Command Prompt, and restart your computer.
- Wait till the scan is finished – you can then find the results in the Event Viewer.
6. Reinstall Gaming Services
Fix it now!
Fix it now!
To repair damaged system, you have to purchase the licensed version of Restoro Mac Washing Machine X9.
Gaming Services are directly related to all Microsoft games, so reinstalling them helped many users to fix Minecraft System Error 2143322101.
- Type PowerShell in Windows search.
- Right-click on the result and select Run as administrator.
- When User Account Control shows up, click Yes.
- In the new window, copy and paste the following command and press Enter:
get-appxpackage Microsoft.GamingServices | remove-Appxpackage –allusers - Close down PowerShell and restart your computer.
- Next, install Gaming Services from the Microsoft Store.
7. Reinstall the game
Fix it now!
Fix it now!
To repair damaged system, you have to purchase the licensed version of Restoro Mac Washing Machine X9.
Another option is to reinstall the game.
- Right-click on Start and select Apps and Features.
- Scroll down to locate Minecraft.
- Select Uninstall and then confirm with Uninstall.
- Follow on-screen instructions to remove the game.
- Restart your computer.
- Visit the official website to re-download and re-install the game.
Repair your Errors automatically
ugetfix.com team is trying to do its best to help users find the best solutions for eliminating their errors. If you don’t want to struggle with manual repair techniques, please use the automatic software. All recommended products have been tested and approved by our professionals. Tools that you can use to fix your error are listed bellow:
do it now!
Download Fix
Happiness
Guarantee
do it now!
Download Fix
Happiness
Guarantee
Compatible with Microsoft Windows
Compatible with OS X
Still having problems?
If you failed to fix your error using RestoroMac Washing Machine X9, reach our support team for help. Please, let us know all details that you think we should know about your problem.
Restoro — a patented specialized Windows repair program. It will diagnose your damaged PC. It will scan all System Files, DLLs and Registry Keys that have been damaged by security threats.Mac Washing Machine X9 — a patented specialized Mac OS X repair program. It will diagnose your damaged computer. It will scan all System Files and Registry Keys that have been damaged by security threats.
This patented repair process uses a database of 25 million components that can replace any damaged or missing file on user’s computer.
To repair damaged system, you have to purchase the licensed version of Restoro malware removal tool.To repair damaged system, you have to purchase the licensed version of Mac Washing Machine X9 malware removal tool.
To stay completely anonymous and prevent the ISP and the government from spying on you, you should employ Private Internet Access VPN. It will allow you to connect to the internet while being completely anonymous by encrypting all information, prevent trackers, ads, as well as malicious content. Most importantly, you will stop the illegal surveillance activities that NSA and other governmental institutions are performing behind your back.
Unforeseen circumstances can happen at any time while using the computer: it can turn off due to a power cut, a Blue Screen of Death (BSoD) can occur, or random Windows updates can the machine when you went away for a few minutes. As a result, your schoolwork, important documents, and other data might be lost. To recover lost files, you can use Data Recovery Pro – it searches through copies of files that are still available on your hard drive and retrieves them quickly.
Carefully follow the instructions listed below:Press the Windows key + X on your keyboard or right-click on the Start button and select Command Prompt (Admin).Select Yes to allow your device to make changes. … Type in sfc /scannow and press Enter to run the System File Checker.Once the scan is finished, reboot your PC.More items…
What causes a file system error?
In general, “File System Error” occurs on a Windows computer due to Hard Disk related issues, caused by corrupted files, bad sectors, disk integrity corruption and other errors. File System Errors can also occur due to presence of malware and occur while trying to access files or programs requiring admin privileges.
What is system error (- 2147219196?
This File system error (-2147219196) is only on Windows 10 and it will prevent you from using a certain app (in most cases your photo app) or a group of apps. The 21472119196 error is caused by a bug in Windows Update.
What does a file system error (- 2018374635?
The main reason why the error occurs is due to the missing or corrupted system files or files of third-party software, which can be related to apps like Dropbox. Luckily, there are several ways to troubleshoot and, ultimately, fix the File System Error (-2018374635) in Windows for good.
Will system Restore fix corrupted files?
System Restore is a useful feature that will restore your system to an earlier state. If you are unable to fix corrupted files, you might want to consider performing System Restore.
How do I fix Windows errors?
Use a fix-it tool with Windows 10Select Start > Settings > Update & Security > Troubleshoot, or select the Find troubleshooters shortcut at the end of this topic.Select the type of troubleshooting you want to do, then select Run the troubleshooter.More items…
How do I fix system error 10737?
The following are the most effective fixes for UAC displaying File System Error (-1073741819) on Windows 10 in existence:Solution 1: Set your Sound scheme to “No sounds” or “Windows Default”Solution 2: Set your theme to Windows 10.Solution 3: Disable UAC by duping it.Solution 4: Create and use a new user account.
How do I reinstall Windows photo Viewer?
Restoring Windows Photo ViewerRight-click on any image on the Windows 10 machine and select Open With > Choose another app.Select «More apps» if Windows Photo Viewer is not listed.Scroll down to see if the program is listed. If you see it there, Windows Photo Viewer is installed and ready for use.
How do I fix file system error 2147219195 in Windows 10?
0:162:19How to Fix File System Error (-2147219195) In Windows 10YouTubeStart of suggested clipEnd of suggested clipLocate the windows license manager. Service. And double click on it you want to set startup type toMoreLocate the windows license manager. Service. And double click on it you want to set startup type to automatic. And the server says to stop do you want to go select start.
How do I restart Windows Explorer?
Restarting Windows ExplorerRight-click on the taskbar at the bottom of the screen and click Task Manager. … Click More details.Find and click Windows Explorer, and click Restart in the lower right corner. … Click File and Select Run new task.Enter explorer.exe and click OK.
How do I fix the Start button on Windows 10?
0:094:47How to Fix Start Menu Not Working on Windows 10? — YouTubeYouTubeStart of suggested clipEnd of suggested clipYou can press control alt and delete button select task manager from there. Now look for windowsMoreYou can press control alt and delete button select task manager from there. Now look for windows explorer. Select it click on the restart. Button this should fix the issue.
How do I open a command prompt?
Open Command Prompt in Windows 10Move the mouse pointer to the bottom-left corner of the screen and Right-click, or press Windows key + X.In the power user task menu, select Command Prompt (Admin) (Figure 8). … This will open the Command Prompt window (Figure 9).More items…•
What does system error mean?
A system error is a software malfunction that causes the operating system to no longer work properly. System errors are commonly fatal and may require a hardware device to be repaired or replaced.
What causes file system errors Linux?
improper shutdown (hard reset); hardware failures (bad block on disk, bad disk controller); improper startup (mounting damaged file system); kernel errors (really like to test this one).
How do I fix file error on Chromebook?
On some Chromebook models, you need to press and hold Esc + Maximize Then, press the Power key and release the Power key.For a Chromebook tablet, you should press and hold the Volume Up, Volume Down, and Power keys for at least 10 seconds and then let go of them.
What is corrupted filesystem?
A corrupted file is one that is damaged, and does not perform properly. This can apply to any type of file, from program files to system files and all types of documents. Just about everybody has probably had an issue with a corrupted file at some point in time.
How to run system file checker?
You may use FixWin software to run System File Checker in just one click. Just go to the Command Prompt (Admin) Step 1. Press the Windows key + X on your keyboard or right-click on the Start button and select Command Prompt (Admin).
How to fix Windows 10 theme?
For setting the Windows 10 theme to default, all you need to do is to: Step 1. Right-click on your desktop and click on Personalize option from the drop-down list. Step 2.
What is system restore?
System Restore is a built-in feature of Windows that allows users to restore their system to its original state or at a certain point. Windows makes restore points from which you can restore your system. For Windows 10, this feature is not turned on by default, and you may need to turn it on first to use it.
How to check disk utility?
It also fixes these issues for you. Follow the instructions below to perform this:#N#Step 1. Press the Windows key + X on your keyboard or right-click on the Start button and select Command Prompt (Admin). You may also type in cmd in the Search bar, right-click on Command Prompt and select Run as Administrator.#N#Step 2. Select Yes to allow your device to make changes. After this, the Command Prompt window will pop up, and you can start typing in your commands .#N#Step 3. Type in the command below to run Check Disk Utility or chkdsk, press Enter after typing in the command.
How to fix file system error?
Users have reported fixing “File System Error” by Switching to Windows default theme. 1. Right-click on the Desktop (in empty space) and select Personalize option in the menu that appears. 2. On the next screen, select Themes in the left pane.
Why is my computer displaying a file system error?
In general, “File System Error” occurs on a Windows computer due to Hard Disk related issues, caused by corrupted files, bad sectors, disk integrity corruption and other errors. File System Errors can also occur due to presence of malware and occur while trying to access files or programs requiring admin privileges.
How to fix a corrupted cache?
1. Right-click on the Start button and click on Run. 2. In Run command window, type WSReset.exe and press the Enter key on the keyboard of your computer. 3.
How to check for bad sectors on a hard drive?
Next, you can trust the built-in Check Disk Utility Tool in Windows 10 to check the Hard Drive on your computer for bad sectors, corrupted files and logical file errors. 1. Open the File Explorer on your computer. 2. On File Explorer screen, click on This PC in the left-pane. In the right-pane, right-click on C:/ Drive and click on Properties. 3.
Reasons for the error «File or directory is corrupted and unreadable»
Some users may want to understand why the «file or directory is corrupted and unreadable» error occurs. We have listed 4 more common reasons.
How do I recover data when hard drive has file system errors?
DiskGenius is a good option to recover lost data from hard drive that becomes unreadable due to file system errors. Here are two methods you can try:
How to resolve this file system error?
The file shows that the corruption may be due to bad sectors on the disk, and we can use DiskGenius to detect the presence of bad sectors.
Conclusion
In our daily use of computers, file system errors are very common. If you encounter this error, you can try the methods provided in this article one by one. If you have any questions, you can contact us by email at any time, and we will answer them for you at the first time.
More on this topic
DiskGenius — A free disk partition manager to fix file system errors, format RAW drive to NTFS/FAT32/EXT4, backup files from corrupted drive, etc.
What is error code 2018375670?
The file system error 2018375670 could be caused by other issues like conflicting applications or services, or malware infection. And you can take measures as follows to fix the error.
What is Aomei partition assistant?
AOMEI Partition Assistant Standard is a professional and reliable disk manager for Windows 10/8/7, XP, and Vista. It can assistant you to check bad sectors , check partition, and fix errors . What’s more, it enables you to format unrecognized hard drive, clone HDD to SSD, and so on. Free download it and You can follow the steps listed below:
Popular Posts:
In this article, I will show you how to fix “FILE SYSTEM ERROR (-2143322101) WHEN ATTEMPTING TO INSTALL/PLAY MINECRAFT”
First, you have to make sure that you are logged in on Microsoft Store and Xbox with the same account, if you don’t play Minecraft on those just ignore this.
First, you have to close Store and Xbox and open Setting and Apps
And on the search box you have to search for Minecraft, click on it and press Uninstall
After that, you can download Minecraft from the Official Web Site or from Xbox
I am hoping that after reading this article you managed to fix “FILE SYSTEM ERROR (-2143322101) WHEN ATTEMPTING TO INSTALL/PLAY MINECRAFT”
For a more in-depth explanation, you can watch the video below from the youtube channel.
Ребят, хотел поиграть в Майнкрафт, но выскочила ошибка 2143322101. У меня ее давно не было на ПК, переустанавливал Windows, а вот тут решил снова поставить. Так вот, установил игру, Java, но когда я ее запускаю, появляется вот этот вот код. Указано, что это ошибка файловой системы.
Решение
Один из пользователей Reddit, по всей видимости, обнаружил эффективное решение для ошибки 2143322101 при запуске/установке Minecraft. Загрузите лаунчер игры с официального сайта Xbox, а затем сразу же удалите его.
Таким образом вы избавитесь от папки «Microsoft.4297127D64EC6_1.0.92.0_x64__8wekyb3d8bbwe». После этого запустите установщик Minecraft как обычно. Теперь игра должна будет запуститься нормально — ошибка 2143322101 исчезнет.
На чтение 5 мин Опубликовано Обновлено
Ошибка файловой системы 2143322101 – это ошибочное состояние, которое может возникнуть на компьютере при работе с файловой системой. Данная ошибка может препятствовать нормальному функционированию операционной системы и приводить к потере данных.
Одной из основных причин возникновения ошибки файловой системы 2143322101 является повреждение файловых структур. Это может произойти из-за сбоев в работе жесткого диска, ошибок при записи или чтении данных, а также из-за воздействия вирусных программ. Кроме того, повреждение файловой системы может быть вызвано ошибками в процессе установки или обновления операционной системы.
Для решения проблемы с ошибкой файловой системы 2143322101 можно предпринять несколько действий. В первую очередь, рекомендуется выполнить проверку жесткого диска на наличие ошибок и исправить их при помощи специальных утилит, таких как chkdsk в операционной системе Windows. Также стоит проверить компьютер на наличие вредоносного ПО и удалить его с помощью антивирусных программ. В случае, если ошибку вызвала неправильная установка или обновление операционной системы, можно попробовать выполнить процедуру восстановления системы или переустановить ОС с помощью установочного диска.
В целом, ошибка файловой системы 2143322101 является серьезной проблемой, которую необходимо незамедлительно решать. Следует помнить, что исправление этой ошибки может потребовать некоторых знаний и опыта в работе с компьютером. Если вы не уверены в своих навыках, лучше обратиться за помощью к специалистам или обратиться в сервисный центр, чтобы избежать дополнительных проблем и потери данных.
Содержание
- Ошибка файловой системы 2143322101
- Причины ошибки файловой системы 2143322101
- Способы решения ошибки файловой системы 2143322101
Ошибка файловой системы 2143322101
Ошибка файловой системы 2143322101 может возникнуть по разным причинам и может привести к потере данных или неработоспособности устройства. Понимание причин и способов решения этой ошибки поможет избежать неприятных ситуаций и сохранить ваши файлы в безопасности.
Причины ошибки файловой системы 2143322101:
- Некорректное отключение устройства: Если устройство было выключено без предварительного отключения от компьютера или без использования функции «Безопасное извлечение USB-устройства», это может привести к ошибке файловой системы.
- Проблемы с физическими компонентами: Неисправности в жестком диске, кабелях или разъемах могут вызвать ошибку файловой системы 2143322101.
- Вредоносное ПО: Наличие вредоносных программ или вирусов на устройстве может повредить файловую систему, вызывая ошибку.
- Неисправности системного программного обеспечения: Проблемы с обновлениями операционной системы или конфликты между различными программами могут привести к ошибке файловой системы.
Способы решения ошибки файловой системы 2143322101:
- Попробуйте перезагрузить устройство. Иногда простая перезагрузка может решить проблему с ошибкой файловой системы.
- Проверьте жесткий диск на наличие ошибок и исправьте их. Для этого вы можете воспользоваться встроенными утилитами в операционной системе или сторонними программами.
- Проверьте на наличие вредоносного ПО с помощью антивирусной программы. Если обнаружено вредоносное ПО, удалите его и выполните проверку на наличие ошибки.
- Обновите операционную систему и все установленные программы до последних версий. Это может помочь исправить проблемы совместимости и конфликты программного обеспечения.
- Если вы все еще сталкиваетесь с ошибкой файловой системы 2143322101, обратитесь к специалисту или в службу поддержки производителя устройства.
Надеемся, что эти рекомендации помогут вам решить проблему с ошибкой файловой системы 2143322101 и сохранить ваши данные в безопасности.
Причины ошибки файловой системы 2143322101
Ошибка файловой системы 2143322101 может возникать по нескольким причинам. Вот некоторые из них:
- Повреждение файловой системы: Ошибка может быть вызвана повреждением файловой системы на жестком диске. Это может произойти из-за сбоя операционной системы, неполадок в работе жесткого диска или некорректного отключения компьютера.
- Проблемы с драйверами: Если драйверы, управляющие файловой системой, устарели или несовместимы с операционной системой, это может привести к ошибке 2143322101.
- Вирусные атаки: Вредоносные программы, такие как вирусы и трояны, могут повредить файловую систему и вызвать ошибку.
- Неисправности жесткого диска: Если на жестком диске есть физические повреждения или секторы с ошибками, это может привести к ошибке файловой системы.
Если вы столкнулись с ошибкой файловой системы 2143322101, рекомендуется принять следующие шаги для ее решения:
- Перезагрузите компьютер и проверьте, возникает ли ошибка снова.
- Проверьте жесткий диск на наличие ошибок при помощи инструментов, таких как chkdsk (на Windows) или fsck (на Linux).
- Обновите драйверы файловой системы до последней версии или попробуйте установить другую версию драйвера.
- Запустите антивирусное сканирование компьютера для обнаружения и удаления вредоносных программ.
- Если все вышеперечисленные шаги не помогли, возможно, вам потребуется заменить жесткий диск или обратиться за помощью к специалисту.
Важно помнить, что ошибка файловой системы 2143322101 может быть вызвана разными причинами, поэтому необходимо тщательно анализировать ситуацию и принимать соответствующие меры для ее устранения.
Способы решения ошибки файловой системы 2143322101
Ошибка файловой системы 2143322101 может возникать по разным причинам, таким как повреждение или ошибки в файловой системе. Существует несколько способов решить эту проблему:
- Проверка целостности диска с помощью встроенных инструментов операционной системы. В Windows можно воспользоваться утилитой Chkdsk, которая позволяет проверить и исправить ошибки на диске. В macOS можно воспользоваться утилитой Дисковая утилита.
- Использование специализированных программных инструментов, которые способны проанализировать и исправить ошибки файловой системы. Некоторые из популярных программных инструментов включают CCleaner, Fix-It Utilities и Advanced SystemCare.
- Форматирование диска. Если проблема не удается решить с помощью вышеперечисленных способов, то можно попробовать отформатировать диск. Перед форматированием необходимо создать резервные копии данных на диске, так как после форматирования данные будут удалены.
При выборе одного из способов решения ошибки файловой системы 2143322101, важно помнить, что операции с диском могут быть потенциально опасными, поэтому перед началом необходимо ознакомиться с инструкциями и рекомендациями, а также, желательно, создать резервные копии данных для исключения потери важной информации.