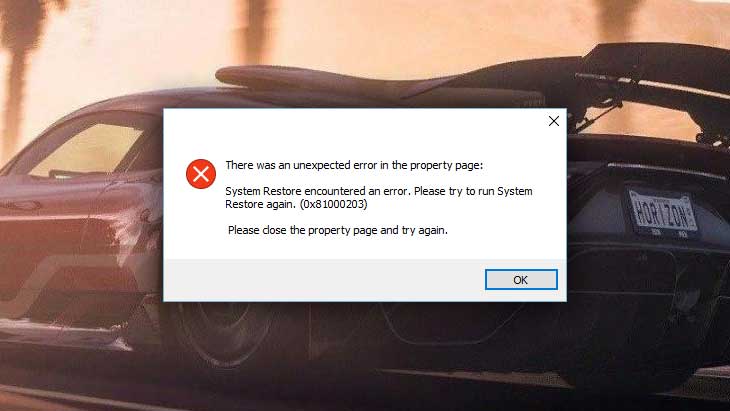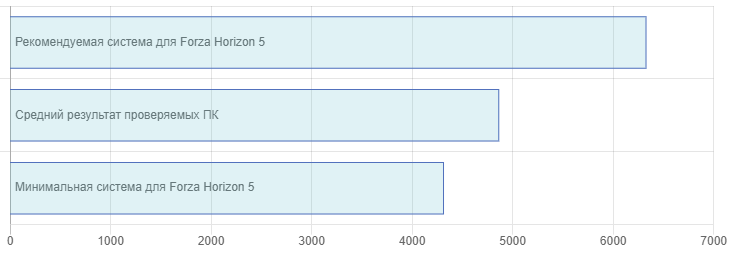Просмотров 39.3к. Опубликовано 15 августа, 2018 Обновлено 24 июня, 2019
Как исправить ошибки файловой системы в Windows 10: если вы столкнулись с ошибкой файловой системы, на вашем жестком диске повреждены файлы Windows или поврежденные сектора. Основная причина этой ошибки, по-видимому, связана с ошибками с жестким диском, и иногда ее можно легко исправить командой chkdsk. Но это не гарантирует исправления этого во всех случаях, поскольку это действительно зависит от конфигурации системы пользователя.
Вы можете получить файловую системную ошибку при открытии файлов .exe или при запуске приложений с правами администратора. Вы можете попробовать это, выполнив командную строку с правами администратора, и вы получите сообщение об ошибке «Файловая система». Эта ошибка вызывает UAC, и вы не можете получить доступ к чему-либо, связанному с контролем учетных записей пользователей.
В следующем руководстве рассматриваются проблемы, связанные со следующими ошибками файловой системы:
Ошибка файловой системы (-2147219196) — нажмите сюда что бы перейти к решению данной ошибки
Ошибка файловой системы (-1073741819)
Ошибка файловой системы (-1073545193)
Ошибка файловой системы (-1073741819)
Ошибка файловой системы (-2018375670)
Ошибка файловой системы (-2144926975)
Ошибка файловой системы (-1073740791)
Если вы получаете ошибку файловой системы (-1073741819), проблема связана с звуковой схемой вашей системы. Странно, не так ли? Ну, вот как перепутали Windows 10, но мы ничего не можем с этим поделать. В любом случае, не тратя никого, давайте посмотрим, как на самом деле исправить ошибку файловой системы в Windows 10 с помощью приведенных ниже шагов по устранению неполадок.
Не забудьте создать точку восстановления, если что-то пойдет не так.
Способ 1. Запуск SFC и CHKDSK в безопасном режиме
- Нажмите Windows Key + R, затем введите msconfig и нажмите Enter, чтобы открыть Конфигурация системы.
- Переключитесь на вкладку загрузка и установите флажок «Безопасная режим».
Безопасная режим - Нажмите «Применить», а затем «ОК».
- Перезагрузите компьютер и система автоматически загрузится в безопасный режим.
- Нажмите клавишу Windows + X, затем нажмите «Командная строка» («Администратор»).
- Теперь введите команду и нажмите enter:
Sfc /scannow
sfc /scannow /offbootdir=c: /offwindir=c:windows (Если предыдущая команда не удается)
- Откройте команду строку « CMD» с правами администратора и введите следующую команду и нажмите «Ввод»:
chkdsk C: /f /r /x
chkdsk Примечание: В приведенной выше команде C: это диск, на котором мы хотим запустить контрольный диск, /f обозначает флаг, который chkdsk разрешает исправлять любые ошибки, связанные с диском, /r искать поврежденные сектора и выполнять восстановление и /x инструктирует контрольный диск для демонтажа диска перед началом процесса.
- Он попросит запланировать сканирование при следующей перезагрузке системы, введите Y и нажмите enter.
- Дождитесь завершения вышеуказанного процесса, а затем снова снимите флажок «Безопасная загрузка» в «Конфигурация системы».
- Перезагрузите компьютер, чтобы сохранить изменения.
Проверка системных файлов SFC и Проверка диска SHKDSK, исправляют «ошибку файловой системы» в Windows, но если нет, то продолжайте следующий метод.
Способ 2. Открыть папку WindowsApps — решение ошибки 2147219196
Этим способом можно исправить ошибка файловой системы 2147219196, обычно она возникает когда пытаетесь открыть документ или фотографию.
Папка WindowsApps нужна для хранения приложений которые скачаны с Магазина Windows Store, но из-за того что к нему нету доступа, приложения не могут запуститься для открытия фотографий.
Вот инструкция как открыть доступ к папке WindowsApps
- Откройте проводник или Мой компьютер.
- Перейдите в папку C:Program Files, обычно находиться в паке С, но у вас может быть другая буква локального диска.
- В верхнем меню нажмите Вид.
- Включите Скрытые элементы, поставив галочку как показано на скриншоте.
- Теперь вы сможете увидеть папку WindowsApps.
- Открыть эту папку пока не сможете, так как у вас нет прав.
- Нажмите правой кнопкой по папке WindowsApps и в контекстном меню выберите Свойства
- Перейдите во вкладку Безопасность и нажмите Дополнительно.
- Нажмите Изменить.
- В этом окне вам нужно будет написать имя учетной записи, либо почту от Microsoft.
- Нажмите Проверить имя, если не возникнут ошибки, то нажмите ОК.
- Теперь поставьте галочку напротив Заменить владельца подконтейнеров и объектов
- Нажмите Ок. Системе начнет менять атрибуты и сменить владельца.
- Теперь можете попробовать открыть папку.
Этим способом можно справить Ошибку файловой системы (-2147219196).
Способ 3. Изменение звуковой схемы вашего ПК.
- Нажмите на значок громкости на системном трее и выберите Звуки.
- Измените звуковую схему на Без звука или По умолчанию из раскрывающегося списка.
- Нажмите «Применить».
- Перезагрузите компьютер, чтобы сохранить изменения, и это должно устранить ошибки файловой системы в Windows 10.
Способ 4. Задайте тему Windows 10 по умолчанию.
- Щелкните правой кнопкой мыши на рабочем столе и выберите «Персонализация».
- Теперь из персонализации выберите «Темы» в меню слева, а затем нажмите «Параметры темы» в разделе «Тема».
- Далее выберите Windows 10 в разделе «Темы Windows по умолчанию».
- Перезагрузите компьютер, чтобы сохранить изменения. Это должно исправить ошибки файловой системы на вашем ПК, но если нет, то продолжайте.
Способ 5. Создание новой учетной записи пользователя.
Если вы подписаны с учетной записью Microsoft, сначала удалите ссылку на эту учетную запись:
- Нажмите клавишу Windows + R, затем введите «ms-settings:,» (без кавычек) и нажмите Enter.
- Выберите Учетные записи> Войдите вместо этого с локальной учетной записью.
- Введите свой пароль учетной записи Microsoft и нажмите «Далее».
- Выберите новое имя учетной записи и пароль , затем выберите «Готово» и выйдите из системы.
Создайте новую учетную запись администратора:
- Нажмите Windows + I, чтобы открыть «Параметры», а затем «Учетные записи».
- Затем перейдите в Семья и другие люди.
- Under Другие люди нажимают на Добавить пользователя для этого компьютера.
- Далее укажите имя пользователя и пароль, затем нажмите «Далее».
Затем сделайте новую учетную запись администратором:
- Нажмите Windows + I, чтобы открыть «Параметры», а затем «Учетные записи».
- Затем перейдите в Семья и другие люди.
- Выберите аккаунт, который вы только что создали, и выберите «Изменить тип учетной записи».
- Введите тип учетной записи, выберите «Администратор» и нажмите «ОК».
Если проблема по-прежнему сохраняется, попробуйте удалить старую учетную запись администратора:
- Перейдите в раздел «Настройки Windows», затем « Аккаунт»> «Семья и другие люди».
- Выберите Другие пользователи, выберите старую учетную запись администратора и нажмите Удалить и выберите Удалить учетную запись и данные.
- Если вы использовали учетную запись Microsoft для входа ранее, вы можете связать эту учетную запись с новым администратором, выполнив следующий шаг.
- В разделе «Настройки Windows»> «Аккаунты» выберите «Войти» с учетной записью Microsoft и введите данные своей учетной записи.
Наконец, вы должны были исправить ошибку файловой системы в Windows 10, но если вы все еще придерживаетесь одной и той же ошибки, попробуйте снова запустить команды SFC и CHKDSK из метода 1.
Способ 6: сброс кеша хранилища Windows
- Нажмите Windows Key + R, затем введите «Wsreset.exe» и нажмите enter.
Wsreset.exe - Когда процесс завершиться, перезагрузите компьютер.
Вот так вы успешно узнали, как исправить ошибки файловой системы в Windows 10, но если у вас все еще есть вопросы относительно этого руководства, не стесняйтесь спрашивать их в разделе комментариев.
Вы можете столкнуться с ошибкой файловой системы при попытке открыть фотографии, документы, видео или другие файлы, запустить исполняемые файлы или запустить приложения с правами администратора. Обычно он сопровождается кодом в скобках, например- 2142719196 ,- 1073455193 ,- 2018375670 или- 1073741792 .
Ошибка файловой системы обычно возникает из-за повреждения жесткого диска, наличия битых секторов или системных файлов. Но это также может быть вызвано ошибками Центра обновления Windows. Независимо от того, в чем может быть корень проблемы, вы сможете быстро исправить ее, следуя приведенным ниже инструкциям.

Устранение неполадок с компьютером в Windows 10 может оказаться сложной задачей, если вы не можете запускать системные приложения, такие как командная строка, диспетчер задач или службы, с правами администратора. Поэтому рекомендуется запускать Windows в Безопасный режим , потому что по умолчанию он использует права на повышение.
Как загрузить Windows 10 в безопасном режиме:
- Нажмите кнопку Windows на рабочем столе и откройте меню питания.
- Нажмите и удерживайте Shift , затем нажмите Перезагрузить , чтобы загрузить Windows в режиме устранения неполадок
- Кроме того, вы можете трижды прервать последовательность загрузки Windows.
- Выберите Устранение неполадок > Дополнительные параметры > Параметры запуска
- Нажмите Restart
.
- Нажмите F5 , чтобы загрузить Windows в безопасном режиме с загрузкой сетевых драйверов
Если вам сложно применить одно из приведенных ниже исправлений из-за отсутствия разрешений, просто перезапустите Windows 10 в безопасном режиме, чтобы решить эту проблему.
1. Проверить наличие обновлений Windows
Если есть известная проблема, которая вызывает ошибку файловой системы, скорее всего, она будет исправлена в ближайшее время корпорацией Майкрософт. Итак, начните с запуска Центра обновления Windows, чтобы загрузить последние функции, улучшения, исправления безопасности и исправления для вашей операционной системы.
Обычно ваша ОС должна автоматически проверять наличие обновлений и предлагать вам установить их как можно скорее. В этом случае вам не следует больше откладывать это и просто позволить Windows продолжить задачу обновления. Однако, если на вашем компьютере этого не произошло, вы должны проверить наличие обновлений.
Как запустить Центр обновления Windows:
- Щелкните правой кнопкой мыши кнопку Пуск в Windows 10 и выберите Настройки
- Выберите Обновление и безопасность и нажмите Центр обновления Windows
- Если есть незавершенная задача, нажмите Установить сейчас или Перезагрузить сейчас
- Или нажмите Проверить наличие обновлений , а затем Загрузить
- Подождите, пока Windows будет занята обновлением. Ваш компьютер может перезагрузиться один или несколько раз в процессе.
- Попробуйте открыть файлы без ошибок сейчас.
2. Перезагрузите компьютер
Иногда достаточно перезагрузить компьютер, чтобы исправить ошибку, мешающую открывать файлы, играть в игры и запускать приложения. Если ошибка файловой системы возникла единовременно, попробуйте это простое решение, не предпринимая никаких специальных действий.
3. Удалите последние обновления системы
Не секрет, что Microsoft часто распространяет обновления Windows, которые в конечном итоге портят настройки компьютера и вызывают хаос. Это вынудило многих пользователей ПК удалить системные обновления со своих компьютеров, поэтому вам следует попробовать это решение, чтобы избавиться от ошибки файловой системы.
Как удалить последние обновления системы:
- Нажмите клавиши Windows + R , введите appwiz.cpl и нажмите клавишу Enter
- Нажмите Просмотреть установленные обновления
- Отсортируйте обновления (сначала самые новые), щелкнув столбец Установлено
- Найдите категорию Microsoft Windows .
- Щелкните правой кнопкой мыши первое обновление и выберите Удалить
- Нажмите Да , чтобы подтвердить удаление обновления.
- Перезагрузите компьютер и попробуйте запустить приложения сейчас.
4. Запустите CHKDSK
Если ошибка файловой системы действительно была вызвана повреждением жесткого диска или поврежденными секторами диска, вы можете решить эту проблему с помощью CHKDSK (Проверить диск), внутренней утилиты Windows, с которой можно работать из командной строки.
- Запустить командную строку с правами администратора
- Если Windows установлена на диске C: по умолчанию, запустите
chkdsk c:/f/r. В противном случае не забудьте заменитьc:на правильную букву раздела - CHKDSK попросит вас запланировать задачу во время следующей загрузки системы. Введите y и нажмите Enter для подтверждения.
- Закройте командную строку и перезагрузите компьютер.
5. Используйте SFC
Чтобы проверить свой компьютер на наличие поврежденных системных файлов, вы можете запустить SFC (проверка системных файлов) .
- Откройте командную строку с правами администратора.
- Запустите
sfc/scannow - После того, как SFC выполнит свою работу, перезагрузите компьютер и попробуйте открыть файлы.
Если вы получили сообщение Защита ресурсов Windows не обнаружила нарушений целостности , попробуйте запустить DISM перед SFC.
6. Запустите DISM и SFC
DISM (Обслуживание образов развертывания и управление ими)-более мощный инструмент, чем SFC, поскольку он проверяет хранилище компонентов образа Windows на наличие повреждений. Вы также можете управлять им из среды командной строки.
- Запустить командную строку от имени администратора.
- Введите
DISM/online/cleanup-image/scanhealthи нажмите Enter - Если DISM обнаруживает какие-либо проблемы, устраните их, запустив
DISM/online/cleanup-image/restorehealth - Перезагрузите компьютер.
- Снова запустите CMD от имени администратора.
- Используйте команду SFC (
sfc/scannow), чтобы проверить наличие поврежденных системных файлов - Перезагрузите компьютер в последний раз и попробуйте запустить приложения сейчас.
7. Запустите средство устранения неполадок оборудования и устройств
Дополнительные аппаратные устройства могут работать неправильно и в результате вызывать ошибку файловой системы. Самый простой способ исправить их-запустить средство устранения неполадок оборудования и устройств. Его можно найти в Настройках устранения неполадок . Однако, если Средство устранения неполадок оборудования и устройств отсутствует , его можно развернуть с помощью команды.
- Нажмите клавиши Win + R , введите
msdt.exe-id DeviceDiagnosticи нажмите Enter - Нажмите Далее и примените все исправления, найденные средством устранения неполадок
- Завершите шаги мастера.
- Перезагрузите компьютер и попробуйте открыть файлы сейчас.
8. Запустите средство устранения неполадок приложений Магазина Windows
Вы можете получить ошибку файловой системы при попытке запустить исполняемые файлы приложений Microsoft Store, потому что Microsoft Store не работает. Однако вы сможете решить эту проблему, запустив специальный инструмент для устранения неполадок.
- Нажмите клавишу Windows , введите Настройки устранения неполадок и нажмите Enter
- Нажмите Дополнительные средства устранения неполадок .
- Прокрутите окно до самого низа.
- Выберите Приложения Магазина Windows и нажмите Запустить средство устранения неполадок
- Завершите шаги мастера и попробуйте запустить приложения сейчас.
9. Проверьте свой компьютер на наличие вредоносных программ
Рекомендуется регулярно сканировать компьютер на наличие вредоносных программ, чтобы удалить все зараженные файлы, которые могут вызывать ошибку файловой системы. Если вы полагаетесь на Защитник Windows и у вас нет стороннего решения для обеспечения безопасности, вот что вам нужно сделать.
Как использовать Защитник Windows:
- Нажмите клавишу Win , введите Безопасность Windows и запустите это приложение.
- Перейдите в раздел Защита от вирусов и угроз
- Нажмите Параметры сканирования
- Выберите Быстрое сканирование и нажмите Сканировать сейчас
- Если Защитник обнаружит какие-либо угрозы, разрешите ему поместить файлы в карантин или удалить их. В противном случае вы можете запустить новое сканирование с помощью параметра Автономное сканирование Защитника Windows
- Перезагрузите компьютер и проверьте файлы на наличие ошибок.
10. Чистая загрузка Windows 10
Запускаемые приложения и запланированные службы могут вызывать проблемы с Microsoft Store, не позволяя запускать приложения и, как следствие, отображать ошибку файловой системы. Однако вы можете выполнить чистую загрузку Windows 10 , чтобы решить эту проблему.
- Нажмите клавиши Windows + R , введите msconfig и нажмите Enter , чтобы запустить Конфигурация системы.
- Выберите вкладку Общие .
- Выберите Выборочный запуск
- Снимите флажки Загрузить системные службы и Загрузить элементы автозагрузки
- Нажмите Применить и выйдите.
- Щелкните правой кнопкой мыши панель задач и откройте Диспетчер задач .
- Выберите вкладку Автозагрузка .
- Отключите все приложения со статусом Включено
- Перезагрузите компьютер и проверьте, не возникает ли ошибка файловой системы.
11. Удалите последнее программное обеспечение
Программы, которые вы недавно установили на свой компьютер, могут не полностью поддерживать Windows 10. Или они могут конфликтовать друг с другом. Например, два антивирусных решения с ядрами реального времени могут конфликтовать, вызывая проблемы со стабильностью системы и ошибки доступа к файлам. Чтобы решить эту проблему, вам следует удалить недавние приложения.
- Щелкните правой кнопкой мыши кнопку Пуск и выберите Приложения и функции .
- В разделе Сортировать по выберите Дата установки (сначала самые новые)
- Выберите первое приложение в списке и нажмите Удалить
- Нажмите Удалить еще раз для подтверждения, затем завершите удаление приложения.
- Перезагрузите компьютер и проверьте наличие ошибки в файловой системе.
К сожалению, программа удаления Windows неэффективна для удаления программ. Если вы хотите быть более внимательными, мы предлагаем использовать третий-party программа удаления приложений . Он удаляет не только приложения, но и любые остаточные файлы и ключи реестра. Некоторые из этих программ также обеспечивают быстрый доступ к удалению приложений из Microsoft Store.
12. Исправьте системный реестр
В реестре Windows могут быть повреждены, изменены или отсутствуют записи. В результате на вашем компьютере возникают различные проблемы, включая ошибку файловой системы при попытке открыть файлы или запустить приложения.
Чтобы решить эту проблему, вы можете обратиться к очистителю реестра. . Однако, если вы не хотите мучиться с установкой какого-либо программного приложения, вот что вам нужно сделать.
- Нажмите кнопку Пуск , найдите Редактор реестра и откройте это приложение.
- Откройте меню Файл и выберите Экспорт
- Установите новое имя и место назначения на сохранить резервную копию текущих настроек реестра
- Закройте редактор реестра.
- Нажмите клавишу Windows и нажмите кнопку питания.
- Press and hold Shift while clicking Restart
- When you see the blue screen, select Troubleshoot > Advanced options > Command Prompt
- Write the next lines and press Enter after each one:
-
cd c:WindowsSystem32config
-
ren c:WindowsSystem32configDEFAULT DEFAULT.old
-
ren c:WindowsSystem32configSAM SAM.old
-
ren c:WindowsSystem32configSECURITY SECURITY.old
-
ren c:WindowsSystem32configSOFTWARE SOFTWARE.old
-
ren c:WindowsSystem32configSYSTEM SYSTEM.old
-
copy c:WindowsSystem32configRegBackDEFAULT c:WindowsSystem32config
-
copy c:WindowsSystem32configRegBackDEFAULT c:WindowsSystem32config
-
copy c:WindowsSystem32configRegBackSAM c:WindowsSystem32config
-
copy c:WindowsSystem32configRegBackSECURITY c:WindowsSystem32config
-
copy c:WindowsSystem32configRegBackSYSTEM c:WindowsSystem32config
-
copy c:WindowsSystem32configRegBackSOFTWARE c:WindowsSystem32config
-
- Exit and start Windows as normal
- Check if you still get the file system error
13. Unplug peripheral devices
An external device that’s currently plugged into your computer might not be correctly installed. Or maybe it’s not compatible with your operating system. To test this, shut down your PC and unplug all peripheral devices, aside from your keyboard and mouse.
Then, start Windows and check if you still receive the file system error. You can also try reinstalling a device from Device Manager.
- Right-click the Start button and select Device Manager
- Select a device from the list, right-click it, and choose Uninstall device
- Check the Delete the driver software for this device box and click Uninstall
- Open the Action menu and click Scan for hardware changes
- Restart your computer and try to open files now
14. Repair and reset the Microsoft Store app
If you’re getting the file system error only when trying to open files with a specific app from Microsoft Store, it could be an app-specific issue that can be easily resolved by repairing and resetting that app. We are using Photos in the example below.
- Click the Start button, search for the app’s name, select it, and click App settings
- Scroll down to the Reset section
- Click Repair and wait (the app’s data won’t be affected)
- Minimize this window to the taskbar
- Try to open a file using the app
- If it doesn’t work, restore the app’s window
- Click Reset and then again to confirm (the app’s data will be deleted)
- Try to use the app now
15. Switch to a local user account
Some problems that might be causing the file system error are tied to permission settings and the Microsoft account. Normally, signing in with your Microsoft account should open all doors on your Windows computer. However, it sometimes help to switch to a local account. If you don’t already have one, here’s how to set it up:
- Press the Win key, type Settings, and press Enter
- Go to the Accounts section
- Assuming that you’re currently logged in with a Microsoft account, click Sign in with a local account instead
- Specify the account’s username and password
- Click Change account type and select Administrator
- Sign out of the Microsoft account and sign back in using the local account
- Try to open files or launch apps now
16. Check the system memory
If the system memory is malfunctioning, this could cause serious problems on your Windows 10 computer, including file access issues. You can quickly test your RAM by turning to an internal tool called Windows Memory Diagnostic. Here’s how to use it:
- Make sure to save your ongoing work and terminate all programs
- Press Win key + R, type
mdsched.exe, and hit Enter - Click Restart now and check for problems
The RAM will be tested before Windows boot. By default, it runs the test in Standard mode. However, if you have a bit of time on your hand, we suggest opting for the Extended test since it provides more valuable information.
Press F1 to go to Options, select Extended, and press the F10 key to confirm. After Windows boots, it will reveal the memory diagnostics results in the notifications center (wait a few minutes if they don’t get shown immediately).
If you prefer a more powerful alternative to Windows Memory Diagnostic, check out MemTest86.
17. Use System Restore
If everything fails up until this point, it’s time to use System Restore. You can roll back Windows to a checkpoint that was created before you started getting the file system error. However, this means that such a restore point must already exist on your PC. On top of that, all programs installed after the restore point will no longer exist, so you will have to reinstall them.
- Press Win key + R, type control panel, and hit Enter
- Select Recovery
- Click Open System Restore (you need admin rights)
- Choose a restore point, click Next, and proceed with the instructions
- Your computer will restart
- Try to open files and launch programs now
18. Reset Windows 10
Finally, if the System Restore scenario isn’t possible on your computer or if it returns errors, you can restore Windows 10 to factory settings. It takes a while and all your applications will be uninstalled, but your personal files will be kept safe.
- Click the Start button, type Reset this PC, and hit Enter
- Click Get started
- Select Keep my files and proceed with the step-by-step instructions
- Make sure to set your preferences after Windows resets
You can fix the file system error on Windows 10 computers
To review, the file system error is usually caused by hard disk corruption, which can be resolved. Start with workarounds as simple as checking for system updates and restarting your computer. It might be necessary to start Windows 10 in Safe Mode to apply most solutions on the list.
You can run the CHKDSK, SFC and DISM command-line utilities, uninstall malfunctioning system updates, use the Hardware and Devices and Windows Store Apps troubleshooters, check your PC for malware, clean boot Windows 10, uninstall recent software, and fix the system registry.
It’s also a good idea to unplug peripheral devices, repair and reset the Microsoft Store app you’re trying to launch, switch to a local user account, check the system memory for errors, use System Restore to roll back Windows to a safe checkpoint, or reset Windows 10 to default settings if everything fails.
How did you repair the file system error on your PC? Did we leave out any important steps? Let us know in the comments below.
Плохой сектор, поврежденные файлы, неправильные политики выполнения файлов — считаются основной причиной ошибок файловой системы. Сообщение об ошибке обычно сопровождается номерами, такими как 2018375670, 1073741819, 2147219200, 2147219196, 2147219194, 805305975 и т.п. Это может происходить при открытии фотографий, попытке запустить исполняемый файл, запуске файла PDF или другого типа. Иногда временные сбои также приводят к такого рода ошибкам. Давайте разберем, как исправить ошибки файловой системы, но перед этим я бы порекомендовал вам перезагрузить компьютер и проверить, исчезла ли ошибка в Windows 10.
Коды ошибок обозначают следующие сценарии:
- 2147219196: Этот код ошибки вызван в основном рядом приложений UWP, из-за некоторой ошибки в их установленной структуре.
- 2018375670: Ошибка связанная с диском, которая может быть вызвана неисправными секторами, целостностью диска или другими причинами.
- 1073741819: Если значения реестра, UAC (контроль учетных записей) изменены, или системные файлы повреждены, может возникнуть ошибка файловой системы.
- 2147219200: Код ошибки может появиться из-за повреждения системных файлов, которые поддерживают выполнение программы.
Исправить ошибку файловой системы Windows 10
1. Используйте Восстановление системы
Если у вас включена точка восстановление системы, то будет логичным откатить систему назад в рабочее состояние. Нажмите комбинацию кнопок Win + R и введите sysdm.cpl, чтобы открыть «Свойства системы». Далее перейдите во вкладку «Защита системы» и нажмите на «Восстановить«, после чего выберите дату, когда ваша система работала стабильно и следуйте инструкциям на экране помощника.
2. Проверка диска
Проверим жесткий диск на наличие ошибок и битые сектора. Для этого запустите командную строку (cmd) от имени администратора и введите команду chkdsk C: /f /r /x, где С: — это системный диск. Если у вас ошибка на диске F, то замените F на C, но обязательно рекомендую проверить системный диск и тот на котором у вас ошибка.
Если у вас появится сообщение, что Chkdsk не может быть запущен, поскольку том используется другим процессом. Желаете ли вы проверить этот тома при следующем перезапуске системы? (Y / N). То нажмите Y и перезагрузите ПК. После перезапуска ПК, пойдет автоматическое сканирование диска.
3. Проверка системных файлов
Проверим и попытаемся восстановить системные файлы Windows 10. Запустите командную строку от имени администратора и ведите команду sfc /scannow. Перезагрузите систему после завершения сканирования и следуйте ниже пункту.
После перезагрузки запустите обратно cmd с правами админа и введите следующие команды одну за другой, нажимая Enter после каждой:
Dism /Online /Cleanup-Image /CheckHealthDism /Online /Cleanup-Image /ScanHealthDism /Online /Cleanup-Image /RestoreHealth
После окончания процесса, перезагрузите компьютер и проверьте, устранена ли ошибка файловой системы в Windows 10.
Смотрите еще:
- Файловая система для флешки FAT32, NTFS или exFAT
- Операционная система не найдена при включении компьютера
- Установка Windows на данный диск невозможна, так как выбранный диск имеет стиль разделов GPT
- Как конвертировать MBR в GPT без потери данных в Windows
- Cлужба узла: Служба репозитория состояний грузит ЦП в Windows 10
[ Telegram | Поддержать ]
На чтение 6 мин. Просмотров 2.1k. Опубликовано 03.09.2019
Ошибка файловой системы может быть проблематичной и может помешать вашей повседневной работе. Однако, есть способ решить эту проблему, и сегодня мы покажем вам, как это сделать правильно.
Ошибка файловой системы (-2018375670) может появиться в Windows 10 по одной из нескольких причин. Поврежденные или несовпадающие системные файлы, заражение вредоносным ПО, конфликтующие приложения или устаревшие драйверы могут быть причинами этой ошибки.
В этой статье мы рассмотрим некоторые способы устранения этой ошибки.
Содержание
- Исправьте ошибку файловой системы (-2018375670) с помощью этих решений
- Решение 1. Запустите команду chkdsk.
- Решение 2. Запустите проверку на вирусы и вредоносные программы всей вашей системы
- Решение 3 – Попробуйте сканирование DISM
- Решение 4. Используйте средство проверки системных файлов
- Решение 5 – установить тему Windows 10 по умолчанию
- Решение 6 – Измените звуковую схему вашего ПК
- Решение 7 – Сброс кеша Магазина Windows
- Решение 8 – Запустите Центр обновления Windows
- Решение 9 – предварительно восстановить систему
Исправьте ошибку файловой системы (-2018375670) с помощью этих решений
- Запустите команду chkdsk
- Запустите проверку на вирусы и вредоносные программы всей системы .
- Попробуйте выполнить сканирование DISM
- Используйте инструмент проверки системных файлов
- Установить тему Windows 10 по умолчанию
- Измените звуковую схему вашего ПК
- Сброс кеша Магазина Windows
- Запустите Центр обновления Windows
- Выполнить восстановление системы
Решение 1. Запустите команду chkdsk.
Первое решение является самым простым. Вы можете попытаться устранить ошибку файловой системы (-2018375670), выполнив простую команду chkdsk. Следуй этим шагам:
- Нажмите клавишу Windows , чтобы открыть Пуск, и в строке поиска введите Командная строка.
-
В результатах поиска щелкните правой кнопкой мыши командную строку и выберите Запуск от имени администратора . Нажмите Разрешить при появлении запроса.
- Введите chkdsk /f и нажмите Enter .
-
Параметр/f найдет ошибки на вашем диске и исправит их. Эта команда, однако, требует, чтобы диск был заблокирован во время работы. Таким образом, если вы в настоящее время используете диск, появится сообщение с вопросом, хотите ли вы выполнить операцию при следующем перезапуске системы.
Решение 2. Запустите проверку на вирусы и вредоносные программы всей вашей системы
Просто чтобы убедиться, что в вашей системе нет вредоносных программ, вызывающих ошибку File System error (-2018375670), запустите быстрое сканирование вашей системы. Вредоносные программы часто отвечают за удаление файлов DLL.
Используйте антивирусное программное обеспечение по вашему выбору. Надеемся, что это определит виновника и решит вашу проблему.
Вы также можете использовать встроенный антивирус Windows Defender Windows. Вот как выполнить полное сканирование системы в Windows 10 Creators Update:
- Перейдите в Пуск>, введите защитник >, дважды щелкните Защитник Windows , чтобы запустить инструмент.
-
На левой панели выберите значок щита.
-
В новом окне выберите параметр Расширенное сканирование .
- Установите флажок «Полная проверка», чтобы запустить полную проверку системы на наличие вредоносных программ.
Помимо использования Защитника Windows, вы также можете сканировать свою систему с помощью стороннего антивирусного инструмента. Если вы ищете хороший и надежный антивирус, рекомендуем вам попробовать Bitdefender .
– Получить Bitdefender (эксклюзивная цена со скидкой)
- ТАКЖЕ ЧИТАЙТЕ: инструменты для удаления вирусов Windows 10, чтобы навсегда покончить с вредоносными
Решение 3 – Попробуйте сканирование DISM
Выполните следующие простые шаги, чтобы определить работоспособность вашего диска хранения:
- Нажмите клавишу Windows , чтобы открыть Пуск, и в строке поиска введите Командная строка .
-
В результатах поиска щелкните правой кнопкой мыши командную строку и выберите Запуск от имени администратора . Нажмите Разрешить при появлении запроса.
-
В командной строке введите следующие команды подряд:
- DISM.exe/Online/Cleanup-image/Scanhealth
- DISM.exe/Online/Cleanup-image/Restorehealth
- Когда вы закончите, закройте окно командной строки и перезагрузите компьютер.
Посмотрите, помогло ли это решить проблему. Если не перейти к четвертому решению.
Решение 4. Используйте средство проверки системных файлов
Использование средства проверки системных файлов также может помочь устранить ошибку файловой системы (-2018375670). Проверка системных файлов – это служебная программа Windows, которая помогает пользователям сканировать поврежденные системные файлы и восстанавливать их. Следуй этим шагам:
- Нажмите клавишу Windows , чтобы открыть Пуск, и в строке поиска введите Командная строка .
-
В результатах поиска щелкните правой кнопкой мыши Командная строка и выберите Запуск от имени администратора . Нажмите Разрешить при появлении запроса.
-
Теперь для проверки системных файлов, введите в командной строке следующую команду и нажмите Enter:
-
sfc/scannow
-
sfc/scannow
- Подождите, пока процесс проверки не достигнет 100%.
- В зависимости от того, какой результат вы получите в конце процесса, вы можете действовать несколькими способами:
-
«Служба защиты ресурсов Windows не обнаружила нарушений целостности» . Поврежденные файлы не найдены.
-
«Windows Resource Protection не может выполнить запрошенную операцию» : вам придется повторить тот же процесс в безопасном режиме.
-
«Служба защиты ресурсов Windows обнаружила поврежденные файлы и успешно их восстановила. Подробности включены в CBS.Log% WinDir% LogsCBSCBS.log. ». Поврежденные файлы были заменены. Надеюсь, это решит вашу проблему.
- «Служба защиты ресурсов Windows обнаружила поврежденные файлы, но не смогла исправить некоторые из них. Подробности включены в CBS.Log% WinDir% LogsCBSCBS.log. »: поврежденные файлы были обнаружены, но вам придется заменить их вручную.
Решение 5 – установить тему Windows 10 по умолчанию
Кроме того, несохраненная тема может вызвать ошибки файловой системы. Чтобы избежать ошибки, вы можете установить для своей темы Windows 10 настройки по умолчанию. Вот как это сделать:
-
Нажмите правой кнопкой мыши на рабочем столе и выберите Персонализация .
-
В разделе «Персонализация» выберите Темы в боковом меню слева, а затем в разделе «Тема» нажмите Настройки темы .
- Поэтому выберите Windows 10 в разделе Темы Windows по умолчанию .
- Перезагрузите компьютер.
Решение 6 – Измените звуковую схему вашего ПК
Еще один метод исправления ошибки файловой системы 2018375670 на компьютере с Windows 10 – изменение звуковой схемы компьютера. Выполните следующие шаги, чтобы изменить звуковую схему:
-
Нажмите правой кнопкой мыши значок громкости в правом нижнем углу на рабочем столе и выберите Звуки .
- Из раскрывающегося меню измените Звуковая схема на Windows default .
-
Следовательно, нажмите Применить , а затем нажмите ОК .
- Перезагрузите компьютер.
Решение 7 – Сброс кеша Магазина Windows
Другой способ исправить ошибку отображения файловой системы – сброс кеша Магазина Windows. Выполните следующие действия, чтобы сбросить кэш Магазина Windows на вашем компьютере:
-
Одновременно нажмите клавиши Windows и R , чтобы запустить программу «Запуск».
-
В программе «Выполнить» введите WSReset.exe без кавычек и нажмите ОК.
- После сброса Windows Store перезагрузите компьютер.
Решение 8 – Запустите Центр обновления Windows
Наконец, рассмотрите возможность обновления ОС Windows, чтобы установить последние обновления. Microsoft часто выпускает обновления, чтобы улучшить стабильность и производительность системы. Используйте эти шаги для обновления вашей ОС Windows:
-
Перейдите на страницу Пуск > и введите update в поле поиска, затем нажмите Центр обновления Windows , чтобы продолжить.
- В окне Центр обновления Windows проверьте наличие обновлений и установите доступные обновления.
- После завершения процесса обновления перезагрузите компьютер с Windows.
Решение 9 – предварительно восстановить систему
Если вы продолжаете получать эту ошибку, возможно, вы сможете исправить ее, выполнив Восстановление системы. Это довольно просто, и вы можете сделать это, выполнив следующие действия:
- Нажмите Windows Key + S и введите восстановление системы . Выберите Создать точку восстановления из списка.
- Теперь должно появиться окно Система Свойства . Нажмите Восстановление системы.
- Когда откроется окно Восстановление системы , нажмите кнопку Далее .
- Установите флажок Показать больше точек восстановления , если он доступен. Выберите нужную точку восстановления и нажмите Далее .
- Следуйте инструкциям на экране, чтобы завершить процесс.
После того, как вы восстановите свой компьютер, убедитесь, что проблема все еще существует.
Надеюсь, одно из этих решений сработало для вас. Если нет, попробуйте связаться со службой поддержки Microsoft.
Примечание редактора . Это сообщение было первоначально опубликовано в октябре 2017 года и с тех пор было обновлено и обновлено для обеспечения свежести, точности и полноты.
EDIT: SOLUTION I was able to find a workaround by quitting the Xbox Game Pass app, then using the Xbox Console Companion app to sign out of my Live account. Then I launch the game as administrator from the start menu. If that doesn’t work, I launch it from the Game Pass app (without signing back in). This will launch the game and then you will be able to sign in from within the game. It should work as normal from then on. I have to do this with every new game I install.
ORIGINAL PROBLEM
So when I first got Xbox Game Pass for windows 10 everything worked fine for like a month or two. Then, I started getting File System Error (-2015294512) whenever I launched a game. This was back in 2019. I tried all the various solutions I found online, but like many people I found in the comments, none of them worked. I recently came back to see if the issue had been fixed yet, or if anyone had found a stable solution. Unfortunately, I could not find any new information regarding the problem. All the threads and forum posts I find are from 2019, and they are all full of a huge variety of solutions that do not work. I was wondering if anyone has heard of a stable fix for this issue? Thanks
Содержание
- Способ 1: Проверка службы «Windows License Manager»
- Способ 2: Сброс настроек приложения «Фотографии»
- Способ 3: Использование средства устранения неполадок
- Способ 4: Проверка жесткого диска
- Способ 5: Установка Microsoft Store
- Способ 6: Изменение владельца папки «WindowsApps»
- Способ 7: Восстановление Windows
- Вопросы и ответы
Способ 1: Проверка службы «Windows License Manager»
Самый простой и действенный способ исправления ошибки файловой системы с кодом 2147416359, которая появляется чаще всего при попытке открыть изображение, — проверка состояния службы «Windows License Manager», что можно сделать буквально в пару кликов.
- Откройте меню «Пуск», отыщите там приложение «Службы» и запустите его.
- В списке найдите упомянутую службу и дважды кликните по ее строке для открытия окна со свойствами.
- Установите автоматический тип запуска и активируйте службу, если сейчас она находится в отключенном состоянии.
Желательно отправить компьютер на перезагрузку, чтобы при старте нового сеанса все настройки применились и вы могли в полной мере протестировать изменения.
Способ 2: Сброс настроек приложения «Фотографии»
Этот метод по большей степени подходит юзерам, использующим стандартное приложение для просмотра изображений на компьютере, однако обладателям сторонних программ также рекомендуется выполнить его ради исключения возможных ошибок. Сам способ связан со сбросом настроек программы «Фотографии», что происходит автоматически сразу же после запуска функции.
- Через то же меню «Пуск» перейдите в приложение «Параметры», выбрав его на панели слева.
- Щелкните по плитке «Приложения».
- Опуститесь в конец списка, где найдите строку «Фотографии (Майкрософт)» и нажмите по ней один раз.
- Появится список действий, где выберите «Дополнительные параметры».
- Сперва используйте функцию «Исправить», проверяя устранение ошибки 2147416359.
- Если это не поможет, кликните по «Сброс» и снова дождитесь восстановления настроек.

Способ 3: Использование средства устранения неполадок
Рассматриваемая сегодня проблема связана не только с просмотрщиком изображений, но и магазином Microsoft Store. Для начала советуем использовать встроенное средство устранения неполадок, которое поможет автоматически исправить мелкие ошибки.
- В приложении «Параметры» вас интересует последний раздел — «Обновление и безопасность».
- Через панель слева откройте «Устранение неполадок».
- Запустите средство «Приложения из Магазина Windows».
- Дождитесь окончания сканирования, что займет буквально минуту.
- Ознакомьтесь с полученной информацией и исправьте проблемы, если они будут найдены.

Если же выяснилось, что в используемой сборке Windows стандартный магазин вовсе отсутствует или вы его удалили, сразу переходите к Способу 5 этой статьи. Скорее всего, он поможет быстро исправить ошибку файловой системы.
Способ 4: Проверка жесткого диска
Нестабильная работа жесткого диска — еще одна причина появления неполадки с кодом 2147416359 при попытке просмотреть изображения. Проще всего узнать о состоянии носителя — выполнить проверку при помощи штатных или сторонних средств в операционной системе. Всю необходимую информацию об этом процессе вы найдете в отдельном материале на нашем сайте по ссылке ниже.
Подробнее: Выполнение диагностики жесткого диска в Windows 10
Способ 5: Установка Microsoft Store
Вариант подходит только тем пользователям, кто самостоятельно удалил официальный магазин или обнаружил его отсутствие в Windows 10. Существует несколько доступных способов инсталляции Microsoft Store, о чем вы узнаете из специализированного руководства от другого автора далее.
Подробнее: Установка Microsoft Store в Windows 10
Способ 6: Изменение владельца папки «WindowsApps»
Этот метод находится почти в самом конце списка, поскольку он редко оказывается эффективным, тем не менее отзывы некоторых пользователей на форумах свидетельствуют о его работоспособности в исключительных ситуациях. В связи с этим предлагаем разобраться с ним, если ничего из приведенного выше не помогло.
- Перейдите в каталог «Program Files», где найдите «WindowsApps» и нажмите по директории правой кнопкой мыши. Если у вас скрыты системные папки, используйте инструкцию по ссылке ниже, чтобы сделать их видимыми.
- В контекстном меню щелкните по последнему пункту «Свойства».
- Перейдите на вкладку «Безопасность» и нажмите «Дополнительно».
- Появится информация о том, что не удается отобразить текущего владельца. Справа от этой надписи кликните на «Изменить».
- Впишите свое расположение в последнее поле, поставьте обратную косую черту («») и допишите свое имя пользователя, чтобы получился результат как на следующем скриншоте.
- Нажмите кнопку «Проверить имена», чтобы удостовериться в правильности ввода.
- Вернитесь к предыдущему меню и активируйте пункт «Заменить владельца подконтейнеров и объектов», а затем примените изменения.
- Начнется процесс смены владельца, что займет около минуты. Не закрывайте окно до появления следующего уведомления.
- Примите уведомление и вернитесь к меню безопасности.
- Найдите разрешения для администраторов или обычных пользователей, куда хотите отнести свой субъект, и нажмите «Добавить».
- Убедитесь в том, что в качестве субъекта выбран текущий пользователь, и предоставьте ему полный доступ.
- Снова произойдет процесс установки правил безопасности, а по завершении перезагрузите компьютер и переходите к проверке просмотра фотографий.

Если ни один из упомянутых методов вам не подошел, по всей видимости, ошибка появилась из-за системных изменений, внесенных вручную или установленными программами. Исправить эту ситуацию можно только восстановлением Windows 10 в исходное состояние или откатом к последней сохраненной точке. Все инструкции по этому поводу ищите в другой статье, кликнув по следующему заголовку.
Подробнее: Восстанавливаем ОС Windows 10 к исходному состоянию
Еще статьи по данной теме:
Помогла ли Вам статья?
Пользователь может столкнуться с ошибкой файловой системы 805305975, прежде всего, при открытии файла независимо от формата файла. Эта ошибка в основном возникает из-за программных проблем операционной системы по сравнению с аппаратным отказом жесткого диска, на котором сохранен файл. Обычно пользователи сталкиваются с текущей ошибкой файловой системы при попытке просмотра изображений. В некоторых редких случаях ошибка может возникнуть с другими типами файлов, такими как видео и музыкальные файлы.
Ошибка файловой системы (-805305975)
Чтобы исправить ошибку файловой системы в Windows 10, следуйте приведенным ниже решениям.
Решение 1. Обновите Windows до последней версии
Windows постоянно обновляется, чтобы обслуживать новые технологии и разработки. Кроме того, исправлены известные ошибки, чтобы улучшить взаимодействие с пользователем. Однако если вы используете устаревшую версию Windows, это может быть основной причиной текущей ошибки файловой системы. Здесь обновление Windows до последней сборки может решить проблему.
- Обновите Windows вашей системы до последней сборки и перезагрузите систему.Проверить наличие обновлений в Центре обновления Windows
- Теперь откройте файлы, у которых были проблемы, чтобы проверить, нет ли в них ошибок.
Решение 2. Чистая загрузка вашей системы
Все процессы / приложения Windows сосуществуют с другими на вашем компьютере. Они делятся ресурсами и имеют доступ к нескольким системным модулям. Есть несколько случаев, когда некоторые приложения конфликтуют с текущим системным процессом, что вызывает странные проблемы, включая ошибку файловой системы. В основном это сторонние приложения.
Чтобы исключить отсутствие сторонних приложений, конфликтующих с файловой системой, мы будем использовать чистую загрузку.
- Чистая загрузка вашей системы. Теперь откройте файлы, с которыми у вас проблемы, и проверьте, нормально ли открываются эти файлы.
- Если это так, то найдите и отключите / удалите приложения, которые создают проблему. Одним из таких приложений является сканер Epson Negative.
Решение 3. Сброс приложения «Фотографии»
Каждый пользователь ПК использует разные предлоги, пресеты и настройки для разных приложений. Но иногда эти пресеты / предпочтения не соответствуют общей работе приложения и системы, если они конфликтуют друг с другом. Мы сталкивались с случаями, когда Photos конфликтовали с некоторыми системными модулями, что в свою очередь вызывало эту ошибку. Здесь сброс приложения для фотографий может решить проблему.
- Щелкните правой кнопкой мыши кнопку «Окно», а затем в показанном меню выберите «Настройки».Откройте настройки Windows
- Теперь нажмите «Приложения» в главном меню «Настройки».Выберите приложения
- Нажмите на Microsoft Photos, а затем нажмите на Дополнительные параметры.Откройте дополнительные параметры Microsoft Photos
- Затем прокрутите вниз до конца и там нажмите Reset.
- Теперь нажмите кнопку «Сброс», чтобы подтвердить сброс приложения.Сбросить фото приложение
- Перезагрузите систему и откройте файлы, у которых возникли проблемы, чтобы убедиться, что в них нет ошибок.
Решение 4. Сброс Windows до заводских настроек
Если прохождение всех вышеперечисленных решений не помогло вам, проблема может быть связана с самими системными модулями Windows. Чтобы исключить это, выполните сканирование SFC, а затем сканирование DISM. Если это не решает проблему, перезагрузка вашей системы также может помочь.
Выполнить команду SFC
Решение 5. Проверьте жесткий диск на наличие ошибок
Если перезагрузка Windows не смогла решить проблему, значит, проблема в самом жестком диске. Существует множество случаев, когда на жестком диске имеются поврежденные сектора или он может со временем выйти из строя. Может быть даже физическое повреждение, если жесткий диск упал. Убедитесь, что ваш жесткий диск начал выходить из строя, чтобы быть уверенным.
Проверьте жесткий диск
Если проблема действительно связана с жестким диском, вы можете либо исправить поврежденные сектора, либо попробовать заменить его полностью.
Forza Horizon 5 — одна из самых популярных гоночных видеоигр, которая была разработана студией Playground Games и выпущена Microsoft Studios. Однако, многие игроки сталкиваются с ошибкой файла системы 2015295529, которая может привести к неработоспособности игры или сбою во время игрового процесса.
В данной статье мы рассмотрим, как исправить эту ошибку и продолжить наслаждаться игрой. В первую очередь, рекомендуется проверить целостность игровых файлов. Для этого откройте программу Steam, найдите игру Forza Horizon 5 в списке своей библиотеки и щелкните правой кнопкой мыши на игре. Далее выберите «Свойства» и перейдите на вкладку «Локальные файлы».
Затем нажмите кнопку «Проверить целостность игровых файлов» и дождитесь завершения процесса. Если в ходе проверки будет обнаружено какое-либо повреждение файлов, Steam автоматически загрузит недостающие или испорченные файлы. После завершения процесса проверки, попробуйте запустить игру и проверьте, нет ли больше ошибки файла системы 2015295529.
Если ошибка по-прежнему возникает, возможно, ее причина в несовместимости системных требований игры с вашим компьютером. Убедитесь, что ваш компьютер соответствует минимальным или рекомендуемым системным требованиям игры Forza Horizon 5. Если ваша система не соответствует минимальным требованиям, возможно, вам придется обновить или заменить некоторые компоненты вашего компьютера.
Содержание
- Комплексная инструкция для устранения ошибки файла системы 2015295529 в игре Forza Horizon 5
- Понимание причин возникновения проблемы
- Изучение возможных решений ошибки
- Проверка целостности игровых файлов
- Обновление видеодрайвера и DirectX
- Установка последних обновлений операционной системы
Комплексная инструкция для устранения ошибки файла системы 2015295529 в игре Forza Horizon 5
Ошибка файла системы 2015295529 в игре Forza Horizon 5 может возникать по разным причинам и требует комплексного подхода для устранения. В данном руководстве мы предоставим вам шаги для исправления этой ошибки.
- Обновите драйверы видеокарты: Проверьте, что у вас установлена последняя версия драйверов для вашей видеокарты. Посещайте официальный сайт производителя вашей видеокарты и загружайте и устанавливайте последние версии драйверов.
- Проверьте целостность игровых файлов: Запустите клиент Steam или другую платформу, на которой вы установили игру Forza Horizon 5, и выберите опцию «Проверить целостность файлов». Это позволит обнаружить и исправить любые поврежденные или отсутствующие файлы игры.
- Отключите антивирусное программное обеспечение: Временно отключите любое антивирусное программное обеспечение, которое может блокировать некоторые игровые файлы. После этого повторно запустите игру и проверьте, устранена ли ошибка.
- Очистите временные файлы: Очистка временных файлов может помочь устранить проблемы, вызывающие ошибку. Нажмите Win + R, введите %temp% и нажмите Enter. Удалите все файлы и папки из этой директории. После этого перезагрузитесь и попробуйте запустить игру снова.
- Обновите операционную систему: Убедитесь, что у вас установлена последняя версия операционной системы. Обновления операционной системы могут исправить известные проблемы, которые могут вызывать ошибку.
- Переустановите игру: Если все предыдущие шаги не сочлись с ошибкой, попробуйте переустановить игру. Это может помочь исправить любые поврежденные файлы или ошибки в процессе установки.
После выполнения всех этих шагов вы должны быть в состоянии устранить ошибку файла системы 2015295529 в игре Forza Horizon 5. Если проблема все еще не решена, рекомендуется обратиться в службу поддержки разработчиков игры для получения дальнейшей помощи.
Понимание причин возникновения проблемы
Ошибка файла системы 2015295529 в игре Forza Horizon 5 может возникать по разным причинам. Рассмотрим основные из них:
- Повреждение или неправильная загрузка файлов игры;
- Неправильные настройки компьютера или операционной системы;
- Недостаточные ресурсы компьютера для запуска игры;
- Проблемы с установленными программами или драйверами;
- Нестабильное интернет-соединение.
Каждая из этих причин может привести к ошибке файла системы 2015295529 в игре Forza Horizon 5. Для решения проблемы необходимо выявить и исправить конкретную причину в каждом конкретном случае.
Один из способов выявить причину ошибки — проверить целостность файлов игры. Для этого можно воспользоваться функцией проверки целостности файлов игры в клиенте Steam или запустить восстановление файлов игры в игровой платформе Xbox.
Также может потребоваться обновление драйверов системы и программ на компьютере, чтобы устранить возможные конфликты с игрой. Рекомендуется обновлять драйвера видеокарты, звуковой карты и других устройств, а также обновлять все установленные программы до последней версии.
При нехватке ресурсов компьютера для запуска игры необходимо проверить системные требования игры и убедиться, что система соответствует им. Если система не соответствует требованиям игры, то может потребоваться улучшение компьютера или настройка параметров игры для оптимальной работы на данной конфигурации.
Ошибки в интернет-соединении могут привести к проблемам с загрузкой файлов игры. В таком случае рекомендуется проверить скорость и стабильность интернет-соединения, а также отключить все программы, которые могут загружать интернет-трафик в фоновом режиме.
Если проблема с ошибкой файла системы 2015295529 в игре Forza Horizon 5 остается и после выполнения вышеуказанных рекомендаций, то стоит обратиться за поддержкой к разработчикам игры или сообществу игроков. Они смогут предоставить более конкретные рекомендации или помочь найти специальное решение проблемы.
Изучение возможных решений ошибки
Ошибка файла системы 2015295529 Forza Horizon 5 может возникать по разным причинам, и найти определенное решение может быть непросто. Однако, существует несколько шагов, которые можно предпринять для исправления этой ошибки.
- Проверьте наличие обновлений и поддерживаемость системы:
- Убедитесь, что ваша система соответствует минимальным требованиям, указанным разработчиками игры Forza Horizon 5.
- Проверьте, что у вас установлена последняя версия операционной системы и все доступные обновления.
- Проверьте целостность игровых файлов:
- Запустите клиент игры или платформу запуска и перейдите в настройки игры.
- Выберите опцию «Проверить целостность файлов» или аналогичную функцию, чтобы убедиться в целостности и правильности установленных файлов игры.
- Переустановите игру:
- Если проблема не устраняется после проверки целостности файлов, рассмотрите возможность полной переустановки игры.
- Удалите игру с вашего компьютера и перезагрузите систему.
- Загрузите и установите игру заново, следуя инструкциям разработчиков или платформы запуска.
- Обратитесь к сообществу:
- Проверьте форумы сообщества и официальные ресурсы игры, возможно, другие игроки столкнулись с подобной проблемой и найдутся решения.
- Создайте тему в разделе поддержки, описав вашу проблему подробно и прикрепив необходимые логи или скриншоты для лучшего понимания.
Изучив указанные шаги и соблюдая рекомендации, вы можете повысить шансы на успешное исправление ошибки файла системы 2015295529 и продолжить наслаждаться игрой Forza Horizon 5.
Проверка целостности игровых файлов
Одной из возможных причин ошибки файла системы 2015295529 Forza Horizon 5 может быть повреждение игровых файлов. В таком случае рекомендуется проверить целостность этих файлов, чтобы убедиться, что они не повреждены или отсутствуют.
Для проверки целостности игровых файлов в Forza Horizon 5 можно воспользоваться функцией «Проверить целостность файла» в игровом клиенте, таком как Steam или Microsoft Store:
- Откройте клиент, через который вы запускаете игру Forza Horizon 5.
- Найдите в своей библиотеке игру Forza Horizon 5 и щелкните правой кнопкой мыши на её обложке.
- В контекстном меню выберите опцию «Свойства» или «Настройки».
- В появившемся окне перейдите на вкладку «Локальные файлы» или «Файлы игры».
- Нажмите на кнопку «Проверить целостность файла» или «Проверить целостность игровых файлов».
После этого клиент начнет проверку всех файлов, связанных с игрой Forza Horizon 5. Если какие-то файлы повреждены или отсутствуют, клиент автоматически загрузит их заново, чтобы восстановить их в исходное состояние.
Если проверка целостности файлов не помогла исправить ошибку, можно попробовать переустановить игру Forza Horizon 5 с нуля:
- Удалите текущую установку игры Forza Horizon 5 с вашего компьютера.
- Перейдите в ваш игровой клиент и найдите игру Forza Horizon 5 в своей библиотеке.
- Установите игру заново, следуя инструкциям клиента.
Переустановка игры может занять некоторое время, особенно если у вас медленное интернет-соединение. Однако, это может быть эффективным способом исправления возможных повреждений и восстановления файлов игры в исходное состояние.
Если вы все еще сталкиваетесь с ошибкой файла системы 2015295529 Forza Horizon 5 после проверки целостности файлов и переустановки игры, рекомендуется обратиться в службу поддержки разработчиков игры или посетить официальные форумы игры для получения дополнительной помощи.
Обновление видеодрайвера и DirectX
При возникновении ошибки файла системы 2015295529 Forza Horizon 5 важно проверить актуальность вашего видеодрайвера и установленной версии DirectX. Устаревший или несовместимый драйвер видеокарты, а также устаревшая или отсутствующая версия DirectX могут привести к возникновению данной ошибки.
Чтобы обновить видеодрайвер, следуйте следующим шагам:
- Откройте меню «Пуск» и найдите раздел «Управление устройствами».
- В открывшемся окне найдите раздел «Адаптеры дисплея» и раскройте его.
- Нажмите правой кнопкой мыши на вашей видеокарте и выберите пункт «Обновить драйвер».
- Выберите опцию «Автоматический поиск обновленного драйвера программного обеспечения».
- Дождитесь завершения процесса обновления драйвера.
После обновления видеодрайвера рекомендуется также проверить версию DirectX и обновить ее, если необходимо. Для этого выполните следующие действия:
- Откройте меню «Пуск» и в строке поиска введите «dxdiag».
- Нажмите Enter, чтобы открыть «Информацию о системе».
- В открывшемся окне найдите раздел «Система» и проверьте установленную версию DirectX.
- Если у вас установлена устаревшая версия, посетите официальный сайт Microsoft и загрузите последнюю версию DirectX.
- Установите загруженный файл и следуйте инструкциям на экране.
После обновления видеодрайвера и DirectX рекомендуется перезагрузить компьютер и запустить игру снова. Если ошибка файла системы 2015295529 Forza Horizon 5 остается, то возможно необходимо обратиться к специалисту или разработчикам игры для получения дополнительной поддержки.
Установка последних обновлений операционной системы
При возникновении ошибки файла системы 2015295529 в игре Forza Horizon 5, рекомендуется проверить установленные обновления операционной системы. Установка последних обновлений может помочь исправить ошибку и обеспечить более стабильную работу системы в целом.
Чтобы установить последние обновления операционной системы, следуйте указанным ниже шагам:
- Откройте меню «Пуск» и выберите «Настройки».
- В окне настроек выберите «Обновление и безопасность».
- В подменю «Обновление и безопасность» выберите «Windows Update».
- В разделе «Обновления» нажмите на кнопку «Проверить наличие обновлений».
- Операционная система автоматически начнет искать и загружать последние доступные обновления. Этот процесс может занять несколько минут.
- После завершения загрузки обновлений нажмите на кнопку «Установить».
- Подтвердите установку обновлений и дождитесь их завершения.
- Перезагрузите компьютер, если система попросит вас это сделать.
После перезагрузки компьютера, установка последних обновлений будет завершена. Это может помочь исправить ошибку файла системы 2015295529 и обеспечить более стабильную работу операционной системы в целом.
Регулярная установка обновлений также рекомендуется для обеспечения безопасности вашей операционной системы. Они включают исправления ошибок, улучшения производительности и новые функции, которые могут быть полезными для каждодневного использования компьютера.
На чтение 5 мин Опубликовано Обновлено
Forza Horizon 5 — одна из самых популярных игр по вождению, которая позволяет каждому игроку стать настоящим гонщиком. Однако, несмотря на ее популярность и качество, некоторые пользователи сталкиваются с ошибкой file system 2015295529 при запуске игры. Эта ошибка может быть очень разочаровывающей, так как она мешает наслаждаться всеми возможностями Forza Horizon 5.
Ошибка file system 2015295529 связана с проблемой доступа к файловой системе игры. Возможно, некоторые файлы были повреждены, удалены или не могут быть прочитаны из-за каких-то проблем в системе.
Несколько причин, которые могут вызвать ошибку file system 2015295529 в Forza Horizon 5:
— Неправильная установка или обновление игры.
— Наличие поврежденных файлов в системе.
— Проблемы с драйверами видеокарты или другими компонентами компьютера.
— Недостаток свободного места на жестком диске.
— Конфликты с другими программами, работающими на компьютере.
Теперь, когда мы знаем причины ошибки, давайте рассмотрим несколько способов ее исправления, чтобы вы могли наслаждаться игрой без проблем.
Содержание
- Ошибка file system 2015295529 forza horizon 5
- Основные причины проблемы
- Решения для исправления ошибки
Ошибка file system 2015295529 forza horizon 5
Ошибка file system 2015295529 в игре Forza Horizon 5 может возникнуть по нескольким причинам. Эта ошибка связана с файловой системой игры и может негативно влиять на ее работу.
Ниже приведены некоторые возможные причины и решения для исправления ошибки file system 2015295529 в игре Forza Horizon 5:
- Недостаточное место на жестком диске: Проверьте свободное место на своем жестком диске. Если на диске недостаточно свободного места, освободите его, удалите ненужные файлы или переместите их на другой диск.
- Поврежденные файлы игры: Проверьте целостность файлов игры. Если вы заметили поврежденные файлы, попробуйте переустановить игру или восстановить поврежденные файлы через Steam или другую платформу запуска игры.
- Проблемы с драйверами видеокарты: Убедитесь, что у вас установлены последние версии драйверов для вашей видеокарты. Откройте меню «Управление устройствами» и обновите драйверы видеокарты через Интернет или скачайте их с официального сайта производителя.
- Конфликт программного обеспечения: Проверьте, нет ли у вас установленных программ, которые могут создавать конфликты с игрой. Временно отключите антивирусное программное обеспечение или программы, связанные с защитой системы, и попробуйте запустить игру снова.
- Неисправный жесткий диск: Если ни одно из вышеуказанных решений не помогло, возможно, у вас есть проблемы с вашим жестким диском. В этом случае рекомендуется провести диагностику и исправление ошибок на диске.
Если вы проделали все вышеперечисленные действия и ошибка file system 2015295529 по-прежнему возникает, рекомендуется обратиться за поддержкой к разработчикам игры или проверить форумы и сообщества, посвященные игре Forza Horizon 5, для получения дополнительной помощи и советов.
Основные причины проблемы
Ошибка file system 2015295529 в игре Forza Horizon 5 может быть вызвана несколькими основными причинами:
- Нарушение целостности игровых файлов: Возможно, некоторые игровые файлы могут быть повреждены или несовместимы с вашей системой. Это может произойти из-за неудачной установки или загрузки, ошибок в процессе обновления игры или наличия вредоносных программ на вашем компьютере.
- Проблемы с жестким диском или файловой системой: Если ваш жесткий диск имеет ошибки или неисправности, это может привести к возникновению ошибки file system 2015295529. Также проблемы с файловой системой компьютера могут привести к неправильному чтению или записи файлов игры.
- Обновления и дополнения: Системные обновления или установленные дополнения для игры могут конфликтовать с существующими файлами или настройками игры. Это может вызвать ошибку file system 2015295529 и привести к невозможности запуска игры.
- Проблемы совместимости: Некоторые компоненты вашей системы могут быть несовместимы или не обновлены, что может вызвать конфликты с игрой и привести к ошибке file system 2015295529.
- Проблемы с лицензией или аккаунтом: В редких случаях проблемы с лицензией игры или проблемы с аккаунтом могут вызвать ошибку file system 2015295529. Это может произойти, если лицензия игры устарела, аккаунт заблокирован или есть проблемы с доступом к игровым файлам.
Теперь, когда вы знакомы с основными причинами проблемы file system 2015295529 в игре Forza Horizon 5, вы можете перейти к разделу о решениях этой проблемы.
Решения для исправления ошибки
Ошибка file system 2015295529 в Forza Horizon 5 может быть вызвана несколькими причинами. В данной статье представлены несколько решений, которые могут помочь исправить эту проблему.
- Перезагрузка игры и системы: Возможно, ошибка была вызвана временным сбоем. Попробуйте перезагрузить игру и компьютер, а затем снова запустить игру Forza Horizon 5.
- Обновление драйверов: Убедитесь, что у вас установлены последние версии драйверов для вашей видеокарты и других компонентов системы. Посетите официальные веб-сайты производителей, чтобы загрузить и установить обновления.
- Очистка временных файлов: Временные файлы могут вызывать конфликты и ошибки. Очистите временные файлы, используя встроенный инструмент очистки диска или стороннее программное обеспечение для очистки системы.
- Проверка целостности игровых файлов: Иногда ошибки могут быть вызваны повреждением файлов игры. В Steam или другой цифровой платформе запустите проверку целостности файлов игры Forza Horizon 5.
- Установка последних обновлений: Убедитесь, что у вас установлена последняя версия игры Forza Horizon 5. Проверьте наличие обновлений в цифровой платформе или на официальном веб-сайте игры.
- Отключение программного обеспечения сторонних производителей: Возможно, программы сторонних производителей могут конфликтовать с игрой Forza Horizon 5. Попробуйте временно отключить антивирусное программное обеспечение, файервол или другие программы, которые могут влиять на работу игры.
- Свяжитесь с службой поддержки: Если ни одно из вышеуказанных решений не помогло, обратитесь в службу поддержки разработчика игры Forza Horizon 5. Они смогут предоставить специализированную помощь и рекомендации для решения проблемы.
Помните, что каждая ситуация может быть уникальной, и причина ошибки file system 2015295529 может отличаться. Попробуйте разные решения и обратитесь за помощью, если ничего не помогает. Удачи в исправлении ошибки!
Forza Horizon 5 — новая часть популярного гоночного автосимулятора с видом от первого и третьего лица. Вас ожидают динамичные гонки в открытом мире с большим упором на мультиплеер. Даже в таком отполированном проекте от Microsoft есть баги и неприятные ошибки, которые мешают насладиться гоночным процессом. В этом гайде мы собрали для вас самые распространенные проблемы Forza Horizon 5, чтобы вы могли их самостоятельно устранить и получить максимальное удовольствие от геймплея.
К сожалению, в играх бывают изъяны: тормоза, низкий FPS, вылеты, зависания, баги и другие мелкие и не очень ошибки. Нередко проблемы начинаются еще до начала игры, когда она не устанавливается, не загружается или даже не скачивается. Да и сам компьютер иногда чудит, и тогда в Forza Horizon 5 вместо картинки черный экран, не работает управление, не слышно звук или что-нибудь еще.
Первое, что стоит сделать при возникновении каких-либо проблем с Forza Horizon 5, это свериться с системными требованиями. По-хорошему делать это нужно еще до покупки, чтобы не пожалеть о потраченных деньгах.
Минимальные системные требования:
- Операционная система: Windows 10
- Процессор: Intel Core i5-4460 или AMD Ryzen 3 1200
- Оперативная память: 8 ГБ
- HDD: 110 ГБ на жестком диске
- Видеокарта: NVIDIA GeForce GTX 970 или AMD Radeon RX 470 4 ГБ
Рекомендуемые системные требования:
- Операционная система: Windows 10
- Процессор: Intel Core i5-8400 или AMD Ryzen 5 1500X
- Оперативная память: 16 ГБ
- HDD: 110 ГБ на жестком диске
- Видеокарта: NVIDIA GeForce GTX 1070 или AMD Radeon RX 590 8 ГБ
В самом начале игры при выборе первого автомобиля (Corvette, Supra или Bronco) у некоторых пользователей окно с игрой может зависнуть или вылететь на рабочий стол. В этом случае рекомендуется запустить игру от имени администратора. Для этого щёлкните правой кнопкой мыши по значку Forza Horizon 5 на рабочем столе и выберите пункт «Запуск от имени администратора».
Также эти проблемы могут возникать из-за использования стороннего программного обеспечения. Рекомендуется отключить все фоновые приложения, включая антивирус, брандмауэры, защитник Windows и любое программное обеспечение для повышения или мониторинга частоты кадров. Ниже указаны все сторонние программы, которые надо отключить перед запуском игры:
- Антивирусы — Trend Micro Maximum Security, Comodo Antivirus, Sophos, Emisoft Anti-Malware, Avira, Avast, Bitdefender Firewall, AVG.
- Оптимизация оборудования — Logitech G Hub, EVGA Precision.
- Разгон — MSI Afterburner, Riva Tuner Statistics Server.
- Стриминг — OBS, Xsplit.
- Аудиоприложения — Discord, A-Volute Sound Studio, Nahimic Audio, Sonic Audio.
- Мониторинг питания — MSI DragonCenter, RyzenMaster, Gamefast from Dells Killer Control Center.
- Остальное — MacType, Warsaw Banking App, Wallpaper Engine.
Forza Horizon 5 также работает нестабильно с гарнитурами смешанной реальности, поэтому желательно заранее отключить все VR-устройства. Рекомендуется проверить и параметры питания:
- Используем «Пуск» и открываем «Параметры» Windows.
- В строке поиска вводим «Параметры питания и спящего режима» и переходим в появившийся раздел.
- Нажимаем на пункт «Дополнительные параметры питания» и в открывшемся окне выбираем «Высокая производительность».
- Перезагружаем компьютер.
Убедитесь, что время и дата указаны на компьютере правильно. Для этого выполните следующие шаги:
- Щёлкните правой кнопкой мыши на значке часов в правом нижнем углу экрана.
- Выберите раздел «Настройка даты и времени».
- В открывшемся окне активируйте маркеры в пунктах «Установить время автоматически» и «Автоматически устанавливать часовой пояс».
- Перезагрузите компьютер.
Переустановите программы Microsoft Visual C++. Для это пройдите по указанным ниже шагам:
- Одновременно нажмите клавиши «Win+R», введите «appwiz.cpl» без кавычек и щёлкните «ОК».
- В списке программ найдите все версии Microsoft Visual C++ и поочерёдно удалите каждую.
- Загрузите свежие версии Microsoft Visual C++ по ссылке и установите их.
Отключите режим разработки с помощью следующих действий:
- Нажмите комбинацию клавиш «Win+R».
- Введите «Powershell» без кавычек и нажмите «ОК».
- Скопируйте и вставьте в окно Powershell текст «Get-AppxPackage | Foreach {Добавить-AppxPackage -DisableDevelopmentMode -Регистрация «$($_.Установка)AppXManifest.xml»}» без кавычек.
- Перезагрузите компьютер.
Также может помочь перезагрузка магазина Microsoft. Для этого выполните следующие действия:
- Закройте магазин Microsoft.
- Нажмите «Пуск» и введите «WSRESET» без кавычек.
- Нажмите правой кнопкой мыши на приложение и используйте пункт «Запуск от имени администратора». При появлении окна разрешений Windows используйте клавиши «Да» или «Выполнить».
- После открытия чёрного экрана MS Dos подождите некоторое время. Окно должно закрыться, а магазин Microsoft автоматически открыться.
- Попробуйте установить Forza Horizon 5 и перезагрузите компьютер.
Как запустить внутриигровой магазин
На данный момент разработчики временно отключили внутриигровой магазин. Данная функция появится немного позднее, поэтому необходимо дождаться последующих обновлений.
Пропал звук на Xbox. Как исправить ошибку
В редких случаях может исчезнуть звук в игре после включения консоли с активной функцией мгновенного запуска. Для исправления ошибки достаточно полностью закрыть Forza Horizon 5. Повторный вход поможет запустить её без проблем.
Как исправить ошибку в работе руля Logitech G923
На данный момент существует временное решение, которое позволит успешно подключить игровое устройство к компьютеру в Forza Horizon 5. В большинстве случаев при подключённым руле не возникает каких-либо неполадок. Ошибка появляется только при непосредственном использовании игрового устройства. После этого необходимо дважды нажать кнопку «Enter». Это действие уберёт с экрана уведомление об ошибке и вернёт пользователя в игру. Сразу же зажимаем и удерживаем «Enter» и отключаем клавиатуру от компьютера. С этого момента можно беспрепятственно продолжить игру. Если ошибку исправить не получилось, то необходимо дождаться обновлений от разработчиков.
Как решить проблему отсутствия звука на PC
В первую очередь убедитесь, что установлены все самые свежие обновления Windows и аудиодрайверов, а также выбран правильный аудиовыход. Для этого щёлкните правой кнопкой мыши на динамике в правом нижнем углу экрана и перейдите в раздел «Открыть параметры звука». В пункте «Вывод» в представленном списке укажите необходимое устройство вывода.
Также большинство пользователей столкнулись со звуковой проблемой при использовании USB-аксессуаров и беспроводных гарнитур. Попробуйте подключить устройство в разъём 3.5 мм, а затем повторно войдите в игру. Одной из причин ошибок может быть использование пространственного звука. Рекомендуется отключить Windows Sonic и другие приложения. Для этого щёлкните правой кнопкой мыши на динамике в правом нижнем углу экрана, наведите курсор на раздел «Пространственный звук» и выберите пункт «Выключить».
Как убрать автоматическую вибрацию на контроллере Xbox
Данная проблема появляется у некоторых игроков на PC при запуске игры через Steam. Для её исправления выполните следующие действия:
- Откройте Steam и перейдите в библиотеку.
- Щёлкните правой кнопкой мыши на Forza Horizon 5 и выберите «Свойства».
- Перейдите в раздел «Контроллер» и нажмите на выделенный текст «В общих настройках контроллеров».
- В открывшемся окне уберите флажок в пункте «Польз. настройки контроллера Xbox».
Скорость лично вашего интернет-канала не является единственно определяющей скорость загрузки. Если раздающий сервер работает на скорости, скажем, 5 Мб в секунду, то ваши 100 Мб делу не помогут. Если игра совсем не скачивается, то это может происходить сразу по куче причин: неправильно настроен роутер, проблемы на стороне провайдера, кот погрыз кабель или, в конце-концов, упавший сервер на стороне сервиса, откуда скачивается игра.
Forza Horizon 5 не устанавливается. Прекращена установка. Решение
Перед тем, как начать установку Forza Horizon 5, нужно еще раз обязательно проверить, какой объем она занимает на диске. Если же проблема с наличием свободного места на диске исключена, то следует провести диагностику диска. Возможно, в нем уже накопилось много «битых» секторов, и он банально неисправен?
В Windows есть стандартные средства проверки состояния HDD- и SSD-накопителей, но лучше всего воспользоваться специализированными программами. Но нельзя также исключать и вероятность того, что из-за обрыва соединения загрузка прошла неудачно, такое тоже бывает.
Forza Horizon 5 не запускается. Ошибка при запуске. Решение
Forza Horizon 5 установилась, но попросту отказывается работать. Как быть? Сначала проверьте, выдает ли игра какую-нибудь ошибку после вылета? Если да, то какой у нее текст? Возможно, она не поддерживает вашу видеокарту или какое-то другое оборудование? Или ей не хватает оперативной памяти? Помните, что разработчики сами заинтересованы в том, чтобы встроить в игры систему описания ошибки при сбое. Им это нужно, чтобы понять, почему их проект не запускается при тестировании.
Обязательно запишите текст ошибки. Если вы не владеете иностранным языком, то обратитесь на официальный форум Forza.net. Также будет полезно заглянуть в крупные игровые сообщества.
Если Forza Horizon 5 не запускается, мы рекомендуем вам попробовать отключить ваш антивирус или поставить игру в исключения антивируса, а также еще раз проверить соответствие системным требованиям и если что-то из вашей сборки не соответствует, то по возможности улучшить свой ПК, докупив более мощные комплектующие.
В Forza Horizon 5 черный экран, белый экран, цветной экран. Решение
Проблемы с экранами разных цветов можно условно разделить на 2 категории:
Во-первых, они часто связаны с использованием сразу двух видеокарт. Например, если ваша материнская плата имеет встроенную видеокарту, но играете вы на дискретной, то Forza Horizon 5 может в первый раз запускаться на встроенной, при этом самой игры вы не увидите, ведь монитор подключен к дискретной видеокарте.
Во-вторых, цветные экраны бывают при проблемах с выводом изображения на экран. Это может происходить по разным причинам. Например, Forza Horizon 5 не может наладить работу через устаревший драйвер или не поддерживает видеокарту. Также черный/белый экран может выводиться при работе на разрешениях, которые не поддерживаются игрой.
Forza Horizon 5 вылетает. В определенный или случайный момент. Решение
Играете вы себе, играете и тут — бац! — все гаснет, и вот уже перед вами рабочий стол без какого-либо намека на игру. Почему так происходит? Для решения проблемы стоит попробовать разобраться, какой характер имеет проблема.
Если вылет происходит в случайный момент времени без какой-то закономерности, то с вероятностью в 99% можно сказать, что это ошибка самой игры. В таком случае исправить что-то очень трудно, и лучше всего просто отложить Forza Horizon 5 в сторону и дождаться патча. Однако если вы точно знаете, в какие моменты происходит вылет, то можно и продолжить игру, избегая ситуаций, которые провоцируют сбой.
Если вы точно знаете, в какие моменты происходит вылет, то можно и продолжить игру, избегая ситуаций, которые провоцируют сбой. Кроме того, можно скачать сохранение Forza Horizon 5 в нашем файловом архиве и обойти место вылета.
Forza Horizon 5 зависает. Картинка застывает. Решение
Ситуация примерно такая же, как и с вылетами: многие зависания напрямую связаны с самой игрой, а вернее с ошибкой разработчика при ее создании. Впрочем, нередко застывшая картинка может стать отправной точкой для расследования плачевного состояния видеокарты или процессора. Если картинка в Forza Horizon 5 застывает, то воспользуйтесь программами для вывода статистики по загрузке комплектующих. Быть может, ваша видеокарта уже давно исчерпала свой рабочий ресурс или процессор греется до опасных температур?
Проверить загрузку и температуры для видеокарты и процессоров проще всего в программе MSI Afterburner. При желании можно даже выводить эти и многие другие параметры поверх картинки Forza Horizon 5.
Какие температуры опасны? Процессоры и видеокарты имеют разные рабочие температуры. У видеокарт они обычно составляют 60-80 градусов по Цельсию. У процессоров немного ниже — 40-70 градусов. Если температура процессора выше, то следует проверить состояние термопасты. Возможно, она уже высохла и требует замены. Если греется видеокарта, то стоит воспользоваться драйвером или официальной утилитой от производителя. Нужно увеличить количество оборотов кулеров и проверить, снизится ли рабочая температура.
Forza Horizon 5 тормозит. Низкий FPS. Просадки частоты кадров. Решение
При тормозах и низкой частоте кадров в Forza Horizon 5 первым делом стоит снизить настройки графики. Разумеется, их много, поэтому прежде чем снижать все подряд, стоит узнать, как именно те или иные настройки влияют на производительность.
Разрешение экрана
Если кратко, то это количество точек, из которого складывается картинка игры. Чем больше разрешение, тем выше нагрузка на видеокарту. Впрочем, повышение нагрузки незначительное, поэтому снижать разрешение экрана следует только в самую последнюю очередь, когда все остальное уже не помогает.
Качество текстур
Как правило, этот параметр определяет разрешение файлов текстур. Снизить качество текстур следует в случае если видеокарта обладает небольшим запасом видеопамяти (меньше 4 ГБ) или если используется очень старый жесткий диск, скорость оборотов шпинделя у которого меньше 7200.
Качество моделей (иногда просто детализация)
Эта настройка определяет, какой набор 3D-моделей будет использоваться в игре. Чем выше качество, тем больше полигонов. Соответственно, высоко-полигональные модели требуют большей вычислительной мощности видеокарты (не путать с объемом видеопамяти!), а значит снижать этот параметр следует на видеокартах с низкой частотой ядра или памяти.
Тени
Бывают реализованы по-разному. В одних играх тени создаются динамически, то есть они просчитываются в реальном времени в каждую секунду игры. Такие динамические тени загружают и процессор, и видеокарту. В целях оптимизации разработчики часто отказываются от полноценного рендера и добавляют в игру пре-рендер теней. Они статичные, потому как по сути это просто текстуры, накрадывающиеся поверх основных текстур, а значит загружают они память, а не ядро видеокарты.
Нередко разработчики добавляют дополнительные настройки, связанные с тенями:
- Разрешение теней — определяет, насколько детальной будет тень, отбрасываемая объектом. Если в игре динамические тени, то загружает ядро видеокарты, а если используется заранее созданный рендер, то «ест» видеопамять.
- Мягкие тени — сглаживание неровностей на самих тенях, обычно эта опция дается вместе с динамическими тенями. Вне зависимости от типа теней нагружает видеокарту в реальном времени.
Сглаживание
Позволяет избавиться от некрасивых углов на краях объектов за счет использования специального алгоритма, суть которого обычно сводится к тому, чтобы генерировать сразу несколько изображений и сопоставлять их, высчитывая наиболее «гладкую» картинку. Существует много разных алгоритмов сглаживания, которые отличаются по уровню влияния на быстродействие Forza Horizon 5.
Например, MSAA работает «в лоб», создавая сразу 2, 4 или 8 рендеров, поэтому частота кадров снижается соответственно в 2, 4 или 8 раз. Такие алгоритмы как FXAA и TAA действуют немного иначе, добиваясь сглаженной картинки путем высчитывания исключительно краев и с помощью некоторых других ухищрений. Благодаря этому они не так сильно снижают производительность.
Освещение
Как и в случае со сглаживанием, существуют разные алгоритмы эффектов освещения: SSAO, HBAO, HDAO. Все они используют ресурсы видеокарты, но делают это по-разному в зависимости от самой видеокарты. Дело в том, что алгоритм HBAO продвигался в основном на видеокартах от Nvidia (линейка GeForce), поэтому лучше всего работает именно на «зеленых». HDAO же, наоборот, оптимизирован под видеокарты от AMD. SSAO — это наиболее простой тип освещения, он потребляет меньше всего ресурсов, поэтому в случае тормозов в Forza Horizon 5 стоит переключиться него.
Что снижать в первую очередь?
Как правило, наибольшую нагрузку вызывают тени, сглаживание и эффекты освещения, так что лучше начать именно с них.
Часто геймерам самим приходится заниматься оптимизацией своих игр. Практически по всем крупным релизам есть различные соответствующие и форумы, где пользователи делятся своими способами повышения производительности. Также есть специальная программа под названием Advanced System Optimizer. Она сделана специально для тех, кто не хочет вручную вычищать компьютер от разных временных файлов, удалять ненужные записи реестра и редактировать список автозагрузки. Advanced System Optimizer сама сделает это, а также проанализирует компьютер, чтобы выявить, как можно улучшить производительность в приложениях и играх.
Forza Horizon 5 лагает. Большая задержка при игре. Решение
Многие путают «тормоза» с «лагами», но эти проблемы имеют совершенно разные причины. Forza Horizon 5 тормозит, когда снижается частота кадров, с которой картинка выводится на монитор, и лагает, когда задержка при обращении к серверу или любому другому хосту слишком высокая.
Именно поэтому «лаги» могут быть только в сетевых играх. Причины разные: плохой сетевой код, физическая удаленность от серверов, загруженность сети, неправильно настроенный роутер, низкая скорость интернет-соединения. Впрочем, последнее бывает реже всего. В онлайн-играх общение клиента и сервера происходит путем обмена относительно короткими сообщениями, поэтому даже 10 Мб в секунду должно хватить за глаза.
В Forza Horizon 5 нет звука. Ничего не слышно. Решение
Forza Horizon 5 работает, но почему-то не звучит — это еще одна проблема, с которой сталкиваются геймеры. Конечно, можно играть и так, но все-таки лучше разобраться, в чем дело.
Сначала нужно определить масштаб проблемы. Где именно нет звука — только в игре или вообще на компьютере? Если только в игре, то, возможно, это обусловлено тем, что звуковая карта очень старая и не поддерживает DirectX. Если же звука нет вообще, то дело однозначно в настройке компьютера. Возможно, неправильно установлены драйвера звуковой карты, а может быть звука нет из-за какой-то специфической ошибки нашей любимой ОС Windows.
Forza Horizon 5, скачанная с торрента, не работает. Решение
Если дистрибутив игры был загружен через торрент, то никаких гарантий работы быть в принципе не может. Торренты и репаки практически никогда не обновляются через официальные приложения и не работают по сети, потому что по ходу взлома хакеры вырезают из игр все сетевые функции, которые часто используются для проверки лицензии.
Такие версии игр использовать не просто неудобно, а даже опасно, ведь очень часто в них изменены многие файлы. Например, для обхода защиты пираты модифицируют EXE-файл. При этом никто не знает, что они еще с ним делают. Быть может, они встраивают само-исполняющееся программное обеспечение. Например, майнер, который при первом запуске игры встроится в систему и будет использовать ее ресурсы для обеспечения благосостояния хакеров. Или вирус, дающий доступ к компьютеру третьим лицам. Тут никаких гарантий нет и быть не может.
К тому же использование пиратских версий — это, по мнению нашего издания, воровство. Разработчики потратили много времени на создание игры, вкладывали свои собственные средства в надежде на то, что их детище окупится. А каждый труд должен быть оплачен. Поэтому при возникновении каких-либо проблем с играми, скачанными с торрентов или же взломанных с помощью тех или иных средств, следует сразу же удалить «пиратку», почистить компьютер при помощи антивируса и приобрести лицензионную копию игры. Это не только убережет от сомнительного ПО, но и позволит скачивать обновления для игры и получать официальную поддержку от ее создателей.
Forza Horizon 5 выдает ошибку об отсутствии DLL-файла. Решение
Как правило, проблемы, связанные с отсутствием DLL-библиотек, возникают при запуске Forza Horizon 5, однако иногда игра может обращаться к определенным DLL в процессе и, не найдя их, вылетать самым наглым образом.
Чтобы исправить эту ошибку, нужно найти необходимую библиотеку DLL и установить ее в систему. Проще всего сделать это с помощью программы DLL-fixer, которая сканирует систему и помогает быстро найти недостающие библиотеки.
Если ваша проблема оказалась более специфической или же способ, изложенный в данной статье, не помог, то вы можете спросить у других пользователей в нашей рубрике.
Другие гайды
- На ПК можно бесплатно скачать одну из самых высокооцененных гонок в Steam. Игру оценили лучше, чем Forza Horizon 5
- Самые быстрые машины в Forza Horizon 5
- Ещё одного геймера забанили на 8000 лет в Forza Horizon 5. Но девушки тут уже ни при чем
Содержание статьи
- Как исправить сбой или отсутствие запуска Forza Horizon 5 на ПК?
- 1. Проверьте системные требования
- 2. Восстановить/сбросить Forza Horizon 5
- 3. Обновите графический драйвер
- 4. Закройте ненужные программы
- 5. Обновите DirectX
- 6. Отключите Защитник Windows или антивирус.
- 7. Запустите игру от имени администратора
- 8. Переустановите распространяемый пакет Microsoft Visual C++.
- 9. Запускаем игру из своего exe.файла
- 10. Отключить оверлей Steam
- 11. Обновите Windows
- 12. Выполните чистую загрузку
- 13. Переустановите игру
Forza Horizon 5 — одна из лучших игр 2021 года. Это потрясающая гоночная игра, покорившая сердца людей. Кроме того, он получил положительные отзывы в сети. Однако, как и в любой другой игре, в ней случаются ошибки. Пользователи столкнулись с множеством проблем во время игры. Одна из них — проблема с запуском на ПК. Итак, в этой статье мы обсудим основные исправления сбоя или отсутствия запуска Forza Horizon 5 на ПК.
Как исправить сбой или отсутствие запуска Forza Horizon 5 на ПК?
- Проверьте системные требования
- Восстановить/сбросить Forza Horizon 5
- Обновите графический драйвер
- Закройте ненужные программы
- Обновите DirectX
- Отключить Защитник Windows или антивирус
- Запустите игру от имени администратора
- Переустановите распространяемый пакет Microsoft Visual C++.
- Запустите игру из своего exe. файл
- Отключить оверлей Steam
- Обновить Windows
- Выполните чистую загрузку
- Переустановите игру
Теперь давайте подробно обсудим различные способы исправления сбоя или отсутствия запуска Forza Horizon 5 на ПК. Вы можете попробовать все методы один за другим. Один из них обязательно решит вашу проблему. Если ни одно из исправлений не работает для вас, сообщите нам об этом в разделе комментариев. Мы постараемся решить Ваш вопрос более конкретно.
1. Проверьте системные требования
Первое и главное исправление, которое вы можете попробовать, это проверить системные требования . Очень важно, чтобы ваш компьютер соответствовал системным требованиям игры. Ваша система, не соответствующая минимальным требованиям, также может привести к подобным проблемам.
Если вы не уверены, совместим ли ваш компьютер или нет, вы можете использовать специальный инструмент, например Могу ли я запустить его? .
Если ваш компьютер соответствует всем требованиям, но вы все еще сталкиваетесь с проблемой, попробуйте решения, приведенные ниже.
2. Восстановить/сбросить Forza Horizon 5
Если вы играете в игру в приложении XBOX на ПК с Windows 11/10, вы можете легко восстановить ее. Иногда отсутствующие или поврежденные игровые файлы также приводят ко многим проблемам. Итак, ниже описано, как восстановить игру:
- Нажмите горячую клавишу Windows + I , чтобы запустить настройки на вашем ПК.
- Щелкните Приложения/Приложения и функции.
- Нажмите «Установленные приложения».
- Прокрутите вниз и найдите Forza Horizon 5.
- Нажмите на значок с тремя точками рядом с ним.
- Коснитесь Дополнительные параметры.
- Прокрутите вниз и нажмите Восстановить.
Дождитесь завершения процесса. После этого перезапустите приложение XBOX, чтобы проверить, устранена ли проблема. Чтобы сбросить игру, вы можете просто нажать на опцию «Сброс» на 7-м шаге.
Для пользователей Steam
Если вы играете в игру в Steam, выполните простые шаги, указанные ниже, и проверьте целостность файлов игры:
- Запустите клиент Steam на своем ПК.
2. Перейдите на вкладку « Библиотека ».
3. Щелкните правой кнопкой мыши Forza Horizon 5 с левой стороны.
4. Выберите « Свойства» в контекстном меню.
5. Перейдите на вкладку « Локальные файлы ».
6. Нажмите « Проверить целостность файлов игры ».
Это займет несколько минут. После этого перезагрузите компьютер, а затем запустите игру, чтобы посмотреть, начнет ли она работать. Эта опция помогает обнаруживать, а также восстанавливать поврежденные или отсутствующие файлы игры.
3. Обновите графический драйвер
Устаревшая или старая версия графического драйвера также может привести к сбою или невозможности запуска Forza Horizon 5 на ПК. поэтому убедитесь, что у вас установлена последняя версия графического драйвера. Ниже описано, как обновить графический драйвер:
- Нажмите клавишу Windows + X , чтобы запустить меню WinX.
- Выберите Диспетчер устройств из контекстного меню.
- Затем дважды щелкните « Видеоадаптеры » .
- Щелкните правой кнопкой мыши графический драйвер под ним.
- Выберите опцию Обновить драйвер .
- Затем нажмите на автоматический поиск драйверов.
- После этого следуйте инструкциям на экране.
Для пользователей Нвидиа
Вы можете легко обновить графический драйвер из приложения GeForce.
Для пользователей AMD
Точно так же пользователи AMD могут обновить графический драйвер из программного обеспечения AMD Radeon.
После этого перезапустите игру, чтобы проверить, успешно ли она теперь запускается.
4. Закройте ненужные программы
Программный конфликт между игрой и любой другой программой на вашем ПК также может способствовать возникновению проблемы. Так что лучше закрыть все ненужные программы при запуске игры.
Такие программы, как Logitech G Hub, MSI Afterburner / Riva Tuner Statistics Server, EVGA Precision, OBS, Xsplit и Discord , если они работают в фоновом режиме, могут вызвать проблемы с запуском игры. Поэтому обязательно отключите их. Ниже показано, как это сделать:
- НажиматьCtrl + Сдвиг +Escдля запуска диспетчера задач.
- На вкладке «Процессы» щелкните правой кнопкой мыши ненужную программу.
- Затем нажмите «Завершить задачу».
5. Обновите DirectX
Устаревшая или старая версия DirectX приводит ко многим проблемам, когда дело доходит до игр. Итак, еще одно решение для сбоя или не запуска Forza Horizon 5 — обновить DirectX.
Forza Horizon 5 требует последней версии DirectX на вашем ПК. Это DirectX 12. Итак, прежде всего, вы можете проверить версию DirectX на вашем ПК. Ниже показано, как это сделать:
- Нажмите клавишу Windows + R , чтобы открыть диалоговое окно «Выполнить» на вашем ПК.
- Теперь введите dxdiag и нажмите OK.
3. После этого откроется окно средства диагностики DirectX. Там вы можете увидеть версию DirectX вашего ПК.
Если у вас более ранняя версия DirectX, чем 12, вам нужно будет немедленно обновить ее.
Как обновить DirectX на ПК?
Версия DirectX автоматически обновляется с помощью Центра обновления Windows. Если у вас возникли проблемы, вы также можете загрузить его вручную, перейдя на официальный сайт Microsoft .
6. Отключите Защитник Windows или антивирус.
Иногда антивирус вашего ПК не может определить конкретную программу и пометить ее как угрозу. Итак, другое решение — временно отключить Защитник Windows и антивирус на вашем ПК.
Как отключить Защитник Windows?
- Нажмите горячую клавишу Windows + I , чтобы запустить настройки на вашем ПК.
- Щелкните Безопасность Windows.
- Теперь нажмите Нажмите «Защита от вирусов и угроз».
- Нажмите «Управление настройками » в разделе «Настройки защиты от вирусов и угроз».
- Отключите переключатель под защитой в реальном времени.
Не забудьте включить его, как только ваша цель будет достигнута.
Кроме того, вы можете отключить брандмауэр Windows . Ниже показано, как это сделать:
- Нажмите клавишу Windows + R , чтобы открыть диалоговое окно «Выполнить» на вашем ПК.
- Введите Control в диалоговом окне и нажмите OK.
3. В окне Панели управления щелкните Брандмауэр Защитника Windows.
4. После этого нажмите Включить или выключить брандмауэр Защитника Windows слева, как показано ниже на снимке экрана.
5. Затем отключите его как для общедоступного, так и для частного домена.
Точно так же включите сторонние приложения на вашем ПК, если они есть. Если вы не хотите полностью отключать их, просто добавьте Forza Horizon 5 в их исключения.
7. Запустите игру от имени администратора
В игре могут отсутствовать необходимые разрешения. Итак, попробуйте запустить его от имени администратора. Ниже показано, как это сделать:
- Сделайте правый клик по ярлыку игры.
- Выберите « Свойства» в контекстном меню.
- Перейдите на вкладку « Совместимость ».
- Установите флажок рядом с «Запускать эту программу от имени администратора».
5. После этого нажмите «Применить», а затем «ОК».
Теперь запустите игру, чтобы узнать, устранена ли проблема. Если Forza Horizon 5 по-прежнему дает сбой на вашем ПК, попробуйте следующие решения, приведенные ниже.
8. Переустановите распространяемый пакет Microsoft Visual C++.
Еще одно исправление для Forza Horizon 5, которое не запускается или дает сбой на ПК, — это переустановка распространяемого пакета Microsoft C++. Microsoft Visual C++ — это приложение, поддерживающее игры Microsoft; если у вас его нет или отсутствуют файлы, Forza Horizon 5 может не запуститься.
Ниже показано, как это сделать:
1. Нажмите клавишу Windows + R , чтобы запустить окно «Выполнить».
2. Введите appwiz.cpl и нажмите OK.
3. Найдите в списке распространяемые программы Microsoft C++.
5. Щелкните правой кнопкой мыши каждую программу и выберите «Удалить».
6. После этого заходим на официальный сайт Microsoft.
7. Загрузите распространяемый пакет и установите его.
После этого перезапустите игру, чтобы проверить, устранена ли проблема.
9. Запускаем игру из своего exe.файла
Еще одно решение, которое вы можете попробовать, — запустить игру прямо из исполняемого файла. Это решение полезно, когда есть проблема с игровым клиентом, который вы используете.
Все, что вам нужно сделать, это перейти в папку, где вы установили игру на свой компьютер. После этого щелкните исполняемый файл Forza Horizon 5 (.exe), чтобы запустить его.
10. Отключить оверлей Steam
Многие пользователи Steam смогли успешно запустить игру после отключения оверлея Steam. Итак, вы также должны попробовать. Ниже показано, как это сделать:
- Запустите клиент Steam на своем ПК.
- Перейдите на вкладку « Библиотека ».
- Щелкните правой кнопкой мыши Forza Horizon 5.
- Выберите « Свойства» в контекстном меню.
- На вкладке «Общие» снимите флажок «Включить оверлей Steam во время игры» .
После этого попробуйте запустить игру. Проблемы со сбоем или незапуском Forza Horizon 5 больше не должно быть.
11. Обновите Windows
Устаревшая или более старая версия Windows может привести ко многим проблемам. Однако обновление Windows улучшает ее общую производительность. Кроме того, он исправляет мелкие программные ошибки. Итак, убедитесь, что Windows обновлена. Ниже показано, как это сделать:
- Нажмите горячую клавишу Windows + I, чтобы запустить настройки на вашем ПК.
- Щелкните Центр обновления Windows.
- Затем нажмите Проверить наличие обновлений.
Загрузите и установите ожидающие обновления Windows, если таковые имеются.
После этого перезагрузите компьютер и снова запустите игру, чтобы посмотреть, заработает ли она.
12. Выполните чистую загрузку
Выполнение очистки может быть полезно, если проблема связана с конфликтом программного обеспечения. Короче говоря, если программа на вашем ПК мешает производительности игры, может помочь чистая загрузка.
«Чистая загрузка» запускает Windows с минимумом драйверов и запускаемых программ, позволяя вам увидеть, не мешает ли фоновая программа вашей игре или приложению.
13. Переустановите игру
Если кажется, что ничего не работает, вы можете попробовать переустановить игру. Это решение обычно работает во всех случаях.
Forza Horizon 5 успешно запущен
Итак, это 13 лучших исправлений для сбоя или отсутствия запуска Forza Horizon 5 на ПК. Попробуйте эти исправления в произвольном порядке. Если при этом вы столкнетесь с какими-либо трудностями, сообщите нам об этом в разделе комментариев. Мы хотели бы помочь вам.
Кроме того, если ни одно из исправлений не помогло вам, укажите это в области комментариев. Мы постараемся решить Ваш вопрос более конкретно.
Forza Horizon 5 — разработанный командной Playground Games, имеет несколько серьезных проблем с которыми разработчики активно борются. Основной причиной недоработок — является скорый релиз и отсутствие стадии бета-теста. Многие игроки столкнулись с ошибкой запуска и вылетами из игры. У некоторых она просто не запускалась или не устанавливалась. Сегодня мы разберемся в причинах неисправностей и обратимся к официальной документации.
Содержание
- Forza Horizon 5 не запускается. Ошибка при запуске игры
- Forza Horizon 5 вылетает в процессе игры или при запуске
- Forza Horizon 5 не устанавливается
- Решаем проблему с установкой из лаунчера
- Причины ошибки установки из архива
- Чёрный экран в Forza Horizon 5
- Задержка в Forza Horizon 5. Понижаем ping в игре
- Ошибка об отсутствии DLL-файла
- Тормозит и лагает Forza Horizon 5. Низкий FPS повышаем показатели
- Нет звука
- Не работает клавиатура, не видит мышку или геймпад
- Сервер Forza Horizon 5 недоступен. Ошибка подключения
- Ошибка DirectX
- Исчезают сохранения
Forza Horizon 5 не запускается. Ошибка при запуске игры
Основной причиной проблем с запуском являются устаревшие библиотеки устройства игрока. Для начала давайте попробуем обновить компоненты до актуальной версии.
- Обновите компонент Microsoft Visual C++ 2010
- x86: vc_redist.x86.exe
- x64: vc_redist.x64.exe
-
ARM64: vc_redist.arm64.exe
- Обновите Microsoft .NET Framework 4 (веб-установщик)
- Веб-установщик исполняемых библиотек DirectX
После обновления стандартных библиотек, следует заняться установкой актуальных драйверов видеокарты:
- Скачайте и обновите драйвера Nvidia GeForce и ее компонентов. Практически каждый день выпускаются обновления которые призваны решить графические неполадки и несовместимости с играми. Если проблема была исправлена, а драйвера устаревшие, то скорее всего это и станет причиной, почему игра не запускается.
- Актуальные драйвера на AMD Radeon, так же очень часто становятся простыми решениями данной проблемы. Обновитесь и попробуйте вновь запустить игру, скорее всего проблема исчезнет.
90% всех проблем с запуском удается решить при помощи обновления драйверов и библиотек.
Forza Horizon 5 вылетает в процессе игры или при запуске
С вылетами связана ошибка при которой блокируется исполнение файла запуска. Разработчики в курсе данной проблемы у некоторых пользователей и уже решают данный вопрос. Они рекомендуют игрокам столкнувшимся с этой проблемой, сделать следующее:
- Если у Вас NOD32, то ForzaHorizon5.exe нужно добавить в исключения HIPS: Настройки — Дополнительные настройки — HIPS — глубокая поведенческая проверка — Исключения — Добавить (введите физический адрес ссылки.
- Обновить лаунчер игры, для синхронизации контрольных версий.
- Выполнить проверку диска на наличие ошибок (вероятно приложение было установлено в битый сектор). Делается это из командной строки с выполнением команды: CHKDSK /F /R
- На время отключить антивирус или перевести его в игровой режим.
- Обновить компоненты до актуальной версии (по инструкции выше).
Вылеты — одна из самых распространённых проблем с играми. На ее долю приходится 65% всех неисправностей с которыми сталкиваются разработчики.
Forza Horizon 5 не устанавливается
Проблема с установкой может иметь несколько способов решений, которые отличаются местом откуда происходит установка. Если это лаунчер, то поможет смена DNS, если это скачанные файлы, то скорее всего дело в битых файлах или удалённых из архива вирусов.
Решаем проблему с установкой из лаунчера
Данная проблема известна и на данный момент решением будет банальная смена DNS серверов на yandex. Сделать это можно достаточно просто.
- Зайдите в настройки подключения
- Найдите пункт редактирования DNS-серверов
- Впишите туда: 77.88.8.8 и 77.88.8.1
Более простым является способ установки и настройки VPN подключения при котором можно успешно произвести скачивание. Вероятно временно ваш регион подключения заблокирован на серверах Amazon для скачивания игры.
Причины ошибки установки из архива
Проблема скорее всего в повреждённых файлах которые были скачаны из сомнительных источников. Антивирус просканировать файлы прямо во время скачивания и убрать часто кода для избежания заражения устройства вредоносными программами. Такие файлы становятся «битыми», поэтому во время считывания будут заблокированы.
Чёрный экран в Forza Horizon 5
При возникновении чёрного экрана при запуске игры, вероятнее всего вы не установили последние обновления видеодрайверов (по ссылке выше). Недавно выпустили FIX который исправляет данную неисправность.
Если чёрный экран появляется когда игрок подключается к серверу или входит в игру, то скорее всего не обновлены библиотеки VC++ (ссылки выше).
Задержка в Forza Horizon 5. Понижаем ping в игре
Проблема с пингом и большими задержками давно известна. При подключении к игре, сервера определяют регион и присоединяют пользователя к самым близким доступным.
Понизить PING можно благодаря проверки компьютера на блокирующие соединения программы. Из основных причинных ПО, разработчики выделяют следующие:
- Работающий в момент игры VPN
- Активные скачивания или раздачи через торрент
- Действия антивируса или фаервола по фильтрации трафика
- Использование программ по типу OBS, Discord и т.п.
- Некачественное интернет-соединение.
Попробуйте разобраться с данными причинами и наверняка ping придет в норму.
Ошибка об отсутствии DLL-файла
Как правило, проблемы, связанные с отсутствием DLL-библиотек, возникают при запуске Forza Horizon 5, однако иногда игра может обращаться к определенным DLL в процессе и, не найдя их, вылетать самым наглым образом.
Чтобы исправить эту ошибку, нужно найти необходимую библиотеку DLL и установить ее в систему. Проще всего сделать это с помощью программы DLL-fixer, которая сканирует систему и помогает быстро найти недостающие библиотеки.
Тормозит и лагает Forza Horizon 5. Низкий FPS повышаем показатели
На данный момент у некоторых пользователей наблюдаются некоторые задержки в работе игры. Это связано с устаревших оборудованием или реально возникшей проблемой которая из за двойной проработки графики просто понижает FPS в игре.
Для повышения FPS, разработчики рекомендуют следующее:
- Освободить более 4GB оперативной памяти для игры.
- Попробовать оптимизировать системный реестр.
- Очистите больше дискового пространства.
- Обновите драйвера видеокарты (по ссылкам выше).
- Снизьте параметры графики до минимальных
- Запустите игру в оконном режиме
Нет звука
Основной проблемой со звуков может стать отключенный аудиокодек или аудиодрайвер который не поддерживает игра. Попробуйте зайти в настройки звука и сменить активное устройство. По стандарту выбрано устройство «по умолчанию«, но вам следует вручную выбрать нужный вам драйвер.
Не работает клавиатура, не видит мышку или геймпад
Если перестала откликаться мышка, клавиатура или геймпад, то скорее всего дело в анти-чите который использует приложение. Разработчики рекомендуют не использовать программы имитирующие запись с экрана. К ним относятся: Discord, OBS и т.п. Отключите их и попробуйте повторно зайти в игру.
Обязательно проверьте в настройках управления на активные подключения устройств. Если в списке они отсутствуют, то вероятно стоит найти более актуальные драйвера.
Сервер Forza Horizon 5 недоступен. Ошибка подключения
В данном случае следует сразу же перевести антивирус в режим «пассивной фильтрации» или вовсе его отключить. Все дело в фильтрации трафика или плохом подключении интернета. Если ваше подключение нестабильно, то скорее всего отобразится ошибка подключения. Сервера Forza Horizon 5 могут быть недоступны из за плановой профилактики или закрыты из за большой нагрузки.
Ошибка DirectX
В основном можно встретить коды ошибок типа:
- DXGI_ERROR_DEVICE_RESET
- DXGI_ERROR_DEVICE_HUNG
- DXGI_ERROR_DEVICE_REMOVED
- DirectX Runtime Error
Диагностика заключается в проверке версии и актуальности установки (переустановки) DirectX версии. Нередко в самом установщике уже вшита определенная версия программы и вот она как раз может быть уже не актуальна.
Для проверки выполняем следующие действия:
- Используем комбинацию WIN + R
- Пишет команду dxdiag
- На вкладке «Монитор 1» в разделе «примечания» должно быть написано «Неполадок не найдено«.
Исчезают сохранения
Тут может быть несколько причин по которым можно определить как решать проблему с сохранениями. В одних случаях они удаляться после выхода, в других они просто не могут записаться из за неверно выставленных (реестром или установщиком) прав на папку.
Вас ждёт бесконечный калейдоскоп приключений Horizon! Совершайте увлекательные поездки по невероятно красивому и самобытному миру Мексики за рулём величайших автомобилей в истории.
Разработчик Forza Horizon 5 – Playground Games. Если у вас возникли технические проблемы с игрой, то первым делом проверьте свой ПК на соответствие системным требованиям.
Если вам самостоятельно удалось найти решение какой-либо проблемы, пожалуйста помогите другим пользователям и напишите о своем варианте решения в комментариях.
Важно: Версия Windows не ниже Win 10 (15063.0).
Важно: Путь к игре не должен содержать русских букв и спец. символов. Все названия папок должны быть на латинице.
Важно: Ниже даны общие рекомендации и советы по устранению ошибок. Лучший способ решить проблему – обратиться в техническую поддержку разработчиков.
Чаще всего игроки сталкиваются со следующими проблемами:
- Не на полный экран
- Forza Horizon 5 перестала запускаться
- Не работает управление
- Ошибка при установке
- Ошибка Microsoft Visual C++ 2015
- Ошибка DirectX
- Ошибки DLL
- Низкая производительность
- Оптимизация Forza Horizon 5 / Увеличить FPS
- Ошибка 0xc000007b
- Forza Horizon 5 тормозит
- Черный экран Forza Horizon 5
- При запуске ничего не происходит
- Вылетает после запуска
- Проблемы звука / Пропадает звук
- Ошибка «Недостаточно памяти»
- Зависла в диспетчере
- «Синий экран смерти» (BSOD)
- Не сохраняется
Forza Horizon 5 не на весь экран
Нажмите ALT+ENTER. Проверьте настройки игры (оконный режим, разрешение и т.д.). В некоторых случаях помогает изменение частоты обновления (в панели управления Nvidia) с 60 Гц на 59 Гц (нажать «Применить»), и снова вернуть на 60 Гц. Еще один способ: также в панели управления Nvidia перейти в раздел «Регулировка размера и положения рабочего стола». В правом верхнем углу нажать «Восстановить».
Forza Horizon 5 перестала запускаться
Какие изменения вы производили на компьютере? Возможно причиной проблемы стала установка новой программы. Откройте список установленных программ (Пуск -> Установка и удаление программ), отсортируйте по дате. Удалите недавно установленные. Переустановите Forza Horizon 5.
Также проверьте диспетчер задач. Если запущены копии процессов Forza Horizon 5, завершите их все.
Не работает управление в Forza Horizon 5
Вытащите устройство ввода (геймпад, мышь) из USB и снова вставьте. Если не работает мышь и клавиатура, то попробуйте отключить геймпад и другие USB-устройства.
Ошибка при установке Forza Horizon 5
Не устанавливается. Путь к игре не должен содержать русских букв, только латиница. Выполните проверку и очистку жесткого диска (в редких случаях может помочь замена кабеля SATA). Попробуйте изменить путь установки.
Ошибка Microsoft Visual C++ 2015
«The following component(s) are required to run this program: Microsoft Visual C++ 2015 Runtime»
Установите недостающую библиотеку с сайта Microsoft
Ошибка DirectX в Forza Horizon 5
Ошибки вида: DirectX Runtime Error, DXGI_ERROR_DEVICE_HUNG, DXGI_ERROR_DEVICE_REMOVED, DXGI_ERROR_DEVICE_RESET.
Рекомендации по устранению ошибки
- Выполнить «чистую» установку только драйвера видеокарты. Не устанавливать аудио, GeForce Experience … То же самое в случае AMD.
- Отключить второй монитор (при наличии) и любые другие периферийные устройства.
- Отключить G-Sync.
- Использовать средство проверки системных файлов
- Для карт NVIDIA. Правый клик по рабочему столу -> Панель управления NVIDIA. Вверху, где Файл, Правка, Вид … нажмите «Справка» и включите «Режим отладки».
- Иногда причиной может являться перегрев видеокарты. Используйте утилиту FurMark для проверки работы видеокарты под нагрузкой. Попробуйте понизить частоты. Более подробную информацию смотрите в интернете по запросам: андервольтинг и понижение частоты видеокарты.
Ошибка DLL в Forza Horizon 5
Ошибки вида: dll is missing, d3d11.dll, msvcp110.dll не найден и другие.
ВАЖНО: не рекомендуется скачивать DLL-файлы со сторонних сайтов в попытке заменить ваши отсутствующие или поврежденные файлы DLL. Используйте этот вариант только в крайнем случае.
Обратите внимание, что путь к игре не должен содержать русских букв, только латиница!
Стандартные действия при появлении ошибки DLL
Стандартные действия при появлении ошибки DLL:
- Перезагрузите компьютер
- Восстановите удаленный DLL-файл из корзины (или используйте программу восстановления файлов). Разумеется этот вариант подойдет в том случае, если вы удаляли файл
- Просканируйте компьютер на вирусы и вредоносные программы
- Используйте восстановление системы (смотрите инструкции в интернете)
- Переустановите Forza Horizon 5
- Обновите драйверы
- Использование средство проверки системных файлов в Windows 10 (смотрите инструкции в интернете)
- Обновите Windows при наличии патчей
- Выполните чистую установку Windows
- Если после чистой установки Windows ошибка DLL сохраняется, то эта проблема связана не с программным обеспечением, а с компонентами вашего PC.
Ошибки с конкретными DLL
Сообщение об ошибке MSVCP140.dll. Вам необходимо обновить/установить пакет Visual C++
Это можно сделать по ссылке
https://www.microsoft.com/ru-ru/download/details.aspx?id=48145
Если у вас подключены какие-либо USB-контроллеры (или другие устройства), подключенные к сети, попробуйте отключить их. Сбои при запуске с именами модулей сбоев ntdll.dll и EZFRD64.DLL могут (в частности, для последних) быть связаны с USB-контроллерами или PS2-USB-адаптерами (для различных игр).
Если у вас возникают ошибки api-ms-win-crt-runtime-l1-1-0.dll на Windows 7 или Windows 8.1, Microsoft выпустила патч для устранения этой проблемы.
https://support.microsoft.com/en-us/kb/2999226
Если появляется сообщение об ошибке MSVCR120.dll, перейдите в C:WindowsSystem 32 и найдите «MSVCR120.dll». Удалите этот файл. Перейдите в C:Program Files (x86)SteamsteamappscommonForza Horizon 5_CommonRedistvcredist2013 и запустите «vcredist_x64.exe». Затем нажмите «repair» (исправить).
Низкий FPS в Forza Horizon 5
Конечно, лучший способ оптимизациия это апгрейд железа, но перед этим можно попытаться предпринять следующие действия. Обновите драйвер видеокарты. Перезагрузите компьютер. Уменьшите разрешение и выберите низкое качество визуальных эффектов в опциях Forza Horizon 5. Не рекомендуется использовать всевозможные «бустеры» и ускорители, потому что они могут содержать вредоносное ПО, да и к тому же их эффективность чаще всего оставляет желать лучшего. В то время как вы лишь подвергаете риску заражения свой ПК. Переустановите Windows. Этот способ необходимо использовать как крайнюю меру, если прочие методы не работают. Суть в том, что после нескольких лет работы «операционка» обрастает ненужными службами и лишними процессами настолько, что значительно замедляется выполнение программ. Подробнее про рекомендации по оптимизации Forza Horizon 5.
Оптимизация Forza Horizon 5 на ПК
Это довольно большой вопрос. Можно выполнить несколько действий для роста FPS.
Советы по оптимизации Forza Horizon 5
Обновите драйвер видеокарты
Nvidia / AMD
Используйте пониженные настройки графики
Это самый очевидный, но и эффективный способ. Попробуйте понизить графические настройки в игре и поставить минимально возможное разрешение. Большое влияние на фреймрейт могут оказывать настройки теней, сглаживания, детализация, дальность прорисовки и качество текстур.
Используйте разгон процессора и видеокарты
При условии хорошего охлаждения, вы можете попробовать разогнать тактовую частоту процессора или видеокарты. MSI Afterburner — одна из популярных программ для разгона видеокарт. Кроме того, она предлагает множество дополнительных функций. Например, с ее помощью можно получить информацию о компонентах компьютера. Многие современные системные платы уже идут с софтом, в котором вы можете увеличить частоту видеокарты или процессора. Учтите, что некоторые процессоры в принципе нельзя разогнать. Разгон — это хороший вариант в том случае, если у вас отдельный системник. Но, например, с ноутбуками лучше не рисковать, так как возможности охлаждения в них весьма ограничены. Подробные шаги по разгону смотрите в инструкциях к специализированному софту
Оптимизировать графические настройки Forza Horizon 5 можно в NVIDIA GeForce Experience
AMD Gaming Evolved / NVIDIA GeForce Experience / Intel HD Graphics Control Panel — специальные утилиты с полезными функциями, среди которых имеется оптимизация игр.
Подробнее по ссылке
Используйте утилиты для очистки от мусора и ненужных файлов
В интернете вы можете найти большой выбор утилит для очистки ПК. BleachBit — заслуживающая доверия программа для настройки, оптимизации и очистки системы.
Дефрагментация жесткого диска
Откройте свойства жесткого диска. На вкладке «Сервис» -> нажмите кнопку «Дефрагментировать (или оптимизировать)». Там же в свойствах выполните проверку и очистку диска.
Панель управления NVIDIA / AMD
Откройте панель управления NVIDIA (или AMD) перейдите на вкладку «Управление параметрами 3D» (NVIDIA), или Игры -> Настройки 3D-приложений (AMD). Здесь вы можете задать глобальные настройки обработки графики при необходимости. Или перейдите в «Регулировка настроек изображения с просмотром» (для NVIDIA), затем «Пользовательские настройки -> Производительность», перетянув ползунок влево.
Уберите из автозагрузки ненужные программы
Нажмите кнопку «Пуск» (или клавишу с логотипом Windows слева от пробела). Введите команду msconfig, нажмите Enter. В открывшемся окне конфигурации системы на вкладке «Автозагрузка» (в Win 10 нажать CTRL+ALT+DELETE и открыть ту же самую вкладку). Вы увидите список программ, автоматически загружающихся вместе с Windows. Отключите загрузку ненужных программ (отключайте только известные программы, иначе вы можете нарушить работу компьютера). Перезагрузите компьютер. Не запускайте приложения (антивирус, Skype и т.д.). Запустите Forza Horizon 5.
Оптимизация ОС
Отключите визуальные эффекты, деактивируйте неиспользуемые службы, неиспользуемые библиотеки и другое.
Используйте флешку, как оперативную память
Нажмите правой кнопкой мыши на диске USB и выберите «Свойства». В разделе «Ready Boost», отметить «Использовать это устройство» (“Use this device”).
Forza Horizon 5 и ошибка 0xc000007b
This application was unable to start correctly (0xc000007b). Самая частая причина появления ошибки при запуске приложения 0xc000007b — проблемы с драйверами NVidia.
Возможные решения
- Переустановите драйвера видеокарты
- Попробуйте запустить игру от имени администратора
- Установите/обновите DirectX, Visual C++, .Net Framework. Все файлы загружайте только с официального сайта Microsoft.
- Откройте командную строку «Выполнить» через меню «Пуск» и пропишите sfc /scannow. С помощью этой команды ваш ПК просканирует системные файлы и исправит некоторые ошибки.
- Удалите лишний софт, который может конфликтовать с видеодрайвером. В основном это различные «улучшатели» графики. Чем меньше у вас работает дополнительных приложений, тем лучше.
Метод с помощью программы Dependency Walker 64bit
- Скачайте и распакуйте Dependency Walker 64bit.
- Запустите программу, перейдите в View > Full paths. Теперь выберите файл .exe Forza Horizon 5. После того как вы выбрали .exe игры может всплывать окно в котором вы увидите ошибки, просто закройте его. В разделе module, прокрутите блок вниз до конца ошибки и вы увидите несколько значений в столбцах.
- Теперь в колонке CPU все DLL файлы должны быть x64-битные для вашей игры. Если есть x86 DLL-файл будет в красном столбце CPU. Этот файл и вызывает ошибку 0xc000007b.
- Теперь перейдите на сайт dll-files.com и скачайте там 64-битную версию этого DLL файла и поместить его в корневую папку с игрой и в C:Windowssystem32. Игра теперь должна запустится без проблем.
Forza Horizon 5 виснет
Постоянные фризы могут быть причиной разгона или другой проблемы, вызывающей нестабильную работу ПК. Уберите разгон элементов ПК при условии, что он используется. Выполните диагностику процессора, оперативной памяти, видеокарты. Специальные приложения можно скачать в интернете. Также смотрите рекомендации по оптимизации Forza Horizon 5.
Черный экран Forza Horizon 5
Черный экран а также белый экран, либо другие цвета, может означать разные ошибки, тем не менее наиболее часто это относится к определенной проблеме со стороны видеоподсистемы, и реже источником ошибки является оперативная память. Кроме того отключите разгон видеокарты и/или процессора при условии, что он используется.
Варианты решения этой ошибки
Запуск Forza Horizon 5 в оконном режиме
Оконный режим в Steam
- Откройте библиотеку Steam
- Кликните правой кнопкой мыши по Forza Horizon 5, и откройте «Свойства»
- Перейдите на вкладку «Общие» и нажмите «Установить параметры запуска»
- Добавить -windowed
Оконный режим через .exe
- Кликните правой кнопкой мыши по ярлыку игры на рабочем столе, и перейдите в «Свойства»
- В строке «Объект» после кавычек («) добавить » -windowed «
- «C:GamesForza Horizon 5BinWin64Forza Horizon 5.exe» –windowed
Закройте программы для видеозаписи
Одной из причин черного экрана могут быть программы для видеозаписи: OBS Studio, Camtasia Studio, Dxtory и т.д.
Также проблемы могут вызывать приложения, связанные с обработкой видео в играх. Например: VibranceGUI, Saturation Toggler и т.д. Различные модификации также могут приводить к ошибке. Не забывайте главное правило: чем меньше приложений работает одновременно с игрой, тем лучше. Уберите все лишнее.
Проверка памяти
Виновником изредка является оперативная память PC.
- Проведите тестирование с использованием приложения для проверки оперативной памяти. Например: RamSmash. О том, как проверить память средствами в Windows 10, 8, 7 смотрите здесь.
- Попробуйте установить модули оперативной памяти на другие слоты.
- Если у вас несколько модулей, то попробуйте оставить только один.
- Дополнительную информацию по вопросу диагностики памяти смотрите в интернете.
После запуска Forza Horizon 5 ничего не происходит
Общие рекомендации
Попробуйте удалить Visual C++. Затем установите Visual C++ из папки с игрой:
- Перейдите в библиотеку Steam
- Выберите Forza Horizon 5 из списка
- Щелкните правой кнопкой мыши по игре и выберите «Свойства»
- Выберите «Локальные файлы»
- Выберите Обзор локальных файлов …
- Перейдите в папку _CommonRedistvcredist
Если Forza Horizon 5 не запускается и при этом нет никаких ошибок. Если это первый запуск, то попробуйте просто подождать.
Рекомендации от разработчиков:
Обновите драйвера видеокарты
Также убедитесь, что вы используете актуальные версии Nvidia PhysX (для видеокарт Nvidia) и DirectX.
Directx Webinstall: http://www.microsoft.com/download/en/confirmation.aspx?id=35
Убедитесь, чтобы в настройках панели управления Nvidia опция была установлена на «Application Controlled» (Управление из приложения).
Попробуйте запустить игру от имени администратора:
- Откройте библиотеку Steam
- Выберите из списка Forza Horizon 5
- Щелкните правой кнопкой мыши по игре и выберите «Свойства»
- Выберите «Локальные файлы»
- Выберите Обзор локальных файлов …
- В папке с игрой выберите .exe файл игры
- Выберите файл правой кнопкой мыши
- В появившемся меню выберите «Свойства»
- В окне «Свойства» выберите вкладку «Совместимость»
- В разделе «Параметры» установите флажок «Выполнять эту программу от имени администратора»
- Нажмите «Применить»
- Запустите игру
Попробуйте понизить разрешение экрана перед запуском игры.
Проверьте, чтобы ваша операционная система Windows и стороннее программное обеспечение было обновлено до новых версий.
Загрузите Visual C ++ 2017 Redistributable:
Для Windows 64-bit:
- Visual C++ Redistributable for Visual Studio 2017 (64-bit)
Для Windows 32-bit:
- Visual C++ Redistributable for Visual Studio 2017 (32-bit)
Установите обе версии.
Также, обновите ПО .NET:
Microsoft .NET Framework 4.7.1
DirectX End-User Runtime Web Installer – вероятно, вы уже установили это
Проверьте также советы ниже:
Для пользователей Windows:
- Обновите систему при необходимости до последней версии
- Выполните проверку целостности кэша Forza Horizon 5 в Steam
- Перезагрузите компьютер
- Переустановите игру
- Попробуйте отключить программы, потенциально конфликтующие с игрой (антивирусы, файрволы и тд)
- Убедитесь, что PC удовлетворяет минимальным требованиям
- Убедитесь, что на системном диске есть свободное место в размере 5-6 Гб
- Просканируйте PC антивирусной программой
- В некоторых случаях может помочь переустановка операционной системы
Для Mac OS:
- Обновите версию Mac OS
- Выполните проверку целостности кэша Forza Horizon 5 в Steam
- Попробуйте отключить программы, потенциально конфликтующие с игрой (антивирусы, файрволы и проч)
- Удостоверьтесь, что ваша система соответствует минимальным системным требованиям Forza Horizon 5
Forza Horizon 5 вылетает без ошибки
Попробуйте временно отключить антивирус (особенно в случае с Avast!). Также смотрите советы в разделе ошибок при запуске.
Ошибки звука / Нет звука в Forza Horizon 5
Советы при появлении неполадок со звуком
Сначала выполните перезагрузку вашего ПК, после чего протестируйте звук в самой Windows: кликните два раза значок громкоговорителя в системном трее (рядом с часами), а затем нажимайте по ползунку громкости.
Если никаких звуков вы не слышите, то нажмите правой кнопкой мыши (ПКМ) по иконке динамика и перейдите в «Устройства воспроизведения». На вкладке вопроизведение посмотрите, какой источник звука отмечен по-умолчанию. По нему ПКМ и нажать «Проверка». Если звука нет, то ПКМ по значку и нажать «Обнаружить неполадки со звуком».
Звуки есть в Windows, но в игре не слышно:
Проверить опции громкости звука в настройках Forza Horizon 5. Обновить DirectX, а также драйвер звуковой карты.
Есть звук, но нет голосов:
Были повреждены файлы озвучки при установке. Проверьте целостность файлов игры в Steam.
Рекомендации по решению проблем со звуком Creative
Перезапустите звуковую панель Creative. Проверьте в ней настройки звуковой карты.
Рекомендации по решению неполадок звуковой карты Realtek
Перезапустите звуковую панель Realtek. Проверьте в ней настройки звуковой карты. В Realtek HD Audio Manager переключите тип аудио с Quadraponic (квадрафонический) на Stereo (стерео).
Ошибка «Недостаточно памяти»
Возможные причины: игре не хватает оперативной памяти; на жестком диске не хватает места для файла подкачки; вы сами настраивали размер файла подкачки (или отключили его, или использовали софт); некая программа вызывает утечку памяти (откройте диспетчер задач CTRL+ALT+DELETE и отсортируйте приложения по потреблению памяти).
Forza Horizon 5 висит в диспетчере
Запустите Forza Horizon 5 в режиме совместимости с другой ОС.
Иногда проблемой является надстройка драйвера Nvidia GeForce Experience. Отключите в ней все оптимизации для игры.
На видеокартах AMD проблемы может создавать приложение Gaming Evolved (Raptr). Попробуйте его временно отключить или удалить.
Если в диспетчере задач есть Nvidia Capture Service, попробуйте завершить процесс. Завершите другие процессы, связанные с захватом видео.
Обновите драйвер видеокарты.
Также см. советы «Не запускается».
Forza Horizon 5 — BSOD или «Синий экран»
BSOD, как правило, означает какую-то серьезную неполадку в вашей системе, которая не связана с игрой. Первым делом проверьте свой блок питания. При перегреве он будет отключаться. Также, если системе не хватает от него питания, то возможны различные ошибки, включая BSOD. Проведите тестирование других компонентов вашего ПК. В сети можно найти различные утилиты для проверки памяти, жесткого диска и видеокарты.
Forza Horizon 5 Не сохраняется
Путь к игре не должен содержать русских букв, только латиница.
Содержание статьи
- Как исправить сбой или отсутствие запуска Forza Horizon 5 на ПК?
- 1. Проверьте системные требования
- 2. Восстановить/сбросить Forza Horizon 5
- 3. Обновите графический драйвер
- 4. Закройте ненужные программы
- 5. Обновите DirectX
- 6. Отключите Защитник Windows или антивирус.
- 7. Запустите игру от имени администратора
- 8. Переустановите распространяемый пакет Microsoft Visual C++.
- 9. Запускаем игру из своего exe.файла
- 10. Отключить оверлей Steam
- 11. Обновите Windows
- 12. Выполните чистую загрузку
- 13. Переустановите игру
Forza Horizon 5 — одна из лучших игр 2021 года. Это потрясающая гоночная игра, покорившая сердца людей. Кроме того, он получил положительные отзывы в сети. Однако, как и в любой другой игре, в ней случаются ошибки. Пользователи столкнулись с множеством проблем во время игры. Одна из них — проблема с запуском на ПК. Итак, в этой статье мы обсудим основные исправления сбоя или отсутствия запуска Forza Horizon 5 на ПК.
Как исправить сбой или отсутствие запуска Forza Horizon 5 на ПК?
- Проверьте системные требования
- Восстановить/сбросить Forza Horizon 5
- Обновите графический драйвер
- Закройте ненужные программы
- Обновите DirectX
- Отключить Защитник Windows или антивирус
- Запустите игру от имени администратора
- Переустановите распространяемый пакет Microsoft Visual C++.
- Запустите игру из своего exe. файл
- Отключить оверлей Steam
- Обновить Windows
- Выполните чистую загрузку
- Переустановите игру
Теперь давайте подробно обсудим различные способы исправления сбоя или отсутствия запуска Forza Horizon 5 на ПК. Вы можете попробовать все методы один за другим. Один из них обязательно решит вашу проблему. Если ни одно из исправлений не работает для вас, сообщите нам об этом в разделе комментариев. Мы постараемся решить Ваш вопрос более конкретно.
1. Проверьте системные требования
Первое и главное исправление, которое вы можете попробовать, это проверить системные требования . Очень важно, чтобы ваш компьютер соответствовал системным требованиям игры. Ваша система, не соответствующая минимальным требованиям, также может привести к подобным проблемам.
Если вы не уверены, совместим ли ваш компьютер или нет, вы можете использовать специальный инструмент, например Могу ли я запустить его? .
Если ваш компьютер соответствует всем требованиям, но вы все еще сталкиваетесь с проблемой, попробуйте решения, приведенные ниже.
2. Восстановить/сбросить Forza Horizon 5
Если вы играете в игру в приложении XBOX на ПК с Windows 11/10, вы можете легко восстановить ее. Иногда отсутствующие или поврежденные игровые файлы также приводят ко многим проблемам. Итак, ниже описано, как восстановить игру:
- Нажмите горячую клавишу Windows + I , чтобы запустить настройки на вашем ПК.
- Щелкните Приложения/Приложения и функции.
- Нажмите «Установленные приложения».
- Прокрутите вниз и найдите Forza Horizon 5.
- Нажмите на значок с тремя точками рядом с ним.
- Коснитесь Дополнительные параметры.
- Прокрутите вниз и нажмите Восстановить.
Дождитесь завершения процесса. После этого перезапустите приложение XBOX, чтобы проверить, устранена ли проблема. Чтобы сбросить игру, вы можете просто нажать на опцию «Сброс» на 7-м шаге.
Для пользователей Steam
Если вы играете в игру в Steam, выполните простые шаги, указанные ниже, и проверьте целостность файлов игры:
- Запустите клиент Steam на своем ПК.
2. Перейдите на вкладку « Библиотека ».
3. Щелкните правой кнопкой мыши Forza Horizon 5 с левой стороны.
4. Выберите « Свойства» в контекстном меню.
5. Перейдите на вкладку « Локальные файлы ».
6. Нажмите « Проверить целостность файлов игры ».
Это займет несколько минут. После этого перезагрузите компьютер, а затем запустите игру, чтобы посмотреть, начнет ли она работать. Эта опция помогает обнаруживать, а также восстанавливать поврежденные или отсутствующие файлы игры.
3. Обновите графический драйвер
Устаревшая или старая версия графического драйвера также может привести к сбою или невозможности запуска Forza Horizon 5 на ПК. поэтому убедитесь, что у вас установлена последняя версия графического драйвера. Ниже описано, как обновить графический драйвер:
- Нажмите клавишу Windows + X , чтобы запустить меню WinX.
- Выберите Диспетчер устройств из контекстного меню.
- Затем дважды щелкните « Видеоадаптеры » .
- Щелкните правой кнопкой мыши графический драйвер под ним.
- Выберите опцию Обновить драйвер .
- Затем нажмите на автоматический поиск драйверов.
- После этого следуйте инструкциям на экране.
Для пользователей Нвидиа
Вы можете легко обновить графический драйвер из приложения GeForce.
Для пользователей AMD
Точно так же пользователи AMD могут обновить графический драйвер из программного обеспечения AMD Radeon.
После этого перезапустите игру, чтобы проверить, успешно ли она теперь запускается.
4. Закройте ненужные программы
Программный конфликт между игрой и любой другой программой на вашем ПК также может способствовать возникновению проблемы. Так что лучше закрыть все ненужные программы при запуске игры.
Такие программы, как Logitech G Hub, MSI Afterburner / Riva Tuner Statistics Server, EVGA Precision, OBS, Xsplit и Discord , если они работают в фоновом режиме, могут вызвать проблемы с запуском игры. Поэтому обязательно отключите их. Ниже показано, как это сделать:
- НажиматьCtrl + Сдвиг +Escдля запуска диспетчера задач.
- На вкладке «Процессы» щелкните правой кнопкой мыши ненужную программу.
- Затем нажмите «Завершить задачу».
5. Обновите DirectX
Устаревшая или старая версия DirectX приводит ко многим проблемам, когда дело доходит до игр. Итак, еще одно решение для сбоя или не запуска Forza Horizon 5 — обновить DirectX.
Forza Horizon 5 требует последней версии DirectX на вашем ПК. Это DirectX 12. Итак, прежде всего, вы можете проверить версию DirectX на вашем ПК. Ниже показано, как это сделать:
- Нажмите клавишу Windows + R , чтобы открыть диалоговое окно «Выполнить» на вашем ПК.
- Теперь введите dxdiag и нажмите OK.
3. После этого откроется окно средства диагностики DirectX. Там вы можете увидеть версию DirectX вашего ПК.
Если у вас более ранняя версия DirectX, чем 12, вам нужно будет немедленно обновить ее.
Как обновить DirectX на ПК?
Версия DirectX автоматически обновляется с помощью Центра обновления Windows. Если у вас возникли проблемы, вы также можете загрузить его вручную, перейдя на официальный сайт Microsoft .
6. Отключите Защитник Windows или антивирус.
Иногда антивирус вашего ПК не может определить конкретную программу и пометить ее как угрозу. Итак, другое решение — временно отключить Защитник Windows и антивирус на вашем ПК.
Как отключить Защитник Windows?
- Нажмите горячую клавишу Windows + I , чтобы запустить настройки на вашем ПК.
- Щелкните Безопасность Windows.
- Теперь нажмите Нажмите «Защита от вирусов и угроз».
- Нажмите «Управление настройками » в разделе «Настройки защиты от вирусов и угроз».
- Отключите переключатель под защитой в реальном времени.
Не забудьте включить его, как только ваша цель будет достигнута.
Кроме того, вы можете отключить брандмауэр Windows . Ниже показано, как это сделать:
- Нажмите клавишу Windows + R , чтобы открыть диалоговое окно «Выполнить» на вашем ПК.
- Введите Control в диалоговом окне и нажмите OK.
3. В окне Панели управления щелкните Брандмауэр Защитника Windows.
4. После этого нажмите Включить или выключить брандмауэр Защитника Windows слева, как показано ниже на снимке экрана.
5. Затем отключите его как для общедоступного, так и для частного домена.
Точно так же включите сторонние приложения на вашем ПК, если они есть. Если вы не хотите полностью отключать их, просто добавьте Forza Horizon 5 в их исключения.
7. Запустите игру от имени администратора
В игре могут отсутствовать необходимые разрешения. Итак, попробуйте запустить его от имени администратора. Ниже показано, как это сделать:
- Сделайте правый клик по ярлыку игры.
- Выберите « Свойства» в контекстном меню.
- Перейдите на вкладку « Совместимость ».
- Установите флажок рядом с «Запускать эту программу от имени администратора».
5. После этого нажмите «Применить», а затем «ОК».
Теперь запустите игру, чтобы узнать, устранена ли проблема. Если Forza Horizon 5 по-прежнему дает сбой на вашем ПК, попробуйте следующие решения, приведенные ниже.
8. Переустановите распространяемый пакет Microsoft Visual C++.
Еще одно исправление для Forza Horizon 5, которое не запускается или дает сбой на ПК, — это переустановка распространяемого пакета Microsoft C++. Microsoft Visual C++ — это приложение, поддерживающее игры Microsoft; если у вас его нет или отсутствуют файлы, Forza Horizon 5 может не запуститься.
Ниже показано, как это сделать:
1. Нажмите клавишу Windows + R , чтобы запустить окно «Выполнить».
2. Введите appwiz.cpl и нажмите OK.
3. Найдите в списке распространяемые программы Microsoft C++.
5. Щелкните правой кнопкой мыши каждую программу и выберите «Удалить».
6. После этого заходим на официальный сайт Microsoft.
7. Загрузите распространяемый пакет и установите его.
После этого перезапустите игру, чтобы проверить, устранена ли проблема.
9. Запускаем игру из своего exe.файла
Еще одно решение, которое вы можете попробовать, — запустить игру прямо из исполняемого файла. Это решение полезно, когда есть проблема с игровым клиентом, который вы используете.
Все, что вам нужно сделать, это перейти в папку, где вы установили игру на свой компьютер. После этого щелкните исполняемый файл Forza Horizon 5 (.exe), чтобы запустить его.
10. Отключить оверлей Steam
Многие пользователи Steam смогли успешно запустить игру после отключения оверлея Steam. Итак, вы также должны попробовать. Ниже показано, как это сделать:
- Запустите клиент Steam на своем ПК.
- Перейдите на вкладку « Библиотека ».
- Щелкните правой кнопкой мыши Forza Horizon 5.
- Выберите « Свойства» в контекстном меню.
- На вкладке «Общие» снимите флажок «Включить оверлей Steam во время игры» .
После этого попробуйте запустить игру. Проблемы со сбоем или незапуском Forza Horizon 5 больше не должно быть.
11. Обновите Windows
Устаревшая или более старая версия Windows может привести ко многим проблемам. Однако обновление Windows улучшает ее общую производительность. Кроме того, он исправляет мелкие программные ошибки. Итак, убедитесь, что Windows обновлена. Ниже показано, как это сделать:
- Нажмите горячую клавишу Windows + I, чтобы запустить настройки на вашем ПК.
- Щелкните Центр обновления Windows.
- Затем нажмите Проверить наличие обновлений.
Загрузите и установите ожидающие обновления Windows, если таковые имеются.
После этого перезагрузите компьютер и снова запустите игру, чтобы посмотреть, заработает ли она.
12. Выполните чистую загрузку
Выполнение очистки может быть полезно, если проблема связана с конфликтом программного обеспечения. Короче говоря, если программа на вашем ПК мешает производительности игры, может помочь чистая загрузка.
«Чистая загрузка» запускает Windows с минимумом драйверов и запускаемых программ, позволяя вам увидеть, не мешает ли фоновая программа вашей игре или приложению.
13. Переустановите игру
Если кажется, что ничего не работает, вы можете попробовать переустановить игру. Это решение обычно работает во всех случаях.
Forza Horizon 5 успешно запущен
Итак, это 13 лучших исправлений для сбоя или отсутствия запуска Forza Horizon 5 на ПК. Попробуйте эти исправления в произвольном порядке. Если при этом вы столкнетесь с какими-либо трудностями, сообщите нам об этом в разделе комментариев. Мы хотели бы помочь вам.
Кроме того, если ни одно из исправлений не помогло вам, укажите это в области комментариев. Мы постараемся решить Ваш вопрос более конкретно.
EDIT: SOLUTION I was able to find a workaround by quitting the Xbox Game Pass app, then using the Xbox Console Companion app to sign out of my Live account. Then I launch the game as administrator from the start menu. If that doesn’t work, I launch it from the Game Pass app (without signing back in). This will launch the game and then you will be able to sign in from within the game. It should work as normal from then on. I have to do this with every new game I install.
ORIGINAL PROBLEM
So when I first got Xbox Game Pass for windows 10 everything worked fine for like a month or two. Then, I started getting File System Error (-2015294512) whenever I launched a game. This was back in 2019. I tried all the various solutions I found online, but like many people I found in the comments, none of them worked. I recently came back to see if the issue had been fixed yet, or if anyone had found a stable solution. Unfortunately, I could not find any new information regarding the problem. All the threads and forum posts I find are from 2019, and they are all full of a huge variety of solutions that do not work. I was wondering if anyone has heard of a stable fix for this issue? Thanks