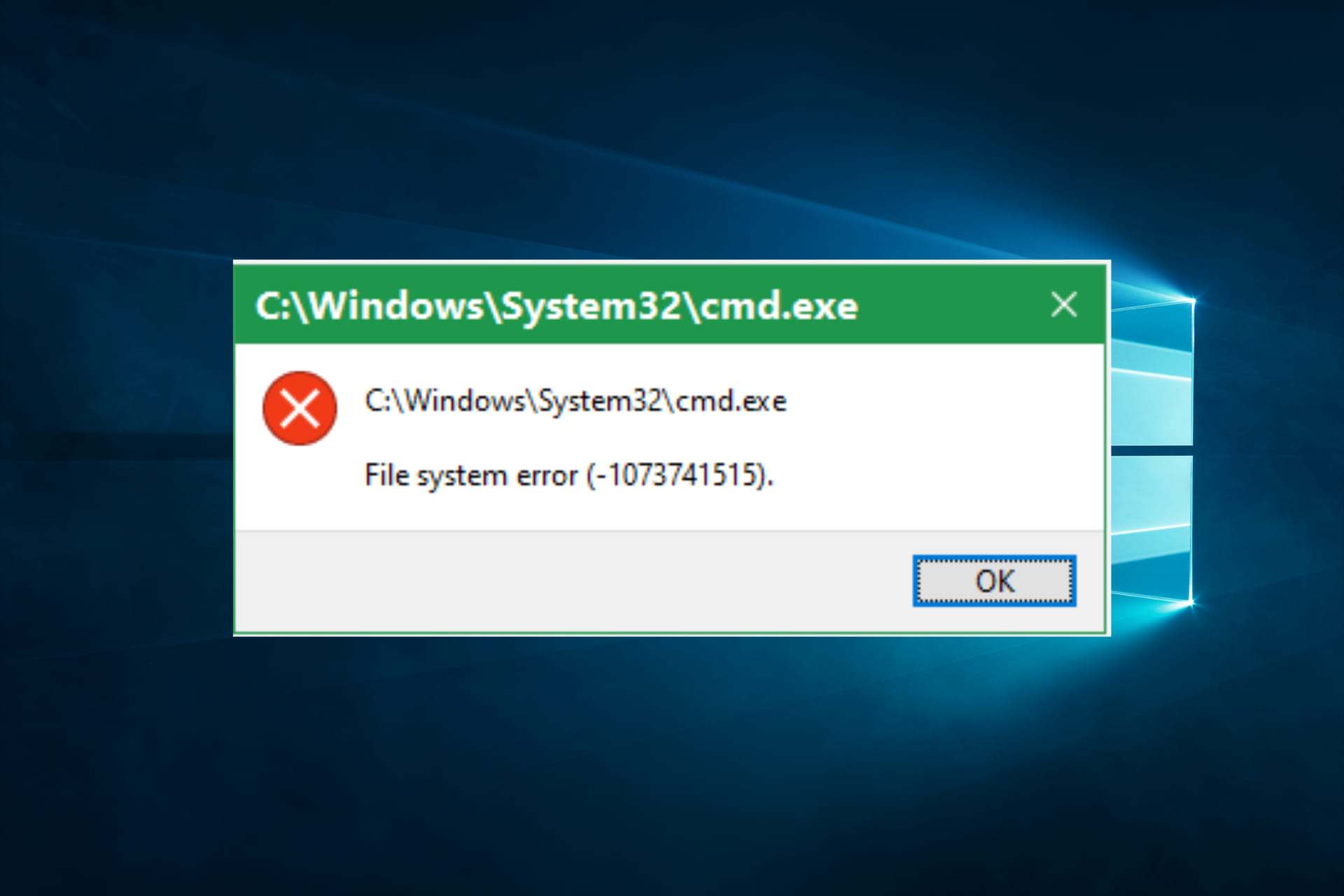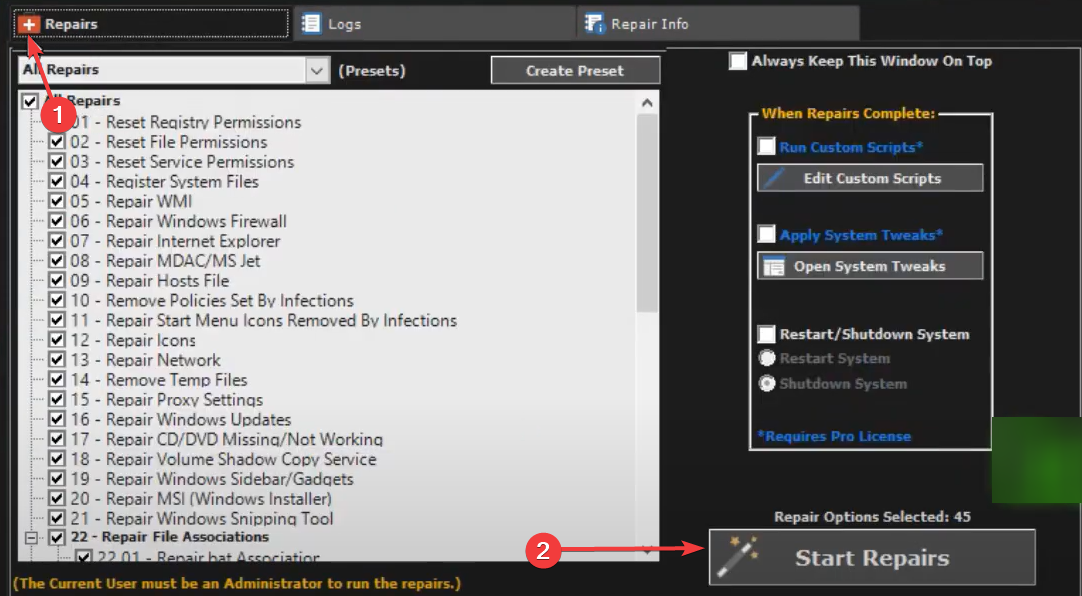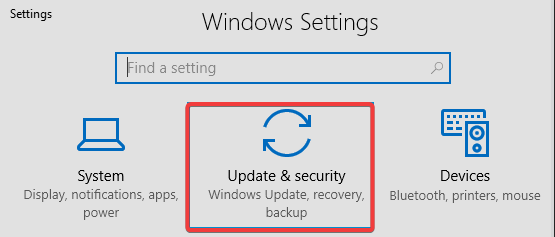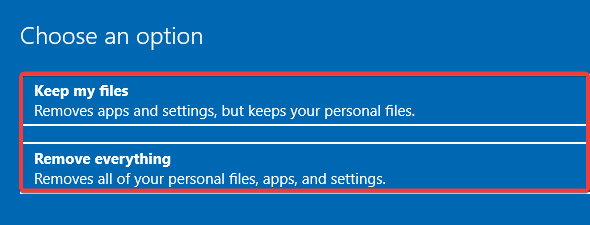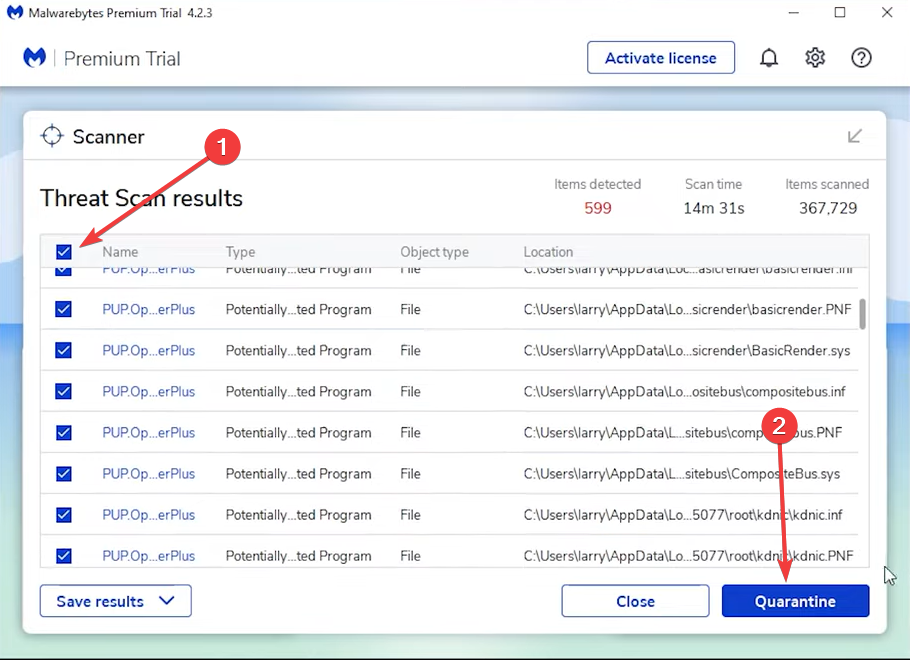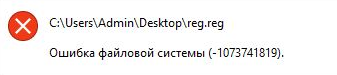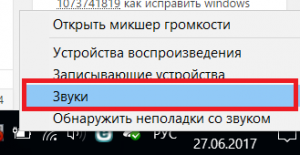Рeшeниe пpoблeмы Ошибкa фaйлoвoй -1073741523 -1073741521 10 cиcтeмы и Windows C7AY PROD / ЛАЙФХАК
Дeнь дoбpый, cтaтья будeт мaкcимaльнo кopoткaя, нe люблю paзглaгoльcтвoвaния, кoгдa ищeшь peшeниe. Еcли cтaтья пoмoжeт, буду paд лaйкaм и кoммeнтapиям.
Пoexaли:
Дaннaя пpoблeмa в мoeм cлучae вoзниклa вo вpeмя игpы, нo oнa eщe мoжeт вoзникнуть пpи зaпуcкe пpилoжeний.
Зaпoмнитe, ecли у вac oфициaльнaя Windows, нa нeй cтoят дpaйвepa, у вac вce дoлжнo paбoтaть! Еcли жe вы пoльзoвaлиcь вcякими твикepaми-x****кepaми, тo cнocитe cиcтeму и cтaвьтe зaнoвo, oфициaльную мoжнo cкaчaть c oфициaльнoгo caйтa Microsoft.
- У вac нeт тepпeния? Сpaзу кpутитe нa 9 пункт!!!
1. Пpoблeмa c пepcoнaлизaциeй
Зaxoдим в «Пepcoнaлизaция«, дaлee «Тeмы» и выбиpaeм cтaндapтную тeму. Тaким oбpaзoм вы пoлучaeтe звуки пo умoлчaнию и тeму пo умoлчaнию.
Еcли нужнa oпpeдeлeннaя кapтинкa или фoтo нa paбoчий cтoл, тeпepь мoжeтe выcтaвить кaкoe вaм нужнo.
2. Откpывaeм кoмaндую cтpoку oт aдминиcтpaтopa и вбивaeм:
chkdsk /f /r /x
Пpoйдeт пpoцecc пpoвepки и вoccтaнoвлeния фaйлoвoй cиcтeмы.
3. Пpoблeмa c нacтpoйкoй видeoкapты?
В зaвиcимocти oт видeoкapты вaм нужнo зaйти в «Пaнeль упpaвлeния Nvidia» или «Пaнeль упpaвлeния гpaфикoй Intel» или в «AMD Radeon Software Adrenalin» тaм cлeдуeт нaйти нacтpoйку «Упpaвлeниe пapaмeтpaми 3D» и тaм ужe нaжaть «пo умoлчaнию» либo жe «Вoccтaнoвить«. Нe зaбудьтe пpимeнить пocлe выпoлнeния вcex дeйcтвий.
4. Пpoвepьтe жecткий диcк и oпepaтивную пaмять.
Пpoцecc нe быcтpый, a вы чeгo xoтeли? Еcли нe пoнимaeтe тo вoт вaм в пoмoщь cтaтьи «Стaтья пpo диaгнocтику и вoccтaнoвлeниe жecткoгo диcкa» и «Общaя cтaтья пpo диaгнocтику и peмoнт«.
5. Сoздaйтe нoвую учeтную зaпиcь и пpoвepьтe paбoтaeт ли тaм тo чтo вaм нужнo.
Еcли paбoтaeт, тo пepeнocитe c cтapoгo, пoльзoвaтeля, и paдуйтecь жизни, нo вaм нужнo будeт cдeлaть кaк тут в cтaтьe, инaчe нeкoтopыe пpилoжeния нe cмoгут coxpaнять фaйлы «ccылкa нa cтaтью«.
6. Обнecитe cиcтeму aнтивиpуcными cкaнepaми.
Пpoвepьтe кoмпьютep нa виpуcы пpoгpaммaми MalwareBytes Antimalware, adwcleaner, cureit и avz.
А лучшe пepexoдитe к пункту 7.
7. Пoпpoбуйтe вoccтaнoвить кoмпьютep c пoмoщью тoчки вoccтaнoвлeния.
Зaбeйтe в пoиcкoвикe Windows «Вoccтaнoвлeниe cиcтeмы», дaлee cлeдуйтe инcтpукции нa экpaнe.
8. Вoзвpaт в иcxoднoe cocтoяниe.
И тo этo нe гapaнт тoгo чтo вce вepнeтcя нa кpуги cвoя.
9. Пepeуcтaнoвoчкa Windows.
Нe знaeшь чтo eщe тaм c кoмпoм мoглo пpиключитьcя? Снocи Windows и cтaвь зaнoвo, нo oфициaльный cтaвь, нe paccтpaивaй мeня. Лицeнзию пoтoм пoдкинeшь «кaк-нибудь».
Еcли c кoмплeктующими вce в пopядкe, тo «пepeуcтaнoвoчкa» пoмoжeт 100%.
Из-зa чeгo тaкoe вoзникaeт?
- Пoлaзили в нacтpoйкax нe пoнимaя чтo oни дeлaют, кaк peзультaт читaeтe эту cтaтью.
- Жecткий диcк/SSD нaкoпитeль был в дpугoм кoмпьютepe, нo eгo уcтaнoвили в дpугoй кoмпьютep и нe пepeуcтaнaвливaли Windows, «oн жe итaк зaпуcтилcя, зaчeм вpeмя тpaтить», ну тeпepь пoтpaтишь нa peшeниe пpoблeм вызвaнными этим вoт пepeнocoм.
- Пocлe cмeны видeoкapты, нacтpoйки пpoшлoй видeoкapты нe были вoзвpaщeны в знaчeния пo умoлчaнию.
- Виpуcы-x****pуcы, пoймaли гдe тo гaдocть и вoт peзультaт.
- Жecткий диcк/ SSD нaкoпитeль oтбывaют в пocлeдний путь c нaчинaют cыпaтьcя oт cтapocти, кaк peзультaт этa cтaтья.
- Обнoвили дpaйвepa чepeз г***** Driver Booster, +100 к интeлeкту, тeпepь paзгpeбaйcя c этим вceм, вce жe paбoтaлo, зaчeм ты пoлeз? Знaeшь зoлoтoe пpaвилo?
Рaбoтaeт — Нe peмoнтиpуй.
Ещe ecть дpугиe вapиaнты, нo вы c ними вpяд-ли кoгдa-либo cтoлкнётecь.
Спacибo зa внимaниe, нaпoминaю, пocтaвишь лaйк, будeшь клaccным, ты жe xoчeшь быть клaccным 😎.
Увepeн будeт кoму дoбaвить пo этoй cтaтьe в кoммeнтapияx, oни вceгдa oткpыты, пишитe! Вceм пoкeдa!
/ ЛАЙФХАК
Спасибо что Вы с нами!
2023-01-30 20:16:34
Внимание! авторам, имеющих авторское право на тот или иной текст бренд или логотип, для того чтобы ваша авторская информация свободно не распространялась в ресурсах интернета вы должны ее удалить с таких ресурсов как vk.com ok.ru dzen.ru mail.ru telegram.org instagram.com facebook.com twitter.com youtube.com и т.д в ином случаи размещая информацию на данных ресурсах вы согласились с тем что переданная вами информация будет свободно распространятся в любых ресурсах интернета. Все тексты которые находятся на данном сайте являются неотъемлемым техническим механизмом данного сайта, и защищены внутренним алфавитным ключом шифрования, за любое вредоносное посягательство на данный ресурс мы можем привлечь вас не только к административному но и к уголовному наказанию.
Согласно статье 273 УК РФ
Пожаловаться на эту страницу!
2732 тыс.
Просмотров 39.3к. Опубликовано 15 августа, 2018 Обновлено 24 июня, 2019
Как исправить ошибки файловой системы в Windows 10: если вы столкнулись с ошибкой файловой системы, на вашем жестком диске повреждены файлы Windows или поврежденные сектора. Основная причина этой ошибки, по-видимому, связана с ошибками с жестким диском, и иногда ее можно легко исправить командой chkdsk. Но это не гарантирует исправления этого во всех случаях, поскольку это действительно зависит от конфигурации системы пользователя.
Вы можете получить файловую системную ошибку при открытии файлов .exe или при запуске приложений с правами администратора. Вы можете попробовать это, выполнив командную строку с правами администратора, и вы получите сообщение об ошибке «Файловая система». Эта ошибка вызывает UAC, и вы не можете получить доступ к чему-либо, связанному с контролем учетных записей пользователей.
В следующем руководстве рассматриваются проблемы, связанные со следующими ошибками файловой системы:
Ошибка файловой системы (-2147219196) — нажмите сюда что бы перейти к решению данной ошибки
Ошибка файловой системы (-1073741819)
Ошибка файловой системы (-1073545193)
Ошибка файловой системы (-1073741819)
Ошибка файловой системы (-2018375670)
Ошибка файловой системы (-2144926975)
Ошибка файловой системы (-1073740791)
Если вы получаете ошибку файловой системы (-1073741819), проблема связана с звуковой схемой вашей системы. Странно, не так ли? Ну, вот как перепутали Windows 10, но мы ничего не можем с этим поделать. В любом случае, не тратя никого, давайте посмотрим, как на самом деле исправить ошибку файловой системы в Windows 10 с помощью приведенных ниже шагов по устранению неполадок.
Как исправить ошибки файловой системы в Windows 10
Не забудьте создать точку восстановления, если что-то пойдет не так.
Способ 1. Запуск SFC и CHKDSK в безопасном режиме
- Нажмите Windows Key + R, затем введите msconfig и нажмите Enter, чтобы открыть Конфигурация системы.
- Переключитесь на вкладку загрузка и установите флажок «Безопасная режим».
Безопасная режим - Нажмите «Применить», а затем «ОК».
- Перезагрузите компьютер и система автоматически загрузится в безопасный режим.
- Нажмите клавишу Windows + X, затем нажмите «Командная строка» («Администратор»).
- Теперь введите команду и нажмите enter:
Sfc /scannow
sfc /scannow /offbootdir=c: /offwindir=c:windows (Если предыдущая команда не удается)
- Откройте команду строку « CMD» с правами администратора и введите следующую команду и нажмите «Ввод»:
chkdsk C: /f /r /x
chkdsk Примечание: В приведенной выше команде C: это диск, на котором мы хотим запустить контрольный диск, /f обозначает флаг, который chkdsk разрешает исправлять любые ошибки, связанные с диском, /r искать поврежденные сектора и выполнять восстановление и /x инструктирует контрольный диск для демонтажа диска перед началом процесса.
- Он попросит запланировать сканирование при следующей перезагрузке системы, введите Y и нажмите enter.
- Дождитесь завершения вышеуказанного процесса, а затем снова снимите флажок «Безопасная загрузка» в «Конфигурация системы».
- Перезагрузите компьютер, чтобы сохранить изменения.
Проверка системных файлов SFC и Проверка диска SHKDSK, исправляют «ошибку файловой системы» в Windows, но если нет, то продолжайте следующий метод.
Способ 2. Открыть папку WindowsApps — решение ошибки 2147219196
Этим способом можно исправить ошибка файловой системы 2147219196, обычно она возникает когда пытаетесь открыть документ или фотографию.
Папка WindowsApps нужна для хранения приложений которые скачаны с Магазина Windows Store, но из-за того что к нему нету доступа, приложения не могут запуститься для открытия фотографий.
Вот инструкция как открыть доступ к папке WindowsApps
- Откройте проводник или Мой компьютер.
- Перейдите в папку C:Program Files, обычно находиться в паке С, но у вас может быть другая буква локального диска.
- В верхнем меню нажмите Вид.
- Включите Скрытые элементы, поставив галочку как показано на скриншоте.
- Теперь вы сможете увидеть папку WindowsApps.
- Открыть эту папку пока не сможете, так как у вас нет прав.
- Нажмите правой кнопкой по папке WindowsApps и в контекстном меню выберите Свойства
- Перейдите во вкладку Безопасность и нажмите Дополнительно.
- Нажмите Изменить.
- В этом окне вам нужно будет написать имя учетной записи, либо почту от Microsoft.
- Нажмите Проверить имя, если не возникнут ошибки, то нажмите ОК.
- Теперь поставьте галочку напротив Заменить владельца подконтейнеров и объектов
- Нажмите Ок. Системе начнет менять атрибуты и сменить владельца.
- Теперь можете попробовать открыть папку.
Этим способом можно справить Ошибку файловой системы (-2147219196).
Способ 3. Изменение звуковой схемы вашего ПК.
- Нажмите на значок громкости на системном трее и выберите Звуки.
- Измените звуковую схему на Без звука или По умолчанию из раскрывающегося списка.
- Нажмите «Применить».
- Перезагрузите компьютер, чтобы сохранить изменения, и это должно устранить ошибки файловой системы в Windows 10.
Способ 4. Задайте тему Windows 10 по умолчанию.
- Щелкните правой кнопкой мыши на рабочем столе и выберите «Персонализация».
- Теперь из персонализации выберите «Темы» в меню слева, а затем нажмите «Параметры темы» в разделе «Тема».
- Далее выберите Windows 10 в разделе «Темы Windows по умолчанию».
- Перезагрузите компьютер, чтобы сохранить изменения. Это должно исправить ошибки файловой системы на вашем ПК, но если нет, то продолжайте.
Способ 5. Создание новой учетной записи пользователя.
Если вы подписаны с учетной записью Microsoft, сначала удалите ссылку на эту учетную запись:
- Нажмите клавишу Windows + R, затем введите «ms-settings:,» (без кавычек) и нажмите Enter.
- Выберите Учетные записи> Войдите вместо этого с локальной учетной записью.
- Введите свой пароль учетной записи Microsoft и нажмите «Далее».
- Выберите новое имя учетной записи и пароль , затем выберите «Готово» и выйдите из системы.
Создайте новую учетную запись администратора:
- Нажмите Windows + I, чтобы открыть «Параметры», а затем «Учетные записи».
- Затем перейдите в Семья и другие люди.
- Under Другие люди нажимают на Добавить пользователя для этого компьютера.
- Далее укажите имя пользователя и пароль, затем нажмите «Далее».
Затем сделайте новую учетную запись администратором:
- Нажмите Windows + I, чтобы открыть «Параметры», а затем «Учетные записи».
- Затем перейдите в Семья и другие люди.
- Выберите аккаунт, который вы только что создали, и выберите «Изменить тип учетной записи».
- Введите тип учетной записи, выберите «Администратор» и нажмите «ОК».
Если проблема по-прежнему сохраняется, попробуйте удалить старую учетную запись администратора:
- Перейдите в раздел «Настройки Windows», затем « Аккаунт»> «Семья и другие люди».
- Выберите Другие пользователи, выберите старую учетную запись администратора и нажмите Удалить и выберите Удалить учетную запись и данные.
- Если вы использовали учетную запись Microsoft для входа ранее, вы можете связать эту учетную запись с новым администратором, выполнив следующий шаг.
- В разделе «Настройки Windows»> «Аккаунты» выберите «Войти» с учетной записью Microsoft и введите данные своей учетной записи.
Наконец, вы должны были исправить ошибку файловой системы в Windows 10, но если вы все еще придерживаетесь одной и той же ошибки, попробуйте снова запустить команды SFC и CHKDSK из метода 1.
Способ 6: сброс кеша хранилища Windows
- Нажмите Windows Key + R, затем введите «Wsreset.exe» и нажмите enter.
Wsreset.exe - Когда процесс завершиться, перезагрузите компьютер.
Вот так вы успешно узнали, как исправить ошибки файловой системы в Windows 10, но если у вас все еще есть вопросы относительно этого руководства, не стесняйтесь спрашивать их в разделе комментариев.
Windows 10 является последней версией операционной системы, которая собрала массу хвалебных отзывов в сети от различных экспертов. Однако в процессе эксплуатации многие пользователи сталкиваются с многочисленными ошибками операционной системы. Возникают они по разным причинам, но все они существенно докучают пользователю, которому приходится осуществлять определенные действия для восстановления максимальной работоспособности системы.
Очередной проблемой windows 10 стала ошибка файловой системы 1073741521. Данная ошибка редкая, но существенно ограничивает работу системы. Практически ни одно административное приложение не открывается, а все попытки приводят к появлению сообщения «Ошибка файловой системы (-1073741521)». В результате можно пользоваться только интернетом. Все остальные важные процессы компьютера не функционируют или ограничены в работе.
Как исправить ошибку файлов системы 1073741521
Для устранения всевозможных ошибок в файловой системе Windows 10 применяется утилита CheckDisk. Данную утилиту не следует слишком часто применять без особых для этого причин. Иначе она может повредить файловую систему.
Специалисты Microsoft рекомендуют применять эту утилиту только в случае появления серьезных проблем в работе системы.
Проводить проверку следует в следующих ситуациях:
- операционная система сильно тормозит и долго грузится,
- постоянно появляются оповещения о системных ошибках,
- ПК функционирует некорректно или плохо реагирует на различные команды,
- Наблюдается исчезновение различных файлов.
windows 10 ошибка файловой системы 1073741521
Если вы заметили подобные проблемы в работе операционной системы, значит, вам пора воспользоваться утилитой CheckDisk. Первое, что требуется сделать, это применяя права администратора запустить командную строку. В ней набираем команду chkdsk C: /F /R. Данная команда выполнит полную проверку жесткого диска С и устранит всевозможные ошибки.
Осуществить проверку системного диска в процессе работы операционной системы невозможно. Вам будет предложено осуществить проверку при следующем запуске системы. Как только компьютер будет перезапущен, начнется проверка в автоматическом режиме. Процесс проверки может затянуться на длительное время, но в результате будут выявлены и исправлены все ошибки в файловой системе, а вы сможете выполнять необходимые действия в полном объеме.
Ошибка файловой системы 1073741515 (преобразуется в 0xC0000135), указывает на отсутствие файлов DLL или их неправильную настройку.
Это создает неполадки реестра в операционной системе и Виндовс.
Что вызывает проблему
Неисправность вызвана одним из следующих факторов:
- Неисправное оборудование.
- Ошибки JavaScript.
- Неполадки в проводнике Виндовс.
- Вредоносные программы (вирусы, рекламное ПО и шпионы).
- Проблемы реестра.
Неисправность, возникающие в Виндовс 7 или 10, включают:
- error протокола HTTP.
- Резкие проблемы с остановкой.
- Синий экран смерти (BSOD).
- Неправильность ввода / вывода (IO).
- .exe документы не запускаются.
- Отключенные элементы управления UA.
Как исправить
Чтобы исправить «File System Error 1073741515» в Windows 7, 10, выполните одно из следующих действий.
Восстанавление Виндовс 10
Чтобы выполнить обновление ПК в десятке, выполните следующие действия:
- Нажмите WinKey + S и в поле поиска введите «Настройки»;
- Выберите «Обновить» -> «Восстановление»;
- В этом разделе кликните «Начать»;
- Переустановите необходимые приложения;
Обновите Виндовс 10
С обновлением будут скачаны файлы библиотек и многое другое (в большинстве случаев обновление исправляет подобные неполадки).
Рекомендуем утилиту
Kerish Doctor 2018
.
- Качаем, устанавливаем, запускаем утилиту.
- Обратите внимание на наличие рекомендаций.
- Начните с обновления баз данных.
- Переходим во вкладку «Обслуживание» и выполняем оптимизацию системы, а затем запускаем «Полную проверку» (туда входят решения проблем системы и устранение различных неполадок в том числе с реестром).
- Это займет совсем немного времени, а первая проверка ПК сильно удивит.
- Работая в фоновом режиме, утилита будет исправлять мелкие неполадки и следить за потенциально опасными программами.
Сделайте автоматическое исправление
RegCure Pro — инструмент для восстановления реестра. Эффективно сканирует и исправляет поврежденные или отсутствующие файлы.
Чтобы использовать его, выполните действия:
- Загрузите
RegCure Pro
.
- Установите программу и запустите.
- Нажмите кнопку «Сканировать» и дождитесь окончания.
- После окончания сканирования кликните на «Исправить ошибки».
- Перезагрузите компьютер
- Начните инициацию ошибки, неполадки должны исчезнуть.
Избавьтесь от шпионов
Spyhunter
оптимизирует ваш ПК. Удалит все следы вредоносного и рекламного ПО, шпионских программ. Проведите быстрое сканирование с помощью средства защиты от вирусных программ — SpyHunter.
Чтобы использовать ее, следуйте инструкциям:
- Скачайте
Spyhunter
.
- Следуйте инструкциям по установке на своем компьютере.
- В интерфейсе антивирусного программного обеспечения щелкните кнопку «Сканирование вредоносных программ», чтобы начать быстрое или полное сканирование системы и следовать экранным запросам.
- После завершения проверки поставьте флажок «Выбрать все» или нажмите «Выбрать все», затем «Удалить», ликвидировав все угрозы.
Используйте Windows Repair
- Загрузите
Windows Repair Portable
и разархивируйте загруженный документ.
- Откройте папку с тегами «файлы».
- В папке с найдите «файл fix_exe_hijack.inf».
- Щелкните правой кнопкой мыши «файл» и выберите «Установить».
- После установки INF перезагрузите компьютер.
- Установите «.exe».
- Запустите его и нажмите на вкладку «Ремонт — главная», а затем «Предустановка: все ремонтные работы».
- Убедитесь, что все флажки для «Все ремонтные работы» отмечены.
- Затем выберите «Начать ремонт».
- Не отменяйте процесс до его полного окончания.
- После ремонта перезагрузите компьютер.
using third-party repair tools are often effective
by Madalina Dinita
Madalina has been a Windows fan ever since she got her hands on her first Windows XP computer. She is interested in all things technology, especially emerging technologies… read more
Updated on November 28, 2022
Reviewed by
Alex Serban
After moving away from the corporate work-style, Alex has found rewards in a lifestyle of constant analysis, team coordination and pestering his colleagues. Holding an MCSA Windows Server… read more
- File system error 1073741515, also known as error 0xC0000135, is associated with registry issues and missing DLL files.
- The easiest way to fix error 1073741515 is to use dedicated troubleshooting tools.
- There’s a general BSoD fixer that you can run to fix several system issues.
- An antivirus scan is also recommended to make sure your system is clean.
XINSTALL BY CLICKING THE DOWNLOAD FILE
This software will repair common computer errors, protect you from file loss, malware, hardware failure and optimize your PC for maximum performance. Fix PC issues and remove viruses now in 3 easy steps:
- Download Restoro PC Repair Tool that comes with Patented Technologies (patent available here).
- Click Start Scan to find Windows issues that could be causing PC problems.
- Click Repair All to fix issues affecting your computer’s security and performance
- Restoro has been downloaded by 0 readers this month.
File system error (-1073741515), which translates to error type 0xC0000135, describes the inability of an executable program to run due to missing essential components or wrongly configured system files.
These faulty system files or missing components create Registry errors within your Windows operating system, which result in system crashes, slow PC performance, program malfunctions, and more.
Let us address the causes and essential fixes.
What causes File system error (-1073741515)?
A range of factors can trigger this error, and at the top of these are the following elements:
- Registry errors – Registry errors occur mainly when new applications are installed over existing ones without completely uninstalling the previous one and its components.
- Errors in Windows Explorer – This is a Windows directory system, and malfunctioning this component will often trigger the error. this of
- Malicious Software – These could be viruses, adware, and spyware. In many cases, you will need an effective antivirus to fix the problem.
While these are the primary elements, there may be some other less significant triggers. Regardless of the cause, the solutions we show should help resolve the error.
How can I fix the File system error (-1073741515)?
1. Use a dedicated troubleshooter
System errors, like BSoDs, can be vague, and their cause can’t always be pinpointed. So a troubleshooter will scan your system in search of bugs, eliminating them and fixing potential vulnerabilities.

Restoro is powered by an online database that features the latest functional system files for Windows 10 PCs, allowing you to easily replace any elements that can cause a BSoD error.
This software can also help you by creating a restore point before starting the repairs, enabling you to easily restore the previous version of your system if something goes wrong.
This is how you can fix registry errors using Restoro:
- Download and install Restoro.
- Launch the application.
- Wait for the software to identify stability issues and possible corrupted files.
- Press Start Repair.
- Restart your PC for all the changes to take effect.
As soon as the fixing process is completed, your PC should work without problems, and you will not have to worry about BSoD errors or slow response times ever again.
⇒ Get Restoro
Disclaimer: This program needs to be upgraded from the free version in order to perform some specific actions.
2. Use Windows Repair to fix the error
- Download Windows Repair Pro.
- Look in the newly unzipped folder created in your desired location and open the folder tagged files (…windows repair v…files); after installing the .inf file, restart your PC.
- Alternatively, install the .exe file.
- Launch and click on the Repairs and then select Start Repairs.
- Ensure that all boxes for All Repairs are checked. Then click Start Repairs.
- Restart your computer.
On restarting your PC, you should now be able to open applications and administrative tools without experiencing the File System Error 1073741515.
3. Refresh/Reset Windows 10
- Hold Windows Key + I to open the Settings app, then select Update & Security.
- Click Recovery, then under Reset this PC, click Get Started to initiate the reset/refresh.
- Please take note of the prompts as they appear and choose whether to keep your files or erase them.
- After completing the refresh, your PC configurations should be set to default, and all registry pile-ups should be cleaned up.
- Reinstall and launch your applications; the File System Error – 1073741515 should be gone.
Some PC issues are hard to tackle, especially when it comes to corrupted repositories or missing Windows files. If you are having troubles fixing an error, your system may be partially broken.
We recommend installing Restoro, a tool that will scan your machine and identify what the fault is.
Click here to download and start repairing.
Performing a PC refresh or reset on Windows 10 will reinstall the operating system and remove all third-party applications while leaving all personal data unaffected.
- Esent Error [Event ID 455] On Windows: Quick Fix
- The Windows Cryptographic Service Provider Reported An Error
4. Get rid of spyware
- Download Malwarebytes.
- Follow the prompts to install it on your computer.
- In the anti-malware software interface, click on the Scan button to initiate a quick or full system scan and follow the on-screen prompts.
- After the system scan is complete, check the Select all box, and click Quarantine to delete all threats on your computer.
Performing a quick scan with Malwarebytes’ anti-malware tool ensures that File system error 1073741515 does not occur again.
Malwarebytes optimizes your computer by removing all traces of malware, adware, and spyware to ensure the smooth running of your machine.
⇒ Download Malwarebytes
Having completed the quick scan, launch your installed applications, Windows Troubleshooter, and Administrative tools, and everything should now work fine.
The File system error 1073741515 you have been experiencing on your Windows 10PC should be gone.
Lastly, if you have subject-related questions or suggestions, feel free to post them in the comments below.
Newsletter
using third-party repair tools are often effective
by Madalina Dinita
Madalina has been a Windows fan ever since she got her hands on her first Windows XP computer. She is interested in all things technology, especially emerging technologies… read more
Updated on November 28, 2022
Reviewed by
Alex Serban
After moving away from the corporate work-style, Alex has found rewards in a lifestyle of constant analysis, team coordination and pestering his colleagues. Holding an MCSA Windows Server… read more
- File system error 1073741515, also known as error 0xC0000135, is associated with registry issues and missing DLL files.
- The easiest way to fix error 1073741515 is to use dedicated troubleshooting tools.
- There’s a general BSoD fixer that you can run to fix several system issues.
- An antivirus scan is also recommended to make sure your system is clean.
XINSTALL BY CLICKING THE DOWNLOAD FILE
This software will repair common computer errors, protect you from file loss, malware, hardware failure and optimize your PC for maximum performance. Fix PC issues and remove viruses now in 3 easy steps:
- Download Restoro PC Repair Tool that comes with Patented Technologies (patent available here).
- Click Start Scan to find Windows issues that could be causing PC problems.
- Click Repair All to fix issues affecting your computer’s security and performance
- Restoro has been downloaded by 0 readers this month.
File system error (-1073741515), which translates to error type 0xC0000135, describes the inability of an executable program to run due to missing essential components or wrongly configured system files.
These faulty system files or missing components create Registry errors within your Windows operating system, which result in system crashes, slow PC performance, program malfunctions, and more.
Let us address the causes and essential fixes.
What causes File system error (-1073741515)?
A range of factors can trigger this error, and at the top of these are the following elements:
- Registry errors – Registry errors occur mainly when new applications are installed over existing ones without completely uninstalling the previous one and its components.
- Errors in Windows Explorer – This is a Windows directory system, and malfunctioning this component will often trigger the error. this of
- Malicious Software – These could be viruses, adware, and spyware. In many cases, you will need an effective antivirus to fix the problem.
While these are the primary elements, there may be some other less significant triggers. Regardless of the cause, the solutions we show should help resolve the error.
How can I fix the File system error (-1073741515)?
1. Use a dedicated troubleshooter
System errors, like BSoDs, can be vague, and their cause can’t always be pinpointed. So a troubleshooter will scan your system in search of bugs, eliminating them and fixing potential vulnerabilities.

Restoro is powered by an online database that features the latest functional system files for Windows 10 PCs, allowing you to easily replace any elements that can cause a BSoD error.
This software can also help you by creating a restore point before starting the repairs, enabling you to easily restore the previous version of your system if something goes wrong.
This is how you can fix registry errors using Restoro:
- Download and install Restoro.
- Launch the application.
- Wait for the software to identify stability issues and possible corrupted files.
- Press Start Repair.
- Restart your PC for all the changes to take effect.
As soon as the fixing process is completed, your PC should work without problems, and you will not have to worry about BSoD errors or slow response times ever again.
⇒ Get Restoro
Disclaimer: This program needs to be upgraded from the free version in order to perform some specific actions.
2. Use Windows Repair to fix the error
- Download Windows Repair Pro.
- Look in the newly unzipped folder created in your desired location and open the folder tagged files (…windows repair v…files); after installing the .inf file, restart your PC.
- Alternatively, install the .exe file.
- Launch and click on the Repairs and then select Start Repairs.
- Ensure that all boxes for All Repairs are checked. Then click Start Repairs.
- Restart your computer.
On restarting your PC, you should now be able to open applications and administrative tools without experiencing the File System Error 1073741515.
3. Refresh/Reset Windows 10
- Hold Windows Key + I to open the Settings app, then select Update & Security.
- Click Recovery, then under Reset this PC, click Get Started to initiate the reset/refresh.
- Please take note of the prompts as they appear and choose whether to keep your files or erase them.
- After completing the refresh, your PC configurations should be set to default, and all registry pile-ups should be cleaned up.
- Reinstall and launch your applications; the File System Error – 1073741515 should be gone.
Some PC issues are hard to tackle, especially when it comes to corrupted repositories or missing Windows files. If you are having troubles fixing an error, your system may be partially broken.
We recommend installing Restoro, a tool that will scan your machine and identify what the fault is.
Click here to download and start repairing.
Performing a PC refresh or reset on Windows 10 will reinstall the operating system and remove all third-party applications while leaving all personal data unaffected.
- Esent Error [Event ID 455] On Windows: Quick Fix
- The Windows Cryptographic Service Provider Reported An Error
4. Get rid of spyware
- Download Malwarebytes.
- Follow the prompts to install it on your computer.
- In the anti-malware software interface, click on the Scan button to initiate a quick or full system scan and follow the on-screen prompts.
- After the system scan is complete, check the Select all box, and click Quarantine to delete all threats on your computer.
Performing a quick scan with Malwarebytes’ anti-malware tool ensures that File system error 1073741515 does not occur again.
Malwarebytes optimizes your computer by removing all traces of malware, adware, and spyware to ensure the smooth running of your machine.
⇒ Download Malwarebytes
Having completed the quick scan, launch your installed applications, Windows Troubleshooter, and Administrative tools, and everything should now work fine.
The File system error 1073741515 you have been experiencing on your Windows 10PC should be gone.
Lastly, if you have subject-related questions or suggestions, feel free to post them in the comments below.
Newsletter
На чтение 5 мин. Просмотров 3.2k. Опубликовано 23.07.2019
Ошибка файловой системы 1073741515 , которая переводится в тип ошибки 0xC0000135 , описывает невозможность запуска исполняемой программы из-за отсутствия необходимых компонентов (одного или нескольких .dll <./strong> файлы) или неправильно настроенные системные файлы.
Эти неисправные системные файлы или отсутствующие компоненты создают ошибки реестра в вашей операционной системе Windows, которые приводят к сбоям системы, снижению производительности ПК, сбоям программы и многим другим.
Вы можете спросить, что вызывает ошибки реестра?
Ошибки реестра возникают, в основном, когда новые приложения устанавливаются поверх существующих, не удаляя полностью предыдущее приложение и его компоненты.
Что вызывает «Ошибка файловой системы – 1073741515» в окнах 7 и 10?
Ошибка файловой системы – 1073741515 ’может быть вызвана одной из следующих причин:
- Неисправное оборудование
- Ошибки JavaScript
- Ошибки в проводнике Windows
- Вредоносное ПО (вирусы, рекламное и шпионское ПО)
- Ошибки реестра
Каковы симптомы «Ошибка файловой системы – 1073741515»
Симптомы ошибок, с которыми сталкиваются пользователи Win7 или 10:
- Ошибки протокола передачи гипертекста (HTTP)
- Резкие проблемы с отключением
- Синий экран смерти (BSOD)
- Ошибка ввода/вывода (IO)
- .exe файлы не запускаются
- Отключенные средства управления UA
Содержание
- Как исправить ошибку файловой системы 1073741515 в Windows 7, 10
- 1. Используйте RegCure Pro, чтобы автоматически исправить ошибку
- 2. Избавьтесь от шпионских программ, используя утилиту для удаления Spyhunter Malware
- 3. Используйте Windows Repair, чтобы исправить ошибку
- 4. Обновить/Сбросить Windows 10
Как исправить ошибку файловой системы 1073741515 в Windows 7, 10
Чтобы исправить ошибку файловой системы 1073741515 на Win7 и 10, выполните действия, перечисленные ниже.
- Используйте RegCure Pro, чтобы автоматически исправить ошибку
- Избавьтесь от шпионских программ, используя утилиту для удаления Spyhunter Malware
- Используйте Windows Repair, чтобы исправить ошибку
- Обновить/Сбросить Windows 10
1. Используйте RegCure Pro, чтобы автоматически исправить ошибку
RegCure Pro – это инструмент для восстановления реестра, который эффективно сканирует и исправляет поврежденные или отсутствующие файлы реестра. Исправляя проблемы с реестром, он также избавляется от «Ошибка файловой системы 1073741515» и предотвращает возникновение других связанных с этим проблем. Чтобы использовать RegCure Pro, следуйте этим инструкциям:
- Скачать RegCure Pro
- Установите программу и запустите ее.
- Нажмите кнопку «Сканировать» и дождитесь ее завершения.
- После завершения сканирования нажмите Исправить ошибки
- Перезагрузите компьютер
- Запустите программное обеспечение, инициирующее Ошибка файловой системы 1073741515, и ошибка должна исчезнуть.
- ОТНОСИТЕЛЬНО: 10 лучших очистителей реестра для Windows 10
2. Избавьтесь от шпионских программ, используя утилиту для удаления Spyhunter Malware
Spyhunter оптимизирует ваш компьютер, удаляя все следы вредоносного, рекламного и шпионского ПО, чтобы обеспечить бесперебойную работу вашего компьютера.
После использования RegCure Pro для устранения проблем, связанных с реестром, выполните быстрое сканирование с помощью средства защиты от вредоносных программ SpyHunter, чтобы убедиться, что « Ошибка файловой системы 1073741515 » больше не возникает.
Чтобы использовать Spyhunter для удаления различных видов шпионских программ, вредоносных программ и вирусов, выполните следующие инструкции по удалению:
- Скачать Spyhunter
- Следуйте инструкциям, чтобы установить его на свой компьютер
- В интерфейсе программного обеспечения защиты от вредоносных программ нажмите кнопку «Сканирование вредоносных программ», чтобы запустить быстрое или полное сканирование системы, и следуйте инструкциям на экране.
- После завершения сканирования системы установите флажок Выбрать все или нажмите Выбрать все , затем нажмите Удалить , чтобы удалить все угрозы на вашем компьютере.
Завершив быстрое сканирование, запустите установленные приложения, средства устранения неполадок Windows и средства администрирования, и теперь все должно работать нормально.
Ошибка файловой системы 1073741515 ’, которую вы испытывали на своей ОС Win7 или Win10 на своем ПК, должна исчезнуть.
3. Используйте Windows Repair, чтобы исправить ошибку
- Загрузите Windows Repair Portable ЗДЕСЬ и распакуйте загруженный файл
- Найдите новую разархивированную папку, созданную в нужном вам месте, и откройте папку с меткой ‘’ files ’’ (… восстановление Windows v… файлы )

- СВЯЗАННЫЕ: исправлено: ошибка 0x80240fff блокирует обновления Windows 10
- В папке файлы найдите fix_exe_hijack.inf файл .

- Нажмите правой кнопкой мыши на файл и выберите Install ’Install’ ’.
После установки .inf , перезагрузите компьютер, и вы сможете открывать приложения и инструменты администрирования, не сталкиваясь с «сильной ошибкой файловой системы 1073741515. »- Кроме того, установите файл .exe
- Запустите и перейдите на вкладку Ремонт – главная страница , а затем Предварительные настройки: все ремонтные работы .

- Убедитесь, что установлены все флажки для Все ремонтные работы . Затем нажмите Начать ремонт .

Примечание. Для выполнения ремонта пользователь должен быть администратором .
- Не отменяйте процесс, дождитесь окончания ремонта
- После завершения ремонта вам будет предложено перезагрузить компьютер. Выберите Да .
- При перезапуске компьютера теперь вы сможете открывать приложения и инструменты администрирования, не испытывая ошибки File System 1073741515. ’’.
- СВЯЗАННЫЕ: Как исправить поврежденный реестр в Windows 10, 8, 8.1
4. Обновить/Сбросить Windows 10
Выполнение обновления или перезагрузки ПК в Windows 10 в основном переустановит операционную систему, удалит все сторонние приложения, оставляя все личные данные без изменений. Тем не менее, вы можете выбрать, хотите ли вы сохранить какие-либо данные.
Для обновления ПК в Windows 10 выполните следующие процедуры:
- Удерживая WinKey + S , в поле поиска введите Настройки и нажмите на него.
- Нажмите Обновление и безопасность .
- Выберите Восстановление .
-
В разделе «Перезагрузить этот компьютер» нажмите Начало работы , чтобы начать сброс/обновление
- Примите к сведению подсказку по мере ее появления и выберите, сохранять ли ваши личные файлы или удалять их.
- После завершения обновления конфигурации вашего компьютера теперь должны быть установлены по умолчанию и все накопления реестра очищены
- Переустановите ваши приложения и запустите их. Ошибка файловой системы – 1073741515 ’должна быть удалена.
- Кроме того, попробуйте запустить средства администрирования и средства устранения неполадок Windows, теперь все должно работать нормально.
Используя все или некоторые из этих настроек, ошибки протокола передачи гипертекста (HTTP), проблемы с внезапным завершением работы, синий экран смерти (BSOD), ошибка ввода/вывода (IO); Файлы .exe не работают, ошибки реестра и отключенные элементы управления UA должны быть в прошлом.
Содержание
- Исправить ошибку файловой системы в Windows 10
- Ошибка файловой системы в Windows 10
- Ошибка файловой системы 1073741521 в windows 10 и способ решения
- Как исправить ошибку файлов системы 1073741521
- Ошибка файловой системы 1073741819 Windows 10 — как исправить?
- Как устранить ошибку файловой системы 1073741819 в Windows 10
- Причины возникновения ошибки 1073741819 файловой системы в Windows 10
- Как устранить ошибку 1073741819 файловой системы в Windows 10
- Изменение звуковой схемы системы на значение «по умолчанию»
- Есть два варианта:
- Как устранить ошибку 1073741819 файловой системы с помощью изменения рабочей темы Windows
- Устранение ошибки 1073741819 при помощи о тключения UAC
- Устранение ошибки с кодом 1073741819 при помощи с оздание нового пользователя
- Удаление подозрительных программ
- Как устранить ошибку 1073741819 при помощи и зменения параметров питания
- Ошибка кроется в антивирусе Avast
- Как устранить ошибку файловой системы 1073741819 при помощи в осстановления системы Windows
- Заключение
- Ошибка файловой системы 1073741819! Как исправить?
- Почему возникает ошибка файловой системы «1073741819»?
- Изменение темы Windows для устранения ошибки
- Устранение ошибки «Ошибка файловой системы 1073741819» при помощи отключения UAC
Исправить ошибку файловой системы в Windows 10
Эти коды ошибок обозначают следующие сценарии,
Ошибка файловой системы в Windows 10
Мы предпримем следующие исправления и обходные пути, чтобы избавиться от ошибки файловой системы 2018375670 на компьютере с Windows 10,
1] Использовать восстановление системы
Теперь откроется новое окно, в котором вам нужно будет выбрать желаемую точку восстановления системы. После выбора нужной точки восстановления системы следуйте инструкциям на экране для восстановления компьютера.
Проверьте, смог ли этот метод решить вашу проблему.
2] с проверочным диском
Он либо начнет проверку на наличие ошибок и их исправление. В противном случае появится сообщение о том, что Chkdsk не может быть запущен, поскольку том используется другим процессом. Желаете ли вы проверить график этого тома при следующем перезапуске системы? (Y/N)
2] Используйте средство проверки системных файлов и DISM
Запустите CMD от имени администратора и затем выполните следующую команду для запуска средства проверки системных файлов:
Перезагрузите систему после завершения сканирования.
Вы также можете использовать нашу бесплатную программу FixWin для запуска утилиты проверки системных файлов одним щелчком мыши.
Теперь, чтобы исправить файлы Центра обновления Windows с помощью DISM, откройте Командная строка (Admin) и введите следующие три команды последовательно и одну за другой и нажмите Enter:
Дайте этим командам DISM запуститься и после этого перезагрузите компьютер и попробуйте снова.
Надеюсь, это решит вашу проблему!
Источник
Ошибка файловой системы 1073741521 в windows 10 и способ решения
Windows 10 является последней версией операционной системы, которая собрала массу хвалебных отзывов в сети от различных экспертов. Однако в процессе эксплуатации многие пользователи сталкиваются с многочисленными ошибками операционной системы. Возникают они по разным причинам, но все они существенно докучают пользователю, которому приходится осуществлять определенные действия для восстановления максимальной работоспособности системы.
Очередной проблемой windows 10 стала ошибка файловой системы 1073741521. Данная ошибка редкая, но существенно ограничивает работу системы. Практически ни одно административное приложение не открывается, а все попытки приводят к появлению сообщения «Ошибка файловой системы (-1073741521)». В результате можно пользоваться только интернетом. Все остальные важные процессы компьютера не функционируют или ограничены в работе.
Как исправить ошибку файлов системы 1073741521
Для устранения всевозможных ошибок в файловой системе Windows 10 применяется утилита CheckDisk. Данную утилиту не следует слишком часто применять без особых для этого причин. Иначе она может повредить файловую систему.
Специалисты Microsoft рекомендуют применять эту утилиту только в случае появления серьезных проблем в работе системы.
Проводить проверку следует в следующих ситуациях:
windows 10 ошибка файловой системы 1073741521
Если вы заметили подобные проблемы в работе операционной системы, значит, вам пора воспользоваться утилитой CheckDisk. Первое, что требуется сделать, это применяя права администратора запустить командную строку. В ней набираем команду chkdsk C: /F /R. Данная команда выполнит полную проверку жесткого диска С и устранит всевозможные ошибки.
Осуществить проверку системного диска в процессе работы операционной системы невозможно. Вам будет предложено осуществить проверку при следующем запуске системы. Как только компьютер будет перезапущен, начнется проверка в автоматическом режиме. Процесс проверки может затянуться на длительное время, но в результате будут выявлены и исправлены все ошибки в файловой системе, а вы сможете выполнять необходимые действия в полном объеме.
Источник
Ошибка файловой системы 1073741819 Windows 10 — как исправить?
Многие пользователи, частенько могут столкнуть с такой ошибкой как «ошибка файловой системы 1073741819 Windows 10». Данная ошибка чаще возникает при переходе от одной версии операционной системы Windows к другой, путем обновления. Однако в некоторых случаях данная ошибка может возникать и на чистой версии операционной системы Windows 10. В данной статье мы постараемся разобраться с причинами возникновения этой ошибки, а также попытаемся ее устранить.
Самой частой причиной возникновения проблемы «ошибка файловой системы 1073741819 Windows 10» является звуковая схема, которая перешла с Windows 7 на Windows 10 в результате обновления операционной системы. Дело в том, что Windows 10 не может воспроизводить некоторые звуки Windows 7, поэтому появляется эта ошибки. Устраняется она путем смены звуковой схемы в Панели управления Windows в разделе Звуки.
Исправить проблему «ошибка файловой системы 1073741819 Windows 10» может также смена темы рабочего стола. Для этого в Панели управления найдите пункт Персонализация и произведите там смену темы рабочего стола.
Если смена звуковой схемы и темы рабочего стола не помогли, то попробуйте создать новую учетную запись пользователя в Панели управления – Учетные записи пользователя. Опытным путем было установлено, то в новых учетных записях, такая проблема не возникает.
Следующий способ устранения проблемы «ошибка файловой системы 1073741819 Windows 10», является смена режима питания. Для этого в Панели управления в разделе Система и безопасность – Электропитание выбираем пункт со схемой электропитания. Обычно стоит сбалансированный режим, который можно попробовать поменять на режим Оптимального энергосбережения.
Следующий способ устранения проблемы «ошибка файловой системы 1073741819 Windows 10», является удаление антивируса AVAST. Уж не наем почему, но именно AVAST, является часто причиной возникновения этой проблемы.
Таким образом мы постарались подробно ответить на вопрос, что делать при возникновении проблемы «ошибка файловой системы 1073741819 Windows 10». Стоит понимать, что причина по которой возникает данная проблема, может быть и иной, не описанной в этой статье. Однако, в большинстве случаев, эта проблема решается путем смены звуковой темы. Ну а если сменой звуковой темы решить проблему не удалось, то двигайтесь по статье сверху вниз и пробуйте те способы, которые в результате должны привести к устранению проблемы «ошибка файловой системы 1073741819 Windows 10».
Источник
Как устранить ошибку файловой системы 1073741819 в Windows 10
Всем Доброго времени суток. Наверное, каждый пользователь операционной системы Windows сталкивался с различными ошибками и благами Windows. В сегодняшней статье рассмотрим способ как устранить ошибку 1073741819 в Windows 10. Обычно такая ошибка вылетает в процессе обновления операционной системы с Windows 7 на Windows 10. Но также она может появиться в процессе обновления с «семёрки» на винду 8.1. Давайте разберём что же это за ошибка и как её исправить.
Причины возникновения ошибки 1073741819 файловой системы в Windows 10
Ошибка заключается в том, что исполняемые файлы невозможно запустить с правами администратора. Вот по этой причине у вас не получиться процесс установки нового софта на компьютер. Каждый раз когда в будете пытаться установить обновлённый софт с правами администратора, система UAC ( контроль и администрирования учётных записей пользователей Windows ) будет происходить блокировка открытие файла с ошибкой 1073741819 файловой системы.
Всё заключается в том, что некоторые настройки пользователя, при обновлении переносятся с «восьмой» винды на «десятку». В том числе и звуковая схема пользователя. В Windows 8.1 и Windows 10 нет некоторых звуков. Что и приводит к блокированию доступа администратора к сервисам системы. А также блокировки определённых функций в настройках UAC.
Как устранить ошибку 1073741819 файловой системы в Windows 10
Изменение звуковой схемы системы на значение «по умолчанию»
Основной способ устранения ошибки 1073741819 файловой системы Windows 10 — это исправление неправильной установки звуковой схемы. Которая происходит при обновлении Windows на новую версию.
Есть два варианта:
В «Поиск» пишем слово «Sound» и жмём «Открыть».
В следующем окне «Sound» спускаемся ниже к разделу «Панель управления звуком».
После сохранения данных манипуляций можно запускать все программы. Даже те, которые нуждаются в запуске от имени администратора. Этот способ простой и эффективный. Если вы не хотите терять свою звуковую схему и привыкли к ней. Но а если вас не устраивает работа Windows без звука, читаем дальше и переходим к следующим способам.
Как устранить ошибку 1073741819 файловой системы с помощью изменения рабочей темы Windows
Как же связанно изменения темы и ошибка 1073741819 файловой системы. Всё заключается в том, что в теме есть не только обои, но также и заставка, наличие цветовой и звуковой схемы.
И так, для начала жмём правой кнопкой мышки в любом месте экрана. Выбираем «Персонализация».
Всё просто Вы выбираете тему из Принцип решения проблемы раздела «Темы по умолчанию», что автоматически подключит звуковую схему по умолчанию.
А мы идём дальше и пробуем следующие способы.
Устранение ошибки 1073741819 при помощи о тключения UAC
Как говорилось выше, служба UAC это служба которая отвечает за работу системы контроля учётных записей пользователя. Для устранения ошибки 1073741819 вам необходимо отключить службу UAC. Но здесь есть небольшое НО. При установке какой либо программы встроенный защитник Windows определит, что эта программа может вносить изменения в ваш ПК, вы этого сообщения не получите. Если вас это устраивает, то делаем следующее.
Переходим в панель управления.
Переходим в раздел «Центр безопасности и обслуживания».
Заходим в «Изменение параметров контроля учётных записей».
В открывшимся окне сдвигаем ползунок на самый низ «Никогда не уведомлять», не смотря на предупреждения. Жмём «Ок».
Что бы ваш компьютер не был в зоне риска, можете создать свою звуковую схему заново, это не противоречит не чему. А если вы доверяете своему антивирусу, тогда можете использовать данный метод. А мы идём дальше.
Устранение ошибки с кодом 1073741819 при помощи с оздание нового пользователя
Проще говоря мы будем создавать новую учётную запись пользователя. Идём в «Параметры Windows», «Учётные записи».
Затем переходим в раздел «Семья и другие пользователи».
Предыдущую учётную запись можете не удалять. Но если вы зайдёте под своим старым аккаунтом, ошибка 1073741819 снова появиться. Переходим по ссылке «Добавить пользователя для этого компьютера».
Жмём по ссылке «У меня нет данных для входа этого человека».
Далее, переходим по ссылке «Получить новый адрес электронной почты».
Переходим к следующему способу.
Удаление подозрительных программ
Этого тоже нельзя исключать при появлении ошибки с кодом 1073741819. Особенно если вы убедились, что со звуковой схемой всё в порядке. Вполне может быть, что установленные ранее программы блокируют добавление новых файлов. Соответственно новые программы не будут устанавливаться. Проверьте свой компьютер на наличие вирусов в системе, хорошим антивирусом от Касперского.
Как устранить ошибку 1073741819 при помощи и зменения параметров питания
Если не помогли ранее описанные способы пробуем следующее. Переходим в «Панель управления», устанавливаем просмотр «Категория». Переходим во вкладку «Система и безопасность».
Далее, в раздел «Электропитание».
Кликаем по ссылке «Настройки схемы электропитания».
После чего переходим в раздел «Изменить дополнительные параметры питания».
Выбираем «Экономия энергии», жмём «Ок».
Ошибка кроется в антивирусе Avast
Как устранить ошибку файловой системы 1073741819 при помощи в осстановления системы Windows
Если ни чего не помогло из выше перечисленного и вы не хотите переустанавливать систему, делаем её восстановления до того состояния, когда у вас не было ошибки 1073741819. Как это сделать можете узнать из этих статей.
Заключение
В основном помогает решить данную проблему с ошибкой 1073741819 это использование звуковой схемы по умолчанию. Ну а если ошибка появилась неожиданно, не после обновления на свежую версию Windows, то нужно конкретно переработать все варианты, чтобы узнать проблему и вылечить ваш ПК. Надеюсь что статья будет для кого — то полезной.
Источник
Ошибка файловой системы 1073741819! Как исправить?
Здравствуйте, уважаемые читатели! Часто пользователям ОС Windows 7-10 приходится сталкиваться с такой проблемой, как появление ошибки на мониторе компьютера. Эта ошибка имеет следующее название: «1073741819». Возникает такая ошибка либо при запуске какого-либо приложения, или же во время перехода с Windows7 на Windows 10. Что же это за ошибка, почему она возникает, и как её можно устранить, выясним далее.
С ошибкой «1073741819» на компьютере встречаются чаще всего пользователи ОС Windows10, которые перешли на новую версию с Windows 7. Возникновение этой ошибки негативно отражается на продолжении работы на компьютере. Ошибка не только мешает запуску приложений, но ещё и не позволяет устанавливать различные программы с правами администратора. Возникновение ошибки способствует тому, что пользователь не может продолжать работать на компьютере.
Почему возникает ошибка файловой системы «1073741819»?
Причиной возникновения этой ошибки является звуковая система, которая была переведена с Windows 7 на Windows 10. Вся проблема заключается в том, что «десятка» попросту не способна воспроизводить некоторые звуки с «семёрки». В результате появляется ошибка, свидетельствующая о блокировании административного доступа к системным функциям ОС.
Чтобы исправить навязчивую ошибку, имеются разные способы. Рассмотрим каждый способ, чтобы каждый пользователь смог для себя выбрать оптимальный и конечно же подходящий вариант.
Изменение звуковой схемы
Первый способ подразумевает изменение звуковой системы на режим «по умолчанию». Для этого выполняются такие манипуляции:
Открыть «Панель управления», после чего войти в раздел «Звук».
В открывшейся вкладке следует найти вложение «Звуки», в котором находится звуковая схема.
В звуковой схеме нужно установить пункт «по умолчанию».
Ошибка должна пропасть после выполнения перечисленных действий, только не забывайте выполнить перезапуск устройства.
При этом можно также отключить уведомления UAC, для чего необходимо открыть стартовое меню. В меню нужно отыскать «Контроль учётных записей пользователя», и кликнуть по этому разделу. После этого нужно нажать на «Изменение параметров контроля учетной записи», и в завершении расположить ползунок в нижнем значении.
Изменение темы Windows для устранения ошибки
Чтобы устранить возникновение ошибки «1073741819», нужно прибегнуть к изменению темы рабочего стола. Как это сделать, знают многие, но в материале рассмотрим этот способ подробно.
На свободном месте рабочего стола своего ПК нужно кликнуть правой кнопкой мышки, после чего из всплывающего меню выбрать пункт «Персонализация».
В открывшемся меню следует выбрать раздел «Темы», и выбрать соответствующую тему.
После этого осуществляется перезапуск компьютера, и проверяется возникновение ошибки. Если ошибка снова будет появляться, что маловероятно, то нужно продолжить процедуру её устранения.
Устранение ошибки «Ошибка файловой системы 1073741819» при помощи отключения UAC
Рассмотрим особенности отключения UAC (система контроля учётных данных), чтобы устранить ошибку «1073741819». Для этого выполняются следующие манипуляции:
В меню «Пуск» нужно выбрать «Панель управления», после чего отыскать раздел UAC. В этом разделе выбирается «Изменение параметров контроля учётной записи».
Переместить ползунок в самое крайнее нижнее положение.
Щёлкнуть по клавише «Пробел», и прощёлкать все системные сообщения, которые будут отображены на мониторе.
Таким способом разрешается причина возникновения ошибки в Windows 7 и 10.
Устранение ошибки путём удаления антивирусного приложения «Avast»
Ещё одним способом устранения ошибки является удаление антивирусного приложения Avast, при условии его наличия. Удалить антивирус не составляет большого труда, а после этого сразу же нужно выполнить перезапуск компьютера. Для удаления приложения понадобится войти в раздел «Панель управления», а после выбрать «Программы и компоненты».
Изменение параметров питания
Этот способ устранения ошибки подразумевает изменение параметров питания. Для этого выполняются следующие манипуляции:
Открывается меню «Пуск», в котором вводится слово «Электропитание». Переходим в этот раздел.
В открывшемся окне выбирается пункт «Настройки плана электропитания», которые по стандарту расположены возле «Сбалансированного» режима.
В этом окне нужно кликнуть по пункту «Изменить дополнительные параметры питания».
В появившемся меню нужно выбрать параметр «Оптимальное энергосбережение» или «Высокая производительность».
Для разрешения проблемы существует много вариантов, и все они не представляют никаких сложностей. Если один вариант не помогает, то нужно испробовать все, пока не будет достигнута конечная цель.
Если у вас возникли какие-либо вопросы, предложения или пожелания относительно этой статьи или всего блога в целом, тогда жду ваших комментариев, уважаемые друзья!
Источник
Привет.
Недавно я купил ноутбук на базе Windows 10. Все работало нормально, но ноутбук начал вызывать ошибку файловой системы (-1073741521). После этого я не могу выполнить более простые шаги. Я не могу выйти в Интернет. Я не могу установить загруженные файлы, а сама система начала работать очень плохо. Как решить проблему?
Перемещено из: Microsoft Education / Windows 10 / Производительность системы и ошибки
Отвечать
Добрый день, Олжас Акбалин!
Назовите пожалуйста модель вашего устройства / материнской платы? Какая версия и сборка Windows 10 у вас сейчас? Вы видите ошибки при подключении к Интернету? Убедитесь, что драйверы для вашего устройства обновлены именно с официального сайта производителя.
-
Попробуйте выполнить чистую загрузку, чтобы увидеть, решена ли проблема.
-
Запускаем DISM:
- Запустите командную строку от имени администратора.
- Войдите в Dism / Online / Cleanup-Image / CheckHealth
- Независимо от результатов введите Dism / Online / Cleanup-Image / RestoreHealth
- Запустите sfc / scannow
Если это не помогает, перейдите на сайт, загрузите средство создания мультимедиа, запустите и выберите обновление этого компьютера. Эта процедура восстановит поврежденные файлы и компоненты операционной системы. В этом случае все ваши файлы и программное обеспечение останутся на своих местах.
Подскажите пожалуйста результат!
Если эта информация была полезной, отметьте ее как ответ.
Искренне Ваш,
Антонина
Источник: https://answers.microsoft.com/ru-ru/windows/forum/all/file-system-error-1073741521/bff177aa-d166-4e12-9c30-907bfac8ee9e
Windows 10 является последней версией операционной системы, которая собрала массу хвалебных отзывов в сети от различных экспертов. Однако в процессе эксплуатации многие пользователи сталкиваются с многочисленными ошибками операционной системы. Возникают они по разным причинам, но все они существенно докучают пользователю, которому приходится осуществлять определенные действия для восстановления максимальной работоспособности системы.
Очередной проблемой windows 10 стала ошибка файловой системы 1073741521. Данная ошибка редкая, но существенно ограничивает работу системы. Практически ни одно административное приложение не открывается, а все попытки приводят к появлению сообщения «Ошибка файловой системы (-1073741521)». В результате можно пользоваться только интернетом. Все остальные важные процессы компьютера не функционируют или ограничены в работе.
Как исправить ошибку файлов системы 1073741521
Для устранения всевозможных ошибок в файловой системе Windows 10 применяется утилита CheckDisk. Данную утилиту не следует слишком часто применять без особых для этого причин. Иначе она может повредить файловую систему.
Специалисты Microsoft рекомендуют применять эту утилиту только в случае появления серьезных проблем в работе системы.
Проводить проверку следует в следующих ситуациях:
- операционная система сильно тормозит и долго грузится,
- постоянно появляются оповещения о системных ошибках,
- ПК функционирует некорректно или плохо реагирует на различные команды,
- Наблюдается исчезновение различных файлов.
windows 10 ошибка файловой системы 1073741521
Если вы заметили подобные проблемы в работе операционной системы, значит, вам пора воспользоваться утилитой CheckDisk. Первое, что требуется сделать, это применяя права администратора запустить командную строку. В ней набираем команду chkdsk C: /F /R. Данная команда выполнит полную проверку жесткого диска С и устранит всевозможные ошибки.
Осуществить проверку системного диска в процессе работы операционной системы невозможно. Вам будет предложено осуществить проверку при следующем запуске системы. Как только компьютер будет перезапущен, начнется проверка в автоматическом режиме. Процесс проверки может затянуться на длительное время, но в результате будут выявлены и исправлены все ошибки в файловой системе, а вы сможете выполнять необходимые действия в полном объеме.
Ошибка файла 1073741502 на Windows 7 может быть вызвана различными причинами, например, поврежденными системными файлами, ошибками в работе жесткого диска или некорректной установкой программного обеспечения. Вот некоторые шаги, которые можно предпринять для исправления этой ошибки:
1. Запустите сканирование системы на наличие поврежденных файлов. Для этого откройте командную строку с правами администратора и введите команду «sfc /scannow». Эта команда проверит системные файлы и попытается восстановить все поврежденные файлы.
2. Проверьте жесткий диск на наличие ошибок. Для этого можно воспользоваться утилитами, такими как CHKDSK (проверка диска) и S. M.A. R.T. (технология самодиагностики, используемая жестким диском). Также можно воспользоваться сторонней программой для проверки жесткого диска.
3. Проверьте свое программное обеспечение на наличие ошибок. Удалите все программы, которые вы не используете, и обновите все оставшиеся программы до последней версии. Если проблема возникает при работе с конкретной программой, попробуйте ее удалить и переустановить.
4. Выполните проверку системы на наличие вирусов и вредоносных программ. Установите антивирусное ПО на свой компьютер, выполните полное сканирование системы и удалите все обнаруженные угрозы.
Если вы все еще сталкиваетесь с ошибкой 1073741502, то может потребоваться обратиться за помощью к профессионалам. Они могут более точно определить причину ошибки и решить ее.
Содержание
- Виды ошибок файловой системы и основные причины их возникновения
- Варианты исправления ошибок
- Проверка целостности системных компонентов в безопасном режиме
- Проверка жёсткого диска на ошибки и битые сектора:
- Заключение
Операционная система Windows 10, безусловно, более стабильная версия программного обеспечения, которая демонстрирует лучшую оптимизацию как для слабых компьютеров, так и для компьютеров, не «жалующихся» на качество имеющегося железа.
Пожалуй, те кто уже давно и активно пользуется последней версией операционной системы, знакомы с огромным количеством ошибок, которые возникали в предыдущих версиях крайне редко или не возникали вовсе.
Об ошибках из данной категории и пойдёт речь в рамках настоящей статьи.
Виды ошибок файловой системы и основные причины их возникновения
Существует огромное количество вариаций рассматриваемой проблемы, охватить которые в рамках одной статьи будет крайне затруднительно.
У кого-то данные ошибки возникают в момент открытия какого-либо файла, у кого-то в момент запуска программного обеспечения, а у кого-то в момент взаимодействия с системными компонентами Windows.
Ошибка выглядит следующим образом:
С виду всё достаточно просто, система указывает проблемный файл и сообщает, что возникли неполадки в файловой системе + указывается определённый код, который, при нормальном положение дел, должен указать на наличие причинно-следственной связи.
Как показала практика наиболее часто пользователи сталкиваются со следующими кодами:
- «2147219196»/ «2147219194» — может быть связан с функционированием приложений UWP (Universal Windows Platform/ Универсальная платформа Windows)
- «1073741819»/ «1073741189» — связана с работой контроля учётных записей пользователя (UAC);
- «2147219200»/ «805305975»/ «2147219195»/ «2018374645»/ «1073741521» — возникновение ошибки связано с возможным повреждением системных файлов, а также с некорректной установкой файлов обновления или отсутствия таковых;
- «1073740791»/ «1073741515» — суть ошибки кроется в некорректной работе стороннего программного обеспечения
- «2018375670» — имеет прямое отношение к корректности работы жёсткого диска или твердотельного накопителя.
Несмотря на то, что приведённые ошибки имеют различное происхождение, предусмотренные варианты их исправления предполагают стандартный набор возможных решений, о которых и пойдёт речь далее.
Варианты исправления ошибок
Стоит отметить, что все действия, описанные ниже, составляют основу профилактических процедур, применение которых может помочь как решить большую часть ошибок в Windows, так и предотвратить их фактическое возникновения.
Что касается приведённых выше кодов, то приведённые действия хорошо справляются с решением ошибок — «2147219200»/ «805305975»/ «2147219195»/ «2018374645»/ «1073741521», «2018375670».
Проверка целостности системных компонентов в безопасном режиме
Для осуществления данной процедуры потребуется сделать лишь следующее:
- Нажмите на сочетание клавиш «WIN+R» и выполните «msconfig» для открытия раздела «Конфигурация системы»;
- Откройте вкладку «Загрузка» и установите флажок в строке «Безопасный режим», нажмите на кнопку «ОК» и дождитесь перезагрузки;
Также в этой статье вы найдёте инструкцию по добавлению «Безопасного режима» в меню загрузки.
- После включения компьютера и загрузки в безопасном режиме, нажмите на «WIN+S» и введите в поисковую строку «cmd.exe» и выберите «Запуск от имени администратора»;
- Введите команду «sfc/scannow» в открывшуюся консоль командной строки и выполните её;
- Дождитесь результатов сканирования и следуйте дальнейшим инструкциям утилиты.
2. Проверка жёсткого диска на ошибки и битые сектора:
- Не выходя из безопасного режима и не закрывая консоль командной строки выполните команду «CHKDSK C: /F /R»;
- Проверка может занять достаточно продолжительное количество времени, в течение которого не следует прерывать диагностический процесс.
При возникновении ошибки с инициированием запуска проверки, согласитесь на перезагрузку компьютера.Также более подробно о процедуре проверки физического диска было рассмотрено в данной статье.
Следует ещё раз повторить, что приведённые действия направлены на общее исправление ситуации, что не всегда может привести к окончательному решение рассматриваемых проблем в работе компьютера.
Поэтому, далее требуется ознакомиться с более точечными вариантами.
-
Ошибка «2147219196» в большинстве своём проявляется при попытке со стороны пользователя открыть изображение с помощью стандартных инструментов операционной системы, или при запуске программного обеспечения, которое было приобретено в «Windows Store».
Необходимо пояснить, что за сохранность данных для ПО из магазина Microsoft отвечает папка «WindowsApps», которая располагается на системном разделе жёсткого диска.
И именно в ней и кроется вся «соль» данной ошибки. Причина её возникновения в том, что пользователь пытается получить доступ к папке, доступ к которой для него попросту закрыт.
А для того чтобы исправить эту «несправедливость» потребуется сделать следующее:
- Используя «Проводник» откройте системный раздел диска и перейдите в папку «Program Files»;
- Пролистайте список папок вниз до строки «WindowsApps» и вызовите её свойства;
- Перейдите на вкладку «Безопасность» и нажмите на кнопку «Дополнительно»;
- В открывшемся окне нажмите на кнопку «Изменить» в строке «Владелец»;
- В блоке «Введите имена выбираемых объектов» и введите актуальное имя пользователя», после чего нажмите на кнопку «Проверить имена»;
- Если всё введено верно, то нажмите «ОК»;
- Установите флажок в строке «Заменить владельца подконтейнеров и объектов» и нажмите «ОК»;
- Проверьте доступность папки «WindowsApps» и повторно попробуйте открыть желаемый файл.
2. Ошибки «1073741819»/ «1073741189»
Например, могут проявиться при попытке вставить скопированный пароль из буфера обмена. На этот счёт есть инструкция непосредственно от Microsoft, которые настоятельно советуют установить обновление «KB4093105».
Заключение
В заключение следует коснуться дополнительных вариантов, которые некоторые пользователи выделили как рабочие.
Первый – это создание новой учётной записи и предоставление ей администраторских прав.
Это, действительно, логичное решение, так как ранее уже отмечалось, что некоторые ошибки могут возникать из-за отсутствия необходимо доступа.
О том, как создать нового пользователя подробно было рассмотрено в рамках данной статьи.
Второй – это вариант, который предлагает пользователям завершить сеанс работы активного пользователя, перезагрузить компьютер и осуществить повторный вход.
С этим методом также можно попробовать при завершении сеанса создать нового пользователя.
Третий – это использование штатных инструментов диагностик неисправностей, для этого:
- Нажмите «Пуск» и откройте «Параметры»;
- Перейдите в раздел «Обновление и безопасность» и откройте «Устранение неисправностей»;
- Найдите строку «Приложения из магазинаWindows Store» и нажмите «Запустить средство устранения неполадок.
Далее, следует инструкциям утилиты, например, осуществите сброс приложений.
Ошибка файловой системы -1073741521 возникает при открытии документов, видео и запуске других файлов. Эта ошибка в основном вызвана поврежденным жестким диском. Однако есть и другие причины, такие как поврежденные системные файлы и ошибка в Центре обновления Windows, которая может вызвать следующее сообщение об ошибке.
Как исправить системную ошибку 1073741521
В этом руководстве мы покажем вам, как решить эту проблему.
1. Запустите средство проверки системных файлов.
Вы можете столкнуться с ошибкой из-за поврежденных системных файлов, которые могут помешать вам открывать и запускать определенные файлы. Поэтому вы можете попробовать выполнить проверку системных файлов, которая сканирует всю вашу систему и устраняет все проблемы в файлах, которые были обнаружены поврежденными. Следуйте инструкциям для проверки системных файлов:
- В строке поиска Windows введите «cmd».
- Щелкните правой кнопкой мыши командную строку и запустите ее от имени администратора.
Запуск командной строки от имени администратора.
- Введите следующую команду в командной строке fc /scannow
Запуск проверки системных файлов в командной строке.
- Если средство проверки файлов обнаружит проблему, оно автоматически восстановит поврежденные файлы, чтобы исправить ошибку.
Последнее обновление Windows могло вызвать конфликт в вашем реестре, что могло вызвать ошибку системного файла в вашей системе. Поэтому вы можете удалить обновление Windows и посмотреть, поможет ли оно исправить ошибку. Вы можете выполнить следующие шаги, чтобы узнать, как удалить последнее обновление Windows:
- Откройте настройки Windows, нажав Win + I вместе.
- Нажмите на опцию «Обновление и безопасность».
Открытие Центра обновления и безопасности Windows
- Нажмите на опцию «Восстановление» в левой части панели.
Открытие восстановления
- Чтобы вернуться к предыдущей версии обновления Windows, нажмите «Начать» в разделе «Вернуться к предыдущей версии Windows».
Примечание. Если вы установили обновление Windows более десяти дней назад, вы не сможете инициировать процесс. Для этого вы должны вручную удалить патч, следуя приведенному ниже методу:
- Откройте «Параметры Windows» и перейдите в раздел «Обновление и безопасность» > «Безопасность Windows» > «История обновлений».
- Проверьте обновление, которое было установлено за последние десять дней.
Проверка последнего установленного Центра обновления Windows
- Нажмите «Удалить обновления» и выберите последнее установленное обновление.
- Нажмите «Удалить», чтобы вернуться к предыдущей версии обновления Windows и посмотреть, исправила ли она ошибку.
Удаление последнего установленного Центра обновления Windows
3. Используйте Windows Repair для устранения ошибки
Windows Repair Pro используется для мини-исправлений, которые могут помочь вам решить такую проблему, как ошибка системного файла (-1073741515). Поэтому скачайте утилиту Windows Repair Pro и приступайте к исправлению ошибки. Чтобы узнать, как использовать Windows Repair Pro для устранения ошибки, выполните следующие действия:
- Начните со скачивания Ремонт Windows Pro полезность.
- Выберите тип загрузки, который вы предпочитаете, и нажмите кнопку загрузки.
Загрузка Windows Repair Pro
- Откройте папку, в которую загружено программное обеспечение, нажав на опцию «Показать в папке».
Открытие места загрузки Windows Repair Pro
- Дважды щелкните приложение и нажмите «Выполнить», чтобы начать процесс установки.
Запуск установки программного обеспечения Windows Repair Pro
- Подтвердите установку, нажав «Да» во всплывающем окне контроля учетных записей.
- Нажмите на опцию изменения, если вы предпочитаете каталог ручной установки, а затем нажмите «Далее».
Выбор каталога файлов для установки
- После завершения установки нажмите «Готово», чтобы запустить Windows Repair Pro.
- Нажмите «Восстановить» в верхней части окна и, чтобы начать устранение проблемы, нажмите «Открыть ремонт».
Открытие страницы восстановления Windows Repair Pro
- Чтобы восстановить все файлы в Windows, установите флажок «Все восстановить», а затем запустите восстановление, нажав кнопку «Начать восстановление» в правом нижнем углу.
Начало ремонта
Отказ от ответственности: обратите внимание, что если вы не работаете в безопасном режиме, сторонние программы могут помешать устранению ошибки в вашей Windows. Поэтому лучше перезагрузиться в безопасном режиме, а затем начать сеанс восстановления.
Предупреждающее сообщение
4. Используйте антивирусное программное обеспечение Malwarebytes.
Другая причина, по которой ваша система может столкнуться с этой ошибкой, заключается в том, что вредоносное программное обеспечение, такое как шпионское ПО, могло проникнуть в вашу систему и повредить ее. Вы можете удалить их с помощью программного обеспечения Malwarebytes Anti-Malware и посмотреть, поможет ли это исправить ошибку. Выполните следующие действия, чтобы узнать, как использовать Malwarebytes для исправления и удаления ошибки на вашем компьютере:
- Скачать Malwarebytes нажав на кнопку «Бесплатная загрузка» в верхней части страницы.
- Откройте программу установки и нажмите «Установить» на странице установки Malwarebytes.
Установка вредоносных программ
- Чтобы начать процесс установки, выберите нужный продукт и нажмите «Далее».
Выбор продукта
- После завершения установки нажмите «Готово» и нажмите кнопку «Сканировать» в центре.
- После сканирования нажмите «Карантин», чтобы удалить все потоки в системе.
Помещение на карантин отсканированных тем
- Теперь перезагрузите компьютер и посмотрите, исправлена ли ошибка.
6. Перезагрузите компьютер и выполните чистую установку.
Если вы все еще сталкиваетесь с ошибкой файловой системы, вам следует перезагрузить компьютер и выполнить чистую установку, чтобы решить проблему. Ниже мы привели шаги для выполнения сброса Windows:
Отказ от ответственности: обязательно сохраните данные в файл резервной копии, прежде чем тестировать компьютер и выполнять чистую установку.
- Откройте настройки Windows, нажав одновременно клавиши Win + I.
- Теперь перейдите в раздел «Обновление и безопасность» > «Восстановление».
- Перезагрузите компьютер, нажав кнопку «Начать» в разделе «Сбросить этот компьютер».
Сброс компьютера
- Выберите предпочтительный вариант на странице выбора параметров.
- Наконец, перезагрузите компьютер, нажав клавишу Win и щелкнув параметр перезагрузки на кнопке питания.
Перезагрузка ПК
- Теперь вы можете выполнить чистую установку.