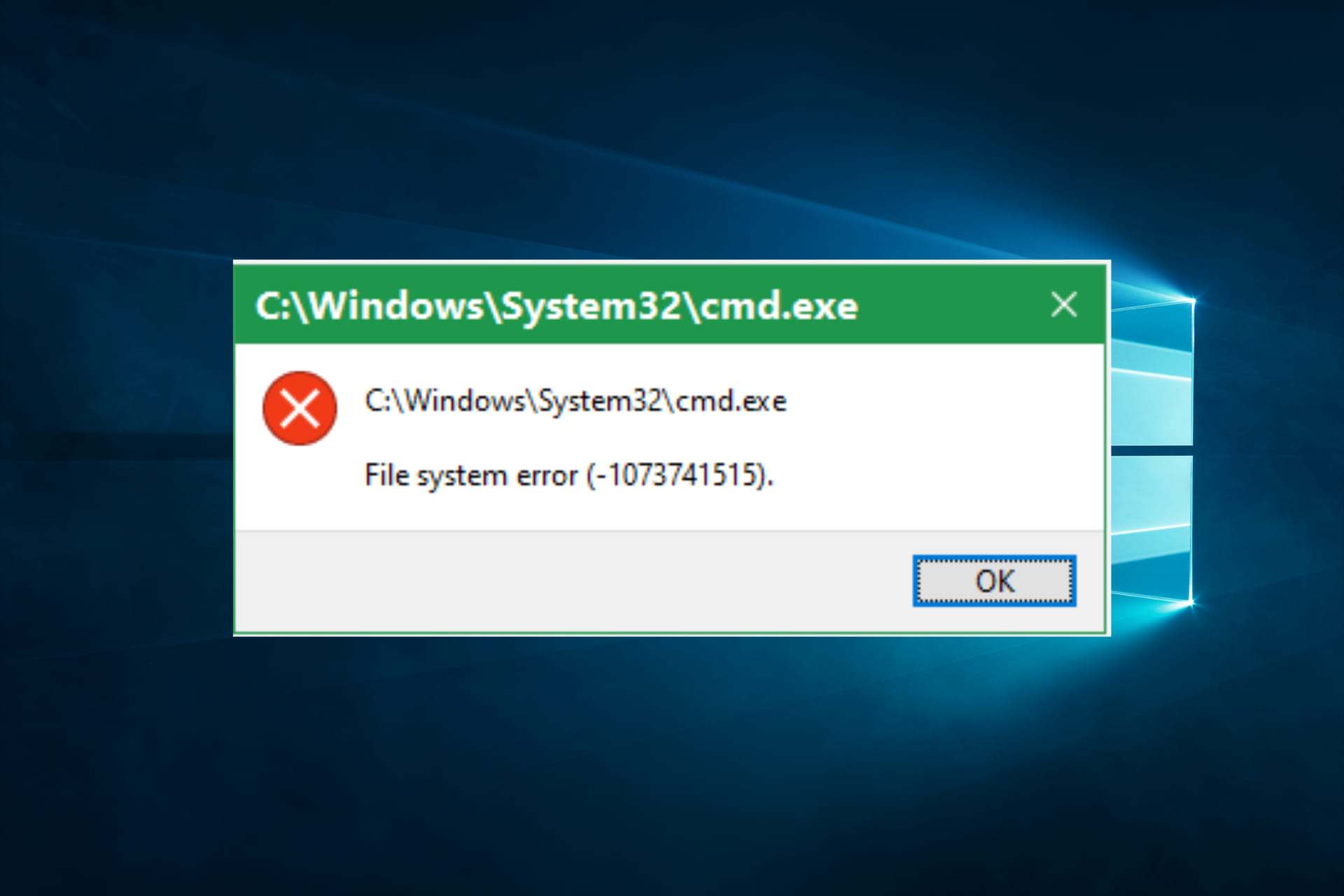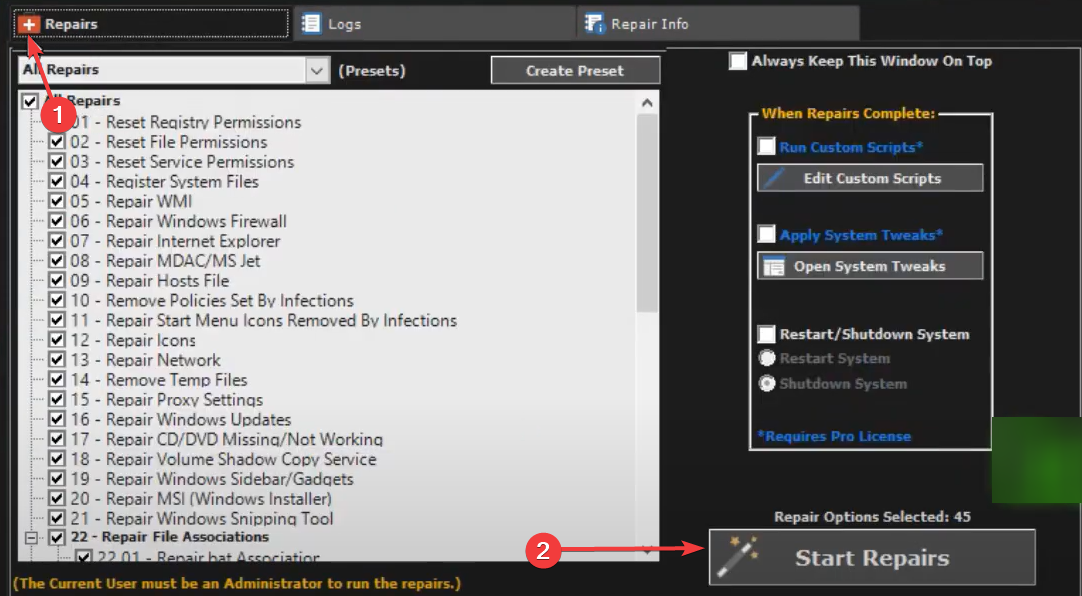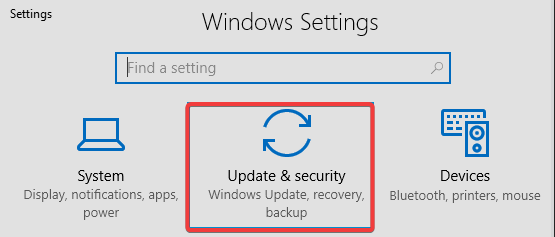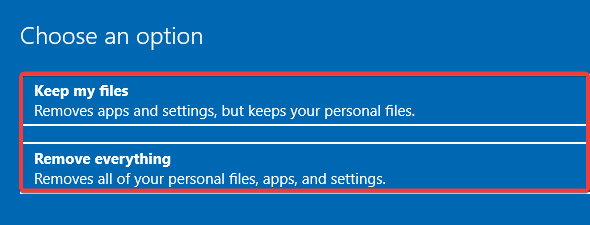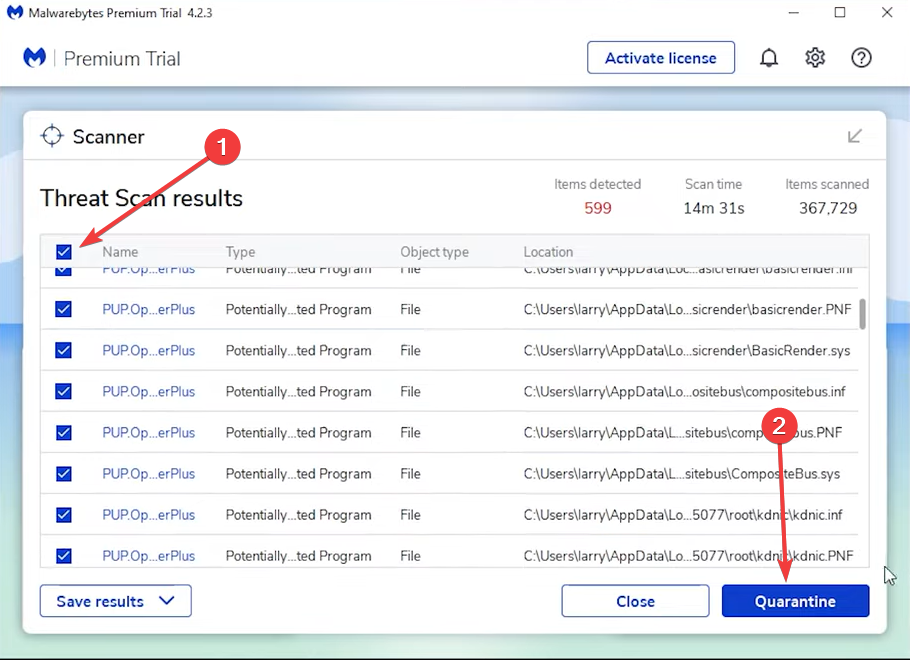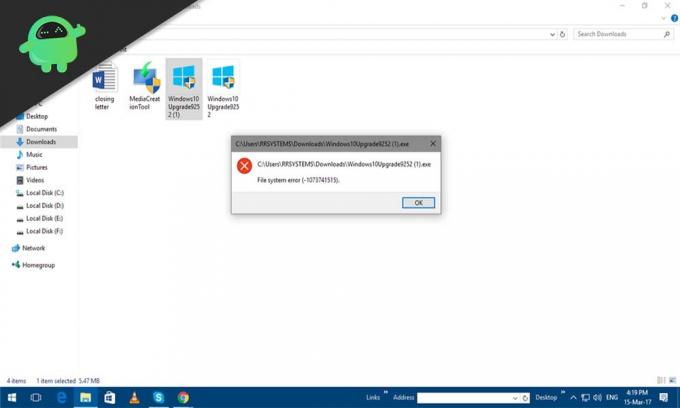using third-party repair tools are often effective
by Madalina Dinita
Madalina has been a Windows fan ever since she got her hands on her first Windows XP computer. She is interested in all things technology, especially emerging technologies… read more
Updated on
- File system error 1073741515, also known as error 0xC0000135, is associated with registry issues and missing DLL files.
- The easiest way to fix error 1073741515 is to use dedicated troubleshooting tools.
- There’s a general BSoD fixer that you can run to fix several system issues.
- An antivirus scan is also recommended to make sure your system is clean.
XINSTALL BY CLICKING THE DOWNLOAD
FILE
File system error (-1073741515), which translates to error type 0xC0000135, describes the inability of an executable program to run due to missing essential components or wrongly configured system files.
These faulty system files or missing components create Registry errors within your Windows operating system, which result in system crashes, slow PC performance, program malfunctions, and more.
Let us address the causes and essential fixes.
What causes File system error (-1073741515)?
A range of factors can trigger this error, and at the top of these are the following elements:
- Registry errors – Registry errors occur mainly when new applications are installed over existing ones without completely uninstalling the previous one and its components.
- Errors in Windows Explorer – This is a Windows directory system, and malfunctioning this component will often trigger the error. this of
- Malicious Software – These could be viruses, adware, and spyware. In many cases, you will need an effective antivirus to fix the problem.
While these are the primary elements, there may be some other less significant triggers. Regardless of the cause, the solutions we show should help resolve the error.
How can I fix the File system error (-1073741515)?
1. Use a dedicated troubleshooter
System errors, like BSoDs, can be vague, and their cause can’t always be pinpointed. So a troubleshooter will scan your system in search of bugs, eliminating them and fixing potential vulnerabilities.
2. Use Windows Repair to fix the error
- Download Windows Repair Pro.
- Look in the newly unzipped folder created in your desired location and open the folder tagged files (…windows repair v…files); after installing the .inf file, restart your PC.
- Alternatively, install the .exe file.
- Launch and click on the Repairs and then select Start Repairs.
- Ensure that all boxes for All Repairs are checked. Then click Start Repairs.
- Restart your computer.
On restarting your PC, you should now be able to open applications and administrative tools without experiencing the File System Error 1073741515.
3. Refresh/Reset Windows 10
- Hold Windows Key + I to open the Settings app, then select Update & Security.
- Click Recovery, then under Reset this PC, click Get Started to initiate the reset/refresh.
- Please take note of the prompts as they appear and choose whether to keep your files or erase them.
- After completing the refresh, your PC configurations should be set to default, and all registry pile-ups should be cleaned up.
- Reinstall and launch your applications; the File System Error – 1073741515 should be gone.
Performing a PC refresh or reset on Windows 10 will reinstall the operating system and remove all third-party applications while leaving all personal data unaffected.
- File System Error (-1073741819): How to Fix it
- 0xc0000417 Unknown Software Exception: How to Fix it
- Security Settings Blocked Self-signed Application [Fix]
- Fix: The Exception Unknown Software Exception (0xe0000008)
4. Get rid of spyware
- Download Malwarebytes.
- Follow the prompts to install it on your computer.
- In the anti-malware software interface, click on the Scan button to initiate a quick or full system scan and follow the on-screen prompts.
- After the system scan is complete, check the Select all box, and click Quarantine to delete all threats on your computer.
Performing a quick scan with Malwarebytes’ anti-malware tool ensures that File system error 1073741515 does not occur again.
Malwarebytes optimizes your computer by removing all traces of malware, adware, and spyware to ensure the smooth running of your machine.
⇒ Download Malwarebytes
Having completed the quick scan, launch your installed applications, Windows Troubleshooter, and Administrative tools, and everything should now work fine.
The File system error 1073741515 you have been experiencing on your Windows 10PC should be gone.
Lastly, if you have subject-related questions or suggestions, feel free to post them in the comments below.
Ошибка файловой системы 1073741515 в Windows не позволяет пользователям запускать приложения, устанавливать новые программы и даже обновлять операционную систему. В некоторых случаях пользователи также не могут запустить командную строку от имени администратора, и система также не распознает USB-устройства.
Как исправить системную ошибку 1073741515
Эта ошибка может быть вызвана рядом причин, таких как ошибочное обновление или ошибка повреждения в системе. Ниже мы рассмотрим решения, которые можно попробовать, если вы столкнулись с той же проблемой в своей системе Windows.
Перед устранением неполадок
В этом руководстве мы рассмотрим несколько методов устранения неполадок, требующих запуска безопасного режима. Безопасный режим запускает Windows только с необходимым набором необходимых приложений и драйверов, что позволяет системе работать без вмешательства третьих лиц.
Вот почему, прежде чем приступить к методам, выполните следующие действия, чтобы получить к нему доступ через меню «Восстановление».
- Выключите компьютер.
- Включите его снова, и когда Windows вот-вот загрузится (на вашем экране кружатся точки), нажмите кнопку питания и удерживайте не менее 5 секунд, чтобы снова выключить его.
- Сделайте это дважды, и в третий раз Windows загрузится в среду восстановления.
- Выберите «Устранение неполадок» из списка доступных вариантов.
Нажмите на опцию «Устранение неполадок».
- Нажмите «Дополнительные параметры», а затем выберите «Параметры запуска».
- Нажмите кнопку «Перезагрузить».
- Теперь нажмите 4 на клавиатуре, если вы хотите запустить безопасный режим в его базовом состоянии, и 5, если вы хотите запустить безопасный режим с Интернетом.
Как только вы войдете в безопасный режим, вы можете приступить к выполнению команд по устранению неполадок, как описано в этом руководстве ниже.
2. Удалите программу/обновление
Одной из основных причин ошибки является поврежденное или неисправное обновление или приложение, недавно установленное пользователем. Бывают случаи, когда поврежденное обновление или программа приводит к тому, что ваша система начинает работать неправильно, что приводит к ошибкам, подобным этой.
Решение в этом случае простое, так как все, что вам нужно сделать, это отменить эти последние изменения, что означает удаление всех обновлений или программ, которые вы могли недавно установить.
- После запуска безопасного режима введите «Панель управления» в области поиска на панели задач и нажмите «Открыть».
- Нажмите «Удалить программу» в разделе «Программы» в следующем окне.
Нажмите «Удалить программу».
- Теперь найдите неисправное объявление приложения, щелкните его правой кнопкой мыши.
- Выберите «Удалить» в контекстном меню и следуйте инструкциям на экране, чтобы продолжить.
Удалить программу
- Чтобы удалить обновление, нажмите «Просмотр установленных обновлений» в том же окне, как показано ниже.
Просмотр установленных обновлений в системе
- Найдите целевое обновление и щелкните его правой кнопкой мыши.
- Выберите «Удалить», и после удаления обновления проверьте, решена ли проблема.
Удалить обновление
3. Используйте восстановление системы
Восстановление системы периодически создает точки резервного копирования в Windows. Точка восстановления — это, по сути, моментальный снимок состояния вашей системы в определенный момент времени, и вы можете использовать их для восстановления операционной системы, если что-то пойдет не так.
Здесь мы собираемся использовать утилиту восстановления системы, чтобы восстановить систему в предыдущее состояние, в котором нет проблемы.
Чтобы продолжить, выполните следующие действия:
- Нажмите Win + R вместе, чтобы открыть «Выполнить».
- Введите control в поле «Выполнить» и нажмите «Ввод».
- Затем используйте панель поиска в правом верхнем углу, чтобы найти Восстановление системы.
- Нажмите «Создать точку восстановления» из результатов.
Нажмите на опцию «Создать точку восстановления».
- В следующем диалоговом окне нажмите кнопку «Восстановление системы».
Нажмите «Восстановление системы».
- Теперь вы должны увидеть список точек восстановления системы. Выберите самый последний и нажмите «Далее».
Выберите точку восстановления
- Следуйте инструкциям на экране, чтобы продолжить.
4. Запустите Tweaking Windows Repair
Вы также можете запустить другой инструмент для устранения неполадок; Тонкий ремонт Windows. Это помогло решить проблему несколькими другими способами, поэтому мы рекомендуем вам попробовать.
- Загрузите инструмент, используя эта ссылка.
- Нажмите на загруженный файл и следуйте инструкциям на экране, чтобы установить его.
- Нажмите кнопку «Перейти к ремонту».
Нажмите кнопку «Перейти к ремонту».
- Выберите «Открыть ремонт».
- В следующем окне нажмите кнопку «Начать ремонт».
Начать процесс ремонта
- Дождитесь завершения процесса, а затем проверьте, решена ли проблема.
5. Выполните сброс или восстановительную установку.
Зайдя так далеко без решения, становится ясно, что обычные методы устранения неполадок неэффективны для решения вашей проблемы. С этого момента вам доступны два варианта.
Если вы хотите дать своей системе новый старт, вы можете сбросить Windows до состояния по умолчанию. При этом все приложения, которые вы установили самостоятельно, будут удалены из системы. По сути, вы восстановите свою Windows до того состояния, в котором она была при первой установке.
В качестве альтернативы вы также можете выполнить ремонтную установку, которая заменит все файлы Windows новыми. Пока идет этот процесс, ваши личные файлы и программы останутся незатронутыми.
В любом случае, мы надеемся, что проблема будет решена, так что продолжайте — и удачи.
Перейти к контенту

Windows 10 является последней версией операционной системы, которая собрала массу хвалебных отзывов в сети от различных экспертов. Однако в процессе эксплуатации многие пользователи сталкиваются с многочисленными ошибками операционной системы. Возникают они по разным причинам, но все они существенно докучают пользователю, которому приходится осуществлять определенные действия для восстановления максимальной работоспособности системы.
Очередной проблемой windows 10 стала ошибка файловой системы 1073741521. Данная ошибка редкая, но существенно ограничивает работу системы. Практически ни одно административное приложение не открывается, а все попытки приводят к появлению сообщения «Ошибка файловой системы (-1073741521)». В результате можно пользоваться только интернетом. Все остальные важные процессы компьютера не функционируют или ограничены в работе.
Как исправить ошибку файлов системы 1073741521
Для устранения всевозможных ошибок в файловой системе Windows 10 применяется утилита CheckDisk. Данную утилиту не следует слишком часто применять без особых для этого причин. Иначе она может повредить файловую систему.
Специалисты Microsoft рекомендуют применять эту утилиту только в случае появления серьезных проблем в работе системы.
Проводить проверку следует в следующих ситуациях:
- операционная система сильно тормозит и долго грузится,
- постоянно появляются оповещения о системных ошибках,
- ПК функционирует некорректно или плохо реагирует на различные команды,
- Наблюдается исчезновение различных файлов.
Если вы заметили подобные проблемы в работе операционной системы, значит, вам пора воспользоваться утилитой CheckDisk. Первое, что требуется сделать, это применяя права администратора запустить командную строку. В ней набираем команду chkdsk C: /F /R. Данная команда выполнит полную проверку жесткого диска С и устранит всевозможные ошибки.
Осуществить проверку системного диска в процессе работы операционной системы невозможно. Вам будет предложено осуществить проверку при следующем запуске системы. Как только компьютер будет перезапущен, начнется проверка в автоматическом режиме. Процесс проверки может затянуться на длительное время, но в результате будут выявлены и исправлены все ошибки в файловой системе, а вы сможете выполнять необходимые действия в полном объеме.
Распространенной ошибкой, с которой сталкивается большинство пользователей Windows 10 в период использования, является ошибка 1073741515. Этот числовой код относится к типу ошибки 0xC0000135. Пользователи Windows 10 сталкиваются с этой ошибкой, когда определенные системные файлы, большинство файлов .dll, отсутствуют или повреждены. Всякий раз, когда вы пытаетесь запустить определенную программу, а системные файлы повреждены или отсутствуют, вы увидите эту ошибку 1073741515.
Эти отсутствующие и поврежденные системные файлы приводят к ошибкам реестра, которые являются причиной этой ошибки 1073741515. Ошибка 1073741515 возникает из-за неисправного оборудования, ошибок JavaScript, ошибки файла Windows Explorer.exe, вредоносного ПО (вирусы, вредоносное ПО, шпионское ПО) или из-за ошибок реестра. Так как же исправить эту системную ошибку в Windows 10? Давайте узнаем в этой статье.
Оглавление
-
1 Как исправить ошибку системного файла 1073741515?
- 1.1 Избавьтесь от вирусов и вредоносных программ:
- 1.2 Используйте средство проверки системных файлов:
- 1.3 Удалите последнее обновление Windows:
- 1.4 Загрузите систему в безопасном режиме с загрузкой сетевых драйверов:
- 1.5 Сбросить Windows:
Как исправить ошибку системного файла 1073741515?
Каждый раз, когда вы устанавливаете новую версию определенного программного обеспечения, файлы более старых версий накапливаются в реестре. Это происходит не с каждым обновлением программного обеспечения, но некоторые виноваты в этом. Старые файлы, которые накапливаются в реестре, однажды в конечном итоге приведут к ошибке системного файла 1073741515, потому что оригинальные новые файлы будут похоронены под старыми, неуместными файлами реестра. Вот почему необходимо постоянно проверять системный реестр, поскольку вы никогда не знаете, в какой день ваша система тоже может отказаться от вас.
Есть определенные вещи, которые вы заметите, прежде чем увидите эту ошибку. Ваша система может часто давать сбои; вы можете увидеть синий экран смерти (BSOD), подсказки о частых ошибках ввода / вывода, отключенный контроль доступа пользователей и ошибки HTTP. Если вы столкнулись с какой-либо из этих ошибок, пора выполнить проверку реестра, иначе вы вскоре можете получить ошибку файловой системы 1073741515. Теперь, если вы уже наблюдаете ошибку системного файла 1073741515, вы можете попробовать несколько решений. Несомненно, один из них решит вашу проблему.
Избавьтесь от вирусов и вредоносных программ:
Основная причина ошибки 1073741515 — это вредоносное ПО и вирус. Есть вероятность, что при установке программного обеспечения вы невольно уступили место вредоносному ПО или вирусу, атаковавшим ваши файлы реестра. Единственный способ исправить ошибку реестра — избавиться от этой вредоносной программы в вашей системе. Лучшим решением было бы изучить, какие программы безопасности являются лучшими для защиты от вирусов и вредоносных программ, а затем установить эту программу в вашу систему. Затем выполните сканирование системы, и если есть вредоносное ПО, программа позаботится об этом. После того как вредоносное ПО или вирус будут устранены, вы сможете снова правильно использовать свою систему, и ошибка появится снова.
Однако, если избавление от вируса или вредоносного ПО не помогло решить вашу проблему или вирусы или вредоносное ПО не были обнаружены, попробуйте следующее возможное решение.
Используйте средство проверки системных файлов:
Проверка системных файлов — это утилита для Windows, которая может решить многие системные проблемы на ПК с Windows. Так что вы тоже можете попробовать.
- Нажмите на панель поиска и выполните поиск «Командная строка».
- Теперь в результатах вы увидите командную строку. Откройте программу, запустив ее от имени администратора.
- В окне cmd введите команду «sfc / scannow» и нажмите Enter.
- Подождите, пока процесс завершится, а затем перезагрузите компьютер.
Теперь проверьте, видите ли вы снова ту же ошибку 1073741515. Если да, попробуйте следующее возможное исправление.
Удалите последнее обновление Windows:
Иногда обновление Windows также может испортить конфигурацию ваших системных файлов в реестре. Поэтому попробуйте удалить самую последнюю установку обновления Windows.
- Нажмите Windows Key + I, и откроются ваши настройки Windows.
- Щелкните Обновление и безопасность.
- Затем нажмите «Просмотр истории обновлений» в окне «Обновление и безопасность».
- Затем в следующем окне нажмите Удалить обновления.
- Щелкните файл обновления, который повлиял на проблемы с реестром вашего ПК. Затем нажмите кнопку Удалить вверху.
После завершения удаления обновления перезагрузите систему и проверьте, не появляется ли снова ошибка 1073741515. Если да, попробуйте следующее решение.
Загрузите систему в безопасном режиме с загрузкой сетевых драйверов:
Вы также можете изменить способ загрузки системы. Это временно решит вашу проблему, пока вы не найдете окончательное решение.
- Перезагрузите компьютер и нажмите клавиши Shift + F8 на стартовом экране Windows.
- Затем выберите вариант Восстановить этот компьютер.
- Затем нажмите «Устранение неполадок» и перейдите в «Дополнительные параметры».
- Щелкните параметр «Параметры запуска» и в списке параметров выберите параметр «Безопасный режим с загрузкой сетевых драйверов».
Вы не увидите ошибку 1073741515, если используете свой компьютер в этом режиме. Однако это не постоянное решение, так как каждый раз, когда вы открываете свой компьютер, вам придется выполнять эти шаги и всегда открывать свою систему в безопасном режиме.
Сбросить Windows:
В Windows 10 есть встроенная функция, которая позволяет пользователю выполнить восстановление. Это избавит вас от всех недавних сторонних приложений, которые вы установили в своей системе. Однако он не удалит никакие файлы, которые вы недавно сохранили на своем компьютере. Это программный сброс. Итак, чтобы выполнить этот сброс Windows,
- Нажмите Windows Key + I, и откроются ваши настройки Windows.
- Щелкните Обновление и безопасность.
- Затем перейдите на вкладку «Восстановление».
- В разделе «Сбросить этот компьютер» вы увидите параметр «Начать». Нажмите здесь.
- Затем вы увидите запрос с вопросом, хотите ли вы сохранить свои файлы. Нажмите «Сохранить мои файлы», и ни один из ваших файлов не будет удален, но будет выглядеть как обновленный компьютер.
Все данные в вашей системе будут присутствовать, но все ваши недавние изменения программного обеспечения будут возвращены к более старому моменту времени, когда ваша система была в порядке и ошибки 1073741515 не было.
Теперь, если ни одно из этих исправлений не решает вашу ошибку 1073741515, это может быть аппаратная неисправность. Вы обратитесь за помощью к специалисту и внесете необходимые изменения в оборудование вашего компьютера.
Итак, это все исправления, которые вы можете попробовать исправить ошибку системного файла 1073741515. Если у вас есть какие-либо вопросы или вопросы по этому руководству, оставьте комментарий ниже, и мы свяжемся с вами. Обязательно сообщите нам, какое решение решило проблему в вашей системе. Также не забудьте ознакомиться с другими нашими статьями на советы и хитрости iPhone,Советы и хитрости для Android, Советы и хитрости для ПКи многое другое для получения дополнительной полезной информации.
$config[ads_netboard] not found
Оглавление:
- Как исправить ошибку файловой системы 1073741515 в Windows 7, 10
- 1. Используйте RegCure Pro, чтобы автоматически исправить ошибку
Видео: ALL MICROSOFT WINDOWS 10 SOUNDS 2023
$config[ads_netboard] not found
Ошибка файловой системы 1073741515, которая переводится в тип ошибки 0xC0000135, описывает невозможность запуска исполняемой программы из-за отсутствия необходимых компонентов (одного или нескольких файлов DLL) или неправильно настроенных системных файлов.
Эти неисправные системные файлы или отсутствующие компоненты создают ошибки реестра в вашей операционной системе Windows, которые приводят к сбоям системы, снижению производительности ПК, сбоям программы и многим другим.
Вы можете спросить, что вызывает ошибки реестра?
Ошибки реестра возникают, в основном, когда новые приложения устанавливаются поверх существующих, не удаляя полностью предыдущее приложение и его компоненты.
Что вызывает «Ошибка файловой системы — 1073741515» в окнах 7 и 10?
« Ошибка файловой системы — 1073741515 » может быть вызвана одной из следующих причин:
- Неисправное оборудование
- Ошибки JavaScript
- Ошибки в проводнике Windows
- Вредоносное ПО (вирусы, рекламное и шпионское ПО)
- Ошибки реестра
Каковы симптомы «Ошибка файловой системы — 1073741515 ″
Симптомы ошибок, с которыми сталкиваются пользователи Win7 или 10:
- Ошибки протокола передачи гипертекста (HTTP)
- Резкие проблемы с отключением
- Синий экран смерти (BSOD)
- Ошибка ввода / вывода (IO)
- .exe файлы не запускаются
- Отключенные средства управления UA
Чтобы исправить ошибку файловой системы 1073741515 на Win7 и 10, выполните действия, перечисленные ниже.
- Используйте RegCure Pro, чтобы автоматически исправить ошибку
- Избавьтесь от шпионских программ, используя утилиту для удаления Spyhunter Malware
- Используйте Windows Repair, чтобы исправить ошибку
- Обновить / Сбросить Windows 10
1. Используйте RegCure Pro, чтобы автоматически исправить ошибку
RegCure Pro — это инструмент для восстановления реестра, который эффективно сканирует и исправляет поврежденные или отсутствующие файлы реестра. Исправляя проблемы с реестром, он также избавляется от «Ошибка файловой системы 1073741515» и предотвращает возникновение других связанных с этим проблем. Чтобы использовать RegCure Pro, следуйте этим инструкциям:
- Скачать RegCure Pro
- Установите программу и запустите ее.
- Нажмите кнопку «Сканировать» и дождитесь ее завершения.
- После завершения сканирования нажмите Исправить ошибки
- Перезагрузите компьютер
- Запустите программное обеспечение, инициирующее Ошибка файловой системы 1073741515, и ошибка должна исчезнуть.
Полное руководство: ошибка файловой системы cdfs на Windows 10
Ошибки BSoD обычно являются наиболее проблемными ошибками в любой системе Windows, поскольку они постоянно перезагружают ваш компьютер, чтобы предотвратить повреждение. Количество пользователей Windows 10 сообщило об ошибке CDFS FILE SYSTEM, и сегодня мы собираемся показать вам, как ее исправить. Исправить файловую систему CDFS BSoD в Windows 10 Содержание: Убедитесь, что…
Полное руководство: ошибка файловой системы в Windows 10
Ошибки «Синего экрана смерти», вероятно, являются одной из самых страшных ошибок в Windows, и это справедливо. Эти ошибки часто бывают вызваны неисправным оборудованием или несовместимым программным обеспечением, и в некоторых случаях эти ошибки могут помешать запуску Windows 10. Как видите, ошибки BSoD могут быть довольно серьезными, но вы можете исправить…
Исправлено: ошибка файловой системы rdr в windows 10
Компьютерные ошибки относительно распространены, и по большей части эти ошибки обычно не являются серьезными. Ошибки Blue Screen of Death, с другой стороны, могут быть вызваны неисправным оборудованием, поэтому крайне важно исправить эти ошибки как можно скорее. Поскольку ошибки BSoD являются серьезной проблемой, сегодня мы собираемся показать вам, как …
$config[ads_netboard] not found