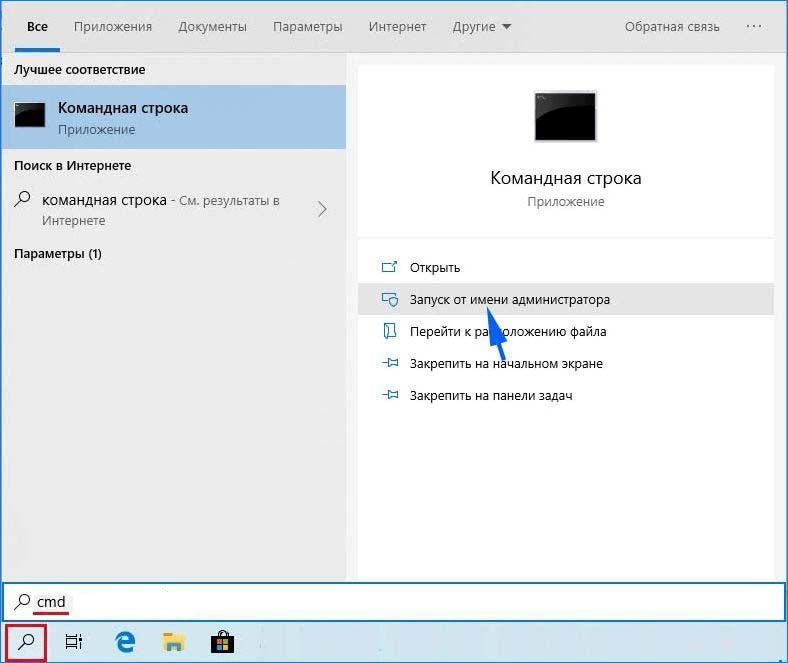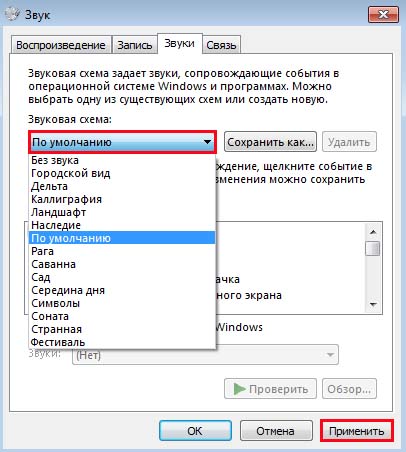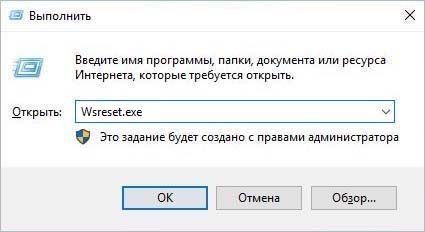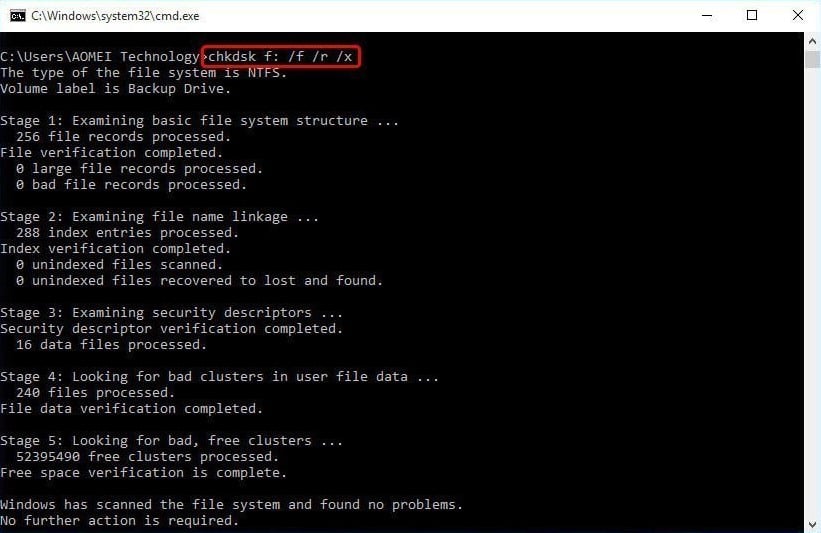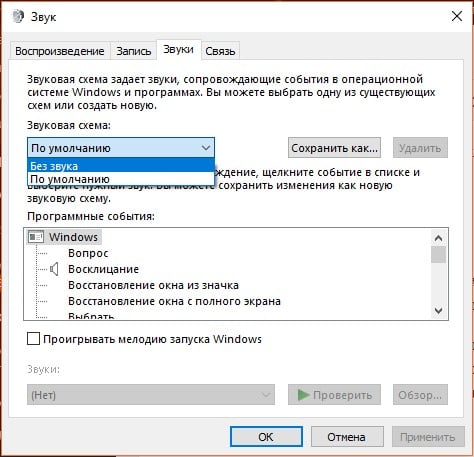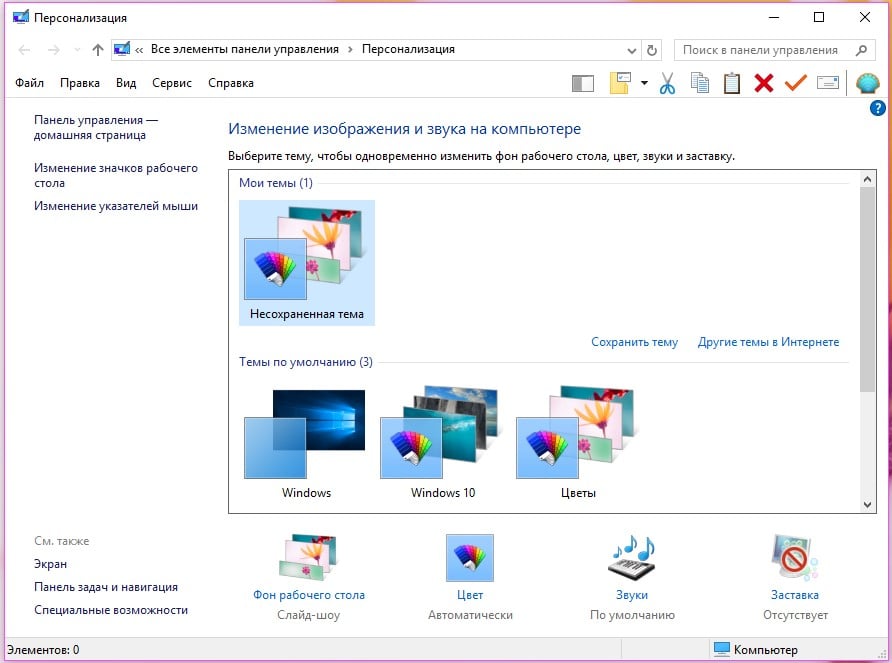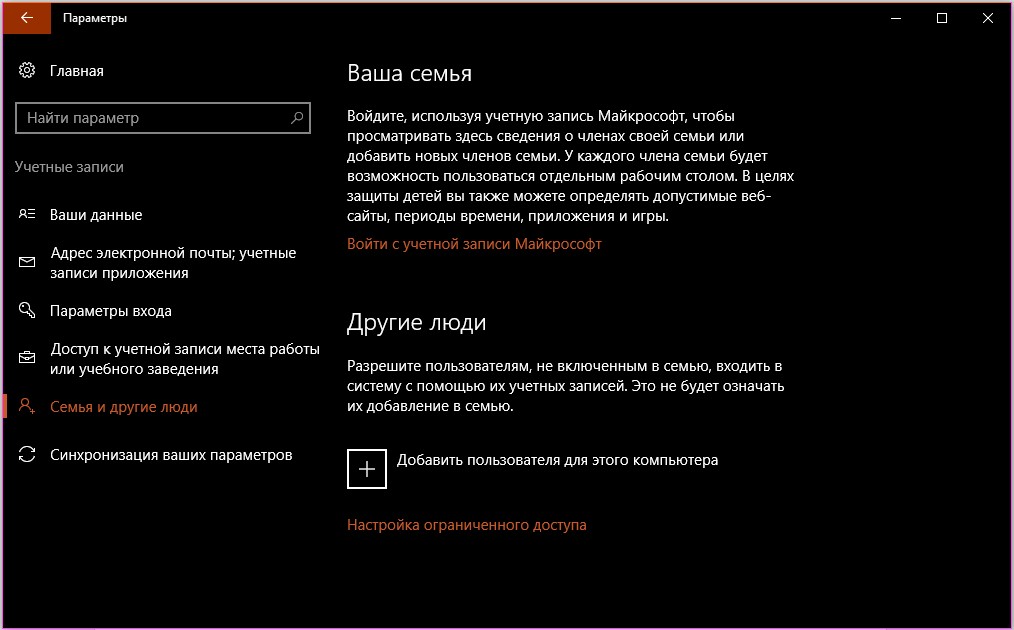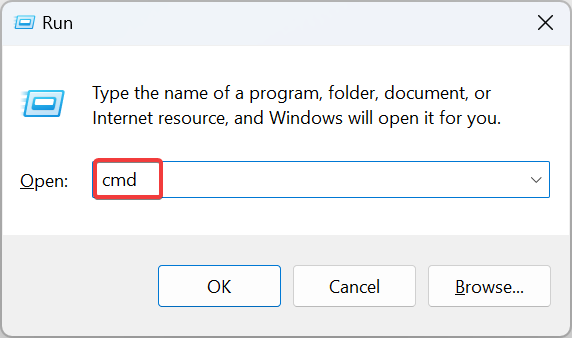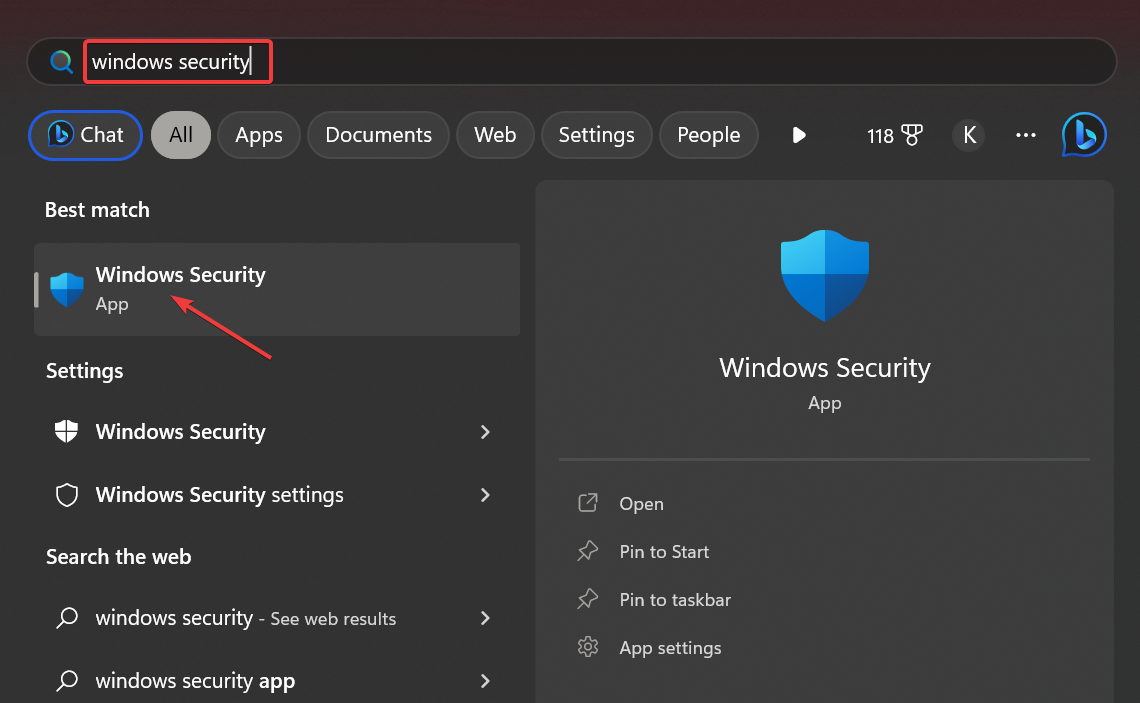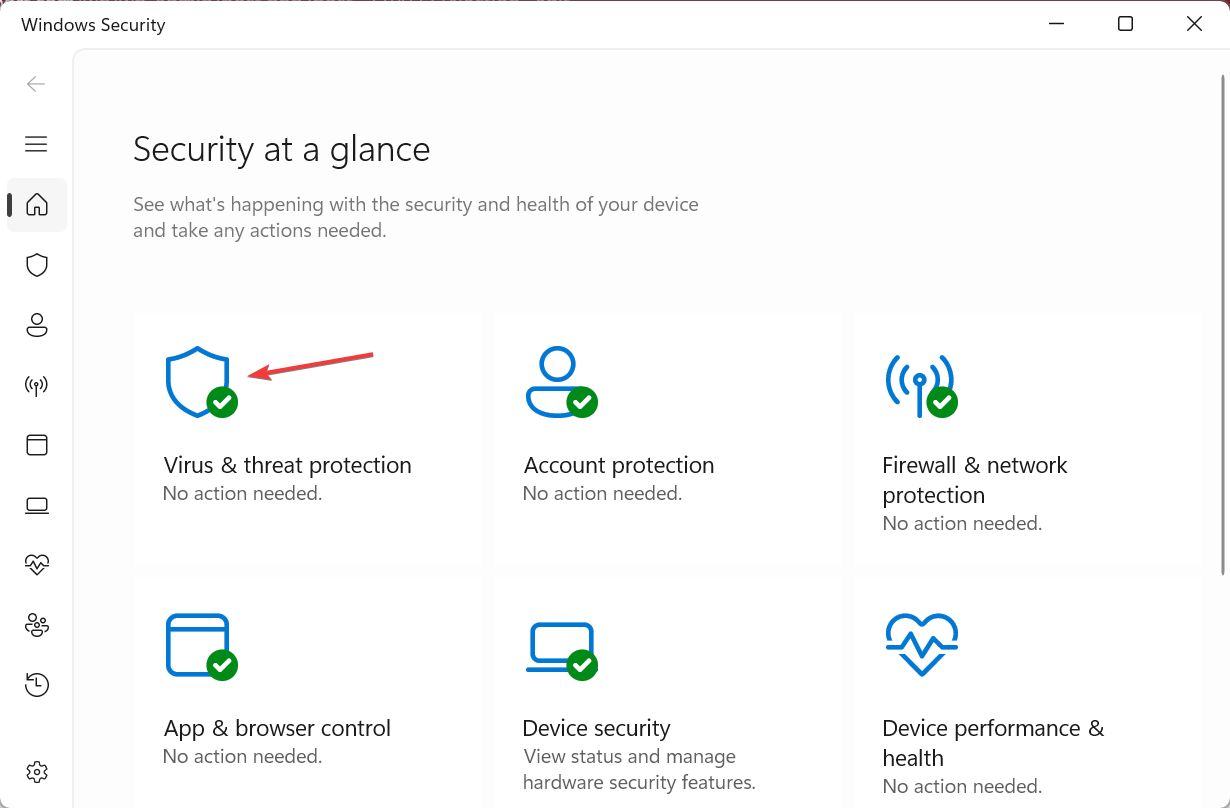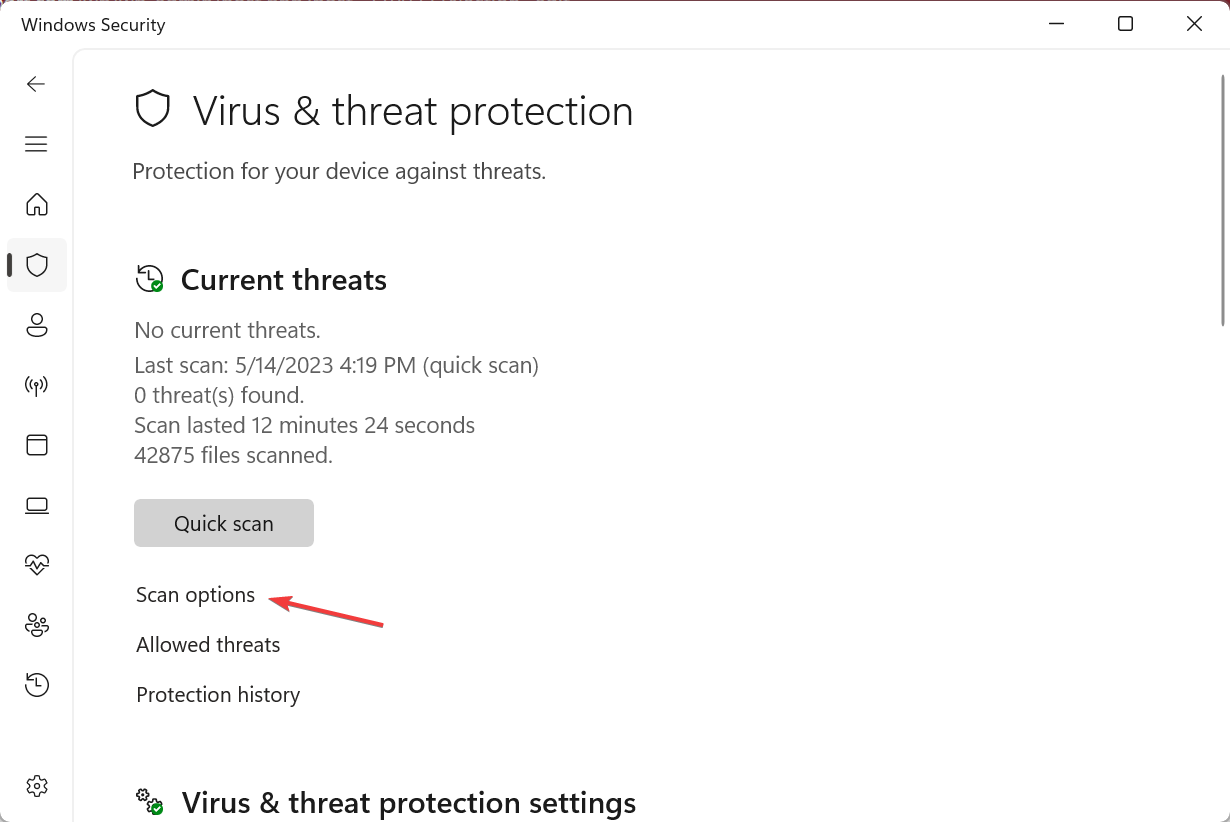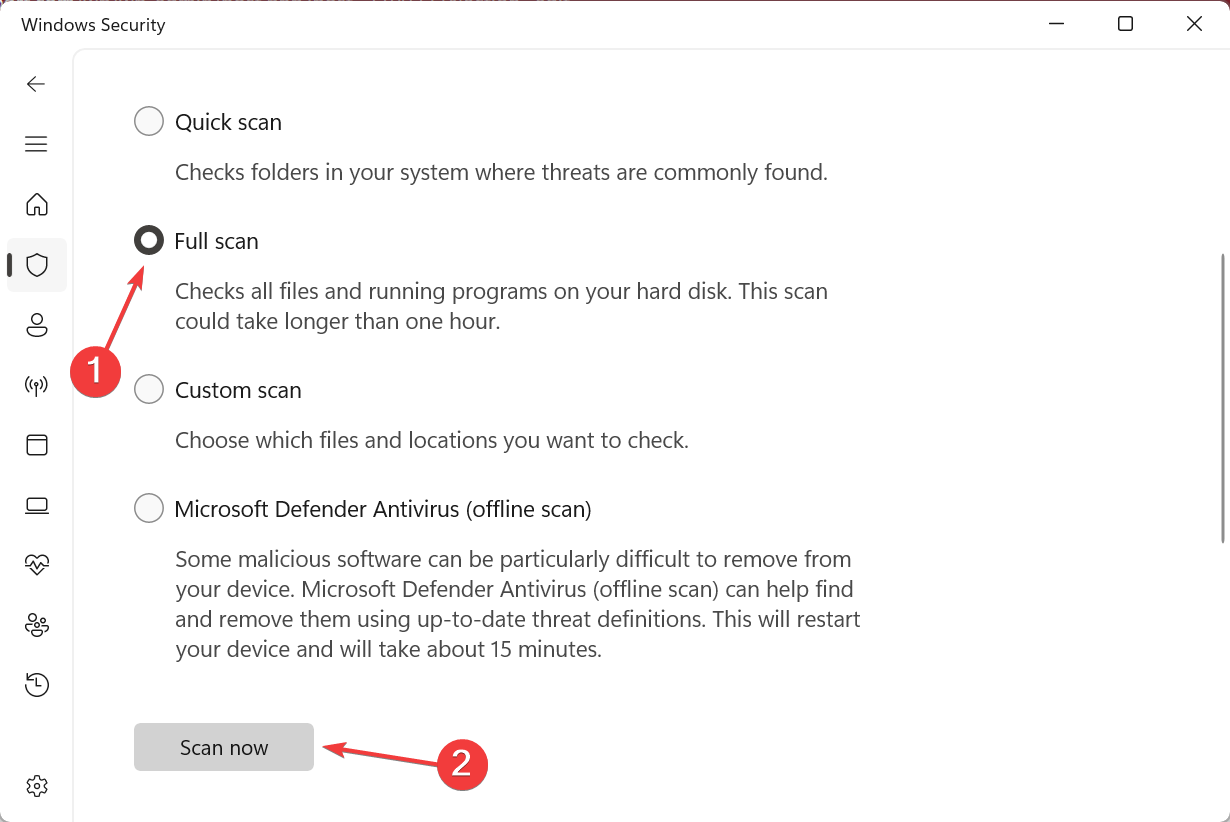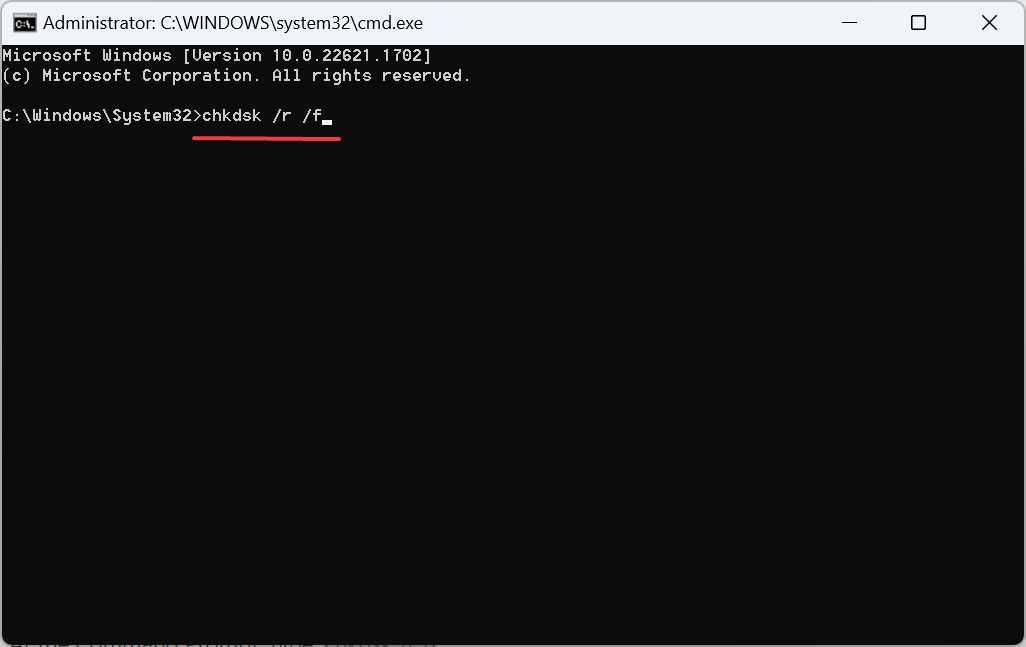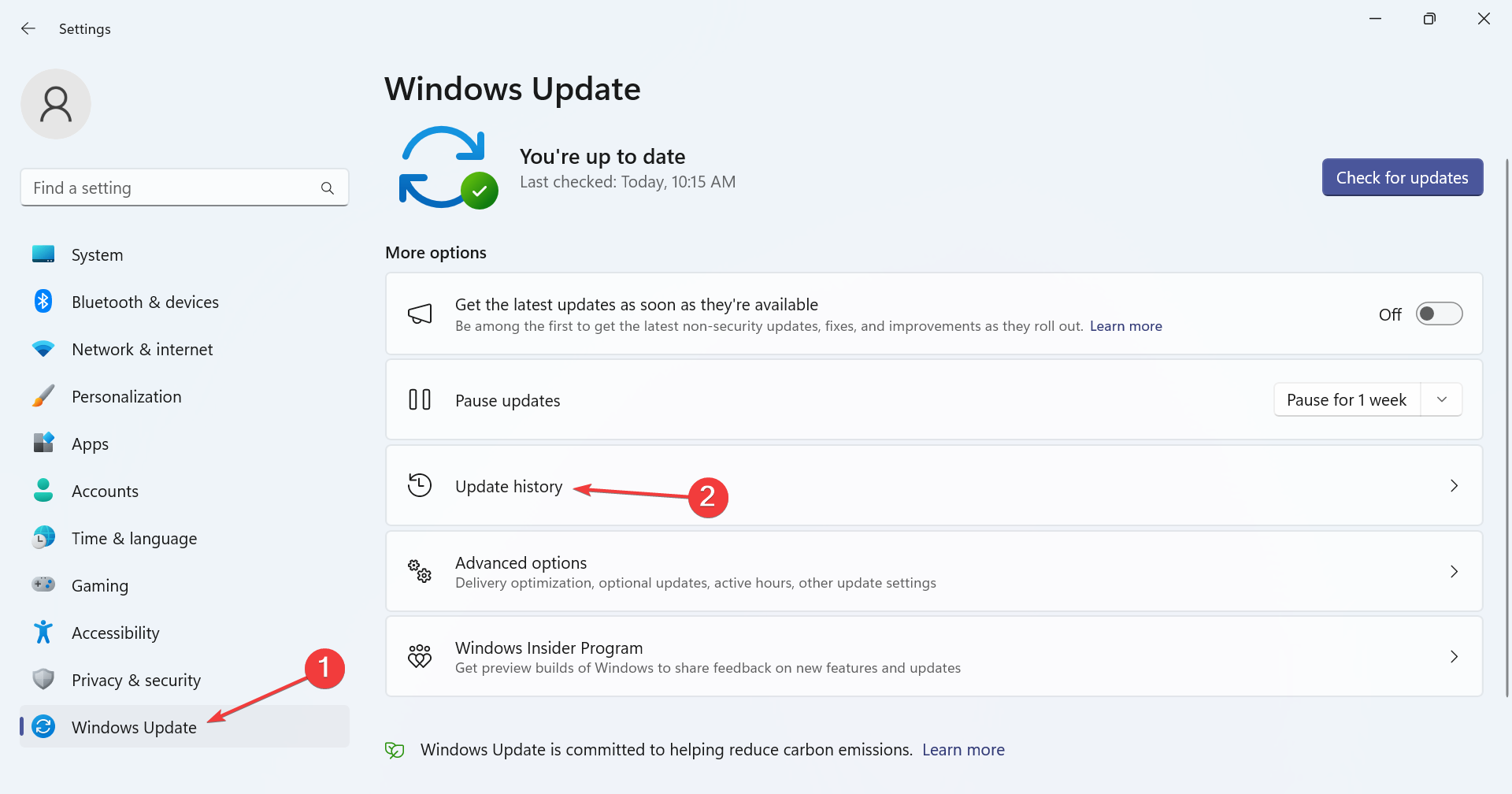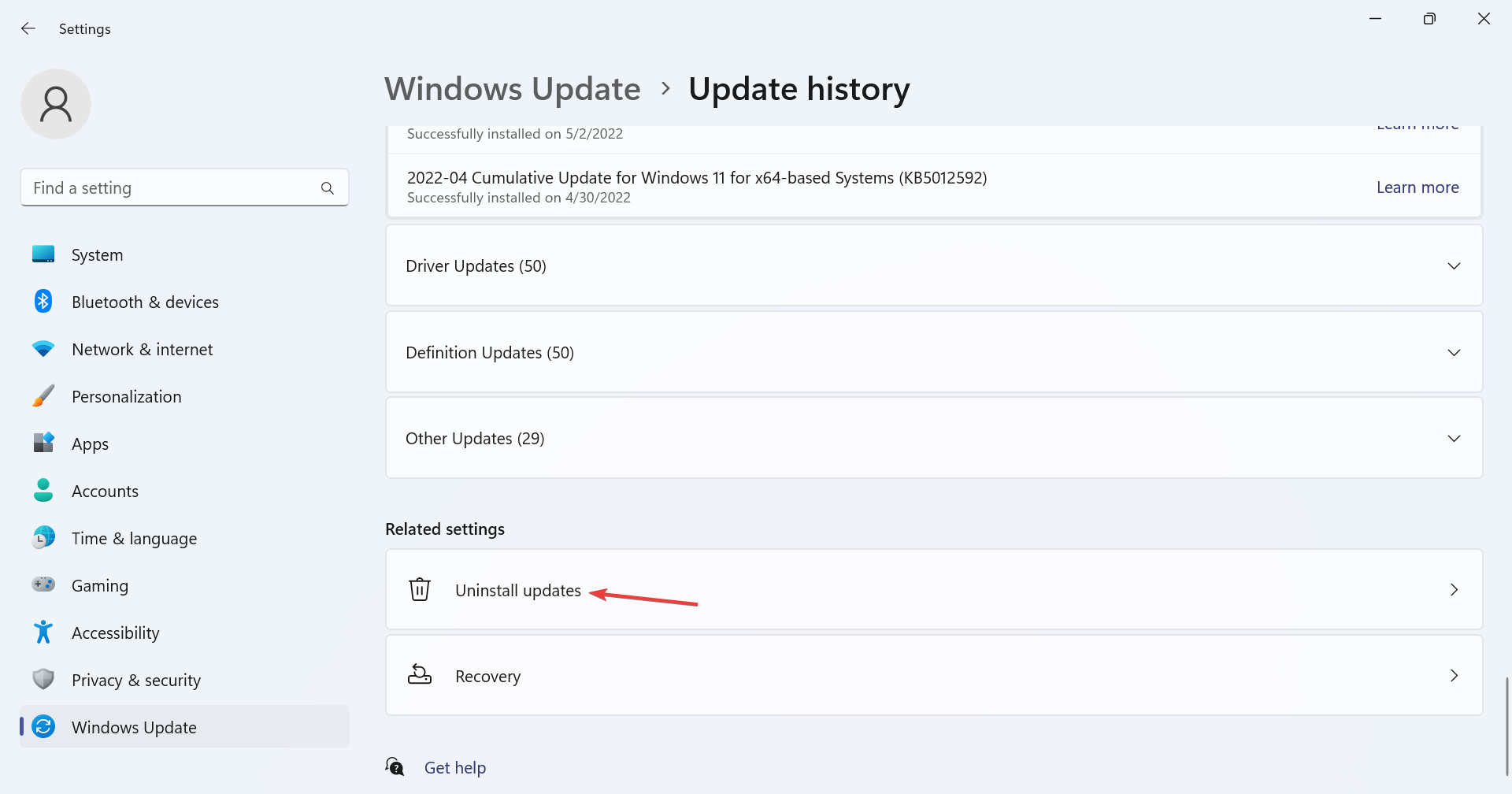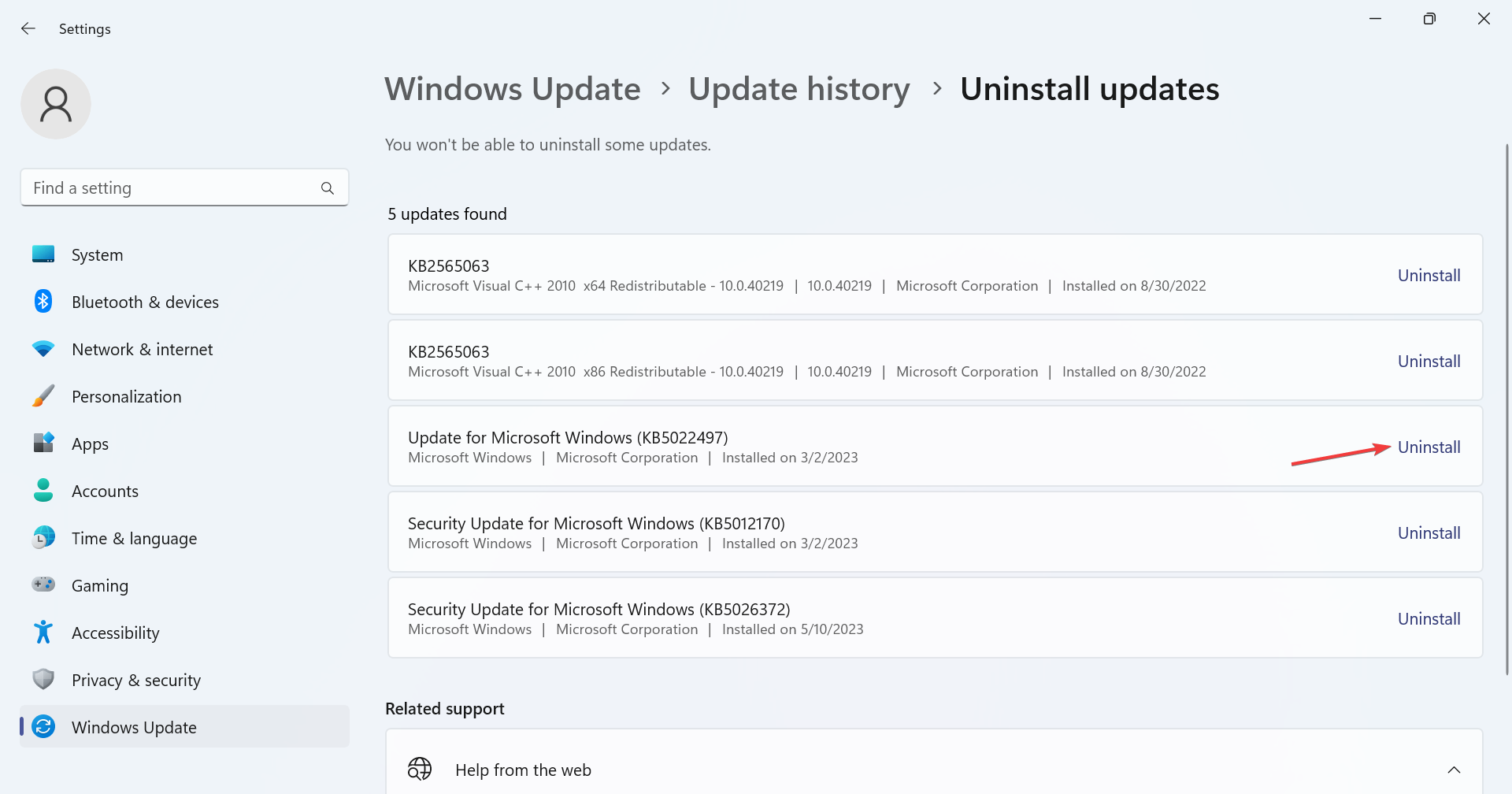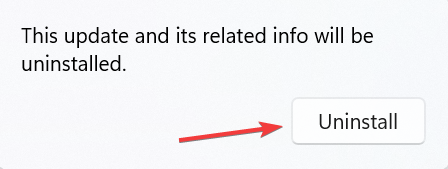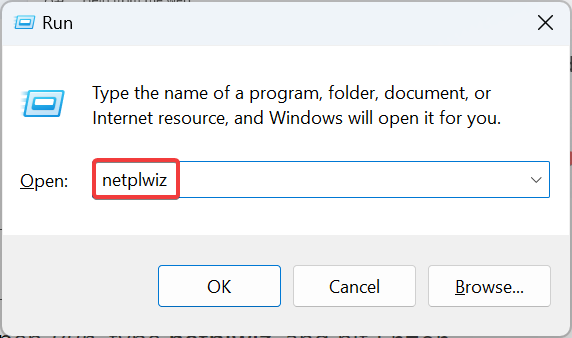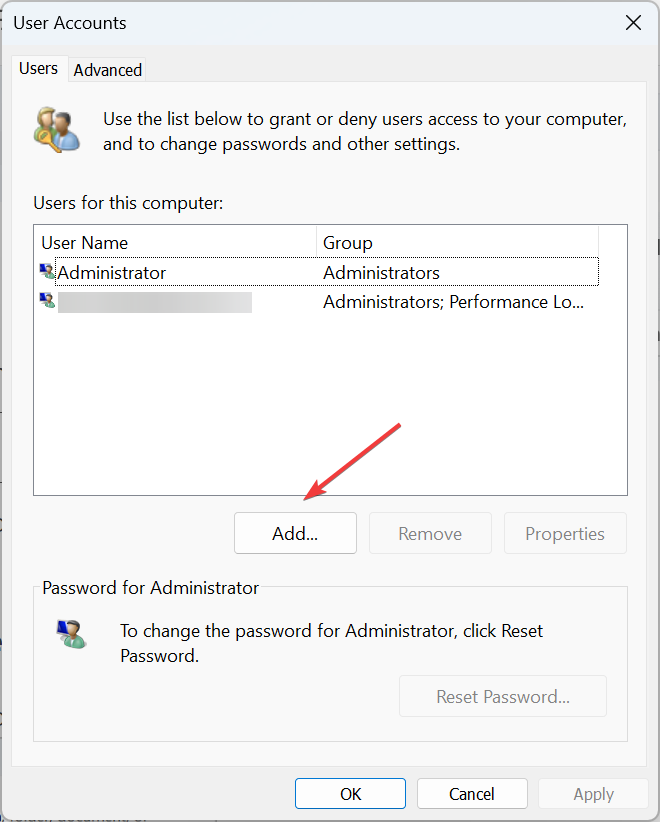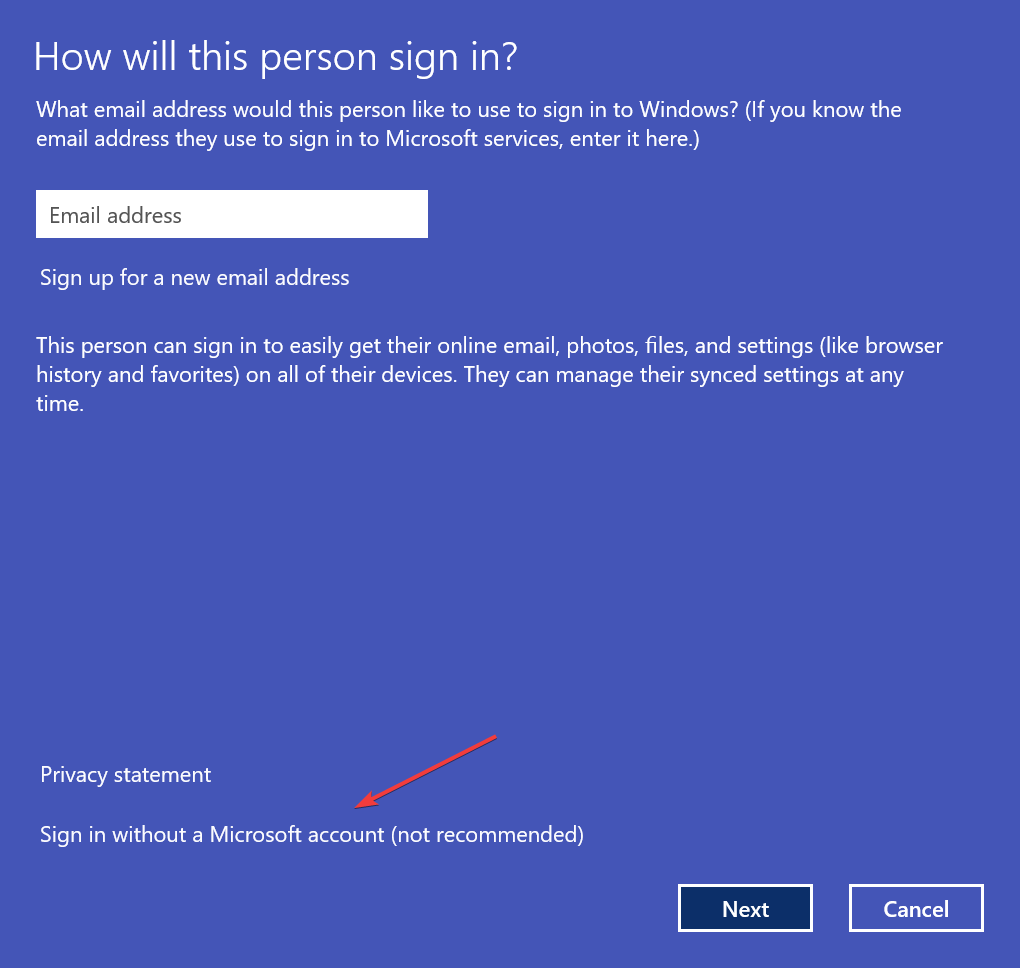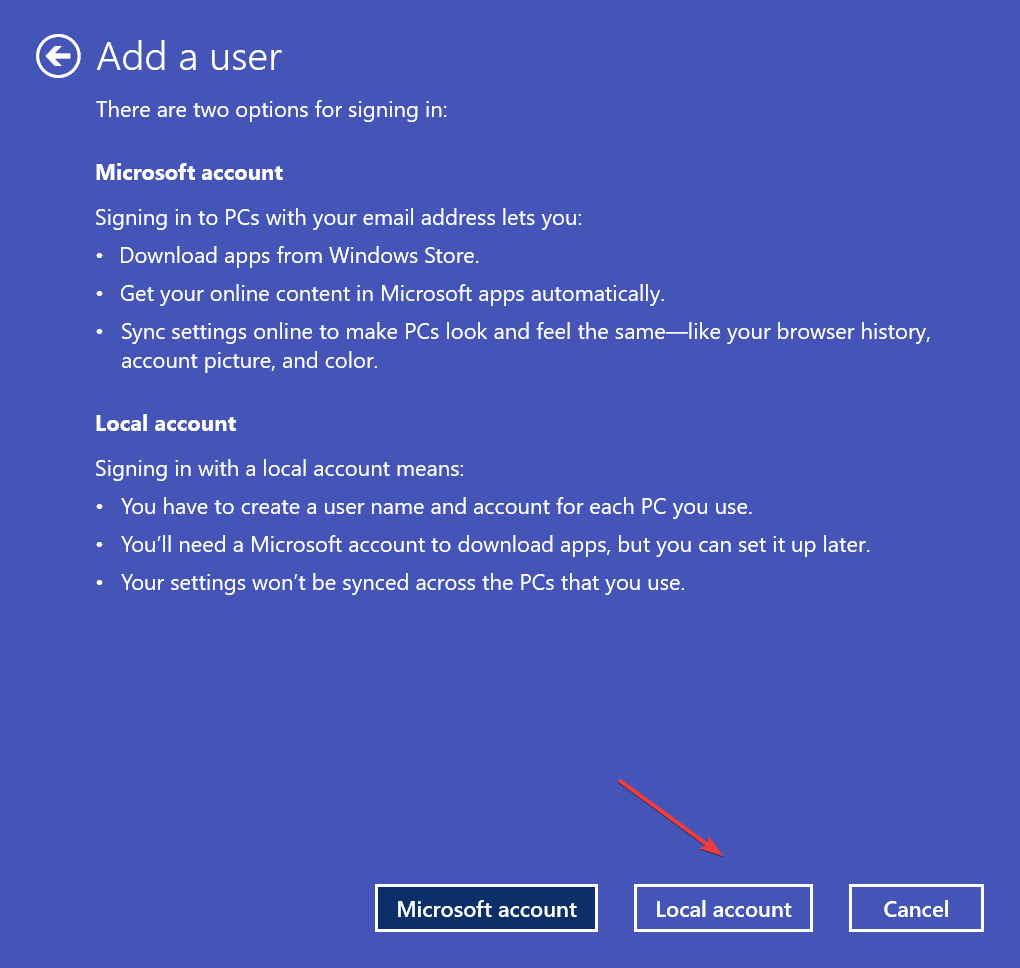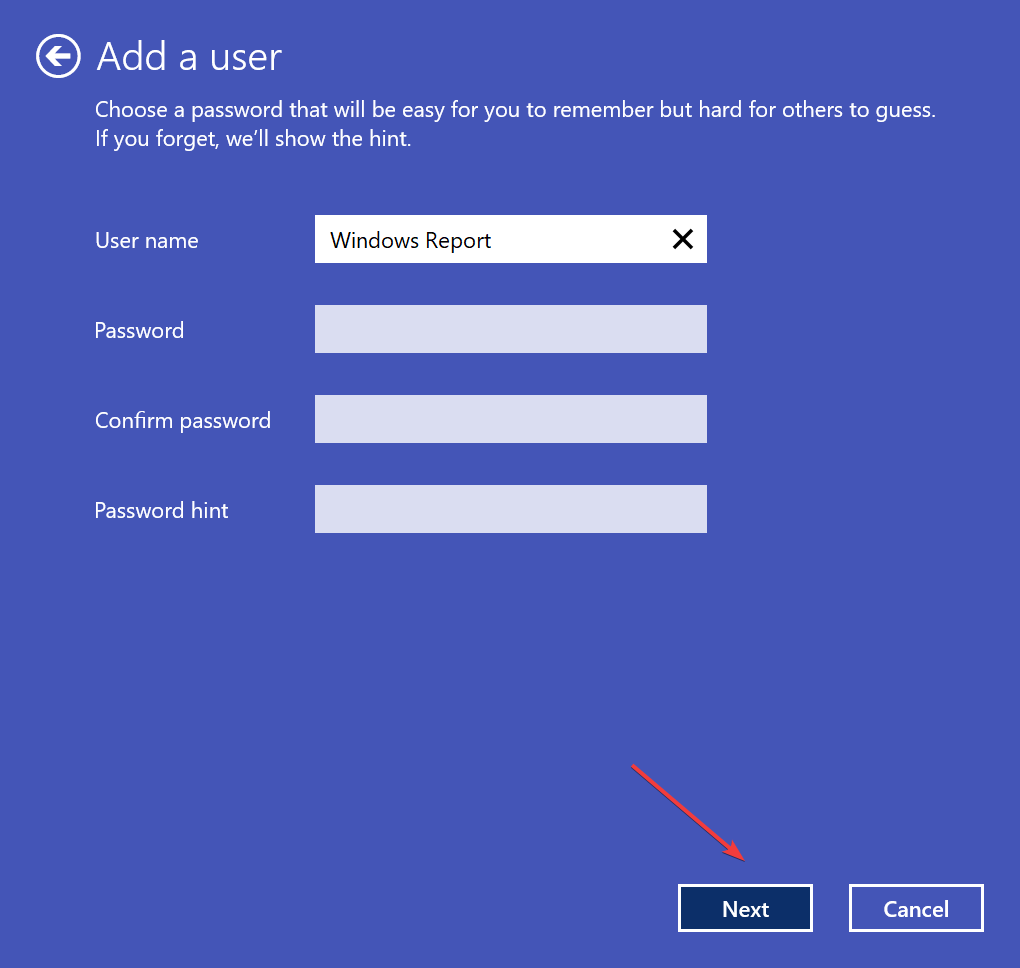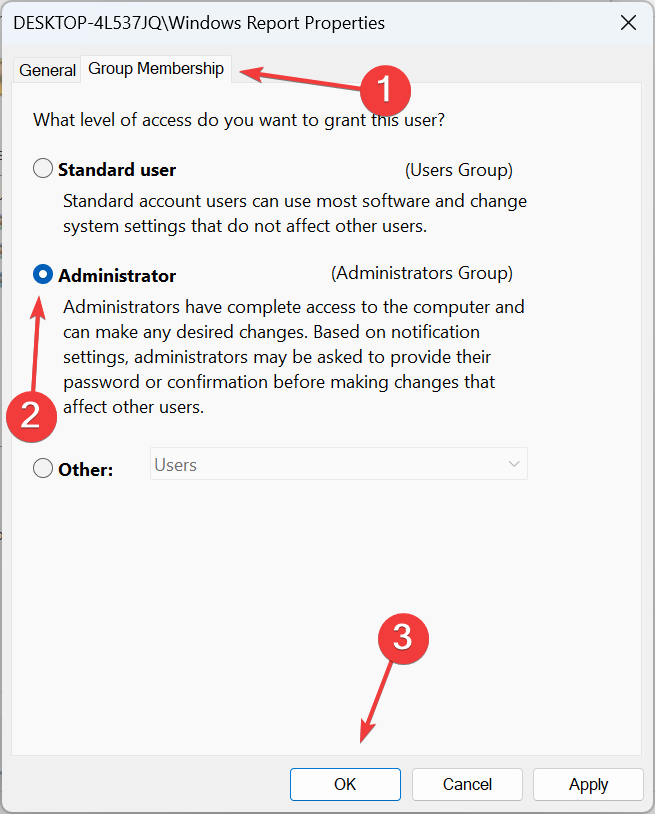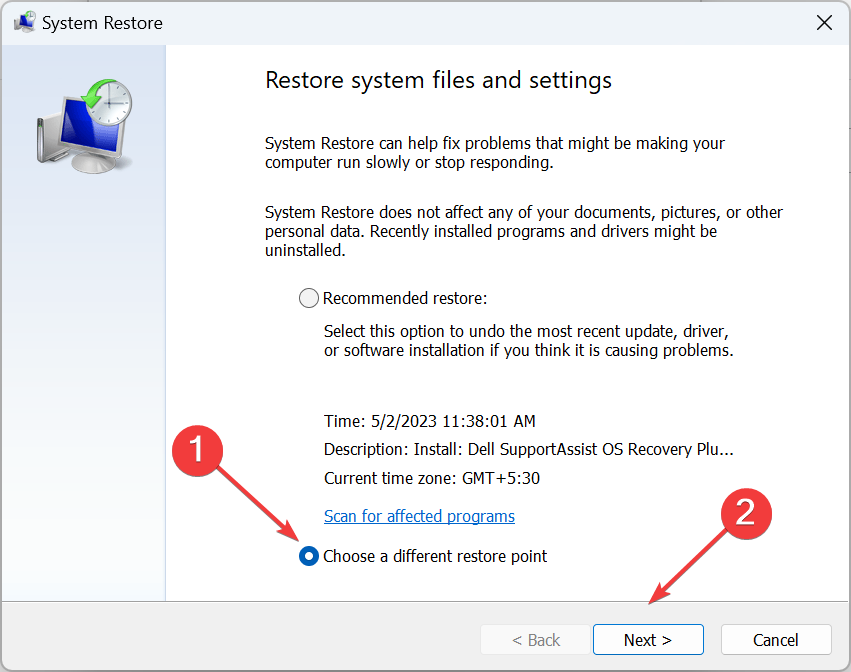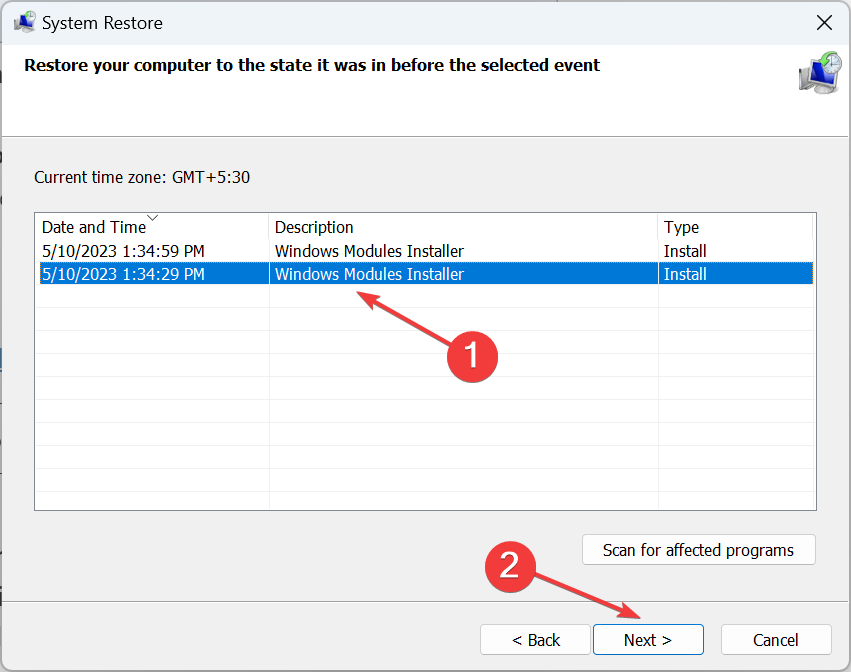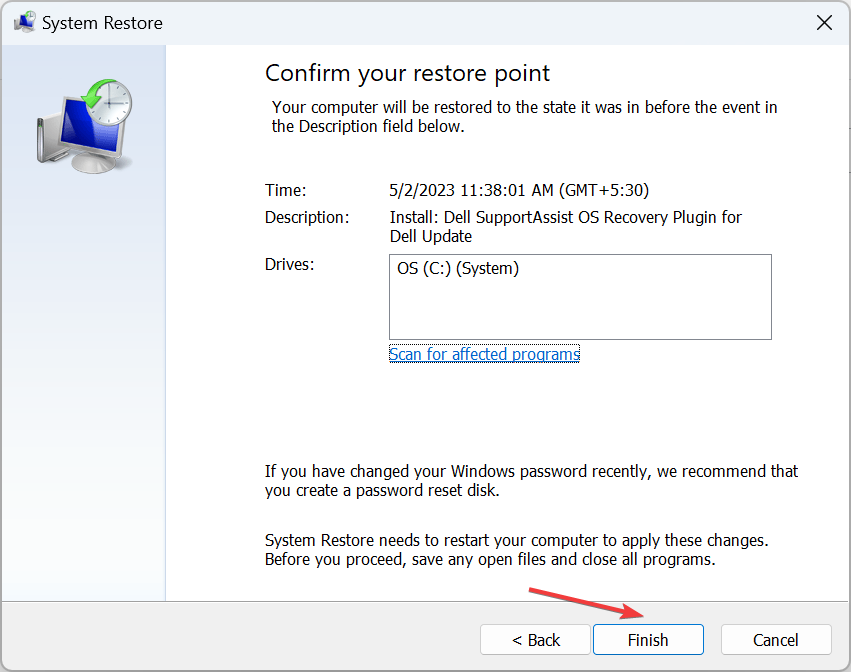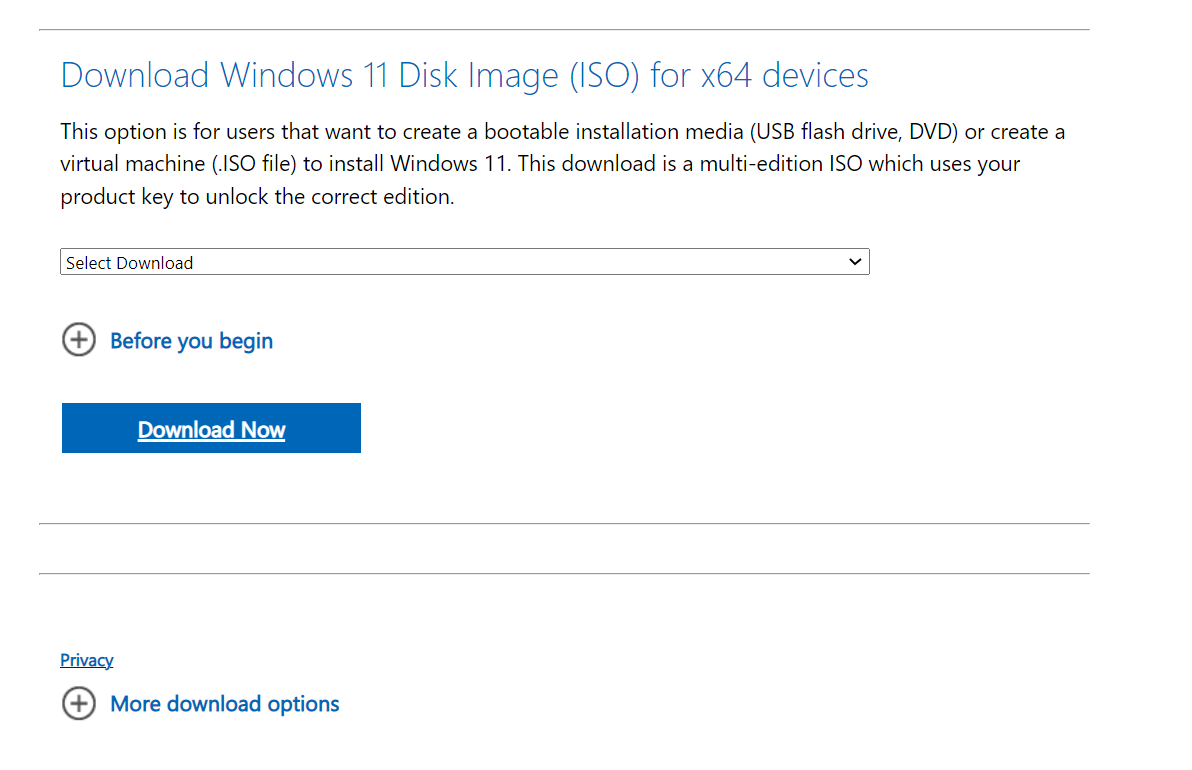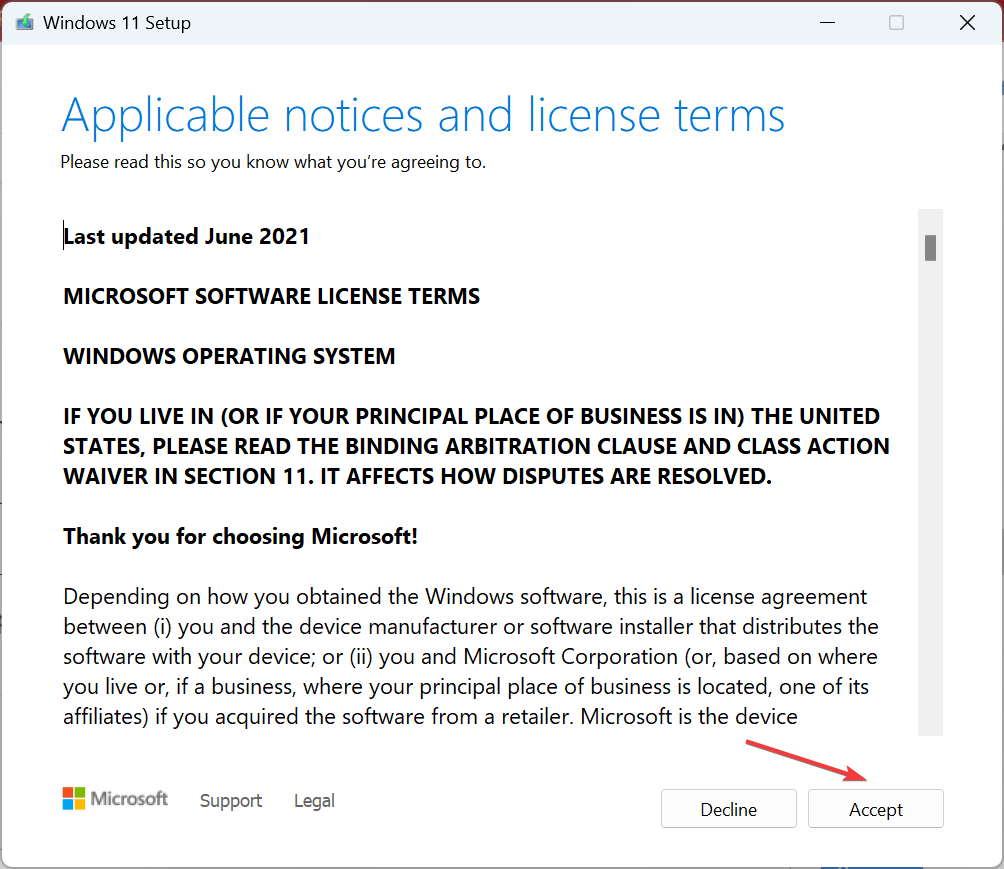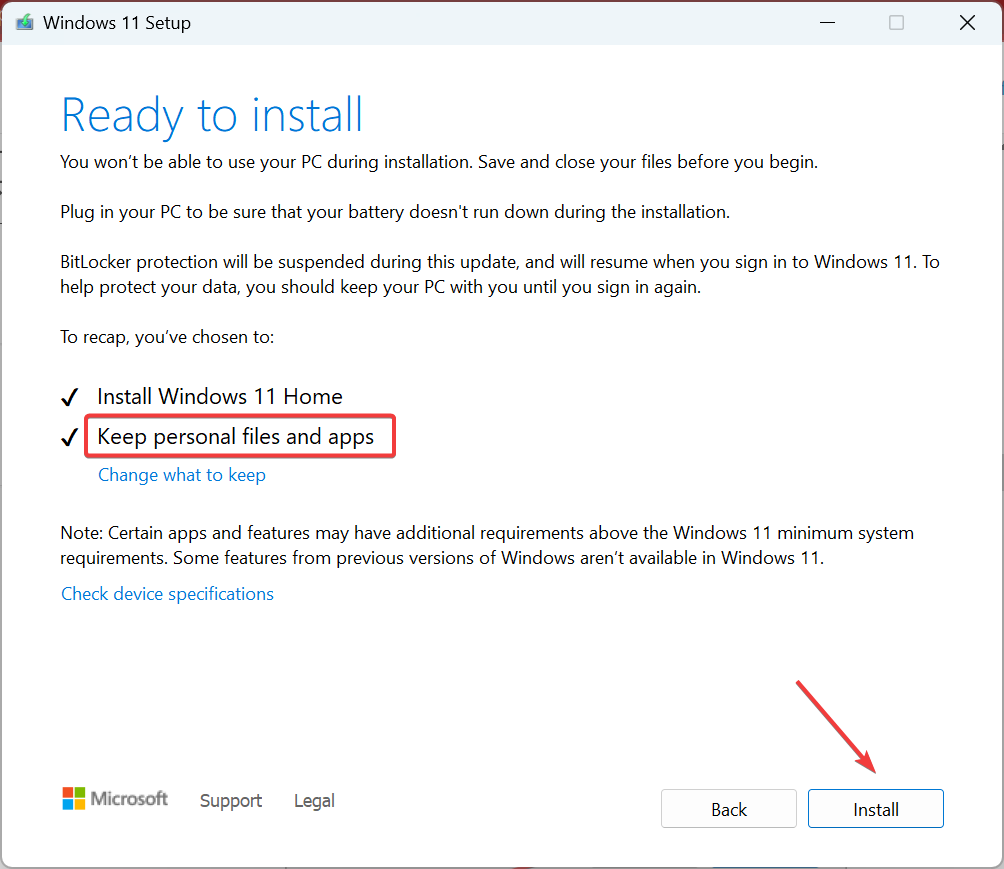Иногда сталкиваемся с тем, что запуск некоторых программ прерывается ошибками файловой системы. В этой статье узнаем, как исправить ошибку с кодом (-1073740791) на компьютере с Windows 10. По характеру ее возникновения можно предположить, что причина связана с образовавшимся сбойным сектором в месте записи проблемной программы или из-за ошибки файловой системы, возникшей, например, после внезапного отключения питания ПК. Иногда она может возникнуть после изменения звуковой схемы.
Во многих случаях ошибки файловой системы удается исправить встроенными утилитами SFC и Chkdsk. Установка пользовательских тем и звуков также создают такие ошибки, поэтому сбросьте их обратно по умолчанию. В некоторых случаях ее удается избежать путем создания новой учетной записи пользователя и запуском из не проблемной программы.
Перед применением решений создайте точку восстановления, чтобы была возможность вернуть систему в предыдущее состояние при возникновении каких-либо неполадок. Кроме того, все указанные шаги нужно выполнять, загрузив систему в безопасном режиме. Для этого откройте окно Конфигурации системы командой msconfig из окна Win + R. На вкладке Загрузки отметьте флажком опцию Безопасный режим, примените изменения и нажмите на «ОК». Наконец, перезагрузите систему и примените различные способы в указанном порядке после входа в безопасный режим. Когда ошибка 1073740791 будет исправлена, вернитесь в окно Конфигурации системы – Загрузки и снимите флажок с безопасного режима.
Сканирование системы на наличие повреждений утилитой SFC
Проверка системных файлов (SFC) – это служебная команда, используемая для сканирования и восстановления поврежденных системных файлов. Для ее запуска, следуйте инструкции.
Откройте панель системного поиска и наберите «cmd». В результатах поиска запустите командную строку, предоставив ей доступ администратора. Нажмите «Да», если контроль учетных записей пользователей (UAC) запросит подтверждение доступа.
В консоли введите следующую команду и подтвердите ее запуск на Enter, чтобы запустить проверку системных файлов:
sfc /scannow
Сканирование занимает несколько минут, дождитесь его завершения. После перезагрузите систему в обычном режиме и выполните то действие, которое прерывалось ошибкой файловой системы 1073740791.
Запуск утилиты проверки диска Chkdsk
Сбой при запуске программы может произойти из-за файловой ошибки или образования сбойных секторов в области записи ее файлов на диске. В этом случае попробуйте запустить служебную команду Chkdsk, которая способна обнаружить неисправности в секторах и устранить их.
Снова откройте командную строку с помощью системного поиска, предоставив ей доступ администратора. При отображении запроса UAC, нажмите на кнопку «Да».
В консоли запустите команду: chkdsk C: /f /r
Здесь «С» указывает на диск, который нужно проверить, «f» исправляет найденные ошибки, «r» — находит поврежденные сектора.
Если появятся новые инструкции с указанием запланировать сканирование после перезагрузки, нажмите на «Y», чтобы подтвердить разрешение.
Сканирование может занять от нескольких минут до часа, поэтому дождитесь ее завершения.
После перезагрузите ПК и проверьте, прерывается ли ошибкой 1073740791 запуск программы или вход в систему.
Изменение звуковой схемы
К ошибкам файловой системы также может привести установка новой звуковой схемы. В этом случае нужно вернуть ее по умолчанию. Чтобы это сделать, выполните указанные шаги.
На панели задач (в области уведомлений) кликните правой копкой мыши на значок динамика. При отображении всплывающего меню выберите опцию Звуки. Затем перейдите на вкладку «Звуки».
Щелкните на выпадающее меню Звуковой схемы и выберите значение «Без звука» или «По умолчанию».
Примените изменения и перезапустите систему. Проверьте, удалось ли исправить ошибку 1073740791.
Иногда пользователи сталкиваются с ошибкой после установки новой темы Windows 10, которая возникает сразу после следующего входа в систему. В этом случае попробуйте возвратится к теме по умолчанию.
Откройте меню Пуск и нажмите на значок шестеренки для входа в системные параметры, либо просто нажмите на сочетание клавиш Win + I с экрана рабочего стола. Перейдите в раздел Персонализация.
На панели слева перейдите на вкладку Темы. В правой части экрана выберите тему Windows по умолчанию. Сохраните изменения и перезагрузите ПК.
Сброс кэша магазина Windows
Кэшированные данные, хранящиеся в Магазине Microsoft, также могут привести к ошибке файловой системы 1073740791, в результате их повреждения. В этом случае очистите кэш этого приложения, следуя инструкции.
Откройте окно «Выполнить» сочетанием клавиш Win + R. В диалоговом окне введите команду Wsreset.exe и щелкните на «ОК» для запуска очистки.
После выполнения команды перезагрузите компьютер.
Ошибка файловой системы 1073740791 в Windows 10 еще недостаточно хорошо изучена, поэтому приходится только догадываться об истинных причинах проблемы. Конечно, мы уже сделали логические выводы о том, что же именно провоцирует данный сбой, но нам пришлось руководствоваться данными, найденными на форумах. Способы, сработавшие у нескольких пользователей с данными ошибками, указывают на несколько основных причин неисправности. Среди них: повреждение системных файлов, битые сектора или ошибки жесткого диска, некорректные данные магазина Microsoft или поломка пользовательских данных. Есть и весьма специфические причины, одна из них – установка новой темы или изменение звуковой схемы. Сейчас мы расскажем,
Важно! В рамках этой статьи мы говорим об ошибке файловой системы. Есть еще подобное сообщение Process finished with exit code -1073740791 (0xC0000409) в коде Python – это уже не по нашей части, вам на тематические форумы разработчиков. Также для избегания путаницы мы не затрагиваем эту же ошибку в Minecraft, там методы отличаются.
Алгоритм действий по исправлению ошибки 1073740791
Перечисленные ниже способы представляют собой руководство, по которому нужно двигаться поочередно, в отличие от независимых методов, как часто бывает для других ошибок. Возможно, вам не придется доходить до самого конца, но первые несколько процедур скорее всего нужно будет выполнить практически всем.
Запуск в безопасном режиме
Так как эта ошибка может препятствовать запуску различных программ и даже командной строки, для получения удовлетворительного результата обязательно нужно все делать в безопасном режиме.
Вот быстрая инструкция по его запуску:
- Жмем комбинацию Win + R и в новое окно вводим msconfig, затем кликаем на Enter.
- В левой нижней части окна должна быть «Безопасная загрузка», выделяем ее и нажимаем на кнопку «Применить».
- Перезагружаем компьютер.
Сканирование системы
Как только ПК будет перезагружен в безопасном режиме, нужно проверить возможность запуска консоли от имени администратора (командной строки или PowerShell). После этого последовательно вводим такие команды:
- Сканирование sfc. Команда sfc /scannow начинает проверку файловой системы. Есть некоторая вероятность, что эта процедура не сработает. В таком случае можем попробовать sfc /scannow /offbootdir=c:\ /offwindir=c:\windows.
- Анализ системы DISM. Здесь желательно ввести несколько команд, после каждой нажимая Enter: Dism /Online /Cleanup-Image /CheckHealth, Dism /Online /Cleanup-Image /ScanHealth, Dism /Online /Cleanup-Image /RestoreHealth.
- Проверка жесткого диска. Процедура займет минут 15. За это время система просканирует HDD и попытается исправить найденные проблемы, если такие будут. Запускается процедура командой chkdsk C: /f /r /x.
Изменение звуковой схемы
По не до конца известным причинам, переход на другую звуковую схему помогает исправить ошибку файловой системы. Не будем долго рассуждать над причинами, просто опишем то, что помогло нескольким другим пользователям на форуме:
- Кликаем правой кнопкой мыши по значку динамика на панели задач (справа в нижнем углу) и выбираем опцию «Звуки».
- На вкладке «Звуки» выбираем «Звуковую схему» — «Без звуков» или, если такой вариант присутствует, «По умолчанию Windows».
- Применяем изменения и перезагружаем компьютер.
Замена темы на предустановленную по умолчанию
Темы для Windows 10 от сторонних производителей могут провоцировать проблемы в файловой системе, по крайней мере на это указывает пара отчетов пользователей. Благо, это легко изменить.
Инструкция:
- Нажимаем Win + I и в окне «Параметры» переходим в раздел «Персонализация».
- Жмем на вкладку «Темы», далее – «Параметры темы».
- Пролистываем до списка «Темы по умолчанию» и выбираем один из доступных вариантов.
- Выходим и повторно входим в систему.
Удаление кэша Microsoft Store
Накопительные данные Microsoft Store могут провоцировать ошибку 1073740791 Windows 10. Очистка кэша нередко помогает, если причина проблемы действительно была в нем. Учитывая, что мы исключили многие другие, данный способ имеет действительно неплохие шансы на успех.
Что нужно сделать:
- Жмем комбинацию Win + R.
- В строку выполнить вставляем запись wsreset.exe.
- Процедура удаления временных файлов должна пройти автоматически.
Создание новой учетной записи
Это последний способ в списке именно в таком порядке к нему и нужно подходить. Он помогает в тех ситуациях, когда ошибка файловой системы 1073740791 связана с данными пользователя. Проблема в том, что данный метод подразумевает удаление текущей учетной записи и создание новой. Будут утеряны данные, которые хранятся в C:\Users\[ник пользователя]. Заранее стоит сделать бекап этих файлов. Остальная информация не пострадает.
Подробное руководство по созданию обычного аккаунта:
- Жмем по Пуску и переходим в «Параметры».
- Выбираем пункт «Учетные записи» и выбираем «Войти с локальной учетной записи» в правой области.
- Указываем необходимые данные для создания аккаунта и завершаем процедуру его генерации.
Как создать учетную запись с правами администратора
- Переходим в «Параметры».
- На той же странице «Учетные записи» переходим в раздел «Семья и другие люди».
- Выбираем «Добавить пользователя для этого компьютера».
- В окне «Семья и другие люди» кликаем по кнопке «Изменить тип учетной записи». Для этого у текущего профиля должны быть соответствующие полномочия.
- Выставляем «Администратор» и жмем на кнопку «Ок».
Остается только переключиться на новый аккаунт и проверить результат. Если все работает нормально, уже не должна появляться ошибка, просто удаляем старый профиль.
На сегодня это все, что нам известно об ошибке файловой системы 1073740791 в Windows 10. Если вам есть что добавить или остались вопросы, задавайте их в комментариях.
Check verified solutions to run the affected apps
by Kazim Ali Alvi
Kazim has always been fond of technology, be it scrolling through the settings on his iPhone, Android device, or Windows. And at times, unscrewing the device to take… read more
Updated on
- The File system error (-1073740791) prevents apps from launching, especially those that require administrative privileges.
- The error arises due to corrupt system files, malware infection, or issues with the Windows installation.
- To fix things, install the latest Windows updates, create a new user account, or perform an in-place upgrade, amongst other solutions.
We have all come across app errors on PC, be it with the built-in ones or other programs not launching. And while most of these are due to a missing DLL, a few are rather complex in nature. One such is the File system error (-1073740791).
Usually encountered when running apps that require administrative privileges, the Exit code -1073740791 affects a wide range of system apps and often leads to Windows crashing or the PC becoming unresponsive. So, let’s find out all about it!
What is File system error (-1073740791)?
The File system error (-1073740791) arises due to a problem with the OS or the disk. And based on our research, there isn’t much users can do other than reset or reinstall Windows. The reason, most users are unable to run Command Prompt as administrator, which is vital to the troubleshooting process.
Here are a few reasons users get the error message:
- Corrupt system files: A common reason behind the error is the corrupt system files on the PC, and this may lead to other issues, including a BSOD (Blue Screen of Death).
- Issues with the disk: The File system error (-1073740791) could result from Windows being unable to read data from the disk, mostly due to a corrupt or damaged sector.
- Malware or virus infection: A few users reported that the error appeared after malware infected the PC, so you will need to check for that.
- Missing app files: If the problem is limited to a specific app, chances are that its files are missing, corrupt, or unreadable.
How do I fix File system error (-1073740791)?
Before we head to the slightly complex ones, here are a few quick solutions to try:
- Restart the computer.
- Install the pending Windows updates.
- Disable any third-party antivirus on the PC.
If none work, move to the fixes listed next.
Tip
You must run Command Prompt with administrative privileges for some solutions here. If you cannot do so, we recommend booting Windows into Safe Mode and then performing the steps. For users facing issues with that as well, the other solutions will surely help.
1. Run the DISM and SFC scans
- Press Windows + R to open Run, type cmd, and hit Ctrl + Shift + Enter.
- Click Yes in the UAC prompt.
- Paste the following commands individually and hit Enter after each for DISM:
DISM /Online /Cleanup-Image /CheckHealthDISM /Online /Cleanup-Image /ScanHealthDISM /Online /Cleanup-Image /RestoreHealth - Next, run the SFC scan:
sfc /scannow - Once done, restart the computer.
In case the File system error (-1073740791) with Task Manager appeared out of the blue, it could be the system files to blame. And in this case, running the DISM tool and SFC scan should help.
Besides that, it’s also helpful to utilize dedicated software created by experts to diagnose your Windows OS and repair damaged system files in minutes.
2. Scan for malware
- Press Windows + S to open Search, type Windows Security in the text field, and click on the relevant search result.
- Click on Virus & threat protection.
- Click on Scan options.
- Choose Full scan and then click on Scan now.
- Wait for the scan to complete.
If the File system error (-1073740791) with Registry Editor appeared after you downloaded a file or installed an app from an unreliable source, it’s most likely a malware or virus behind it. Run a full system scan to find any. Also, you could use an effective antivirus solution for a thorough scan.
3. Check for disk errors
- Press Windows + S to open Search, type Command Prompt, and click on Run as administrator.
- Click Yes in the prompt.
- Paste the following command and hit Enter:
chkdsk /r /f - If asked to confirm running the scan the next time your PC boots, press Y and then hit Enter.
- Restart the computer.
When the problem lies with the disk, the built-in Check Disk utility comes to the aid. Run it and wait for any identified problems to be eliminated. Then verify whether the File system error (-1073740791) while installing programs is fixed.
- Fix: No Internet in Windows 11 Safe Mode With Networking
- Fix: System has a Driver Locked to Manufacturer Specifications
- 4 Ways to Fix LiveKernelEvent 144 Error on Windows 11
- Fix: Secure Boot is Greyed Out on Windows 11
- Fix: Touchpad Clicks but Doesn’t Move on Windows 11
4. Uninstall Windows updates
- Press Windows + I to open Settings, go to Windows Update from the navigation pane, and click on Update history.
- Scroll down and click on Uninstall updates.
- Click on Uninstall next to the recently installed update.
- Again, click Uninstall in the confirmation prompt.
5. Create a new user account
- Press Windows + R to open Run, type netplwiz, and hit Enter.
- Click on Add.
- Now, click on Sign in without a Microsoft account.
- Select Local account.
- Enter the user name, and password (if required), then click on Next.
- Click on Finish to create a new account.
- Select the account you just created, and click Properties.
- Navigate to the Group Membership tab, choose Administrator, and click OK to save the changes.
For some, a corrupt user profile triggered the File system error (-1073740791). Often the simplest solution here is to create a new user account, set it as administrator, and transfer the data using a USB drive.
6. Perform a system restore
- Press Windows + R to open Run, type rstrui.exe in the text field, and click OK.
- Select Choose a different restore point, and click Next.
- Pick a restore point from the list, one created before the error first appeared, and click Next.
- Click Finish to start the process.
- Wait for the restore process to complete.
In case you can’t identify what’s triggering the error, another option is to perform a system restore using a restore point created prior to the date you first encountered the error. Remember, you may lose some apps, but the personal files remain unaffected.
7. Do an in-place upgrade
NOTE
The steps here are to perform an in-place upgrade on Windows 11. For Windows 10 users, download the Media Creation Tool, and run the setup to do a repair upgrade.
- Go to Microsoft’s official website, choose the edition and product language, then download the Windows 11 ISO.
- Open the ISO file, and then run setup.exe.
- Click Yes in the prompt that appears.
- Click on Next to proceed.
- Now, click Accept to agree to Microsoft’s notices and license terms.
- Verify that the setup reads, Keep personal files and apps, then click on Install to perform an in-place upgrade.
When other solutions fail to work against File system error (-1073740791), you can perform an in-place upgrade, wherein the Windows installation is repaired and any issues resolved without affecting the stored files or apps. The process may take a few hours.
Tip
If nothing works, we recommend you factory reset the PC or reinstall Windows from scratch.
Before you leave, do check the best Windows security settings for a safer experience and some quick tips to make your PC faster than ever.
For any queries or to share what worked for you, drop a comment below.
Ошибка файловой системы 1073740791 (или «CRC Error») может возникнуть при попытке чтения или записи данных на жесткий диск или другое устройство хранения информации. Эта ошибка связана с целостностью данных и может быть вызвана различными причинами, такими как повреждение файловой системы, физические повреждения диска или ошибки ввода-вывода.
При возникновении ошибки файловой системы 1073740791 важно принять меры для ее исправления, чтобы избежать дальнейшей потери данных и неисправности устройства хранения информации. Для этого можно воспользоваться несколькими способами:
- Проверка и восстановление файловой системы. Этот способ подразумевает использование специальных программных инструментов, которые могут сканировать диск на наличие ошибок и восстанавливать поврежденные файлы. Некоторые из них могут быть предустановлены в операционной системе, например, Check Disk в Windows или Disk Utility в macOS. Если таких инструментов нет, можно воспользоваться сторонними программами, такими как TestDisk или EaseUS Partition Master.
- Замена поврежденного устройства хранения информации. Если проблема не удается исправить с помощью программных методов, возможно потребуется заменить поврежденный жесткий диск или другое устройство хранения информации. В этом случае необходимо обратиться к специалистам или следовать инструкциям, предоставленным производителем.
- Создание резервных копий данных. Прежде чем предпринимать какие-либо меры по исправлению ошибки файловой системы 1073740791, рекомендуется создать резервные копии всех важных данных. Это позволит избежать потери информации в случае невозможности восстановления данных или необходимости замены устройства хранения.
В любом случае, при обнаружении ошибки файловой системы 1073740791 рекомендуется обратиться за помощью к специалистам или искать информацию о конкретной ситуации, так как каждый случай может иметь свои особенности и требовать определенных действий для его решения.
Содержание
- Возможные причины ошибки файловой системы 1073740791
- Как исправить ошибку файловой системы 1073740791
- Способы восстановления файлов после ошибки 1073740791
- Предупреждения и меры предосторожности при исправлении ошибки 1073740791
Возможные причины ошибки файловой системы 1073740791
Ошибка файловой системы 1073740791 может возникать по нескольким причинам. Рассмотрим некоторые из них:
- Несовместимость программного обеспечения: Ошибка может возникать из-за несовместимости между программным обеспечением и файловой системой. Это может произойти, если программа пытается работать с файлами или драйверами, которые не поддерживаются текущей файловой системой.
- Битые или поврежденные файлы: Если в файловой системе присутствуют битые или поврежденные файлы, это может привести к ошибке 1073740791. В таком случае необходимо восстановить поврежденные файлы или удалить их, чтобы избежать возникновения ошибки.
- Проблемы с жестким диском: Если на жестком диске возникли проблемы, такие как битые секторы или фрагментация, это может стать причиной ошибки файловой системы 1073740791. Рекомендуется проверить жесткий диск на наличие ошибок и провести дефрагментацию.
- Вирусы и вредоносное ПО: Виртуальные атаки могут привести к повреждению файловой системы и вызвать ошибку 1073740791. Необходимо установить антивирусное программное обеспечение и регулярно проверять систему на наличие вирусов и вредоносного ПО.
Помимо перечисленных причин, может быть еще множество факторов, влияющих на появление ошибки файловой системы 1073740791. Если проблема сохраняется после исправления известных причин, рекомендуется обратиться к специалисту или поисковой системе для получения дополнительной информации и помощи в решении проблемы.
Как исправить ошибку файловой системы 1073740791
Ошибка файловой системы 1073740791 может возникнуть по разным причинам и привести к проблемам в работе операционной системы. В данной статье мы рассмотрим несколько способов исправления этой ошибки.
- Перезагрузите компьютер. Нередко ошибка 1073740791 может быть вызвана временным сбоем в системе. Простая перезагрузка может помочь исправить эту проблему.
- Проверьте системные файлы. Воспользуйтесь командной строкой и выполните команду
sfc /scannow, которая позволяет проверить целостность системных файлов. Если какой-либо файл поврежден или отсутствует, система автоматически попытается восстановить его. - Обновите драйвера устройств. Некорректно установленные или устаревшие драйвера могут вызывать ошибку 1073740791. Перейдите на официальный сайт производителя вашего устройства и загрузите актуальные драйвера.
- Выполните проверку диска. Другой возможной причиной ошибки 1073740791 может быть повреждение файлов на жестком диске. Используйте встроенную утилиту в ОС, такую как «Проводник» или команду
chkdsk, чтобы проверить и исправить ошибки на диске. - Отключите антивирусные программы. Временное отключение антивирусных программ может помочь выяснить, вызывают ли они ошибку 1073740791. Если после отключения антивируса ошибка исчезнет, попробуйте обновить программу или заменить ее на другую.
Если перечисленные способы не помогли, рекомендуется обратиться к специалисту, который сможет проанализировать конкретную проблему и предложить индивидуальное решение.
Способы восстановления файлов после ошибки 1073740791
Ошибка файловой системы 1073740791 может привести к потере данных и недоступности файлов на компьютере. Однако, существуют способы восстановления файлов после этой ошибки.
1. Проверка наличия резервных копий: Прежде чем предпринимать другие действия, важно проверить наличие резервных копий файлов. Если у вас есть резервные копии, вы сможете восстановить потерянные файлы без особых проблем.
2. Использование программного обеспечения: Существуют специальные программы, которые помогают восстановить файлы после ошибки 1073740791. Они работают на основе алгоритмов восстановления данных и могут извлечь потерянные файлы из поврежденной файловой системы.
3. Использование командной строки: В операционных системах семейства Windows можно восстановить файлы с помощью командной строки. Для этого нужно запустить командную строку от имени администратора и выполнить команду chkdsk с параметром /f для исправления ошибок файловой системы.
4. Поиск помощи у специалистов: Если ни один из предыдущих способов не сработал или вам сложно самостоятельно восстановить файлы, вы можете обратиться за помощью к специалистам. Они смогут применить более сложные методы восстановления данных и увеличить шансы на успешное восстановление файлов.
Важно помнить, что при обнаружении ошибки файловой системы 1073740791 необходимо немедленно принять меры по восстановлению файлов и избежать дальнейших потерь данных.
Предупреждения и меры предосторожности при исправлении ошибки 1073740791
Ошибка файловой системы 1073740791 может быть причиной неработоспособности операционной системы или неудачного доступа к файлам на диске. Исправление этой ошибки требует определенных действий и может быть связано с определенными рисками. Поэтому при исправлении ошибки 1073740791 следует соблюдать следующие предосторожности:
- Резервное копирование данных: Перед выполнением любых действий по исправлению ошибки, необходимо создать резервную копию всех важных данных на диске. Это позволит избежать потери информации в случае возникновения непредвиденных проблем.
- Проверка наличия вирусов: Ошибка 1073740791 может быть связана с наличием вирусов или вредоносных программ на компьютере. Поэтому перед началом исправления ошибки рекомендуется провести полное сканирование системы с помощью антивирусного программного обеспечения.
- Обновление операционной системы и драйверов: Перед исправлением ошибки 1073740791 рекомендуется убедиться, что на компьютере установлены все доступные обновления операционной системы и драйверов. Это поможет устранить возможные проблемы, связанные с устаревшими версиями программного обеспечения.
- Использование специализированных инструментов: Для исправления ошибки 1073740791 может потребоваться использование специальных инструментов, таких как программы для диагностики и восстановления файловой системы. При выборе таких инструментов следует обратиться к профессионалам или следовать инструкциям, предоставленным разработчиками.
- Установка обновленных драйверов: В некоторых случаях ошибка 1073740791 может быть вызвана неправильной работой драйверов устройств. Поэтому рекомендуется проверить наличие обновлений для драйверов и при необходимости установить их.
Следуя указанным предосторожностям, вы сможете уменьшить риск потери данных и успешно исправить ошибку файловой системы 1073740791.
Просмотров 39.3к. Опубликовано 15 августа, 2018 Обновлено 24 июня, 2019
Как исправить ошибки файловой системы в Windows 10: если вы столкнулись с ошибкой файловой системы, на вашем жестком диске повреждены файлы Windows или поврежденные сектора. Основная причина этой ошибки, по-видимому, связана с ошибками с жестким диском, и иногда ее можно легко исправить командой chkdsk. Но это не гарантирует исправления этого во всех случаях, поскольку это действительно зависит от конфигурации системы пользователя.
Вы можете получить файловую системную ошибку при открытии файлов .exe или при запуске приложений с правами администратора. Вы можете попробовать это, выполнив командную строку с правами администратора, и вы получите сообщение об ошибке «Файловая система». Эта ошибка вызывает UAC, и вы не можете получить доступ к чему-либо, связанному с контролем учетных записей пользователей.
В следующем руководстве рассматриваются проблемы, связанные со следующими ошибками файловой системы:
Ошибка файловой системы (-2147219196) — нажмите сюда что бы перейти к решению данной ошибки
Ошибка файловой системы (-1073741819)
Ошибка файловой системы (-1073545193)
Ошибка файловой системы (-1073741819)
Ошибка файловой системы (-2018375670)
Ошибка файловой системы (-2144926975)
Ошибка файловой системы (-1073740791)
Если вы получаете ошибку файловой системы (-1073741819), проблема связана с звуковой схемой вашей системы. Странно, не так ли? Ну, вот как перепутали Windows 10, но мы ничего не можем с этим поделать. В любом случае, не тратя никого, давайте посмотрим, как на самом деле исправить ошибку файловой системы в Windows 10 с помощью приведенных ниже шагов по устранению неполадок.
Как исправить ошибки файловой системы в Windows 10
Не забудьте создать точку восстановления, если что-то пойдет не так.
Способ 1. Запуск SFC и CHKDSK в безопасном режиме
- Нажмите Windows Key + R, затем введите msconfig и нажмите Enter, чтобы открыть Конфигурация системы.
- Переключитесь на вкладку загрузка и установите флажок «Безопасная режим».
Безопасная режим - Нажмите «Применить», а затем «ОК».
- Перезагрузите компьютер и система автоматически загрузится в безопасный режим.
- Нажмите клавишу Windows + X, затем нажмите «Командная строка» («Администратор»).
- Теперь введите команду и нажмите enter:
Sfc /scannow
sfc /scannow /offbootdir=c: /offwindir=c:windows (Если предыдущая команда не удается)
- Откройте команду строку « CMD» с правами администратора и введите следующую команду и нажмите «Ввод»:
chkdsk C: /f /r /x
chkdsk Примечание: В приведенной выше команде C: это диск, на котором мы хотим запустить контрольный диск, /f обозначает флаг, который chkdsk разрешает исправлять любые ошибки, связанные с диском, /r искать поврежденные сектора и выполнять восстановление и /x инструктирует контрольный диск для демонтажа диска перед началом процесса.
- Он попросит запланировать сканирование при следующей перезагрузке системы, введите Y и нажмите enter.
- Дождитесь завершения вышеуказанного процесса, а затем снова снимите флажок «Безопасная загрузка» в «Конфигурация системы».
- Перезагрузите компьютер, чтобы сохранить изменения.
Проверка системных файлов SFC и Проверка диска SHKDSK, исправляют «ошибку файловой системы» в Windows, но если нет, то продолжайте следующий метод.
Способ 2. Открыть папку WindowsApps — решение ошибки 2147219196
Этим способом можно исправить ошибка файловой системы 2147219196, обычно она возникает когда пытаетесь открыть документ или фотографию.
Папка WindowsApps нужна для хранения приложений которые скачаны с Магазина Windows Store, но из-за того что к нему нету доступа, приложения не могут запуститься для открытия фотографий.
Вот инструкция как открыть доступ к папке WindowsApps
- Откройте проводник или Мой компьютер.
- Перейдите в папку C:Program Files, обычно находиться в паке С, но у вас может быть другая буква локального диска.
- В верхнем меню нажмите Вид.
- Включите Скрытые элементы, поставив галочку как показано на скриншоте.
- Теперь вы сможете увидеть папку WindowsApps.
- Открыть эту папку пока не сможете, так как у вас нет прав.
- Нажмите правой кнопкой по папке WindowsApps и в контекстном меню выберите Свойства
- Перейдите во вкладку Безопасность и нажмите Дополнительно.
- Нажмите Изменить.
- В этом окне вам нужно будет написать имя учетной записи, либо почту от Microsoft.
- Нажмите Проверить имя, если не возникнут ошибки, то нажмите ОК.
- Теперь поставьте галочку напротив Заменить владельца подконтейнеров и объектов
- Нажмите Ок. Системе начнет менять атрибуты и сменить владельца.
- Теперь можете попробовать открыть папку.
Этим способом можно справить Ошибку файловой системы (-2147219196).
Способ 3. Изменение звуковой схемы вашего ПК.
- Нажмите на значок громкости на системном трее и выберите Звуки.
- Измените звуковую схему на Без звука или По умолчанию из раскрывающегося списка.
- Нажмите «Применить».
- Перезагрузите компьютер, чтобы сохранить изменения, и это должно устранить ошибки файловой системы в Windows 10.
Способ 4. Задайте тему Windows 10 по умолчанию.
- Щелкните правой кнопкой мыши на рабочем столе и выберите «Персонализация».
- Теперь из персонализации выберите «Темы» в меню слева, а затем нажмите «Параметры темы» в разделе «Тема».
- Далее выберите Windows 10 в разделе «Темы Windows по умолчанию».
- Перезагрузите компьютер, чтобы сохранить изменения. Это должно исправить ошибки файловой системы на вашем ПК, но если нет, то продолжайте.
Способ 5. Создание новой учетной записи пользователя.
Если вы подписаны с учетной записью Microsoft, сначала удалите ссылку на эту учетную запись:
- Нажмите клавишу Windows + R, затем введите «ms-settings:,» (без кавычек) и нажмите Enter.
- Выберите Учетные записи> Войдите вместо этого с локальной учетной записью.
- Введите свой пароль учетной записи Microsoft и нажмите «Далее».
- Выберите новое имя учетной записи и пароль , затем выберите «Готово» и выйдите из системы.
Создайте новую учетную запись администратора:
- Нажмите Windows + I, чтобы открыть «Параметры», а затем «Учетные записи».
- Затем перейдите в Семья и другие люди.
- Under Другие люди нажимают на Добавить пользователя для этого компьютера.
- Далее укажите имя пользователя и пароль, затем нажмите «Далее».
Затем сделайте новую учетную запись администратором:
- Нажмите Windows + I, чтобы открыть «Параметры», а затем «Учетные записи».
- Затем перейдите в Семья и другие люди.
- Выберите аккаунт, который вы только что создали, и выберите «Изменить тип учетной записи».
- Введите тип учетной записи, выберите «Администратор» и нажмите «ОК».
Если проблема по-прежнему сохраняется, попробуйте удалить старую учетную запись администратора:
- Перейдите в раздел «Настройки Windows», затем « Аккаунт»> «Семья и другие люди».
- Выберите Другие пользователи, выберите старую учетную запись администратора и нажмите Удалить и выберите Удалить учетную запись и данные.
- Если вы использовали учетную запись Microsoft для входа ранее, вы можете связать эту учетную запись с новым администратором, выполнив следующий шаг.
- В разделе «Настройки Windows»> «Аккаунты» выберите «Войти» с учетной записью Microsoft и введите данные своей учетной записи.
Наконец, вы должны были исправить ошибку файловой системы в Windows 10, но если вы все еще придерживаетесь одной и той же ошибки, попробуйте снова запустить команды SFC и CHKDSK из метода 1.
Способ 6: сброс кеша хранилища Windows
- Нажмите Windows Key + R, затем введите «Wsreset.exe» и нажмите enter.
Wsreset.exe - Когда процесс завершиться, перезагрузите компьютер.
Вот так вы успешно узнали, как исправить ошибки файловой системы в Windows 10, но если у вас все еще есть вопросы относительно этого руководства, не стесняйтесь спрашивать их в разделе комментариев.
Содержание
- Виды ошибок файловой системы и основные причины их возникновения
- Варианты исправления ошибок
- Проверка целостности системных компонентов в безопасном режиме
- Проверка жёсткого диска на ошибки и битые сектора:
- Заключение
Операционная система Windows 10, безусловно, более стабильная версия программного обеспечения, которая демонстрирует лучшую оптимизацию как для слабых компьютеров, так и для компьютеров, не «жалующихся» на качество имеющегося железа.
Пожалуй, те кто уже давно и активно пользуется последней версией операционной системы, знакомы с огромным количеством ошибок, которые возникали в предыдущих версиях крайне редко или не возникали вовсе.
Об ошибках из данной категории и пойдёт речь в рамках настоящей статьи.
Виды ошибок файловой системы и основные причины их возникновения
Существует огромное количество вариаций рассматриваемой проблемы, охватить которые в рамках одной статьи будет крайне затруднительно.
У кого-то данные ошибки возникают в момент открытия какого-либо файла, у кого-то в момент запуска программного обеспечения, а у кого-то в момент взаимодействия с системными компонентами Windows.
Ошибка выглядит следующим образом:
С виду всё достаточно просто, система указывает проблемный файл и сообщает, что возникли неполадки в файловой системе + указывается определённый код, который, при нормальном положение дел, должен указать на наличие причинно-следственной связи.
Как показала практика наиболее часто пользователи сталкиваются со следующими кодами:
- «2147219196»/ «2147219194» — может быть связан с функционированием приложений UWP (Universal Windows Platform/ Универсальная платформа Windows)
- «1073741819»/ «1073741189» — связана с работой контроля учётных записей пользователя (UAC);
- «2147219200»/ «805305975»/ «2147219195»/ «2018374645»/ «1073741521» — возникновение ошибки связано с возможным повреждением системных файлов, а также с некорректной установкой файлов обновления или отсутствия таковых;
- «1073740791»/ «1073741515» — суть ошибки кроется в некорректной работе стороннего программного обеспечения
- «2018375670» — имеет прямое отношение к корректности работы жёсткого диска или твердотельного накопителя.
Несмотря на то, что приведённые ошибки имеют различное происхождение, предусмотренные варианты их исправления предполагают стандартный набор возможных решений, о которых и пойдёт речь далее.
Варианты исправления ошибок
Стоит отметить, что все действия, описанные ниже, составляют основу профилактических процедур, применение которых может помочь как решить большую часть ошибок в Windows, так и предотвратить их фактическое возникновения.
Что касается приведённых выше кодов, то приведённые действия хорошо справляются с решением ошибок — «2147219200»/ «805305975»/ «2147219195»/ «2018374645»/ «1073741521», «2018375670».
Проверка целостности системных компонентов в безопасном режиме
Для осуществления данной процедуры потребуется сделать лишь следующее:
- Нажмите на сочетание клавиш «WIN+R» и выполните «msconfig» для открытия раздела «Конфигурация системы»;
- Откройте вкладку «Загрузка» и установите флажок в строке «Безопасный режим», нажмите на кнопку «ОК» и дождитесь перезагрузки;
Также в этой статье вы найдёте инструкцию по добавлению «Безопасного режима» в меню загрузки.
- После включения компьютера и загрузки в безопасном режиме, нажмите на «WIN+S» и введите в поисковую строку «cmd.exe» и выберите «Запуск от имени администратора»;
- Введите команду «sfc/scannow» в открывшуюся консоль командной строки и выполните её;
- Дождитесь результатов сканирования и следуйте дальнейшим инструкциям утилиты.
2. Проверка жёсткого диска на ошибки и битые сектора:
- Не выходя из безопасного режима и не закрывая консоль командной строки выполните команду «CHKDSK C: /F /R»;
- Проверка может занять достаточно продолжительное количество времени, в течение которого не следует прерывать диагностический процесс.
При возникновении ошибки с инициированием запуска проверки, согласитесь на перезагрузку компьютера.Также более подробно о процедуре проверки физического диска было рассмотрено в данной статье.
Следует ещё раз повторить, что приведённые действия направлены на общее исправление ситуации, что не всегда может привести к окончательному решение рассматриваемых проблем в работе компьютера.
Поэтому, далее требуется ознакомиться с более точечными вариантами.
-
Ошибка «2147219196» в большинстве своём проявляется при попытке со стороны пользователя открыть изображение с помощью стандартных инструментов операционной системы, или при запуске программного обеспечения, которое было приобретено в «Windows Store».
Необходимо пояснить, что за сохранность данных для ПО из магазина Microsoft отвечает папка «WindowsApps», которая располагается на системном разделе жёсткого диска.
И именно в ней и кроется вся «соль» данной ошибки. Причина её возникновения в том, что пользователь пытается получить доступ к папке, доступ к которой для него попросту закрыт.
А для того чтобы исправить эту «несправедливость» потребуется сделать следующее:
- Используя «Проводник» откройте системный раздел диска и перейдите в папку «Program Files»;
- Пролистайте список папок вниз до строки «WindowsApps» и вызовите её свойства;
- Перейдите на вкладку «Безопасность» и нажмите на кнопку «Дополнительно»;
- В открывшемся окне нажмите на кнопку «Изменить» в строке «Владелец»;
- В блоке «Введите имена выбираемых объектов» и введите актуальное имя пользователя», после чего нажмите на кнопку «Проверить имена»;
- Если всё введено верно, то нажмите «ОК»;
- Установите флажок в строке «Заменить владельца подконтейнеров и объектов» и нажмите «ОК»;
- Проверьте доступность папки «WindowsApps» и повторно попробуйте открыть желаемый файл.
2. Ошибки «1073741819»/ «1073741189»
Например, могут проявиться при попытке вставить скопированный пароль из буфера обмена. На этот счёт есть инструкция непосредственно от Microsoft, которые настоятельно советуют установить обновление «KB4093105».
Заключение
В заключение следует коснуться дополнительных вариантов, которые некоторые пользователи выделили как рабочие.
Первый – это создание новой учётной записи и предоставление ей администраторских прав.
Это, действительно, логичное решение, так как ранее уже отмечалось, что некоторые ошибки могут возникать из-за отсутствия необходимо доступа.
О том, как создать нового пользователя подробно было рассмотрено в рамках данной статьи.
Второй – это вариант, который предлагает пользователям завершить сеанс работы активного пользователя, перезагрузить компьютер и осуществить повторный вход.
С этим методом также можно попробовать при завершении сеанса создать нового пользователя.
Третий – это использование штатных инструментов диагностик неисправностей, для этого:
- Нажмите «Пуск» и откройте «Параметры»;
- Перейдите в раздел «Обновление и безопасность» и откройте «Устранение неисправностей»;
- Найдите строку «Приложения из магазинаWindows Store» и нажмите «Запустить средство устранения неполадок.
Далее, следует инструкциям утилиты, например, осуществите сброс приложений.
После обновления операционной системы Виндовс 10 или перехода с ранней версии пользователь при открытии файла с правами Администратора может столкнуться с ошибкой 1073741819. Чаще неполадка возникает с файлами формата .exe и связана с аудиодрайверами и звуковой схемой на ПК. По какой причине возникает ошибка файловой системы 1073741819 в компьютере с Windows 10 и как от нее избавиться, читаем далее.
Виды ошибок файловой системы и основные причины их возникновения
При физически исправном устройстве файловая система может давать сбой. В этом случае юзеру закрыт доступ к некоторым файлам или утилитам. Система указывает на проблемный объект и пишет код соответствующей ошибки, который обозначает причинно-следственную связь.
Практика показывает, что владельцам гаджетов чаще всего приходится сталкиваться со следующими кодами:
- 2147219195 – причиной появления распространенной ошибки становятся действия по оптимизации Винды либо проблемы с приложением «Фотографии»;
- 1073740791 – возникает в случае сбоя сектора в месте записи проблемного приложения или после внезапного отключения ПК;
- 805305975 – появляется при просмотре изображений, причиной служат программные проблемы, возникшие из-за повреждения файлов системы;
- 12007 – возникает после прерывания загрузки или неполной установки ПО, при повреждении реестра Виндовса, вирусных атаках;
- Nvidia – причинами возникновения служат: перегрузка видеокарты, баги в ранее установленных обновлениях ОС, битые сектора на диске;
- 2018374635 – сбой вызывается драйвером видеокарты;
- 1073741189 – ошибка связана с работой контроля учетных записей пользователя (UAC);
- 1073741515 – возникает из-за ошибок реестра в ОС, отсутствия необходимых компонентов для запуска файла;
- 1073741792 – причинами появления ошибки становятся неверно выставленные системные настройки или нерегулярные записи в реестре Винды.
Все описываемые ошибки носят определенный характер, возникают по разным причинам. Несмотря на это, варианты исправления неполадок предполагают стандартный набор возможных решений.
Как исправить ошибки?
Устранить описываемые неполадки пользователь может самостоятельно, выбрав оптимальный для своего устройства вариант. Рекомендуется предварительно создать точку восстановления, которая может понадобиться в случае непредвиденных ситуаций.
Восстановление системы
Если возникновение неполадки с кодом 1073741819 связано с системными изменениями, которые были внесены вручную пользователем или установленными утилитами, тогда исправить ситуацию поможет восстановление системы. Для возврата в первоначальный вид Винды нужно выполнить следующее:
- Войти в меню «Параметры» через кнопку «Пуск».
- Выбрать «Обновление и безопасность».
- В левой части меню найти «Восстановление», кликнуть один раз ЛКМ.
- Тапнуть по кнопке «Начать».
- Выбрать один из предложенных вариантов восстановления с сохранением или удалением данных.
- Начнется подготовка к процессу, нажать «Далее».
- Появится список последствий, нажать кнопку «Сброс».
- Дождаться окончания процесса.
Во время восстановления системы компьютер будет несколько раз перезагружаться. На экране юзер увидит прогресс процедуры. В результате Виндовс представит отчет о проделанной работе.
Проверка диска
Нестабильная работа HDD может стать причиной появления описываемой ошибки. Исправить ситуацию можно, воспользовавшись встроенными средствами или скачанными утилитами. Проверить диск на наличие ошибок при помощи штатных программ можно следующим способом:
- Войти в «Этот компьютер».
- Выбрать соответствующий раздел, кликнуть по нему ПКМ.
- Выбрать из списка «Свойства».
- Перейти во вкладку «Сервис».
- Щелкнуть по кнопке «Проверить».
- Нажать на «Проверить диск».
- Дождаться завершения процесса.
После окончания сканирования система выявит и исправит неполадки. Работа раздела будет восстановлена.
Проверка системных файлов
Причин повреждения файлов системы может быть множество. Проверить их целостность в Windows 10 поможет встроенное средство – Командная строка. Для запуска утилиты нужно выполнить следующее:
- Открыть меню «Пуск».
- В поисковой строке набрать: «cmd».
- Кликнуть по КС с правами Администратора.
- В открывшемся меню ввести команду: «sfc/scannow».
- Дождаться окончания процесса верификации файлов.
В результате пользователь увидит сообщение об обнаружении проблемных файлов, которые будут заменены корректными версиями.
Создание новой учетной записи пользователя
Такой вариант исправления ошибки с кодом 1073741819 поможет избежать переустановки Винды. Для этого достаточно создать новую учетку. Самый быстрый способ создания нового аккаунта – с помощью Командной строки:
- Открыть «Пуск».
- Ввести в поисковую строку: «cmd».
- Ввести команду: «net user «Имя пользователя» /add», где Имя пользователя – название новой учетной записи.
- Нажать клавишу ввода.
Пользователю останется переместить данные в новый профиль, а старый удалить.
Сброс кэша хранилища Windows
Простой способ, который подразумевает всего три простых действия:
- Нажать на клавиатуре комбинацию клавиш: «Win + R».
- Ввести в строку команду: «Wsreset.exe».
- Нажать «Enter».
После завершения процедуры нужно перезапустить систему на ПК.
Изменение звуковой схемы вашего ПК
Для изменения звуковой схемы устройства понадобится выполнить следующее:
- Нажать на Панели задач на значок динамика.
- Из списка выбрать строку «Звуки».
- Изменить значение на вариант «Без звука» или «По умолчанию».
- Нажать «Ok».
Чтобы изменения вступили в силу, пользователю нужно перезагрузить компьютер. Ошибки файловой системы должны исчезнуть.
Другие способы решения
Если описываемая проблема возникла по причине работы антивирусной программы Avast, в этом случае поможет ее деинсталляция. После перезагрузки ПК файлы системы должны восстановить свою работу.
Возможной причиной появления сообщения с кодом 1073741819 может стать тема оформления. Многим пользователям смена темы оформления помогает устранить подобного рода проблему. Для выполнения операции достаточно войти в «Персонализацию» ПК, выбрать пункт «Темы по умолчанию». После сохранения настроек юзеру нужно снова попробовать запустить проблемный файл.
Ошибка файловой системы 1073741819 в Windows 10 исправляется разными способами, описанными выше. Если юзеру так и не удалось выявить причину неполадки, в крайнем случае, поможет сброс системы до заводских настроек.
+ + + +
+
Как исправить ошибки файловой системы в Windows 10:
если вы столкнулись с ошибкой файловой системы, на вашем жестком диске повреждены файлы Windows или поврежденные сектора. Основная причина этой ошибки, по-видимому, связана с ошибками с жестким диском, и иногда ее можно легко исправить командой . Но это не гарантирует исправления этого во всех случаях, поскольку это действительно зависит от конфигурации системы пользователя.
Вы можете получить файловую системную ошибку при открытии файлов.exe или при запуске приложений с правами администратора. Вы можете попробовать это, выполнив командную строку с правами администратора, и вы получите сообщение об ошибке «Файловая система». Эта ошибка вызывает UAC, и вы не можете получить доступ к чему-либо, связанному с контролем учетных записей пользователей.
В следующем руководстве рассматриваются проблемы, связанные со следующими ошибками файловой системы:
Ошибка
файловой системы (-1073545193)
Ошибка файловой системы (-2018375670)
Ошибка файловой системы (-2144926975)
Ошибка файловой системы (-1073740791)
Если вы получаете ошибку файловой системы (-1073741819), проблема связана с звуковой схемой вашей системы. Странно, не так ли? Ну, вот как перепутали Windows 10, но мы ничего не можем с этим поделать. В любом случае, не тратя никого, давайте посмотрим, как на самом деле исправить ошибку файловой системы в Windows 10 с помощью приведенных ниже шагов по устранению неполадок.
Как исправить ошибки файловой системы в Windows 10
Не забудьте , если что-то пойдет не так.
Способ 1. Запуск SFC и CHKDSK в безопасном режиме
И , исправляют «ошибку файловой системы» в Windows, но если нет, то продолжайте следующий метод.
Способ 2. Открыть папку WindowsApps — решение ошибки 2147219196
Этим способом можно исправить ошибка файловой системы 2147219196,
обычно она возникает когда пытаетесь открыть документ или фотографию.
Папка WindowsApps нужна для хранения приложений которые скачаны с Магазина Windows Store, но из-за того что к нему нету доступа, приложения не могут запуститься для открытия фотографий.
Вот инструкция как открыть доступ к папке WindowsApps
- Откройте проводник или Мой компьютер.
- Перейдите в папку C:Program Files, обычно находиться в паке С
, но у вас может быть другая буква локального диска. - В верхнем меню нажмите Вид.
- Включите Скрытые элементы, поставив галочку как показано на скриншоте.
- Теперь вы сможете увидеть папку WindowsApps.
- Открыть эту папку пока не сможете, так как у вас нет прав.
- Нажмите правой кнопкой по папке WindowsApps и в контекстном меню выберите Свойства
- Перейдите во вкладку и нажмите Дополнительно
. - Нажмите Изменить.
- В этом окне вам нужно будет написать имя учетной записи, либо почту от Microsoft.
- Нажмите Проверить имя
, если не возникнут ошибки, то нажмите ОК.
- Теперь поставьте галочку напротив
- Нажмите Ок.
Системе начнет менять атрибуты и сменить владельца. - Теперь можете попробовать открыть папку.
Этим способом можно справить Ошибку файловой системы (-2147219196).
Способ 3. Изменение звуковой схемы вашего ПК.
Способ 4. Задайте тему Windows 10 по умолчанию.
Способ 5. Создание новой учетной записи пользователя.
Если вы подписаны с учетной записью Microsoft, сначала удалите ссылку на эту учетную запись:
Создайте новую учетную запись администратора:
Затем сделайте новую учетную запись администратором:
- Нажмите Windows + I, чтобы открыть «Параметры
», а затем «Учетные записи
».
- Затем перейдите в Семья и другие люди.
- Выберите аккаунт, который вы только что создали, и выберите «Изменить тип учетной записи».
- Введите тип учетной записи, выберите «Администратор»
и нажмите «ОК».
Если проблема по-прежнему сохраняется, попробуйте удалить старую учетную запись администратора:
- Перейдите в раздел «Настройки Windows», затем « Аккаунт»> «Семья и другие люди».
- Выберите Другие пользователи, выберите старую учетную запись администратора и нажмите Удалить
и выберите Удалить учетную запись и данные.
- Если вы использовали учетную запись Microsoft для входа ранее, вы можете связать эту учетную запись с новым администратором, выполнив следующий шаг.
- В разделе «Настройки Windows»> «Аккаунты»
выберите «Войти» с учетной записью Microsoft и введите данные своей учетной записи.
Наконец, вы должны были исправить ошибку файловой системы в Windows 10,
но если вы все еще придерживаетесь одной и той же ошибки, попробуйте снова запустить команды SFC и CHKDSK из метода 1.
Способ 6: сброс кеша хранилища Windows
Вот так вы успешно узнали, как исправить ошибки файловой системы в Windows 10,
но если у вас все еще есть вопросы относительно этого руководства, не стесняйтесь спрашивать их в разделе комментариев.
Уже многие пользователи привыкли, что каждая новинка от Microsoft несет огромное количество различных багов и недоработок. Так, было со всеми ранними версиями операционных систем, так случилось и с последним новшеством Windows 10.
Многие из ошибок не несут серьезных проблем, но то, что они портят настроение — это факт (ошибка файловой системы 2147416359 windows 10). Приходится искать способ решения проблемы, а это не всегда удается. Кроме того, не всегда возможно решить проблему стандартными методами. В результате уйма затраченного времени, чтобы устранить очередной дефект в системе.
Ошибка файловой системы 2147416359
Данная ошибка проявила себя относительно недавно при открытии различных изображений на компьютере. Точные причины появления данной ошибки пока не установлены.
Проверка через «Свойства»
- Отправляемся в Мой компьютер и выбираем диск, который требуется проверить.
- Нажимаем на него правой клавишей мыши и выбираем «Свойства».
- Далее выбираем раздел «Выполнить проверку».
- Проставляем маркеры на: автоматически исправлять системные ошибки и проверять и восстанавливать системные сектора и запускам проверку.
Так как приходится проверять системный раздел, то выскочит предупреждение, что Windows не может проверить жесткий диск, так как он сейчас используется. Потребуется нажать на Расписание проверки диска. После чего перегрузите ваше устройство, в процессе загрузки начнется процесс проверки и устранения ошибок. Он может длиться несколько минут, а может целый час. После окончания проверки загрузиться операционная система.
Проверка с помощью утилиты chkdsk
Для этого потребуется, воспользоваться правами администратора и активировать командную строку. В ней вводим chkdsk C: /F /R.
- C: — диск, который проверяем,
- /F — команда на исправление ошибок,
- /R — поиск поврежденных элементов.
После ввода команды появится сообщение, что проверяемый том занят другими действиями и будет предложено произвести проверку при перезагрузке компьютера. Соответственно разрешаем перезагрузку, процесс запустится в автоматическом режиме.
Следует подчеркнуть, что для осуществления подобной процедуры следует применять только внутренние утилиты. Сторонние программы могут не решить проблему, а только ее усугубить.
C ошибкой 1073741819 сталкивается огромное количество людей на разных версиях Windows, начиная с седьмой и заканчивая последней десятой. В основном ошибка файловой системы (-1073741819) вылезает при запуске различных приложений, а также при обновлениях одной из программ или утилит. В этой статье мы расскажем, как исправить ошибку файловой системы 1073741819 windows 7. Также использовать данный гайд можно и для других версий windows, так как причины одни и те же.
Отмена последних действий
В первую очередь подумайте, что вы делали в последнее время, в особенности обратите внимание на недавно измененные настройки или установленные программы. Попробуйте вернуть все на исходное состояние, так как было до появления ошибки. Чтобы удалить последние установленные программы зайдите в Панель управления и откройте «Программы и компоненты». Далее отсортируйте все программы по дате и удалите самые свежие.
Смена темы
Многие пользователи подтверждают, что смена темы компьютера может исправить ошибку. Чтобы сменить тему нажмите ПКМ по рабочему столу и откройте «Персонализацию». На открывшейся странице выберите одну из тем по умолчанию и сохраните настройки. После этого ошибка файловой системы больше не должна появляться, но привычные для вас цвета при новой теме будут немного изменены.
Проверьте компьютер на вирусы
Удалите старый антивирус и установите другой, полностью проверив компьютер на вирусы. Также можно использовать старый антивирус, если он не был обновлен или просто не использовался. После проверки перезагрузите компьютер и запустите программу с ошибкой.
Обновите Windows
Отыщите в интернете последний пакет обновлений для Windows и установите его себе на компьютер. Как правило, такой пакет будет весить до 1 ГБ, но его установка может исправить множество ошибок, включая 1073741819.
Откат системы
Откатите систему на позднюю дату при помощи программы «Восстановление» в Панели задач. Чтобы откатить систему нажмите на строчку «Запуск восстановления системы», далее откроется установщик, в котором будет представлено несколько точек восстановления системы. Как правило, Windows автоматически создает по одной точке восстановления, в основном после изменения каких-то настроек или установке утилит. Просто выберите дату, при которой данной ошибки не было, и нажмите «Далее». После этого произойдет откат системы, и ошибка 1073741819 исчезнет.
Переустановка системы
Теперь вы знаете, как исправить ошибку файловой системы 1073741819 windows 7. Если ничего не помогло, то вам остается только переустановить систему. Для этого требуется установочный диск Windows, либо просто вызовите компьютерщика, который самостоятельно решит проблему.
(Visited 7 655 times, 1 visits today)
Во многих случаях работа операционной среды Windows сопровождается появлением ошибки «Файловая система повреждена». Эту ситуацию может исправить утилита chkdsk, если не вышел из строя сам жесткий диск.
Эта ошибка часто возникает, к примеру, при изменении размера тома с появлением непредсказуемых результатов и потерей части данных. Иногда, эта ошибка может показываться в области уведомлений в виде предупреждения с требованием проверить диск на наличие повреждений файловой системы.
О чем говорят в Майкрософт
Говоря об ошибках файловой системы, будем вести речь в основном об NTFS. В этой файловой системе нужда в использовании утилиты chkdsk возникает довольно редко в силу ее хорошей отказоустойчивости. Однако и она может оказаться неспособной восстановиться самостоятельно. Например, если поврежденный сектор оказывается там, где расположена зеркальная копия главной таблицы файлов.
В Майкрософт сообщают, что в очень редких случаях могут возникать повреждения метафайлов $MFT и $BITMAP. Первый хранит данные главной таблицы файлов, а второй — это файл распределения пространства тома или файл битовой карты. Именно эти повреждения порой приводят к потере и именно они, очевидно, оказываются причиной непредсказуемого поведения томов при изменении их размеров.
Когда размер тома, к которому добавляют пространство, не изменяется, а размер тома, от которого забирают свободное пространство, сокращается.
В качестве решения проблемы специалисты Майкрософт предлагают в консоли командной строки выполнить утилиту chkdsk с флагом f. Если утилита сможет восстановить файл $BITMAP, то Windows сообщит, что обнаружено свободное место тома и проведены необходимые изменения.
Надо сказать, что если в NTFS обнаруживается бит повреждения, выставленный для утратившего целостность файла, то Windows самостоятельно запускает утилиту. Исполняемая после перезагрузки утилита производит реконструкцию поврежденных участков.
Проверка тома на наличие ошибок
Утилиту chkdsk можно выполнить в графическом режиме. Для этого понадобится пройти к интересующему диску и открыть его свойства. В окне свойств должна быть доступной вкладка «Сервис», на которой собственно и расположено средство проверки диска на ошибки. Оно не только произведет проверку, но и автоматически исправит найденные повреждения.
Нужно открыть контекстное меню диска, кликнув правой кнопкой мыши, и выбрать в нем «Свойства».
На вкладке «Сервис» выберем «Выполнить проверку».
Если же необходимо проверить системный том, то Windows предупредит, что она не в состоянии выполнить проверку используемого в данный момент тома. Поэтому она предложит произвести проверку после следующей перезагрузки.
В нашем случае проверке подвергается системный диск, а потому появляется предупреждение.
Работаем с консолью командной строки
Данная утилита может быть выполнена в консоли командной строки. В текстовой строке консоли необходимо указать имя утилиты chkdsk, букву тома, флаги f и r. Так, флаг f подсказывает утилите, что надо выполнить автоматическую коррекцию ошибок системных файлов выбранного тома.
Второй флаг используется только совместно с первым — он производит поиск потерявших свою целостность секторов.
В стандартных программах выберем командную строку и откроем ее контекстное меню, чтобы запустить ее с правами администратора.
В консоли командной строки укажем название утилиты, букву проверяемого диска и флаг f, чтобы проверить файловую систему на ошибки, однако утилита не сможет проверить используемый диск.
При проверке системного диска в консоли появится предупреждение, что проверку выполнить невозможно, так как другой процесс использует данный том. Далее, система спросит надо ли планировать проверку перед следующим входом в систему и предложит варианты ответа. Выберем Y, чтобы произвести проверку, как на рисунке выше.
В результате, следующий вход в систему будет приостановлен после появления логотипа Windows, так как появится утилита chkdsk. Она предложит на выбор либо продолжить вход, либо осуществить проверку, которая была запланирована. Причем такой ход событий не зависит от способа запуска утилиты — из командной строки или же из свойств тома в графическом интерфейсе.
Работа утилиты
Сначала утилита предоставит возможность прервать запланированную операцию. Для принятия решения она по умолчанию предоставляет около 10 секунд на размышления. Нажатие любой клавиши в это время прервет запланированную проверку. Далее, она проверит целостность метафайлов $MFT и $BITMAP, индексной структуры каталогов и файлов, идентификаторов безопасности.
Затем производится попытка чтения каждого сектора, где записаны файлы, с записью утративших целостность секторов в метафайл $BadClus. И в последнюю очередь chkdsk делает проверку свободного места с добавлением поврежденных секторов в тот же метафайл.
Первый этап проверки, во время которого производится проверка целостности метафайлов.
Проверка дескрипторов безопасности.
Ожидание перезагрузки после проверки.
Если запуск Windows невозможен
Иногда повреждения файловой системы оказываются настолько серьезными, что приводят к проблемам с загрузкой системы. В таком случае рекомендуют извлечь жесткий диск и подключить его к другому ПК. Но эту процедуру выполнять вовсе не обязательно, так как получить доступ к дискам системы и к утилите chkdsk можно из LiveCD. Одним из таких «оживляющих» образов может стать LiveCD Seven.
Загружаемся с диска, нажав любую кнопочку клавиатуры. Для этого перед этим устанавливаем в BIOS в порядке загрузки первым для опроса CD-привод.
Ресурсы LiveCD покажут нам доступные тома, а нам необходимы либо С, либо D, представляющие нашу систему, которая не загрузилась.
Выберем, например, диск С и перейдем к его свойствам.
В свойствах перейдем на вкладку «Сервис» и выполним проверку.
После проверки получим результат. Как видим, для проверки системного тома перезагрузки не потребовалось.
Применение образа LiveCD не требует перезагрузки системы, так как утилита chkdsk будет работать с заблокированными томами — даже системный и тот не используется, а потому нет надобности планировать проверку перед следующей загрузкой. Утилита сразу же проверит требуемый диск. При этом это можно сделать как в графическом интерфейсе, так и в консоли командной строки.
Чтобы запустить с правами администратора командную строку, перейдем к консоли через пункт меню «Программы».
В окне командной строки укажем утилите проверяемый диск и флаг f. Как видим, и здесь не понадобилось перезагрузки, а утилита сделала все этапы сразу же.
Наиболее распространенной на сегодняшний день файловой системой остается NTFS, хотя Windows продолжает поддерживать форматы FAT, предоставляя их локальные драйверы для работы, например, с «флэш»-накопителями. Утрата целостности метафайлов файловой системы (файла главной таблицы, файла битовой карты) становится причиной возникновения ошибки «Файловая система повреждена». Примером такого рода ошибки может стать широко обсуждаемая тема непредвиденной потери томами своего пространства во время выполнения операций по изменению размеров томов.
Реконструировать поврежденные метафайлы можно с помощью утилиты chkdsk, поставляемой вместе с операционной средой Windows. Ее можно выполнить как в графическом интерфейсе, так и из командной строки. После перезагрузки утилита восстановит работоспособность файловой системы. Если же в результате повреждений файловой системы становится невозможной загрузка операционной системы, тогда следует воспользоваться возможностями LiveCD.
Итак, вы стали одним из миллионов пользователей, которые обновились до Windows 10. Эта операционная система, конечно, достаточно неплоха, однако и она не обошлась без наличия различных багов и ошибок. В этой статье мы рассмотрим как решить ошибку файловой системы (-1073741819) на Windows 10.
Все больше и больше пользователей сталкиваются с подобной ошибкой когда они пытаются запустить или установить различные утилиты и обновления. Подобная ошибка не нова в семействе операционных систем Windows. Чаще всего она проявляет себя когда пользователь пытается запустить программу от имени Администратора или делает что то, что требует прав Администратора.
Причины данной ошибки
Ошибка (-1073741819) появляется при запуске программ и она имеет достаточно странное для себя решение. Проблема заключается в аудиодрайверах или звуковой схеме используемой вашим компьютером. Давайте теперь пройдемся по методам решения для этой ошибки.
Метод №1 Изменение настройки Avast
Заходим в программу Аваст, в настройках временно отключаем все разделы Аваст «до следующей перезагрузки», затем входим в программы и приложения в меню настройки, находим Аваст и удаляем его. После перезагрузки компьютер работает нормально.
Метод №2 Изменение звуковых настроек
- Зайдите в «Пуск
» и с помощью поисковой строки найдите «Панель управления звуком»
. - Далее в открывшемся окне найдите вкладку «Звуки
». - В этой вкладке измените «Звуковую схему»
на «Windows по умолчанию»
и нажмите ОК. - Проверьте, появиться ли снова ошибка (-1073741819). В большинстве случаев она должна исчезнуть.
Метод №3 С помощью настроек персонализации
- Нажимаем правой кнопкой мыши на рабочем столе и выбираем в контекстном меню «Персонализация
» - Далее в «Настройках персонализации»
кликните на «Темы
». - Потом нажмите на «Настройки темы
». - Выберите тему Windows 10
.
Обновлено: 16.04.2019
103583
Если заметили ошибку, выделите фрагмент текста и нажмите Ctrl+Enter
После обновления операционной системы Виндовс 10 или перехода с ранней версии пользователь при открытии файла с правами Администратора может столкнуться с ошибкой 1073741819. Чаще неполадка возникает с файлами формата .exe и связана с аудиодрайверами и звуковой схемой на ПК. По какой причине возникает ошибка файловой системы 1073741819 в компьютере с Windows 10 и как от нее избавиться, читаем далее.
СОДЕРЖАНИЕ СТАТЬИ:
Виды ошибок файловой системы и основные причины их возникновения
При физически исправном устройстве файловая система может давать сбой. В этом случае юзеру закрыт доступ к некоторым файлам или утилитам. Система указывает на проблемный объект и пишет код соответствующей ошибки, который обозначает причинно-следственную связь.
Практика показывает, что владельцам гаджетов чаще всего приходится сталкиваться со следующими кодами:
- 2147219195 — причиной появления распространенной ошибки становятся действия по оптимизации Винды либо проблемы с приложением «Фотографии»;
- 1073740791 — возникает в случае сбоя сектора в месте записи проблемного приложения или после внезапного отключения ПК;
- 805305975 — появляется при просмотре изображений, причиной служат программные проблемы, возникшие из-за повреждения файлов системы;
- 12007 — возникает после прерывания загрузки или неполной установки ПО, при повреждении реестра Виндовса, вирусных атаках;
- Nvidia — причинами возникновения служат: перегрузка видеокарты, баги в ранее установленных обновлениях ОС, битые сектора на диске;
- 2018374635 — сбой вызывается драйвером видеокарты;
- 1073741189 — ошибка связана с работой контроля учетных записей пользователя (UAC);
- 1073741515 — возникает из-за ошибок реестра в ОС, отсутствия необходимых компонентов для запуска файла;
- 1073741792 — причинами появления ошибки становятся неверно выставленные системные настройки или нерегулярные записи в реестре Винды.
Все описываемые ошибки носят определенный характер, возникают по разным причинам. Несмотря на это, варианты исправления неполадок предполагают стандартный набор возможных решений.
Как исправить ошибки?
Устранить описываемые неполадки пользователь может самостоятельно, выбрав оптимальный для своего устройства вариант. Рекомендуется предварительно создать точку восстановления, которая может понадобиться в случае непредвиденных ситуаций.
Восстановление системы
Если возникновение неполадки с кодом 1073741819 связано с системными изменениями, которые были внесены вручную пользователем или установленными утилитами, тогда исправить ситуацию поможет восстановление системы. Для возврата в первоначальный вид Винды нужно выполнить следующее:
- Войти в меню «Параметры» через кнопку «Пуск».
- Выбрать «Обновление и безопасность».
- В левой части меню найти «Восстановление», кликнуть один раз ЛКМ.
- Тапнуть по кнопке «Начать».
- Выбрать один из предложенных вариантов восстановления с сохранением или удалением данных.
- Начнется подготовка к процессу, нажать «Далее».
- Появится список последствий, нажать кнопку «Сброс».
- Дождаться окончания процесса.
Во время восстановления системы компьютер будет несколько раз перезагружаться. На экране юзер увидит прогресс процедуры. В результате Виндовс представит отчет о проделанной работе.
Проверка диска
Нестабильная работа HDD может стать причиной появления описываемой ошибки. Исправить ситуацию можно, воспользовавшись встроенными средствами или скачанными утилитами. Проверить диск на наличие ошибок при помощи штатных программ можно следующим способом:
- Войти в «Этот компьютер».
- Выбрать соответствующий раздел, кликнуть по нему ПКМ.
- Выбрать из списка «Свойства».
- Перейти во вкладку «Сервис».
- Щелкнуть по кнопке «Проверить».
- Нажать на «Проверить диск».
- Дождаться завершения процесса.
После окончания сканирования система выявит и исправит неполадки. Работа раздела будет восстановлена.
Проверка системных файлов
Причин повреждения файлов системы может быть множество. Проверить их целостность в Windows 10 поможет встроенное средство — Командная строка. Для запуска утилиты нужно выполнить следующее:
- Открыть меню «Пуск».
- В поисковой строке набрать: «cmd».
- Кликнуть по КС с правами Администратора.
- В открывшемся меню ввести команду: «sfc/scannow».
- Дождаться окончания процесса верификации файлов.
В результате пользователь увидит сообщение об обнаружении проблемных файлов, которые будут заменены корректными версиями.
Создание новой учетной записи пользователя
Такой вариант исправления ошибки с кодом 1073741819 поможет избежать переустановки Винды. Для этого достаточно создать новую учетку. Самый быстрый способ создания нового аккаунта — с помощью Командной строки:
- Открыть «Пуск».
- Ввести в поисковую строку: «cmd».
- Ввести команду: «net user „Имя пользователя“ /add», где Имя пользователя — название новой учетной записи.
- Нажать клавишу ввода.
Пользователю останется переместить данные в новый профиль, а старый удалить.
Сброс кэша хранилища Windows
Простой способ, который подразумевает всего три простых действия:
- Нажать на клавиатуре комбинацию клавиш: «Win + R».
- Ввести в строку команду: «Wsreset.exe».
- Нажать «Enter».
После завершения процедуры нужно перезапустить систему на ПК.
Изменение звуковой схемы вашего ПК
Для изменения звуковой схемы устройства понадобится выполнить следующее:
- Нажать на Панели задач на значок динамика.
- Из списка выбрать строку «Звуки».
- Изменить значение на вариант «Без звука» или «По умолчанию».
- Нажать «Ok».
Чтобы изменения вступили в силу, пользователю нужно перезагрузить компьютер. Ошибки файловой системы должны исчезнуть.
Другие способы решения
Если описываемая проблема возникла по причине работы антивирусной программы Avast, в этом случае поможет ее деинсталляция. После перезагрузки ПК файлы системы должны восстановить свою работу.
Возможной причиной появления сообщения с кодом 1073741819 может стать тема оформления. Многим пользователям смена темы оформления помогает устранить подобного рода проблему. Для выполнения операции достаточно войти в «Персонализацию» ПК, выбрать пункт «Темы по умолчанию». После сохранения настроек юзеру нужно снова попробовать запустить проблемный файл.
Ошибка файловой системы 1073741819 в Windows 10 исправляется разными способами, описанными выше. Если юзеру так и не удалось выявить причину неполадки, в крайнем случае, поможет сброс системы до заводских настроек.