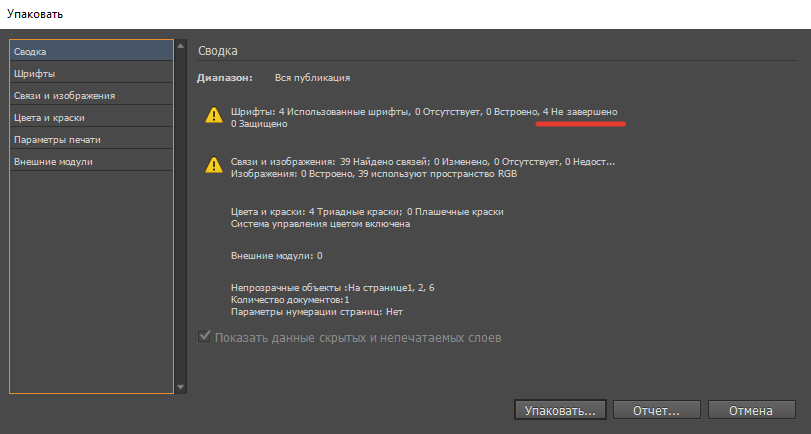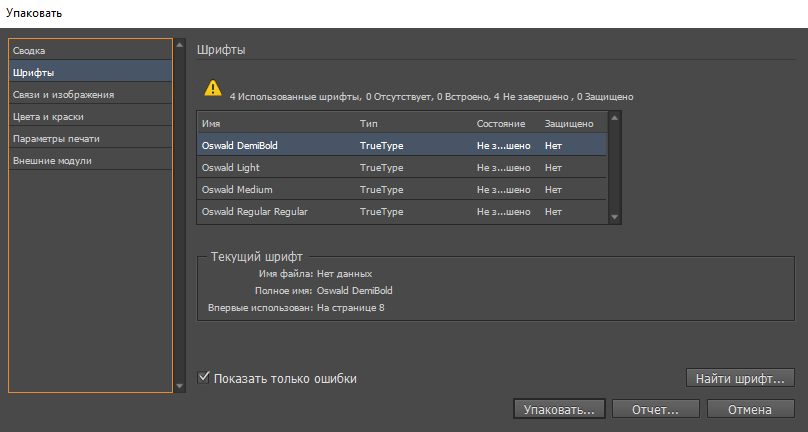Проблема
При открытии документа либо импорте текста или графики появляется следующая ошибка:
«В документе [filename] используются шрифты, которые в настоящее время либо недоступны на вашем компьютере, либо больше не поддерживаются в InDesign. После закрытия диалогового окна вместо отсутствующих шрифтов будет использован шрифт по умолчанию».
Подробности
- В приложении отображается список отсутствующих шрифтов, а также предупреждение.
- Отсутствующие шрифты отображаются в разделе Отсутствующие в меню Шрифт.
- Текст, для которого используются отсутствующие шрифты, может быть выделен розовым цветом.
Решение 1. Установите или активируйте отсутствующие шрифты.
Установите отсутствующие шрифты в InDesign или InCopy. Если шрифты уже установлены и используется служебная программа управления шрифтами, убедитесь в том, что шрифты активированы. Если вы используете служебную программу управления шрифтами, ищите инструкции в документации к ней.
Решение 2. Установите начертание шрифта или используйте только уже установленные начертания.
InDesign и InCopy поддерживают только установленные начертания шрифта. В некоторых шрифтах, таких как Critter, не предусмотрено полужирное или курсивное начертания. В таких случаях выберите в InDesign или InCopy простую версию шрифта. Убедитесь в том, что стиль шрифта (например, Tekton Bold, Optima Oblique) установлен, или замените стиль шрифта уже имеющимся в InDesign или InCopy.
Решение 3. Переустановите отсутствующие шрифты
Убедитесь в том, что шрифт отображается в другом приложении, чтобы проверить, правильно ли установлен шрифт. Если шрифт не отображается в другом приложении, переустановите его. После установки шрифта иногда требуется перезапустить компьютер, чтобы шрифт стал доступным.
Решение 4. Замените отсутствующие шрифты.
В диалоговом окне выберите Найти/заменить шрифт, чтобы заменить каждый экземпляр отсутствующего шрифта на установленный.
Выполните действия, описанные ниже, чтобы заменить отсутствующий шрифт.
-
Выберите Тип > Найти/заменить шрифт.
-
Выберите отсутствующий шрифт в диалоговом окне Найти/заменить шрифт.
-
Выберите новый стиль и семейство шрифта в меню Заменить на.
-
Выберите Найти сначала, затем Изменить, Изменить/найти или Заменить все.
- При использовании диалогового окна «Найти/заменить шрифт» шрифты, содержащиеся в импортированной графике, не заменяются. Если отсутствующий шрифт содержится в размещенном файле EPS или PDF, установите недостающий шрифт. Или воссоздайте файл EPS или PDF и встройте этот шрифт.
- При замене шрифта внешний вид документа может измениться, если установленный шрифт занимает меньше места, чем отсутствующий шрифт.
Дополнительная информация
В InDesign и InCopy осуществляется проверка на предмет наличия отсутствующих шрифтов при открытии файла либо импорте текста или графики. Если приложению не удается найти шрифт, появляется предупреждение, и шрифт отображается в разделе Отсутствующие в меню Шрифт. По умолчанию в InDesign и InCopy весь текст, для которого используется подстановочный шрифт, выделяется розовым цветом.
Чтобы отключить выделение текста, выберите пункт меню Файл > Установки > Компоновка (Windows) или InDesign > Установки > Компоновка (macOS), а затем снимите флажок Подстановочные шрифты.
InDesign может найти шрифты Adobe как в системной папке шрифтов, так и в папке приложения Adobe, предназначенной для шрифтов.
Обращайтесь к нам
Community Expert
,
Dec 11, 2020
Dec 11, 2020
Laubender
•
Community Expert
,
Dec 11, 2020
Dec 11, 2020
Hi Inélsòre,
here some necessary and extra steps for converting your SVG files from the first batch to AI files with CMYK colors. I mean the ones where the texts are not converted to outlines:
[1] Install the needed fonts in your system
[2] Open the SVG file with Adobe Illustrator 2021
Note: There should be no warning of missing fonts at this point.
[3] Change the color mode of the open artwork from RGB to CMYK.
Theoretically, at that point you could save the file as AI file and place it in yo
…
InDesign — это одна из самых популярных программ для верстки и макетирования, которая предоставляет широкий спектр возможностей для создания ярких и привлекательных дизайнов. Однако, иногда пользователи сталкиваются с проблемой, когда программное обеспечение не распознает выбранный шрифт.
Одна из основных причин такой проблемы может быть связана с отсутствием установленного шрифта на компьютере, на котором запущен InDesign. Если шрифт отсутствует в системе, программа не может его найти и применить к тексту. Для решения этой проблемы необходимо установить нужный шрифт на компьютер или импортировать его непосредственно в InDesign.
Также, возможно, выбранный шрифт не поддерживается InDesign. Некоторые шрифты могут иметь неправильную структуру или кодировку, что приводит к тому, что программное обеспечение не может его корректно распознать и отобразить. В таких случаях рекомендуется выбрать другой шрифт или обратиться к производителю программы для получения рекомендаций по разрешению проблемы.
Еще одной возможной причиной нераспознавания выбранного шрифта может быть его повреждение. Шрифты могут быть повреждены в результате ошибок при установке или в процессе работы с ними. В этом случае, рекомендуется проверить целостность шрифта и, если необходимо, переустановить его.
Содержание
- Почему InDesign не определяет выбранный шрифт?
- Проверьте наличие шрифта на компьютере
- Убедитесь в правильности установки шрифта в InDesign
- Проверьте формат шрифта
- Убедитесь, что шрифт не поврежден
Почему InDesign не определяет выбранный шрифт?
Вот несколько возможных причин, по которым InDesign может не распознавать выбранный шрифт:
|
1. Отсутствие шрифта на компьютере Если шрифт, который вы пытаетесь использовать, отсутствует на вашем компьютере, InDesign не сможет его распознать. Убедитесь, что шрифт установлен на вашей системе. Вы можете проверить наличие шрифта в панели управления (для Windows) или в разделе «Шрифты» в настройках (для MacOS). |
|
2. Несовместимость формата шрифта InDesign поддерживает большинство популярных форматов шрифтов, таких как TrueType (.ttf) и OpenType (.otf). Однако, если вы пытаетесь использовать шрифт, который имеет несовместимый формат (например, PostScript), InDesign не сможет его распознать. Убедитесь, что выбранный шрифт совместим с InDesign. |
|
3. Поврежденный шрифтный файл Иногда шрифтные файлы могут быть повреждены, что может привести к ошибкам распознавания в InDesign. Попробуйте переустановить шрифт или загрузить его снова с надежного источника. |
|
4. Ограничения на использование шрифтов В некоторых случаях InDesign может иметь ограничения на использование некоторых шрифтов, особенно если они защищены авторскими правами. Убедитесь, что вы имеете право использовать выбранный шрифт в своей работе. |
|
5. Неправильные настройки шрифта в InDesign Иногда проблема может быть связана с настройками шрифта в InDesign. Убедитесь, что вы выбрали правильный шрифт из доступного списка шрифтов и правильно настроили его параметры, такие как размер, начертание и т.д. |
В зависимости от конкретной причины, почему InDesign не определяет выбранный шрифт, вам может потребоваться установить или переустановить шрифт, проверить его формат, загрузить его заново или отредактировать настройки InDesign. Если проблема не устраняется, рекомендуется обратиться за поддержкой к службе технической поддержки Adobe InDesign или к сообществу пользователей, где можно получить дополнительную помощь и советы.
Проверьте наличие шрифта на компьютере
Если InDesign не распознает выбранный шрифт, первым делом стоит убедиться, что этот шрифт установлен на вашем компьютере. Если шрифт отсутствует, InDesign не сможет использовать его для отображения и верстки текста.
Для проверки наличия шрифта на компьютере можно воспользоваться стандартными инструментами операционной системы. Например, в Windows можно зайти в панель управления и открыть раздел «Шрифты». Здесь будут перечислены все установленные шрифты, и вы сможете проверить, есть ли нужный вам шрифт.
Если шрифта нет в списке, то его следует установить. Обычно шрифты пользователь может скачать с сайтов разработчиков или купить в специализированных магазинах. После того, как шрифт установлен на компьютере, InDesign должен его распознать и предоставить доступ к использованию.
Если шрифт присутствует в списке установленных, но все равно не распознается InDesign’ом, возможно, проблема заключается в формате файла шрифта. Некоторые программы для упаковки и архивации файлов, например, могут испортить файл шрифта или изменить его расширение. В таком случае следует проверить целостность файла и, при необходимости, переустановить шрифт.
Также стоит учесть, что некоторые шрифты могут быть защищены авторскими правами и требовать лицензионного соглашения для использования. Проверьте правовую ситуацию с конкретным шрифтом и убедитесь, что у вас есть право его использовать в InDesign.
В целом, чтобы InDesign распознал выбранный шрифт, достаточно убедиться в его наличии на компьютере и правильной установке. Также стоит проверить, что файл шрифта не поврежден и не подвергся изменениям. Если проблема не решена, можно обратиться к сообществу пользователей InDesign или к специалистам в области верстки и дизайна, которые могут помочь найти и исправить источник проблемы.
Убедитесь в правильности установки шрифта в InDesign
Когда InDesign не распознает выбранный шрифт, одной из возможных причин может быть неправильная установка самого шрифта в программе. Вот несколько шагов, которые вы можете выполнить, чтобы убедиться в правильности установки шрифта:
1. Проверьте, что выбранный шрифт установлен на вашем компьютере. Перейдите в панель управления и откройте раздел «Шрифты». Убедитесь, что шрифт, который вы хотите использовать в InDesign, присутствует в списке установленных шрифтов.
2. Если шрифт не установлен, скачайте его с надежного источника и установите на свой компьютер. После установки перезагрузите InDesign и проверьте, распознается ли теперь выбранный шрифт.
3. Если шрифт установлен, но InDesign все равно не распознает его, попробуйте переустановить шрифт. Удалите шрифт с компьютера и затем повторно установите его. Затем перезапустите InDesign и проверьте, появился ли шрифт в списке доступных шрифтов.
4. Если вы все еще сталкиваетесь с проблемой, попробуйте удалить временные файлы InDesign. Некоторые временные файлы могут быть повреждены и мешать правильной работе программы. Чтобы удалить временные файлы, откройте папку «Настройки» в папке пользователя и найдите папку «InDesign». Внутри папки «InDesign» найдите временные файлы и удалите их. Затем перезапустите InDesign и проверьте, распознается ли теперь выбранный шрифт.
Если после выполнения данных шагов шрифт по-прежнему не распознается InDesign, возможно, проблема заключается в самом шрифте. В этом случае попробуйте использовать другой шрифт или обратитесь за помощью к разработчику программы InDesign или поставщику шрифтов.
Проверьте формат шрифта
Если InDesign не распознает выбранный вами шрифт, первым делом проверьте его формат. Возможно, InDesign не поддерживает выбранный формат или у вас не установлены соответствующие шрифты.
В InDesign поддерживается широкий спектр шрифтовых форматов, таких как TrueType, OpenType и PostScript. Однако, иногда возникают ситуации, когда вы пытаетесь использовать шрифты в форматах, которые не указаны в списке поддерживаемых форматов InDesign.
Проверьте, что шрифты, которые вы пытаетесь использовать, соответствуют одному из поддерживаемых форматов. Обычно, информацию о формате шрифта можно найти в его названии или описании.
Если у вас нет необходимого шрифта, который соответствует поддерживаемому формату, вам необходимо установить его на вашем компьютере. Для этого вы можете найти и загрузить нужный шрифт с официальных веб-сайтов шрифтов или использовать специальные программы для установки шрифтов.
Не забывайте также, что некоторые шрифты могут быть ограничены лицензией, что может повлиять на их использование в InDesign или других программных средах.
Проверьте формат выбранного шрифта и убедитесь, что он соответствует поддерживаемым форматам InDesign. Установите необходимые шрифты на вашем компьютере, если они не установлены. Это поможет избежать проблем с распознаванием выбранного шрифта в InDesign.
Убедитесь, что шрифт не поврежден
Одной из причин, по которой Adobe InDesign может не распознать выбранный шрифт, может быть его повреждение. Шрифты могут быть повреждены из-за различных причин, таких как ошибки при установке, неправильное хранение или вирусные атаки. Чтобы убедиться, что шрифт не поврежден, можно выполнить несколько действий.
Во-первых, проверьте, что выбранный шрифт правильно установлен на вашем компьютере. Перейдите в папку со шрифтами и убедитесь, что файл шрифта находится там и не поврежден. Если вы используете шрифты в формате OpenType, убедитесь, что установлены все необходимые компоненты и файлы шрифтов.
Во-вторых, попробуйте открыть выбранный шрифт в других программных приложениях. Если шрифт отображается нормально, то скорее всего проблема находится в самом Adobe InDesign. В этом случае, попробуйте обновить или переустановить программу.
Также, стоит проверить, нет ли ошибок в самом файле шрифта. Для этого можно воспользоваться специализированными программами для проверки шрифтов, такими как «FontDoctor» или «FontExplorer X». Эти программы помогут выявить и исправить возможные повреждения в файле шрифта.
Если после всех этих действий шрифт всё равно не распознается Adobe InDesign, возможно, потребуется найти альтернативный шрифт, который будет иметь схожие характеристики с выбранным шрифтом и будет совместим с программой.
В целом, чтобы убедиться, что шрифт не поврежден, необходимо проверить его установку, использовать специализированные программы для проверки и, если это необходимо, найти альтернативный шрифт.
-
#1
Вопрос, может и дурацкий, но сталкиваюсь впервые.
В «Сводке» ИнДизайн пишет «Не завершено» (в свойствах шрифта). Что это значит? И как с этим бороться?
-
Без имени-1.jpg
57.3 КБ
· Просм.: 1 073
-
#2
Ответ: Что такое «Не завершено» (шрифты)
Там как бы, можно перейти к проблеме, более детально…
-
#3
Ответ: Что такое «Не завершено» (шрифты)
Имеется ввиду Type1 без pfm файла. «Не завершено» неправильный перевод «Incomplete», в этом контексте это «неполный» (шрифт).
-
#4
Ответ: Что такое «Не завершено» (шрифты)
Если этот Package перенести на другой компьютер и не скопировать вручную afm, и шрифта этого там нет, то не будет кернинга. Сам InDesign умеет читать метрики из afm, но Package их не видит и не упаковывает. Шрифты эти обычно в папках Adobe/Fonts и Document Fonts (CS5), в систему установить без pfm нельзя.
-
#5
Ответ: Что такое «Не завершено» (шрифты)
suntory. спасибо за разъяснения.
Видимо, при переустановке системы где-то потерялось «болдовое» написание Гарамонда…
-
#6
Ответ: Что такое «Не завершено» (шрифты)
Можно посмотреть в системной папке Fonts, там мог остаться один pfb.
Добрый вечер!
Пытаюсь упаковать макет в InDesign CC. Шрифты не желают сохраняться. В чем может быть проблема?
Перезагрузка после использования менеджера шрифтов Nexus Font не помогла. Шрифт установлен.
-
Вопрос задан
-
1851 просмотр
Проблема решена.
Данная проблема наблюдается только в Win 10.
Для ее решения нужно установить шрифты в систему следующим образом:
Правой кнопкой мыши по выбранным шрифтам —> Установить для всех пользователей
Все.
Пригласить эксперта
-
Показать ещё
Загружается…
22 сент. 2023, в 22:00
1000 руб./за проект
22 сент. 2023, в 21:27
300 руб./за проект
22 сент. 2023, в 19:59
5000 руб./за проект